写在前面
我昨天想在 Mac 上录制 iPhone 投屏到 Mac 的操作视频,本想边操作边讲话,录了三次(相应地更改了三次音频设置),发现录制的三个视频都没录进我说话的声音。
上网搜了一下,发现 Mac 要录制边讲边操作的视频,还需要先经过下文的一番设置,对比 Windows 系统,真的是太麻烦了。
不知道苹果咋想的?还是我的使用姿势不对?有知道的朋友欢迎留言。
在 Mac 上录制操作 iPhone 的视频
iPhone 虽然自带录屏功能,但我也能尝试一下 iPhone 投屏到 Mac 上的录屏功能。
这里的「投屏 + 录屏」的两步操作,在 Mac 上通过一条数据线和 Mac 上自带的一个软件 QuickTime 就能做到。方法如下:
先用数据线将 iPhone 连接到 Mac,接着打开 Mac 电脑的 QuickTime Player,点击顶部的「文件 >> 新建影片录制」,会打开一个录制的窗口。
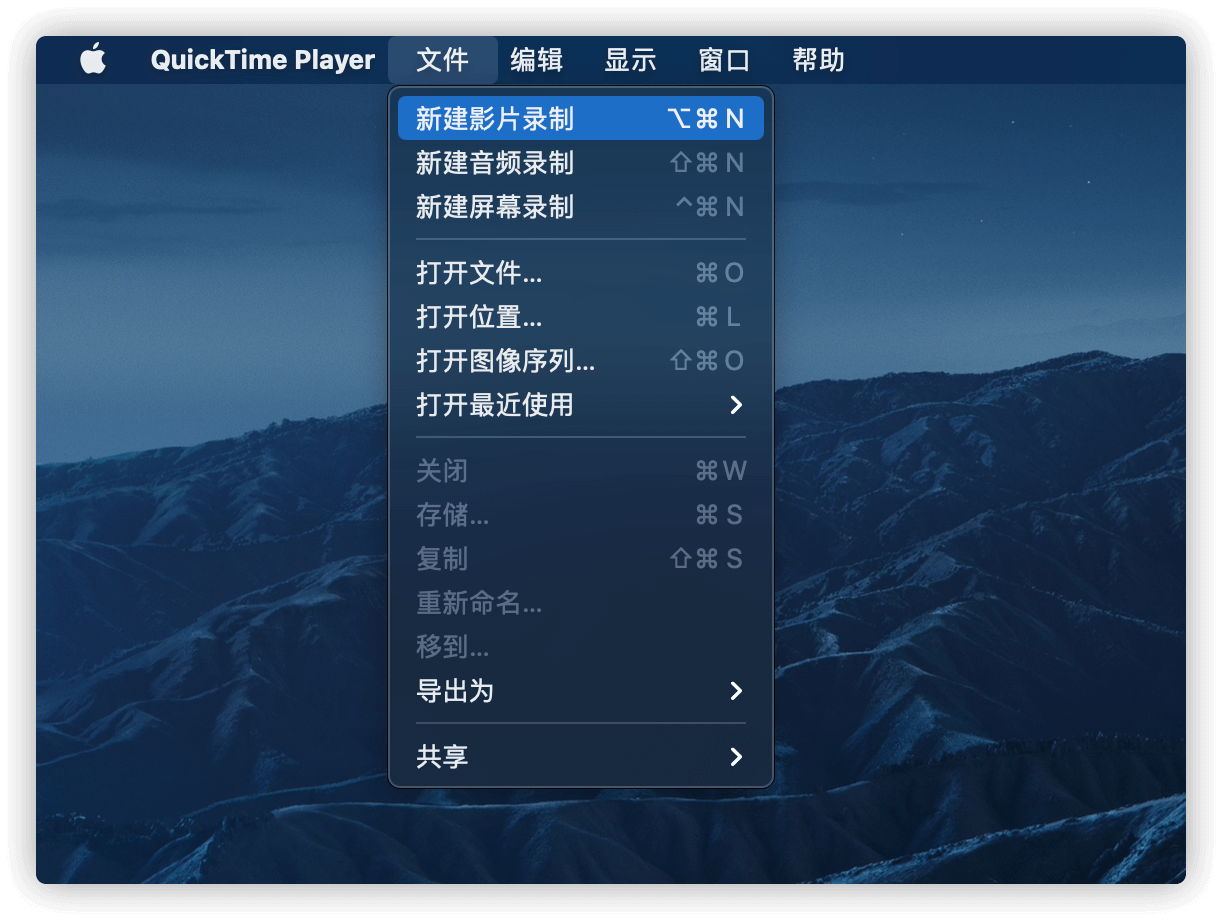
窗口默认使用电脑的摄像头来录制内容,但我们这里是想使用 QuickTime 来录制我们在 iPhone 上操作的内容。
因此,点击录制按钮右侧的下拉箭头,将摄像头更改为「iPhone」,这样影片录制窗口显示的就是 iPhone 显示的内容。
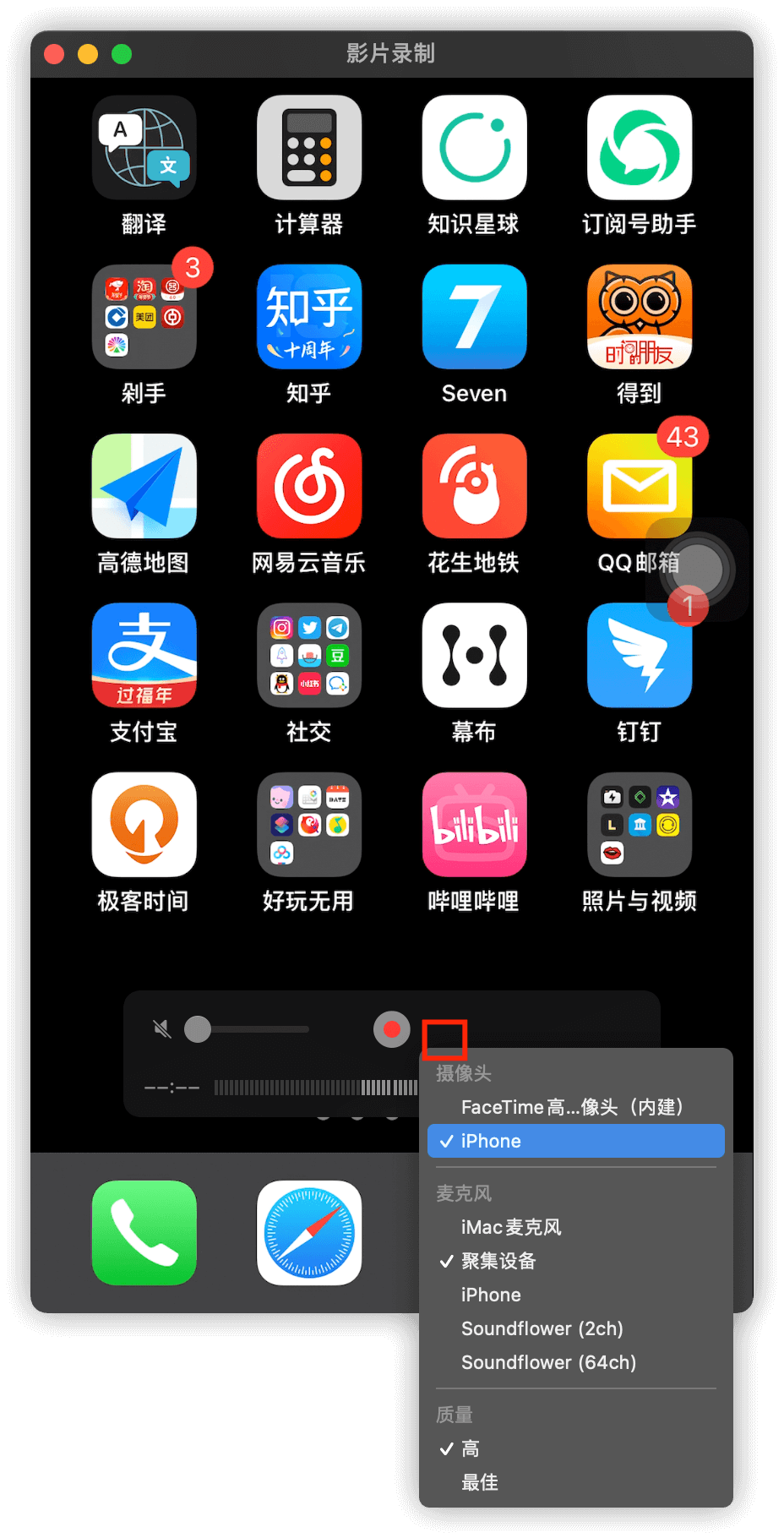
如果你只是纯粹录制 iPhone 操作的内容,并不需要同时录入旁白或操作时讲解的音频,那么到这里,你就可以点击中间红色的「录制」按钮开始录制。
安装 Soundflower
如果你想边操作边录入讲话的内容,那么就需要先为 Mac 安装一个软件「Soundflower」,并且对 Mac 进行相应的设置。
Soundflower 下载地址: https://github.com/mattingalls/Soundflower/releases
在打开的下载页面中,找到 Soundflower-2.0b2.dmg,点击文件即可下载。
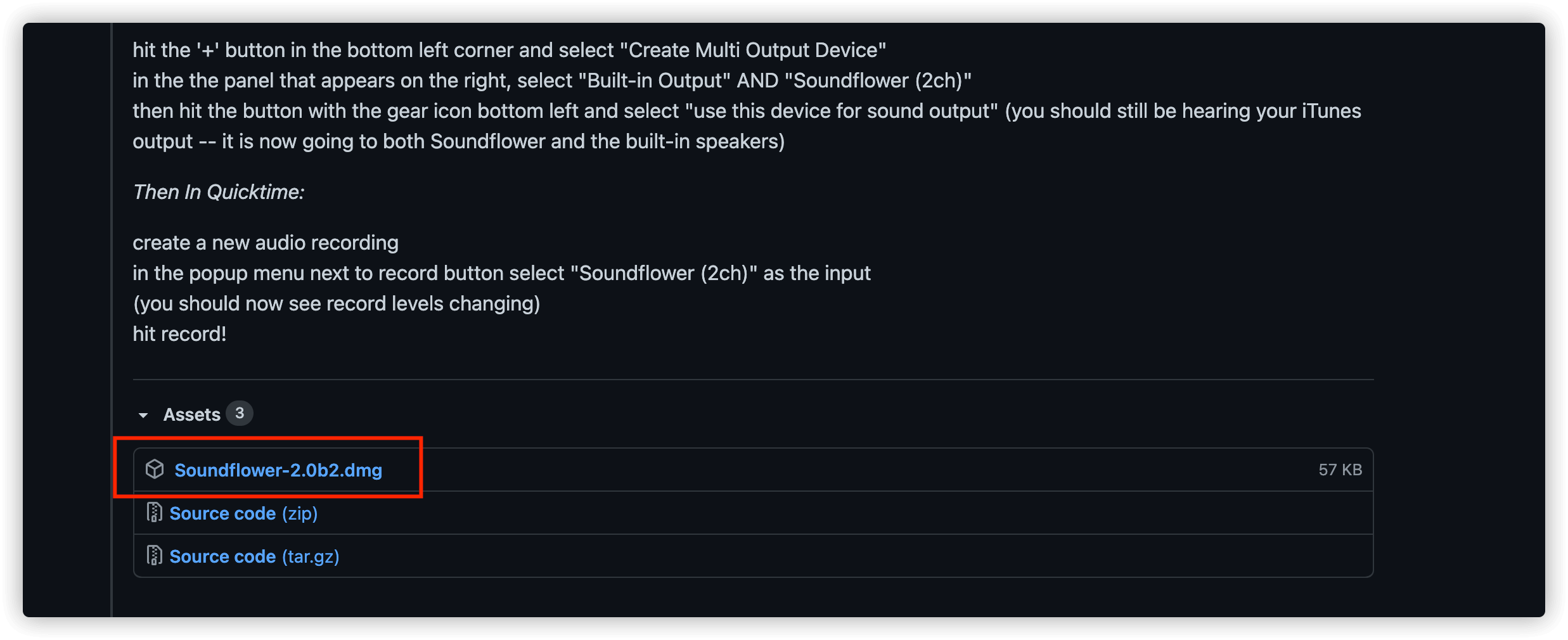
下载 Soundflower 之后,双击 dmg 文件打开,运行其中的 pkg 文件。
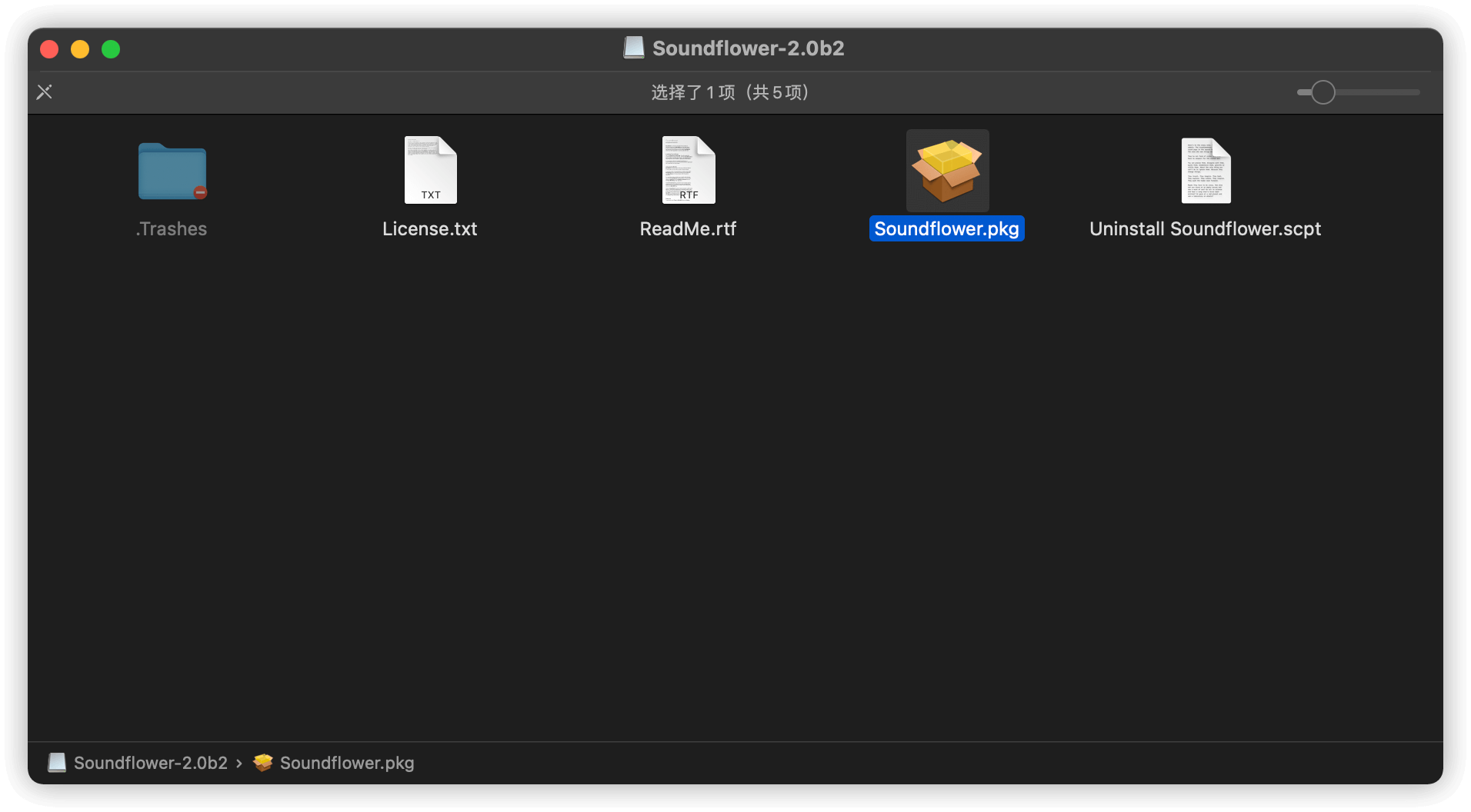
如果遇到安装失败的提示,可以打开「系统偏好设置 >> 安全性与隐私」,查看下方是否有被阻止安装的应用,有的话就应该是被阻止安装的 Soundflower。
这时需要点击左下角的「小锁」图标,输入电脑的开机密码,解锁之后再允许安装被阻止安装的应用。
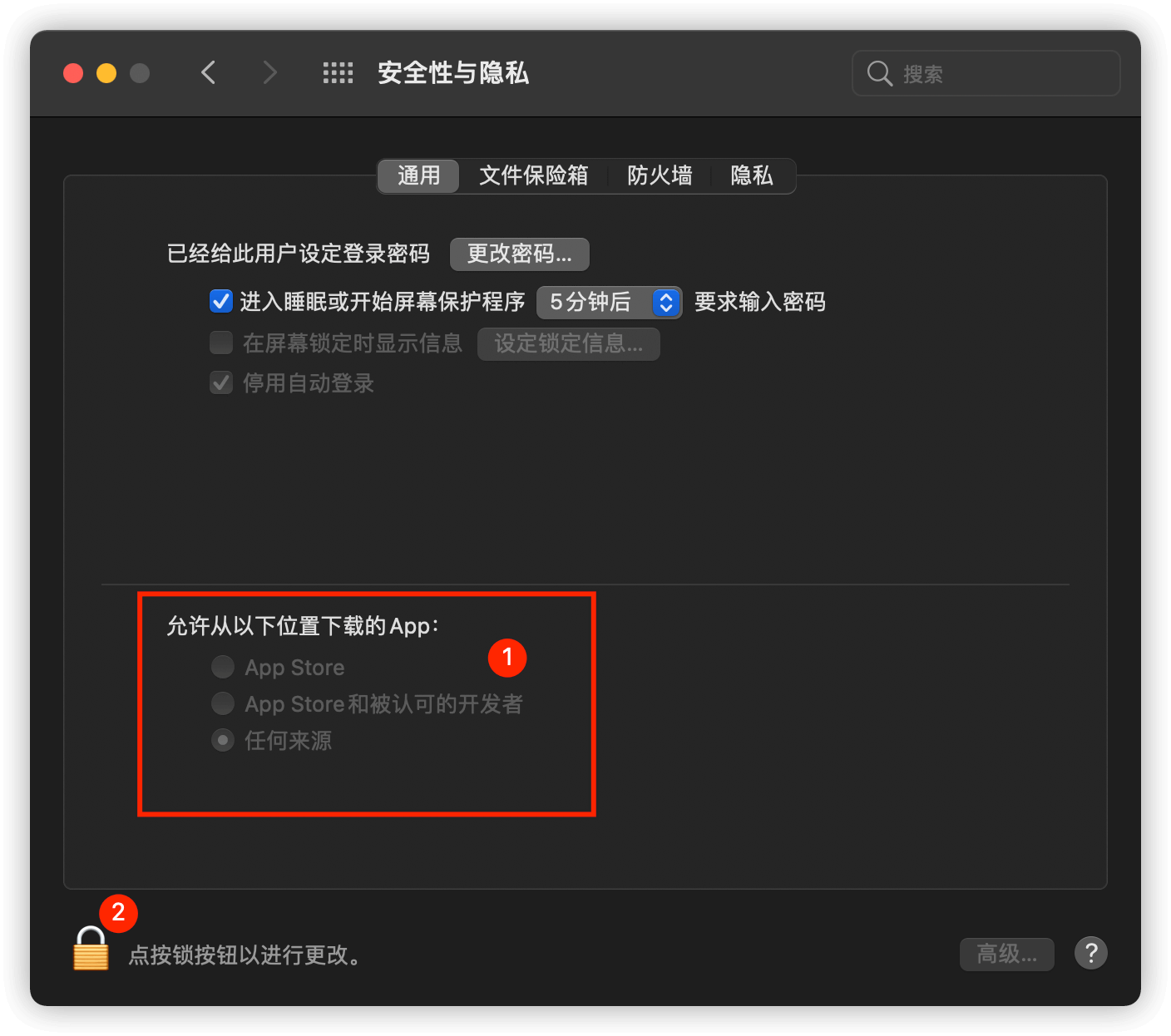
接着再次运行安装 Soundflower 的 pkg 文件,如无意外的话,软件就能顺利安装了。
音频 MIDI 设置
使用 Mac 自带的 Spotlight 搜索「音频 MIDI 设置」并打开。
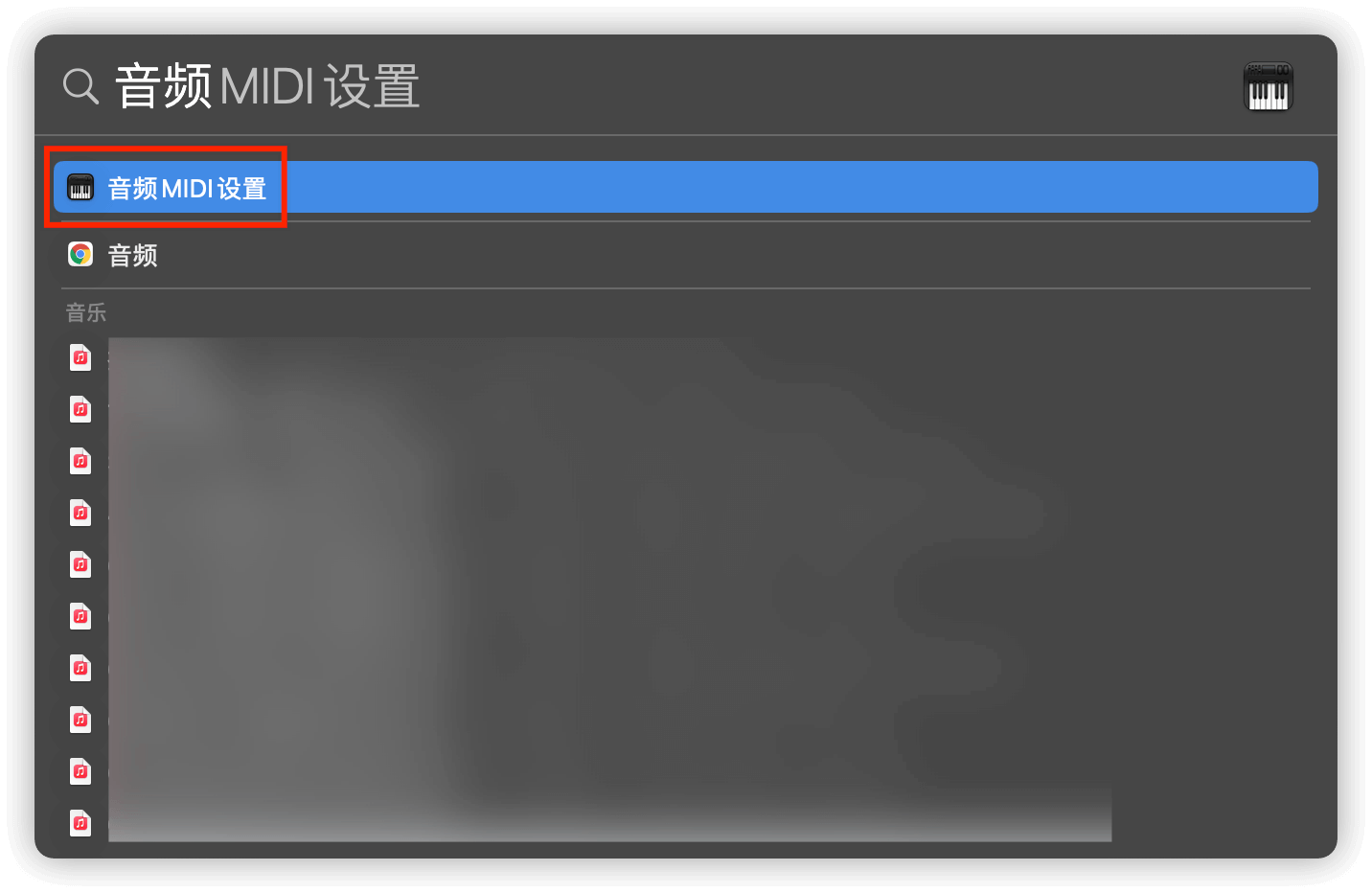
点击左下角的 + 号,选择「创建聚集设备」。
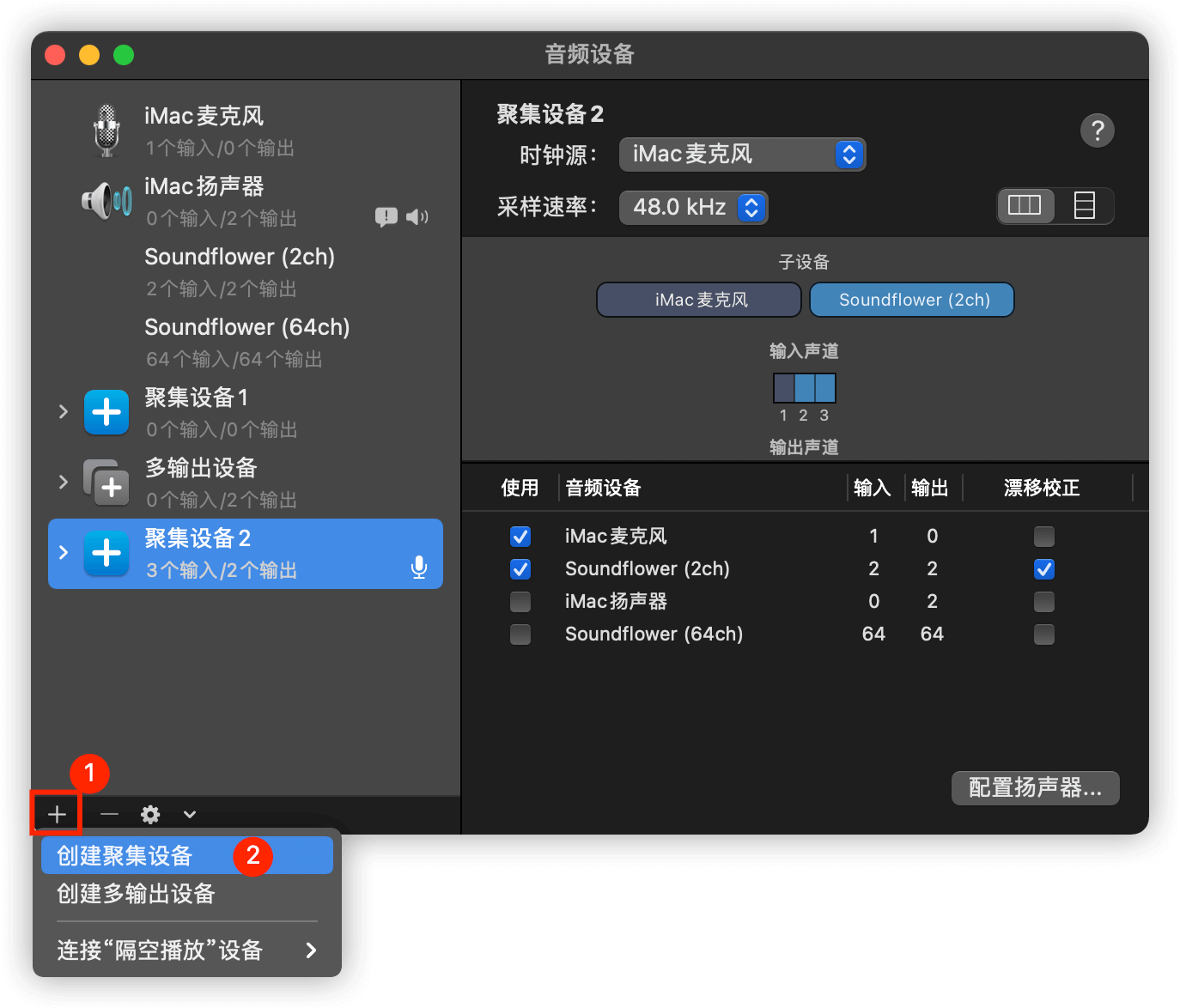
点击左侧栏刚创建的「聚集设备」,勾选「麦克风」和「Soundflower(2ch)」。
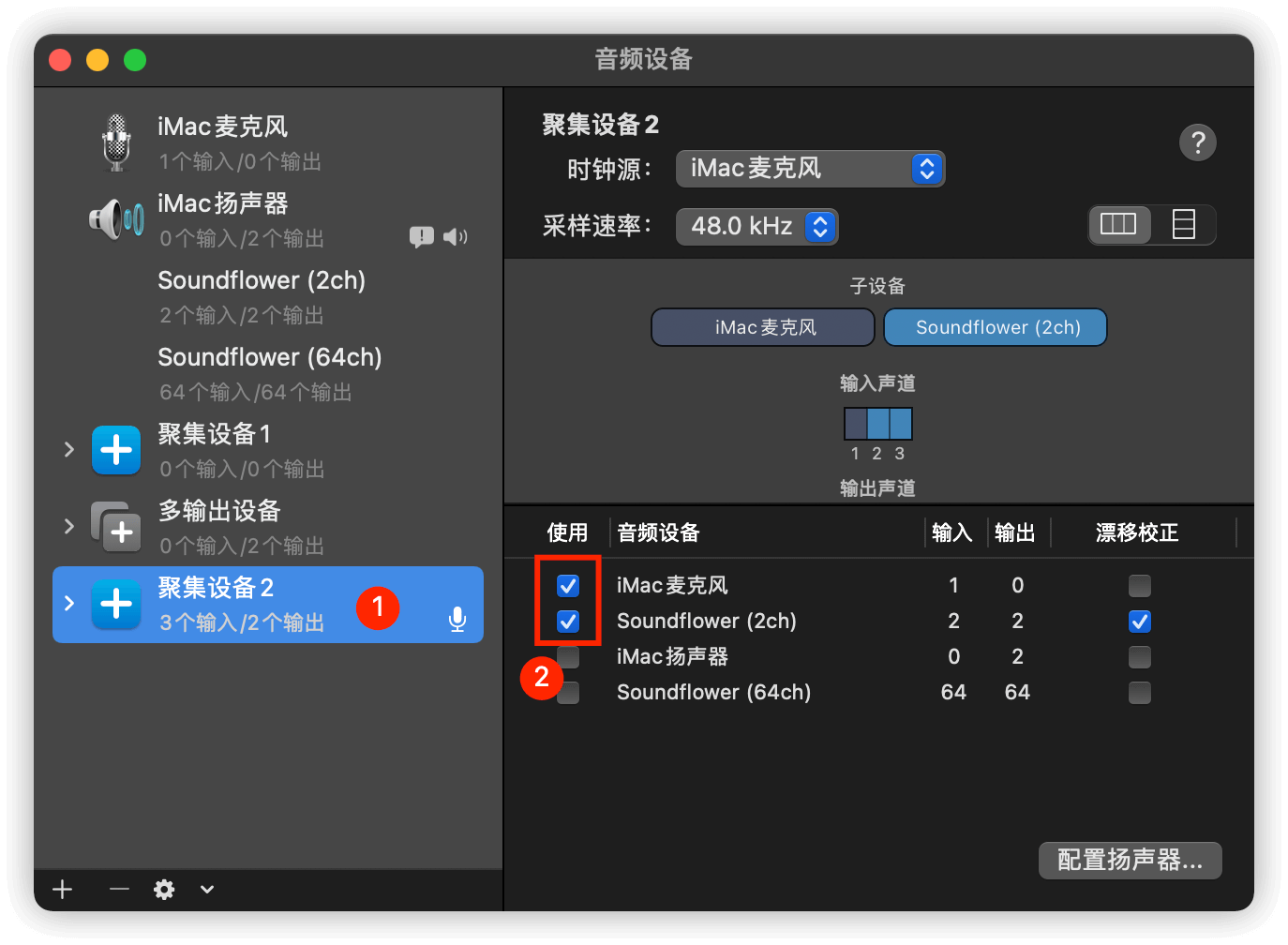
再次点击左下角的 + 号,选择「创建多输出设备」。
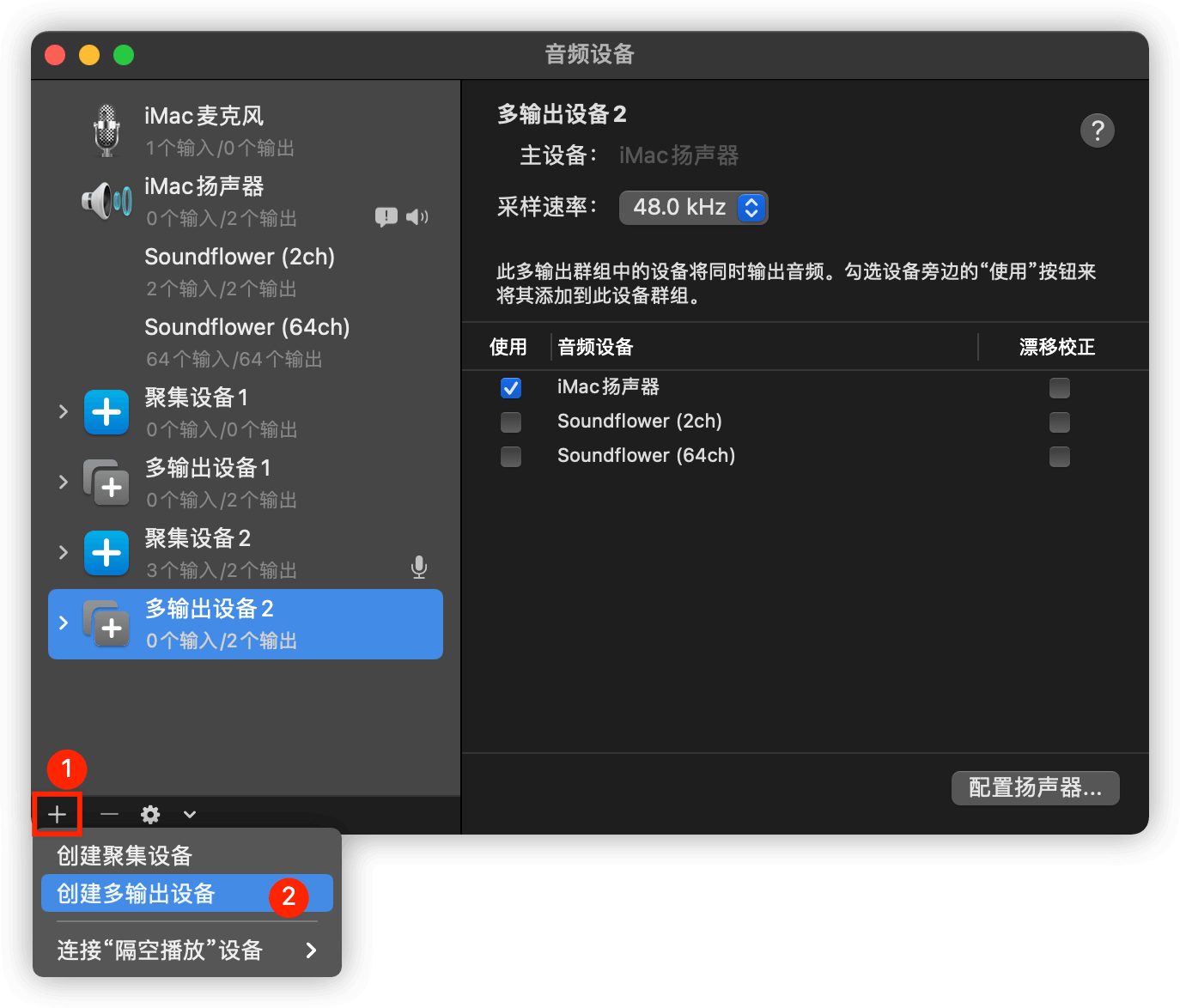
添加之后,按照前面类似的操作,左侧栏切换到「多输出设备」,勾选「iMac 扬声器」和「Soundflower(2ch)」。
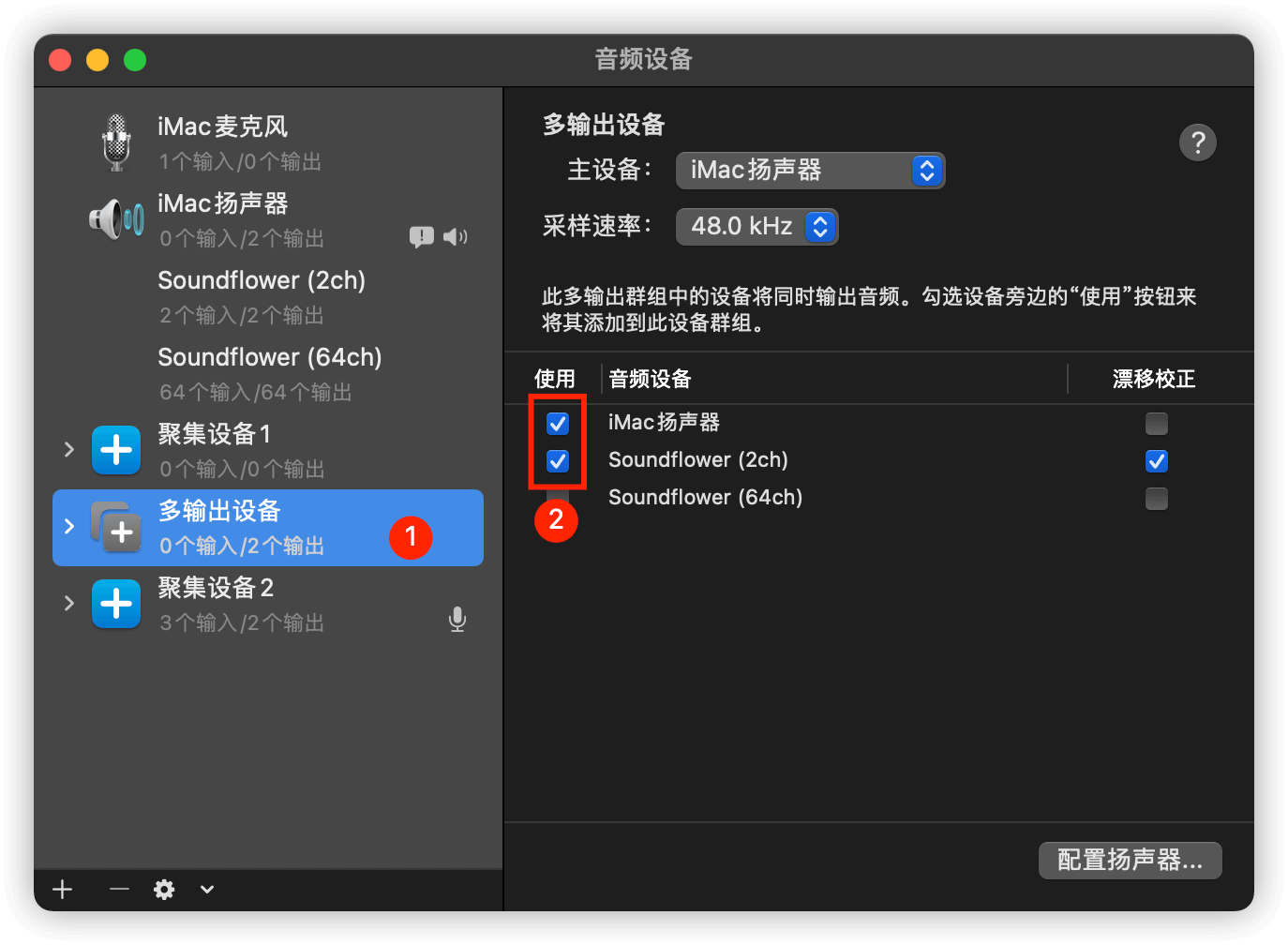
注意,如果你的电脑是 MacBook,前面提到的「iMac 麦克风」和「iMac 扬声器」可能会有不同的表达。
声音设置
打开「系统偏好设置 >> 声音」,切换到「输出」选项卡,选择「多输出设备」。
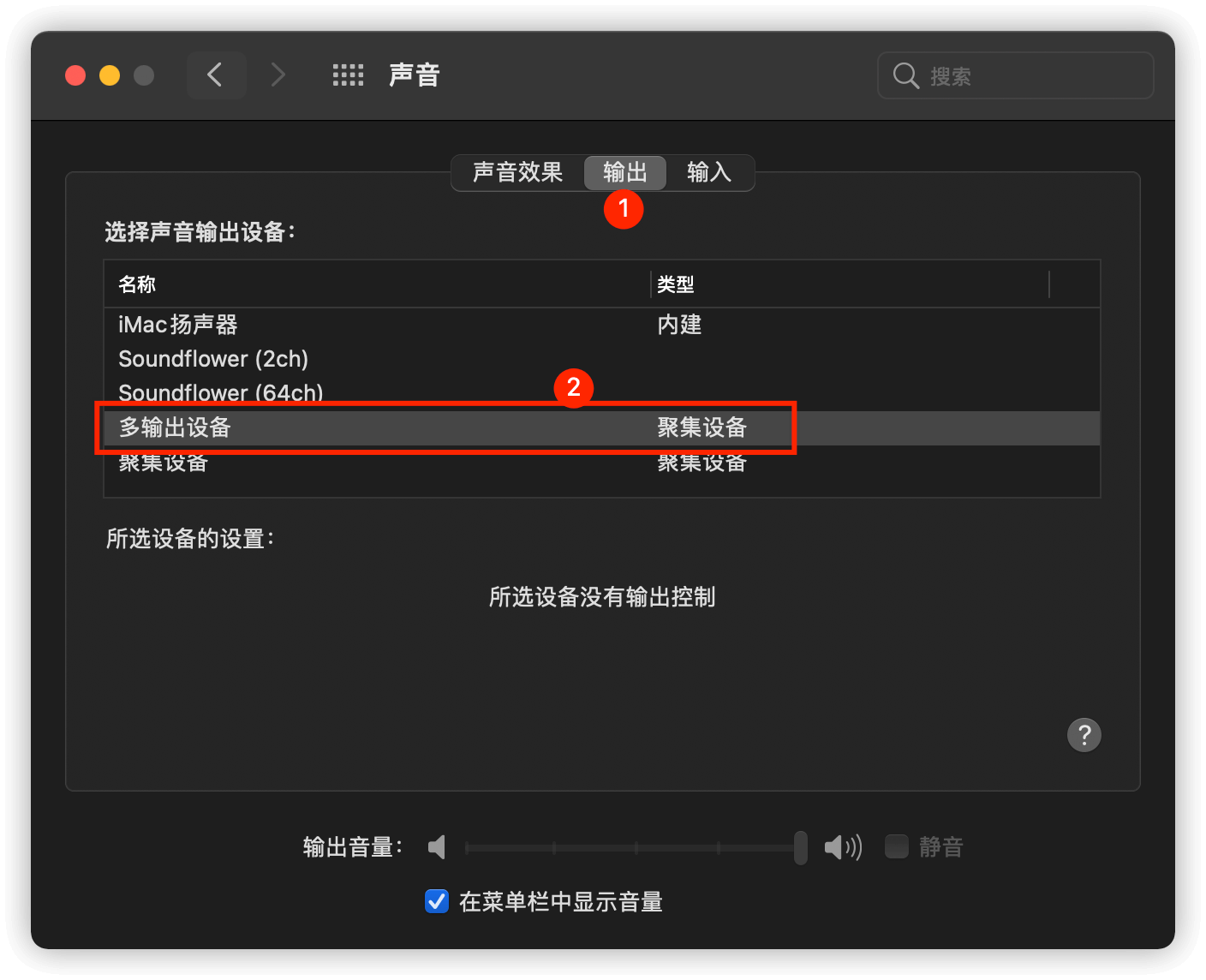
接着切换到「输入」选项卡,选择「聚集设备」。
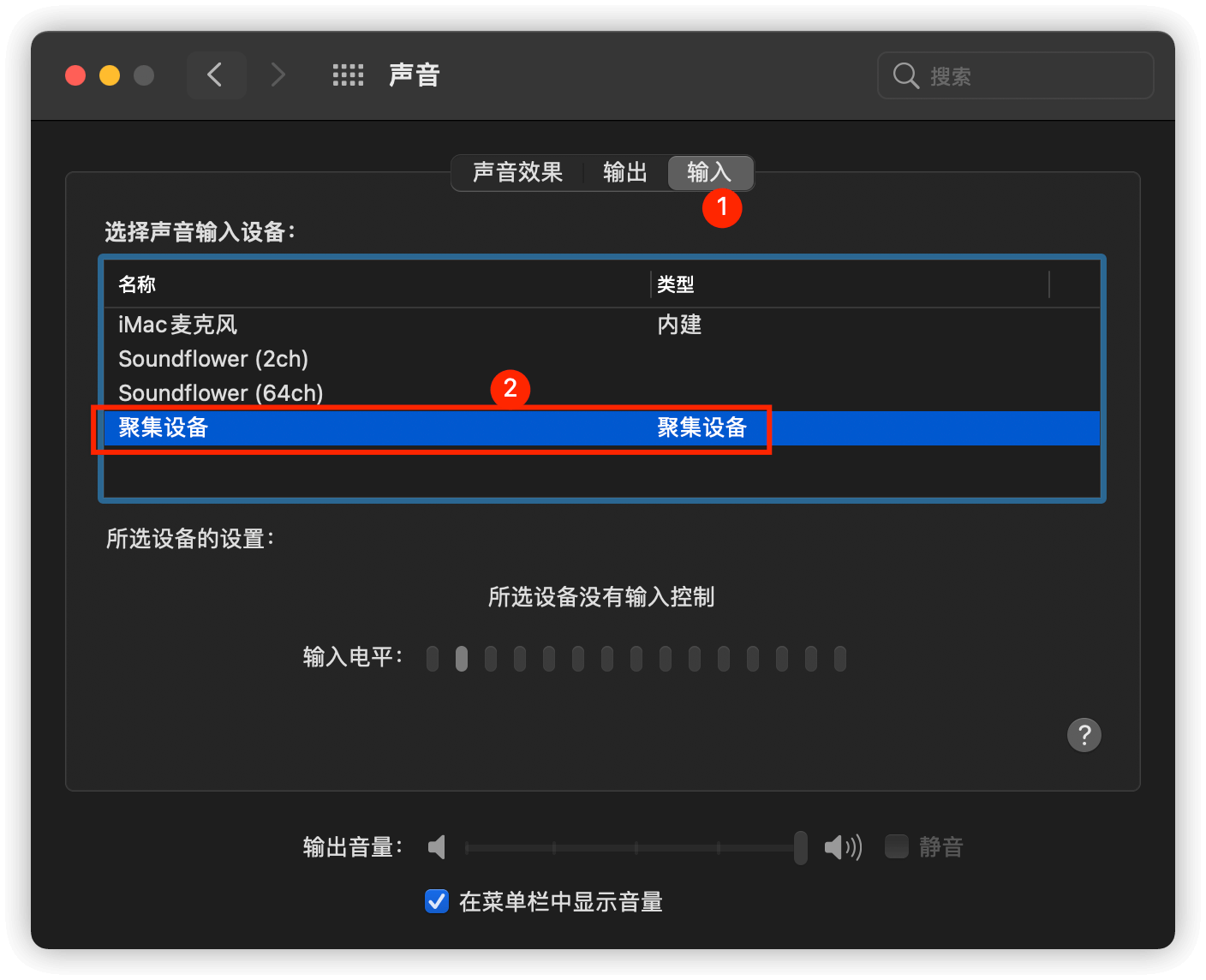
QuickTime 录屏
折腾完以上设置之后,再次回到 QuickTime 中,点击录屏按钮右侧的下拉箭头,这里的麦克风有两种设置:
如果你想同时录制电脑扬声器发出的声音和一边录制一边讲解的内容,麦克风就选择「聚集设备」;
如果你只想录制电脑扬声器发出的声音,麦克风就选择「Soundflower(2ch)」。
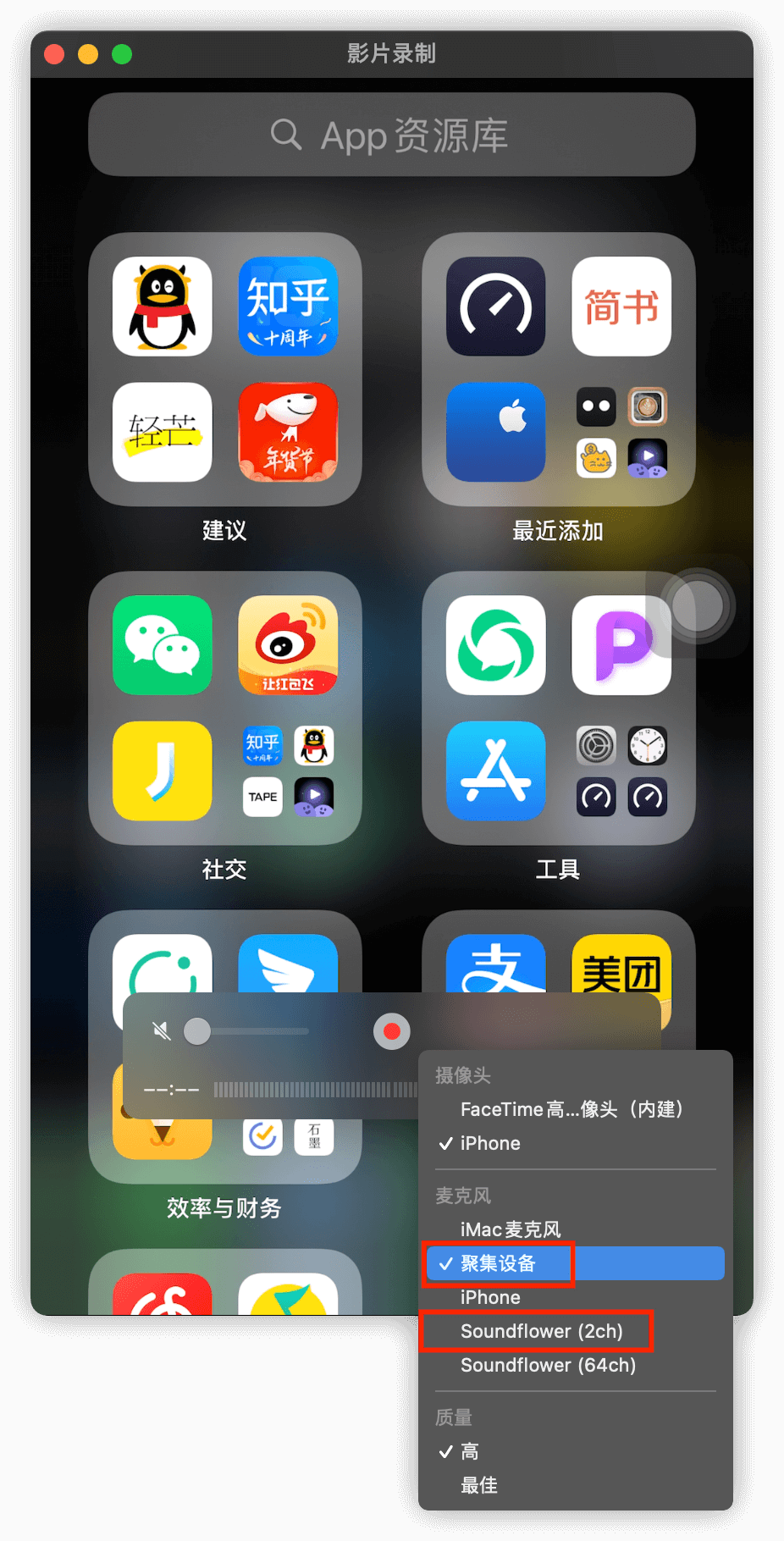
可能会遇到的问题
在经过一番设置之后,如果你发现 Mac 键盘右上角的 F10、F11、F12 不能调节电脑的音量或者出现无声的情况,可以点击右上角状态栏的音量图标,将输出由「聚集设备」更改为原来的「iMac 扬声器」。
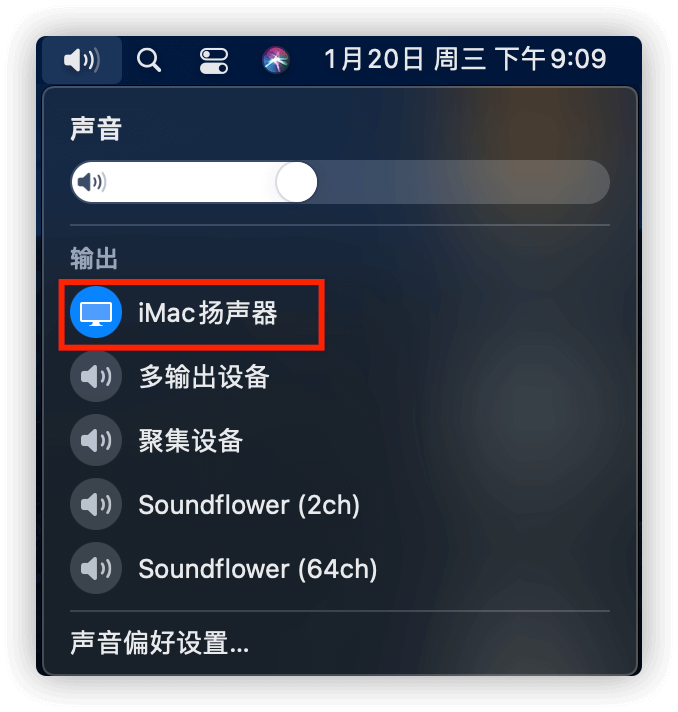
以上,希望有帮助。

