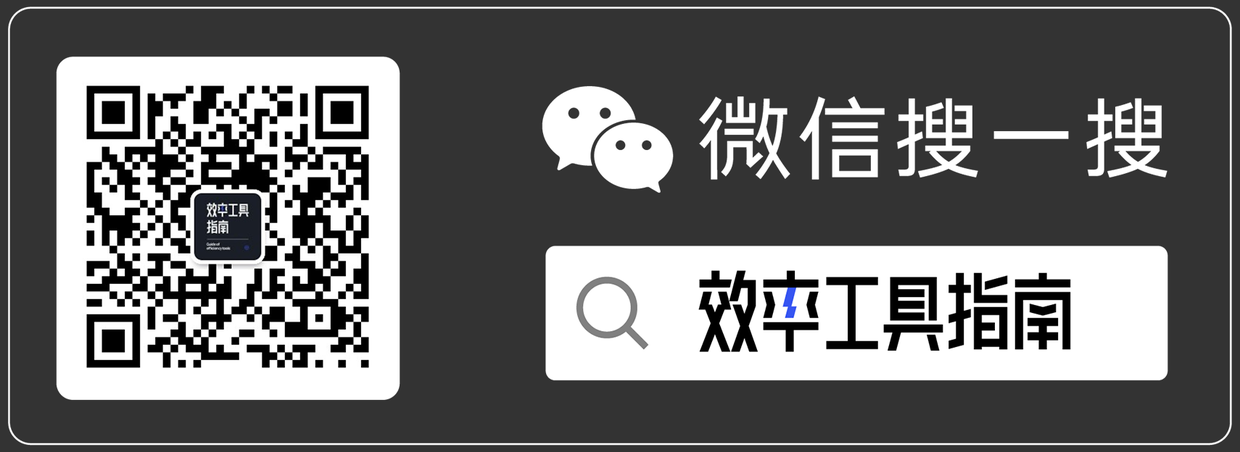题图:来自 Wallpaperhub
Hello 大家好,我是安哥。
前两天我的一位朋友来找我抱怨,说「刚买的电脑总是会无端安装一些自己没安装过的软件」,我帮他看了一下,发现是不小心安装了流氓软件导致的。
流氓软件是 Windows 系统老生常谈的话题,但用电脑不比用手机,除了流氓软件,可能还会遇到各种各样的问题:文件无法下载、浏览器上不了网、软件无法卸载等等。
因此,今天的这篇文章,我给大家整理了 8 个使用 Windows 系统可能会遇到的坑及对应的解决方法,希望对各位有帮助。
01. 下载应用
国内的应用环境尤其是 Windows 生态非常糟糕,每当你要下载一个软件时,首先想到的可能是先到百度搜索软件的名称。
但不幸的是,百度搜出来的东西多数时候都非常糟糕,返回的「破*版」、「纯净正版」等字眼都非常诱人,往往让人忽略了最不起眼的官网。
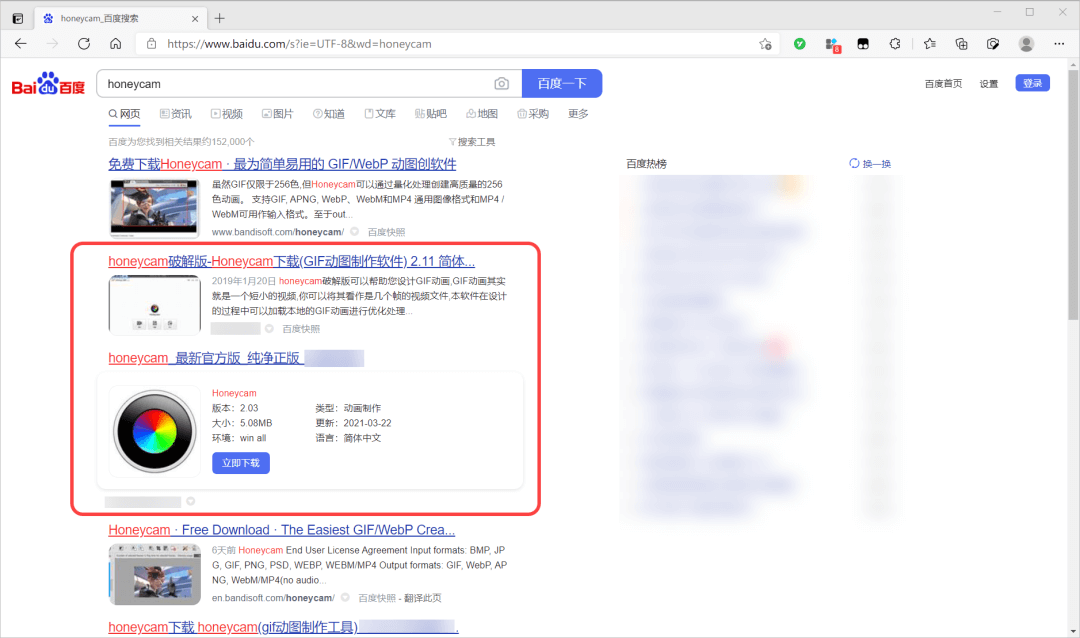
大多非官方网站之所以热衷于提供安装包,一来是因为可以吸引到用户,网站上边可以投放广告,二来这些安装包可能是被修改过的,加入了捆绑软件,可以从流氓厂商或代理获得收入。

鉴于此,为了后续使用电脑不受流氓软件的困扰,我们在最开始下载软件的时候,最好要多长一个「心眼」,可参考下面的下载渠道优先级来下载软件:
- Microsoft Store
- 软件官网(注意甄别网站是否为官网)
- GitHub(许多大神将安装包放到了 GitHub 上)
- 三点软件下载器(聚合了来自腾讯软件管家和 360 软件管家的软件)
02. 文件被误报为病毒导致无法下载
如果要说 Win10 对比以前的 Win7、Win8 系统有什么新变化,自带了基础的杀毒和防护功能,应该是离不开的一个点。
Win10 的安全中心,可以扫描和识别电脑的病毒或威胁,检测下载的文件的安全性,系统本身内置的这些功能,让你无需像以前为电脑安装外部的杀毒工具或电脑管家。
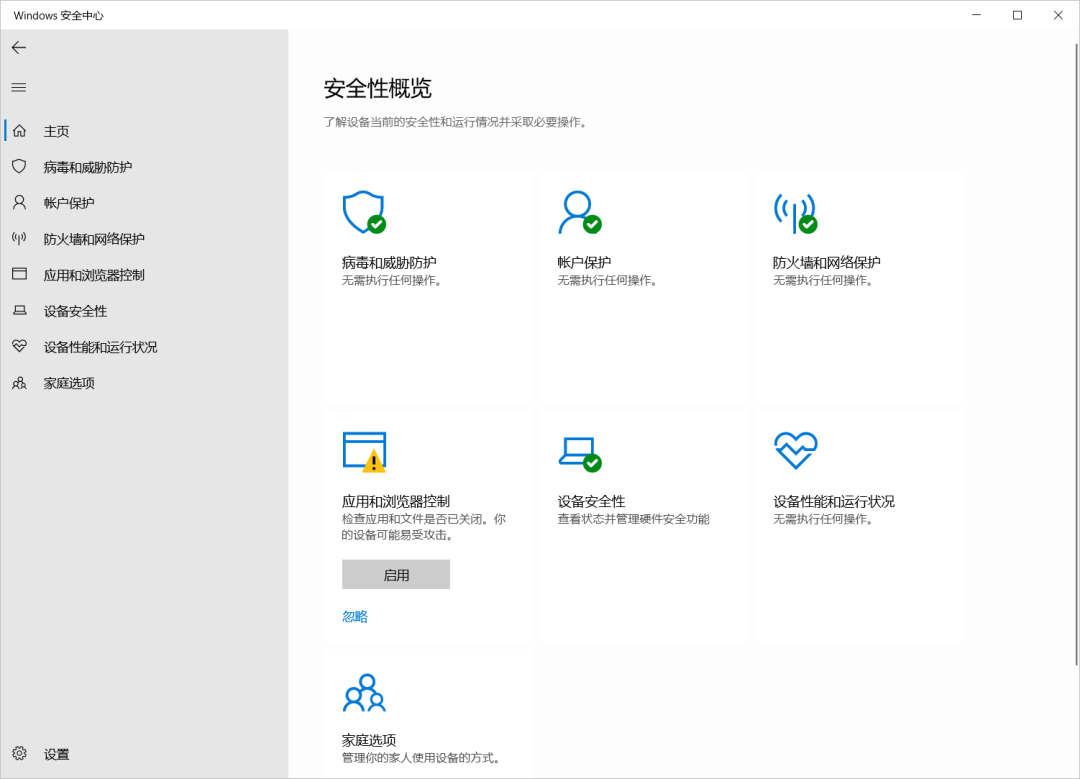
但自带的安全中心有时候会过于敏感,将一些不含有病毒的文件或纯净版安装包误认为是病毒,导致文件无法顺利下载或安装。
如果你也遇到了类似的问题,下载之前可以暂时关闭「应用和浏览器控制」中的「检查应用和文件」,让系统防火墙暂时停止监测下载的文件。
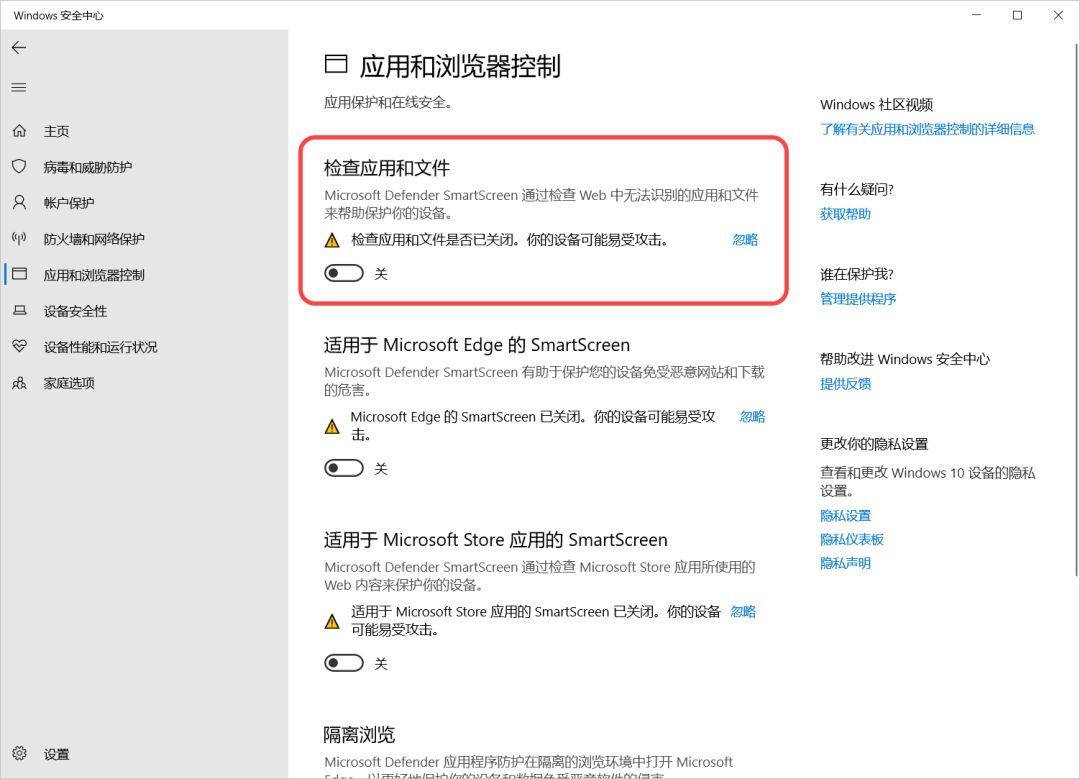
等待完成文件的下载或安装之后,再将关闭的「检查应用和文件」切换到启用的状态。
值得一提的是,如果你的电脑安装了火绒安全,安全中心的「病毒和威胁防护」会由火绒安全接管,即由火绒负责扫描和识别电脑的病毒或威胁。
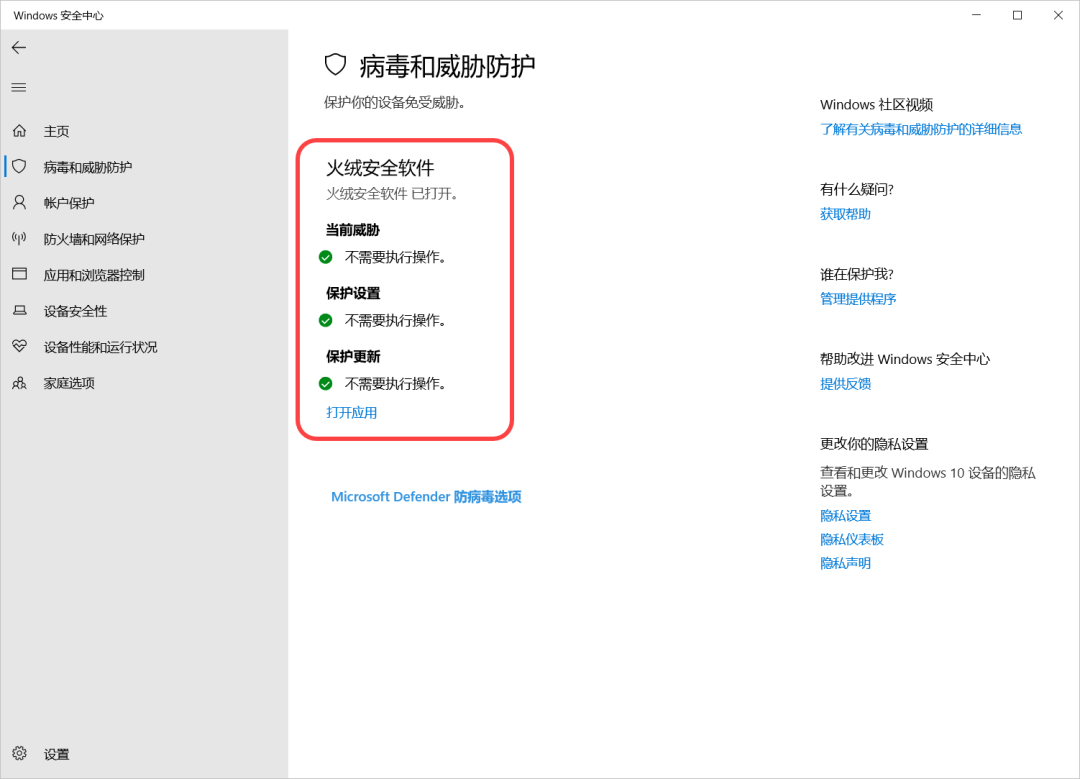
03. 查看系统的位数
有时下载或安装软件之前,细心的朋友,可能会发现,安装包中有两个 exe 文件,一个名称包含 x64,另一个名称包含 x86。
这两个数字是用来与 Windows 系统的位数相对应的,x64 的安装包适用于 64 位的 Windows 系统,x86 的安装包则适用于 32 位的系统。
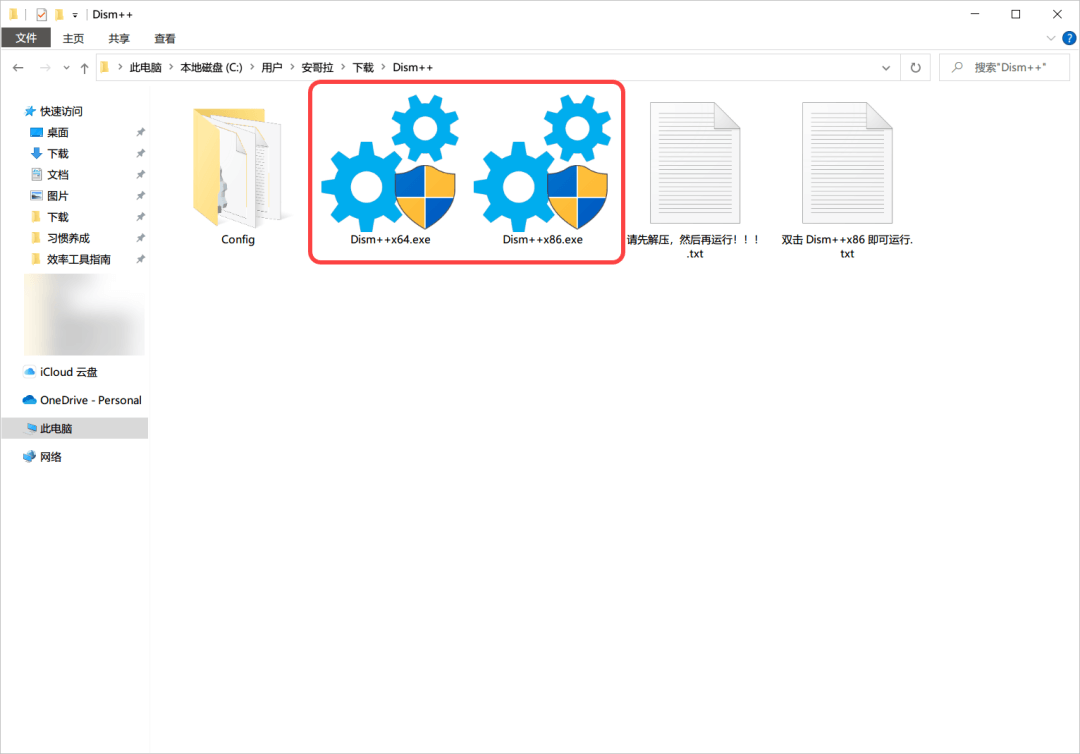
安装之前,最好先查看一下自己所用的 Windows 系统位数,便于选择与系统相适应的安装包。
将鼠标移动到桌面左下角的「开始」菜单并右击,选择「系统」。
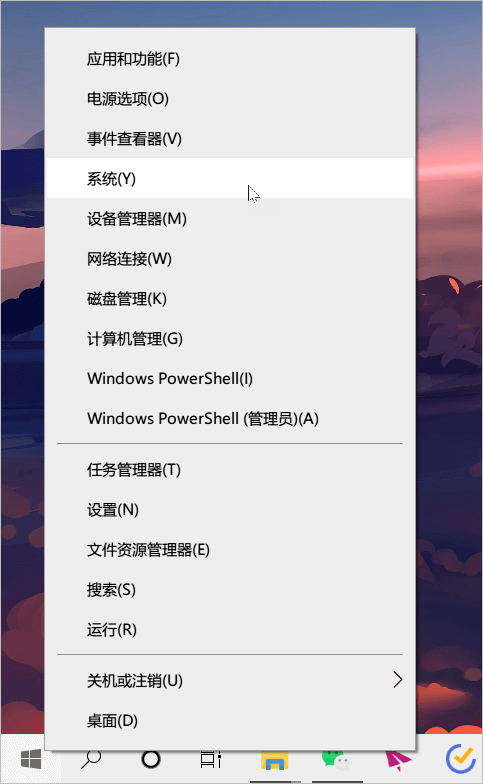
在打开的页面中,查看「设备规格」的系统类型,右侧就会显示当前操作系统的位数,如下图,我的 Windows 系统为 64 位,因此安装时选择 64 位的安装包即可。
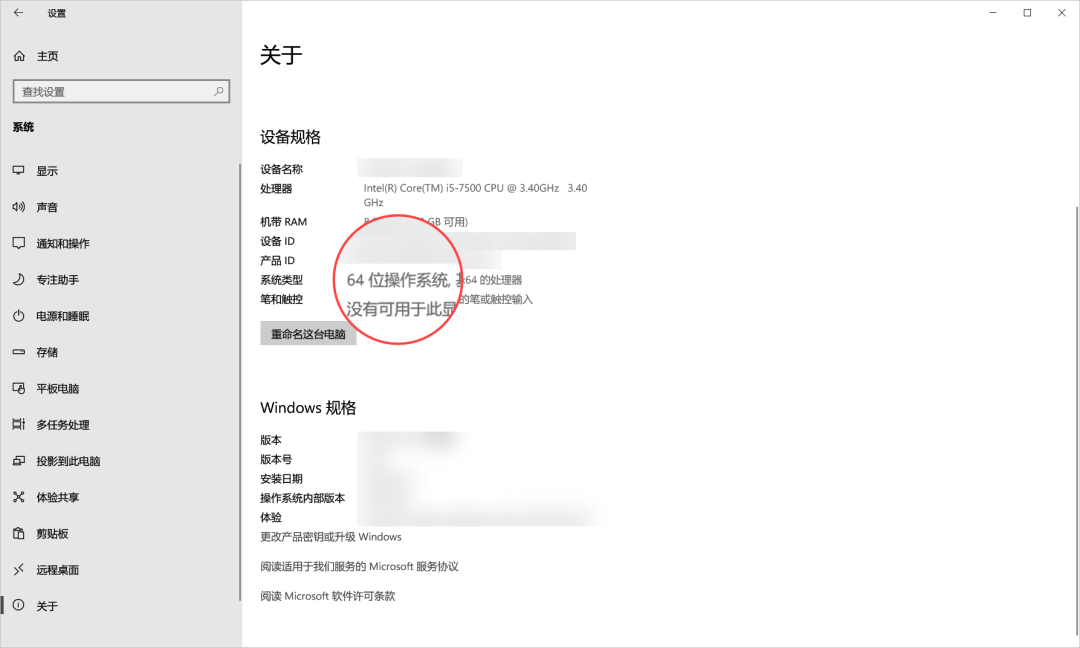
04. 下载的 UWP 应用无法使用
从微软应用 Microsoft Store 下载的 UWP 应用,有时会因为使用网络代理,导致「网络异常」无法正常使用。
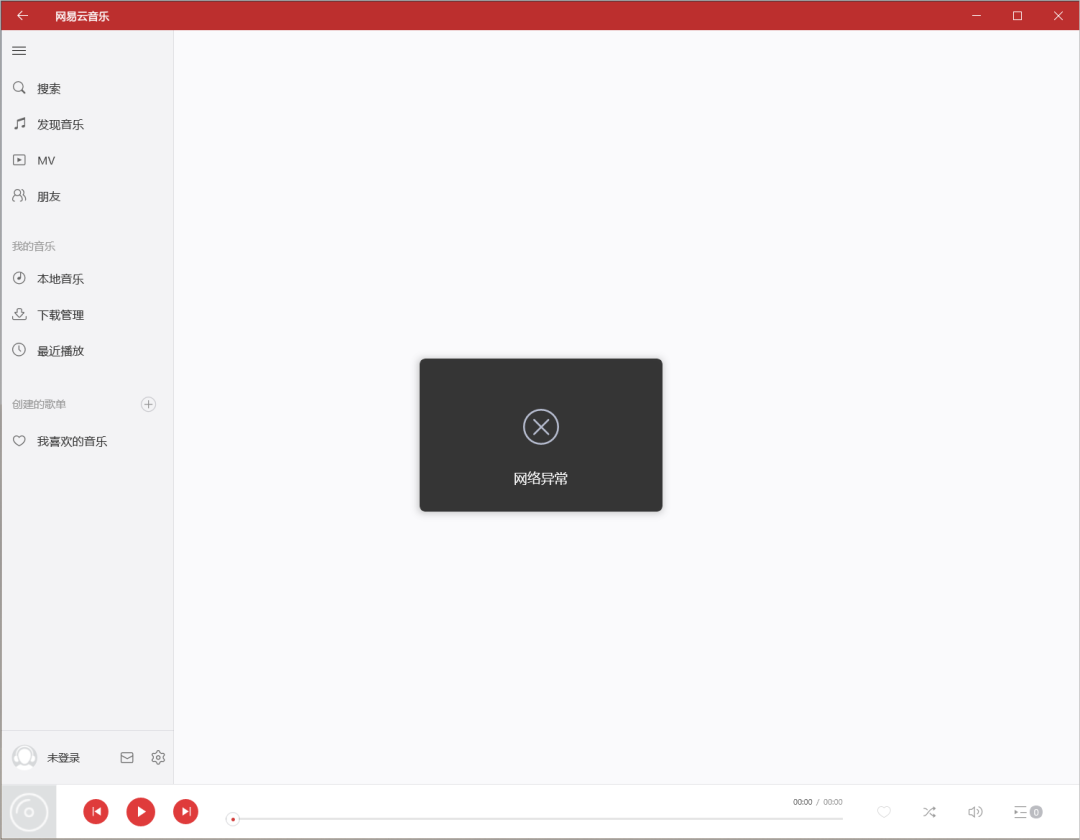
网易云 UWP 在启用代理时无法正常使用
对于这个问题,这里有两种解决方法:
① 使用命令行工具
使用快捷键 Win+R 打开「运行」窗口,输入「regedit」打开注册表编辑器,按照路径 计算机\HKEY_CURRENT_USER\Software\Classes\Local Settings\Software\Microsoft\Windows\CurrentVersion\AppContainer\Mappings 展开。
为了省事,你可以直接将上面的路径复制后粘贴到注册表编辑器顶部的「地址栏」,接着按下回车键,就可以直达 Mappings 文件夹。
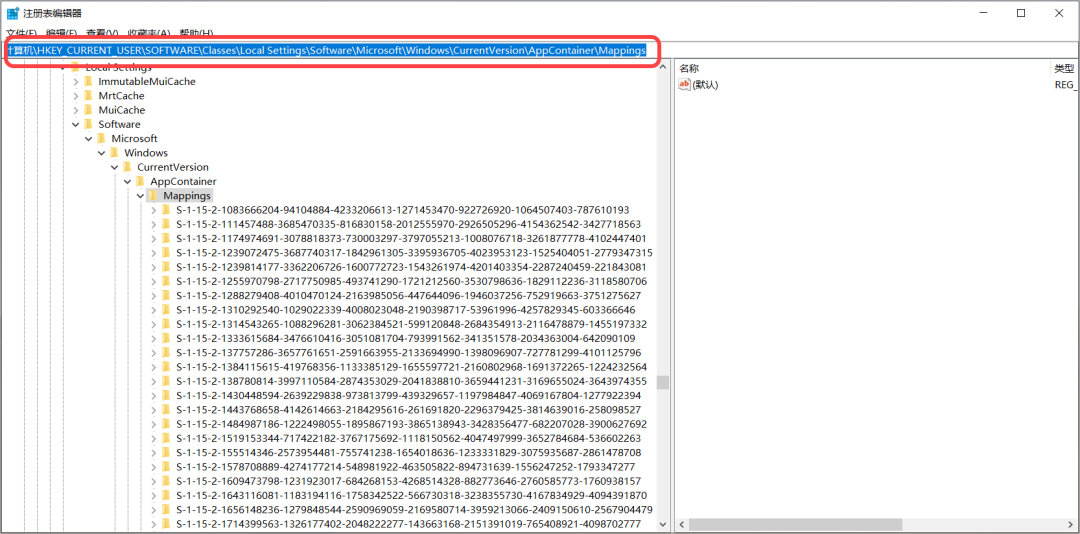
Mappings 文件夹中有很多「S-1-15-2」开头的子文件夹,点击不同的文件夹,查看右侧面板「DisplayName」对应的值,这个值就是各种 UWP 应用的名称。
找到无法正常使用的 UWP 应用「网易云音乐 UWP」,复制顶部地址栏路径 Mappings\ 后面的全部字符串。
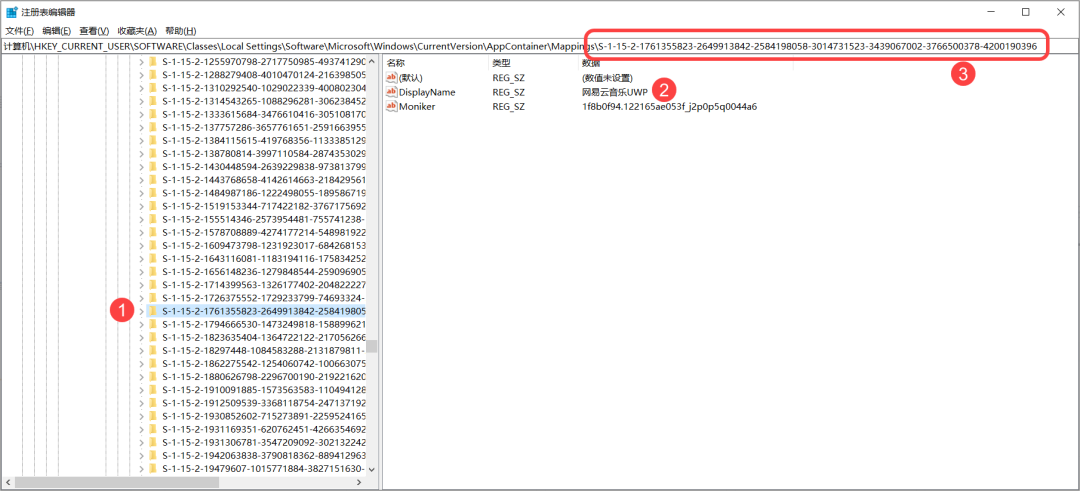
在开始菜单中,打开「Windows 系统 >> 命令提示符」,右键单击选择「以管理员身份运行」。
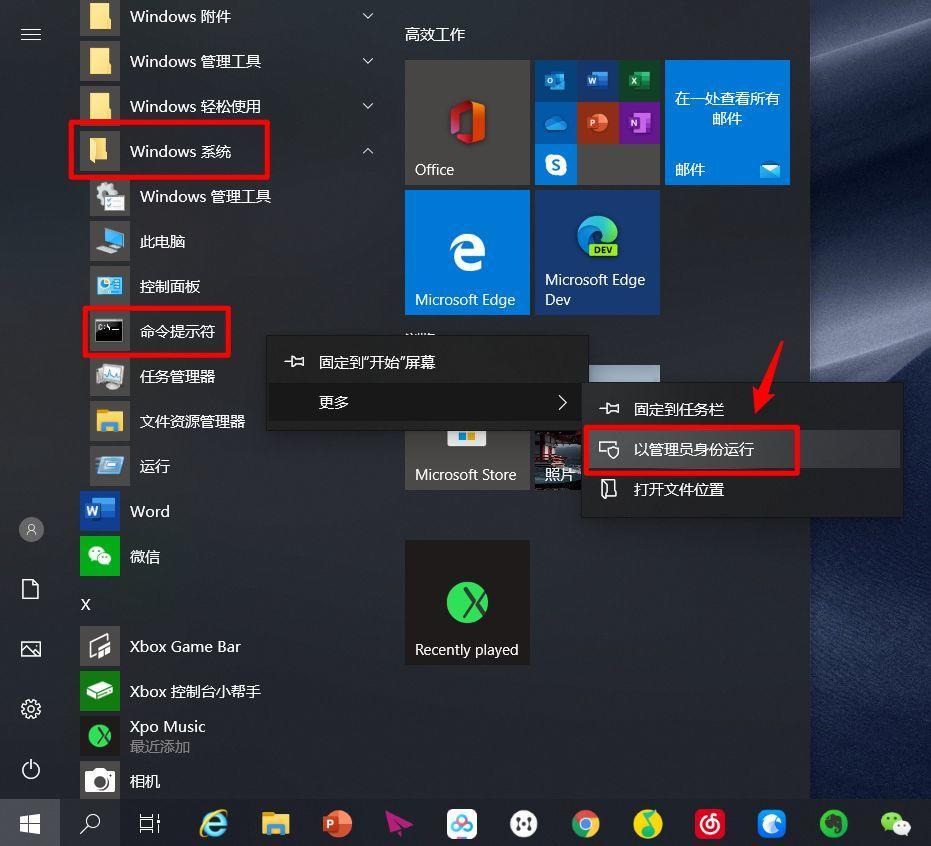
在打开的窗口中,先粘贴字符串 CheckNetIsolation.exe loopbackexempt -a -p=
接着在等号 = 后面,粘贴前面从「注册表编辑器」中复制的字符串,按下回车键,下方返回「完成」即可。
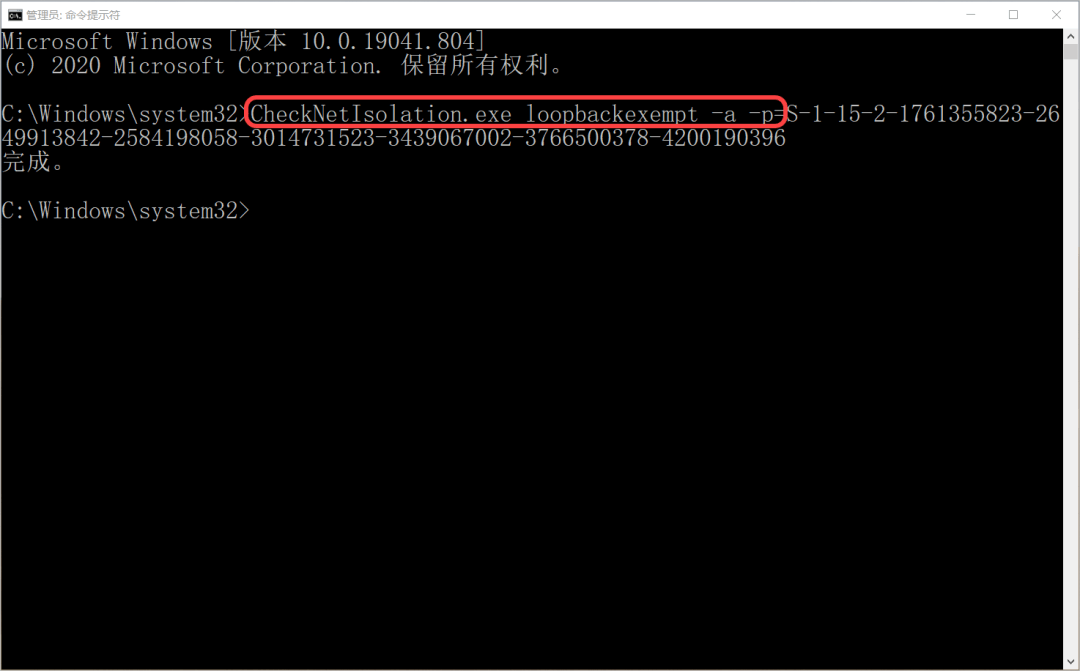
此时,重启刚才无法正常使用的网易云音乐 UWP,就再也不会遇到网络连接失败的情况了。
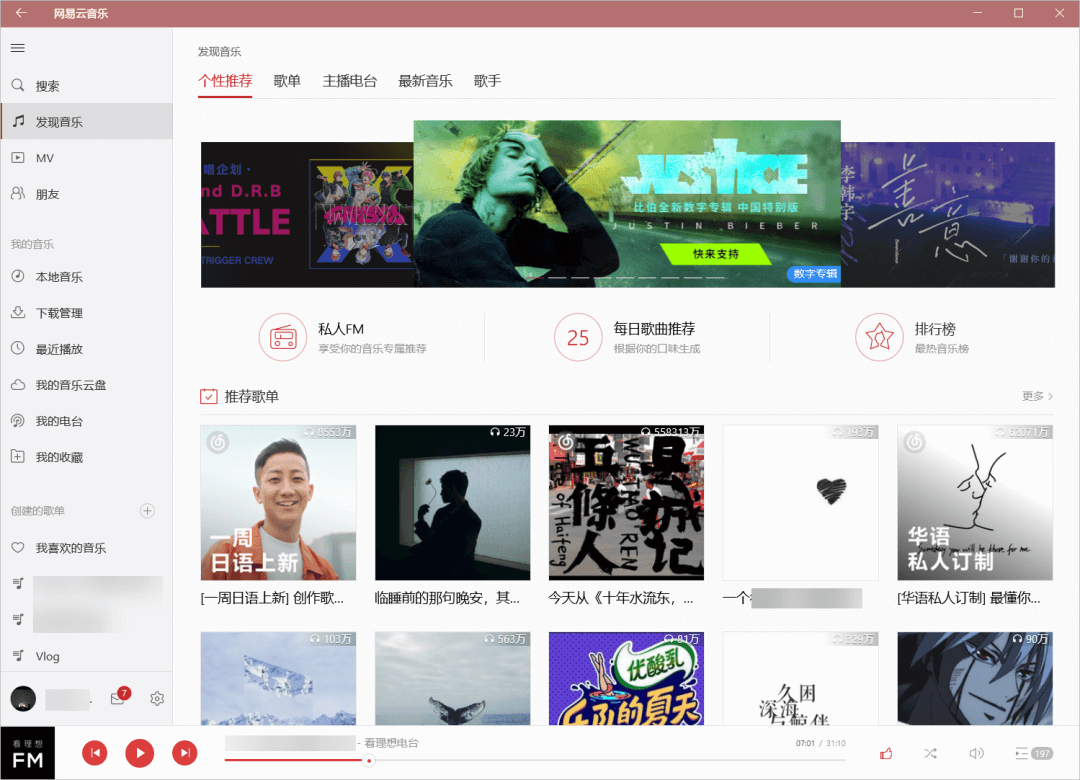
② Fiddler
如果你觉得上面的方法比较复杂,可以使用一款比较方便的第三方工具「Fiddler」,同样可以解决 UWP 应用网络连接失败的问题。
下载并安装 Fiddler,运行软件,点击左上角的「WinConfig」,在打开的窗口中,找到无法正常使用的 UWP 应用,勾选最前面的复选框,重启软件就可以正常使用了。
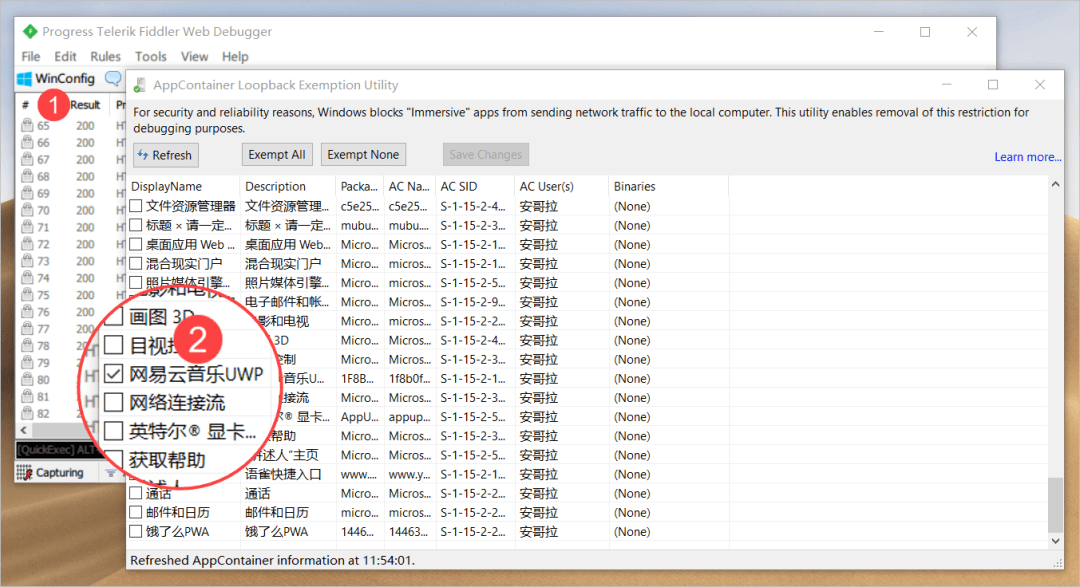
Fiddler 下载地址:
https://wwx.lanzoui.com/i0mIlnadi7g
05. 浏览器网络连接失败
除了前面的 UWP 应用无法使用,使用过网络代理的朋友可能还会遇到另外一个问题:浏览器网络连接失败,明明网络正常但偏偏就是浏览器上不了网。
这主要是因为网络代理的服务器更改了浏览器默认的端口设置,导致浏览器无法正常打开网页。
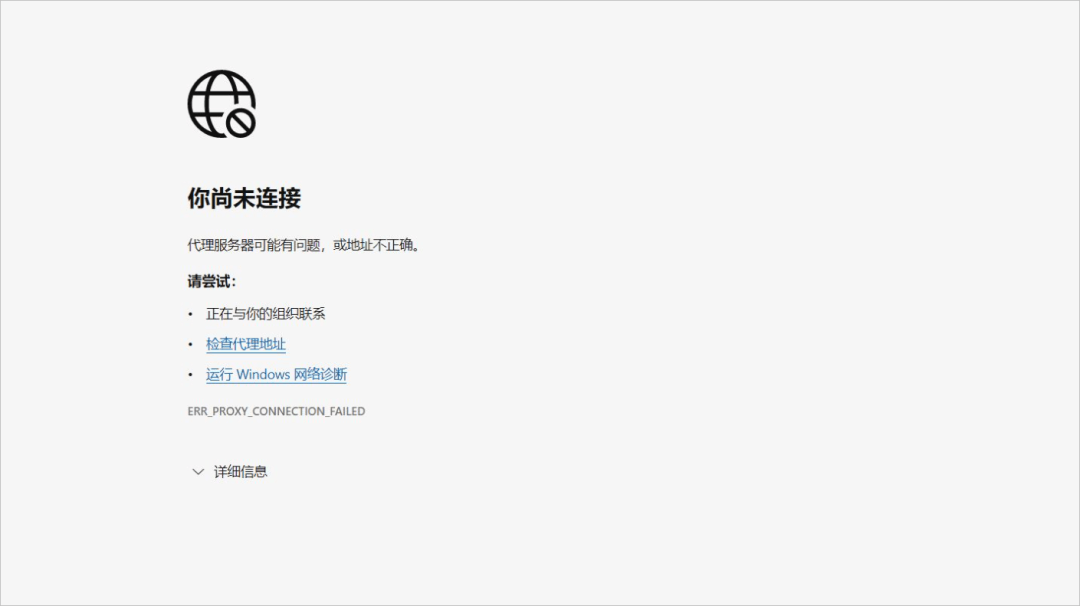
导致浏览器无法正常使用的原因你可能理解不了,但这并不妨碍你解决这个问题,因为它操作起来非常简单:
打开 IE 浏览器,点击右上角的设置按钮,打开「Internet 选项」。
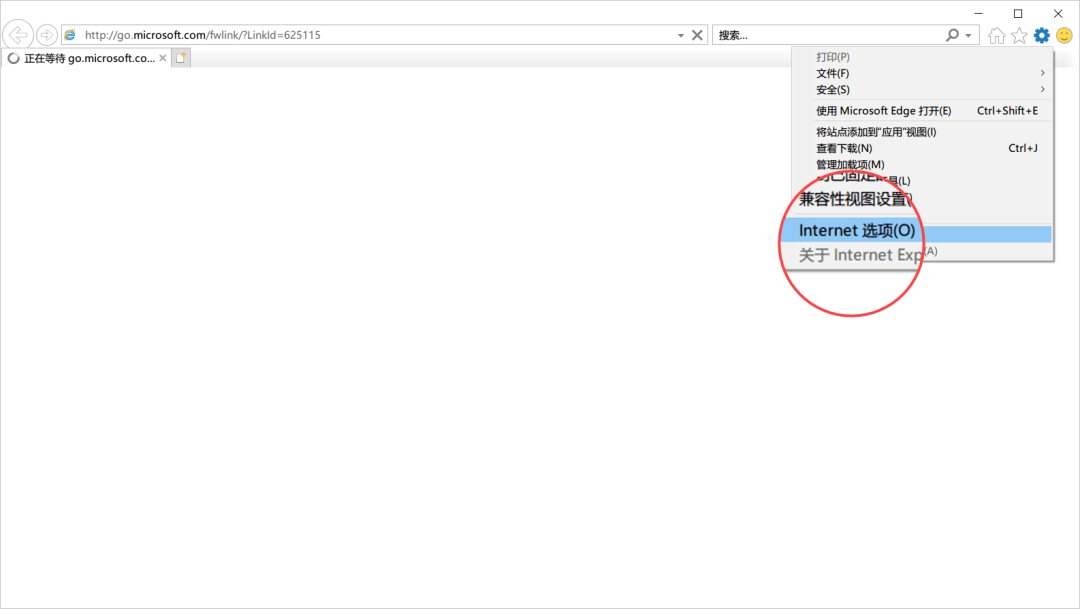
在打开的面板中,切换到「连接」选项卡,选择「局域网设置」。
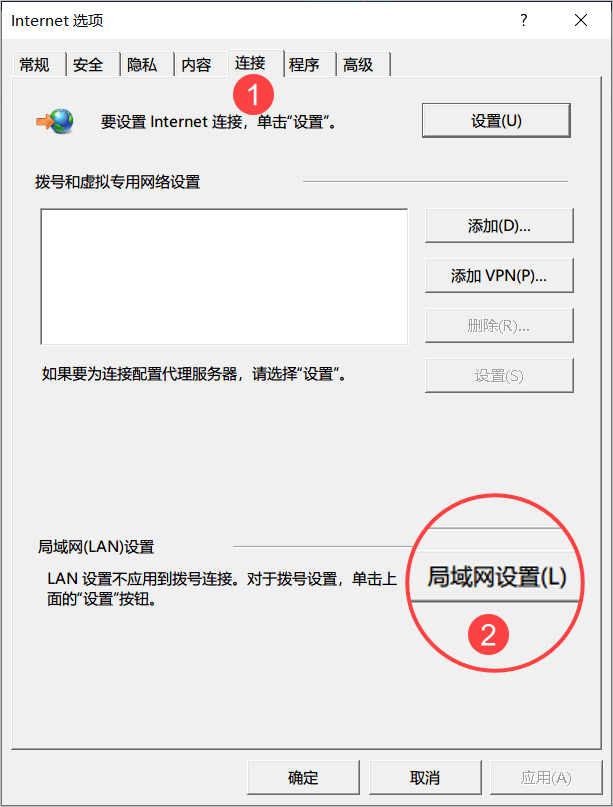
在局域网设置中,取消勾选「为 LAN 使用代理服务器」,确认变更之后,再回到浏览器刷新页面,应该就可以顺利打开网页了。
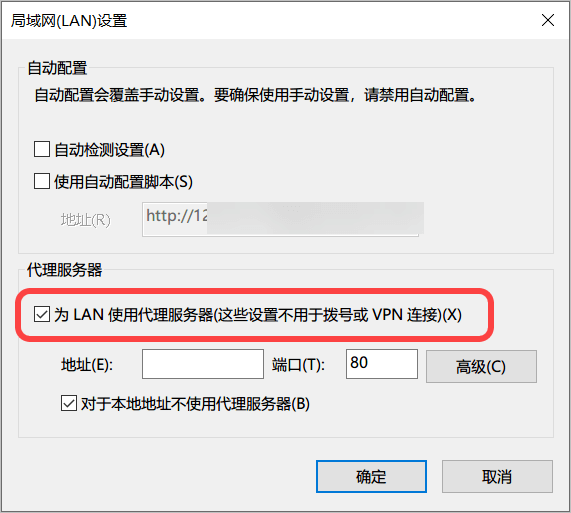
如果经过上面的设置之后,浏览器还是无法正常工作,那就再次打开 IE 浏览器的 Internet 选项,切换到「高级」选项卡,选择「重置」,将浏览器的设置恢复到默认状态。
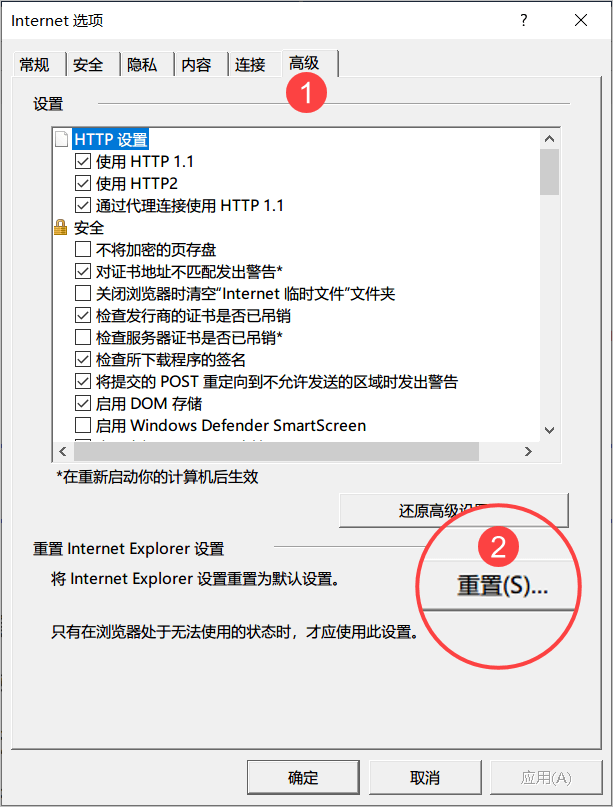
06. 禁止应用联网
和手机上的 App 一样,电脑的一些软件升级到最新版之后,可能反而比不上之前的版本,譬如解压软件 Bandizip 在最新的版本中加入了广告。
虽然有些软件可以关闭自动更新,但有时还是防不胜防,一不小心就点到了更新按钮,最为稳妥的方法还是:禁止应用联网。
之前在网上搜过使用系统自带的防火墙禁止应用联网的方法,亲测之后发现没用,所以这里推荐各位使用第三方工具「火绒安全」来禁止应用联网。
打开火绒的「防护中心 >> 系统防护」,将鼠标移动到「联网控制」上方并双击。
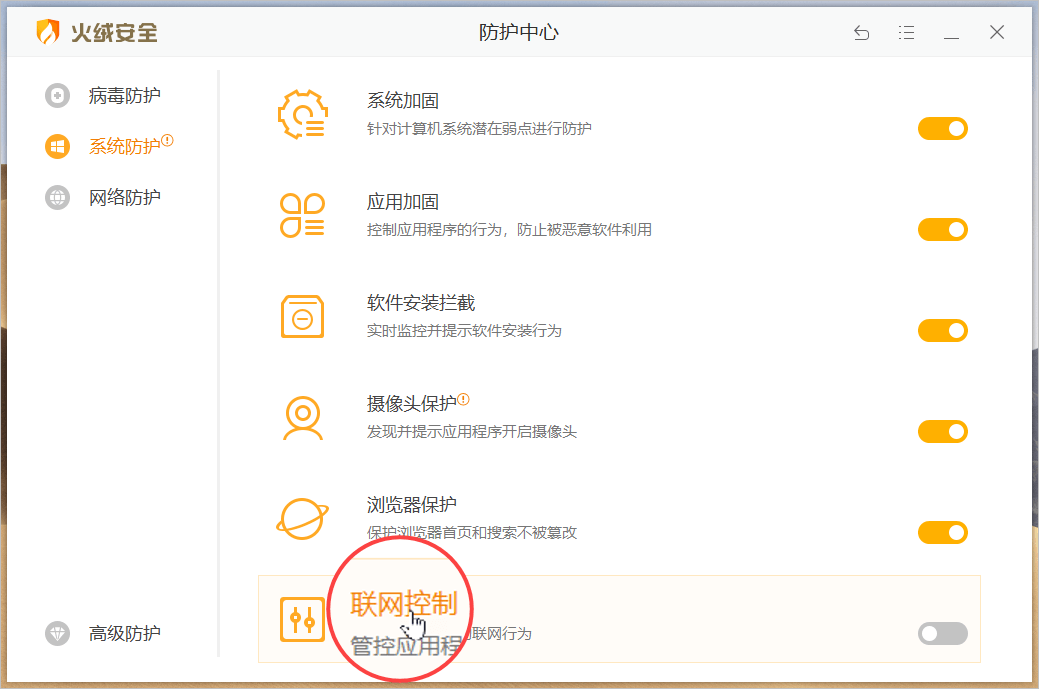
在打开的「联网控制」页面中,如果你是第一使用这个功能,页面应该是空白的,点击右下角的「添加规则」。
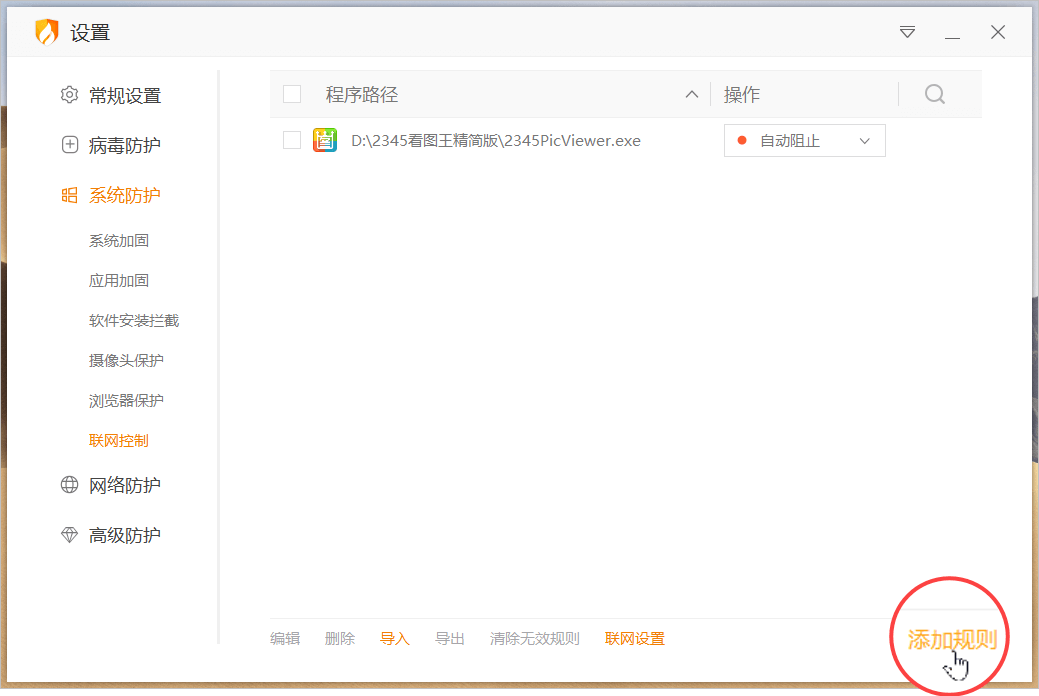
打开的面板会显示计算机最近三天运行的程序,你可以在列表中查看是否有自己想禁止联网的应用。
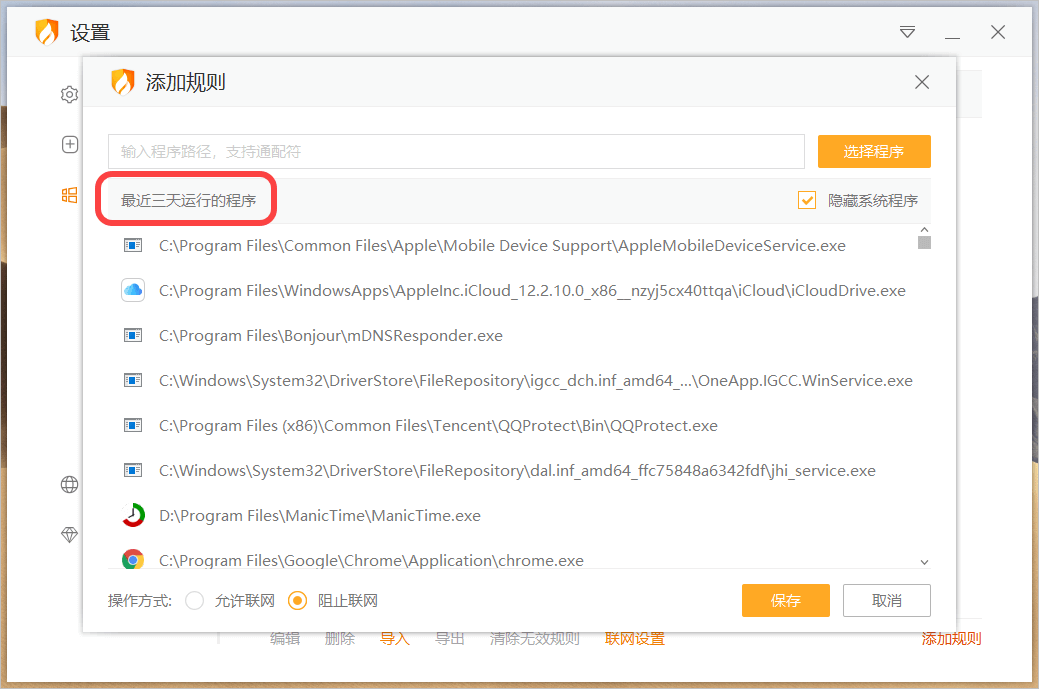
如果没有找到,可以点击右侧的「选择程序」,从计算机磁盘中找到你想禁止联网的应用所在的位置。
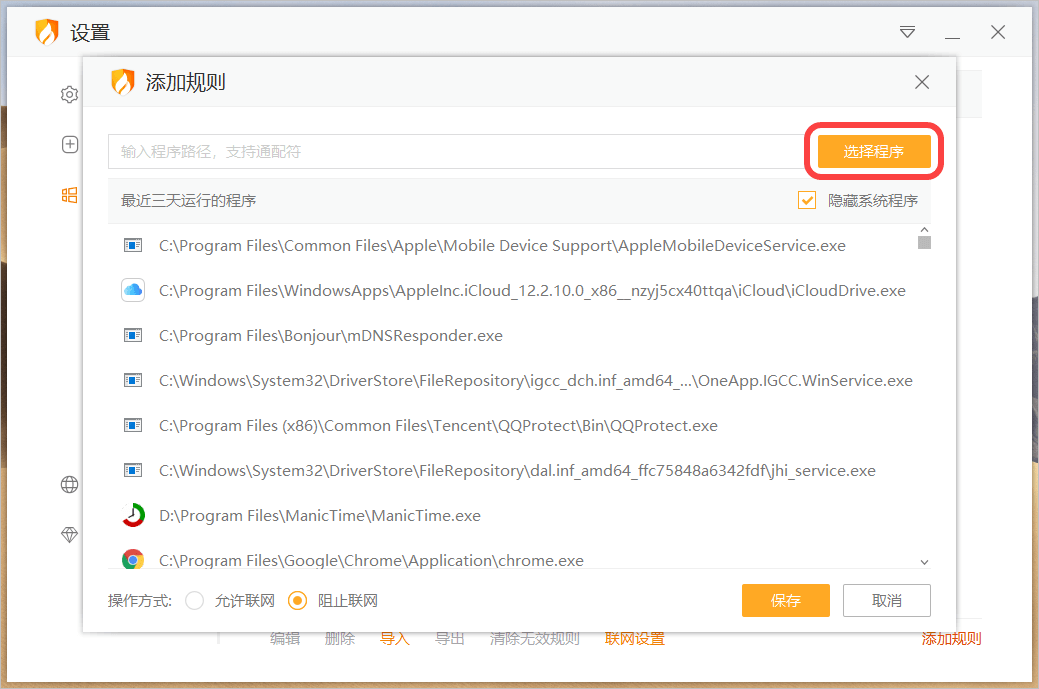
在拟禁止联网应用的路径下,选择打开带有 .exe 后缀的可执行文件,例如下图的 2345PicViewer.exe 。
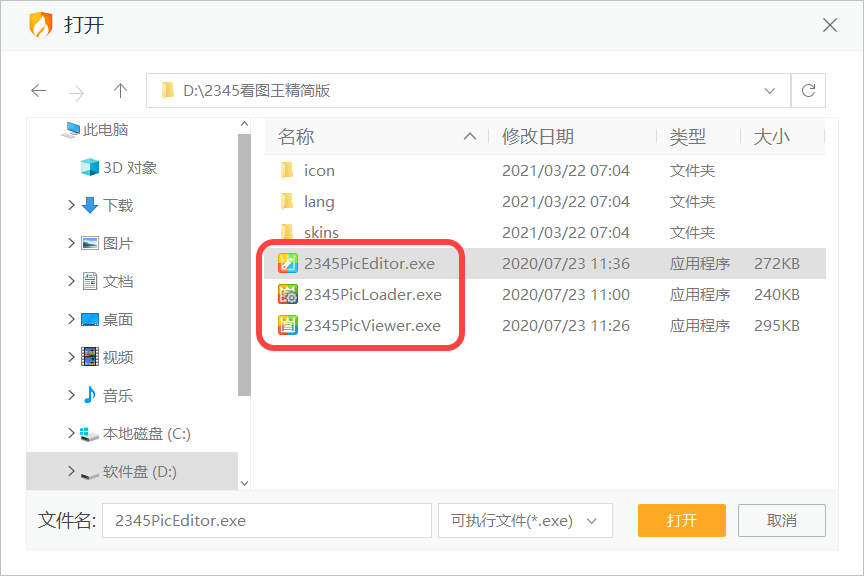
打开可执行应用之后选择「保存」,回到联网控制的首页,就可以看到刚刚被添加为禁止联网的应用。

此外,如果你想更好地管理联网的应用,可以点击底部的「联网设置」,将新程序联网时默认的「允许联网」更改为「询问我」。
这样一来,每当有新的应用想联网时,就会在桌面右下角出现一个弹窗,询问是否允许某个应用联网。
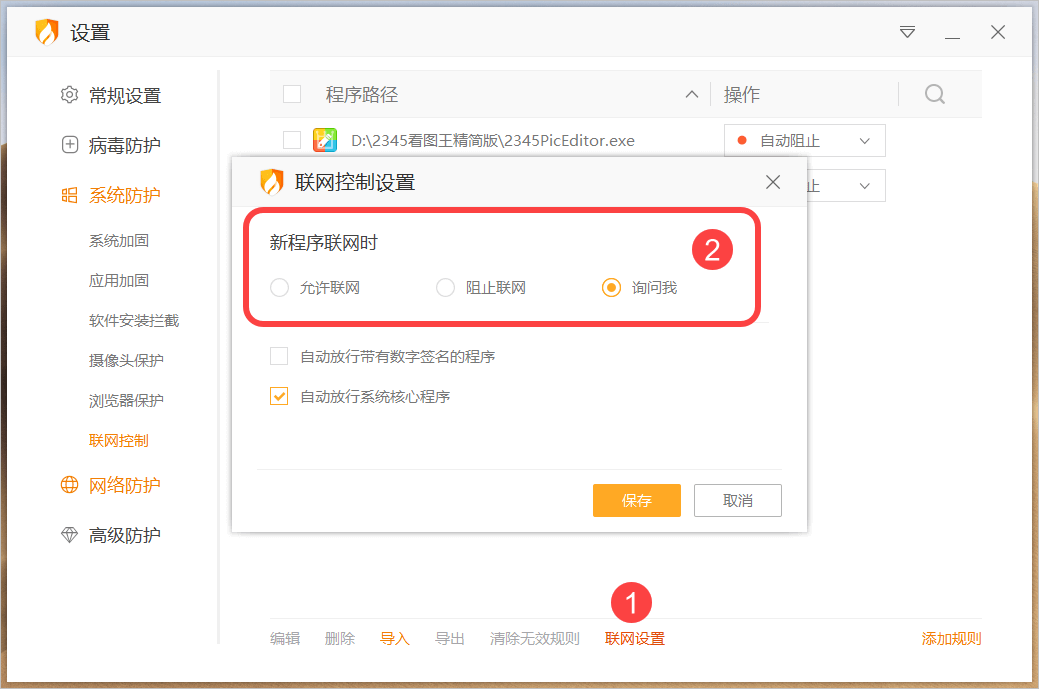
火绒安全下载地址:
https://www.huorong.cn/person5.html
07. 卸载软件
很早以前刚开始用电脑的时候,我还是个小白,每次删除软件的时候,只是把软件所在的文件夹直接拖拽到回收站,殊不知这个操作会让电脑残留有其他的文件。
后来有一回表哥来到我家,看了一下他删除软件的操作,才第一次知道删除软件有一个看起来更专业的说法——卸载。
卸载软件,我们可以优先选择系统自带的工具,右击桌面左下角的开始菜单,选择「应用和功能」。
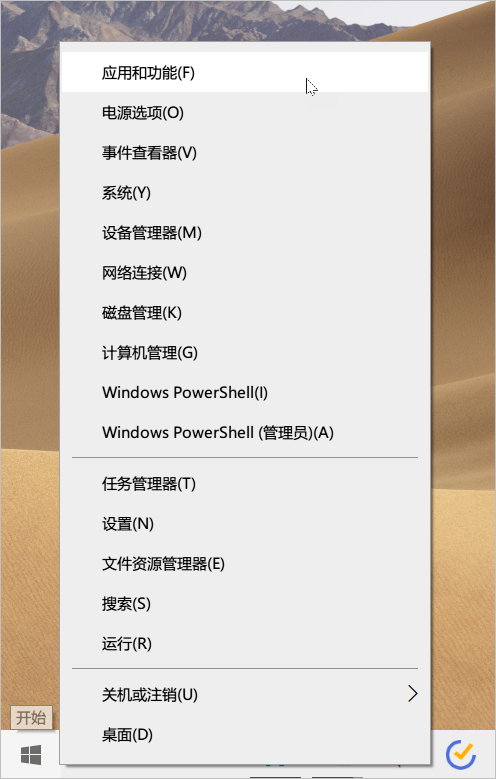
在打开的页面中,可以看到我们电脑上安装的绝大多数应用,包含 exe 应用和从微软应用商店安装的 UWP 应用,点击你想卸载的软件,下方就可以看到「卸载」的按钮。
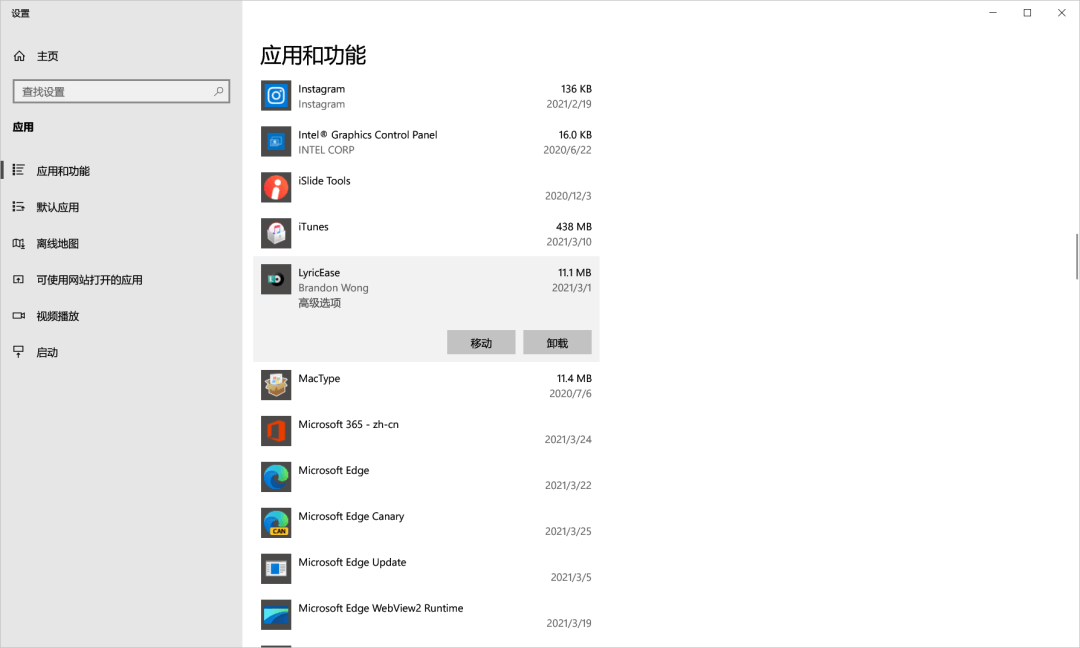
对于 UWP 应用,额外提供了「移动」的选项,由于 UWP 应用默认安装在 C 盘,通过这个选项,可以将其移动到其他的磁盘。
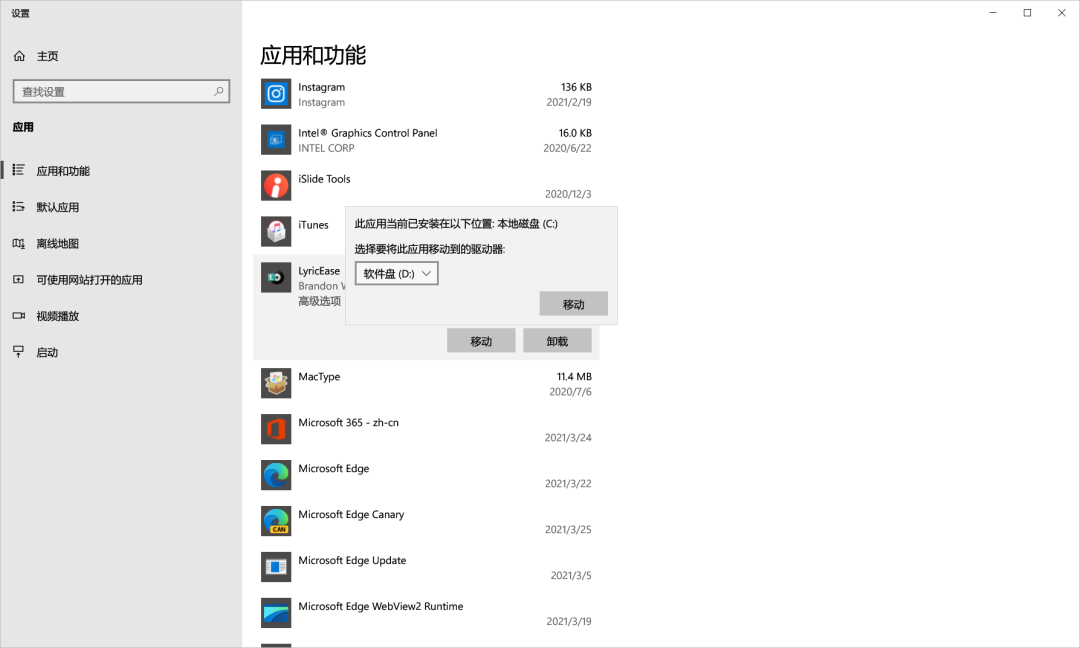
使用系统自带的卸载工具,方便是方便,但卸载之后还是会有残留,表现在已卸载的软件在 C 盘中还留有注册表文件。
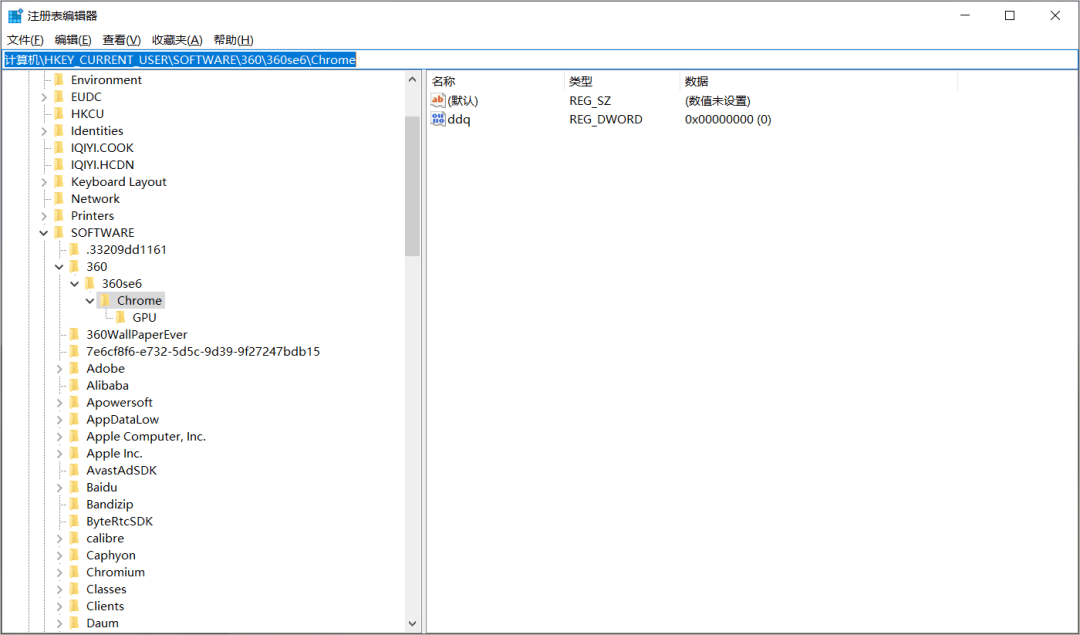
如果你想更彻底地清除卸载软件时残留的文件,这里建议你使用一款免费、轻量的软件卸载工具——Geek Uninstaller。
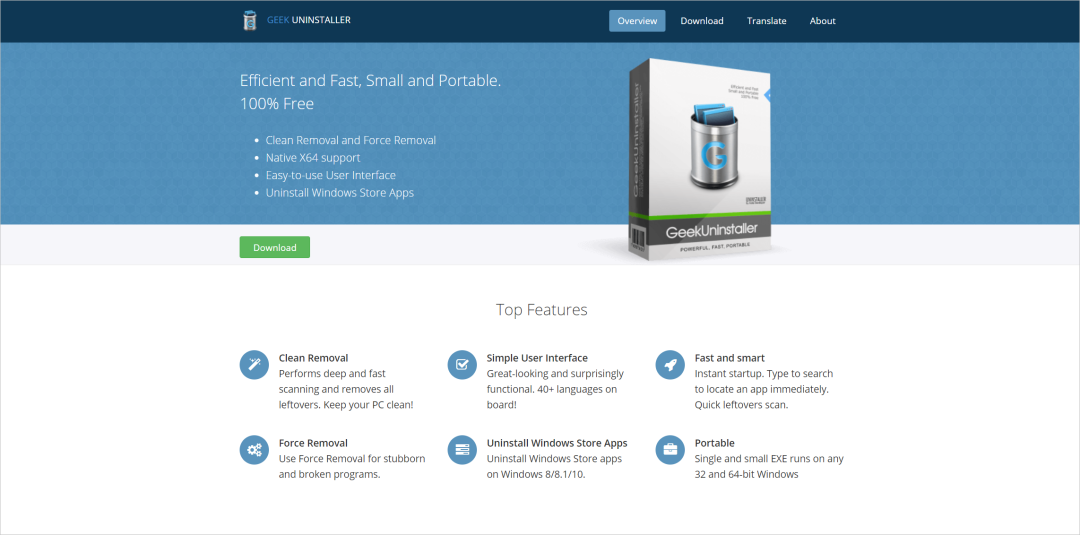
打开 Geek Uninstaller,首页默认显示的是我们安装的各种 exe 应用,点击顶部的「查看」选项卡,切换到「Windows Store Apps」,就可以查看安装的 UWP 应用。
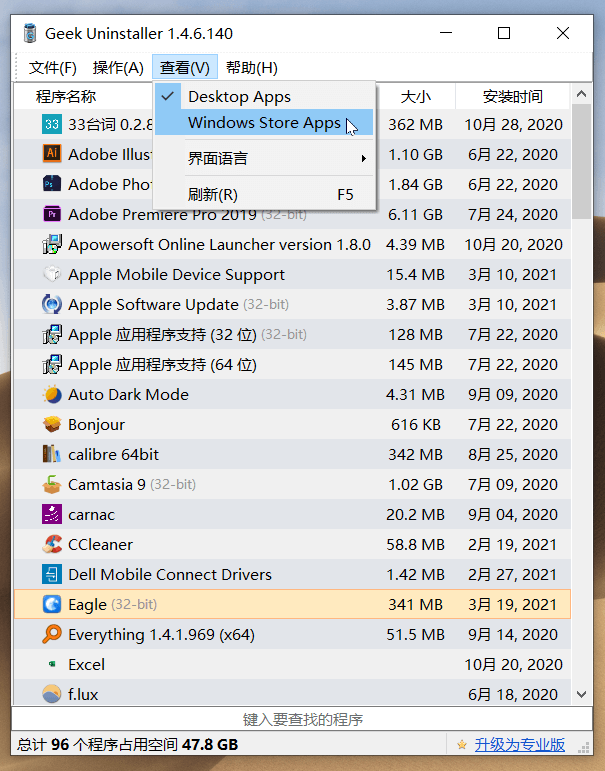
使用 Geek Uninstaller 卸载的软件,它会在卸载后自动检测可能残留的文件、文件夹和注册表项目,让软件的卸载更彻底。
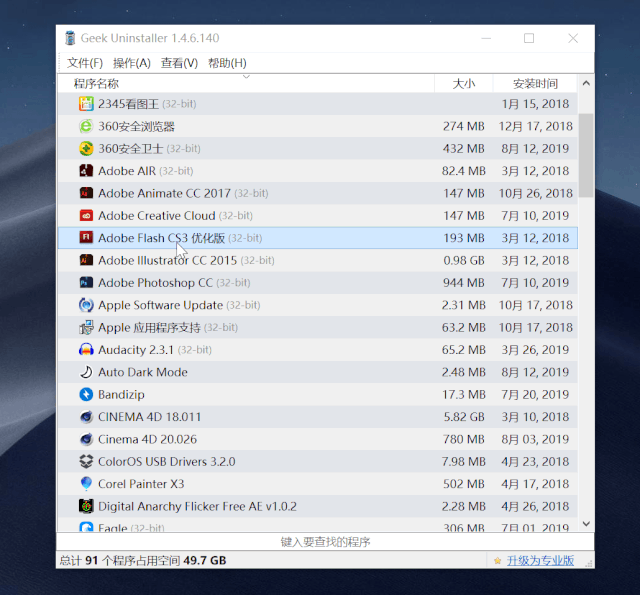
Geek Uninstaller 下载地址:
https://geekuninstaller.com/download
08. 查看系统运行日志
对于接触过编程的人来说,「日志」这个词应该不陌生,以运行程序为例,可以通过生成的日志判断程序的运行情况,包括运行出错后找到错误发生的原因。
Windows 系统也自带了一个查看系统运行日志的功能「可靠性监视程序」,打开之后可以看到,电脑每天运行的过程中发生的各种事项:
- 停止工作/停止响应的应用程序
- 软件卸载/更新/重新配置
- 系统更新
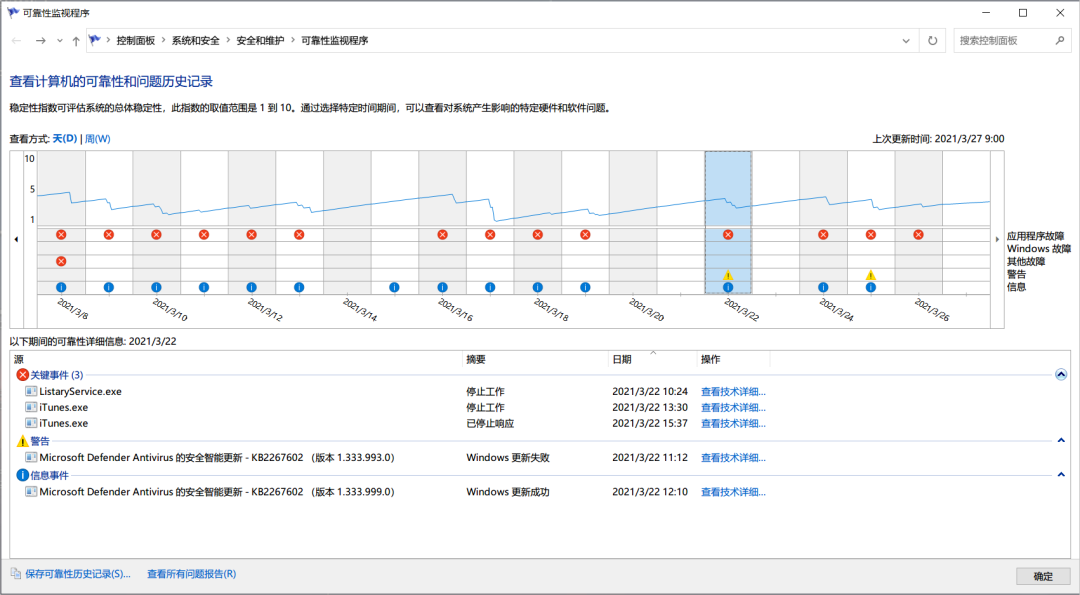
在使用电脑的过程中,如果遇到某个程序频繁出现错误,可以右击停止工作的程序,选择「查看技术详细信息」,尝试找到出错的线索或导致冲突的原因。
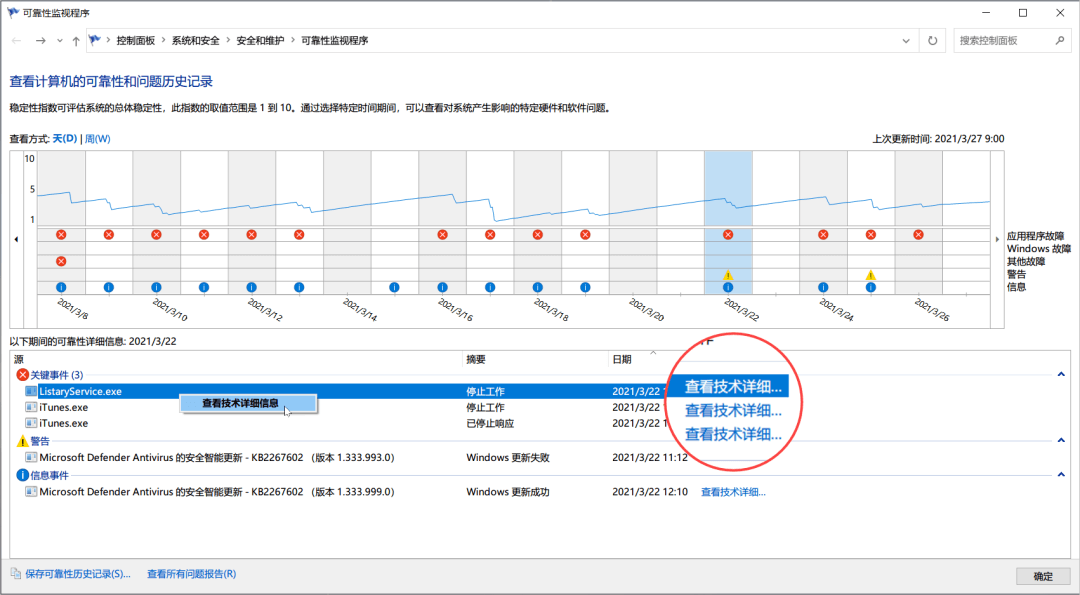
这里有两种打开「可靠性监视程序」面板的方法,一种是按照上图的路径「控制面板 >> 系统和安全 >> 安全和防护」,另一方法则是使用自带的搜索,搜索关键字「可靠」。
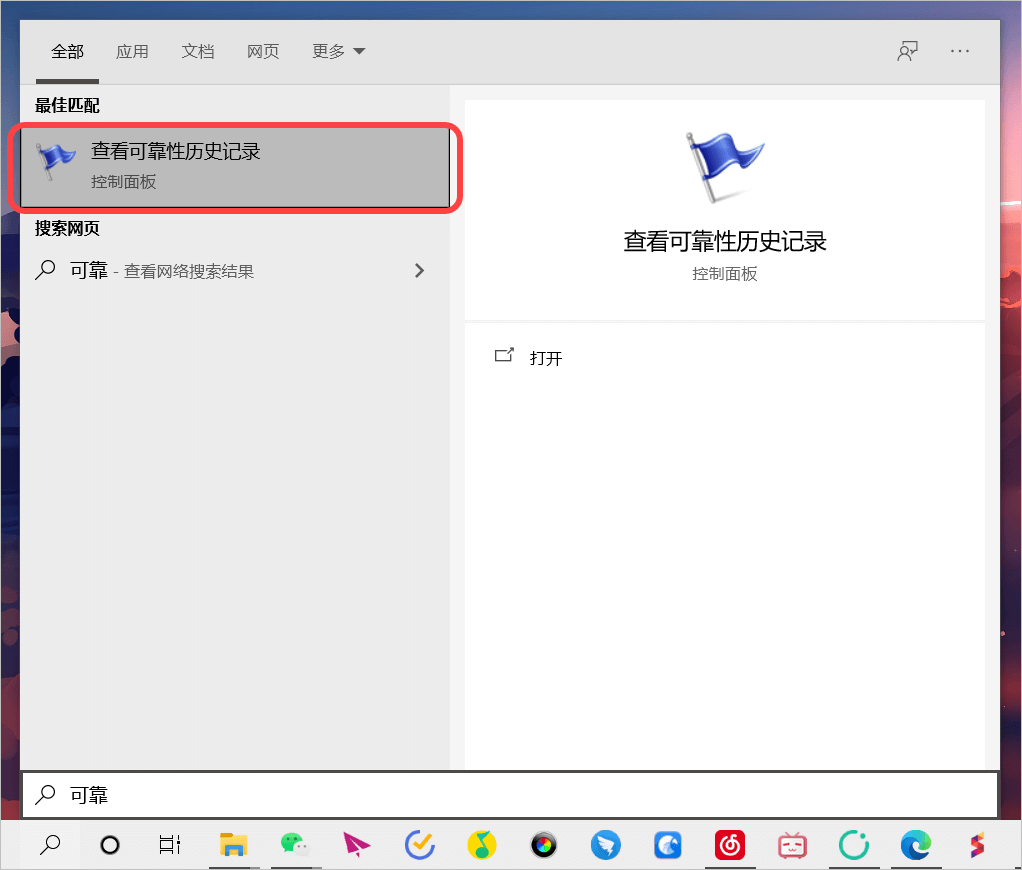
写在最后
除了本文介绍的内容,你在使用 Windows 的过程中,是否还 Get 其他好用的使用技巧呢?
如果有的话,欢迎在下方的评论区留言,与大家分享交流。
以上就是本次想和你分享的内容。
看完文章如果觉得对你有帮助的话,别忘了点击底部的「点赞/在看」鼓励一下我,谢谢。