Hello 大家好,我是安哥。
以前苦口婆心劝别人买 iPhone 的时候,对方会用一个不成文的借口来拒绝我:
安卓用久了,我怕换到 iPhone 会不习惯。
那时我内心就 OS:俩系统能有多大的差别?差别会大到你得花一年的时间去学习或适应?
如果真有那么大的差别,也可能只是你想象中的差别。不要低估了人的适应能力,年纪轻轻就思维固化、不敢去尝试新的东西,真是一件可怕的事情。
世界上有众多的美好的事情,例如看不见的清新的空气,而看得见的东西就多了去了,苹果电脑应该也当属其中。
今天的这篇文章,我整理了一些刚使用 Mac 电脑可能需要了解的东西,扫除刚从 Windows 切换到 Mac 可能会遇到的障碍。
快速切换应用
在 Mac 中快速切换应用有三种方法:
一种是像在 Windows 系统上的操作,按下 Command + Tab 键,桌面中央会出现切换应用的窗口。
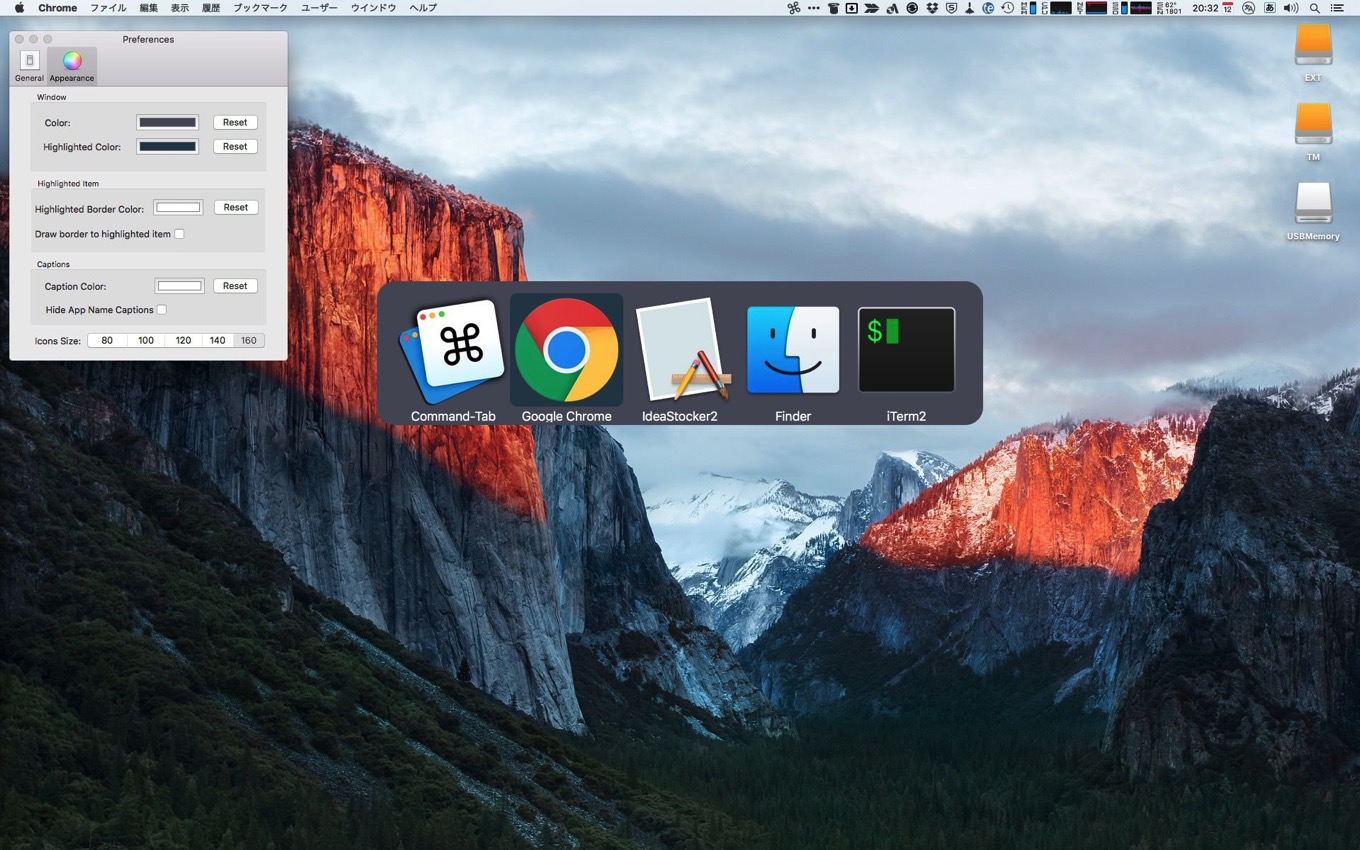
另一种方式是使用触控板,四指上滑,会打开下图所示的「调度中心」,顶部可用于切换不同的桌面,中间则是你打开的所有软件窗口的缩略图,点击缩略图就可以切换到对应的软件。
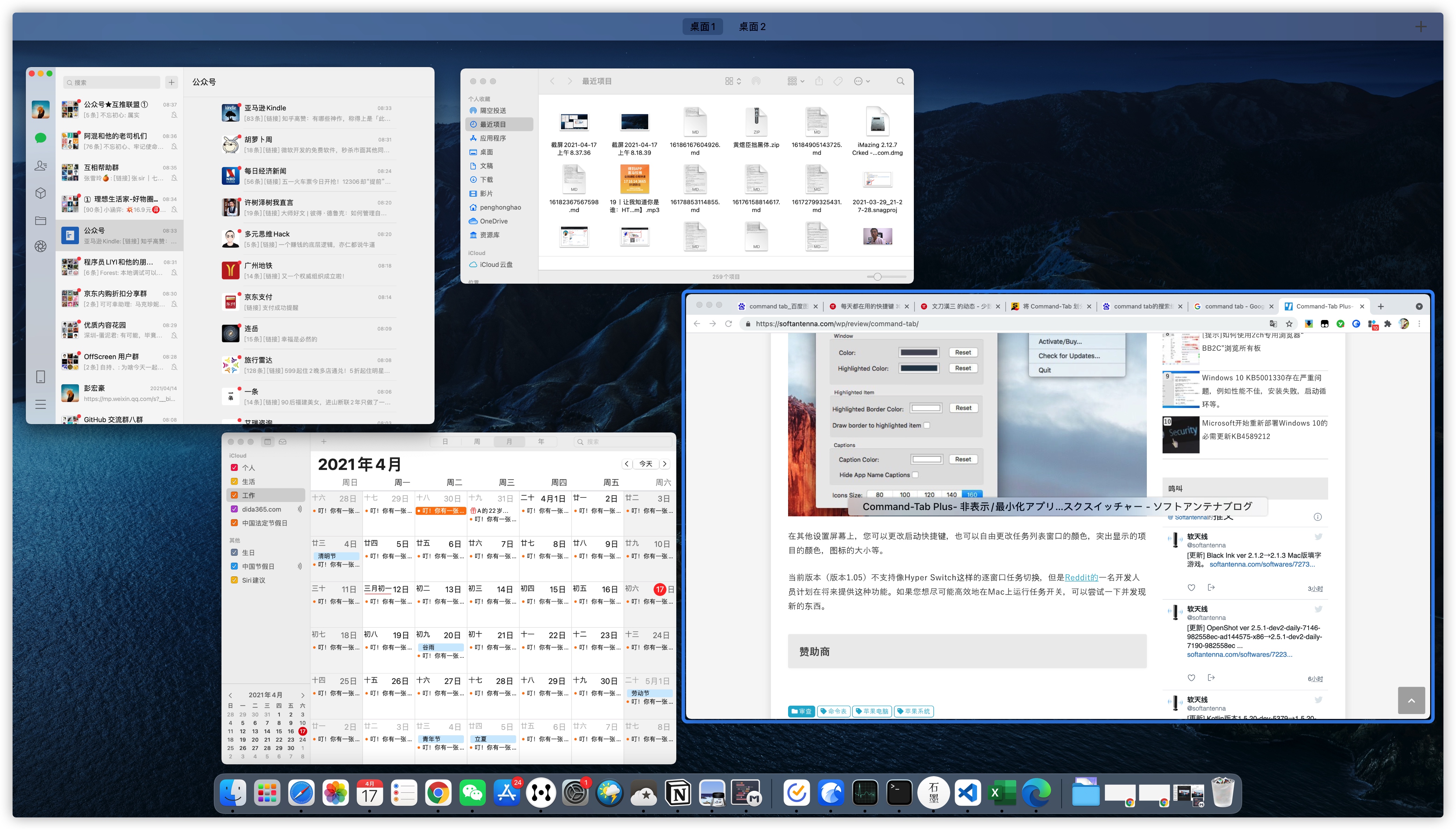
这里再多介绍一种方法,它可以看成是第一种方法的增强版,它会在软件图标的右上角增加一个数字,方便你使用快捷键切换到对应的软件。
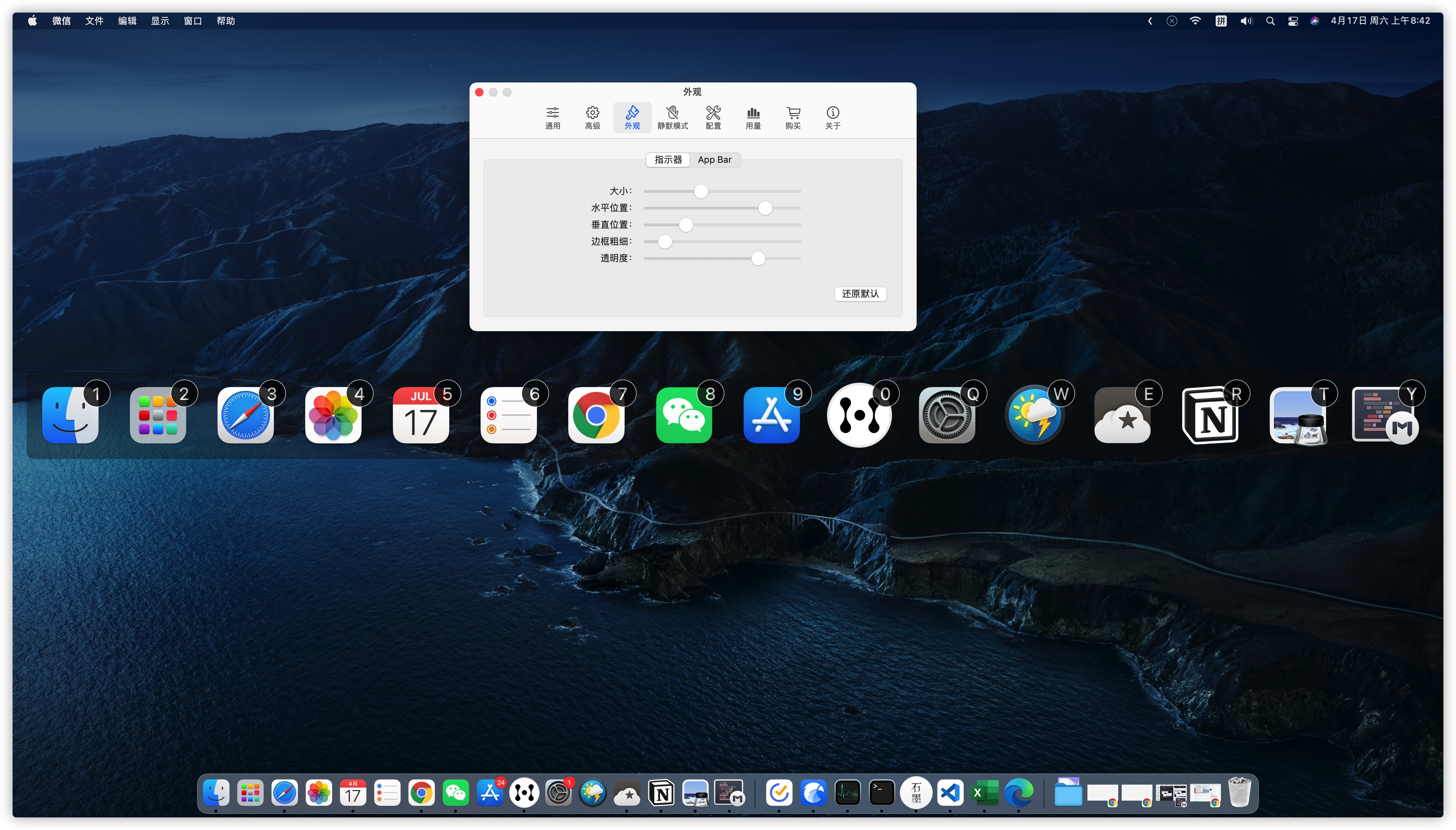
这需要在电脑安装上多安装一个软件——Manico,这是一个免费的软件,由国内的独立开发者 @图拉鼎 开发,可在应用商店下载。
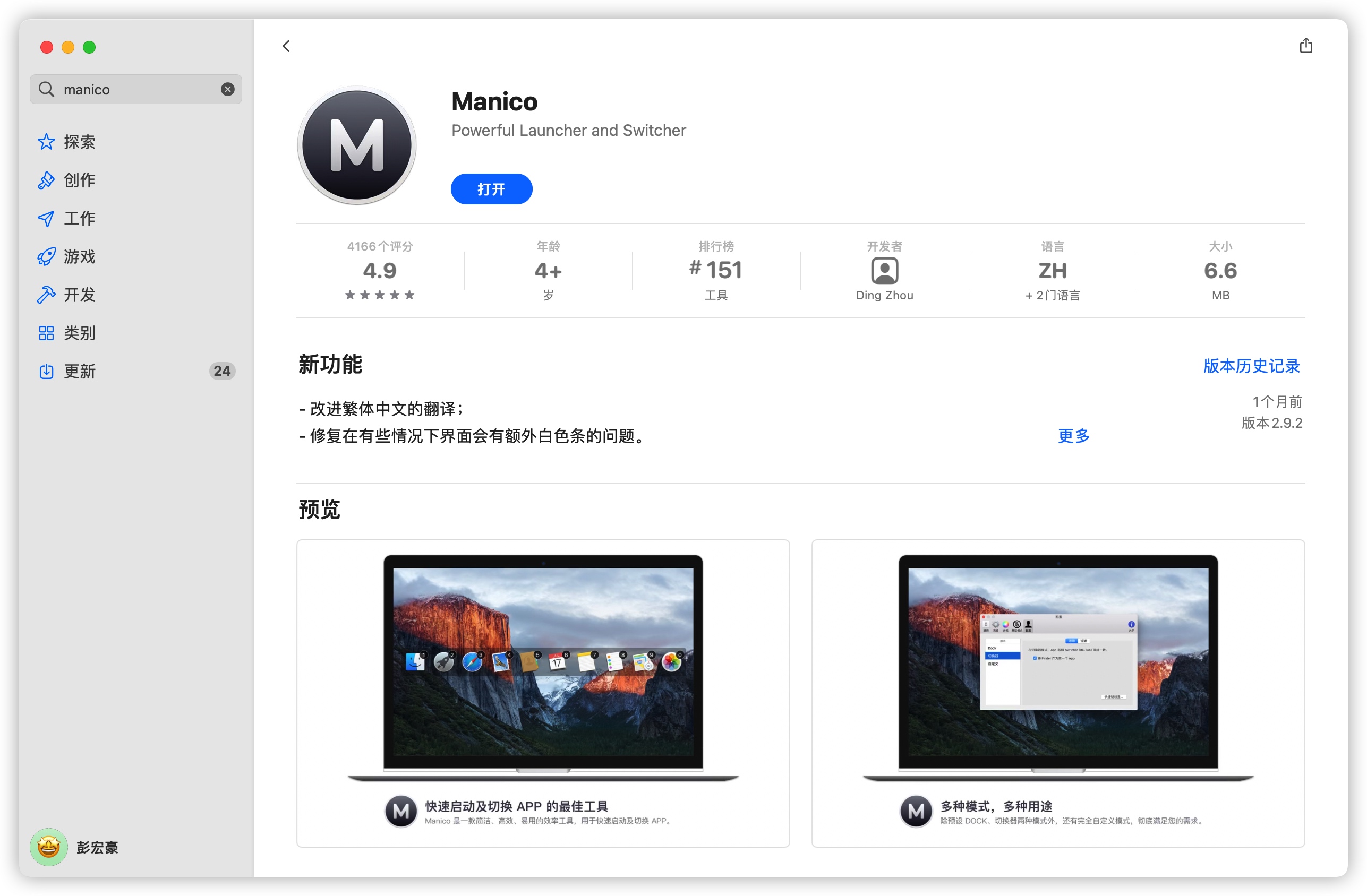
Manico 与系统中使用 Command + Tab 呼出软件切换窗口是分离开的,它默认使用 Option 键激活切换窗口,按下 Option 键到呼出软件切换窗口,中间有一小会的时间间隔。
我现在使用的截图软件是 iShot,它的截图快捷键为 Option + A,也需要用到 Option 键,这与 Manico 默认的快捷键有一点小冲突,所以我将 Manico 的快捷键更改为了使用频率较低的 Control 键。
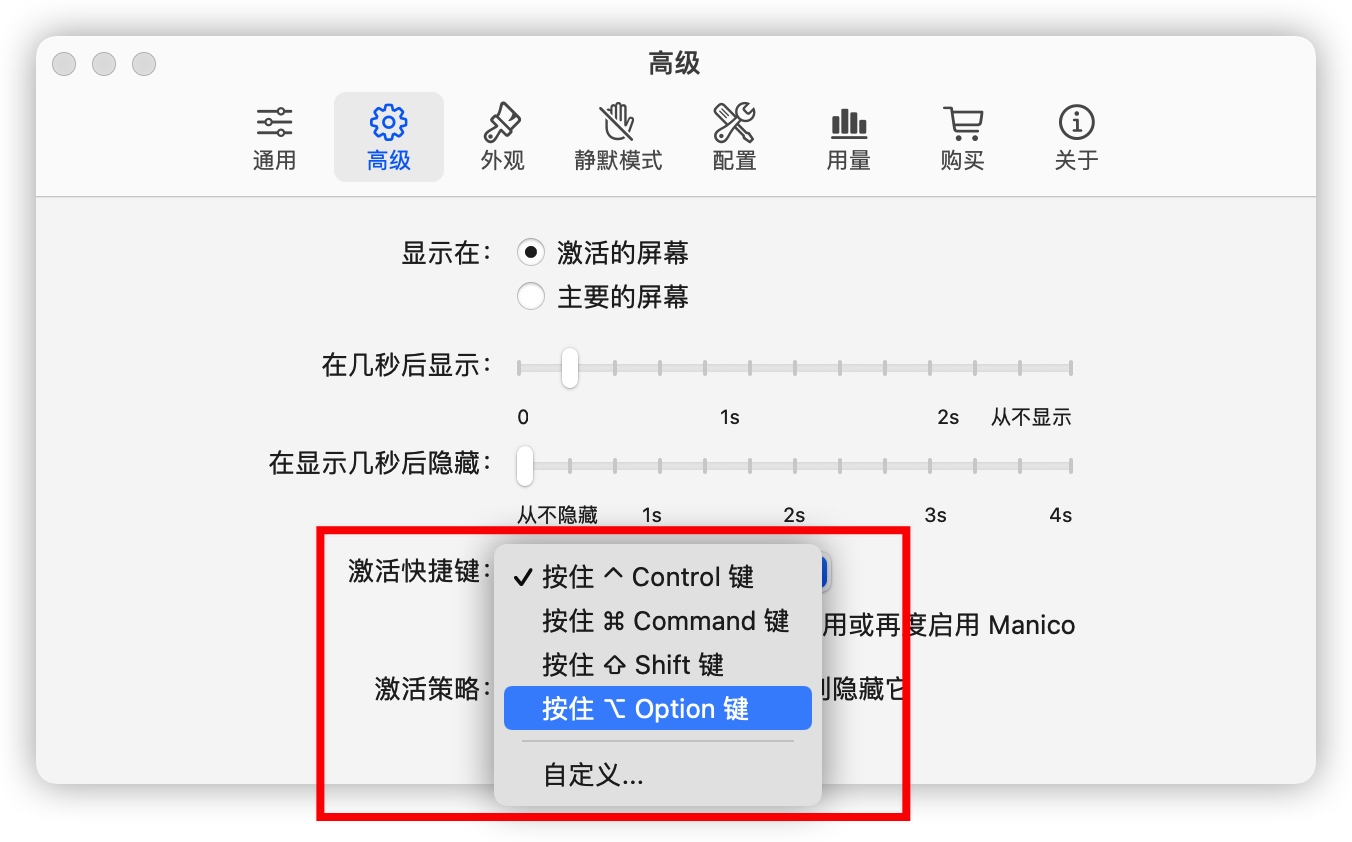
关闭窗口 VS 关闭应用
点击软件窗口左上角的关闭按钮(最左侧的红色按钮),其实只是关闭了软件窗口,并不会真正的退出关闭应用。
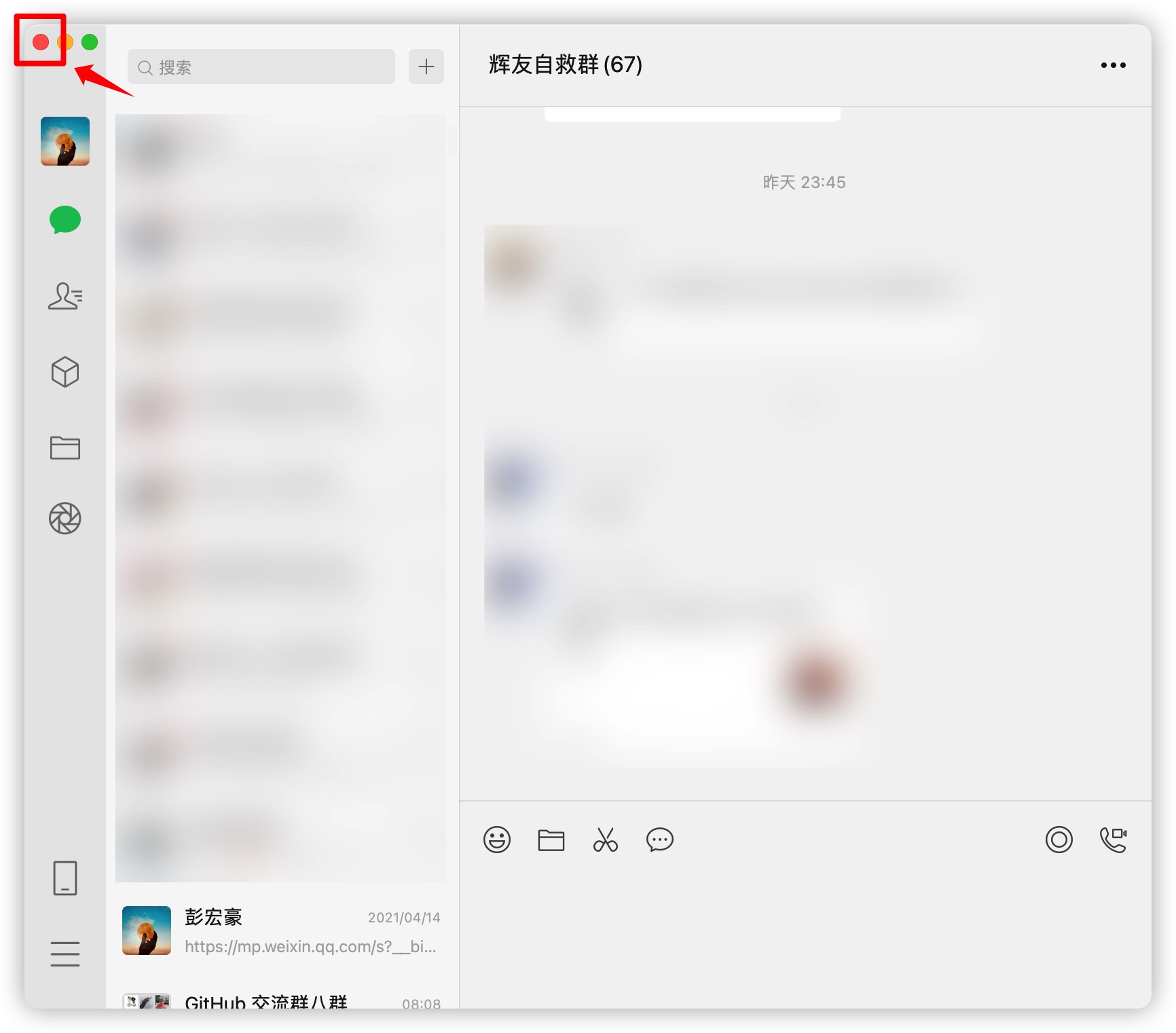
关闭了软件窗口,软件还是处于后台运行的,macOS 也设计了一个小特性:如果 Dock 栏的软件图标下方有一个黑色的小圆点,说明软件正处于运行状态,要么是前台运行,要么是后台运行。

如果你要彻底地关闭并退出某款应用,这里有两种方法:
一种是使用快捷键 Command + Q(Q 应该是 Quit 首字母的缩写,翻译为「退出」)
另一种方法是,右击 Dock 栏的软件图标,选择「退出」。
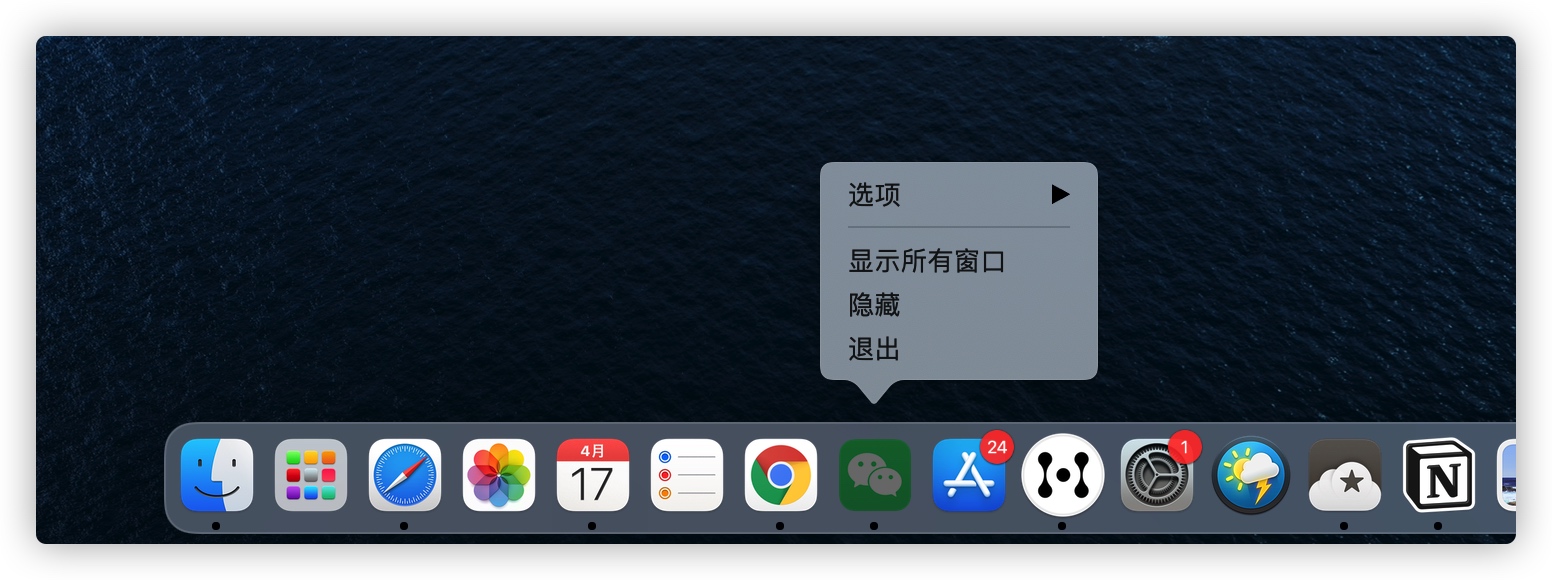
最小化窗口
点击软件窗口左上角最小化按钮(中间黄色的按钮),当前窗口就会最小化显示。
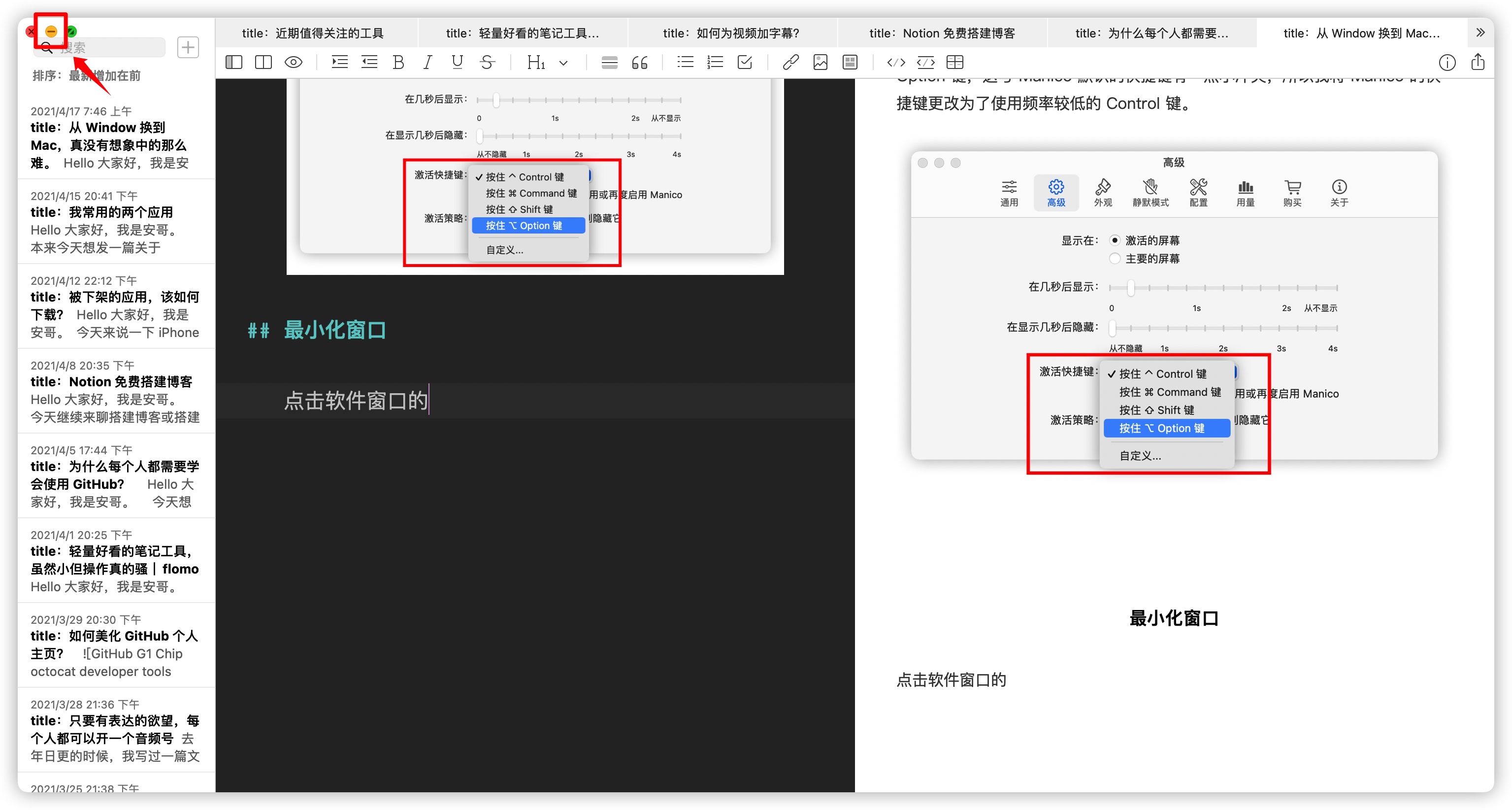
这个最小化显示的窗口会缩放到屏幕底部 Dock 栏的最右侧,当你需要再次用到这个软件,点击缩略图就会打开软件窗口。
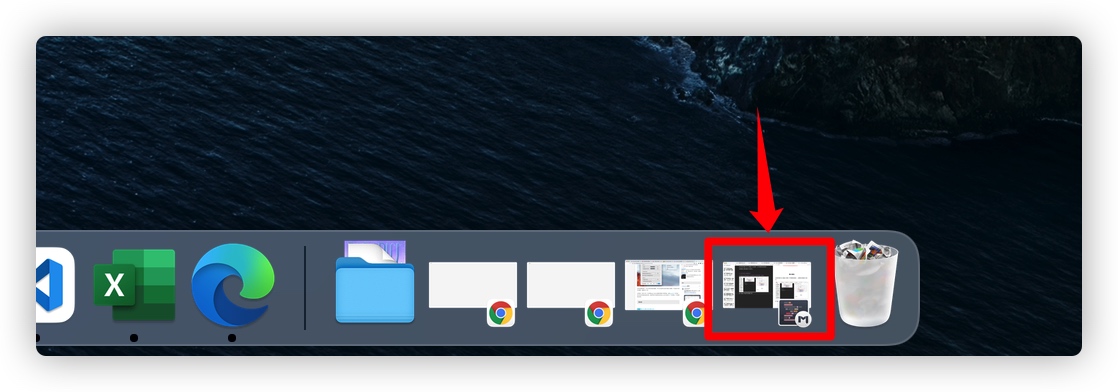
这个最小化窗口的方法,可以说是使用电脑的基本操作,在 Windows 和 macOS 系统上都一样。
但对于 macOS 系统而言,它还有另外一个最小化窗口的方法——隐藏窗口,快捷键为 Command + H(这个 H 是 Hide 的首字母)。
相比前面的最小化窗口的方法,隐藏的窗口不会在 Dock 栏的最右侧生成一个缩略图,不会导致 Dock 栏变得越来越长,且隐藏的窗口其实是位于后台运行,并没有被关闭。
此时,我们点击 Dock 栏的软件图标,就可以打开刚被隐藏的软件窗口。
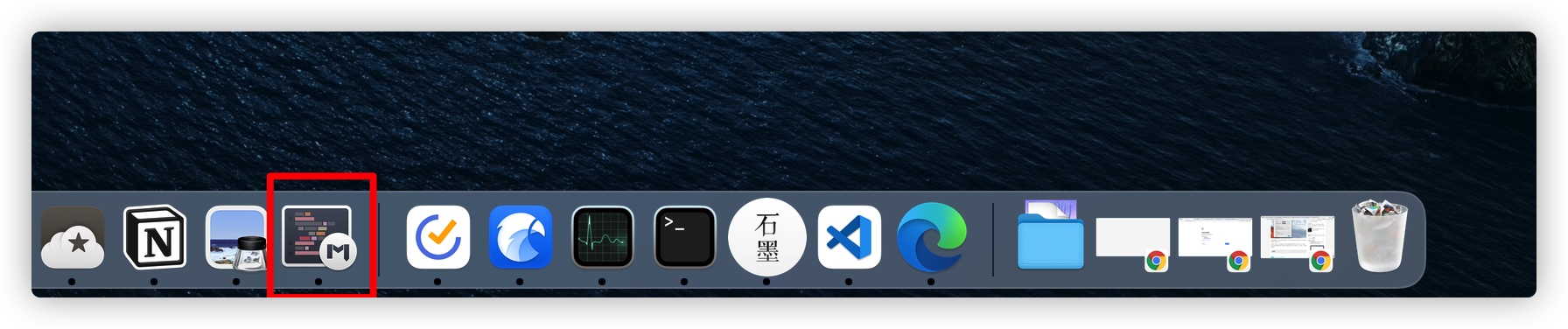
最大化窗口
点击软件窗口左上角的最大化按钮(最右侧的绿色按钮),确实可以将软件窗口最大化以至于填满整个屏幕,但这也会带来一个小问题:屏幕顶部的状态栏和底部的 Dock 栏都会被隐藏,Dock 被隐藏,不方便我们快速打开其他的应用或窗口。
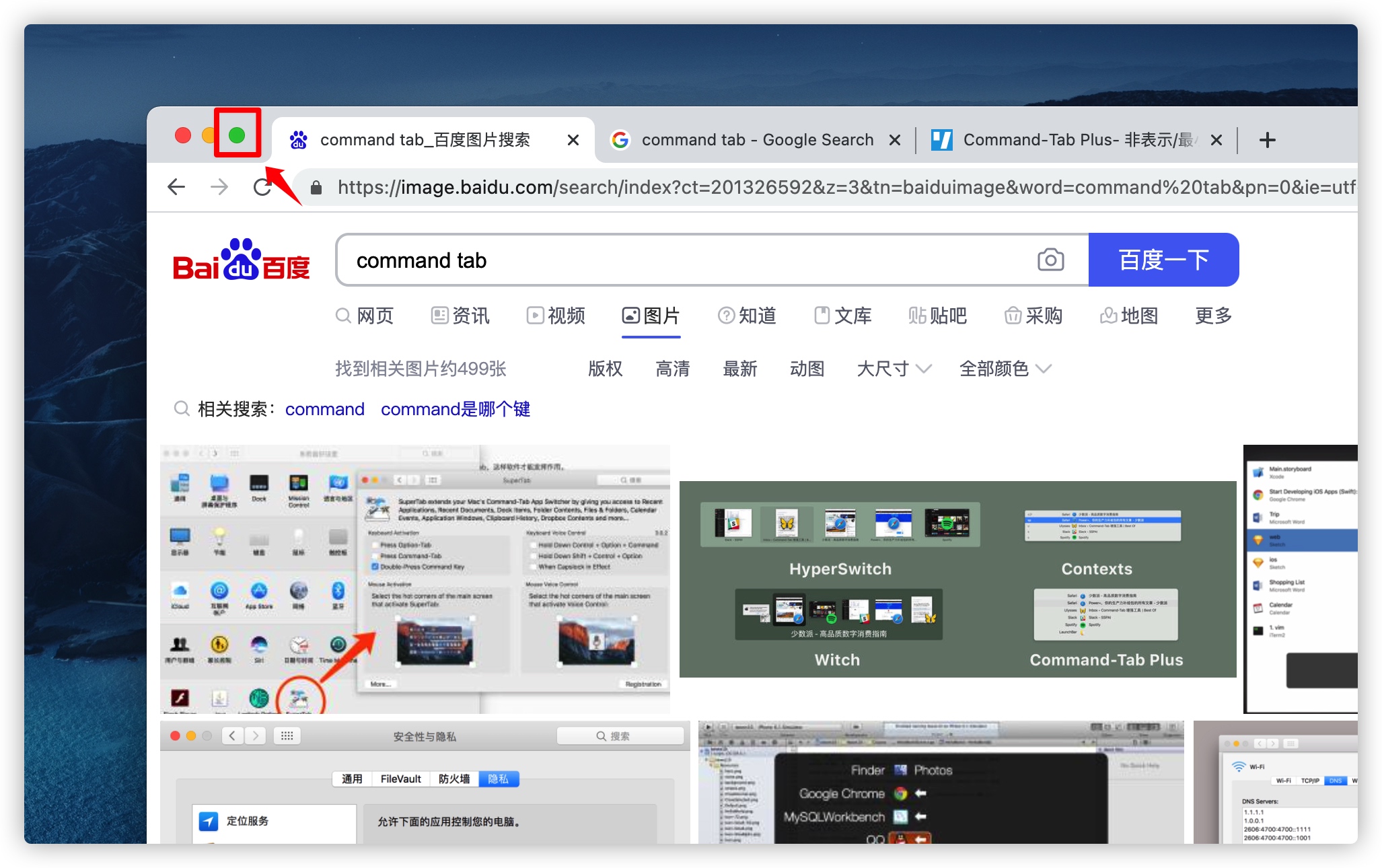
如果你不太喜欢这种默认占用整个屏幕的最大化方式,可以在点击最大化按钮的同时,按下 Option 键,这样一来,就可以既让窗口最大化,但又不隐藏顶部的状态栏和底部的 Dock 栏,两全其美。
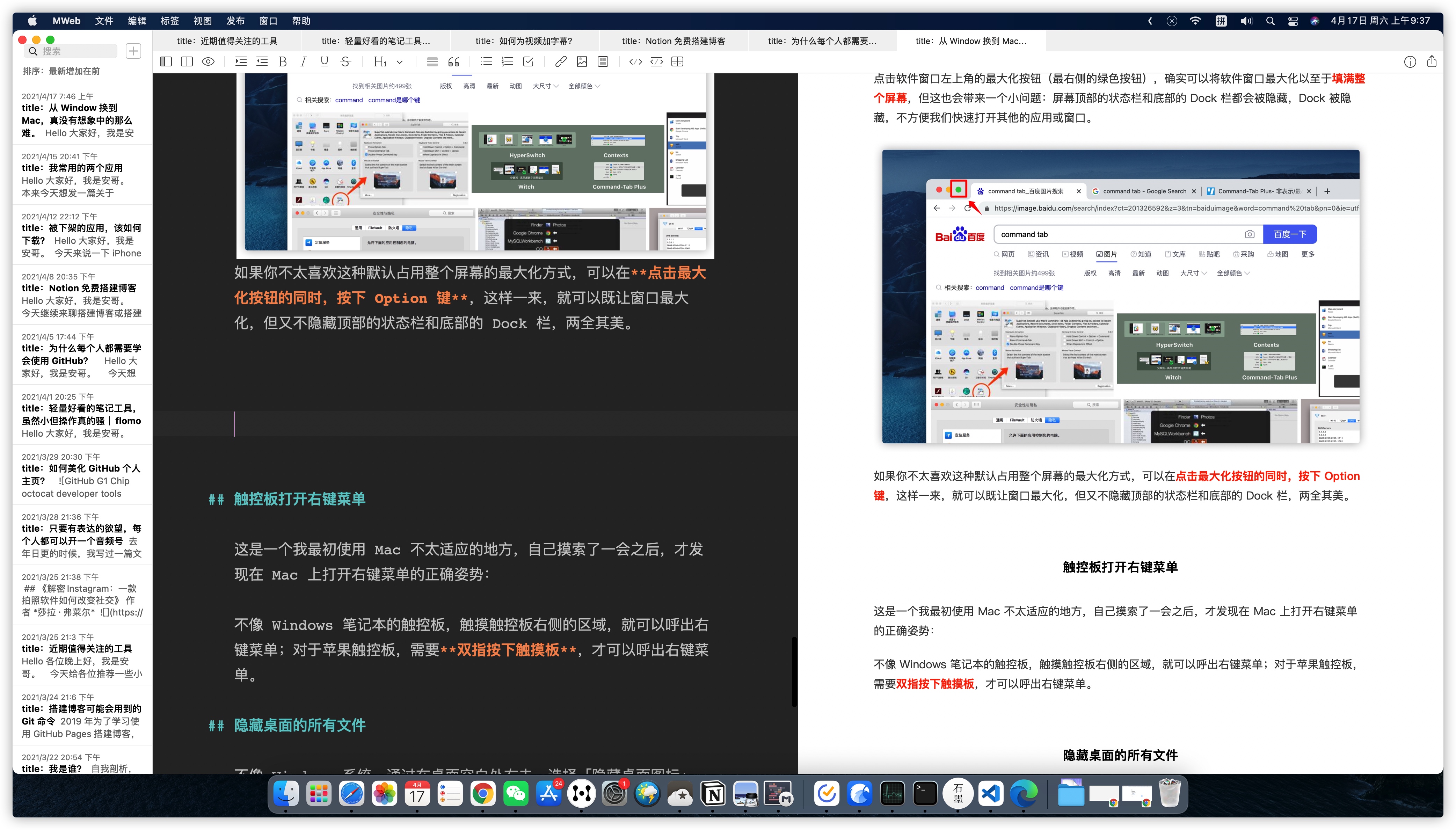
触控板打开右键菜单
这是一个我最初使用 Mac 不太适应的地方,自己摸索了一会之后,才发现在 Mac 上打开右键菜单的正确姿势:
不像 Windows 笔记本的触控板,触摸触控板右侧的区域,就可以呼出右键菜单;对于苹果触控板,需要双指按下触摸板,才可以呼出右键菜单。
隐藏桌面的所有文件
不像 Windows 系统,通过在桌面空白处右击,选择「隐藏桌面图标」,就可以快速隐藏桌面的所有文件。
macOS 系统虽然也提供了隐藏桌面文件的方法,但操作起来比较麻烦,需要用到「终端 + 命令行」。
如果你想比较方便地隐藏 Mac 桌面的文件,推荐你安装一个软件——FreeMyDesktop。

安装之后,点击顶部状态栏的软件图标,选择「Hide the desktop」,就可以一键隐藏桌面图标啦。
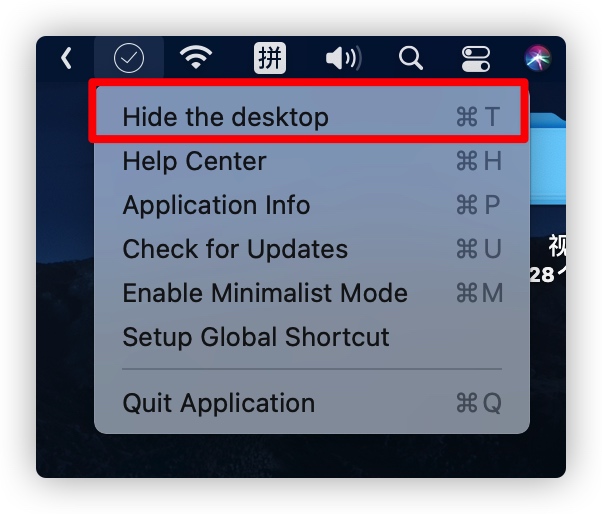
FreeMyDesktop 是一个免费的软件,需要的朋友,可以点击下方的备用链接下载:

