1. touching ()?
Determines whether the sprite touches the mouse pointer, edge of the stage, or another sprite
Example: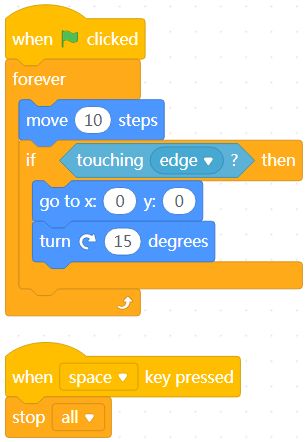
After you click the green flag, the sprite keeps moving and goes to the position (0,0) when it touches the edge. When you press the space key, it stops moving.
2. touching color ()?
Determines whether the sprite touches the specified color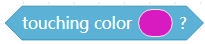
Example: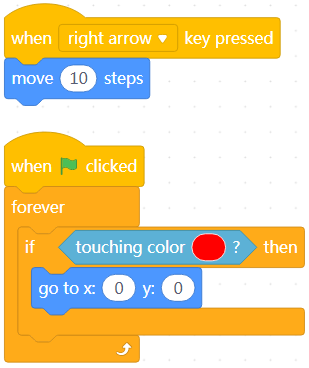
Click the green flag and then kkeep pressing the → key. The sprite goes to the position (0,0) when it touches the color red.
Note: You need to draw some shapes or patterns in red on the backdrop or add a shape or pattern in red as a sprite.
3. color () is touching ()?
Determines whether the specified color touches another color
Example: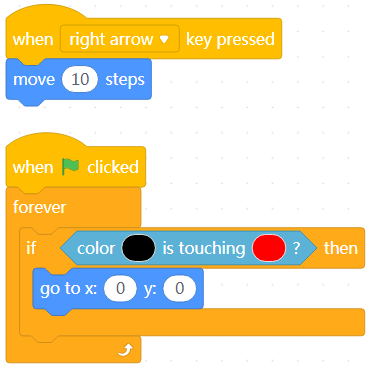
Click the green flag and then keep pressing the → key. The sprite goes to the position (0,0) when it touches the color red.
Note: You need to draw some shapes or patterns in red on the backdrop or add a shape or pattern in red as a sprite, and the color black is the color of the outline of the sprite.
4. distance to ()
Reports the distance between the sprite and the mouse pointer or another sprite
Example:
When you press the space key, the sprite says the distance between it and the mouse pointer.
5. ask () and wait
Asks the specified question and displays an input box for you to answer
Enter your answer and click the icon  . Your answer is stored in the block answer.
. Your answer is stored in the block answer.
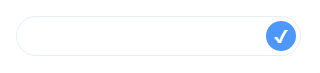
Example: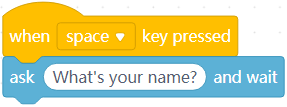
When you press the space key, the sprite asks “What’s your name?” and wait for you to answer.
6. answer
Stores the last answer of ask () and wait
If no answer has been entered, it is empty.
Example: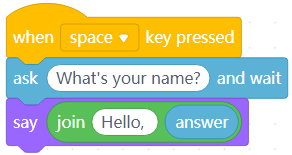
When you press the space key, the sprite asks “What’s your name?” and wait for you to answer. Enter your name and click  .
.
The sprite says “Hello” to you.
7. key () pressed?
Determines whether the specified key is pressed
Example: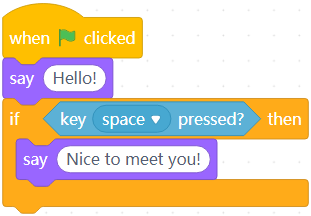
When you click the green flag, the sprite says “Hello,” and when you press the space key, the sprite says “Nice to meet you!”
8. mouse down?
Determines whether the main button of the mouse is pressed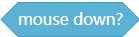
Example: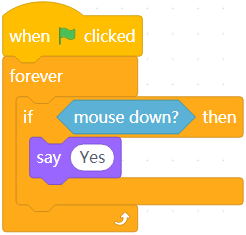
After you click the green flag, the sprite says “Yes” if you press the main button of your mouse.
9. mouse x
Reports the x-coordinate of the mouse pointer
Example: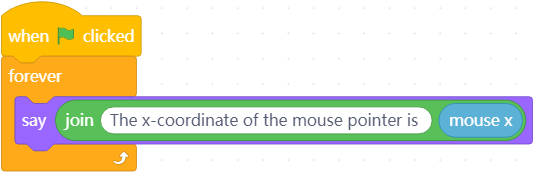
After clicking the green flag, move your mouse. The sprite reports the x-coordinate of the mouse pointer in real time.
10. mouse y
Reports the y-coordinate of the mouse pointer
Example: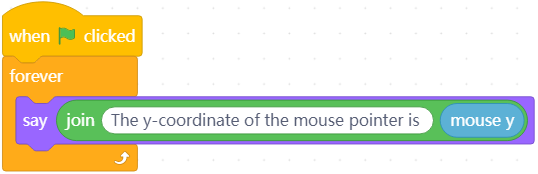
After clicking the green flag, move your mouse. The sprite reports the y-coordinate of the mouse pointer in real time.
11. set drag mode ()
Sets the drag mode of the sprite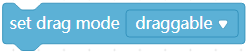
Example: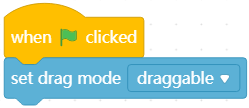
When you click the green flag, the sprite is set to draggable.
:::info Note: This block takes effect only when the stage is displayed in the full-screen mode. :::
12. loudness
Reports the current loudness
Example: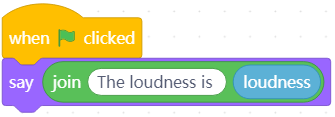
When you click the green flag, the sprite reports the current loudness.
13. timer
Reports the count value of the timer
Example: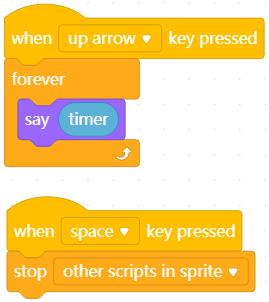
When you press the ↑ key, the sprite starts to count the time, and when you press the space key, the counting stops.
14. reset timer
Resets the timer to zero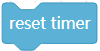
Example: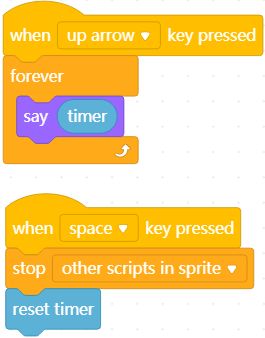
When you press the ↑ key, the sprite starts to count the time, and when you press the space key, the counting stops and the timer is reset to zero. When you press the ↑ key again, the time is counted from zero.
15. () of ()
Reports the specified value of the stage or a sprite
The options include the x- coordinate, y-coordinate, direction, costume number, costume name, size, and volume of a sprite, and the backdrop number, backdrop name, volume, and score of the stage.
Example: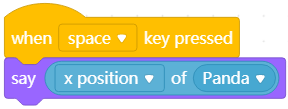
When you press the space key, the sprite says its x-coordinate.
16. current ()
Reports information about the current time
Multiple time options are provided, including the year, month, date, day of week, hour, minute, and second.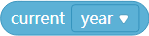
Example: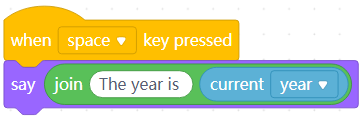
When you press the space key, the sprite says “The year is 2020.”
17. days since
Reports the number of days passed since 2000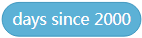
Example: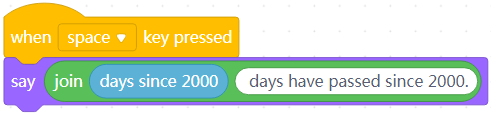
When you press the space key, the sprites says the number of days passed since 2000.

