This chapter describes the device library and extension center of mBlock 5. The updates of devices and extensions are provided in the device library and extension center, and therefore no extra update is needed on the mBlock 5 software.
Device Library
Click the Devices tab and click +.
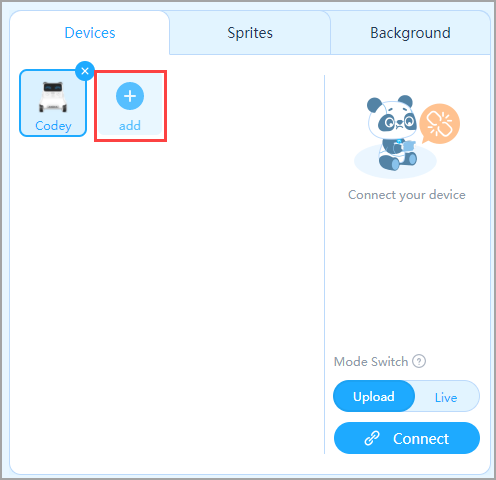
The Device Library page is displayed.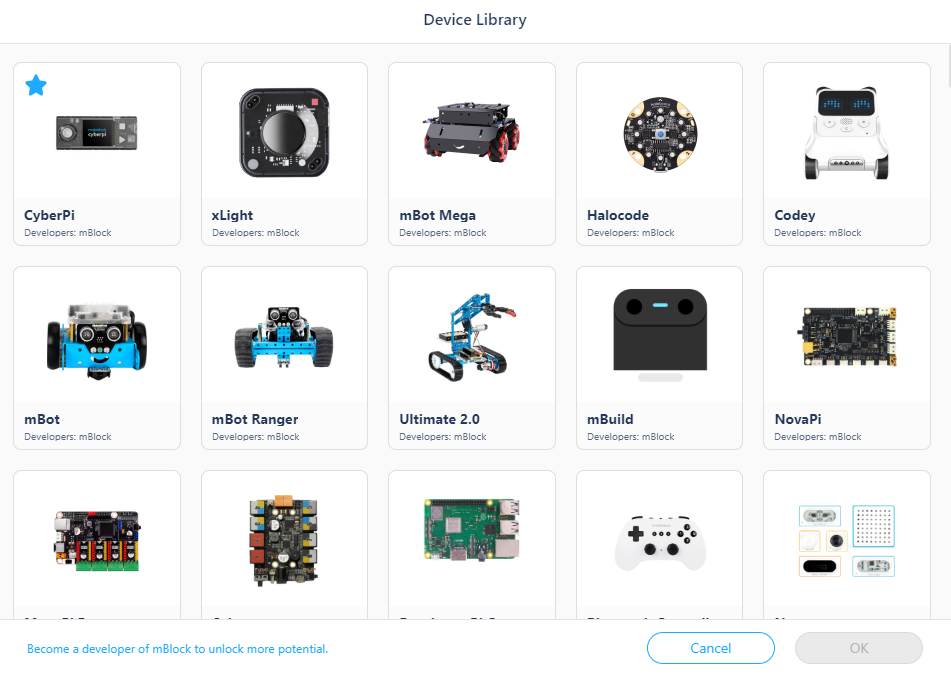
Device Status
A device is in one of the following three states.
(1) Ready to go
In the device library, if a device is shown as follows, it can be directly added.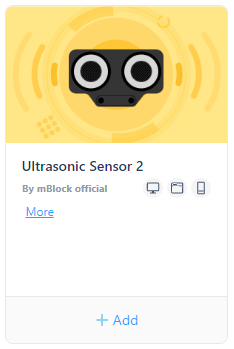
(2) Update available
If a device is shown with the icon 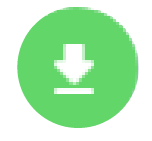 in the upper right corner, a new software version is available and you can click the icon to update it.
in the upper right corner, a new software version is available and you can click the icon to update it.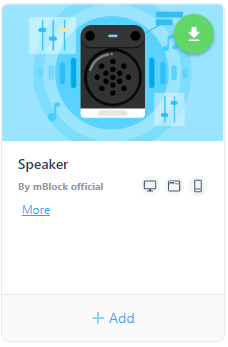
(3) New device
If a device is shown with the icon 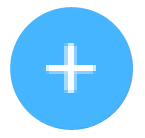 in the upper right corner, it is newly supported by mBlock 5 and you can click the icon to download it.
in the upper right corner, it is newly supported by mBlock 5 and you can click the icon to download it.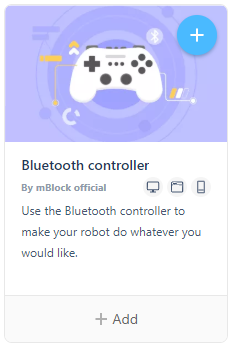
Mostly Used Device
- Click the star tag in the upper left corner of a device to set it as the mostly used device.
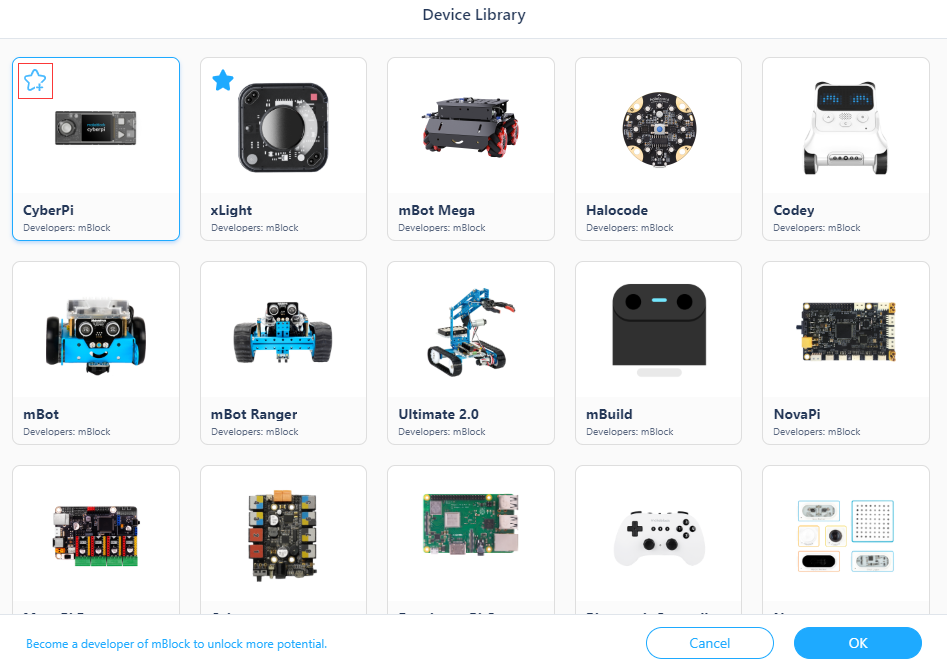
2. The mostly used device is displayed on the Devices tab when you open mBlock 5 next time, which facilitates your programming.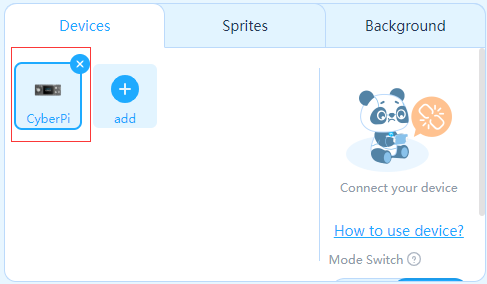
Device Extension Center
Click the Devices tab and click + extension at the bottom of the Blocks area.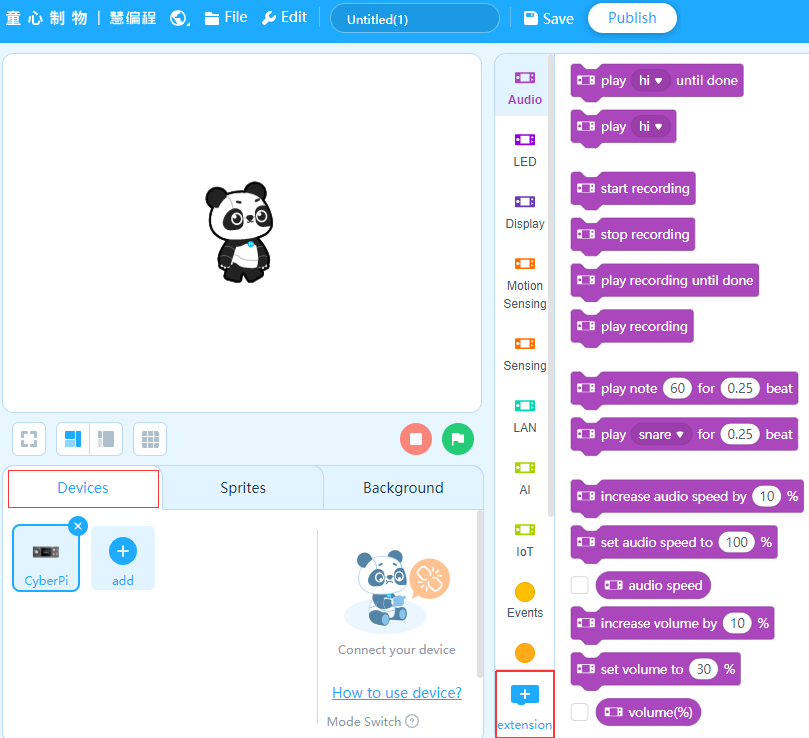
The Extension center page is displayed. The extensions vary according to device.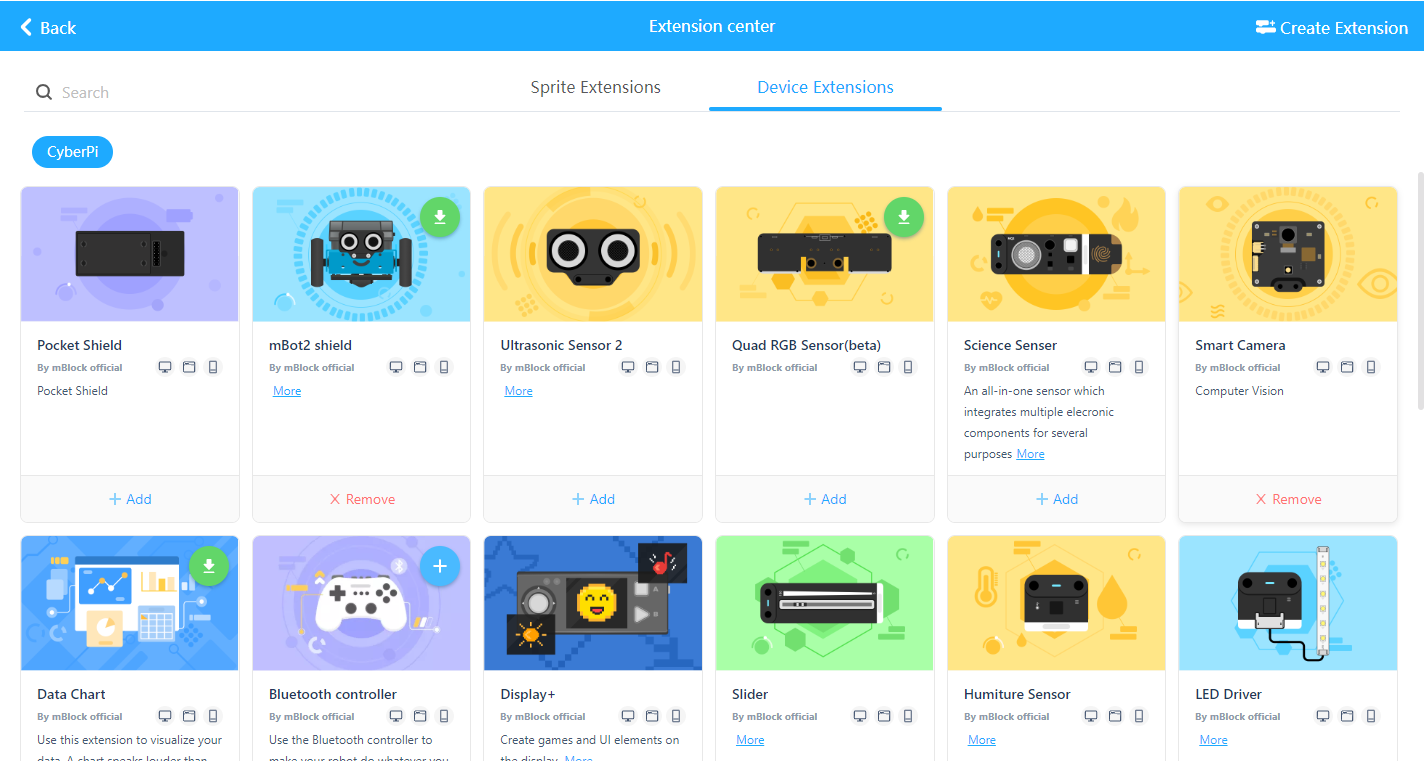
Extension Status
An extension is in one of the following four states.(1) Ready to go
In the extension center, if an extension is shown as follows, it can be directly added.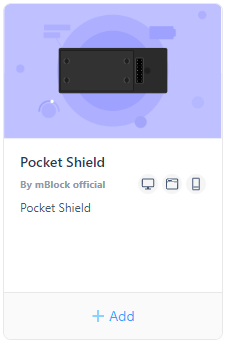
(2) Update available
If an extension is shown with the icon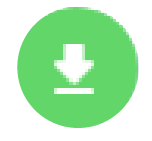 in the upper right corner, a new software version is available and you can click the icon to update it.
in the upper right corner, a new software version is available and you can click the icon to update it.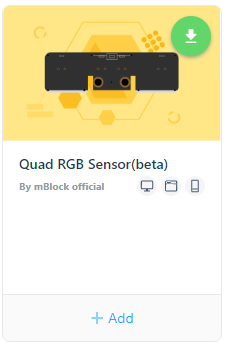
(3) New extension
If an extension is shown with the icon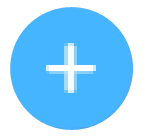 in the upper right corner, it is newly supported by mBlock 5 and you can click the icon to download it.
in the upper right corner, it is newly supported by mBlock 5 and you can click the icon to download it.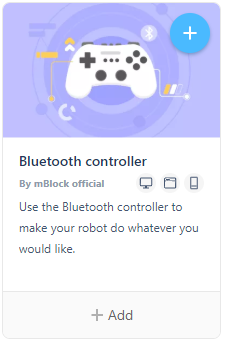
(4) Extension added
If an extension is shown with Remove at the bottom, it is already added and you can remove it.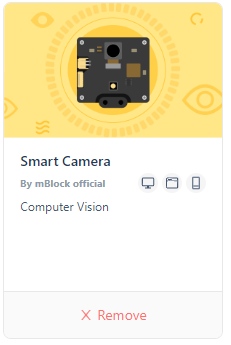
Add and remove extensions
Add an extension
1. Click Add at the bottom of the extension.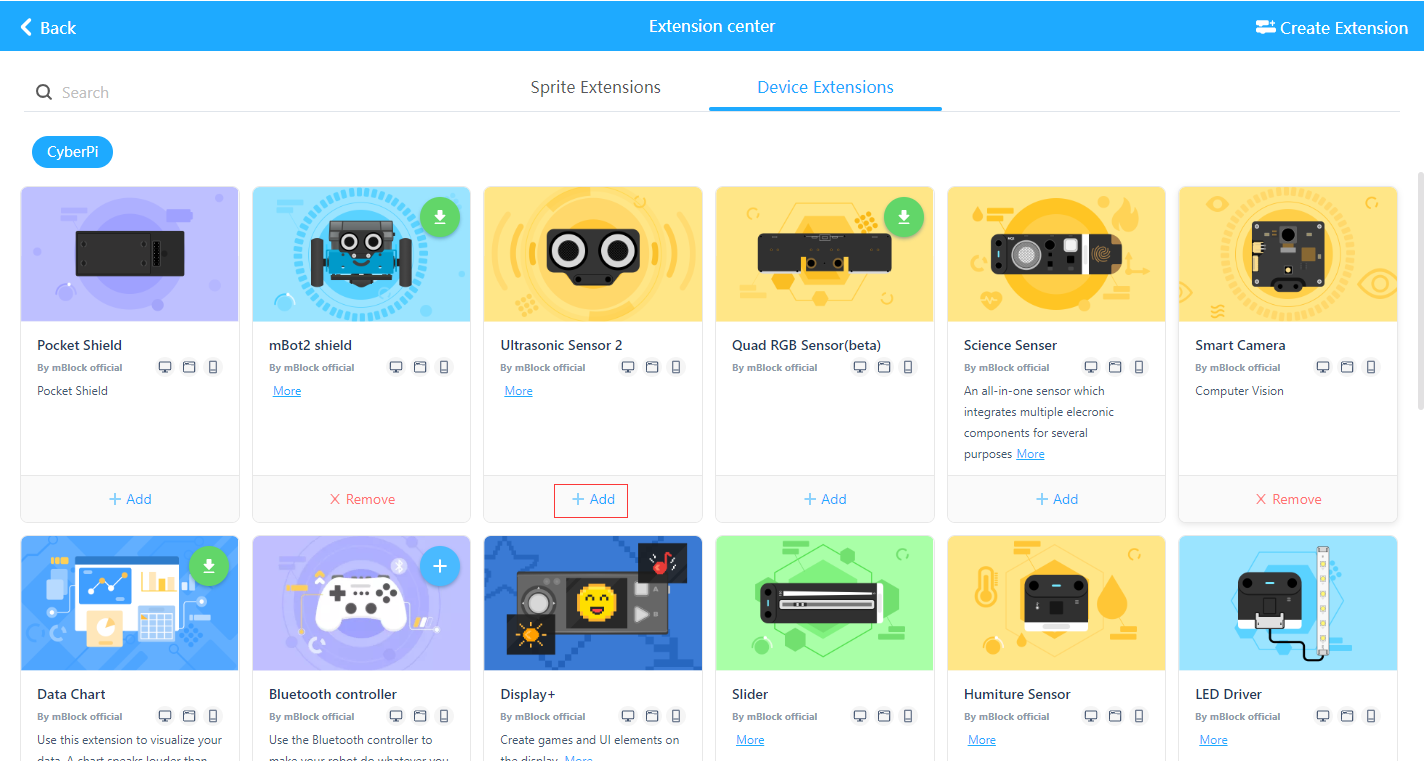
2. After being added, the extension and its blocks are displayed in the Blocks area.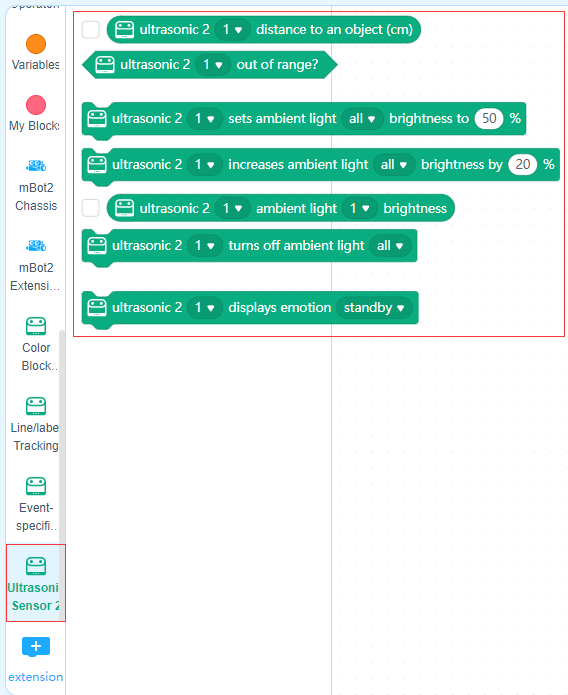
Remove an extension
Click + extension at the bottom of the Blocks area to enter the extension center, and then click Remove at the bottom of the extension.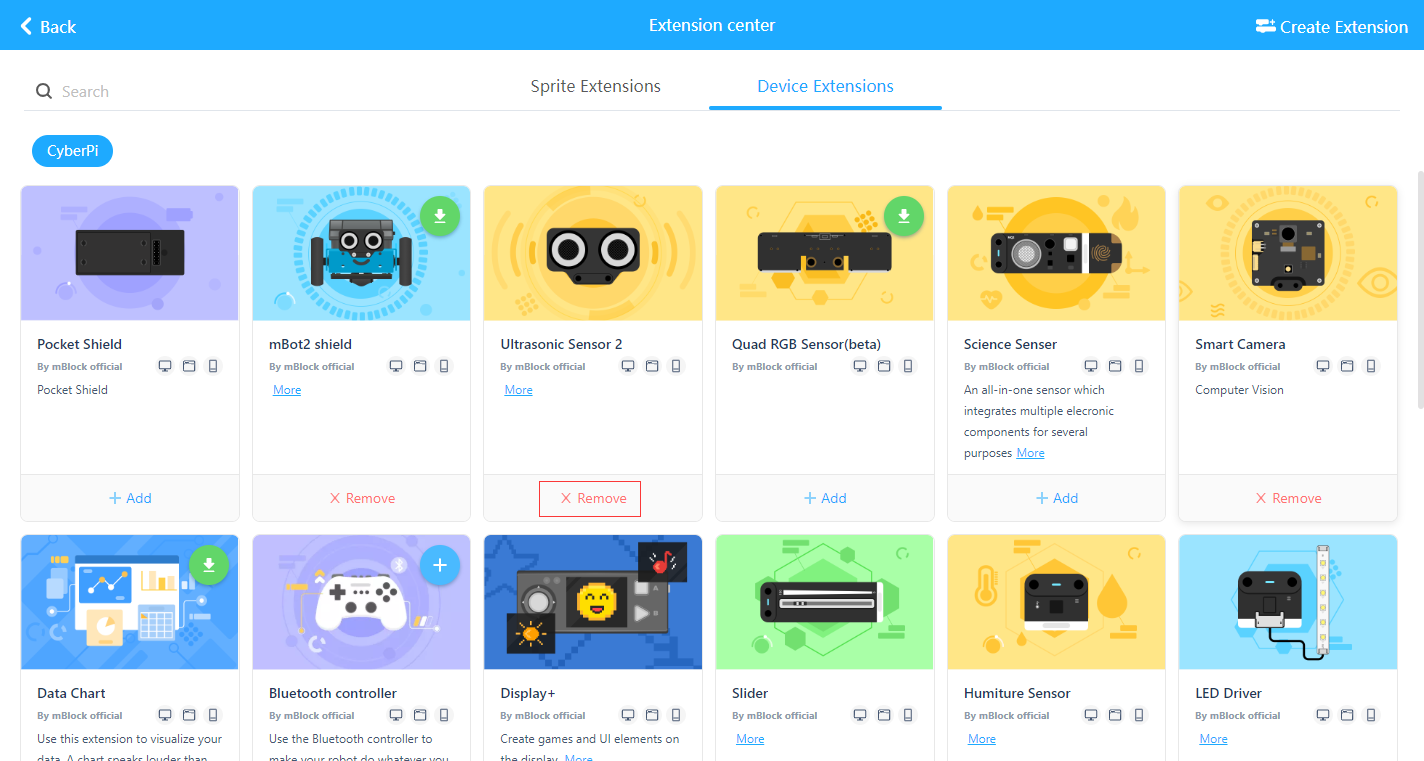
:::info
Note:
You can use the extension builder to add a device to the device library or customize an extension and add it to the extension center. After updating or adding a device or extension, you need to restart mBlock 5 to enable the device or extension to take effect.
:::

