原创 那青红设计 工业设计 2021-06-07 23:08
收录于合集
#渲染教程10个
#设计教育7个

最终渲染效果图
今天分享拍立得相机的渲染教程
如果想跟着练习的朋友
可以在工业设计公众号
后台(非文章底部)留言:拍立得相机
获取3D模型
希望今天的教程能够对大家有所帮助~
【 详细步骤 】
1.将需要渲染的模型拖入ks中。
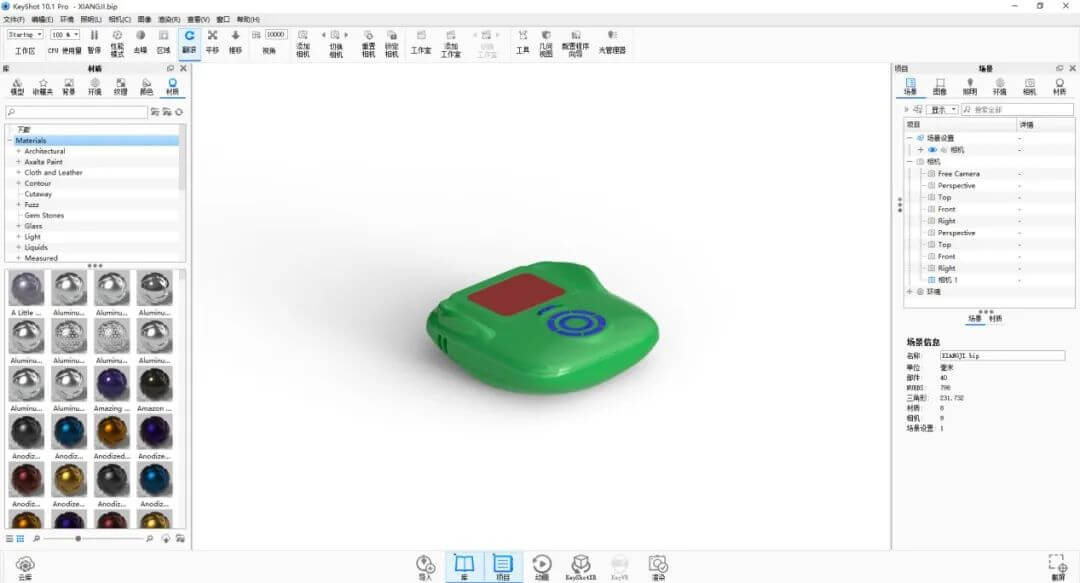
2.调整合适的渲染角度,添加相机。
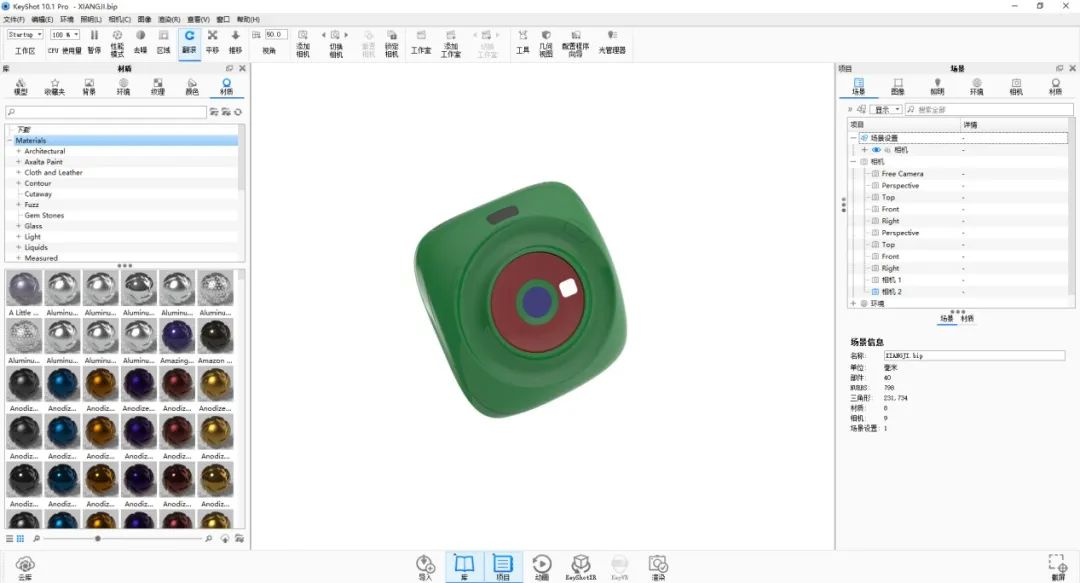
3.双击模型外壳打开材质图,添加塑料材质,调整颜色。粗糙度:0.1,折射指数:1.5.
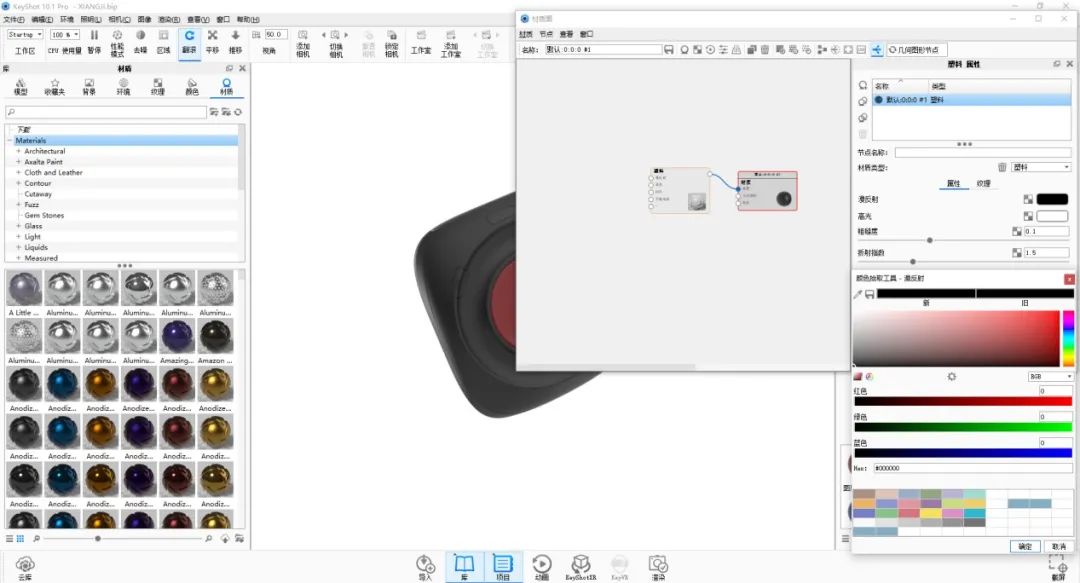
4.右击纹理中添加颜色渐变连接到漫反射上。渐变类型:查看方向,混合。
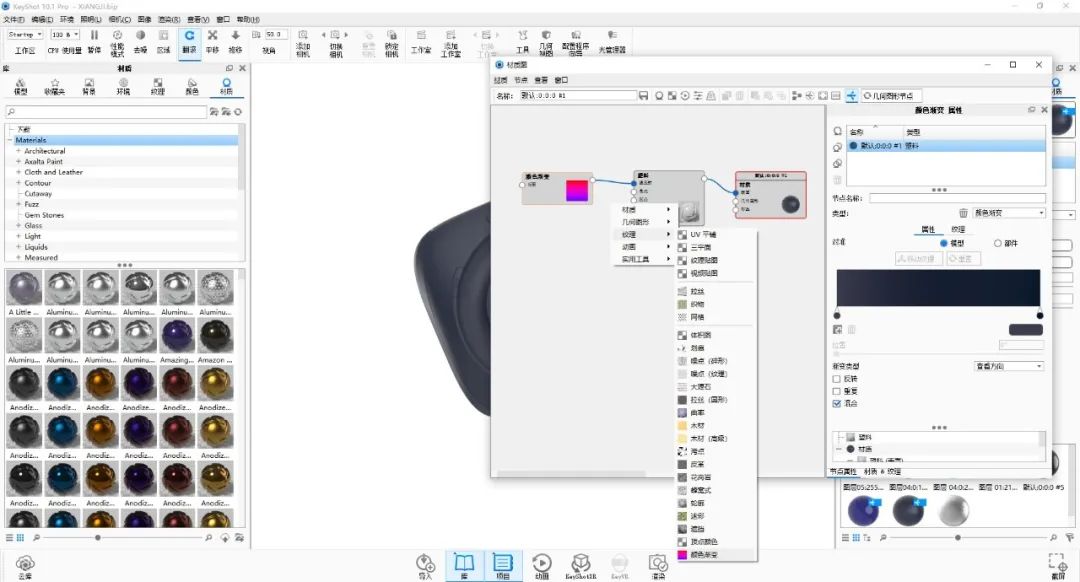
5.右击纹理中添加噪点(纹理)连接到凹凸上。缩放:0.034毫米,凹凸高度:0.1,大小:1.
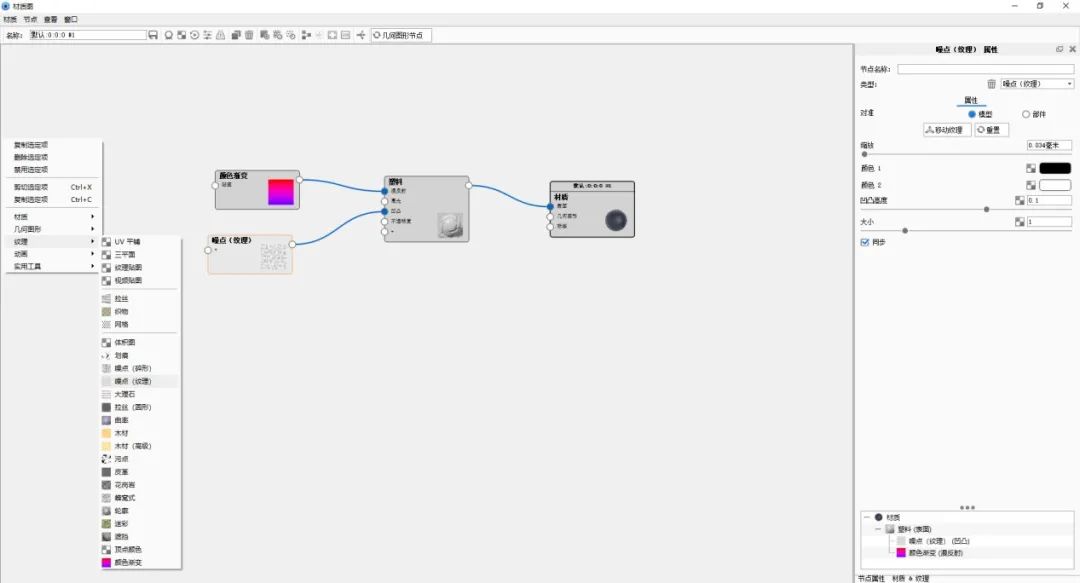
6.右击材质中添加金属漆链接到标签上。
金属覆盖范围:0.2,金属表面粗糙度:0.05,打开透明涂层——透明涂层粗糙度:0,透明涂层折射指数:1.5,透明涂层厚度:1。
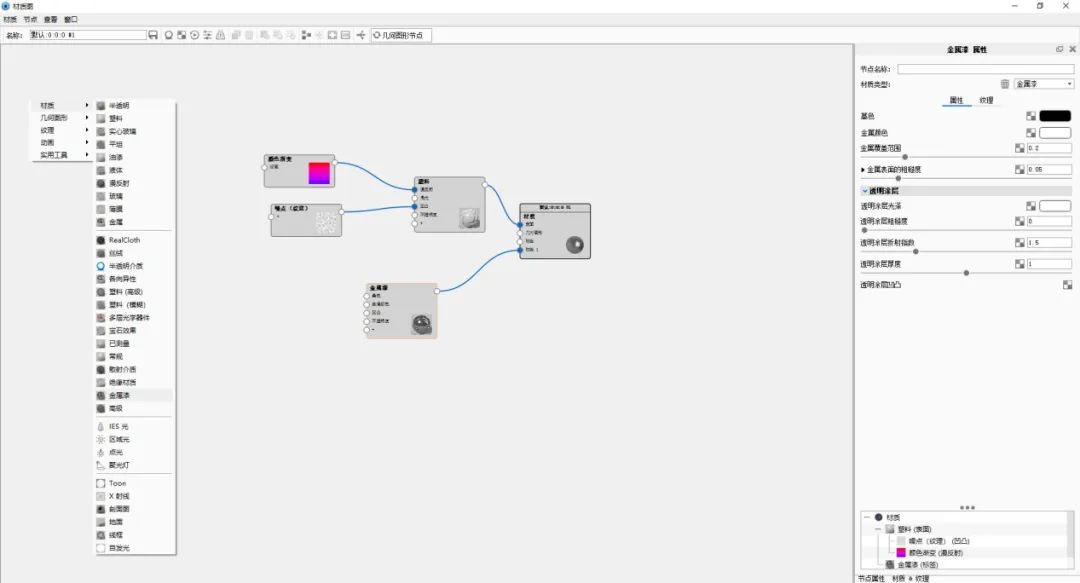
7.将做好的英文字体连接到基色中,为了增添字体效果并链接到凹凸上。
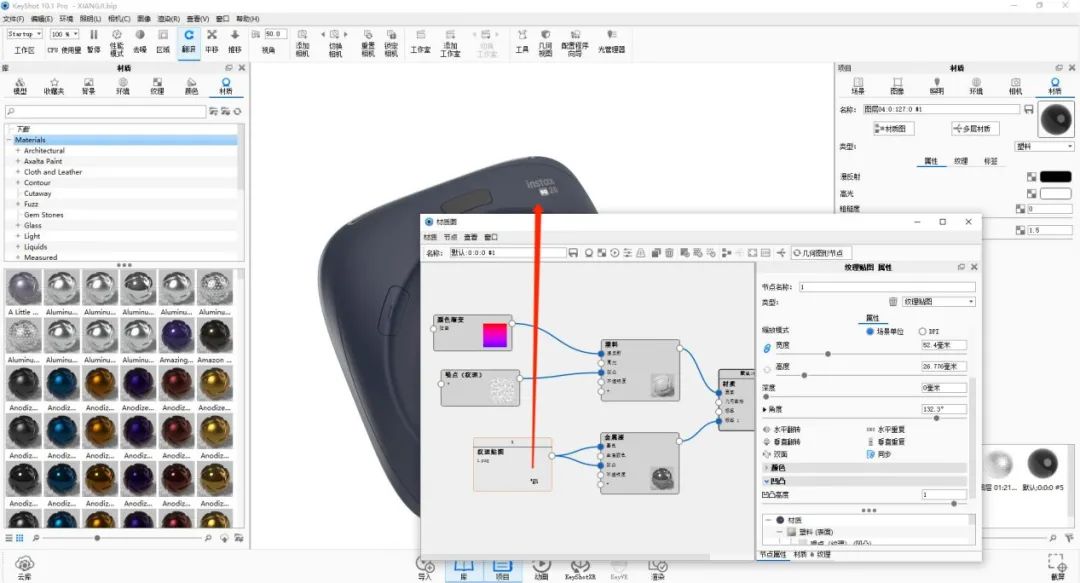
8.复制金属漆材质将做好的英文字体连接到基色中。
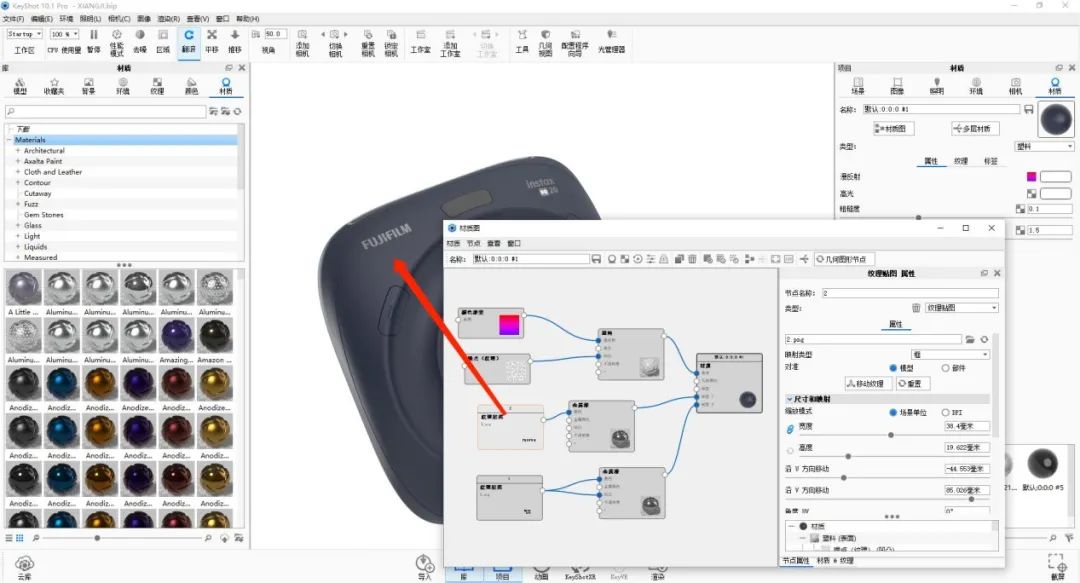
9.选中模型部件(如图箭头所示)准备给予材质。
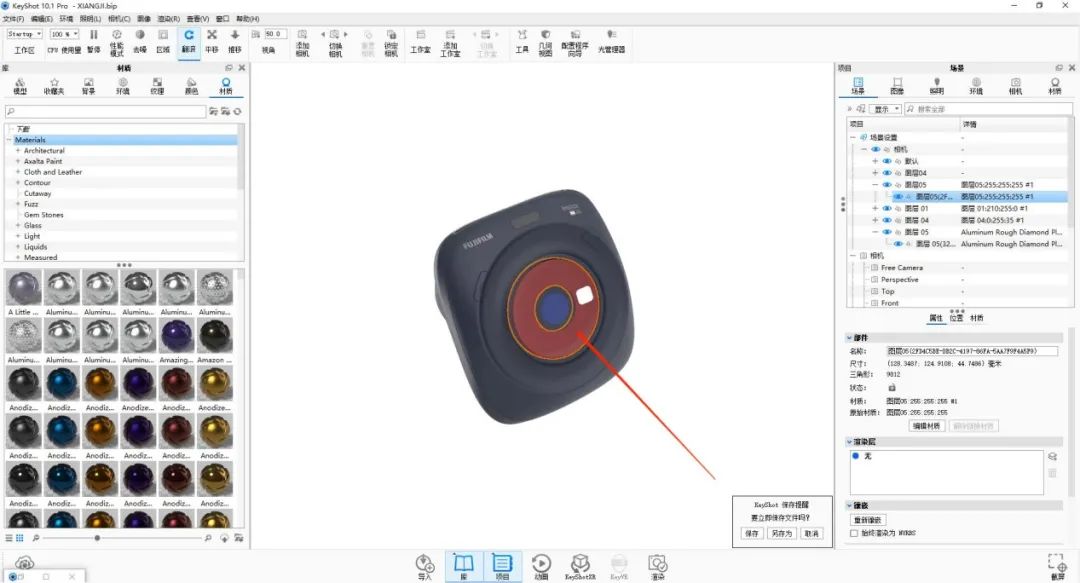
10.添加材质高级。粗糙度:0,折射指数:1.5,粗糙度传输:0,采样值:9。
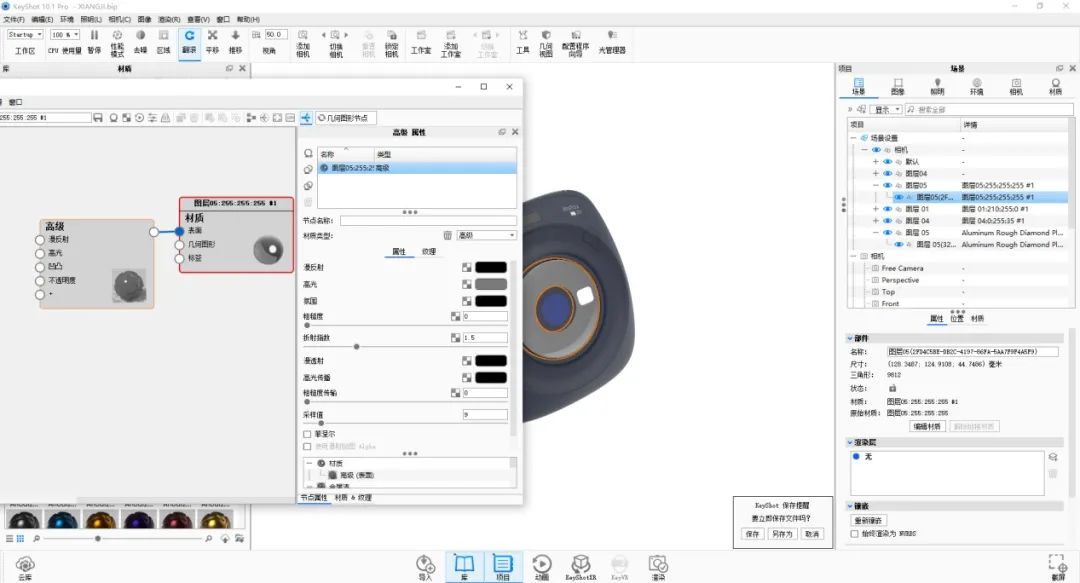
11.右击纹理,添加噪点(纹理),缩放:0.002毫米,凹凸高度:0.1,大小:1。
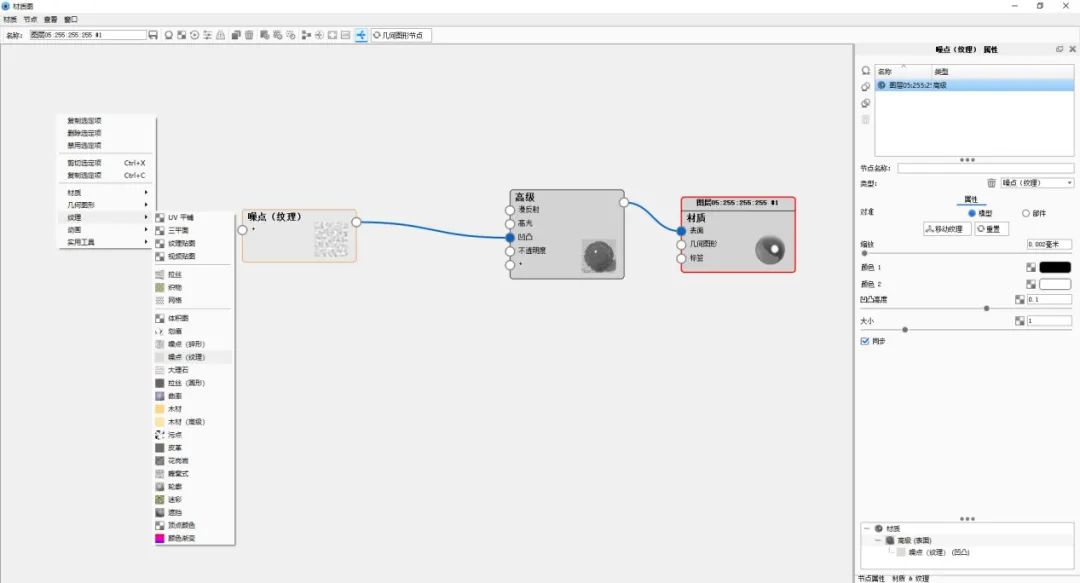
12.右击实用工具添加凹凸添加,比率:0.76,重量1: 1,重量2: 1,将噪点(纹理)链接到凹凸贴图1。
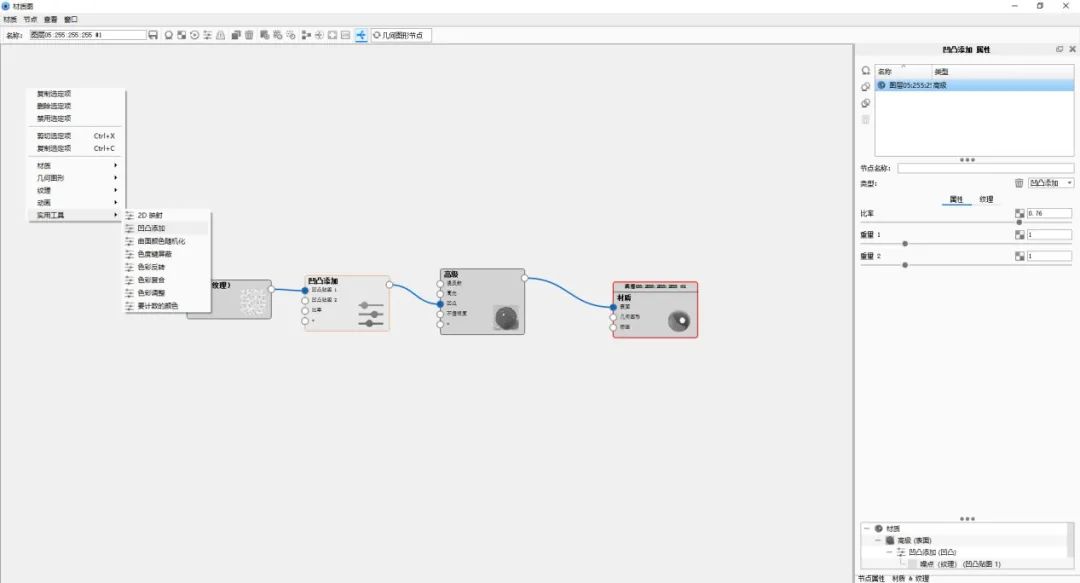
右击纹理添加噪点(碎形),缩放:0.0766毫米,衰减:1.2,凹凸高度:0.1,级别:5,并将噪点(碎形)链接到凹凸贴图2
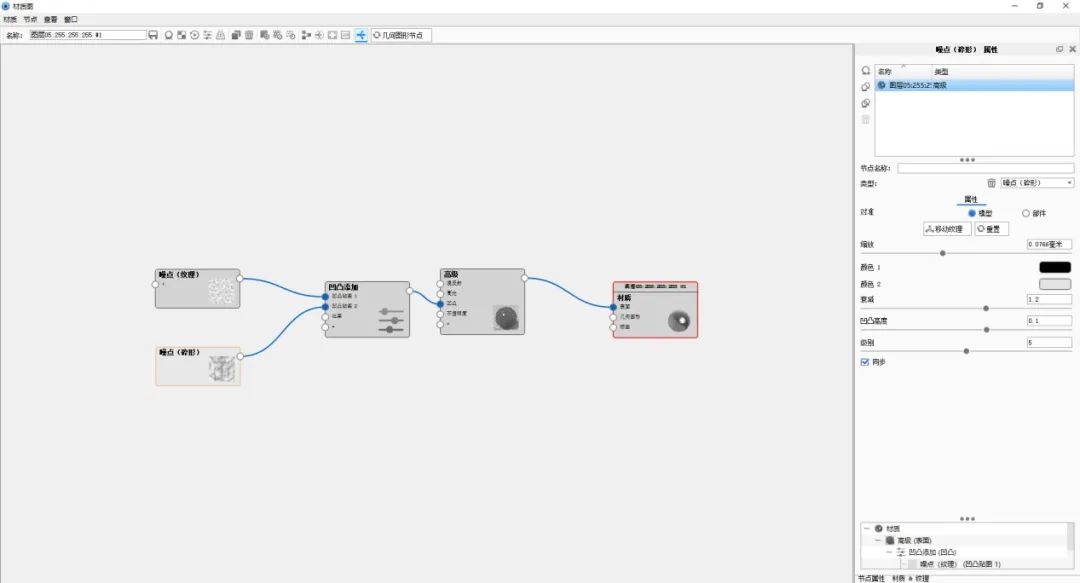
13.添加材质金属漆将做好的英文字母链接到基色中。
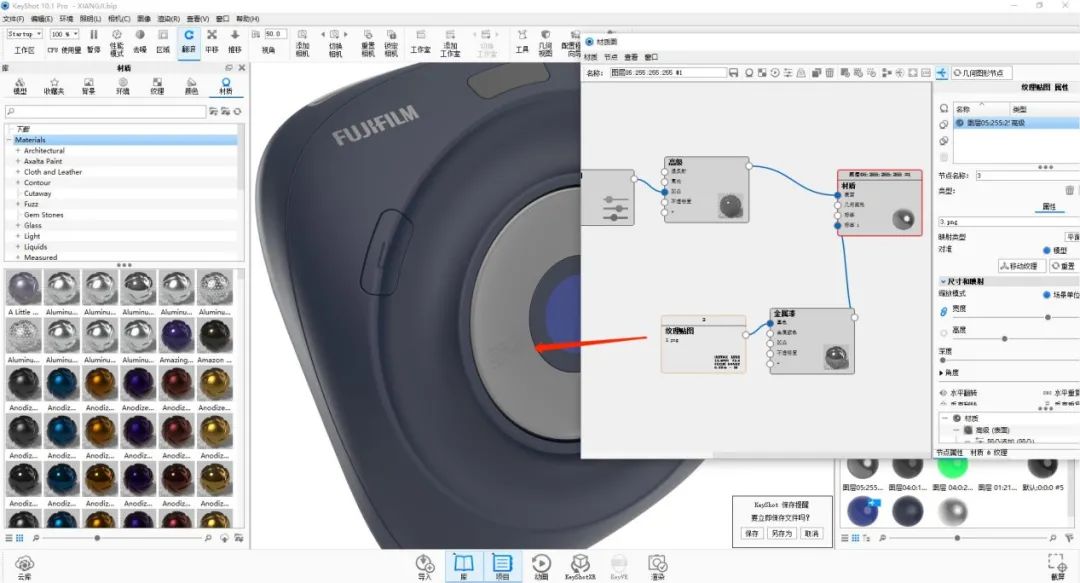
14.选中模型部件(如图箭头所示)准备给予材质。
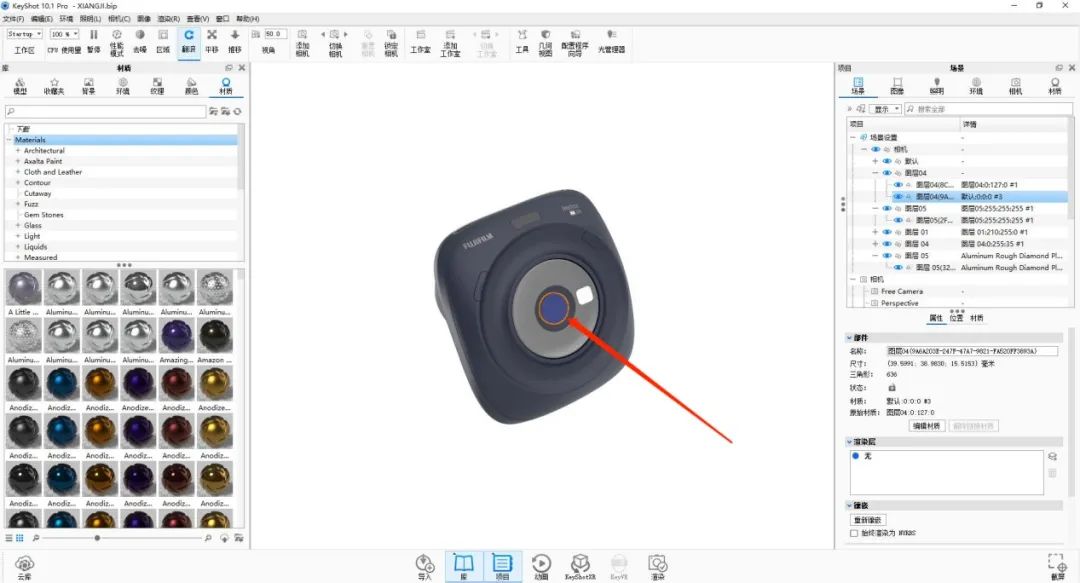
- 右击实用工具添加色彩调整,将做好的镜头素材图链接到颜色上。
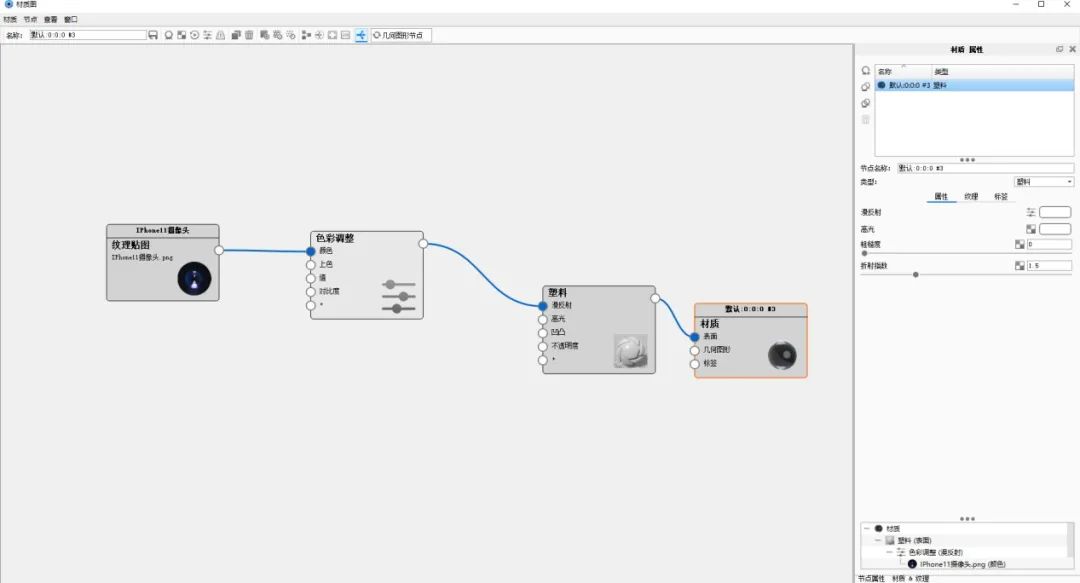
- 右击纹理添加噪点(纹理),缩放:0.034毫米,凹凸高度:0.1,大小:1
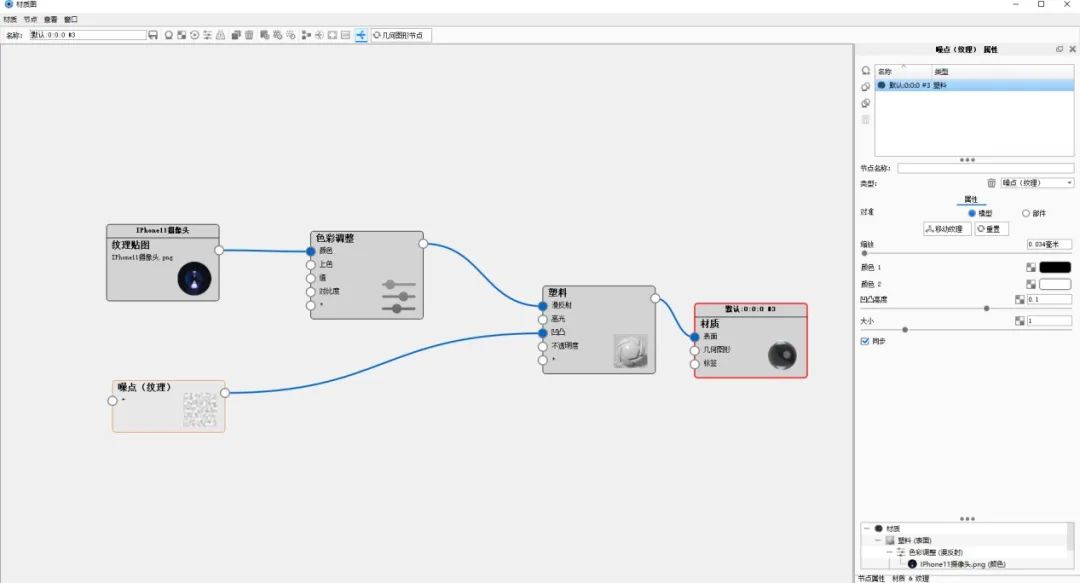
17.选中模型部件(如图箭头所示)准备给予材质。
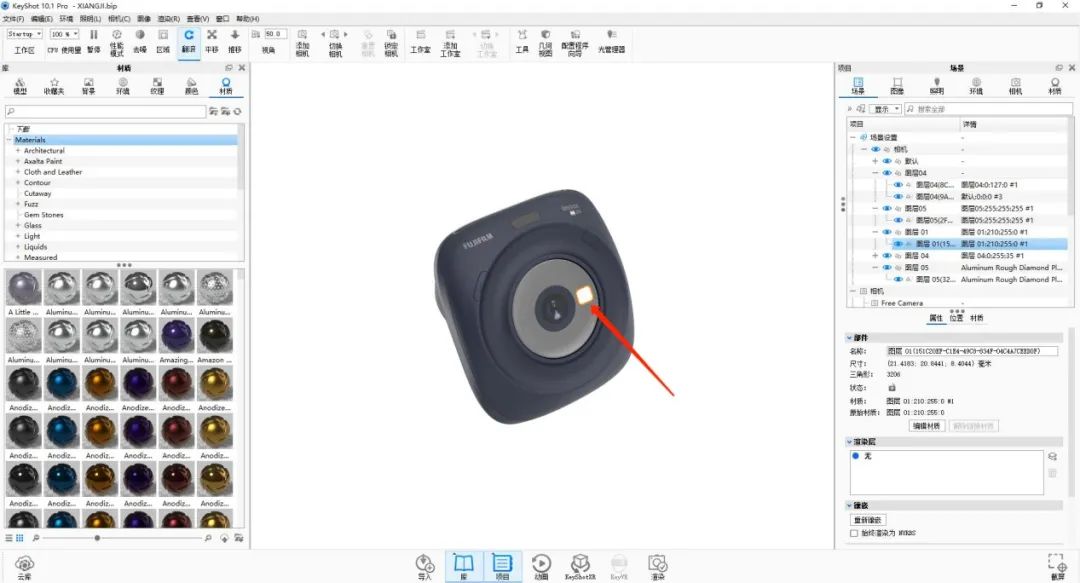
18.右击材质添加金属材质,右击纹理添加拉丝链接到粗糙度,凹凸上,高度宽度:0.042毫米,凹凸高度:0.5,长度:3,对比度:1,识别:1,水平衰减:1.2,纹理:1,纹理尺寸:1,失真:0。
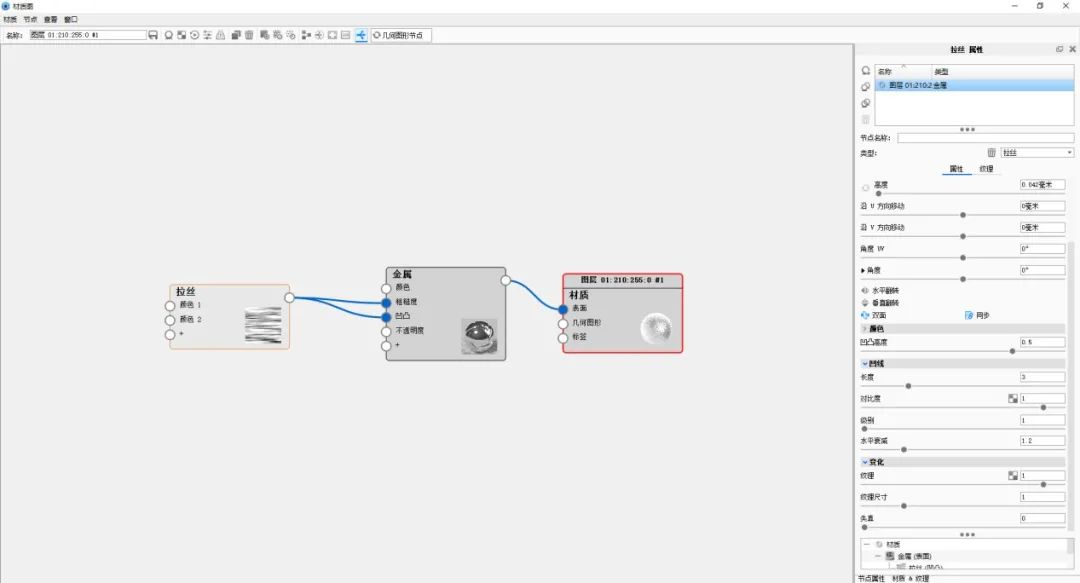
- 选中模型部件(如图箭头所示)给予材质。
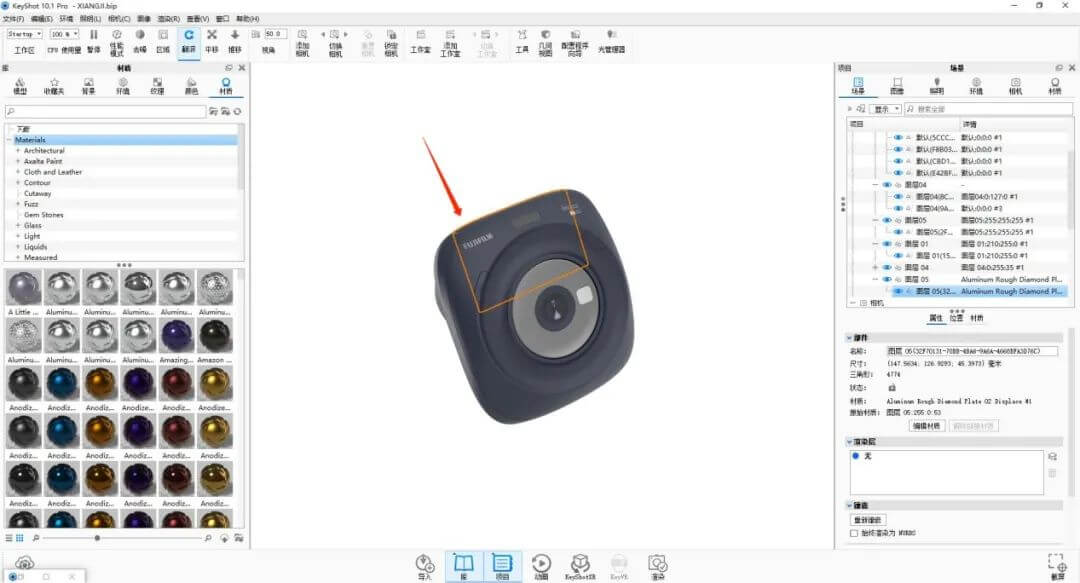
- 右击材质添加金属材质,粗糙度:0.1。
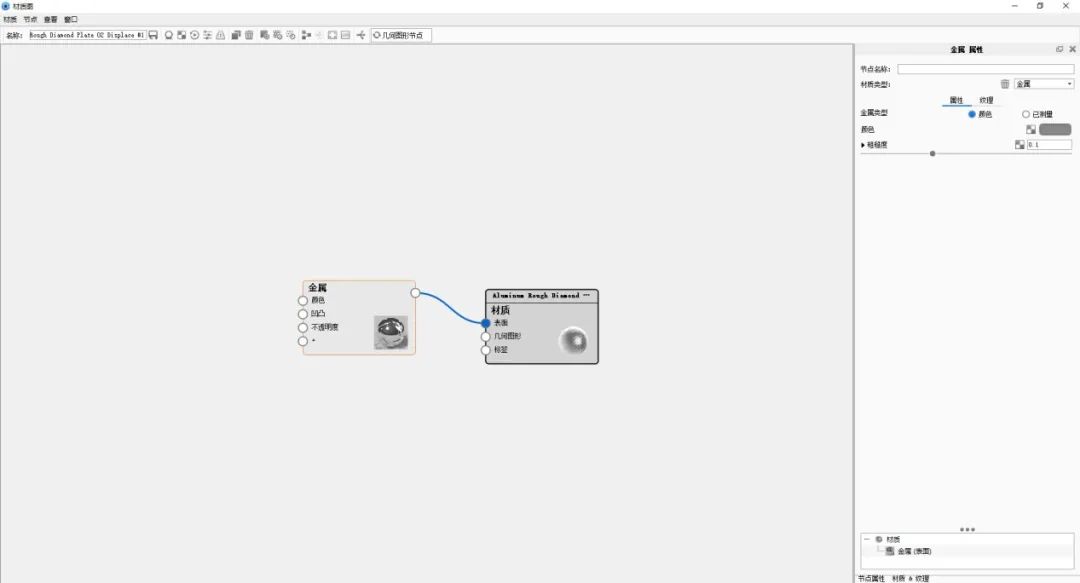
- 在右侧的项目中选择环境中的HDRI编辑器,选择色度,将画面颜色调黑,方便接下来调整光源。
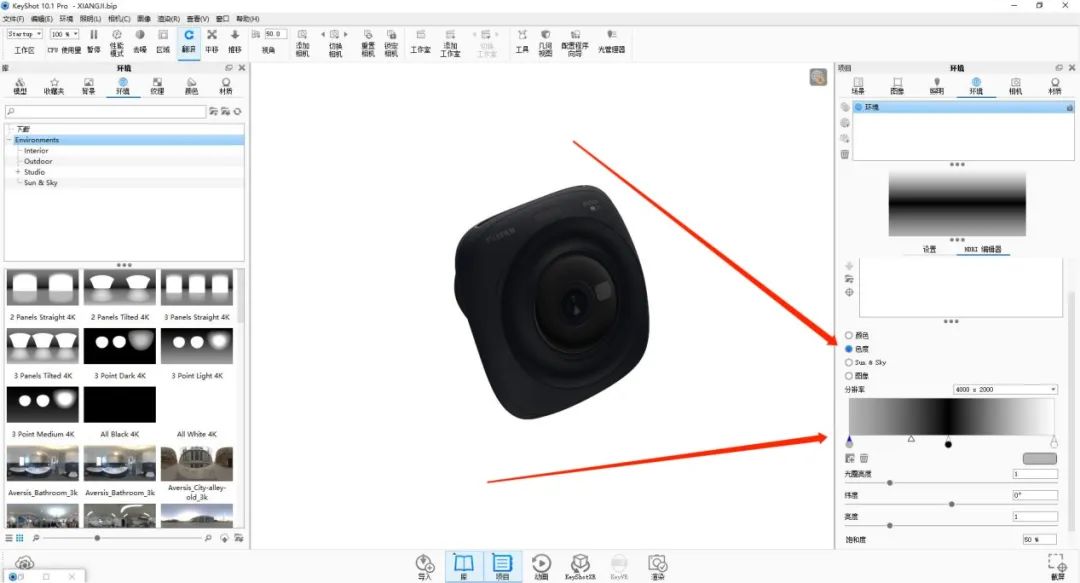
22.在右侧项目环境中添加针1
半径:56.7,亮度:1.31,混合模式:添加,衰减:0.1。
衰减模式:指数,方位角:-36.469°,仰角:41.928°.
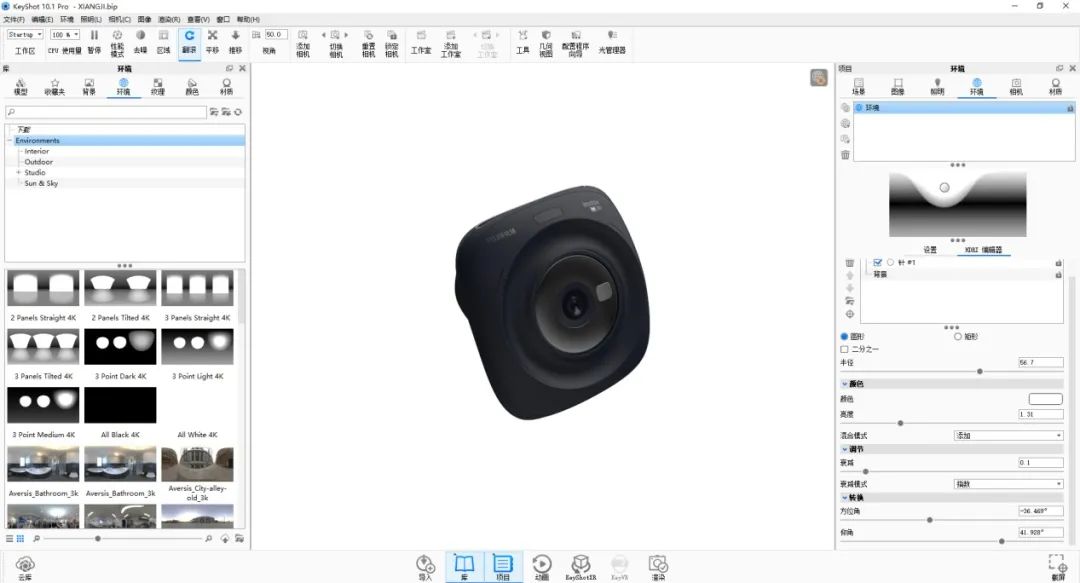
23.在右侧项目环境中添加针2
半径:68.04,亮度:0.445,混合模式:添加,衰减:0.1。
衰减模式:指数,方位角:108.53°,仰角:-16.992°.
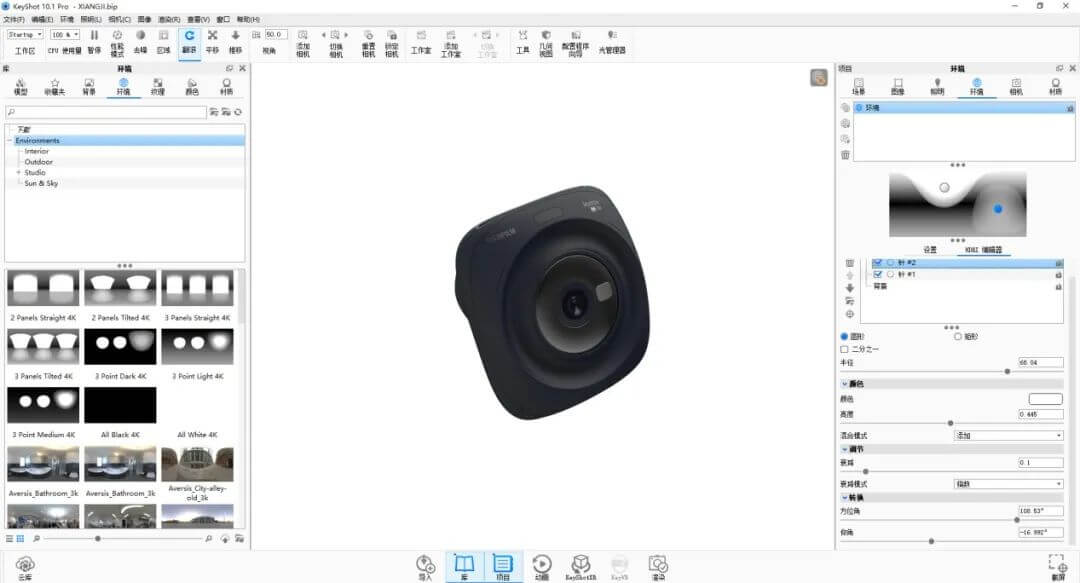
24.在右侧项目环境中添加针3
半径:39.96,亮度:1,混合模式:添加,衰减:0.131。
衰减模式:指数,方位角:159.108°,仰角:-25.418°.
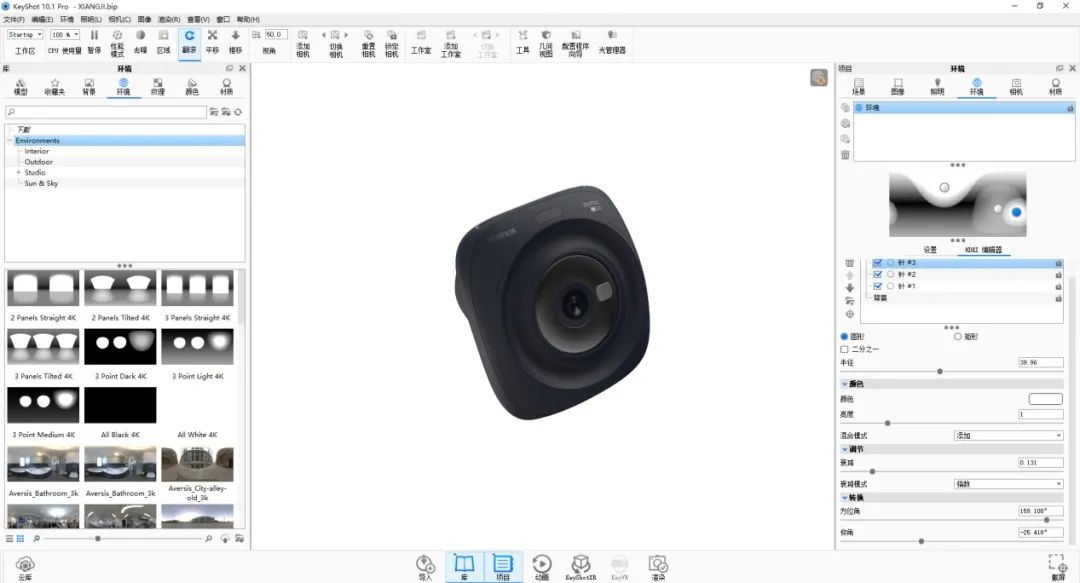
- 在右侧项目环境中添加针4
半径:60.48,亮度:3.465,混合模式:添加,衰减:0.123。
衰减模式:指数,方位角:29.312°,仰角:8.943°.
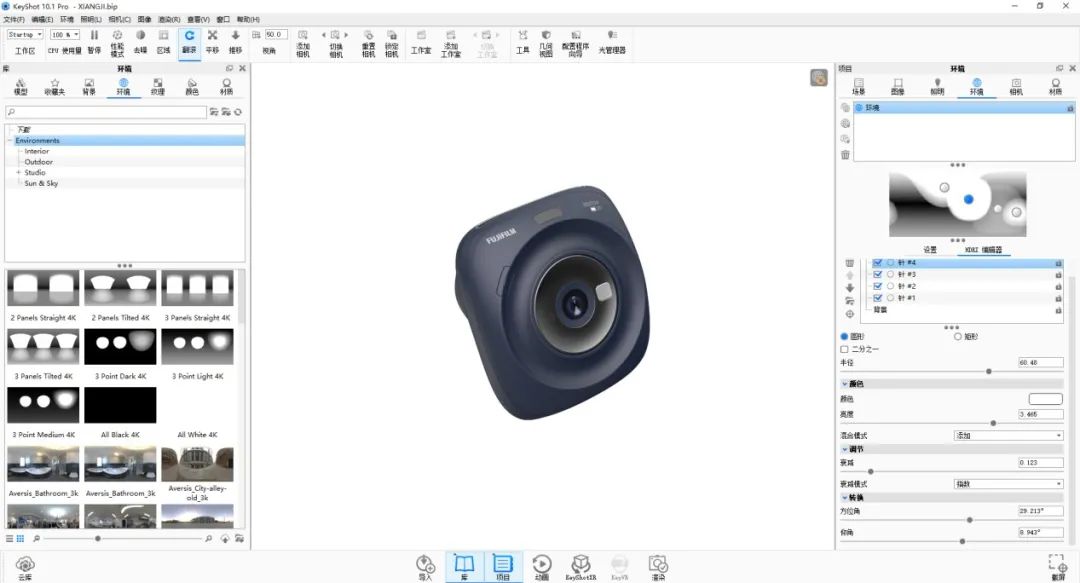
- 在右侧项目环境中添加针5
半径:62.82,亮度:1.075,混合模式:添加,衰减:0.724。
衰减模式:指数,方位角:-103.698°,仰角:-47.774°.
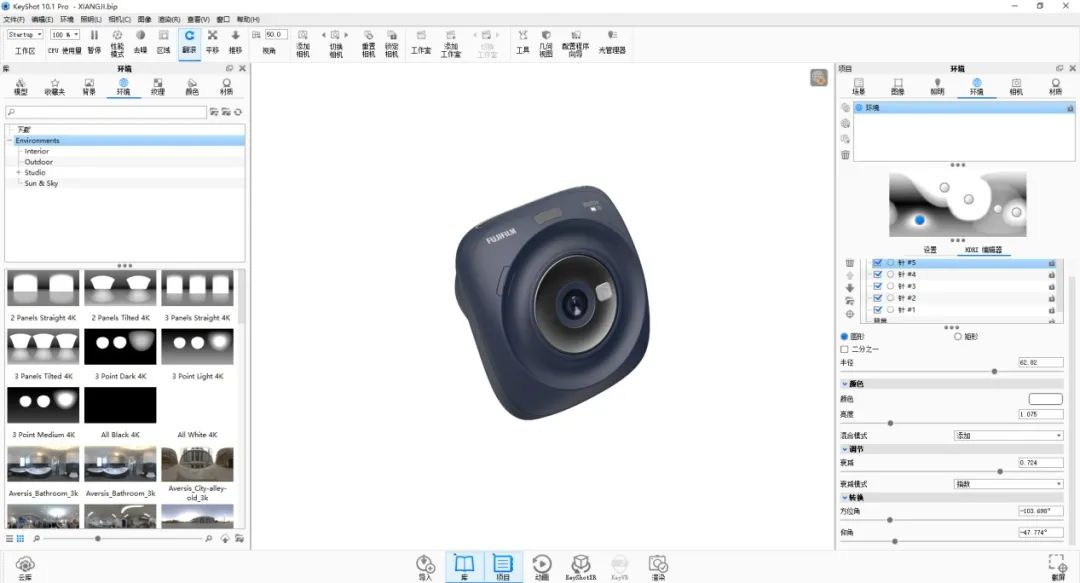
- 在右侧项目环境中添加针6
半径:12.78,亮度:0.405,混合模式:添加,衰减:0.1。
衰减模式:指数,方位角:-107.009°,仰角:-7.638°.
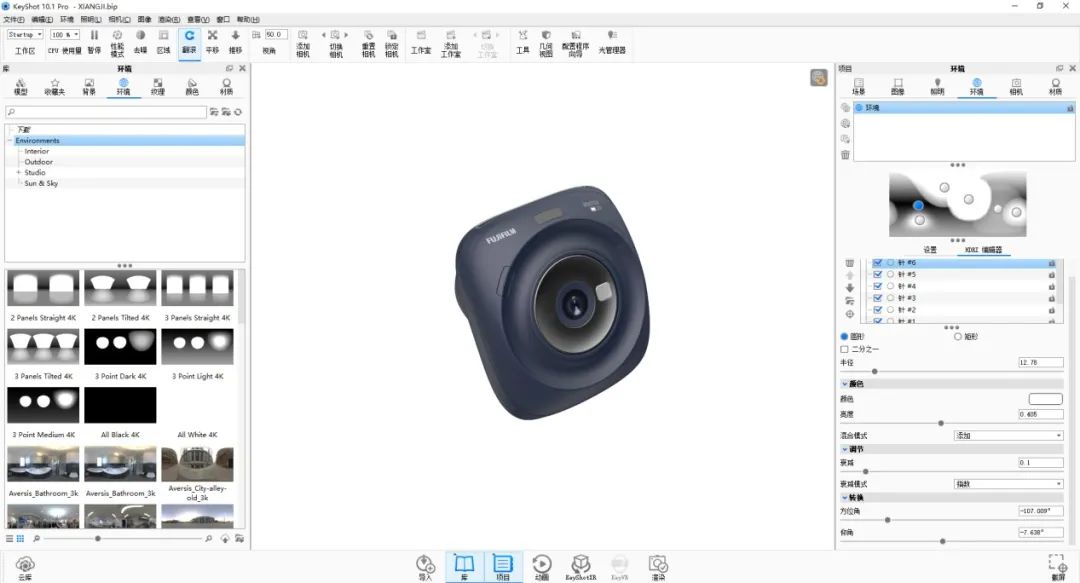
- 在右侧项目环境中添加针7
勾选二分之一,半径:22.41,亮度:5.055,混合模式:添加,角度:106.2°衰减:0.076。
衰减模式:指数,方位角:23.467°,仰角:17.116°.
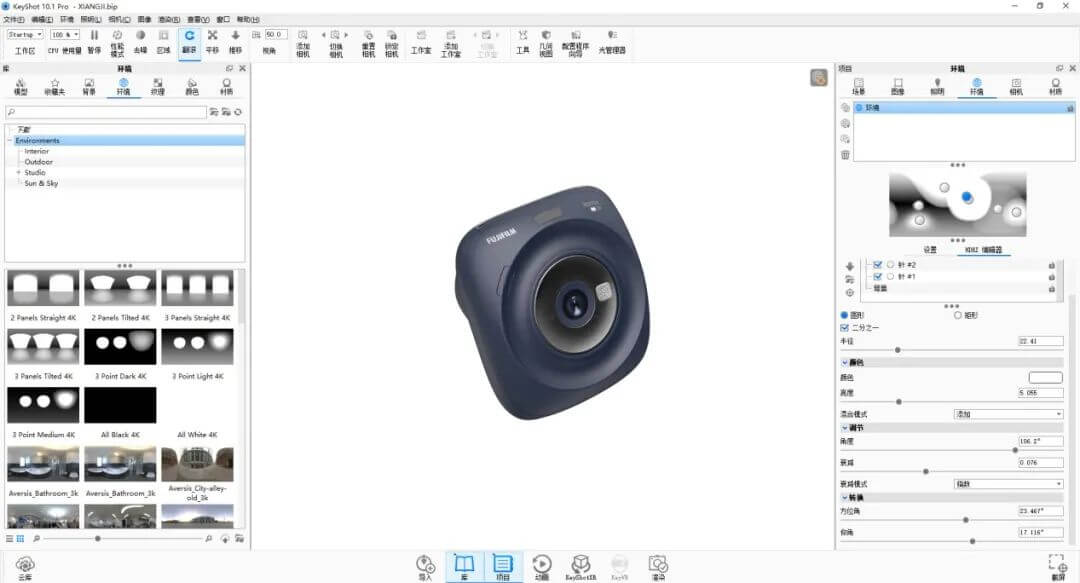
- 在右侧项目环境中添加针8
勾选二分之一,半径:22.41,亮度:3.04,混合模式:添加,角度:106.2°衰减:0.076。
衰减模式:指数,方位角:29.272°,仰角:3.556°.
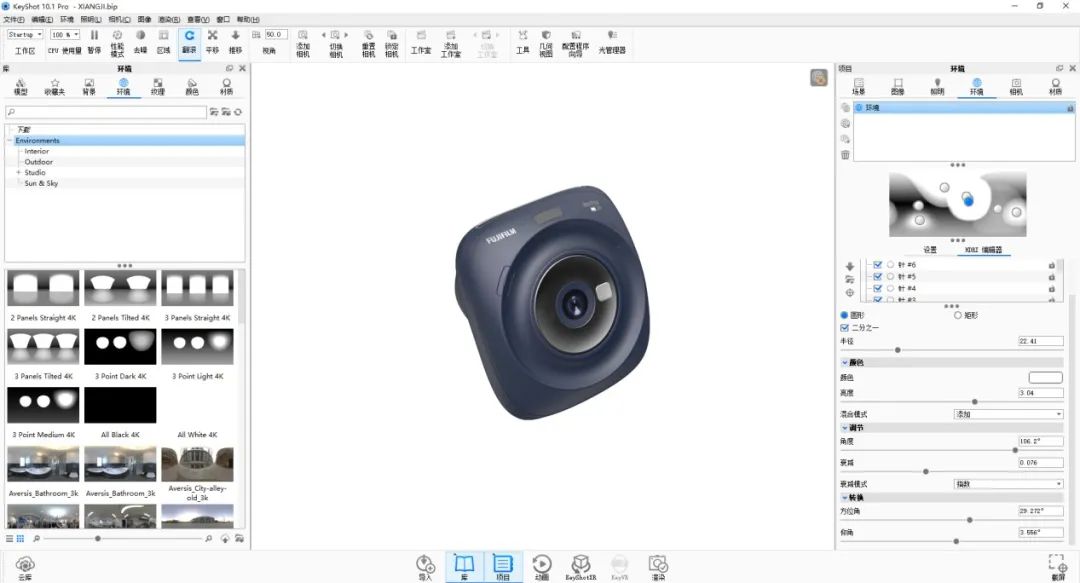
- 在右侧项目环境中添加针9
勾选二分之一,半径:11.34,亮度:1.875,混合模式:添加,角度:106.2°衰减:0.076。
衰减模式:指数,方位角:56.246°,仰角:66.871°.
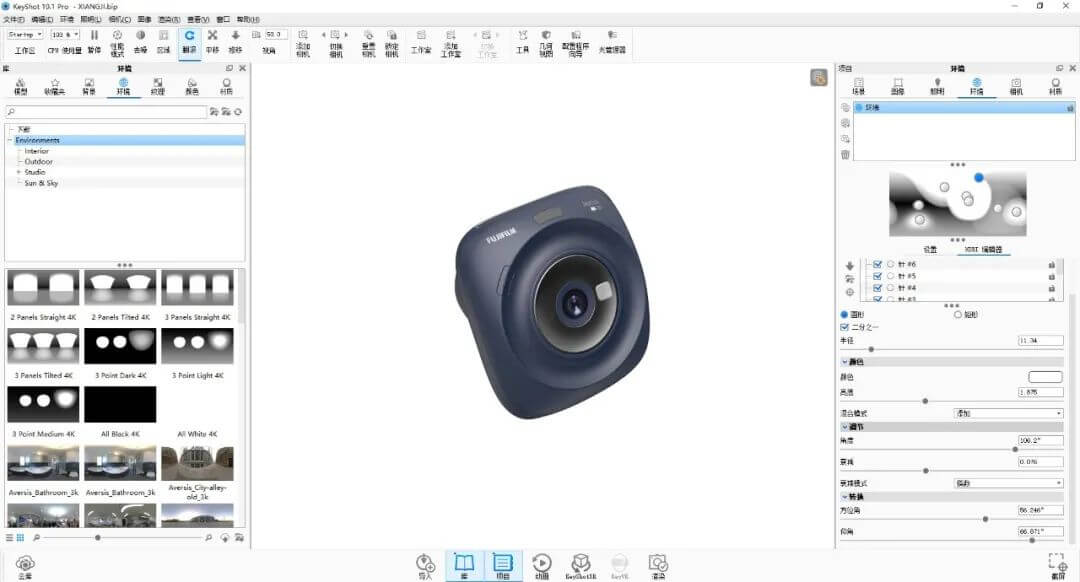
- 在右侧项目环境中添加针10
勾选二分之一,半径:11.34,亮度:1.875,混合模式:添加,角度:106.2°衰减:0.076。
衰减模式:指数,方位角:48.903°,仰角:55.583°.
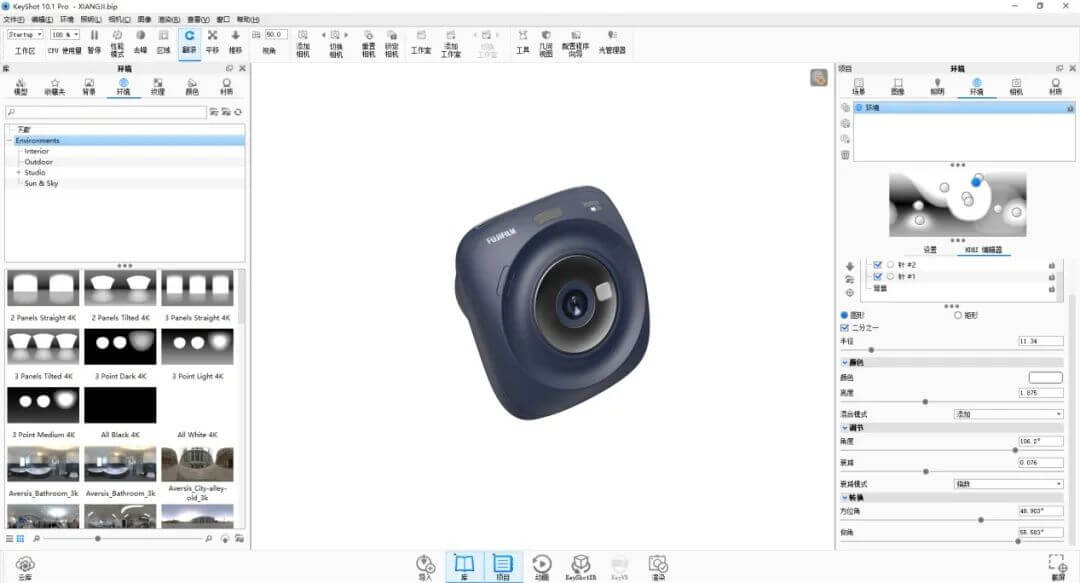
- 在右侧项目环境中添加针11
勾选二分之一,半径:59.76,亮度:0.315,混合模式:添加,角度:-40.32°衰减:0.213。
衰减模式:指数,方位角:0.213,仰角:-5.151°.

- 在右侧项目环境中添加针12
勾选二分之一,半径:75.6,亮度:0.905,混合模式:添加,角度:106.2°衰减:0.159。
衰减模式:指数,方位角:116.579°,仰角:8.053°.
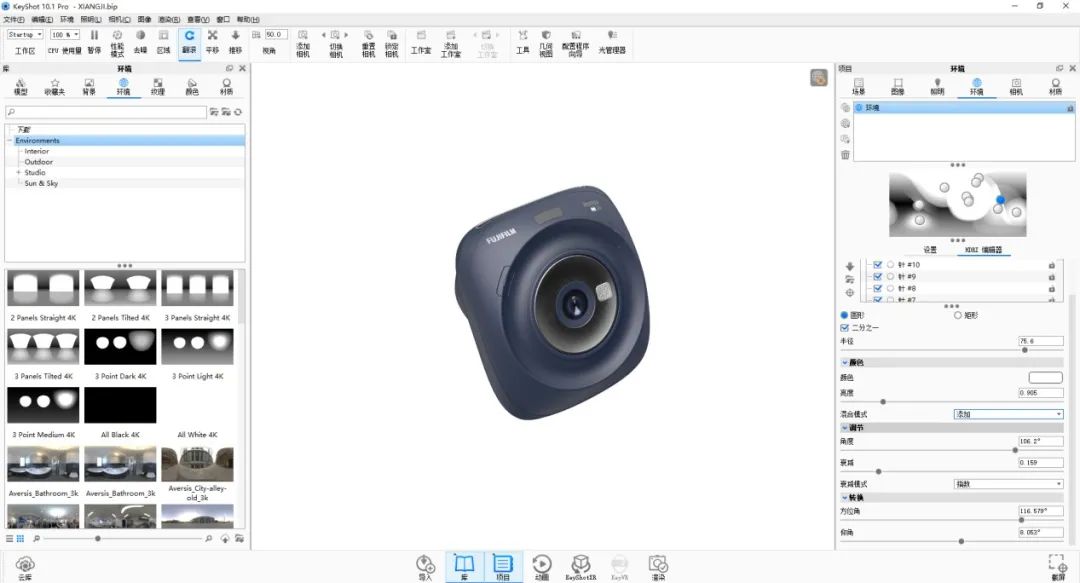
34.在右侧项目环境设置中将背景改为颜色,调整背景颜色。
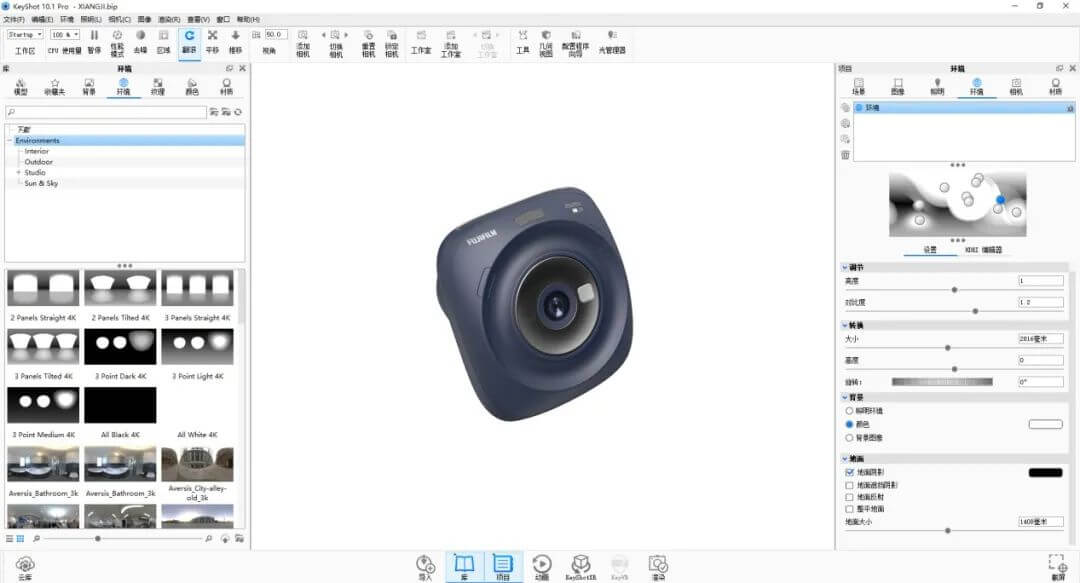
35.在右侧项目中选择照明自定义。
阴影质量:2,射线反弹:16,勾选全局照明,产品模式。
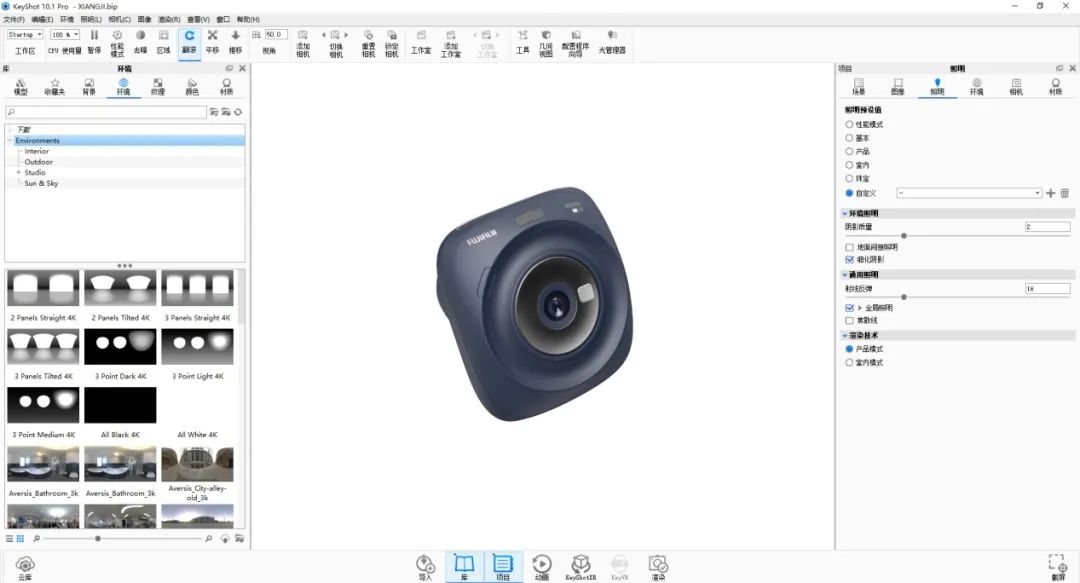
36.为了更好的体现画面,复制模型,调整一个合适的大小以及角度。
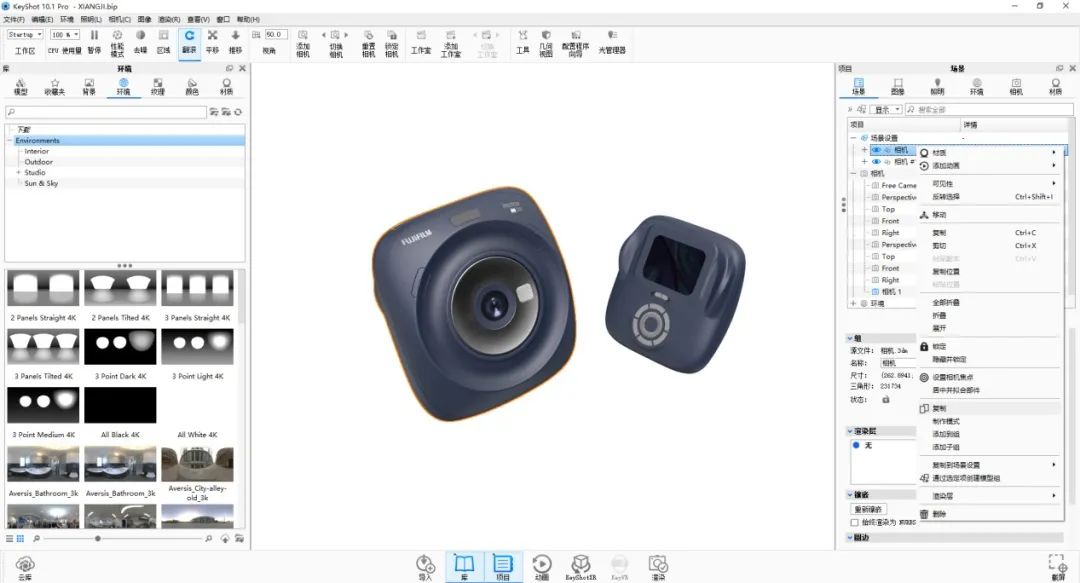
- 为了加强画面的主次关系,在右侧项目中选择相机,勾选景深,对焦距离:712.119毫米,光圈:2.5746。
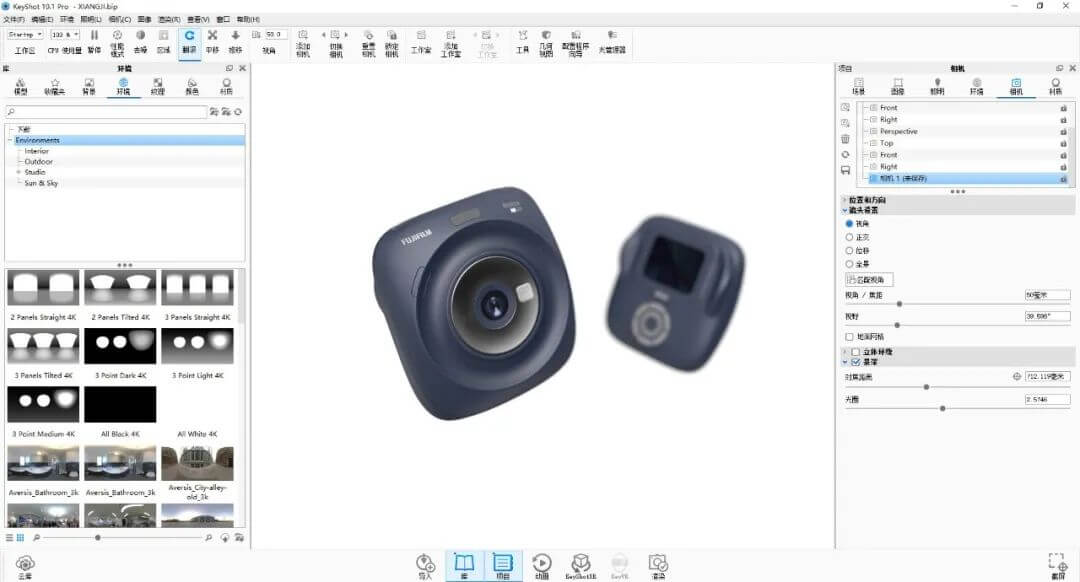
38.在右侧项目图像中选择摄影,调整画面,即可渲染出图。
曝光:-0.236EV,白平衡:0,对比度:-0.114,响应曲线:线性。
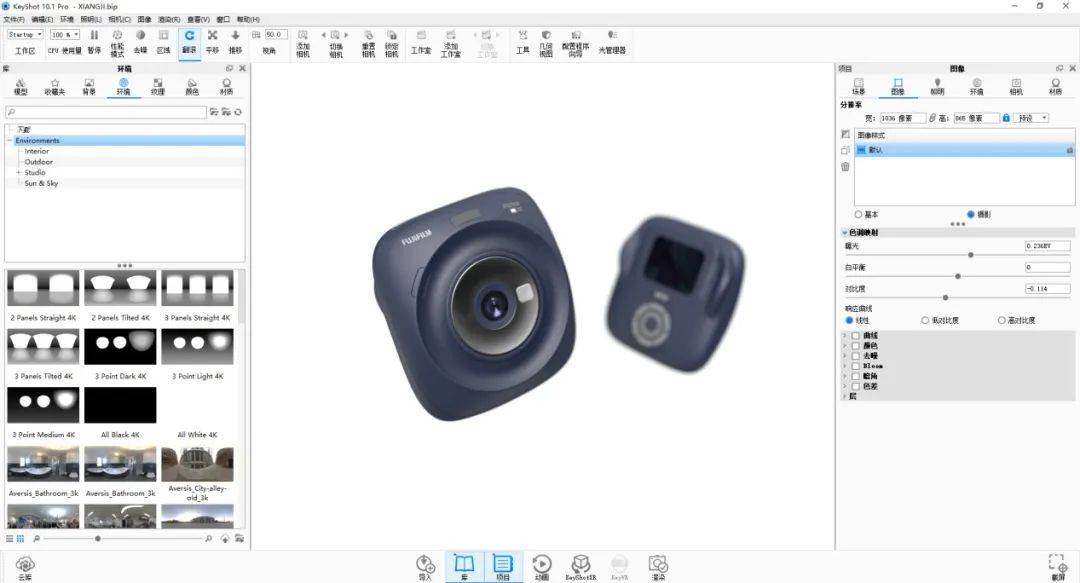
声明:本文为“工业设计”官方合作方
—【那青红设计教育】原创教程
严禁匿名转载


