既然我们已经建立了列表,那么让我们来介绍如何对它执行操作。将一个列表想象为一副纸牌。一副纸牌即是列表,每张纸牌表示一个项目。
照片由 Christian Gidlöf 提供
我们可以在列表中进行哪些查询?这将访问现有特性。
- 一副纸牌中纸牌的张数?52.
- 玩家人数?4.
- 材料? 纸。
- 长度?3.5” 或 89mm。
- 宽度?2.5” 或 64mm。
我们可以对列表执行哪些操作?这将基于给定操作更改列表。
- 我们可以洗牌。
- 我们可以按值对一副纸牌进行排序。
- 我们可以按玩家对一副纸牌进行排序。
- 我们可以拆分一副纸牌。
- 我们可以通过发牌来划分一副纸牌。
- 我们可以选择一副纸牌中某张特定纸牌。
上面列出的所有操作都有类似 Dynamo 节点来用于处理常规数据列表。下面的课程将演示可以对列表执行的一些基本操作。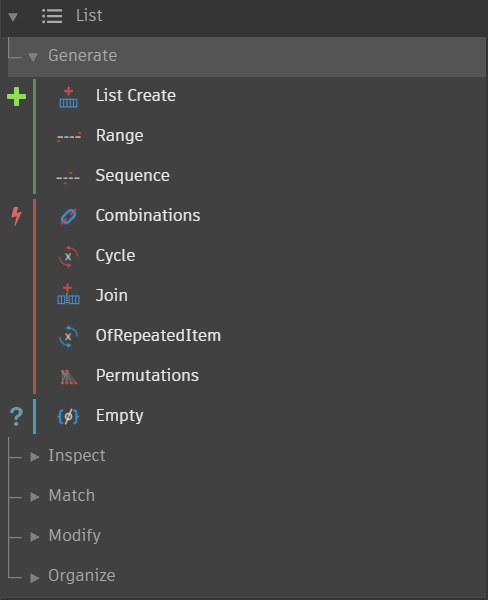
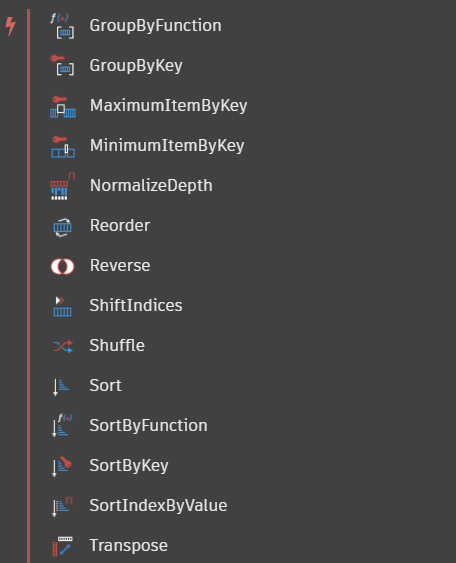
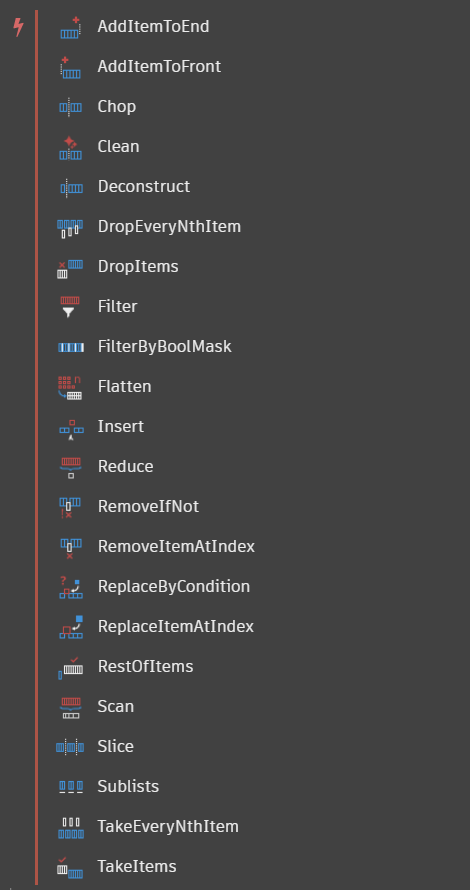
列表操作
下图是我们将用于演示基本列表操作的基本图形。我们将探讨如何管理列表中的数据,并演示可视结果。
练习 - 列表操作
下载本练习随附的示例文件(单击鼠标右键,然后单击“将链接另存为…”): List-Operations.dyn
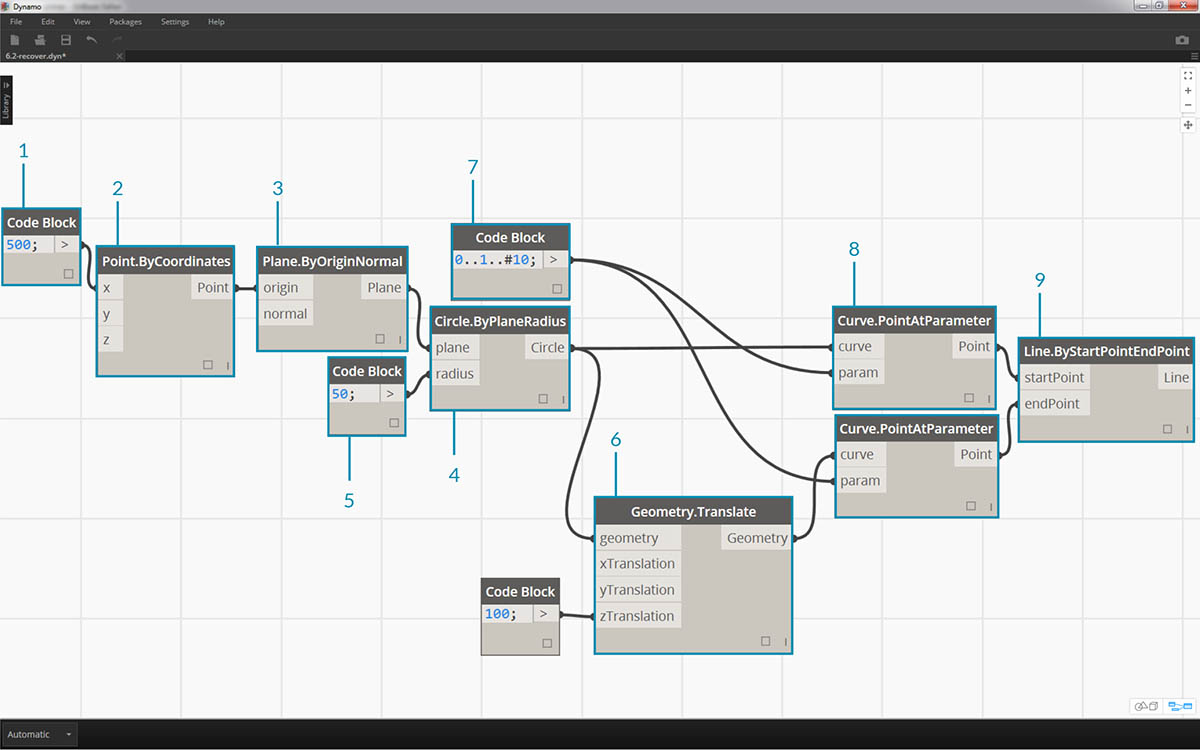
- 从代码块开始,值为
500;- 连接到 Point.ByCoordinates 节点的 x 输入。
- 将上一步中的节点连接到 Plane.ByOriginNormal 节点的原点输入。
- 使用 Circle.ByPlaneRadius 节点,将上一步中的节点连接到平面输入。
- 使用代码块,为半径指定值
50;。这是我们将创建的第一个圆。- 使用 Geometry.Translate 节点,将圆沿 Z 方向向上移动 100 个单位。
- 使用代码块节点,通过以下一行代码定义一个介于 0 和 1 之间包含十个数字的范围:
0..1..#10;- 将上一步中的代码块连接到两个 Curve.PointAtParameter 节点的 param 输入。将 Circle.ByPlaneRadius 插入到顶部节点的曲线输入,并将 Geometry.Translate 连接到其下节点的曲线输入。
- 使用 Line.ByStartPointEndPoint,连接两个 Curve.PointAtParameter 节点。
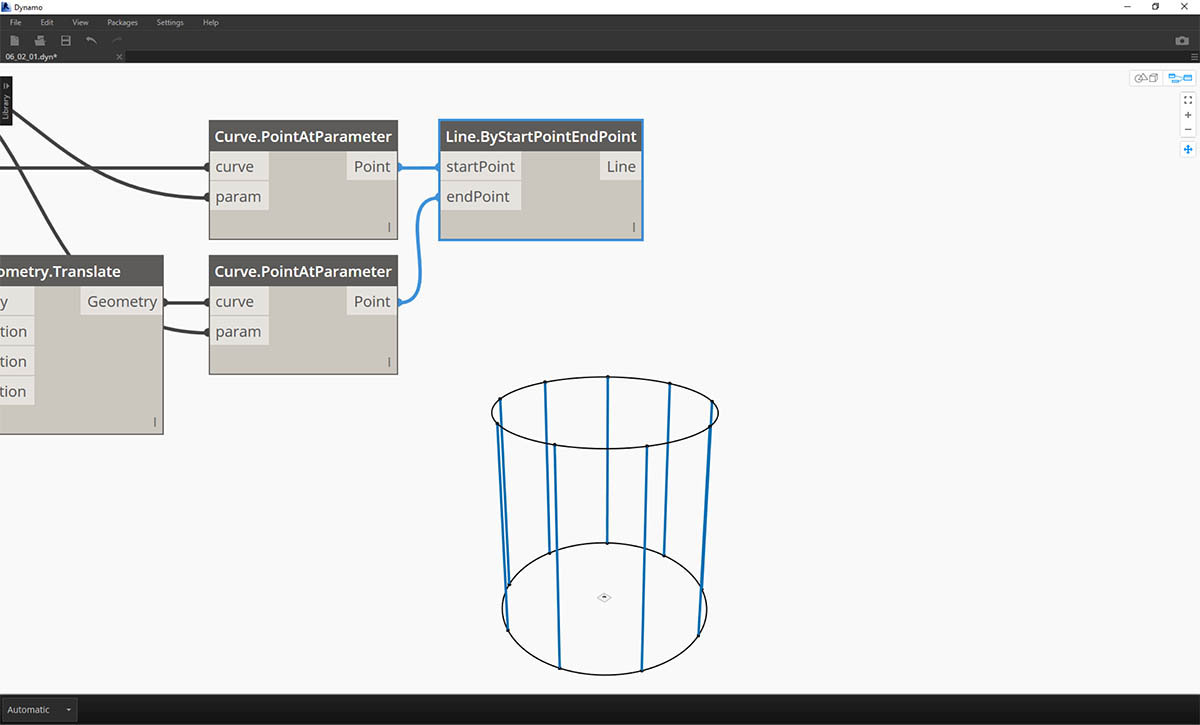
- Watch3D 节点会显示 Line.ByStartPointEndPoint 的结果。我们要在两个圆之间绘制直线来表示基本列表操作,并将使用此基本 Dynamo 图形来逐步介绍下面的列表操作。
List.Count
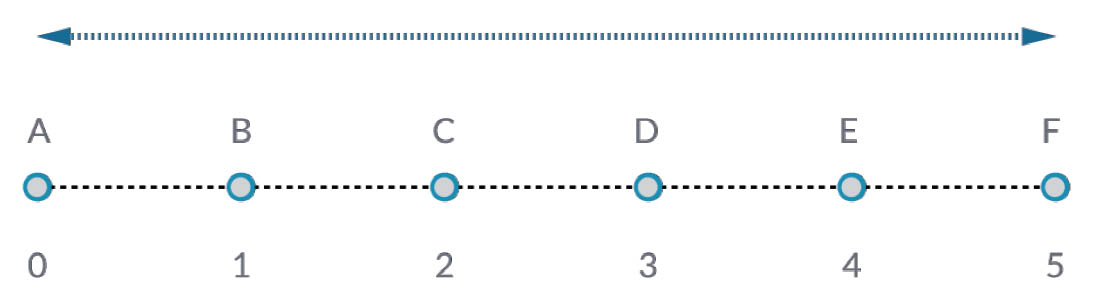
List.Count 节点简单明了:它计算列表中值的数量,并返回该数量。随着我们使用列表的列表,此节点会变得更加微妙,但我们会在接下来的各部分中进行演示。
练习 - List.Count
下载本练习随附的示例文件(单击鼠标右键,然后单击“将链接另存为…”): List-Count.dyn
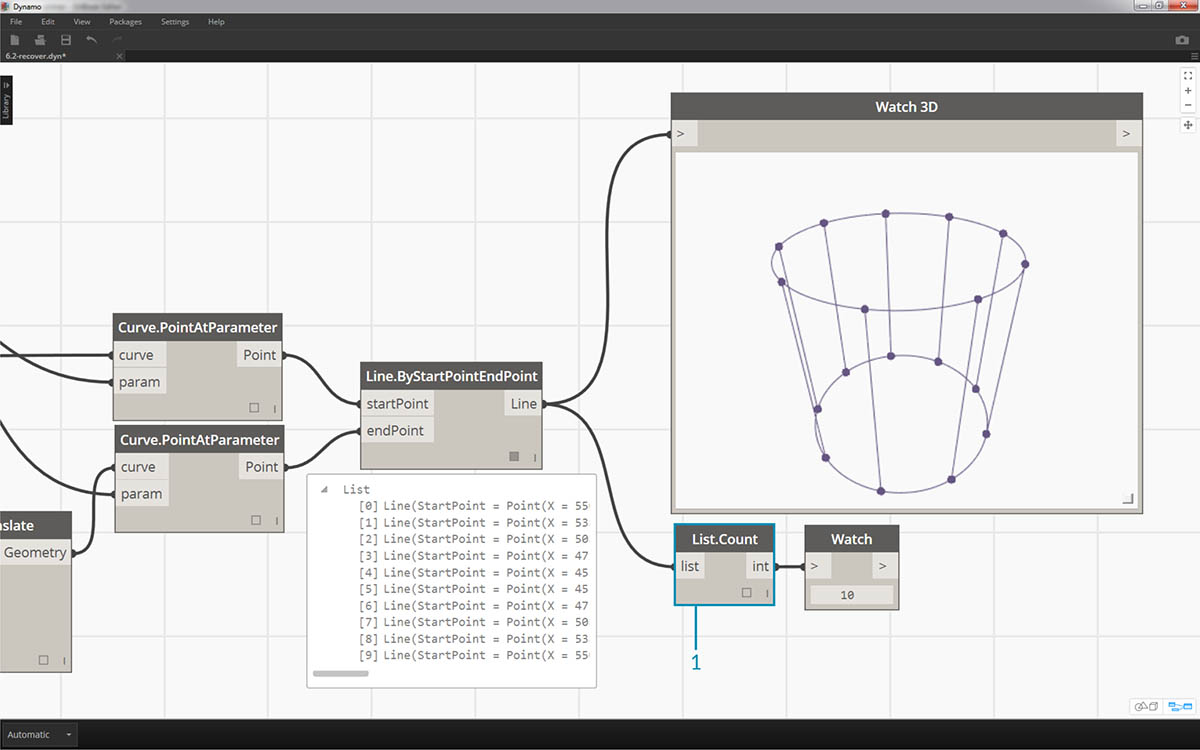
- List.Count 节点会返回 Line.ByStartPointEndPoint 节点中线的数量。在本例中,该值为 10,表示与从原始代码块节点创建的点数一致。
List.GetItemAtIndex
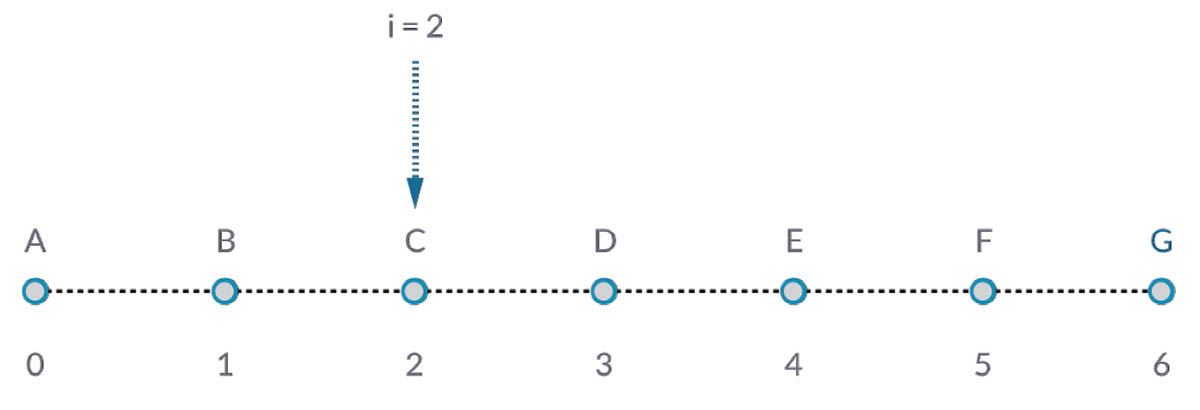
List.GetItemAtIndex 是用于查询列表中项的基本方法。在上图中,我们使用“2”索引来查询标记为“C”的点。
练习 - List.GetItemAtIndex
下载本练习随附的示例文件(单击鼠标右键,然后单击“将链接另存为…”): List-GetItemAtIndex.dyn
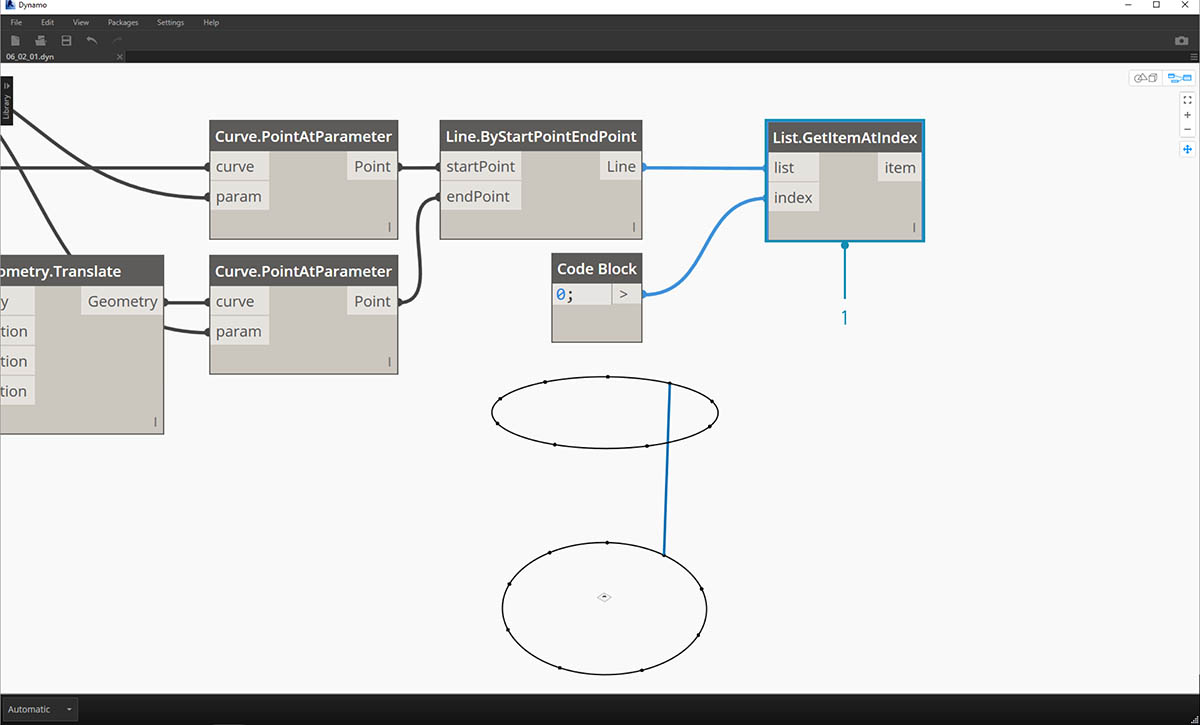
- 使用 List.GetItemAtIndex 节点,我们选择索引“0”或线列表中的第一项。
- Watch3D 节点显示我们已选择了一条线。注意:要得到上图,请务必禁用 Line.ByStartPointEndPoint 的预览。
List.Reverse
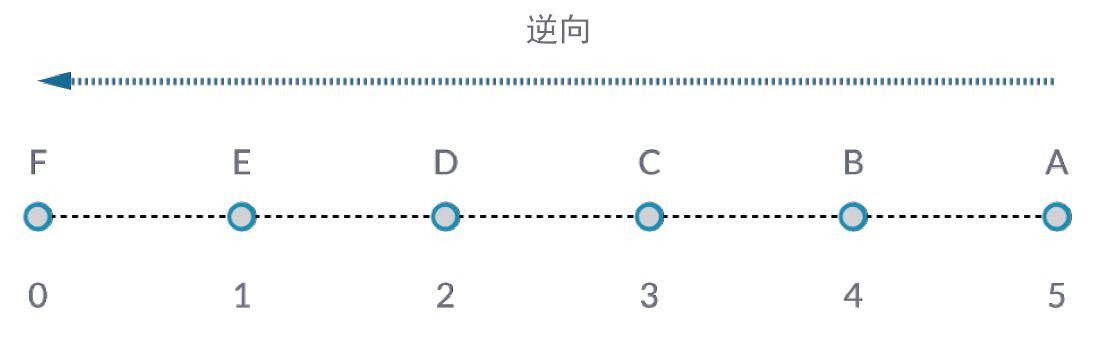
List.Reverse 可反转列表中所有项的顺序。
练习 - List.Reverse
下载本练习随附的示例文件(单击鼠标右键,然后单击“将链接另存为…”): List-Reverse.dyn
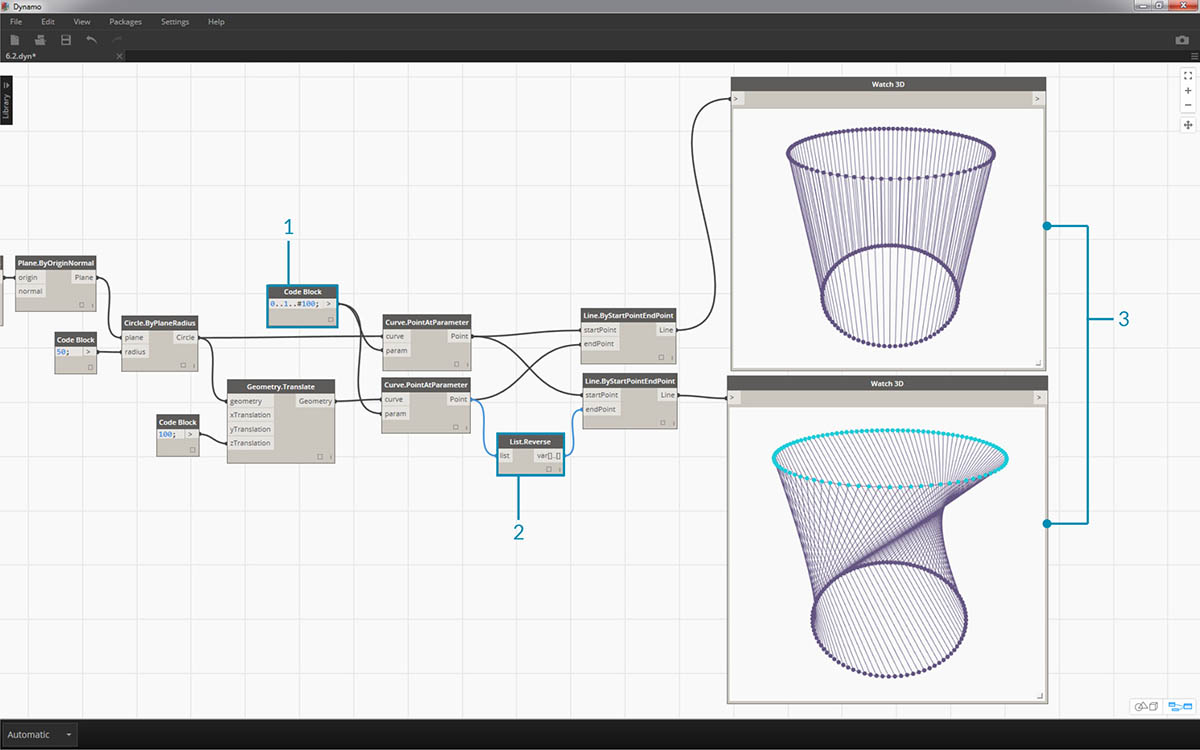
- 要正确显示反转的线列表,请通过将代码块更改为
0..1..#100;来创建更多线- 在 Curve.PointAtParameter 和 Line.ByStartPointEndPoint 之间插入 List.Reverse 节点,以获得其中一个点列表。
- Watch3D 节点显示了两个不同的结果。第一个显示没有反向列表的结果。这些线垂直连接到相邻点。但是,反转列表会将所有点以相反顺序连接到其他列表。
List.ShiftIndices
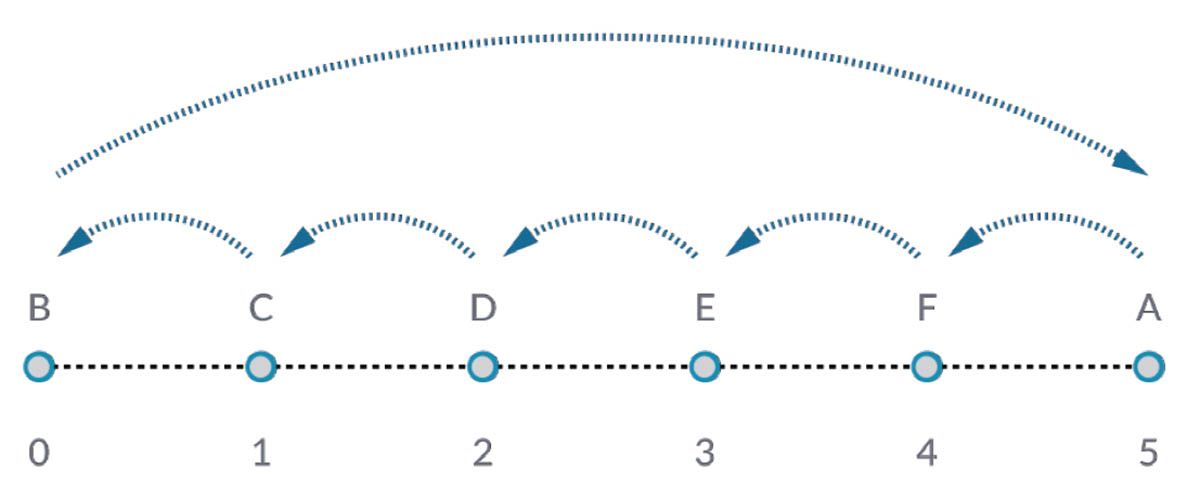
List.ShiftIndices 是适用于创建扭曲或螺旋图案或者任何其他类似数据操作的工具。此节点会将列表中的项目移动给定数量的索引。
练习 - List.ShiftIndices
下载本练习随附的示例文件(单击鼠标右键,然后单击“将链接另存为…”): List-ShiftIndices.dyn
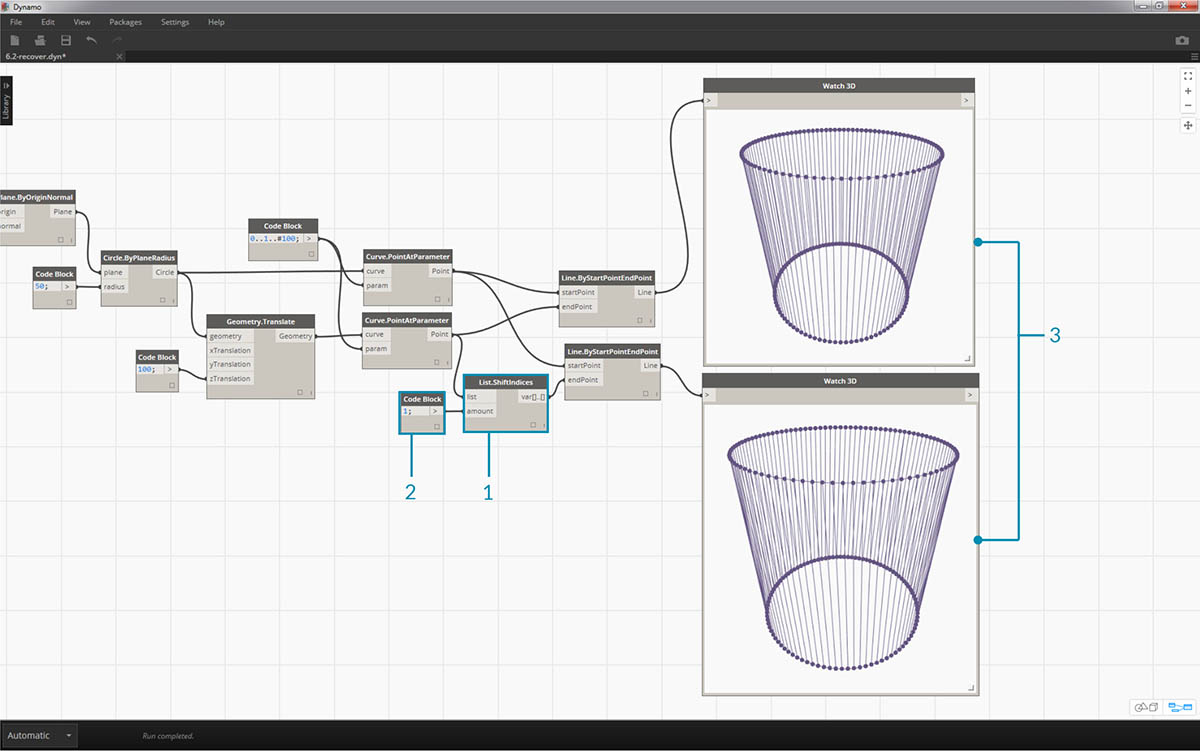
- 在与反转列表相同的过程中,将 List.ShiftIndices 插入到 Curve.PointAtParameter 和 Line.ByStartPointEndPoint 中。
- 使用代码块,指定值为“1”以将列表移动一个索引。
- 请注意,更改很细微,但在连接到另一组点时,较低 Watch3D 节点中的所有线都已移动一个索引。
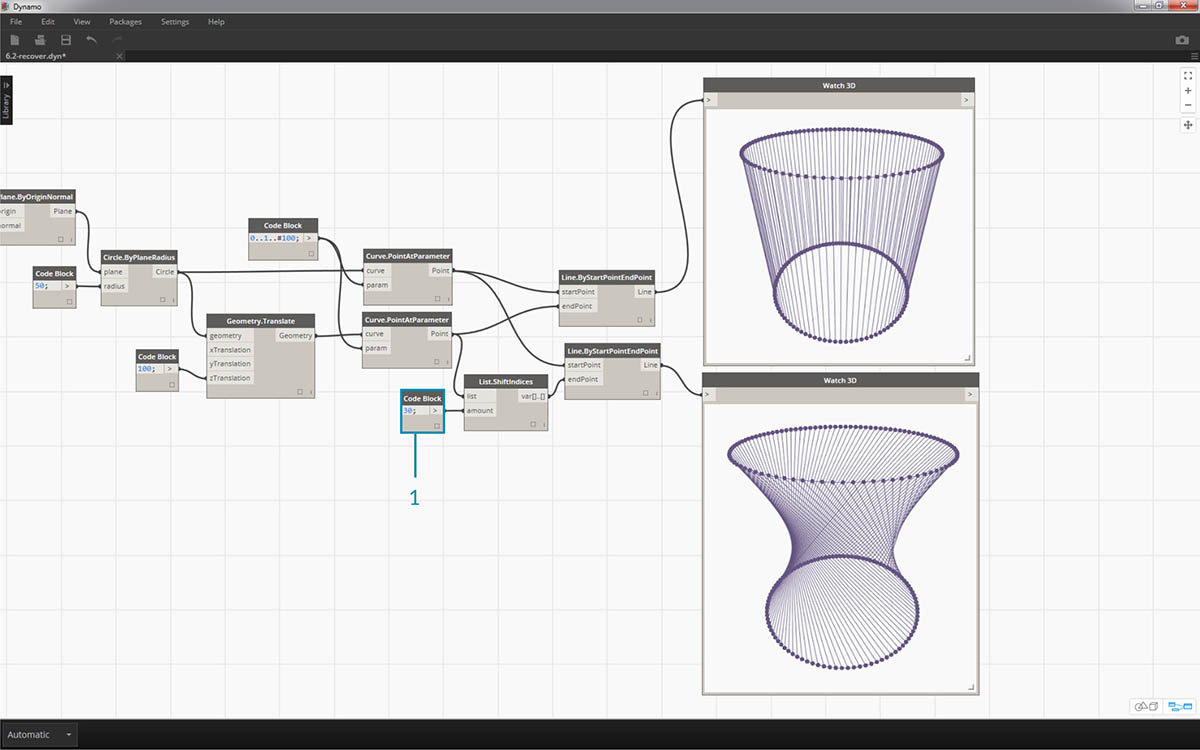
- 例如,通过将代码块更改为较大值(“30”),我们注意到对角线存在明显差异。在本例中,该移动类似于照相机的光圈,从而以原始圆柱形式创建扭曲。
List.FilterByBooleanMask
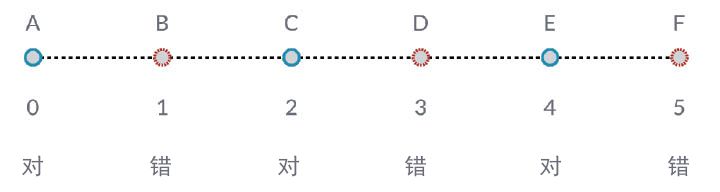
List.FilterByBooleanMask 将基于布尔值列表移除某些项目,或通过读取“true”或“false”值来移除某些项目。
练习 - List.FilterByBooleanMask
下载本练习随附的示例文件(单击鼠标右键,然后单击“将链接另存为…”): List-FilterByBooleanMask.dyn
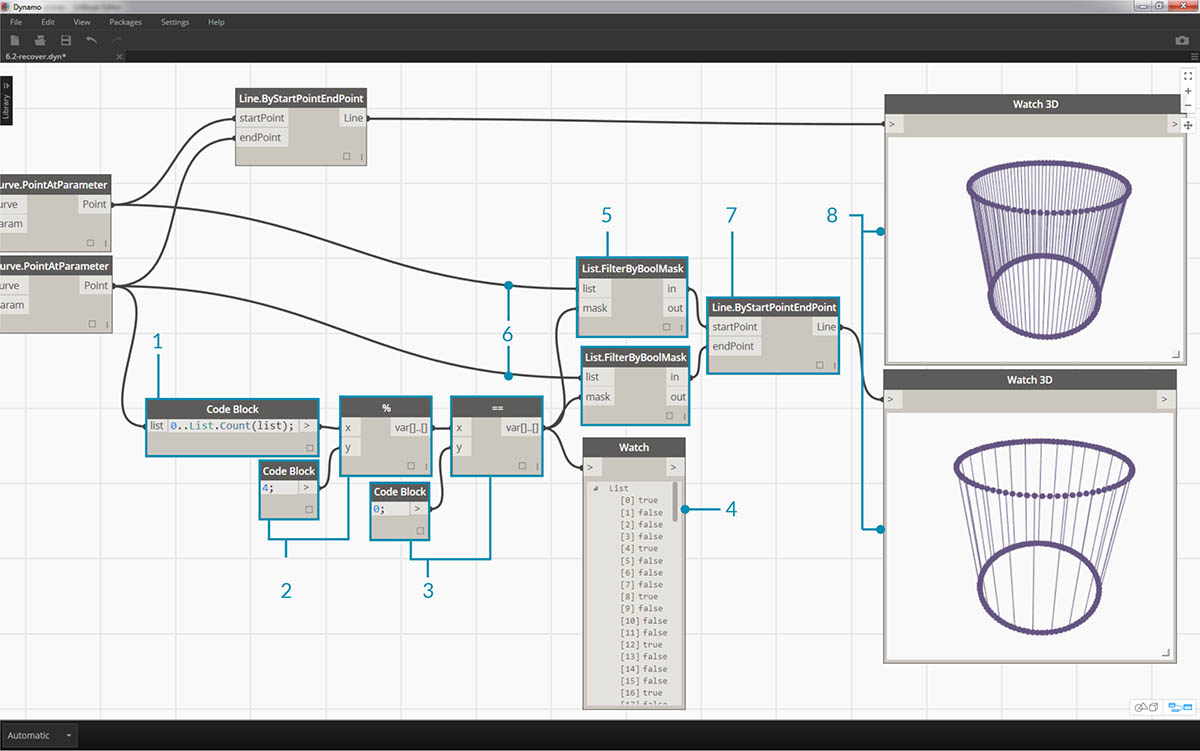
为了创建读取“true”或“false”的值列表,我们需要做更多的工作…
- 使用代码块,通过以下语法定义一个表达式:
0..List.Count(list);。将 Curve.PointAtParameter 节点连接到 list 输入。我们将在代码块章节中详细介绍此设置,但本例中的该行代码会为我们提供一个列表,该列表表示 Curve.PointAtParameter 节点的每个索引。- 使用“%”(求模)节点,将代码块的输出连接到 x 输入,将值 4 连接到 y 输入。当将索引列表除以 4 时,这将为我们提供余数。求模节点对于创建图案而言确实非常有用。所有值将读取为 4 的可能余数:0、1、2、3。
- 在求模节点中,我们知道值为 0 意味着索引是 4 的倍数(0、4、8,依此类推)。通过使用“==”节点,我们可以针对值“0”对其进行测试,以测试其可除性。
- Watch 节点仅显示以下情况:我们有一个“true/false”模式,其读取:true,false,false,false…。
- 使用此 true/false 模式,连接到两个 List.FilterByBooleanMask 节点的遮罩输入。
- 将 Curve.PointAtParameter 节点连接到 List.FilterByBooleanMask 的每个列表输入。
- Filter.ByBooleanMask 的输出读取“in”和“out”。“In”表示遮罩值为“true”的值,而“out”表示值为“false”的值。通过将“in”输出连接到 Line.ByStartPointEndPoint 节点的 startPoint 和 endPoint 输入,我们创建了过滤后的线列表。
- Watch3D 节点显示线数少于点数。通过仅过滤 true 值,我们仅选择了 25% 的节点!

