尽管我们之前介绍了如何编辑基本建筑体量,但我们希望一次编辑大量图元,以便深入了解 Dynamo/Revit 链接。由于数据结构需要更高级的列表操作,因此大比例自定义会变得更加复杂。但是,其执行背后的基本原则在根本上是相同的。让我们基于一组自适应构件来研究一些可能的分析。
点位置
假定我们创建了一系列自适应构件,并希望根据其点位置编辑参数。例如,这些点可以驱动与图元面积相关的厚度参数。或者,它们可以驱动一年内与日光曝晒相关的不透明度参数。Dynamo 支持通过几个简单步骤将分析与参数相连接,在下面的练习中,我们将探讨基本版本。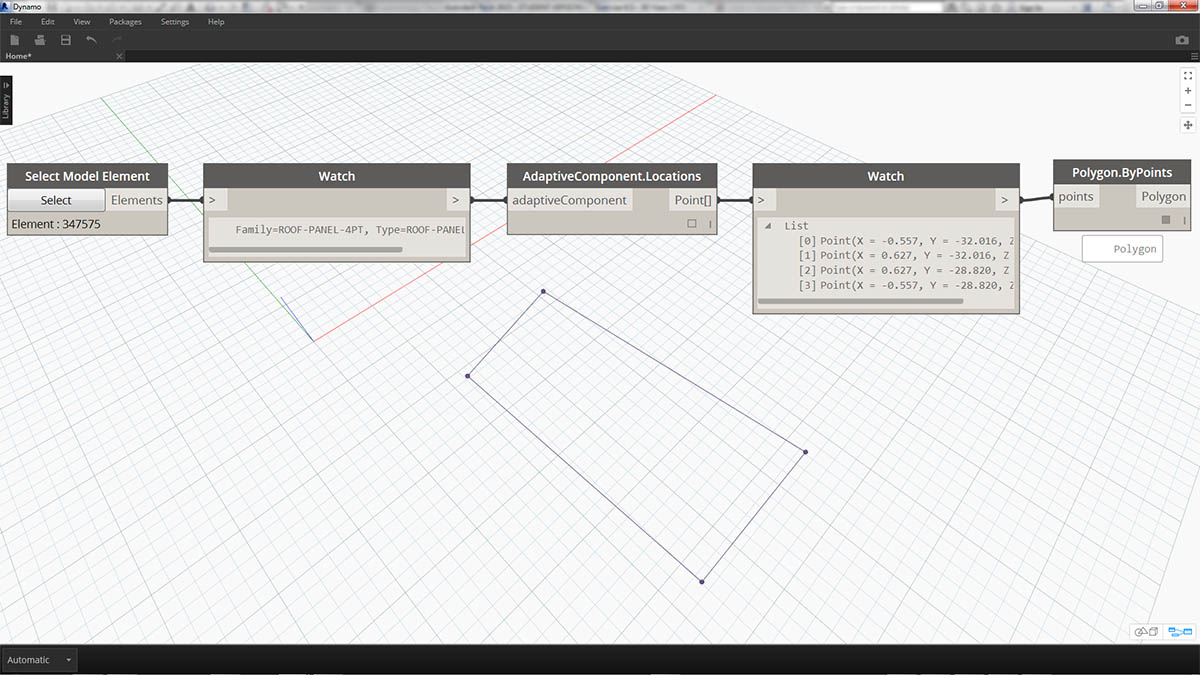
使用 AdaptiveComponent.Locations 节点查询选定自适应构件的自适应点。这样,我们便可以使用 Revit 图元的抽象版本进行分析。
通过提取自适应构件的点位置,我们可以针对该图元运行一系列分析。例如,通过四点自适应构件可以研究与给定嵌板的平面之间的偏差。
日光方向分析
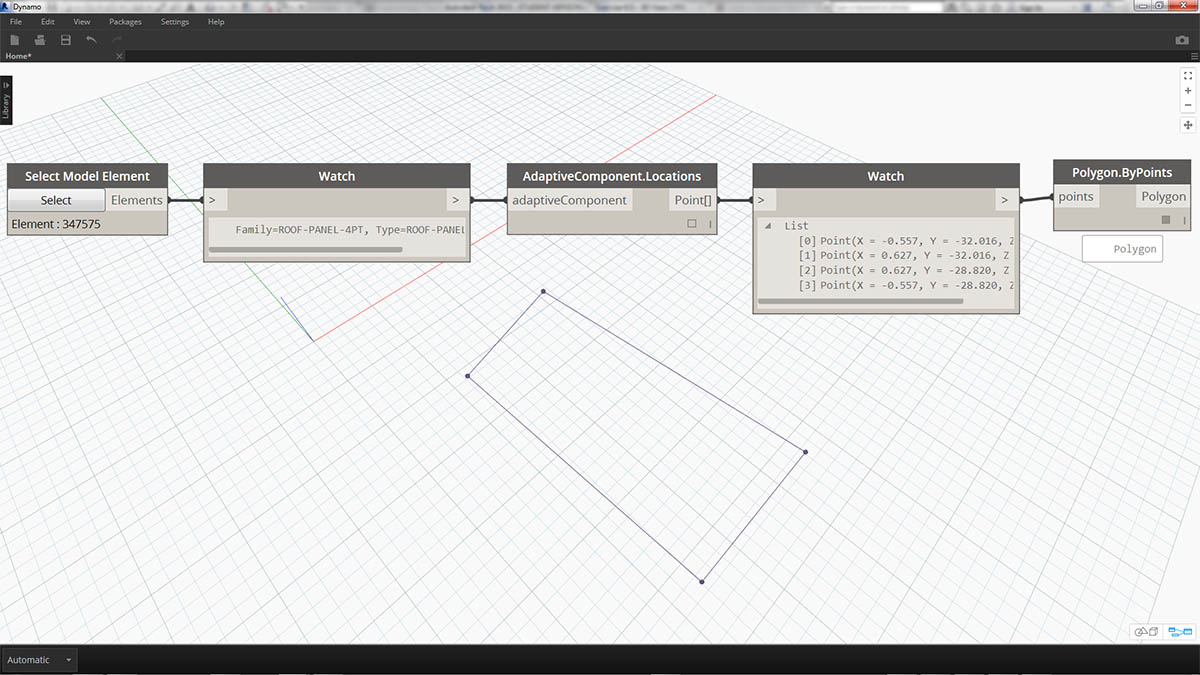
使用“重映射”将一组数据映射到参数范围。这是参数化模型中所使用的基本工具,我们将在下面的练习中进行演示。
使用 Dynamo,自适应构件的点位置可用于创建每个图元的最佳拟合平面。我们还可以在 Revit 文件中查询太阳位置,并研究该平面与太阳的相对方向与其他自适应构件的比较。让我们在下面的练习中通过创建算法屋顶图来进行设置。
练习
下载本练习随附的示例文件(单击鼠标右键,然后单击“将链接另存为…”)。
本练习将进一步介绍上一节中演示的技术。在本例中,我们将基于 Revit 图元定义参数化曲面,实例化四点自适应构件,然后根据太阳的方向对其进行编辑。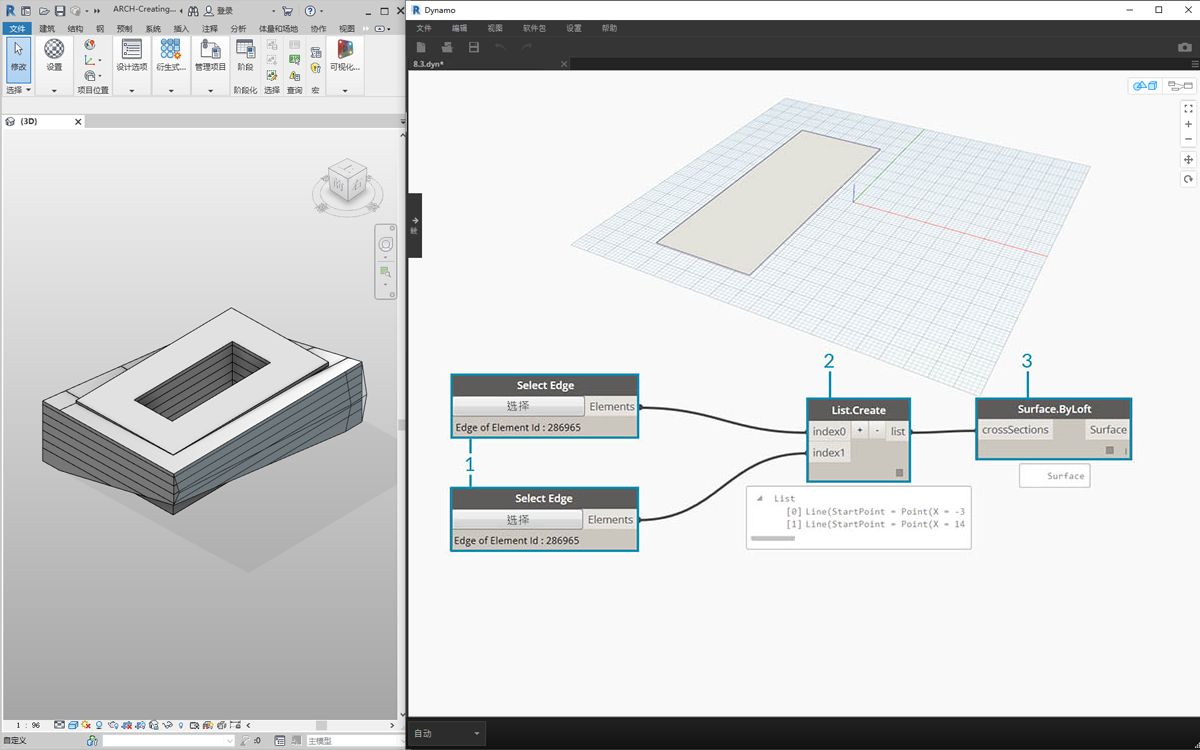
- 首先,使用“选择边”节点选择两条边。这两条边是中庭的长跨度。
- 使用 List.Create 节点将两条边合并为一个列表。
- 使用 Surface.ByLoft 在两条边之间创建曲面。
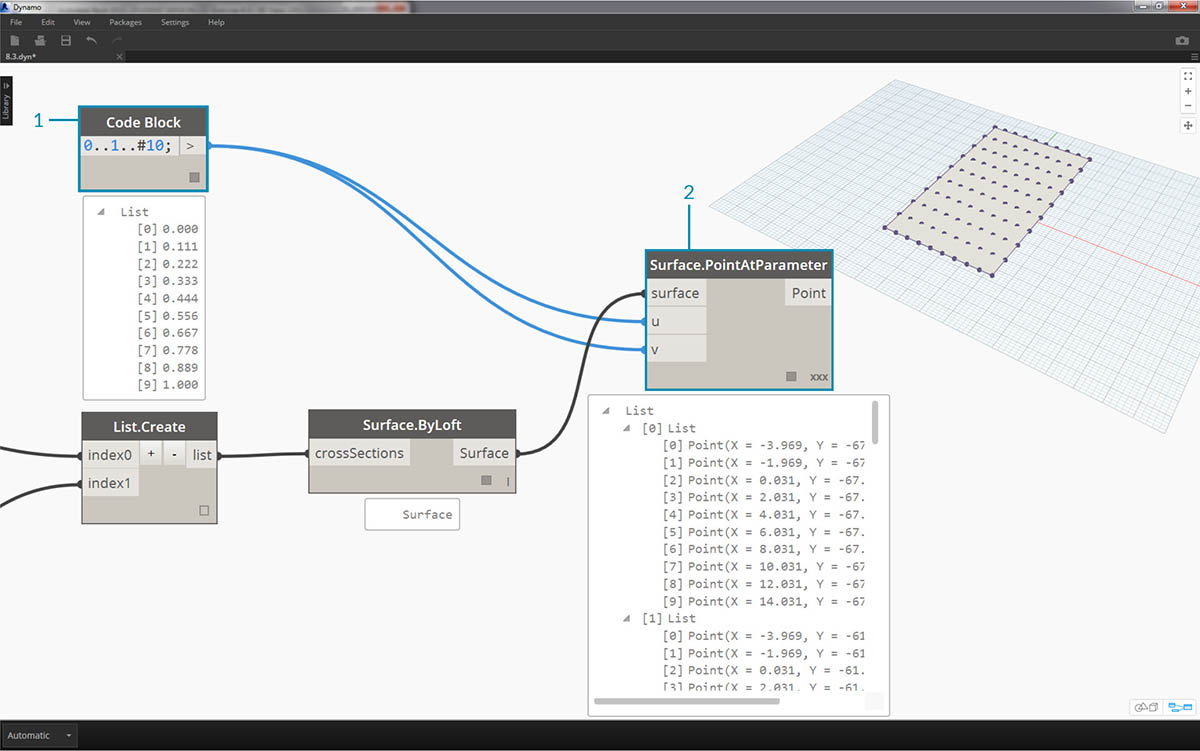
- 使用代码块,定义介于 0 到 1 之间的一个范围,等间距值为 10:
0..1..#10;- 将代码块连接到 Surface.PointAtParameter 节点的 u 和 v 输入,并将 Surface.ByLoft 节点连接到曲面输入。在节点上单击鼠标右键,并将“连缀”更改为“叉积”。这将在曲面上提供点栅格。
该点栅格用作参数化定义的曲面的控制点。我们要提取其中每个点的 u 和 v 位置,以便可以将它们连接到参数化公式并保持相同的数据结构。可以通过查询刚才创建的点的参数位置来执行此操作。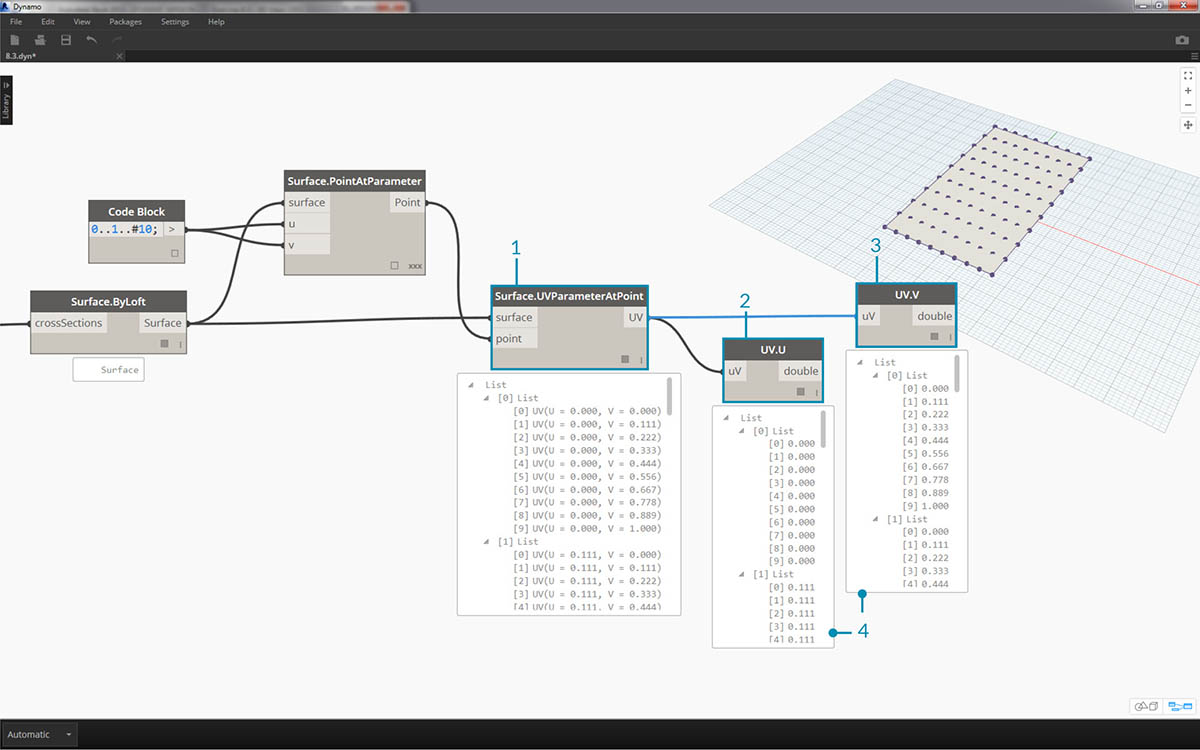
- 将 Surface.ParameterAtPoint 节点添加到画布,连接输入,如上所示。
- 使用 UV.U 节点查询这些参数的 u 值。
- 使用 UV.V 节点查询这些参数的 v 值。
- 输出显示曲面每个点对应的 u 和 v 值。现在,在正确的数据结构中,每个值的范围介于 0 到 1 之间,因此我们准备好应用参数算法。
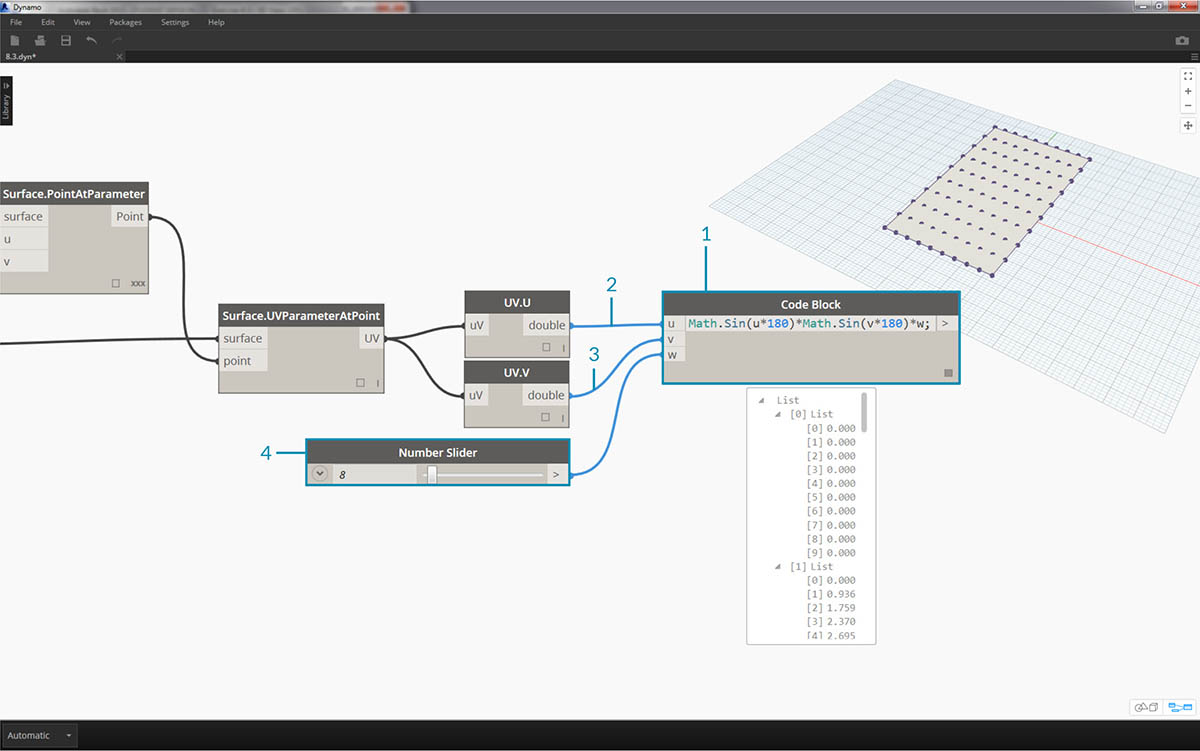
- 将代码块添加到画布,然后输入代码:
Math.Sin(u*180)*Math.Sin(v*180)*w;,这是一个参数化函数,可从平面创建正弦平滑。- u 输入连接到 UV.U。
- v 输入连接到 UV.V。
- w 输入表示形状的振幅,因此我们向其附加数字滑块。
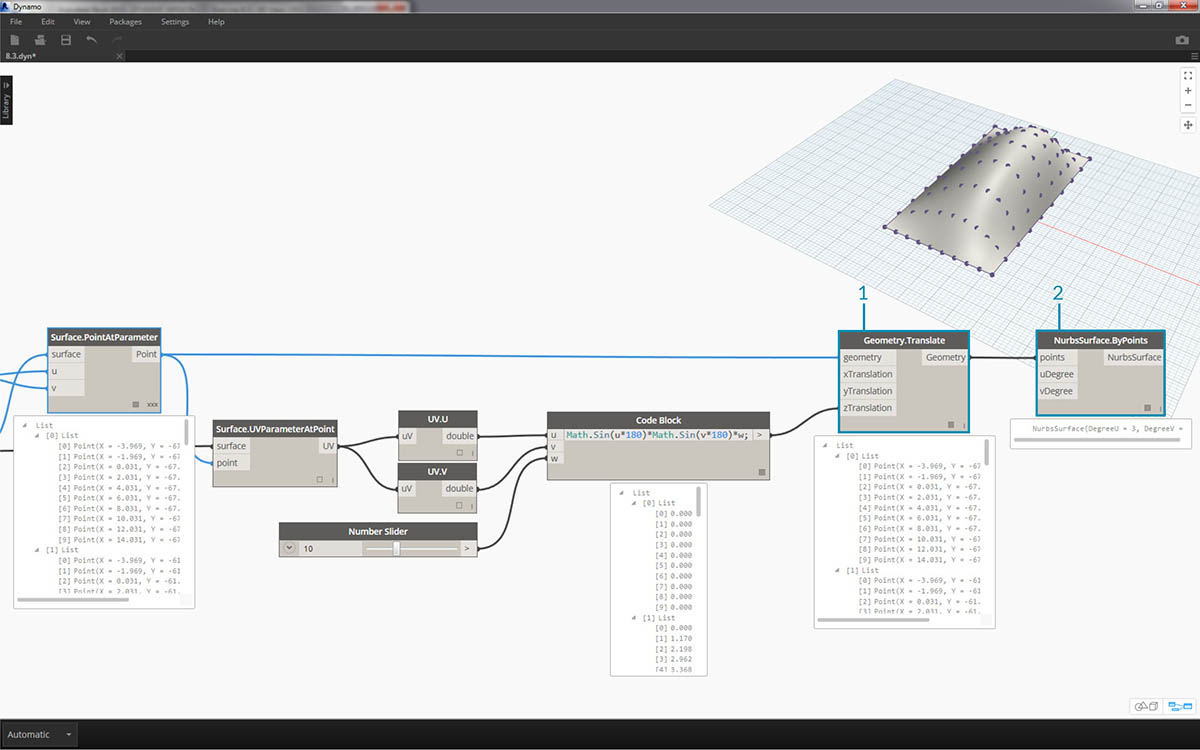
- 现在,我们得到了算法定义的一列值。让我们使用该列值在 +Z 方向上上移点。使用 Geometry.Translate,将代码块连接到 zTranslation,将 Surface.PointAtParameter 连接到几何图形输入。您应该会看到新点显示在 Dynamo 预览中。
- 最后,我们使用 NurbsSurface.ByPoints 节点创建曲面,从而将上一步中的节点连接到点输入。我们自己有一个参数化曲面。可以随意拖动滑块来观察多边形收缩和扩展。
使用参数化曲面,我们需要定义一种方法来进行镶板,以便布置四点自适应构件。Dynamo 没有现成的功能来进行曲面镶板,因此我们可以向社区寻求有用的 Dynamo 软件包。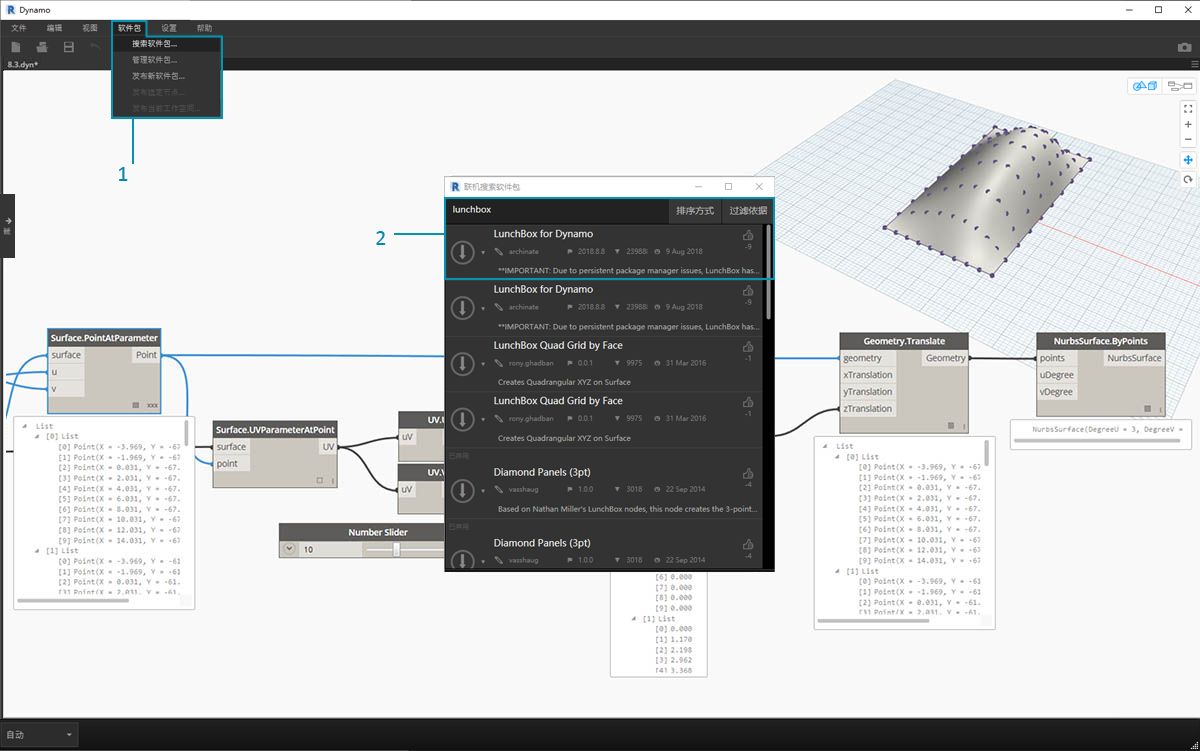
- 转到“软件包”>“搜索软件包…”
- 搜索“LunchBox”,然后下载“LunchBox for Dynamo”。对于此种情况,这是一组非常有用的几何图形操作工具。
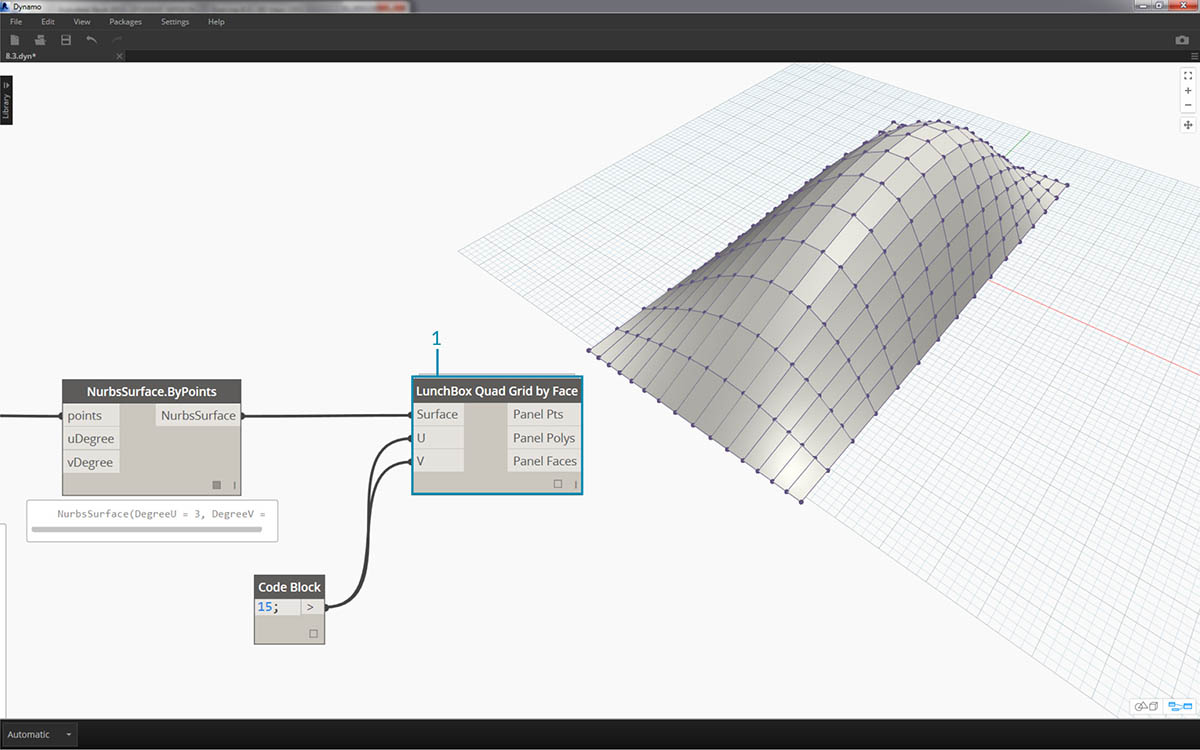
- 完成下载后,现在即可完全访问 LunchBox 套件。搜索“四边形栅格”,然后选择“LunchBox 四边形栅格(按面)”。将参数化曲面连接到曲面输入,并分别将 U 和 V 设置为 15。您应该会在 Dynamo 预览中看到四分面板的曲面。
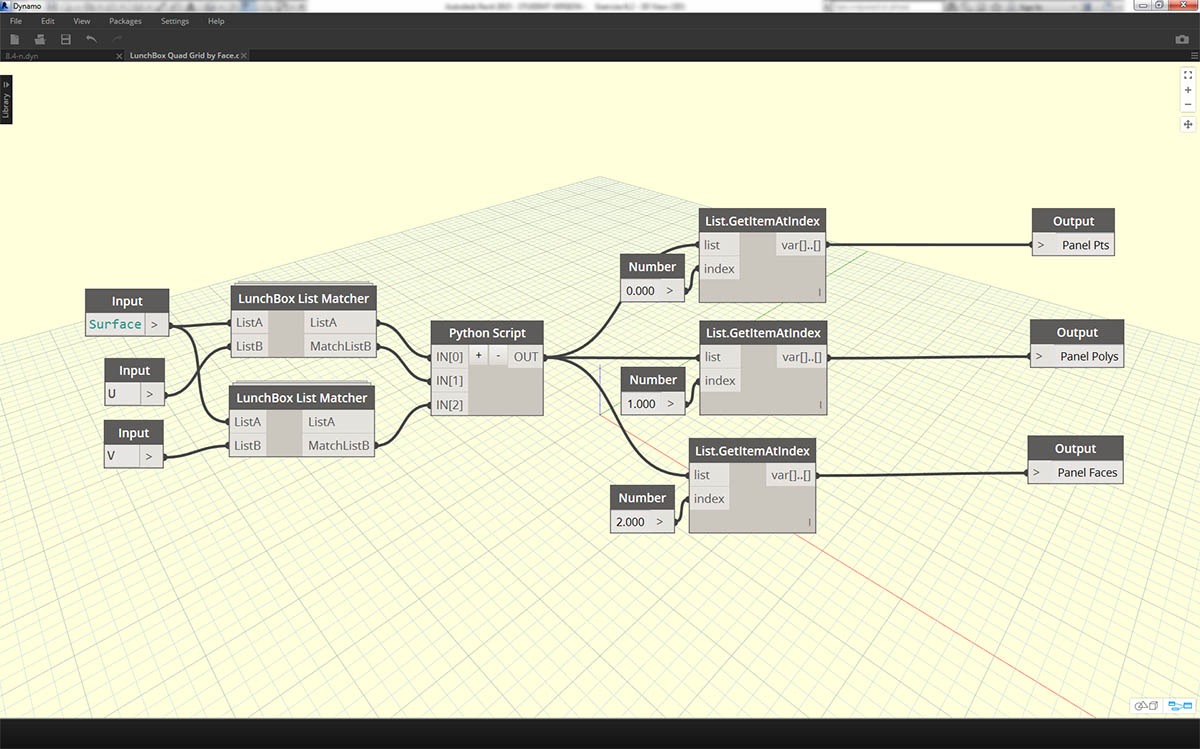
如果您对其设置很满意,可以双击“Lunch Box”节点,查看其设置。
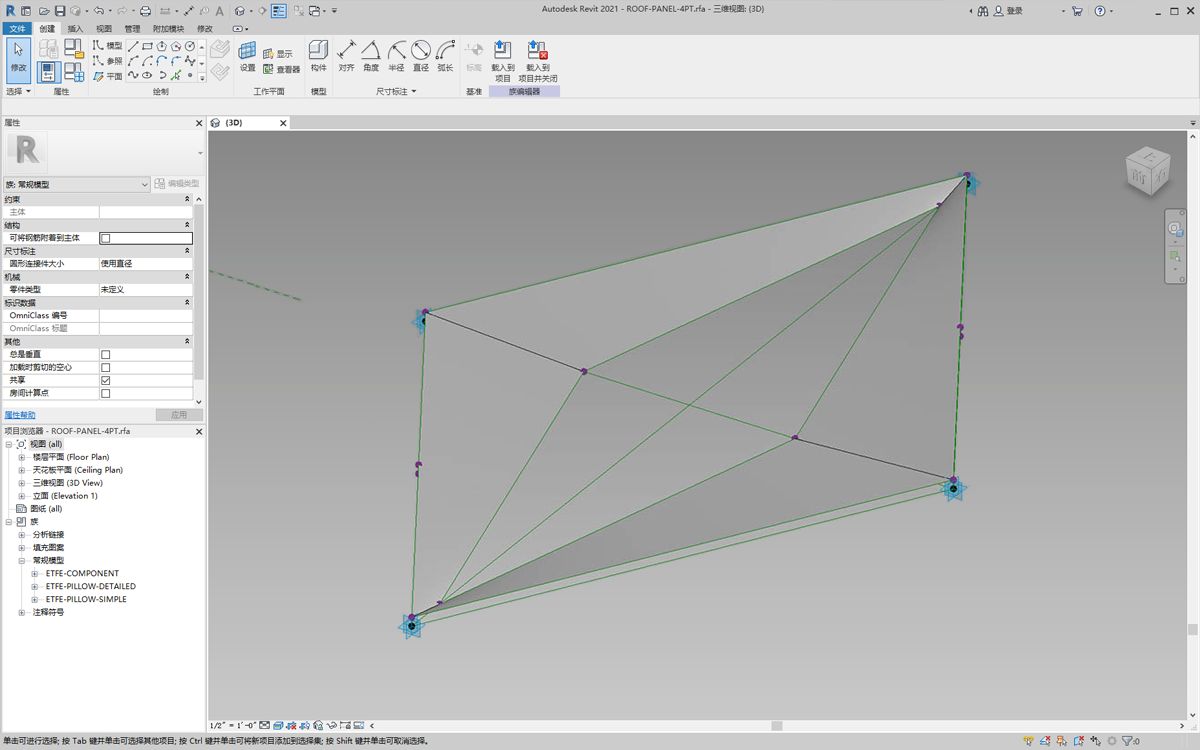
返回 Revit,让我们快速看一下在此处使用的自适应构件。无需再继续,但这是我们要实例化的屋顶嵌板。它是四点自适应构件,它是 ETFE 系统的粗略表示。中心空心的光圈位于名为“ApertureRatio”的参数上。
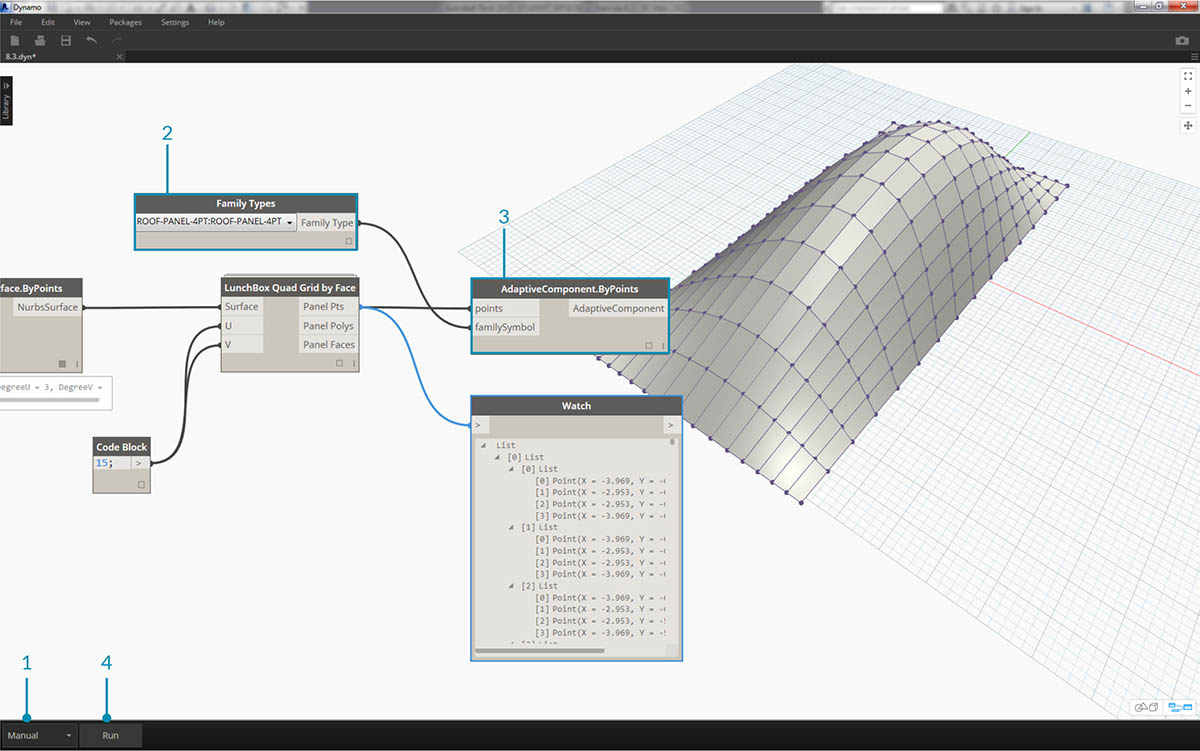
- 我们要在 Revit 中实例化许多几何图形,因此确保将 Dynamo 解算器转换为“手动”。
- 向画布添加“族类型”节点,然后选择“ROOF-PANEL-4PT”。
- 将 AdaptiveComponent.ByPoints 节点添加到画布,将“LunchBox 四边形栅格(按面)”输出中的 Panel Pts 连接到点输入。将“族类型”节点连接到“familySymbol”输入。
- 点击“运行”。创建几何图形时,Revit 必须考虑一下。如果需要太长时间,请将代码块的“15”减少到较小数字。这将减少屋顶上嵌板的数量。
注意:如果 Dynamo 计算节点需要较长时间,可能需要使用“冻结”节点功能,以便在开发图形时暂停执行 Revit 操作。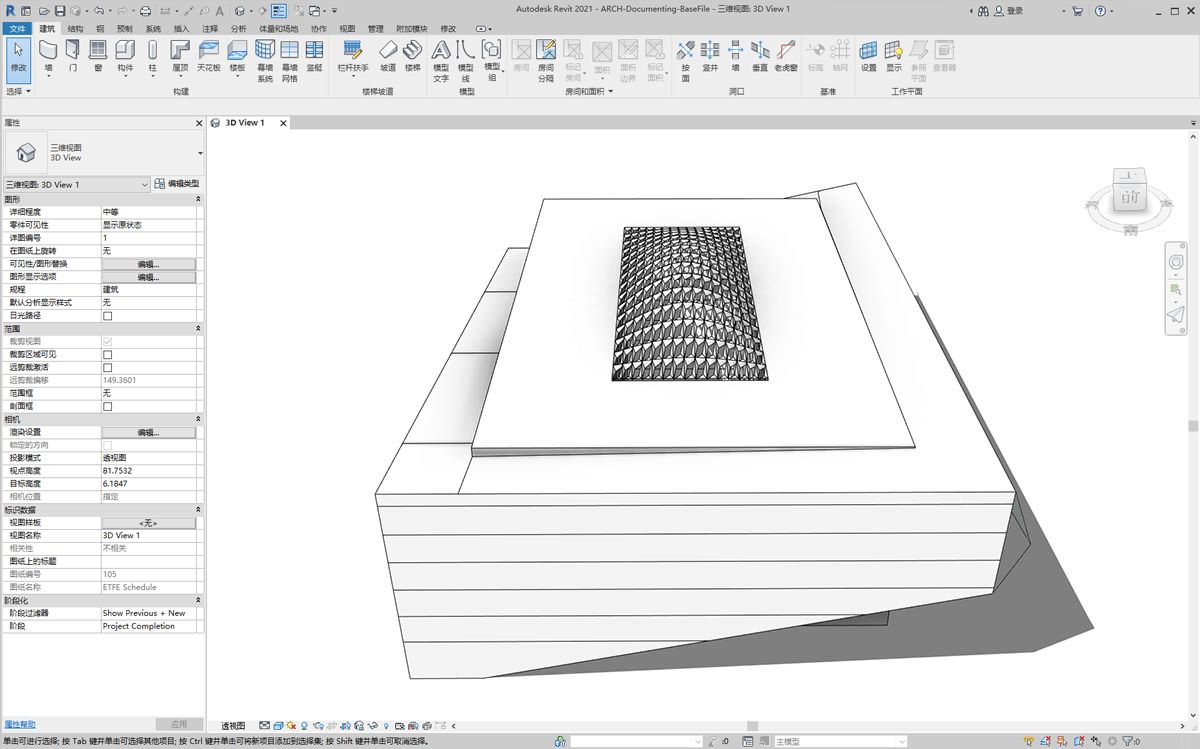
返回 Revit,屋顶上有一组嵌板。
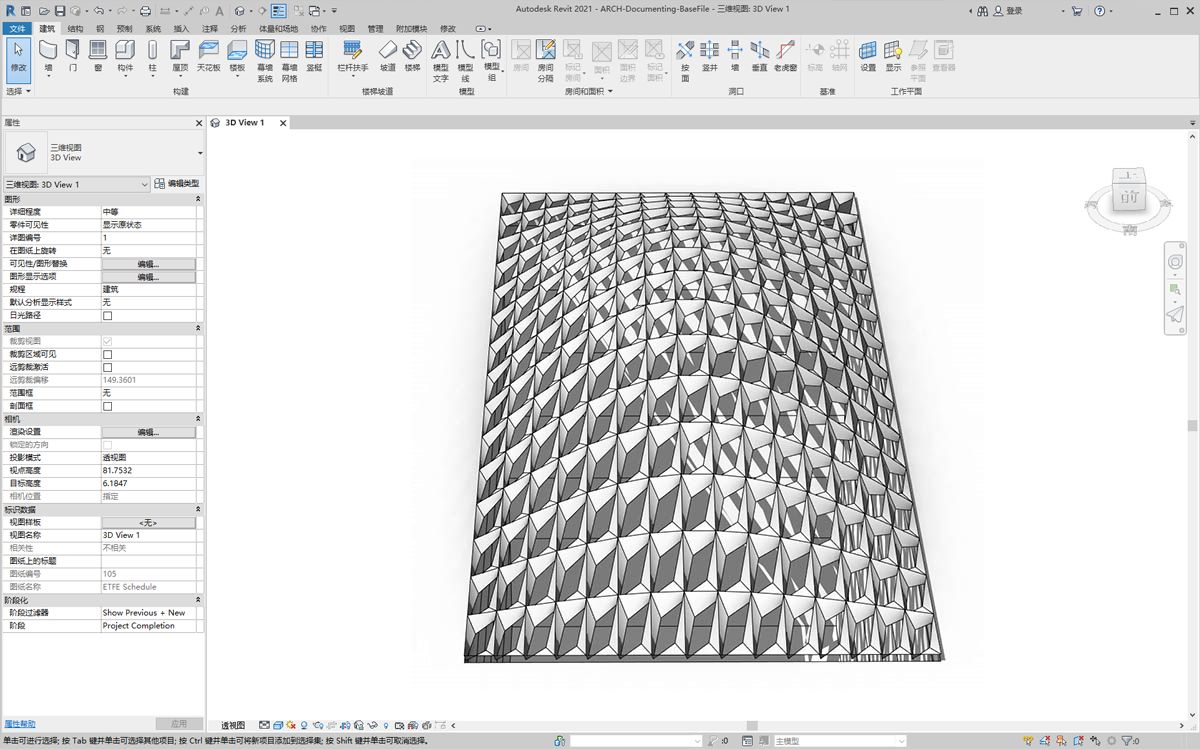
放大后,可以更仔细地查看其曲面质量。
分析
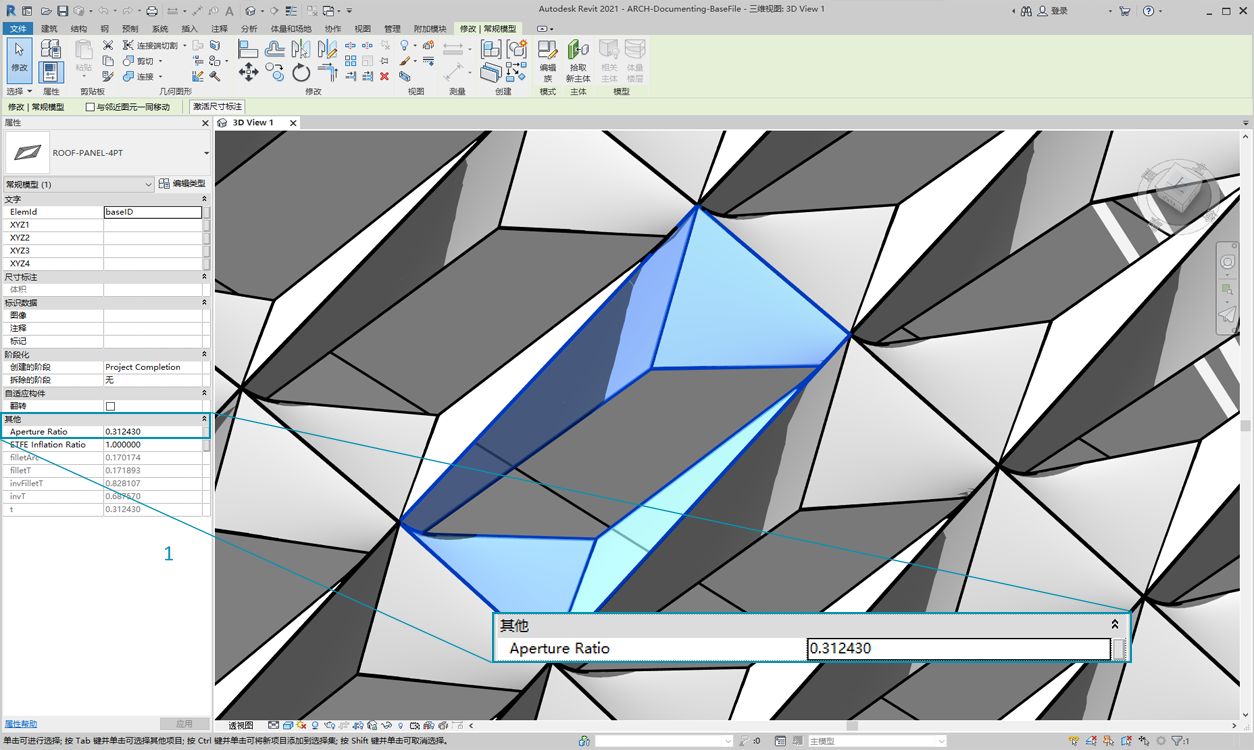
- 从上一步开始,我们进一步根据每个面板到太阳的曝光来驱动其光圈。放大 Revit 并选择一个嵌板,我们在特性栏中可以看到有一个名为“Aperture Ratio”的参数。设置族,以便使光圈范围大致介于 0.05 到 0.45 之间。
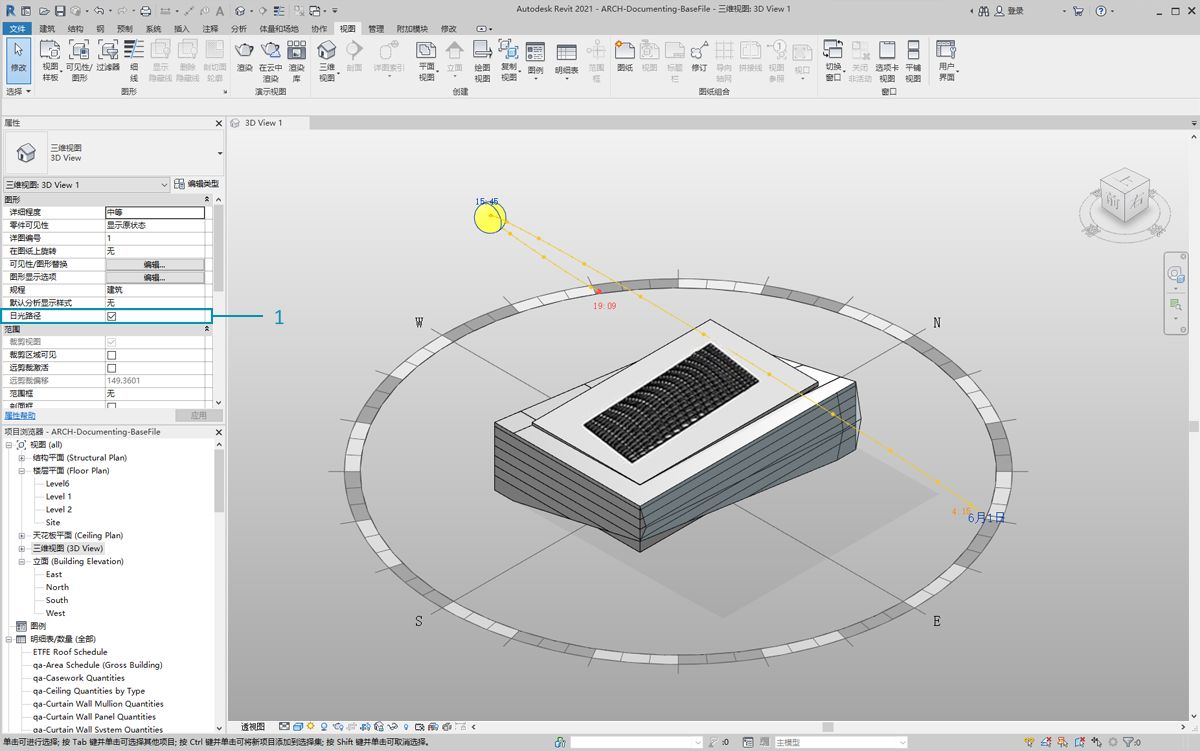
- 如果打开日光路径,可以在 Revit 中看到当前的太阳位置。

- 我们可以使用 SunSettings.Current 节点来参照此太阳的位置。
- 将“日光”设置连接到 Sunsetting.SunDirection 以获得太阳向量。
- 基于用来创建自适应构件的 Panel Pts,使用 Plane.ByBestFitThroughPoints 以近似计算构件的平面。
- 查询此平面的法线。
- 使用点积计算太阳方向。点积是一个用于确定两个向量的平行度或反平行度的公式。我们采用每个自适应构件的平面法线,并将其与太阳向量进行比较以粗略模拟太阳方向。
- 获取结果的绝对值。这可确保点积在平面法线朝向反转方向时是准确的。
- 点击“运行”。
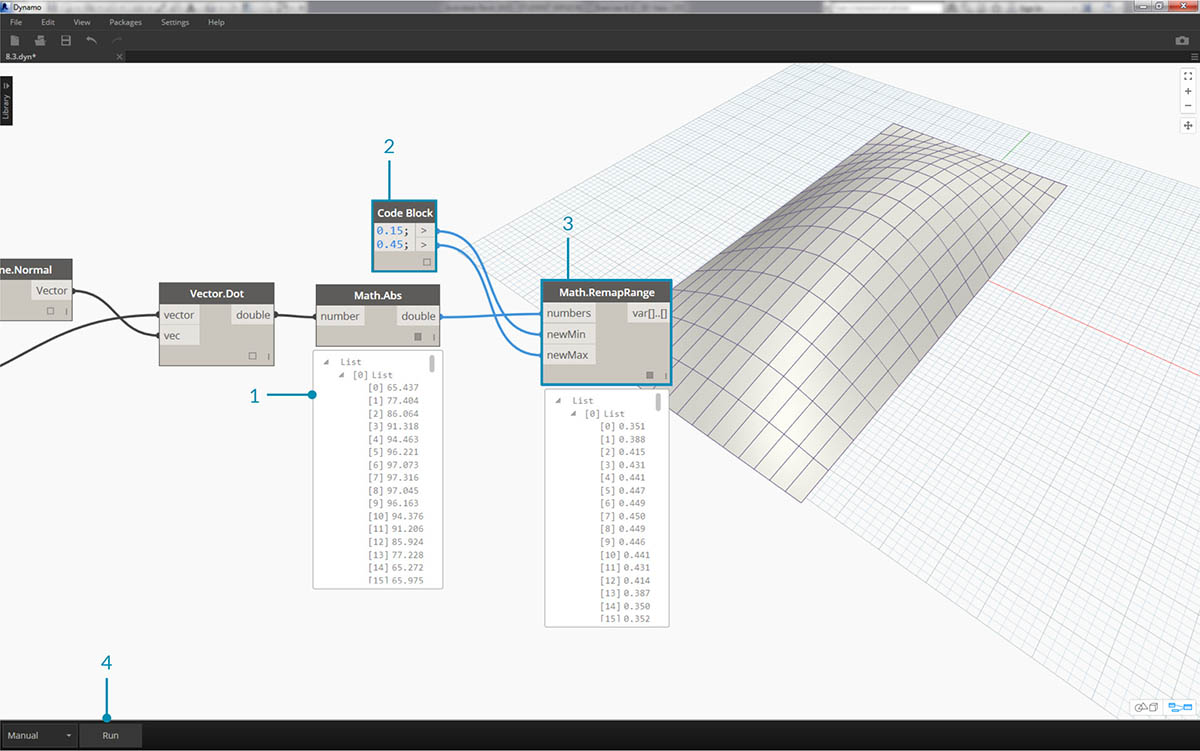
- 我们看一下点积,这里有很多数字。我们想要使用它们的相对分布,但是我们需要将数字压缩到计划编辑的“Aperture Ratio”参数的适当范围。
- Math.RemapRange 是一个适用于此种情况的优秀工具。它采用输入列表并将其边界重新映射到两个目标值。
- 在代码块中,将目标值定义为 0.15 和 0.45。
- 点击“运行”。
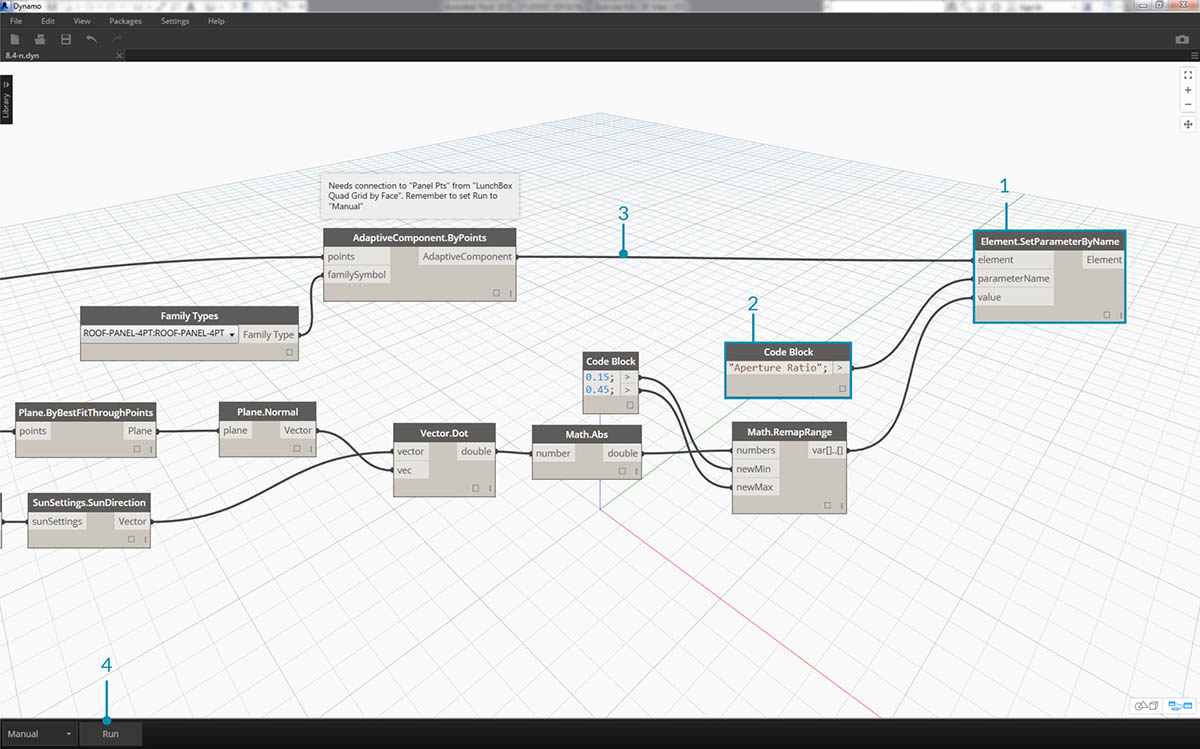
- 将重映射的值连接到 Element.SetParameterByName 节点。
- 将字符串“Aperture Ratio”连接到 parameterName 输入。
- 将自适应构件连接到图元输入。
- 点击“运行”。
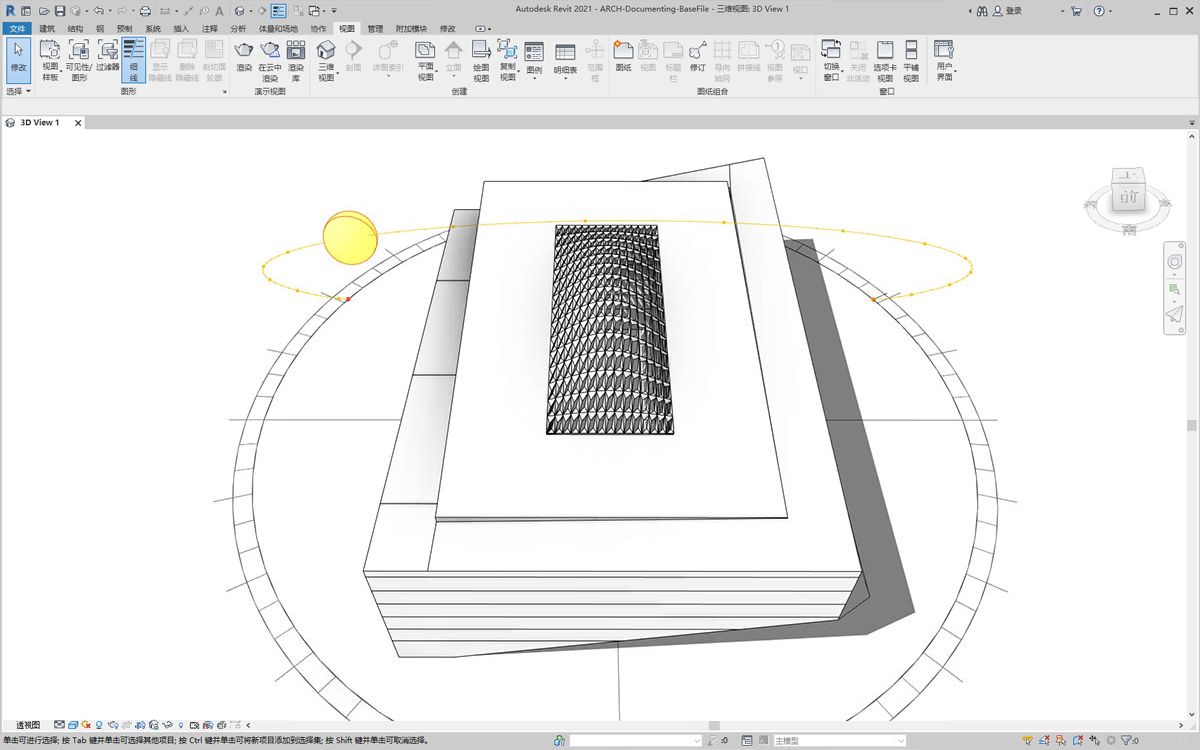
返回 Revit,从远处我们可以看出太阳方向对 ETFE 嵌板光圈的影响。
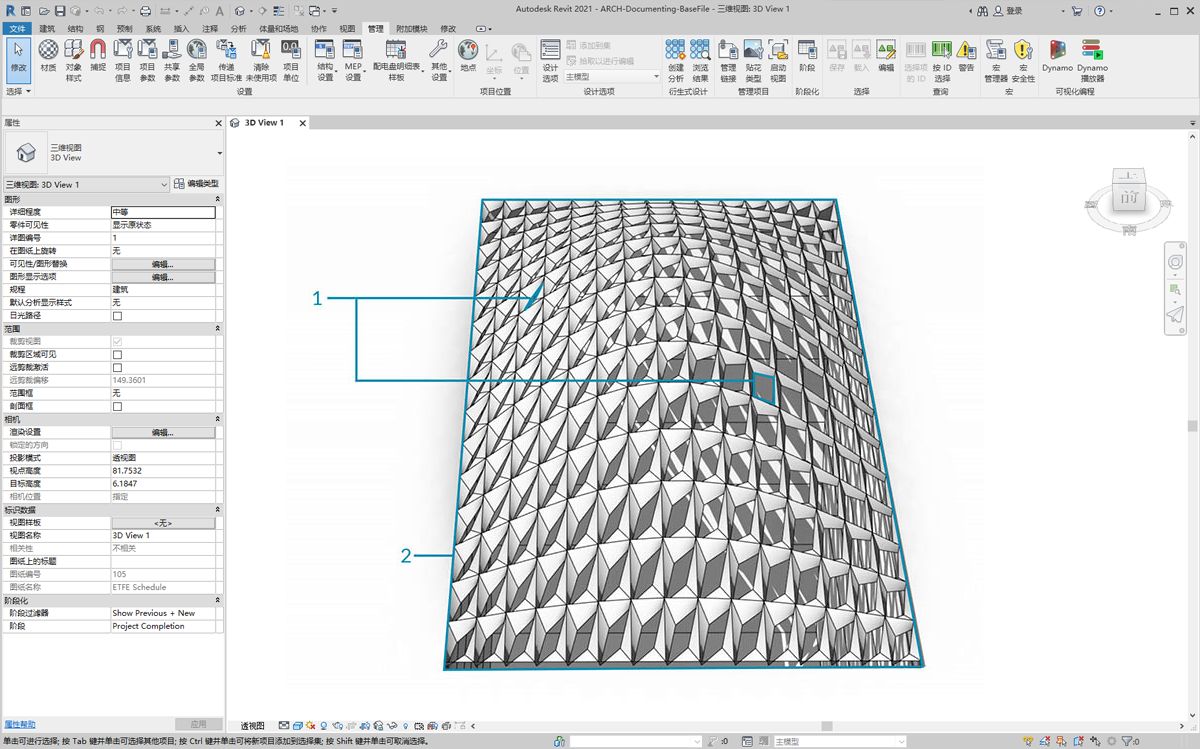
放大,我们看到 ETFE 嵌板在面对太阳时更加闭合。此处,我们的目标是减少因日光曝晒而导致的过热情况。如果我们要根据日光曝晒让更多光线进入,只需切换 Math.RemapRange 上的域即可。

