现在,我们已演示了如何在 Dynamo 中使用 Python 脚本,接下来我们来了解如何将 Revit 库连接到脚本编写环境。请记住,我们输入了 Dynamo 核心节点,其中代码块中前三行如下所示。要输入 Revit 节点、Revit 图元和 Revit 文档管理器,我们只需添加几行代码即可:
import clrclr.AddReference('ProtoGeometry')from Autodesk.DesignScript.Geometry import *# Import RevitNodesclr.AddReference("RevitNodes")import Revit# Import Revit elementsfrom Revit.Elements import *# Import DocumentManagerclr.AddReference("RevitServices")import RevitServicesfrom RevitServices.Persistence import DocumentManagerimport System
这样,我们便可以访问 Revit API,并为任何 Revit 任务提供自定义脚本编写。通过将可视化编程流程与 Revit API 脚本编写相结合,协作和工具开发得到显着改进。例如,BIM 经理和方案设计人员可以协同处理同一图形。在此协作中,他们可以改进模型的设计和执行。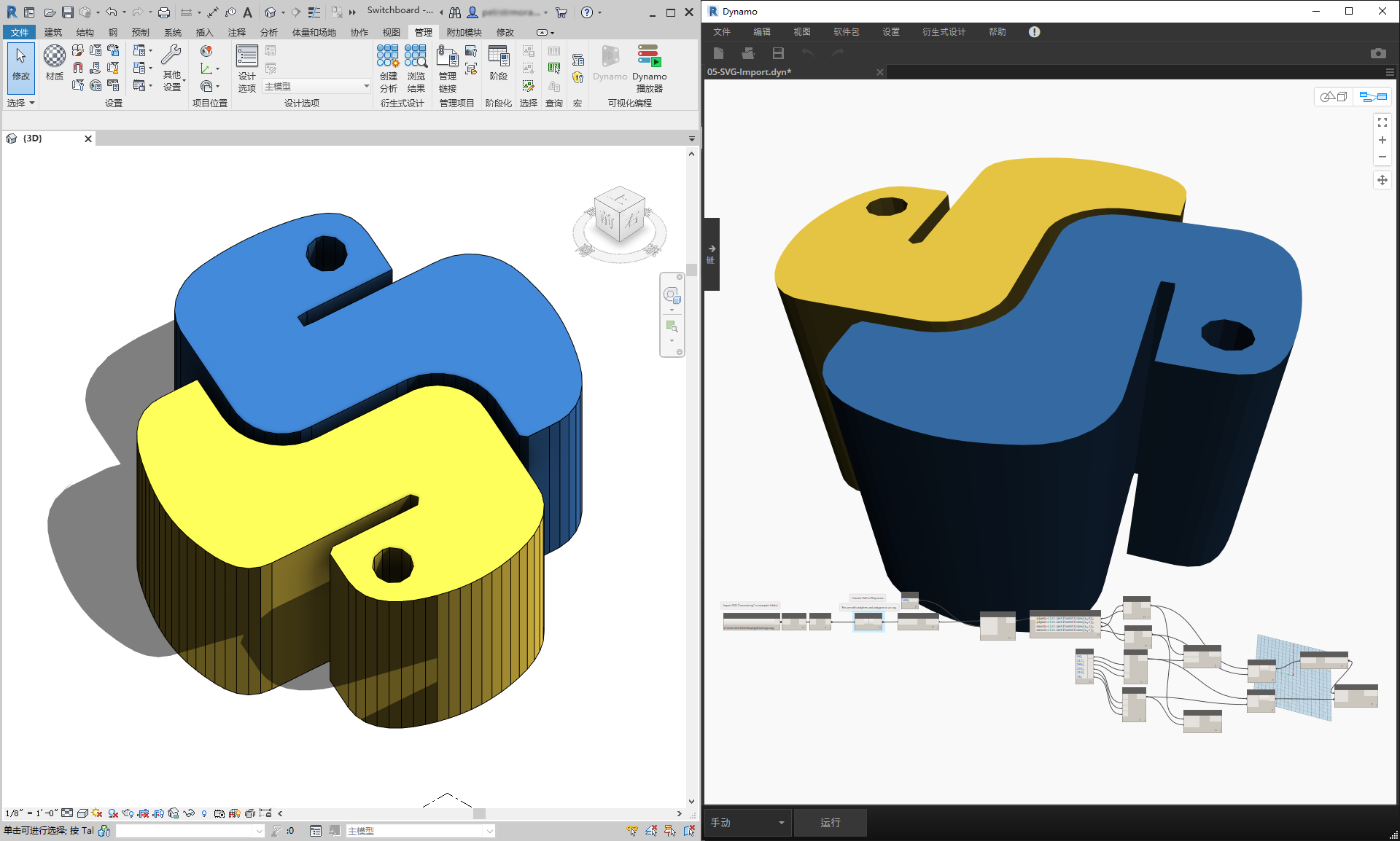
平台特定的 API
Dynamo 项目背后的计划是拓宽平台实施范围。随着 Dynamo 向 Docket 中添加更多程序,用户将可以从 Python 脚本编写环境访问特定于平台的 API。尽管 Revit 是本部分的案例研究,但我们可以预见将来会有更多章节,这就会提供有关在其他平台上编写脚本的综合教程。此外,现在还有许多 IronPython 库可供访问,这些库都可以输入到 Dynamo 中!
下面的示例演示了在 Dynamo 中使用 Python 实现特定于 Revit 操作的方法。有关 Python 与 Dynamo 和 Revit 的关系的更详细查看。Python 和 Revit 的另一个有用资源是 Revit Python Shell 项目。
练习 01
创建新的 Revit 项目。下载本练习随附的示例文件(单击鼠标右键,然后单击“将链接另存为…”)。 Revit-Doc.dyn
在这些练习中,我们将在 Dynamo for Revit 中了解基本的 Python 脚本。本练习将重点介绍如何处理 Revit 文件和图元,以及 Revit 和 Dynamo 之间的通信。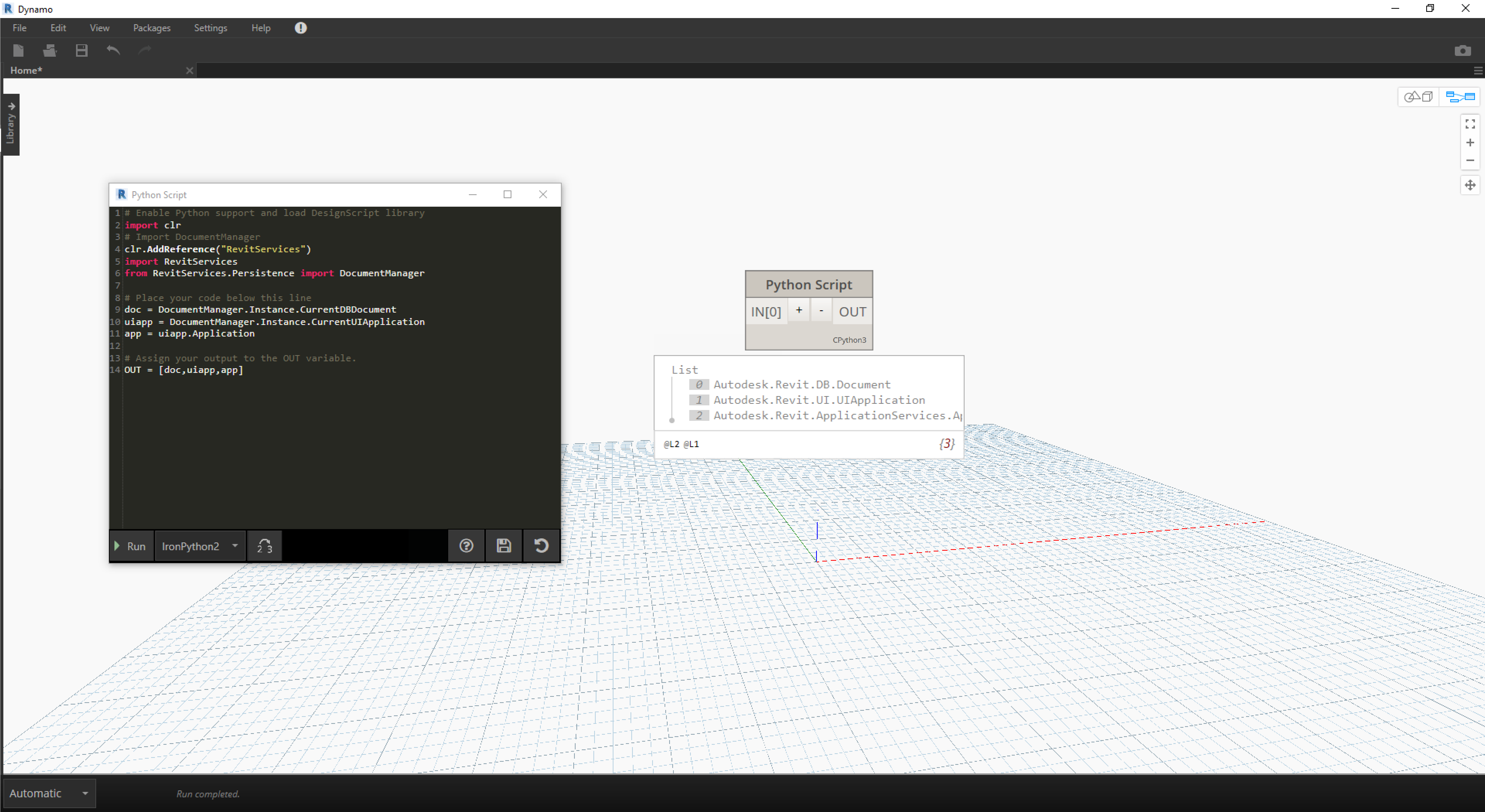
这是一种用于检索与 Dynamo 任务链接的 Revit 文件的 doc、uiapp 和 app 的简便方法。之前使用过 Revit API 的程序员可能会在观察列表中注意到这些项目。如果这些项目看起来不太熟悉,没关系;我们将在下面练习中使用其他示例。
以下内容介绍我们如何在 Dynamo 中输入 Revit 服务和检索文档数据: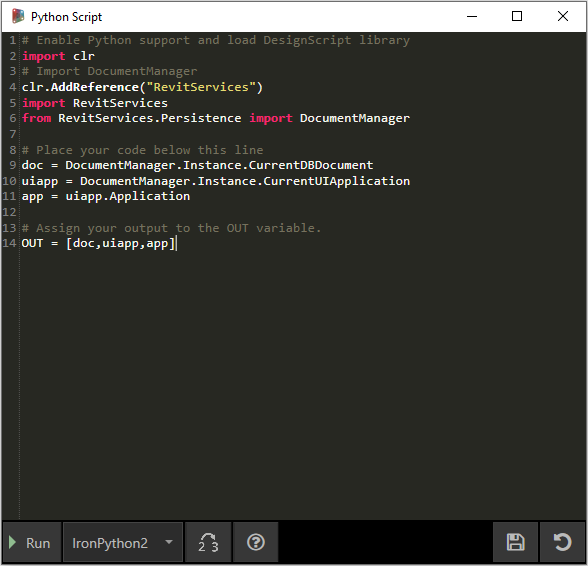
在 Dynamo 中查看 Python 节点。注释的代码如下。
# Enable Python support and load DesignScript libraryimport clr# Import DocumentManagerclr.AddReference("RevitServices")import RevitServicesfrom RevitServices.Persistence import DocumentManager# Place your code below this linedoc = DocumentManager.Instance.CurrentDBDocumentuiapp = DocumentManager.Instance.CurrentUIApplicationapp = uiapp.Application# Assign your output to the OUT variable.OUT = [doc,uiapp,app]
练习 02
下载本练习随附的示例文件(单击鼠标右键,然后单击“将链接另存为…”)。 Revit-ReferenceCurve.dyn
在本练习中,我们将在 Revit 中使用 Dynamo Python 节点创建一个简单的模型曲线。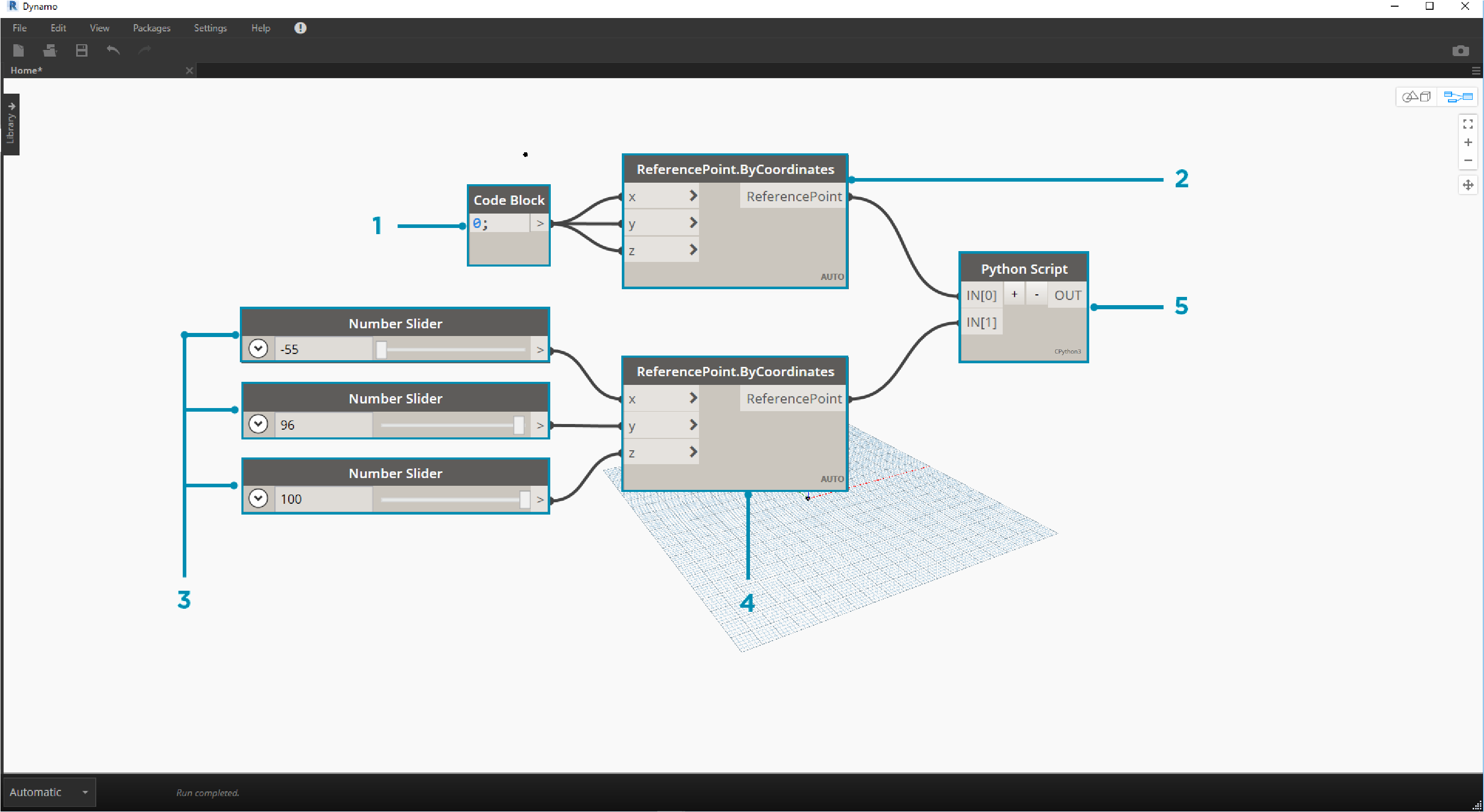
从上图中的节点集开始。首先,我们将在 Revit 中基于 Dynamo 节点创建两个参照点。 先在 Revit 中创建新的概念体量族。启动 Dynamo,创建上图中的节点集。首先,我们将在 Revit 中基于 Dynamo 节点创建两个参照点。
- 创建代码块,并为其赋予值“0;”。
- 将该值插入 X、Y 和 Z 输入的 ReferencePoint.ByCoordinates 节点。
- 创建三个滑块,范围从 -100 到 100,步长为 1。
- 将每个滑块都连接到 ReferencePoint.ByCoordinates 节点。
- 将 Python 节点添加到工作空间,单击节点上的“+”按钮以添加另一个输入并将两个参照点插入每个输入。打开 Python 节点。
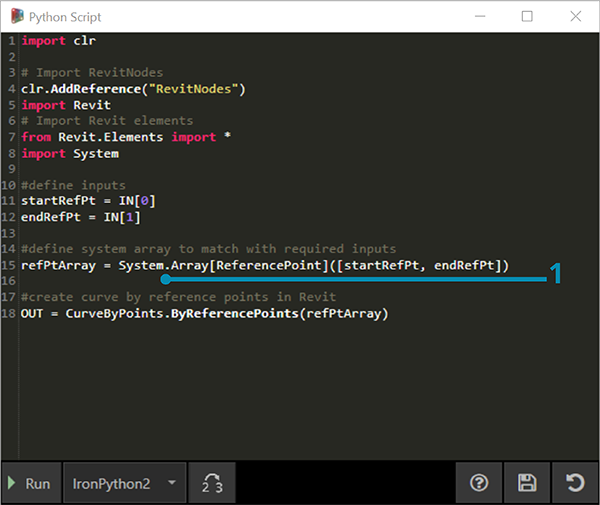
在 Dynamo 中查看 Python 节点。注释的代码如下。
- System.Array:Revit 需要系统数组作为输入(而不是 Python 列表)。这只是一行代码,但注意参数类型将有助于在 Revit 中进行 Python 编程。
import clr# Import RevitNodesclr.AddReference("RevitNodes")import Revit# Import Revit elementsfrom Revit.Elements import *import System#define inputsstartRefPt = IN[0]endRefPt = IN[1]#define system array to match with required inputsrefPtArray = System.Array[ReferencePoint]([startRefPt, endRefPt])#create curve by reference points in RevitOUT = CurveByPoints.ByReferencePoints(refPtArray)

在 Dynamo 中,我们使用 Python 创建了两个参照点以及一条连接它们的线。在下一练习中,我们进一步介绍。
练习 03
下载并解压缩本练习随附的示例文件(单击鼠标右键,然后单击“将链接另存为…”)。 Revit-StructuralFraming.zip 本练习尽可能简单,但主要介绍将数据和几何图形从 Revit 连接到 Dynamo 和反向操作的主题。首先,打开 Revit-StructuralFraming.rvt。打开后,加载 Dynamo 并打开文件 Revit-StructuralFraming.dyn。
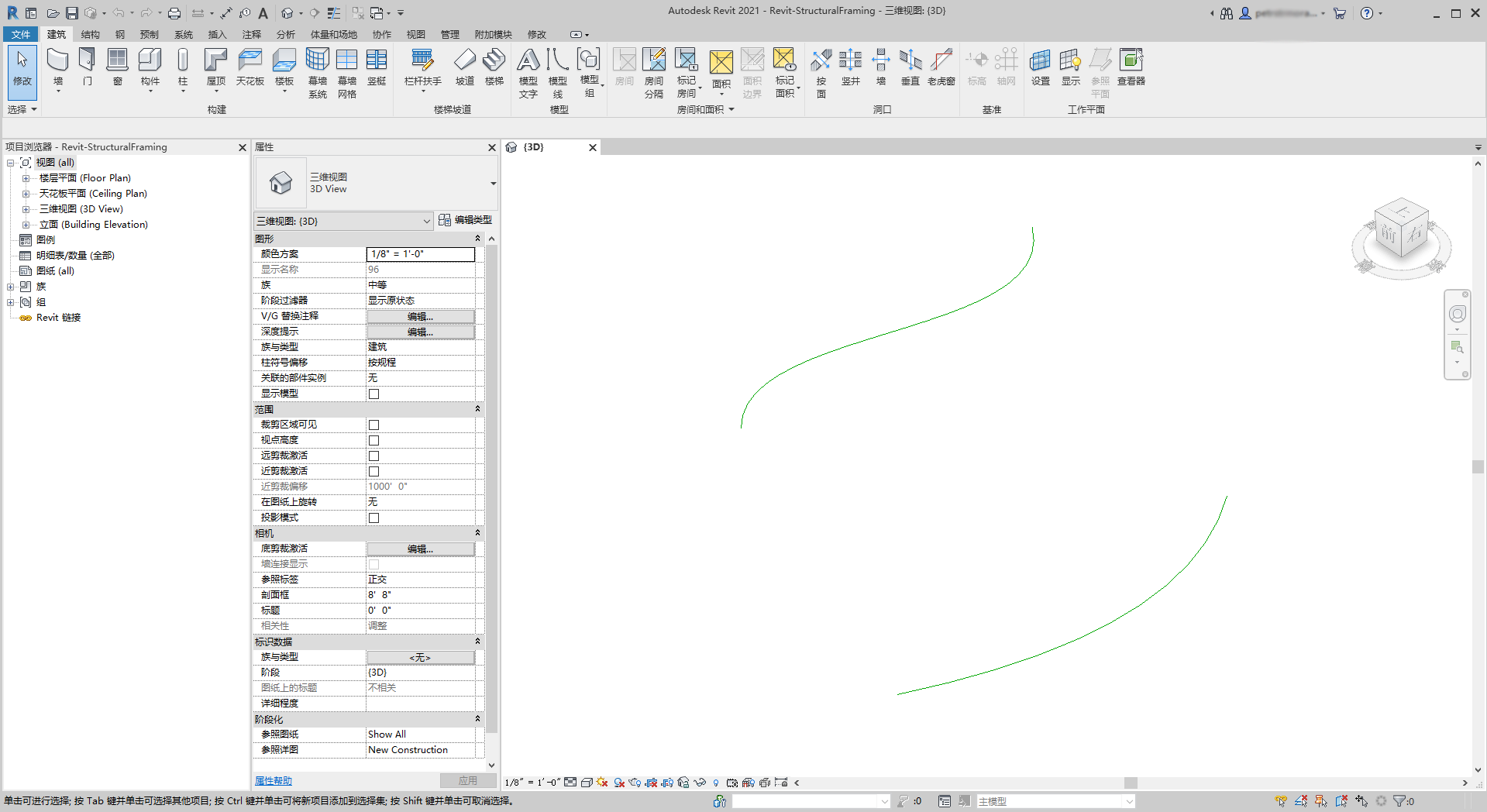
此 Revit 文件实现的是基本功能。两条参照曲线:一条在标高 1 上绘制,另一条在标高 2 上绘制。我们希望将这些曲线输入 Dynamo,并保持实时链接。
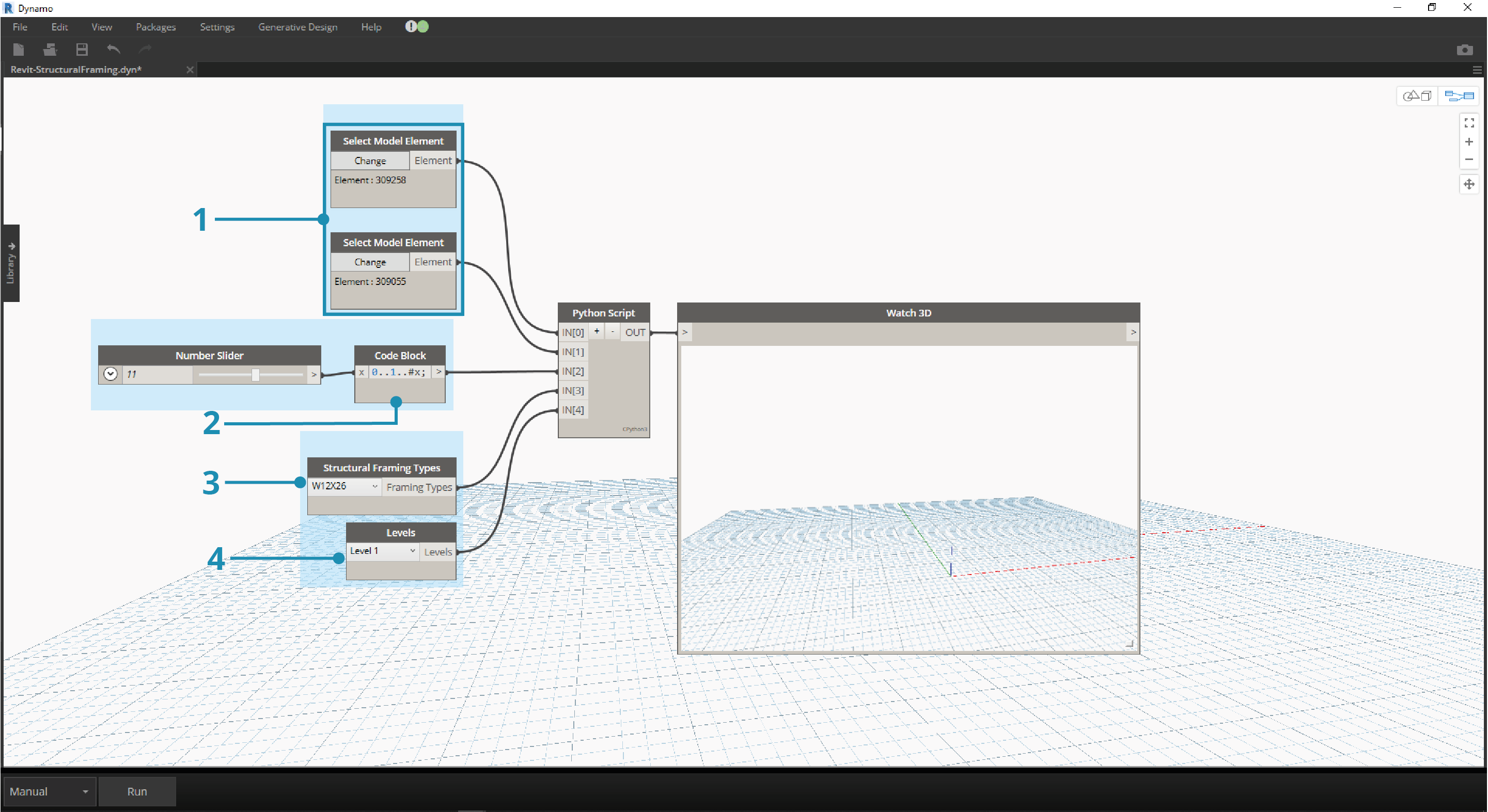
在此文件中,我们有一组节点,用于插入到 Python 节点的五个输入中。
- 选择模型图元节点:点击每个节点对应的选择按钮,然后在 Revit 中选择相应曲线。
- 代码块:使用语法“0..1..#x;”,将范围 0 到 20 之间的整数滑块连接到 x 输入。这会指定要在两条曲线之间绘制的梁数。
- 结构框架类型:此处,我们将从下拉菜单中选择默认的 W12x26 梁。
- 标高:选择“标高 1”。
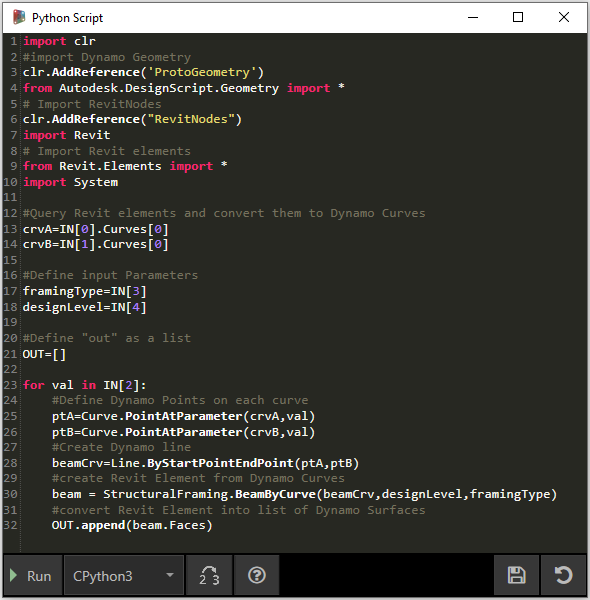
Python 中的这段代码更加密集,但代码中的注释描述了该过程中发生的情况:
import clr#import Dynamo Geometryclr.AddReference('ProtoGeometry')from Autodesk.DesignScript.Geometry import *# Import RevitNodesclr.AddReference("RevitNodes")import Revit# Import Revit elementsfrom Revit.Elements import *import System#Query Revit elements and convert them to Dynamo CurvescrvA=IN[0].Curves[0]crvB=IN[1].Curves[0]#Define input ParametersframingType=IN[3]designLevel=IN[4]#Define "out" as a listOUT=[]for val in IN[2]:#Define Dynamo Points on each curveptA=Curve.PointAtParameter(crvA,val)ptB=Curve.PointAtParameter(crvB,val)#Create Dynamo linebeamCrv=Line.ByStartPointEndPoint(ptA,ptB)#create Revit Element from Dynamo Curvesbeam = StructuralFraming.BeamByCurve(beamCrv,designLevel,framingType)#convert Revit Element into list of Dynamo SurfacesOUT.append(beam.Faces)
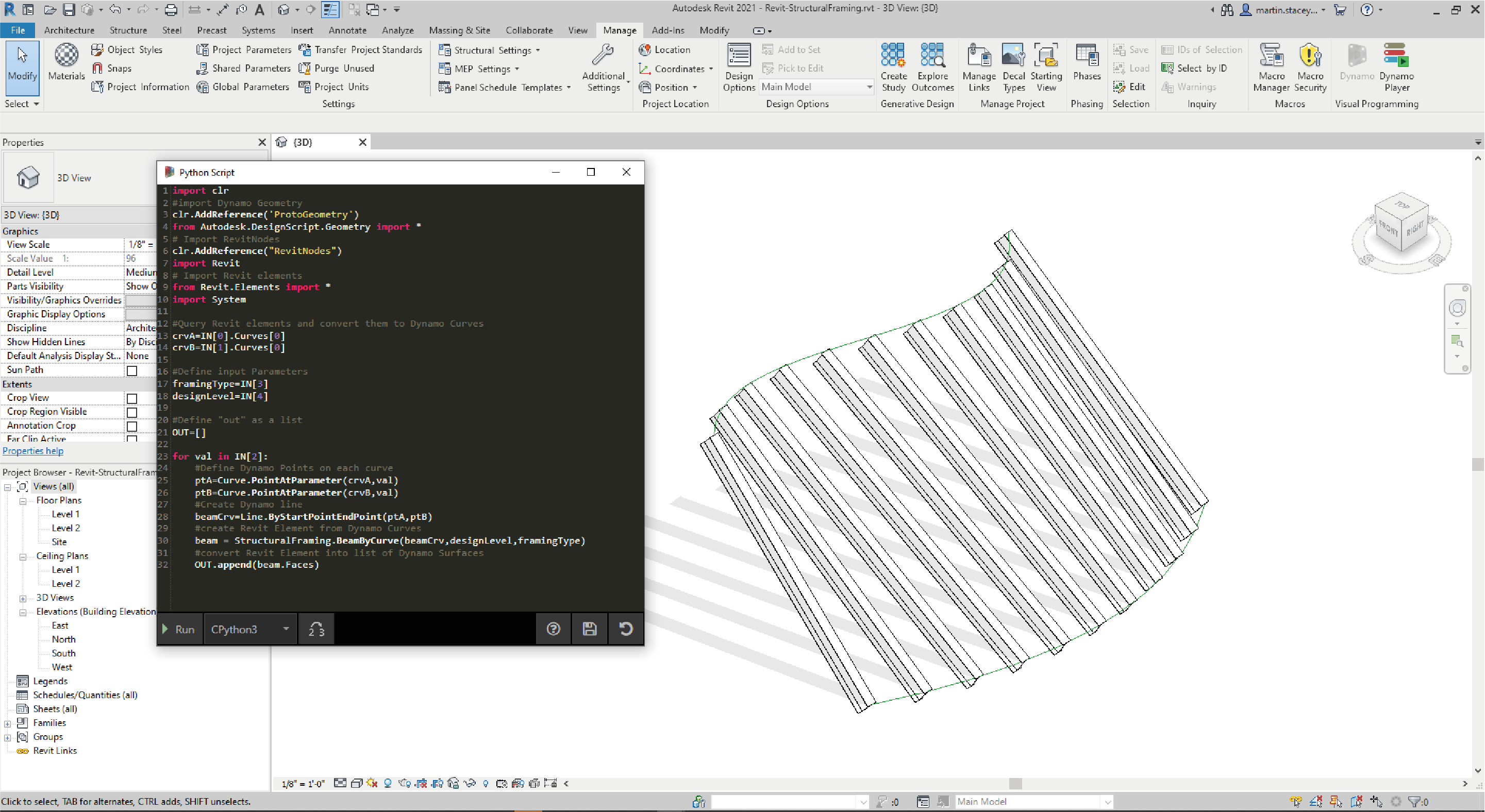
在 Revit 中,我们有一组梁,它们跨两条曲线作为结构图元。注意:这不是一个真实示例…结构图元用作从 Dynamo 创建的原生 Revit 实例的示例。
在 Dynamo 中,我们也可以看到结果。Watch3D 节点中的梁引用从 Revit 图元查询所得的几何图形。
请注意,我们有一个连续过程将数据从 Revit 环境转换到 Dynamo 环境。总之,下面介绍了该过程的具体流程:
- 选择 Revit 图元
- 将 Revit 图元转换为 Dynamo 曲线
- 将 Dynamo 曲线分割为一系列 Dynamo 点
- 使用两条曲线之间的 Dynamo 点来创建 Dynamo 线
- 通过参照 Dynamo 线创建 Revit 梁
- 通过查询 Revit 梁的几何图形输出 Dynamo 曲面
这听起来可能有点费劲,但脚本使它变得简单,就像在 Revit 中编辑曲线并重新运行求解器一样(尽管这样做可能必须删除以前的梁)。这是因为我们在 Python 中放置梁,从而打破了 OOTB 节点的关联。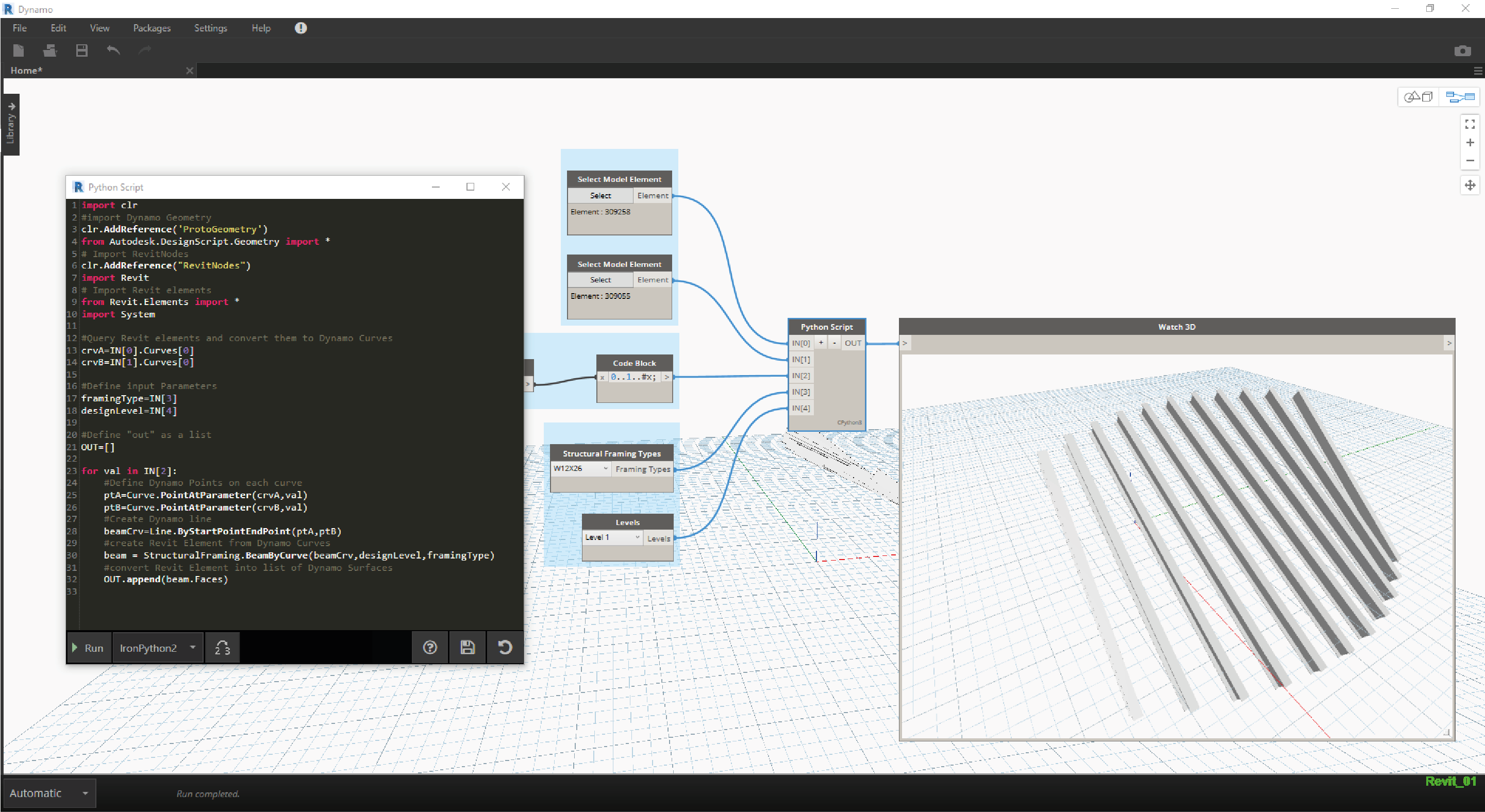
更新:在 Revit 中更新参照曲线后,我们会得到新的梁阵列。

