让我们再为层次结构添加一个层级。如果我们从原始示例中获取数据卡组并创建包含多个数据卡组的框,则该框现在表示一列数据卡组,每个数据卡组表示一列数据卡。这是一列列表。在本节的类比中,下面的红色框包含一列硬币卷,每个卷包含一列便士。(套娃)
照片由 Dori 拍摄。
我们可以在列表的列表中进行哪些查询?这将访问现有特性。
- 硬币类型的数量?2.
- 硬币类型值?$0.01 和 $0.25。
- 两角五分的材料?75% 铜和 25% 镍。
- 便士材料?97.5% 锌和 2.5% 铜。
我们可以对列表的列表执行哪些操作?这会根据给定的操作更改列表的列表。
- 选择一叠特定的两角五分或便士。
- 选择一个特定的两角五分或便士。
- 重新排列各叠两角五分和便士。
- 将各叠堆叠在一起。
同样,Dynamo 为上述每项操作都提供了一个分析节点。由于我们处理的是抽象数据而不是物理对象,因此我们需要一组规则来控制如何上下移动数据层次结构。
在处理列表的列表时,数据是分层且复杂的,但这使得有机会执行一些很棒的参数化操作。让我们来分解基础知识,并在下面的课程中再讨论几项操作。
自上而下层次结构
要从本部分中了解的基本概念:Dynamo 将列表视为自身内部和自身的对象。这种自上而下层次结构是在考虑面向对象编程的情况下开发的。Dynamo 会选择数据结构中主列表的索引,而不是使用诸如 List.GetItemAtIndex 之类的命令选择子元素。该项可以是另一个列表。让我们用示例图像进行分解:
练习 - 自上而下层次结构
下载本练习随附的示例文件(单击鼠标右键,然后单击“将链接另存为…”): Top-Down-Hierarchy.dyn
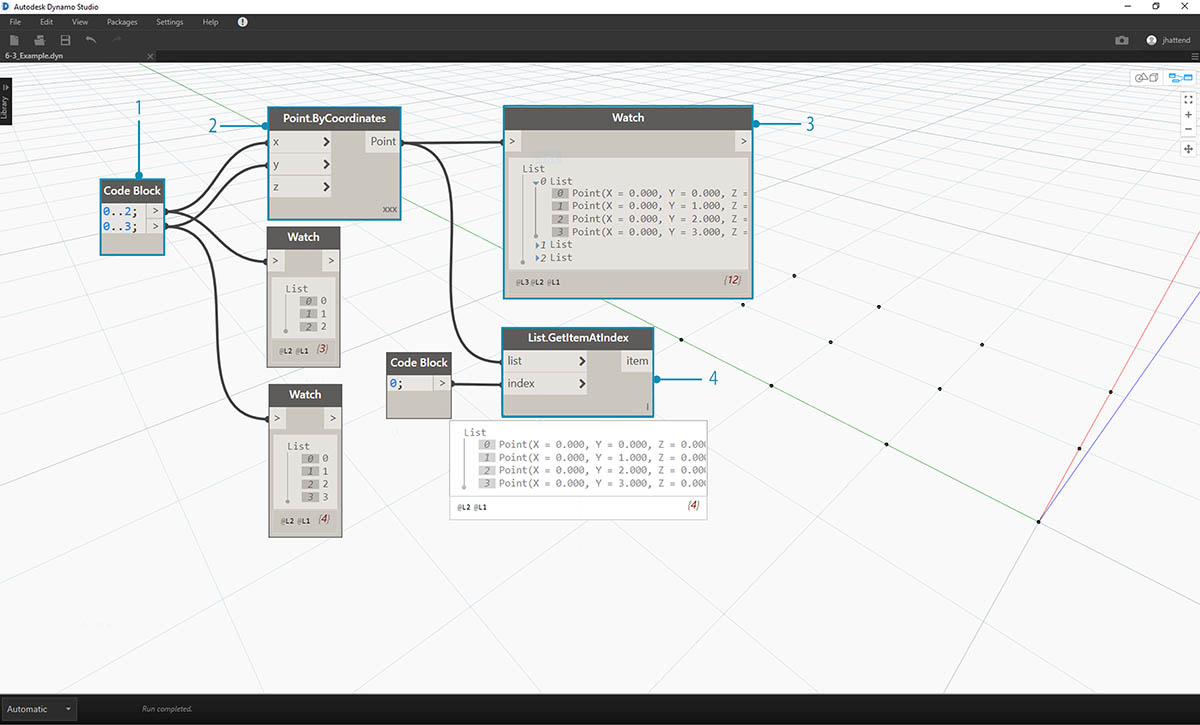
- 使用代码块,我们已定义两个范围:
0..2; 0..3;- 这些范围连接到 Point.ByCoordinates 节点,其中连缀设置为“叉积”。这将创建点栅格,并且还会返回一列列表作为输出。
- 请注意,观察节点提供 3 个列表,其中每个列表中有 4 个项目。
- 使用 List.GetItemAtIndex 时,在索引为 0 的情况下,Dynamo 会选择第一个列表及其所有内容。其他程序可能会选择数据结构中每个列表的第一个项目,但 Dynamo 在处理数据时采用自上而下层次结构。
展平和 List.Flatten
“展平”会从数据结构中删除所有层级的数据。这在操作不需要数据层次结构时非常有用,但由于它会删除信息,因此可能存在风险。下面的示例显示了展平一列数据的结果。
练习 - 展平
下载本练习随附的示例文件(单击鼠标右键,然后单击“将链接另存为…”): Flatten.dyn
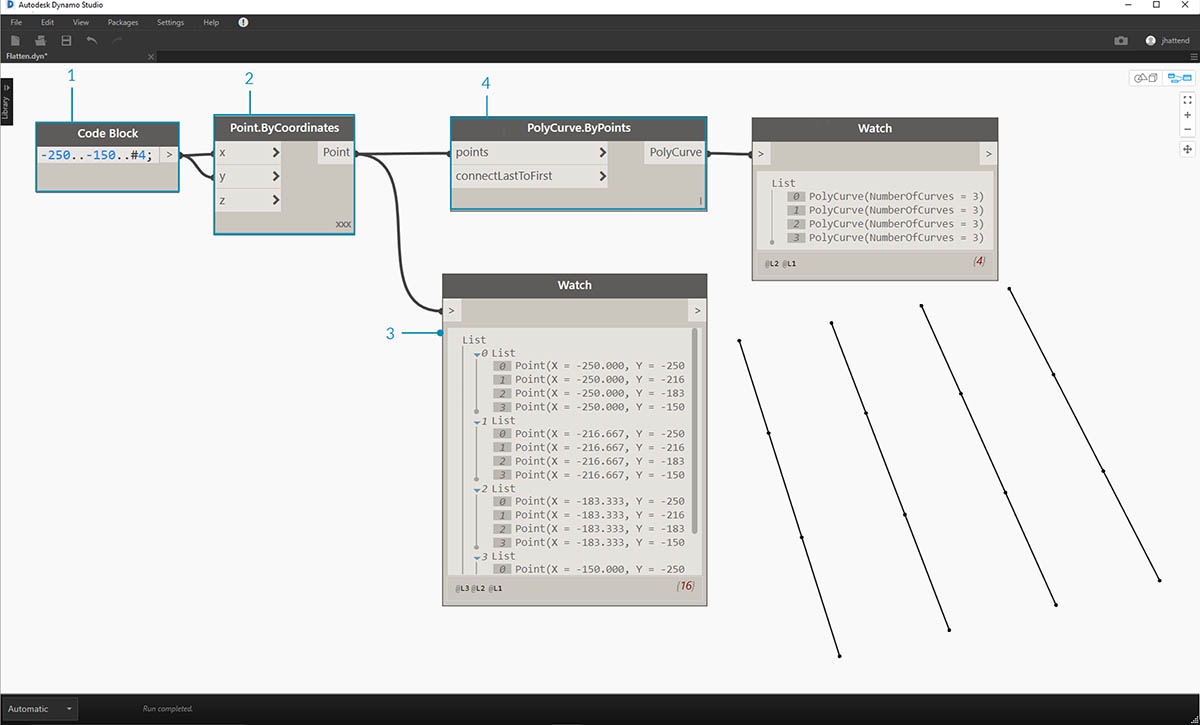
- 插入一行代码以在代码块中定义一个范围:
-250..-150..#4;- 通过将代码块插入到 Point.ByCoordinates 节点的 x 和 y 输入,我们会将连缀设置为“叉积”以获取点栅格。
- 观察节点显示我们有一列列表。
- PolyCurve.ByPoints 节点将引用每个列表并创建相应的复合线。请注意,在 Dynamo 预览中,我们有四条复合线分别表示栅格中的每一行。
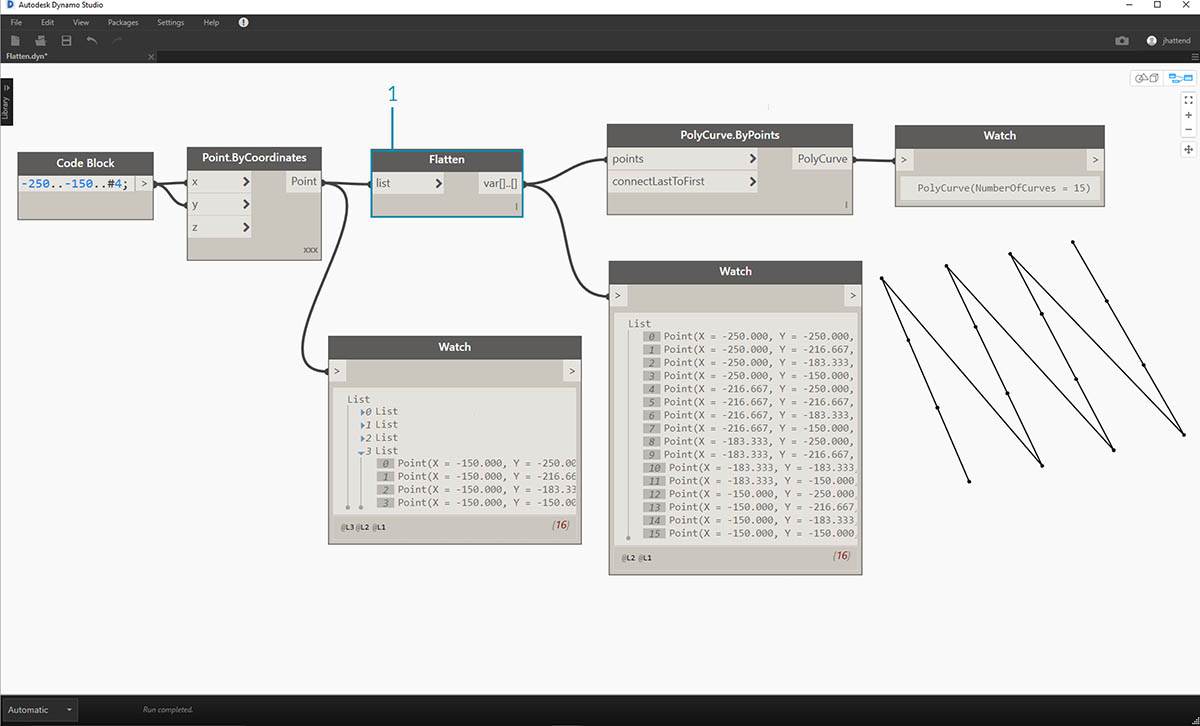
- 通过在复合线节点之前插入展平,我们为所有点创建了一个列表。复合线节点引用列表来创建一条曲线,并且由于所有点都在一个列表中,因此我们得到了一条锯齿形复合线,该复合线贯穿整个点列表。
还有用于展平孤立层级数据的选项。使用 List.Flatten 节点,可以定义一定数量的数据层级,以从层次结构的顶部展平。如果要处理的复杂数据结构不一定与工作流相关,那么这是一个非常有用的工具。另一个选择是在 List.Map 中将展平节点用作函数。我们将在下面进一步讨论 List.Map。
切除
在参数化建模时,有时您还希望将更多数据结构添加到现有列表。此外,还有许多节点可用于此操作,其中最基本的版本是“切除”。使用“切除”,我们可以将一个列表划分为具有一定数量项目的子列表。
练习 - List.Chop
下载本练习随附的示例文件(单击鼠标右键,然后单击“将链接另存为…”): Chop.dyn

子长度为 2 的 List.Chop 会创建 4 个列表,其中每个列表包含 2 个项目。
“切除”命令会根据给定的列表长度来分割列表。在某些方面,切除与展平相反:它不是删除数据结构,而是向其中添加新的层级。这是一个有助于执行几何操作(如以下示例)的工具。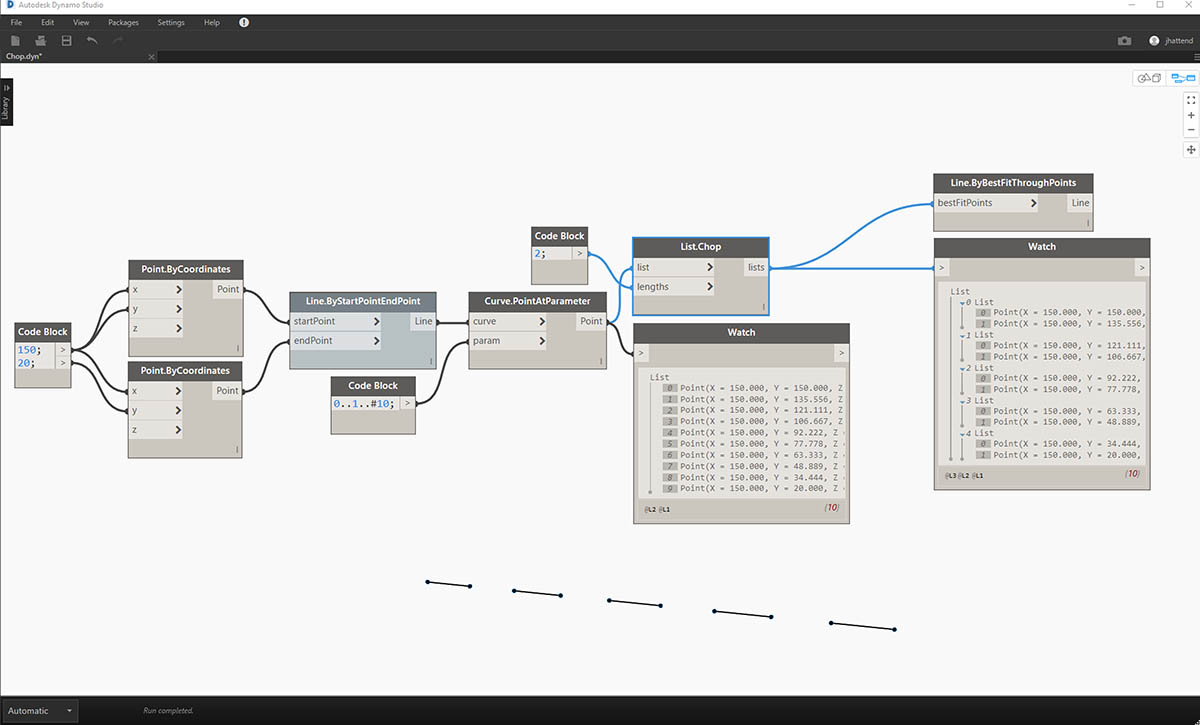
List.Map 和 List.Combine
List.Map/Combine 将 set 函数应用于输入列表,但在层次结构中向下一步。组合与贴图相同,但组合可以具有与给定函数的输入相对应的多个输入。
练习 - List.Map
注意:此练习是使用 Dynamo 的先前版本创建的。通过添加 List@Level 功能,List.Map 的大部分功能已经解决。有关详细信息,请参见下面的 List@Level。
下载本练习随附的示例文件(单击鼠标右键,然后单击“将链接另存为…”): Map.dyn
简单介绍一下,我们来回顾上一节中的 List.Count 节点。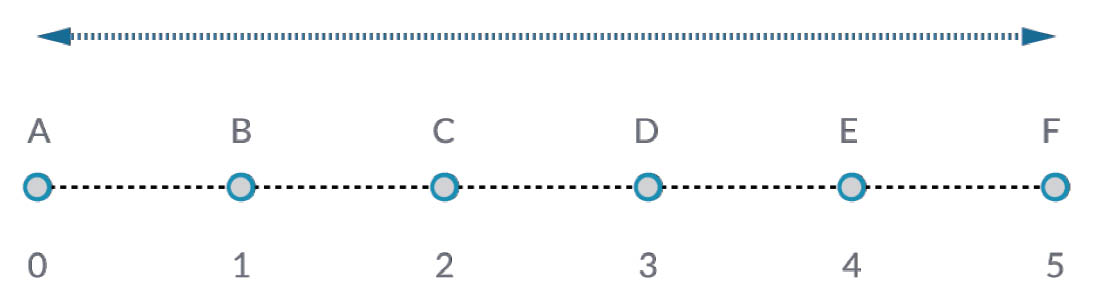
List.Count 节点对列表中的所有项目进行计数。我们将使用此节点来演示 List.Map 如何工作。
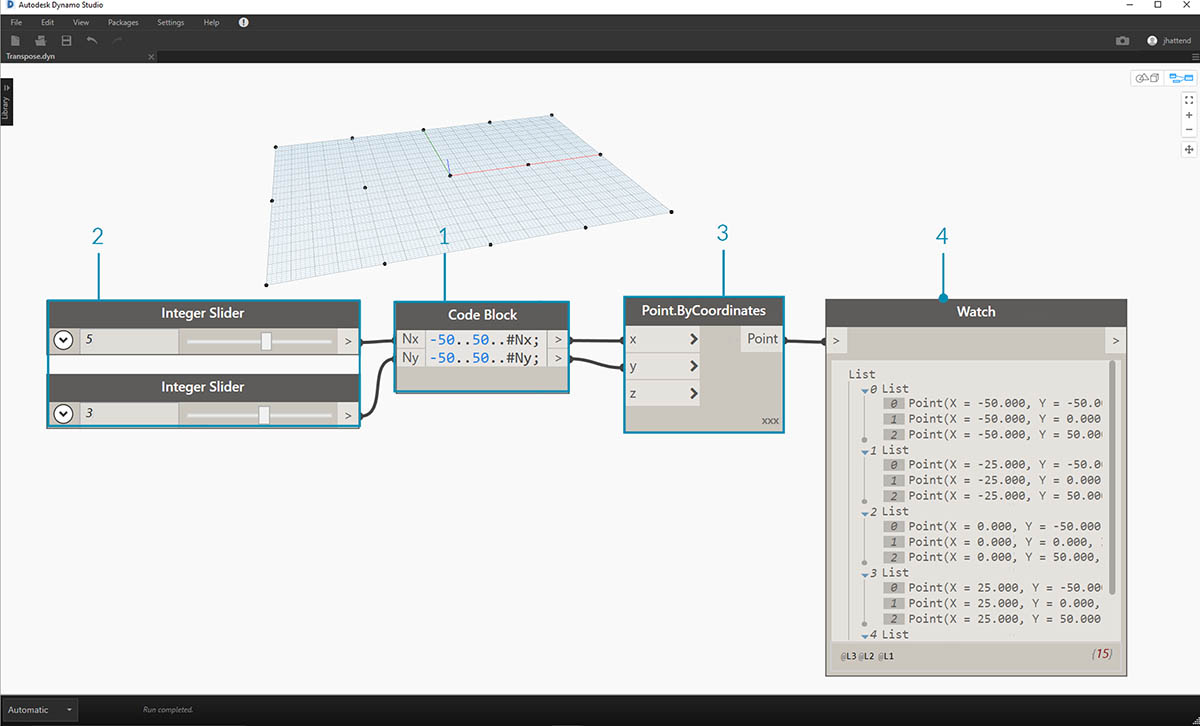
- 将两行代码插入代码块:
-50..50..#Nx;-50..50..#Ny;
在键入此代码后,代码块将为 Nx 和 Ny 创建两个输入。
- 使用两个整数滑块,通过将它们连接到代码块来定义 Nx 和 Ny 值。
- 将代码块的每行连接到 Point.ByCoordinates 节点的相应 X 和 Y 输入。在节点上单击鼠标右键,选择“连缀”,然后选择“叉积”。这将创建点栅格。因为我们定义的范围是 -50 到 50,所以我们跨越了默认的 Dynamo 栅格。
- 观察节点显示所创建的点。请注意数据结构。我们已创建一列列表。每个列表表示栅格的一行点。
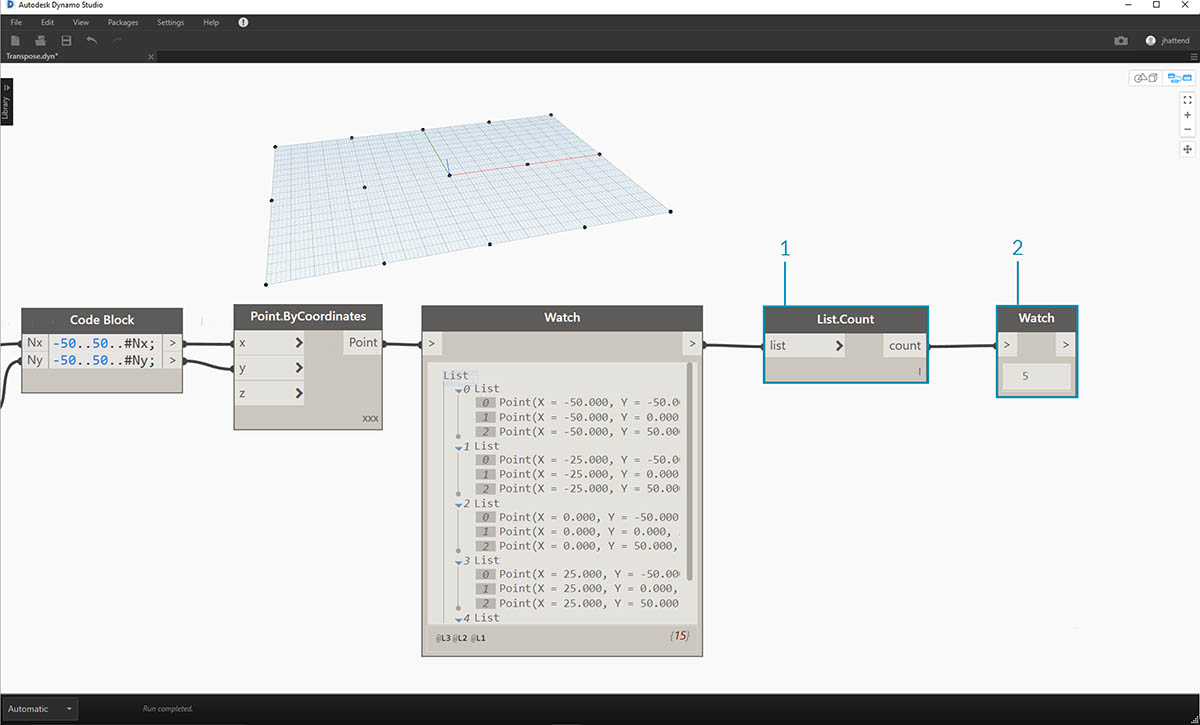
- 将上一步中的 List.Count 节点附加到“观察”节点的输出。
- 将观察节点连接到 List.Count 输出。
请注意,List.Count 节点提供的值为 5。这等于代码块中所定义的“Nx”变量。这是为什么呢?
- 首先,Point.ByCoordinates 节点使用“x”输入作为用于创建列表的主输入。当 Nx 为 5 且 Ny 为 3 时,我们得到一列 5 个列表,每个列表包含 3 个项目。
- 由于 Dynamo 将列表视为自身内部和自身的对象,因此 List.Count 节点会应用于层次结构中的主列表。结果为值 5 或主列表中列表的数量。
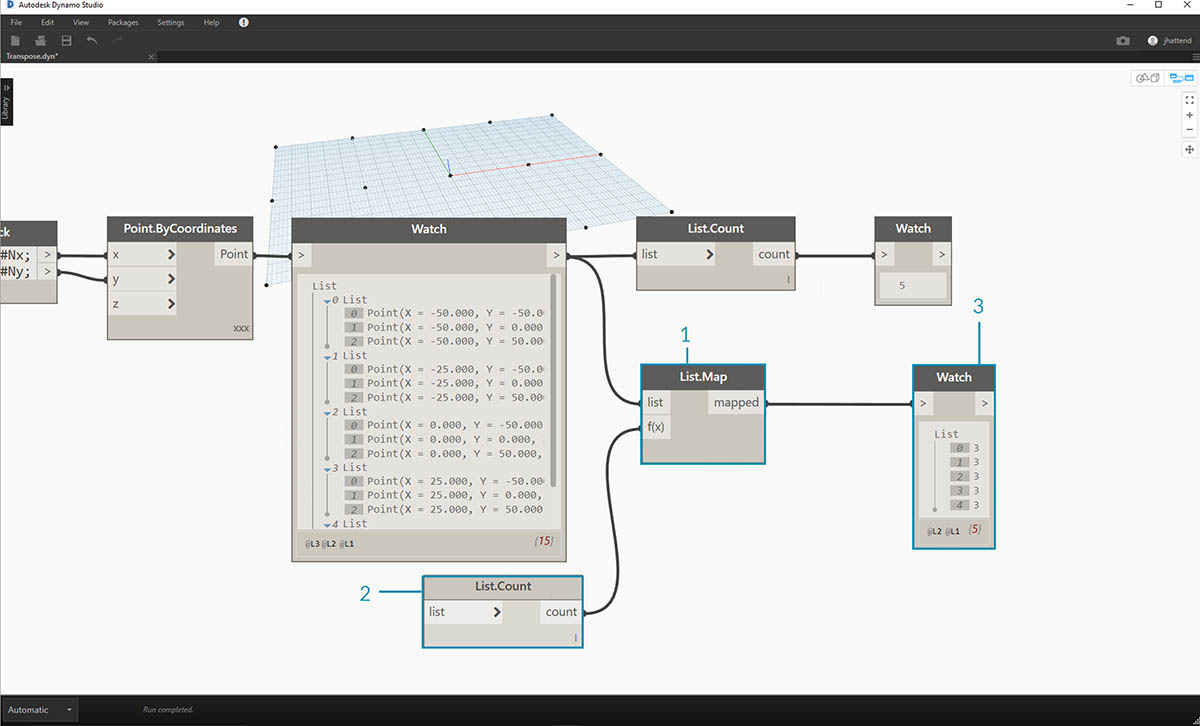
- 通过使用 List.Map 节点,我们在层次结构中向下一步,然后在此级别上执行“函数”。
- 请注意,List.Count 节点没有输入。它将用作一个函数,因此 List.Count 节点将应用于层次结构中向下一步的每个单独列表。List.Count 的空白输入对应于 List.Map 的列表输入。
- List.Count 的结果现在提供一列 5 个项目,每个项目的值为 3。这表示每个子列表的长度。
练习 - List.Combine
注意:此练习是使用 Dynamo 的先前版本创建的。通过添加 List@Level 功能,List.Combine 的大部分功能已经解决。有关详细信息,请参见下面的 List@Level。
下载本练习随附的示例文件(单击鼠标右键,然后单击“将链接另存为…”): Combine.dyn
在本练习中,我们会将类似逻辑用于 List.Map,但具有多个元素。在本例中,我们要按唯一点数分割一列曲线。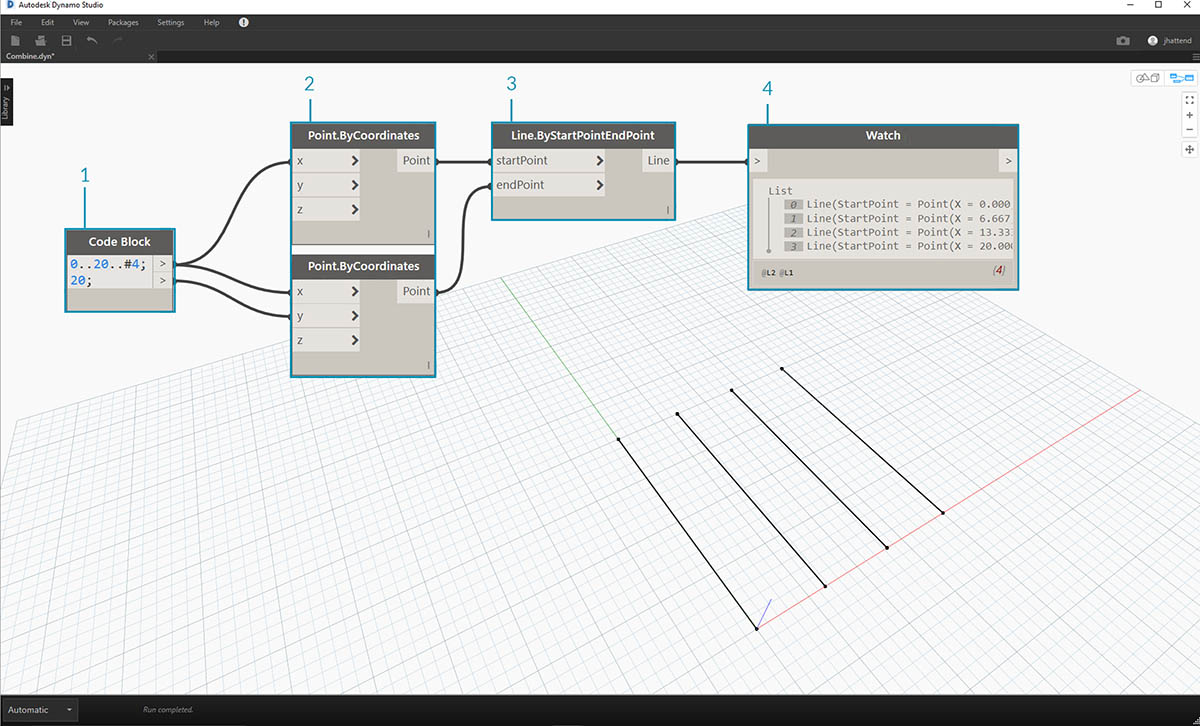
- 使用代码块时,在该行下方使用以下语法定义一个范围:
..20..#4;and a value of20;。- 将代码块连接到两个 Point.ByCoordinates 节点。
- 基于 Point.ByCoordinates 节点创建 Line.ByStartPointEndPoint。
- 观察节点显示四行。
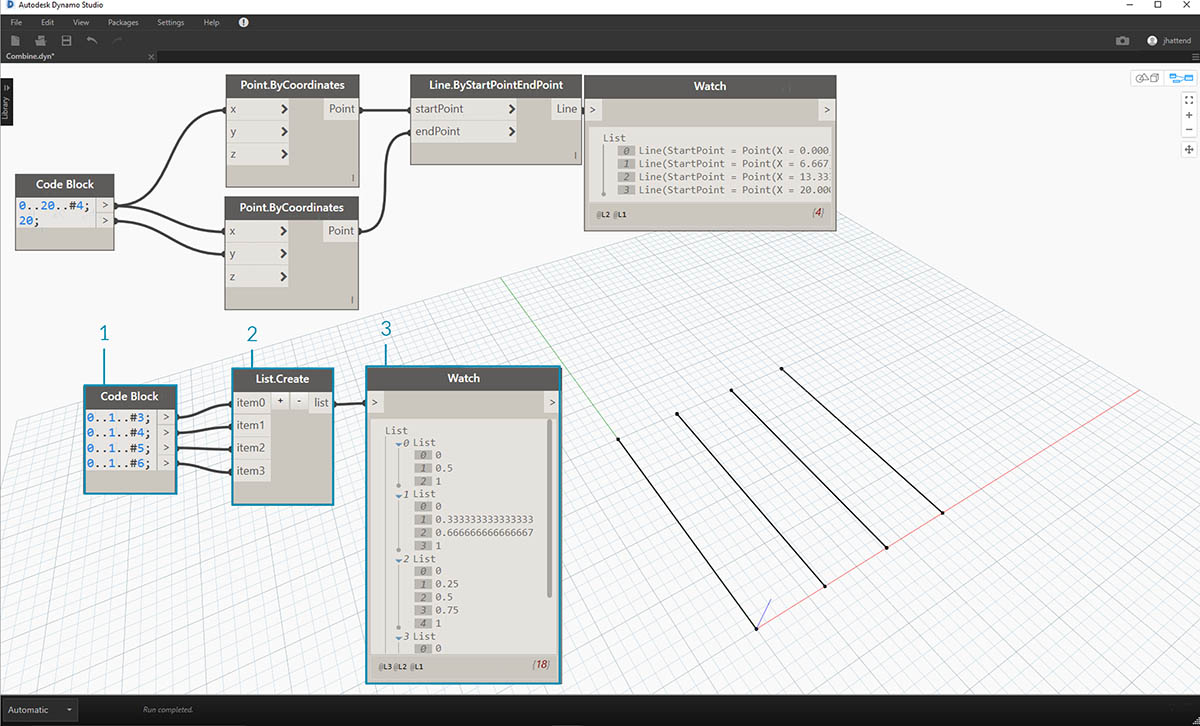
- 在用于创建线的图形下方,我们要使用代码块创建四个不同的范围来唯一地划分线。我们使用以下几行代码来执行此操作:
0..1..#3;0..1..#4;0..1..#5;0..1..#6;
- 使用 List.Create 节点,我们将代码块中的四行合并到一个列表中。
- 观察节点显示一列列表。
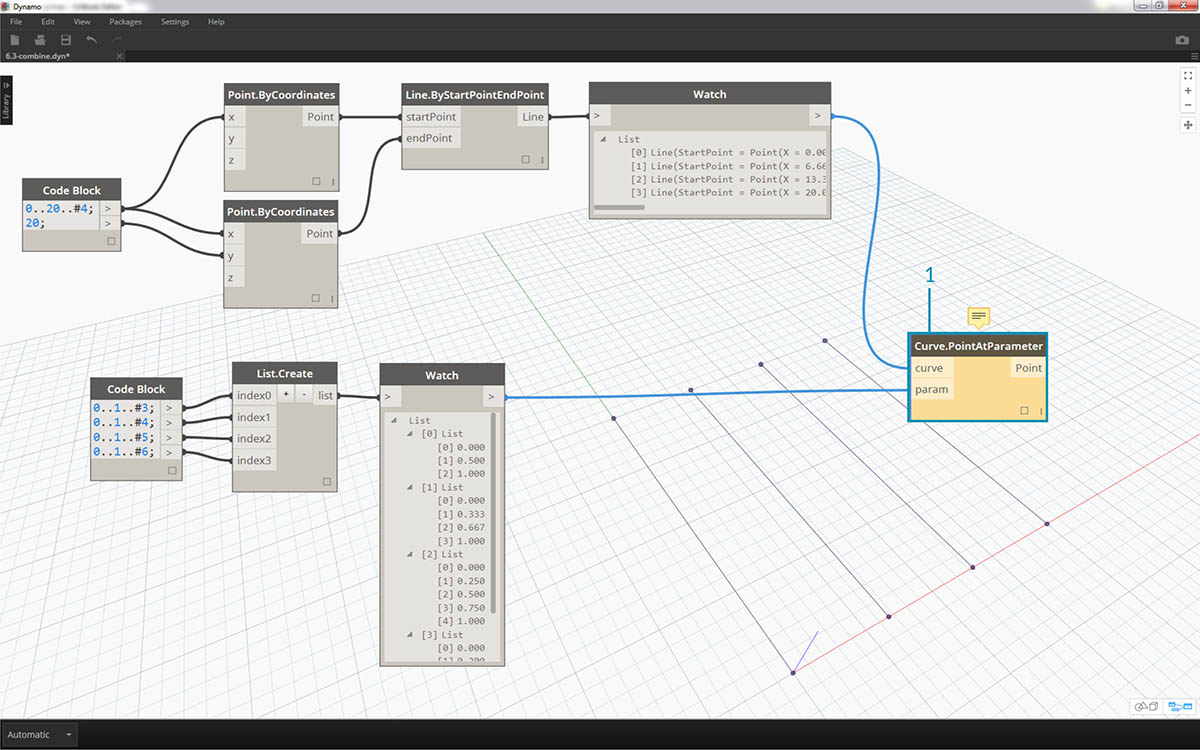
- 通过将线直接连接到参数值,Curve.PointAtParameter 将不起作用。我们需要在层次结构上向下移动一级。为此,我们将使用 List.Combine。

通过使用 List.Combine,我们可以按给定范围成功分割每行。这有点棘手,因此我们将对它深入细分。
- 首先,向画布添加 Curve.PointAtParameter 节点。这将是应用于 List.Combine 节点的“函数”或“组合器”。稍后就对此进行详细介绍。
- 将 List.Combine 节点添加到画布。点击“+”或“-”可添加或减少输入。在本例中,我们将在节点上使用两个默认输入。
- 我们要将 Curve.PointAtParameter 节点插入到 List.Combine 的“组合”输入中。还有一个重要节点:务必在 Curve.PointAtParameter 的“参数”输入上单击鼠标右键并取消选中“使用默认值”。将节点作为函数运行时,必须删除 Dynamo 输入中的默认值。换句话说,在其他节点与默认值关联时,才应考虑使用它们。因此,在这种情况下,我们需要删除默认值。
- 我们知道我们有两个输入:直线和用于创建点的参数。但是,我们如何将它们连接到 List.Combine 输入,并以什么顺序连接呢?
- 在组合器中需要以相同顺序填充 Curve.PointAtParameter 的空输入(从上到下)。因此,这些线将插入到 List.Combine 的 list1 中。
- 接下来,参数值将插入到 List.Combine 的 list2 输入中。
- 观察节点和 Dynamo 预览显示有 4 行,每行都根据代码块范围进行分割。
List@Level
List@Level 功能优先于 List.Map,它使您可以直接选择要在节点的输入端口上使用的列表级别。此功能可应用于节点的任何传入输入,并让您可以更快、更容易地访问列表的各级别(相较于其他方法)。只需告诉节点要使用列表的哪个级别作为输入,然后让节点执行其余操作即可。
List@Level 练习
在本练习中,我们将使用 List@Level 功能隔离特定级别的数据。
下载本练习随附的示例文件(单击鼠标右键,然后单击“将链接为另存…”): List@Level
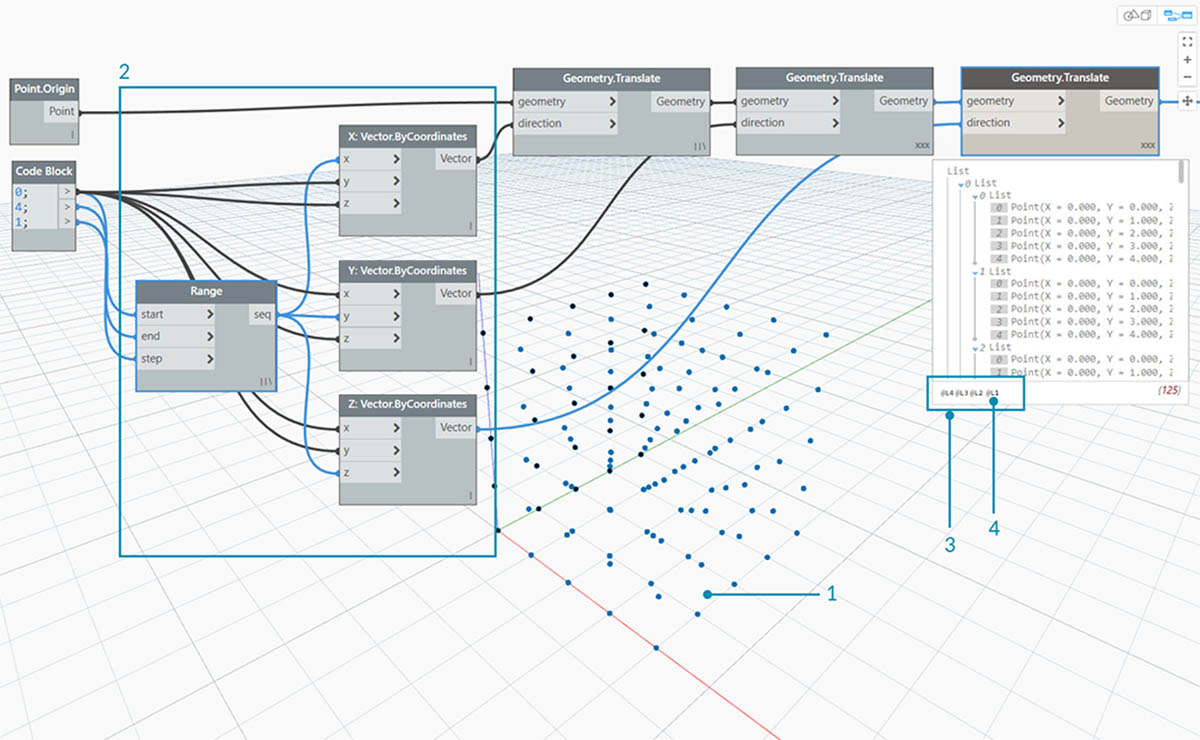
- 我们将从一个简单的三维点栅格开始。
- 由于栅格使用 X、Y 和 Z 范围构建,因此我们知道数据结构由 3 个层级组成:X 列表、Y 列表和 Z 列表。
- 这些层级存在于不同的级别上。级别显示在预览气泡的底部。“列表级别”列与上述列表数据相对应,以帮助确定要在哪个级别工作。
- “列表级别”按相反顺序进行组织,以便最低级别数据始终位于“L1”。这将有助于确保图形按计划工作,即使上游发生任何更改也是如此。
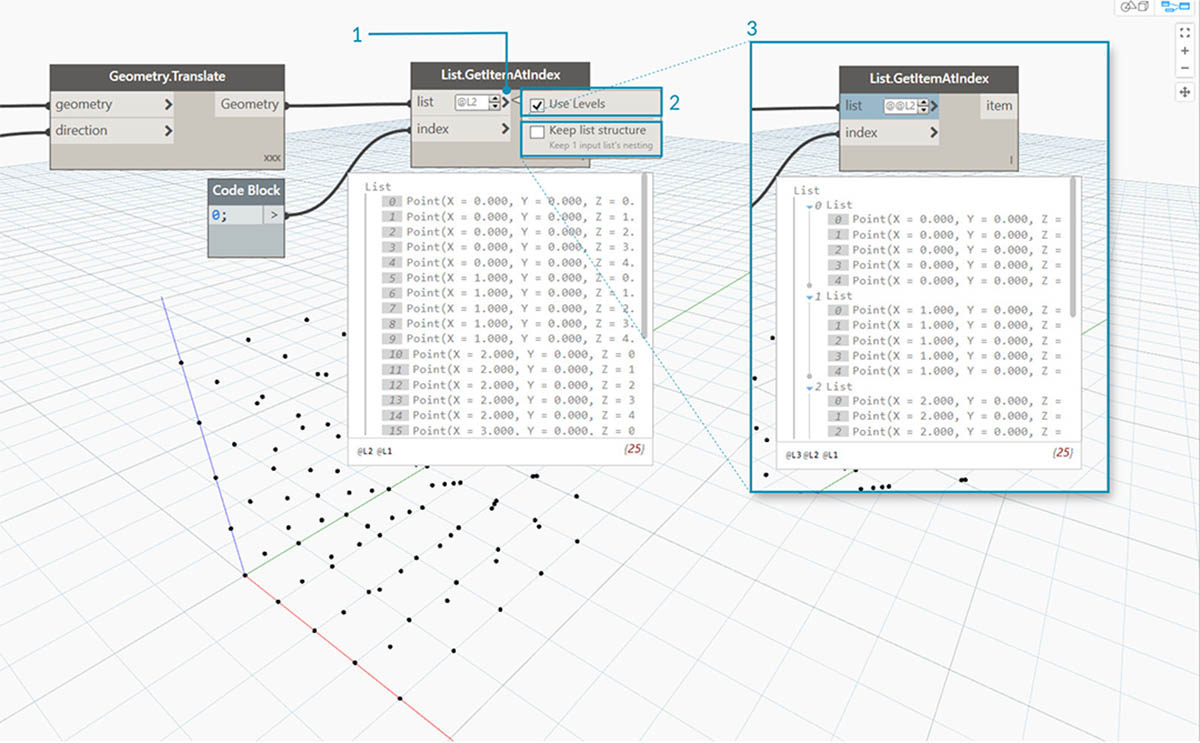
- 要使用 List@Level 函数,请单击“>”。在此菜单中,您会看到两个复选框。
- 使用级别 - 这将启用 List@Level 功能。单击此选项后,将能够点进,然后选择希望节点使用的输入列表级别。使用此菜单,可以通过上下单击来快速试用不同的级别选项。
- 保持列表结构 - 如果已启用,则可以选择保持该输入的级别结构。有时,您可能会有目的地将数据组织到子列表中。选中此选项,即可使列表组织保持完整,而不会丢失任何信息。
使用简单的三维栅格,我们可以通过切换“列表级别”来访问和可视化列表结构。每个列表级别和索引组合将从原始三维集中返回一组不同的点。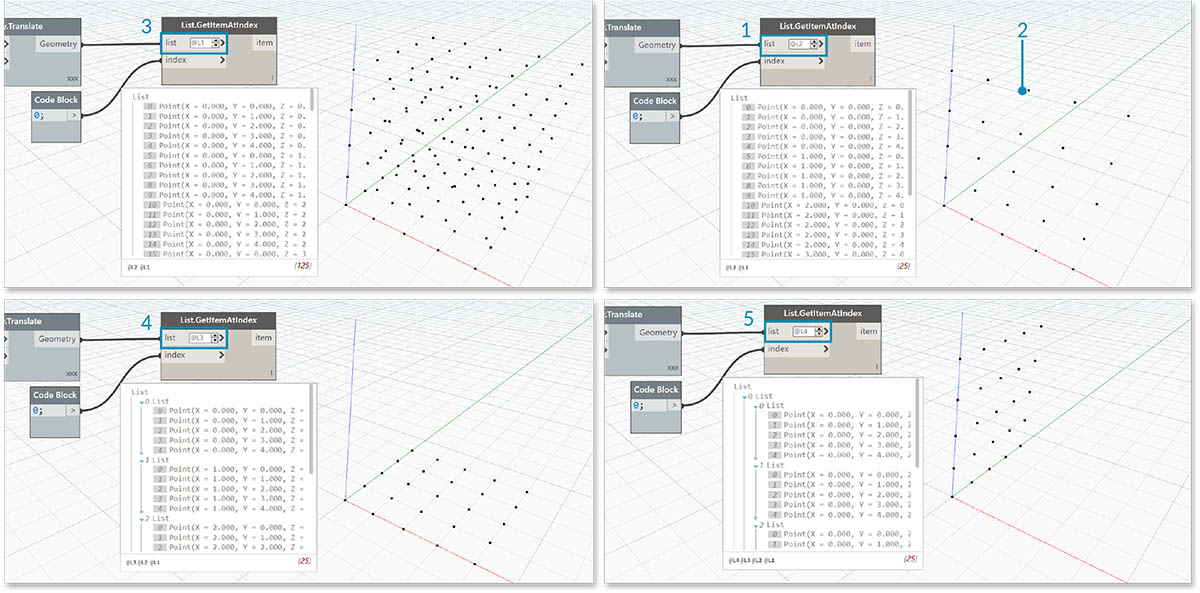
- DesignScript 中的“@L2”允许我们仅选择级别 2 的列表。
- 级别 2 列表(索引为 0)仅包含第一组 Y 点,从而仅返回 XZ 栅格。
- 如果将级别过滤器更改为“L1”,则我们将能够看到第一列表级别中的所有内容。级别 1 列表(索引 0)将所有三维点都包括在一个展平列表中。
- 如果我们尝试对“L3”执行相同操作,则我们仅会看到第三列表级别点。级别 3 列表(索引为 0)仅包含第一组 Z 点,从而仅返回 XY 栅格。
- 如果我们尝试对“L4”执行相同操作,则我们仅会看到第三列表级别点。级别 4 列表(索引为 0)仅包含第一组 X 点,从而仅返回 YZ 栅格。
尽管也可以使用 List.Map 创建此特定示例,但 List@Level 会极大地简化交互,从而可以轻松访问节点数据。请看以下 List.Map 和 List@Level 方法的比较: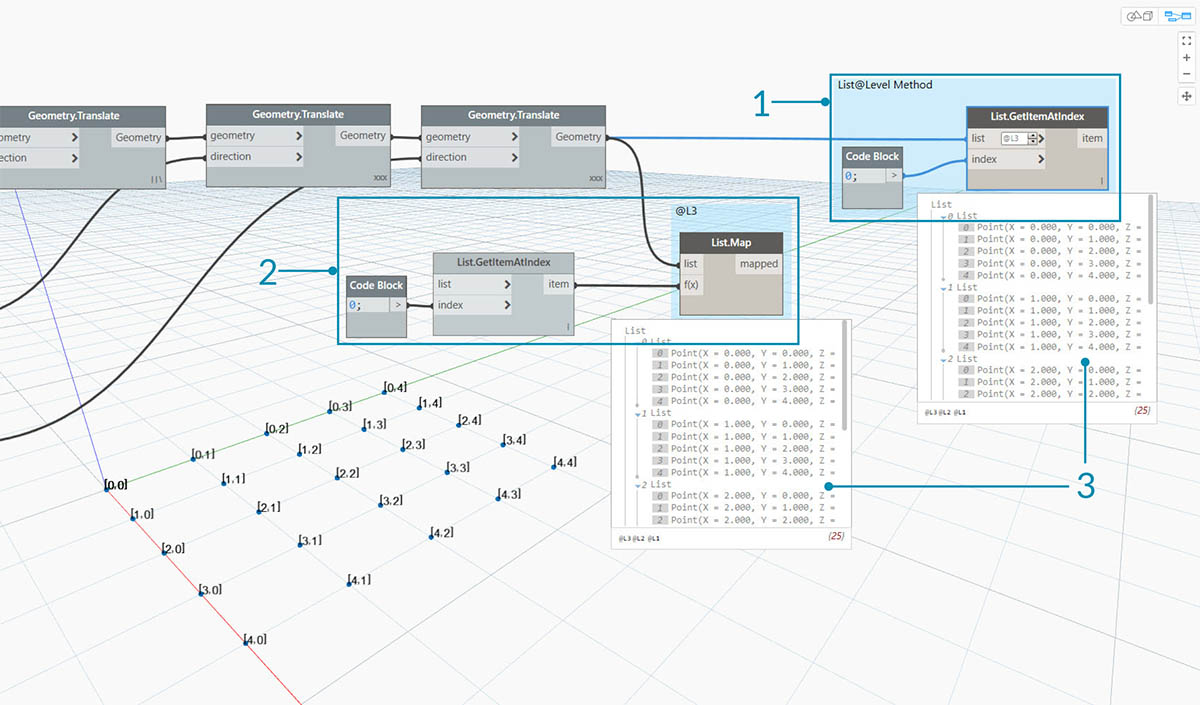
- 尽管这两种方法都将允许我们访问相同的点,但 List@Level 方法允许我们轻松地在单个节点内的数据层之间切换。
- 要使用 List.Map 访问点栅格,我们需要使用 List.GetItemAtIndex 节点以及 List.Map。对于我们要向下步进的每个列表级别,我们需要使用额外的 List.Map 节点。根据列表的复杂程度,这可能需要将大量 List.Map 节点添加到图形中,才能访问正确级别的信息。
- 在此示例中,带有 List.Map 节点的 List.GetItemAtIndex 节点会返回与选择了“@L3”的 List.GetItemAtIndex 相同的一组点(具有相同列表结构)。
Transpose
“Transpose”是一个处理列表的列表时的基本函数。与在电子表格程序中一样,转置会翻转数据结构的列和行。我们将在下面的基本矩阵中对此进行演示,并且在以下部分中我们将演示如何使用转置来创建几何关系。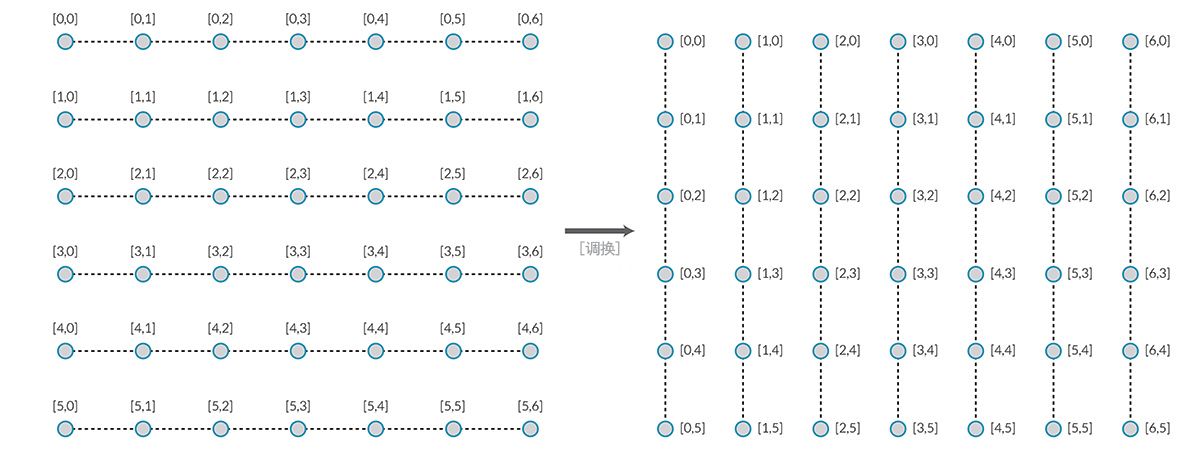
练习 - List.Transpose
下载本练习随附的示例文件(单击鼠标右键,然后单击“将链接另存为…”):Transpose.dyn。可以在附录中找到示例文件的完整列表。
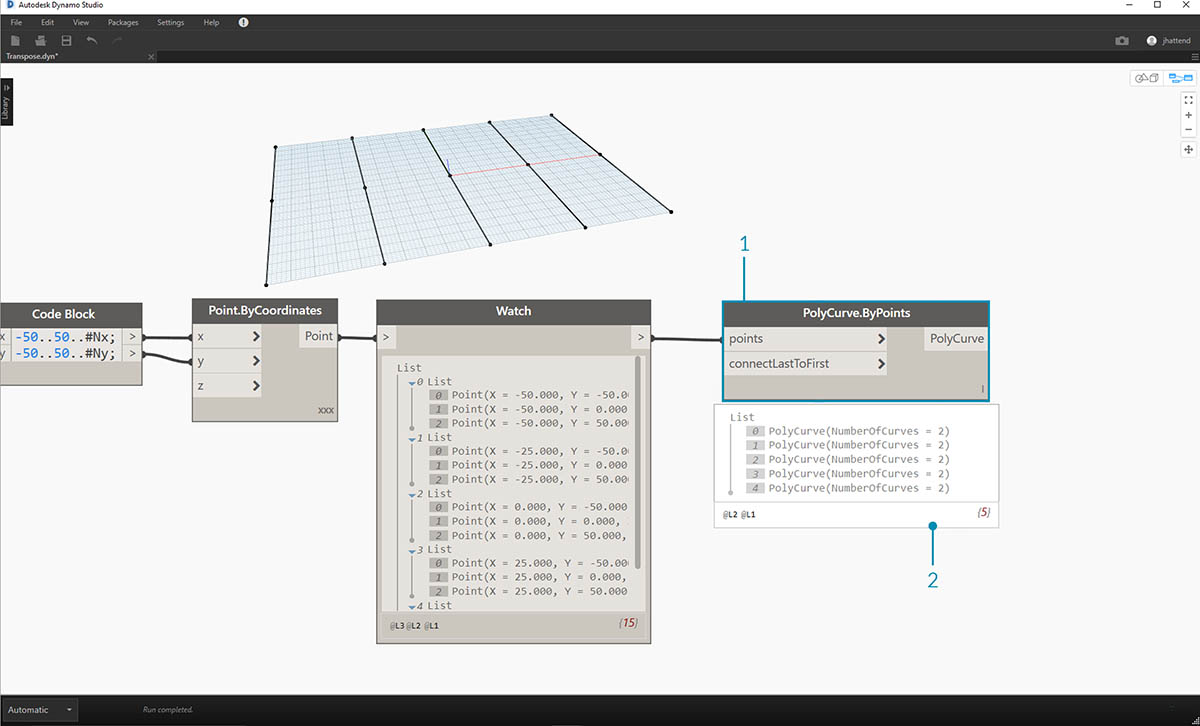
让我们从上一个练习中删除 List.Count 节点,然后转到一些几何图形以查看数据的结构。
- 从 Point.ByCoordinates 将 PolyCurve.ByPoints 连接到观察节点的输出。
- 输出会显示 5 条复合线,我们可以在 Dynamo 预览中看到这些曲线。Dynamo 节点将查找一列点(或在本例中为一列点列表)并基于它们创建一条复合线。实际上,每个列表已转换为数据结构中的曲线。
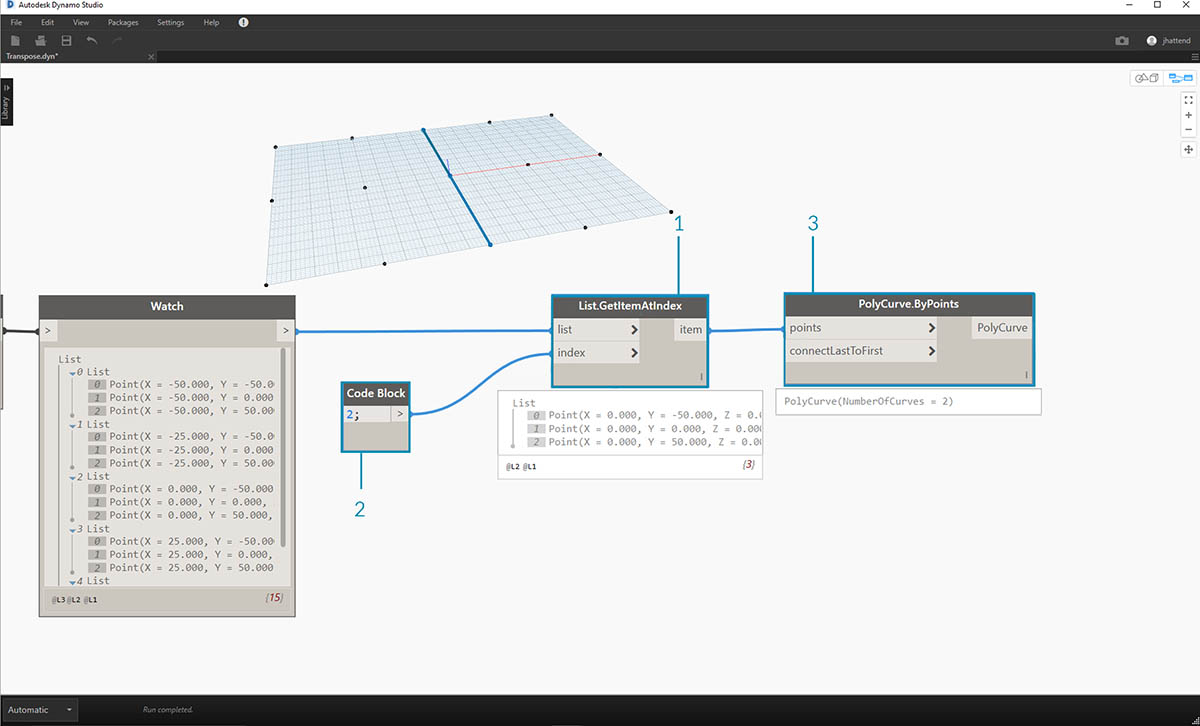
- 如果要隔离一行曲线,我们将使用 List.GetItemAtIndex 节点。
- 使用代码块值 2,查询主列表中的第 3 个元素。
- PolyCurve.ByPoints 会提供一条曲线,因为只有一个列表连接到该节点。
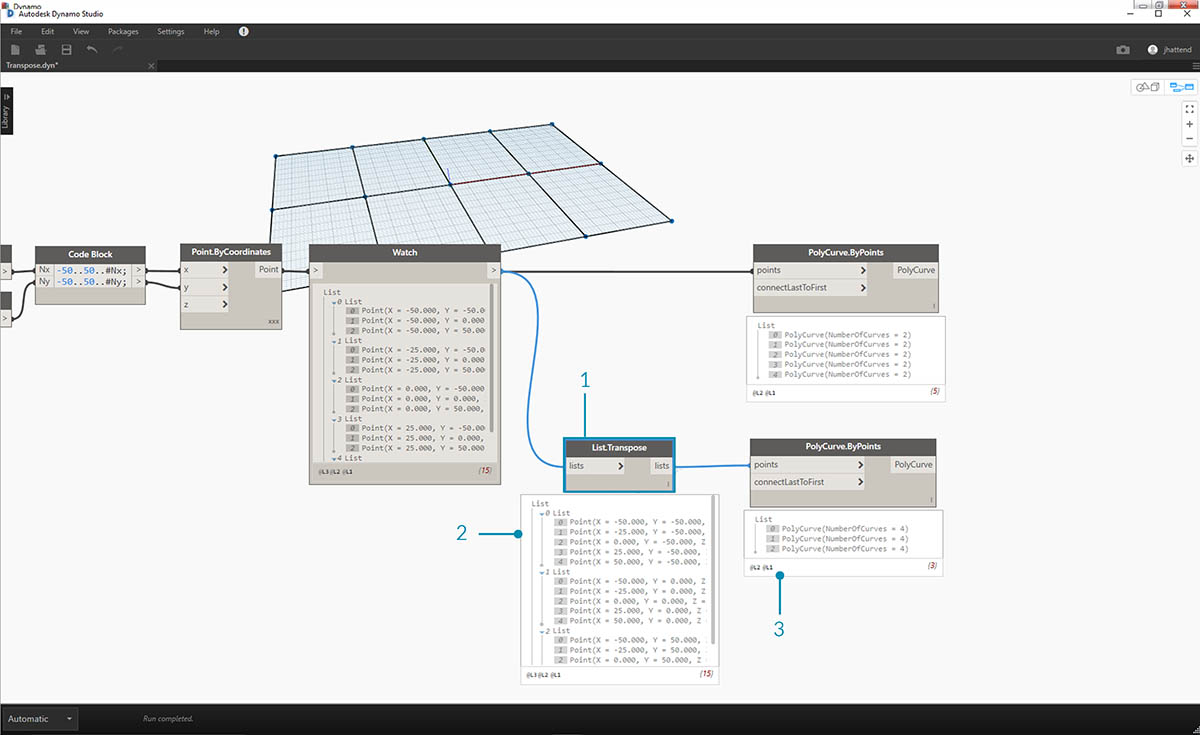
- List.Transpose 节点将切换一列列表中所有列表的所有项目。这听起来很复杂,但其逻辑与 Microsoft Excel 中的“转置”相同:在数据结构中切换列和行。
- 请注意抽象结果:“转置”将列表结构从 5 列(每列 3 个项目)更改为 3 列(每列 5 个项目)。
- 请注意几何结果:使用 PolyCurve.ByPoints,我们在与原始曲线的垂直方向上获得 3 条复合线。
代码块创建
代码块简写使用“[]”来定义列表。与 List.Create 节点相比,这种方法可更快、更流畅地创建列表。在第 7 章中,将详细介绍代码块。请参照下图,以注意如何使用代码块定义具有多个表达式的列表。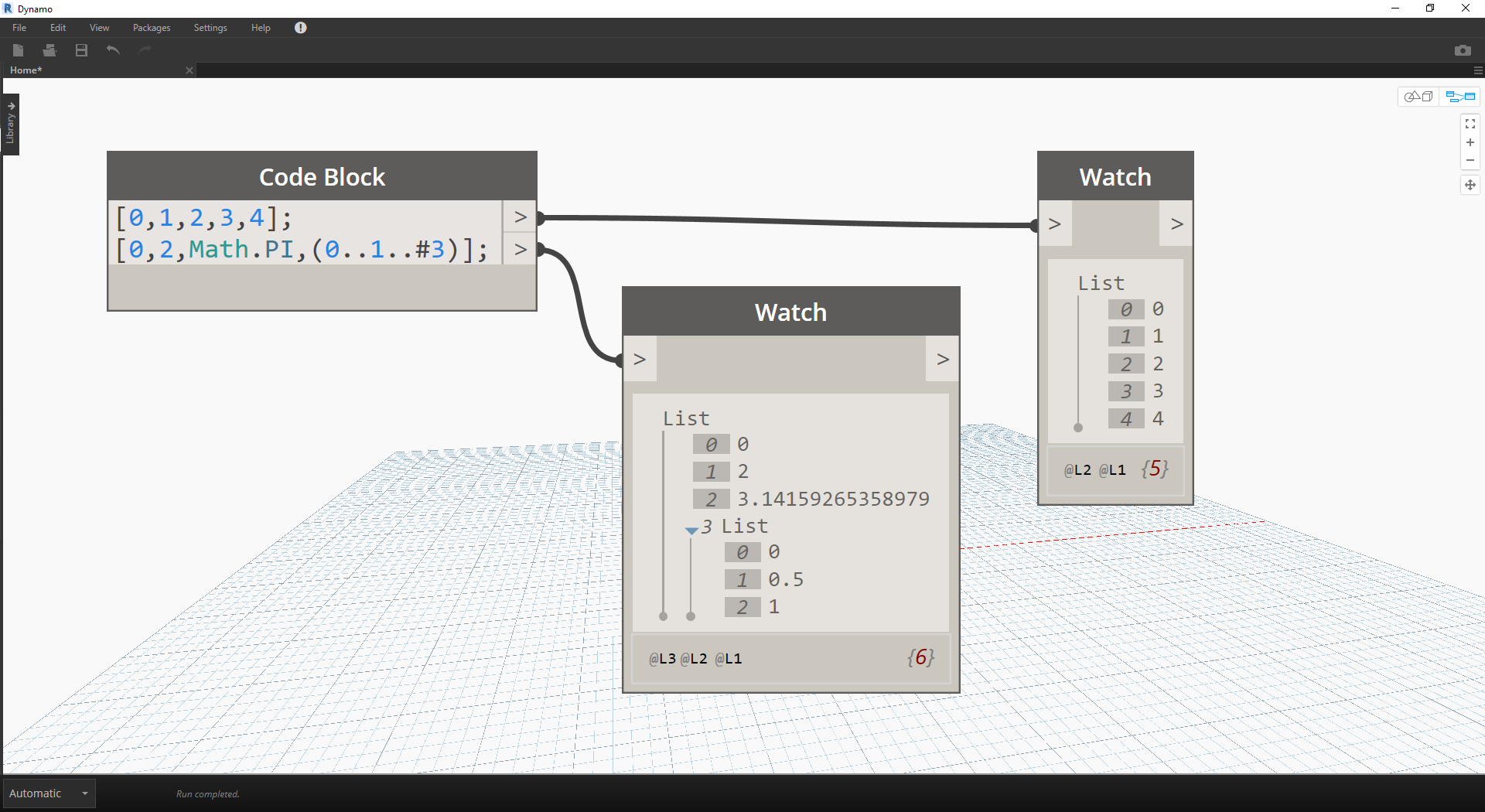
代码块查询
代码块简写使用“[]”作为从复杂数据结构中选择所需特定项目的快速简便方法。在第 7 章中,将详细介绍代码块。请参照下图,以注意如何使用代码块查询具有多个数据类型的列表。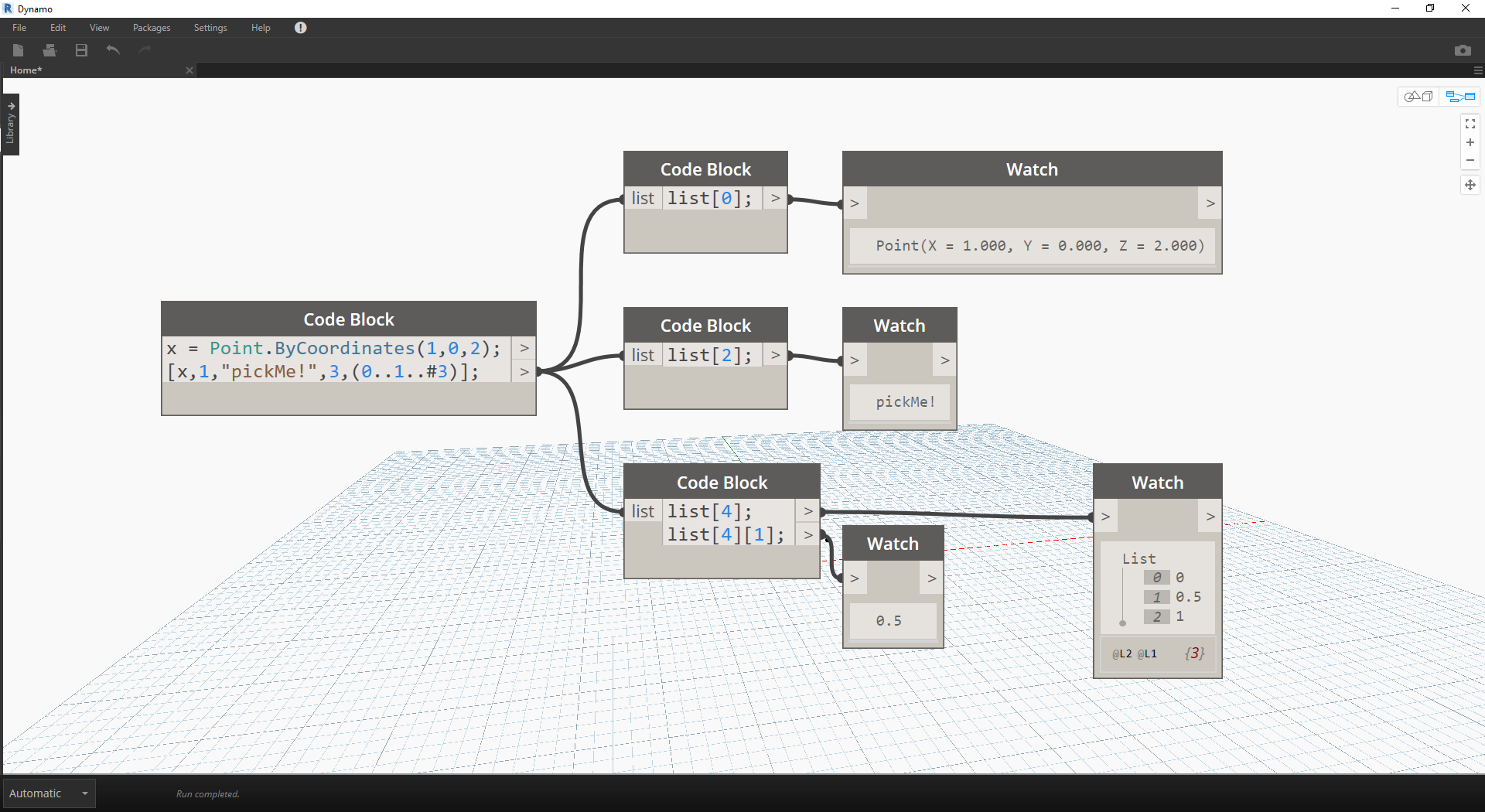
练习 - 查询和插入数据
下载本练习随附的示例文件(单击鼠标右键,然后单击“将链接另存为…”): ReplaceItems.dyn
本练习使用在上一个练习中建立的某些逻辑来编辑曲面。我们在此处的目标一目了然,但将更多涉及数据结构导航。我们希望通过移动控制点来接合曲面。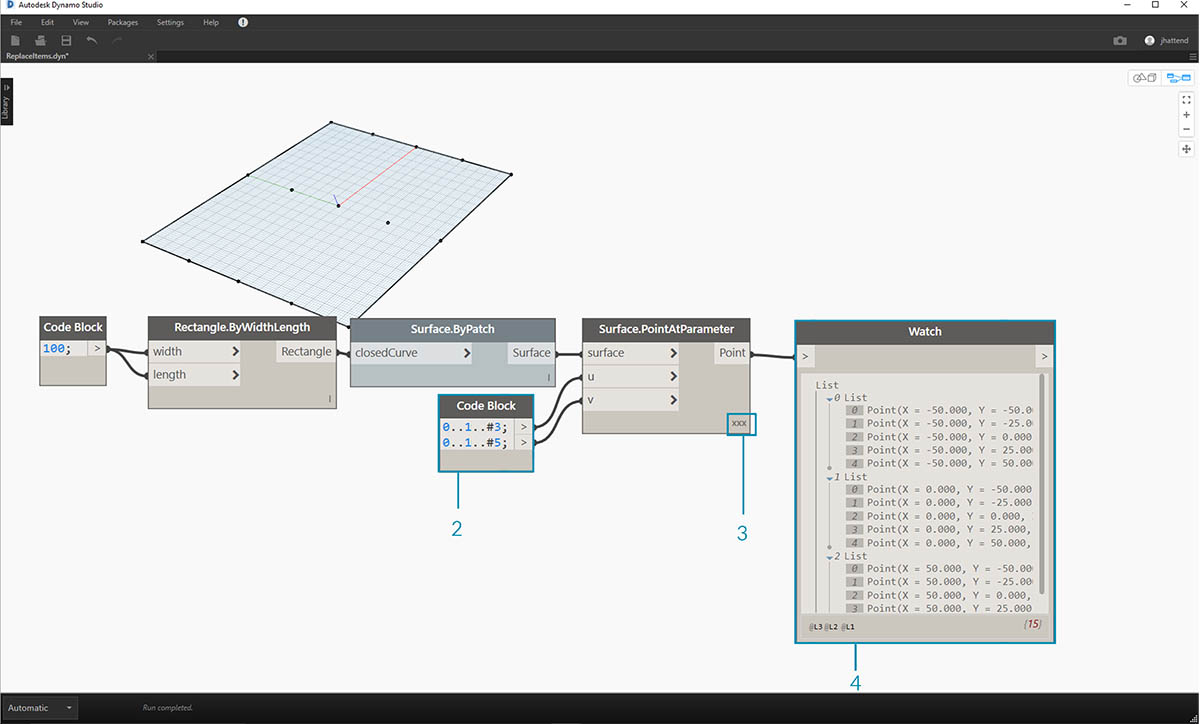
- 从上述节点字符串开始。我们将创建一个跨越默认 Dynamo 栅格的基本曲面。
- 使用代码块,插入这两行代码并分别连接到 Surface.PointAtParameter 的 u 和 v 输入:
-50..50..#3;-50..50..#5;
- 确保将 Surface.PointAtParameter 的“连缀”设置为“叉积”。
- 观察节点显示我们有一列 3 个列表(每个列表含有 5 个项目)。
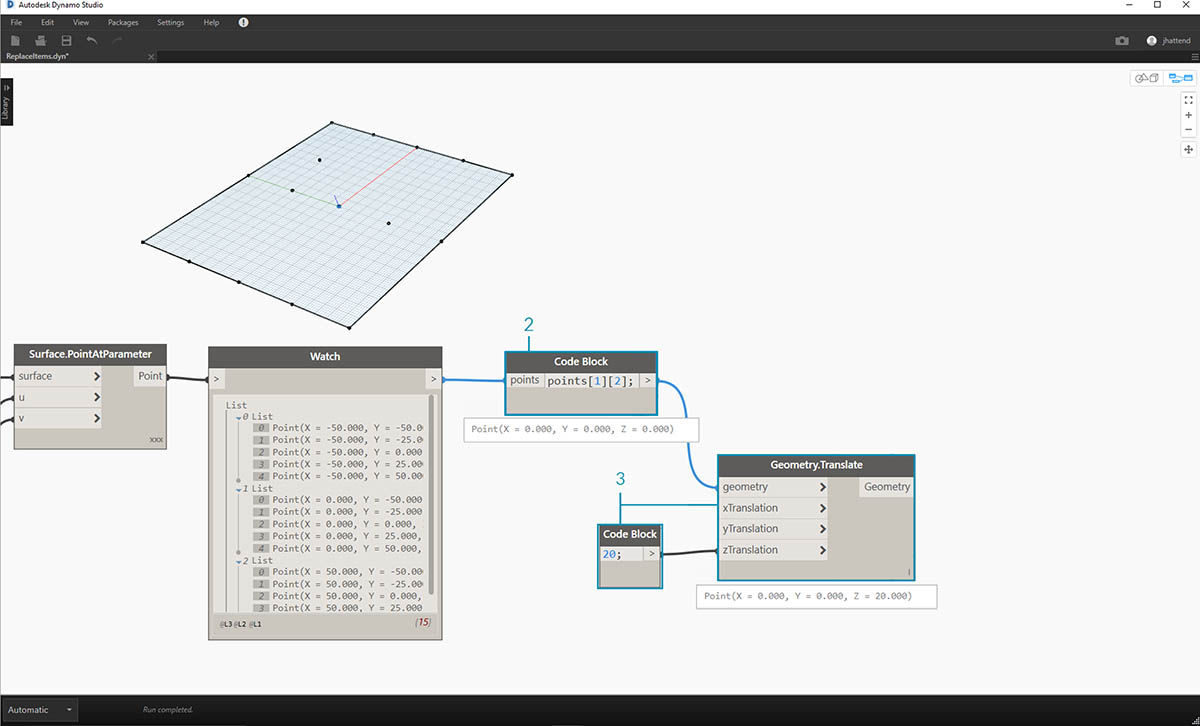
在此步骤中,我们要在已创建的栅格中查询中心点。为此,我们将选择中间列表中的中间点。有道理,对吧?
- 要确认这一点是正确的,我们还可以单击观察节点项目来确认我们面向的目标是正确的。
- 使用代码块,我们将编写一行基本代码,用于查询一列列表:
points[1][2];- 使用 Geometry.Translate,我们会将选定点在 Z 方向上向上移动 20 个单位。
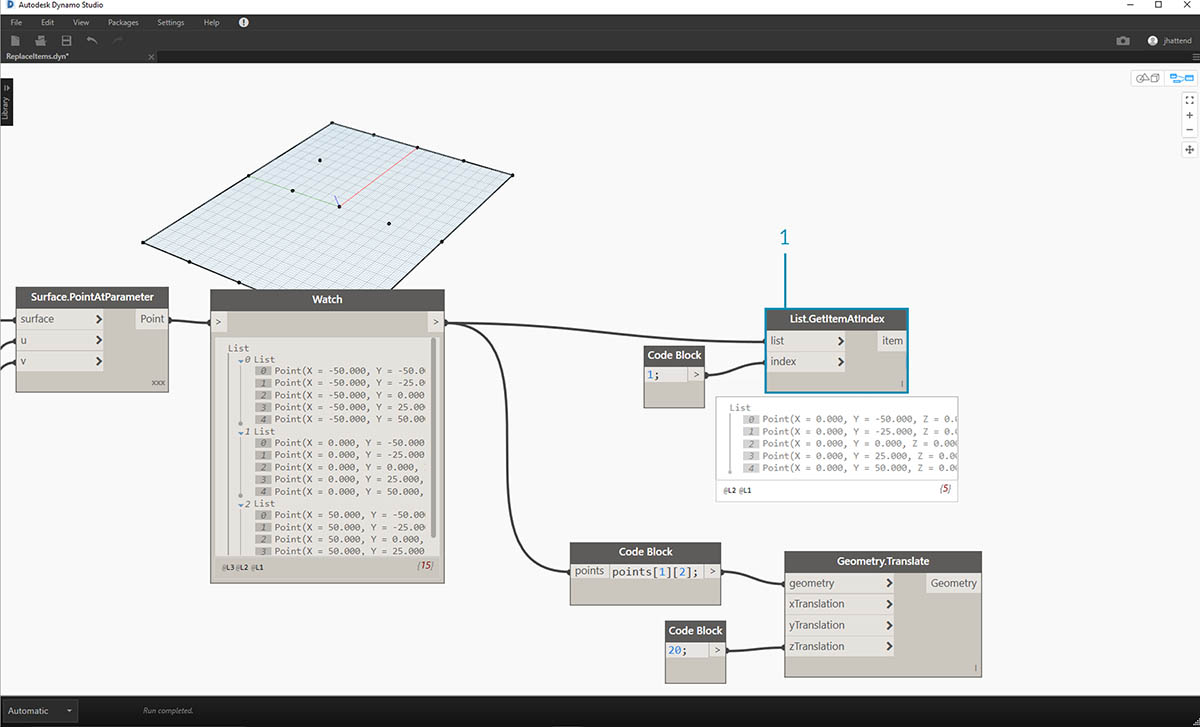
- 我们还要使用 List.GetItemAtIndex 节点选择中间行的点。注意:与上一步类似,我们还可以使用一行 points[1]; 查询带有
代码块的列表
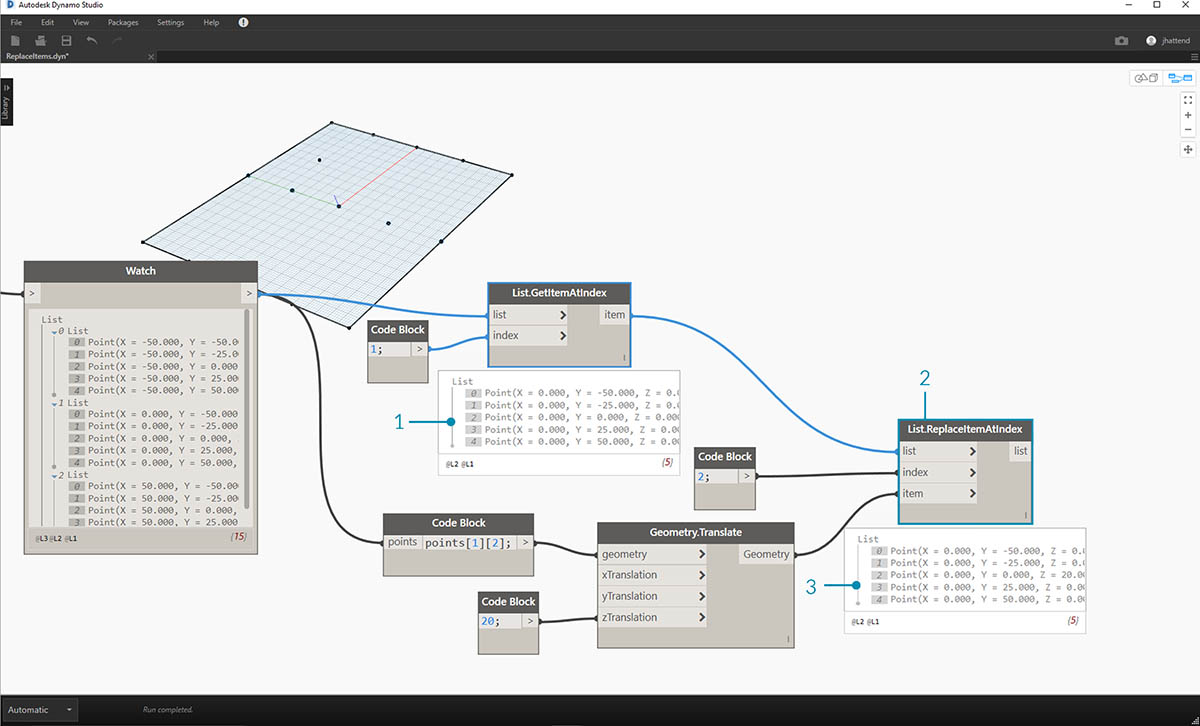
到目前为止,我们已成功查询中心点并将其向上移动。现在,我们需要将此移动的点插回原始数据结构。
- 首先,我们要替换在上一步中隔离的列表项。
- 使用 List.ReplaceItemAtIndex,我们会将使用索引“2”和索引为“2”的中间项替换为与移动的点 (Geometry.Translate) 相连的替换项。
- 输出显示我们已将移动的点输入到列表的中间项。
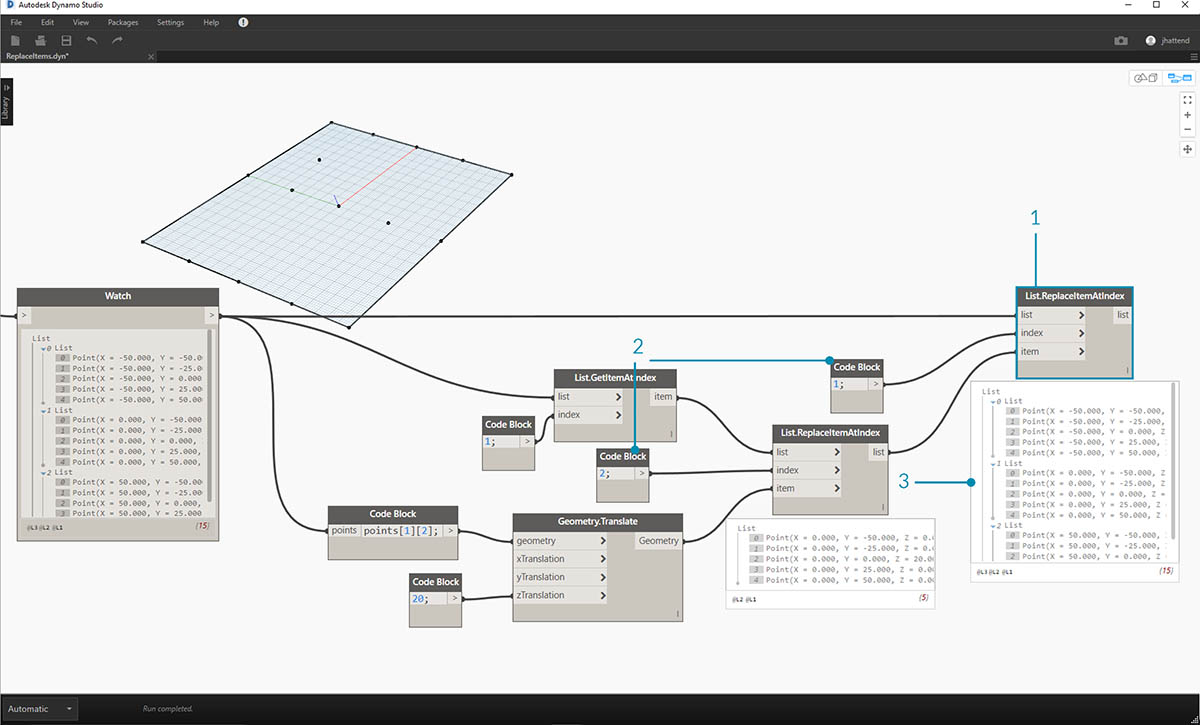
现在,我们已经修改了列表,我们需要将此列表插回原始数据结构:列表的列表。
- 遵循相同的逻辑,使用 List.ReplaceItemAtIndex 将中间列表替换为我们修改的列表。
- 请注意,为这两个节点定义索引的代码块为 1 和 2,这与代码块 (points[1][2]) 中的原始查询匹配。
- 通过选择索引 1 处的列表,我们会看到数据结构在 Dynamo 预览中亮显。我们已成功将移动的点合并到原始数据结构中。
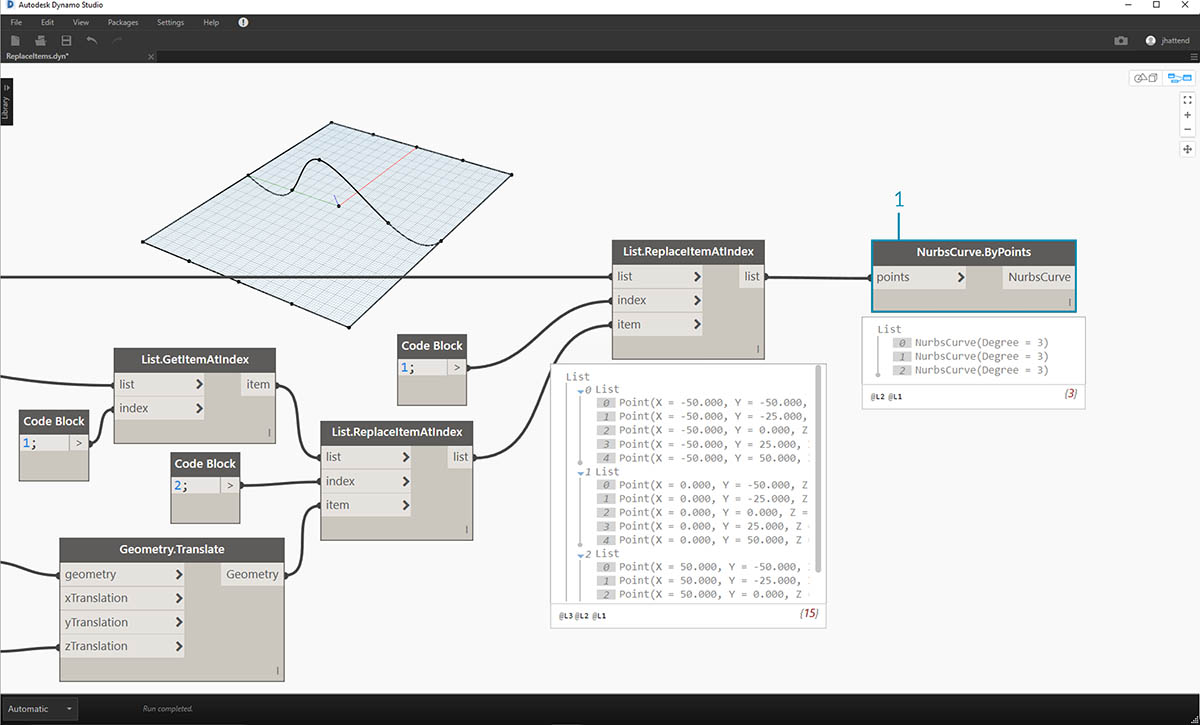
基于这组点生成曲面的方法有多种。在本例中,我们将通过一起放样曲线来创建曲面。
- 创建 NurbsCurve.ByPoints 节点并连接新的数据结构,来创建三条 NURBS 曲线。
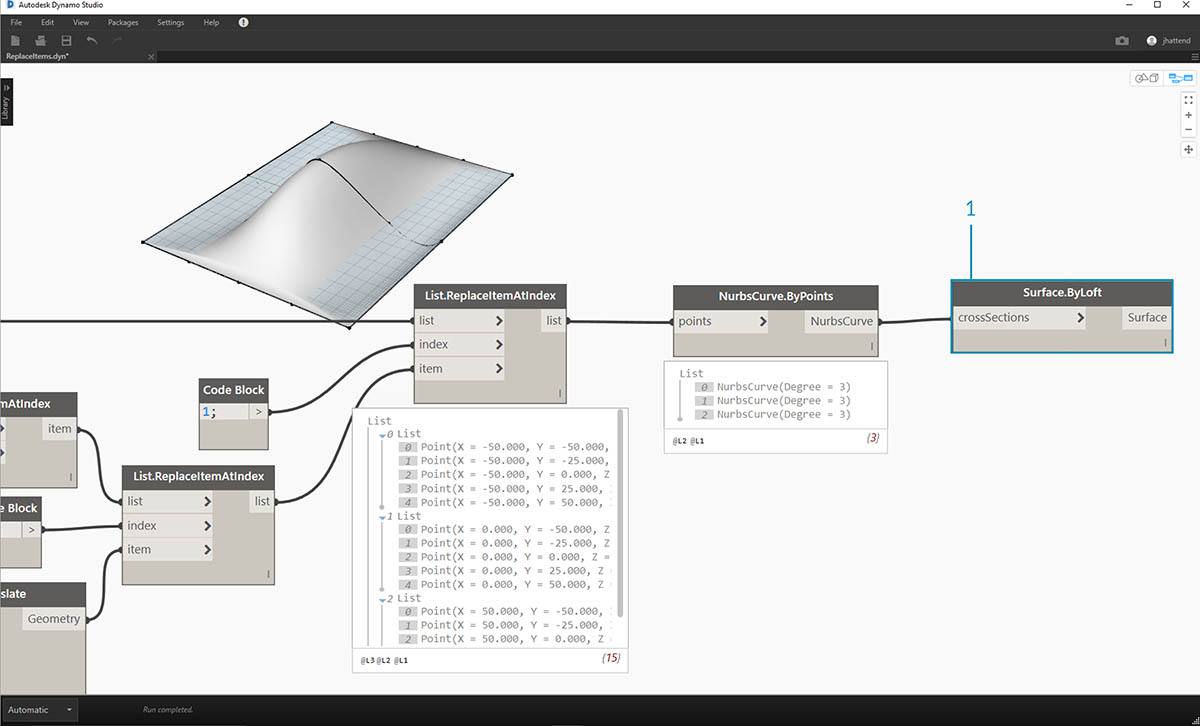
- 将 Surface.ByLoft 连接到 NurbsCurve.ByPoints 的输出。现在,我们得到了一个修改的曲面。我们可以更改几何图元的原始 Z 值。平移并观察几何图元更新!

