在可视化编程过程中工作可能是一项强大的创意活动,但是程序流和关键用户输入很快可能会被工作空间的复杂性和/或布局所掩盖,节点分组后逻辑更清晰。让我们来了解一些管理程序的最佳实践。
对齐
向工作空间添加了多个节点后,为了清晰显示,我们可能需要重新组织节点的布局。通过选择多个节点并在工作空间上单击鼠标右键,弹出窗口将包括“对齐当前选择”菜单,其中 X 和 Y 中包含对正和分布选项。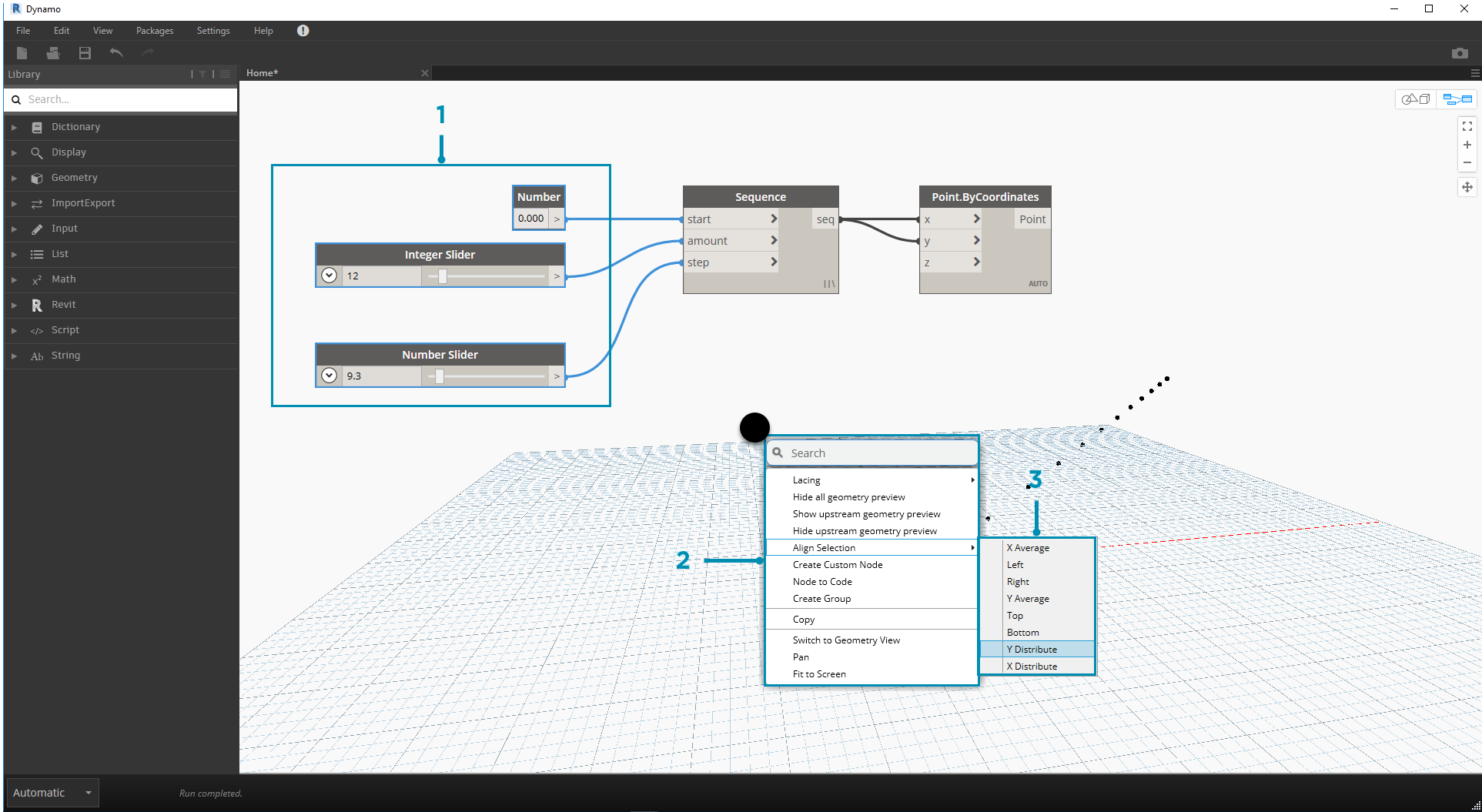
- 选择多个节点
- 在工作空间中单击鼠标右键。
- 使用“对齐当前选择”选项
说明
有了一些经验后,我们可以通过查看节点名称并遵循程序流来“读取”可视化程序。对于所有经验级别的用户,还最好包括纯语言标签和说明。Dynamo 有一个注释节点,该节点具有可编辑的文本字段来执行此操作。我们可以通过两种方式向工作空间添加注释: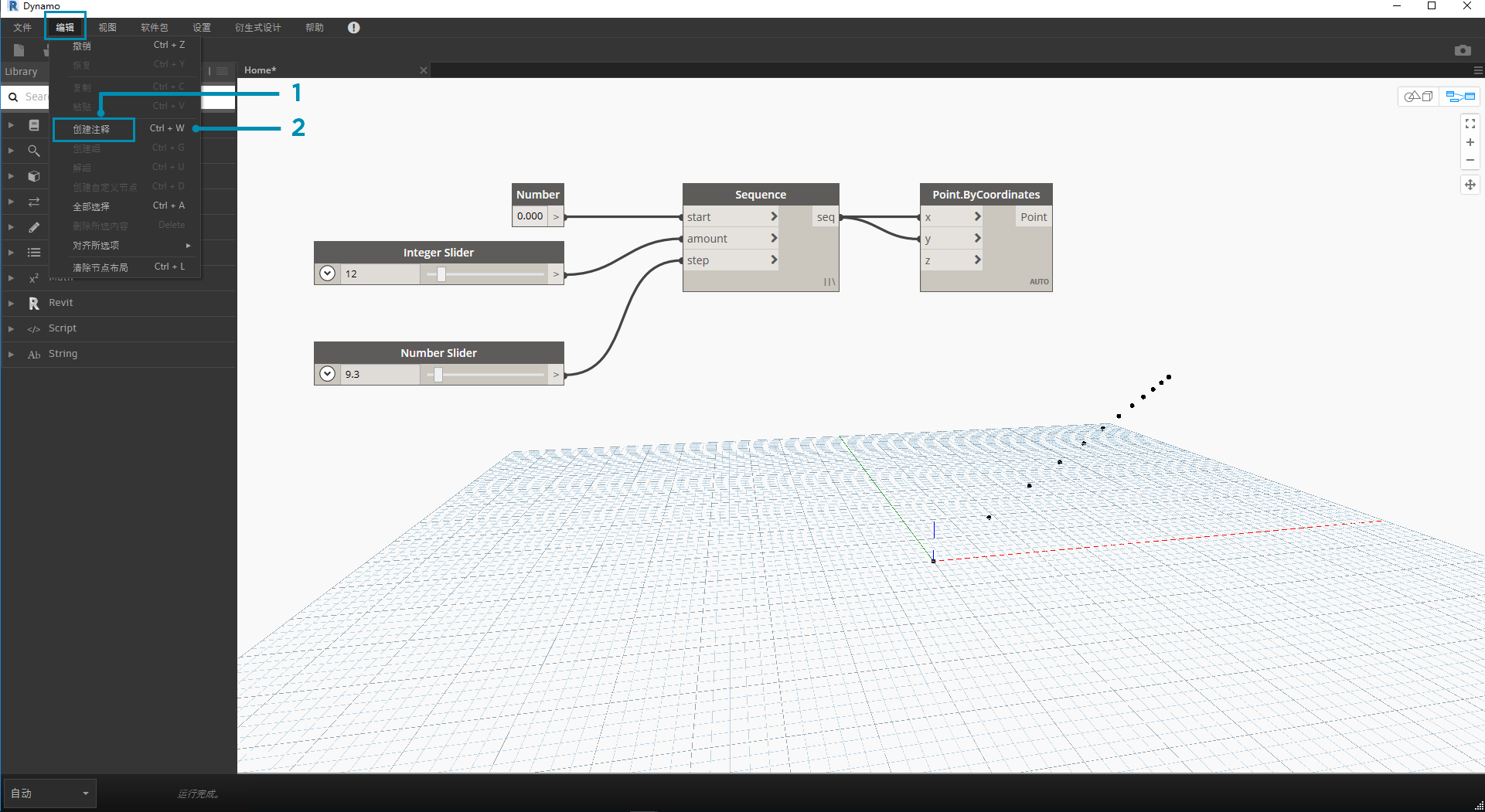
- 浏览到菜单“编辑”>“创建注释”
- 使用键盘快捷键 Ctrl+W
将注释添加到工作空间后,将弹出一个文本字段,允许我们编辑注释中的文本。创建注释后,我们可以通过双击或在注释节点上单击鼠标右键来编辑注释。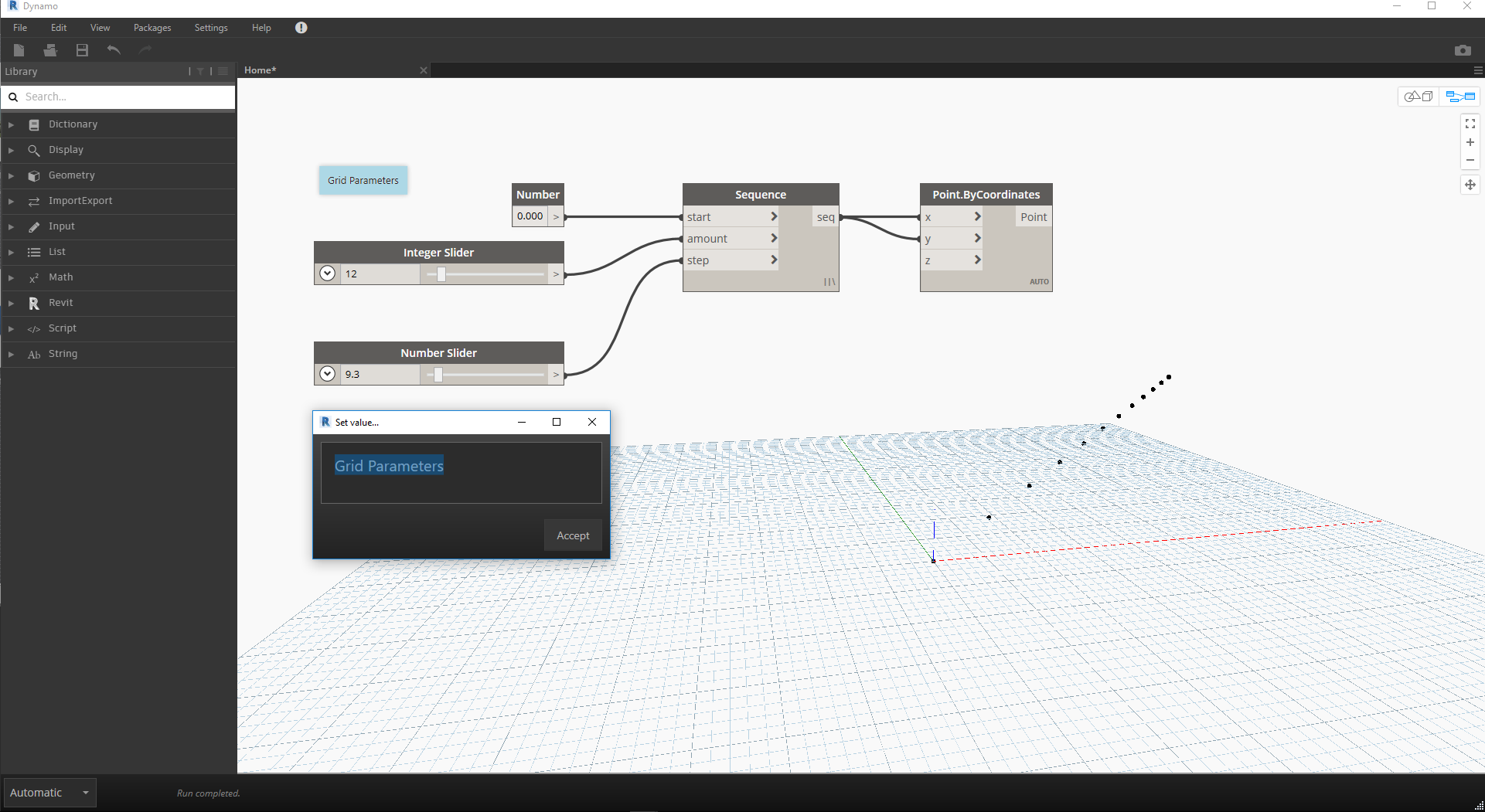
成组
当可视化程序变得非常大时,确定要执行的较大步骤会很有帮助。我们可以使用组亮显更大的节点集合,以在背景和标题中使用彩色矩形标记它们。有三种方法可以使具有多个节点的组处于选定状态: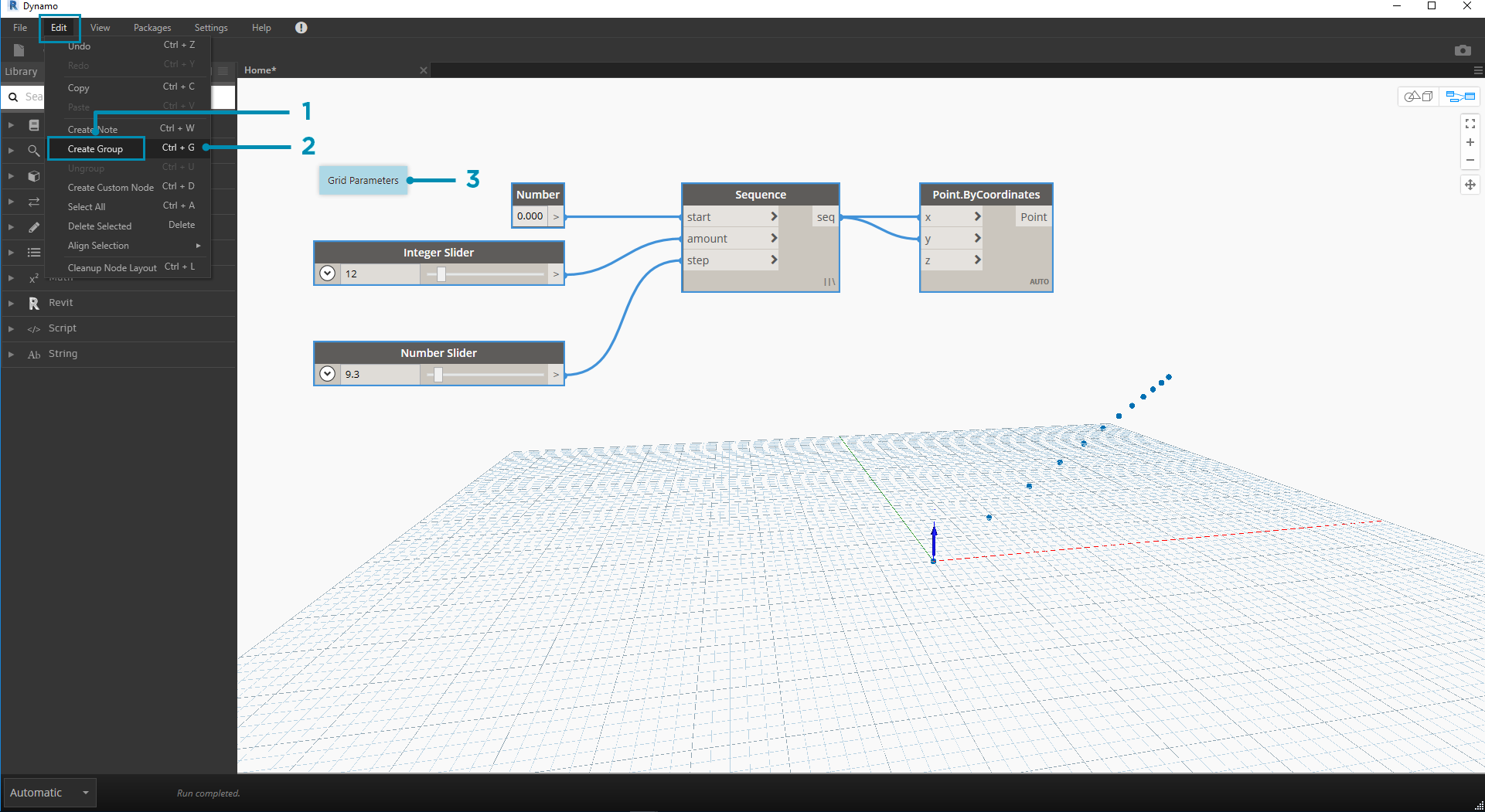
- 浏览到菜单“编辑”>“创建组”
- 使用键盘快捷键 Ctrl+G
- 在工作空间上单击鼠标右键,然后选择“创建组”
创建组后,我们可以编辑其设置,如标题和颜色。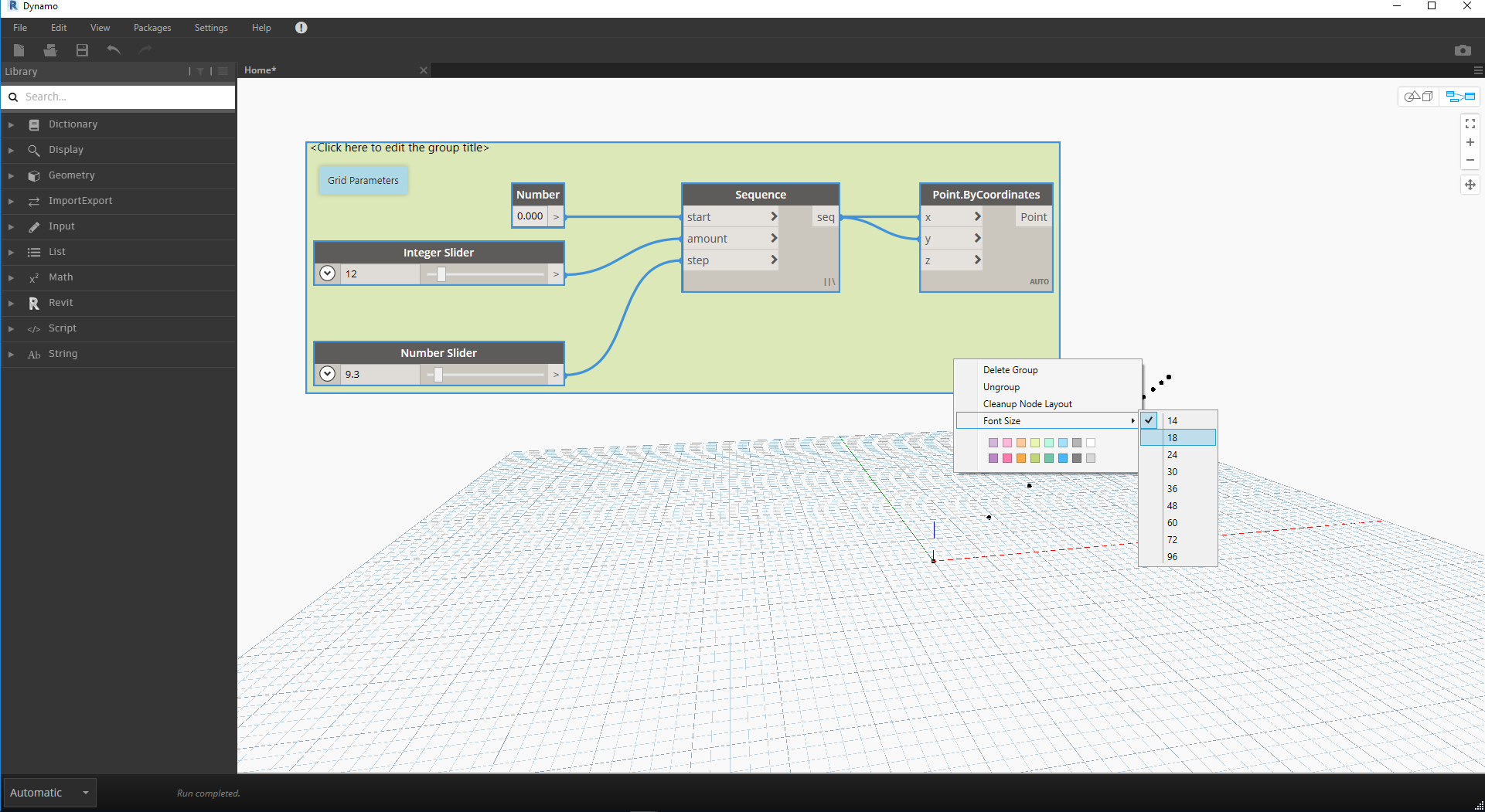
提示:使用“注释”和“组”是注释文件和提高可读性的有效方法。
下面是第 2.4 节中添加了注释和组的程序: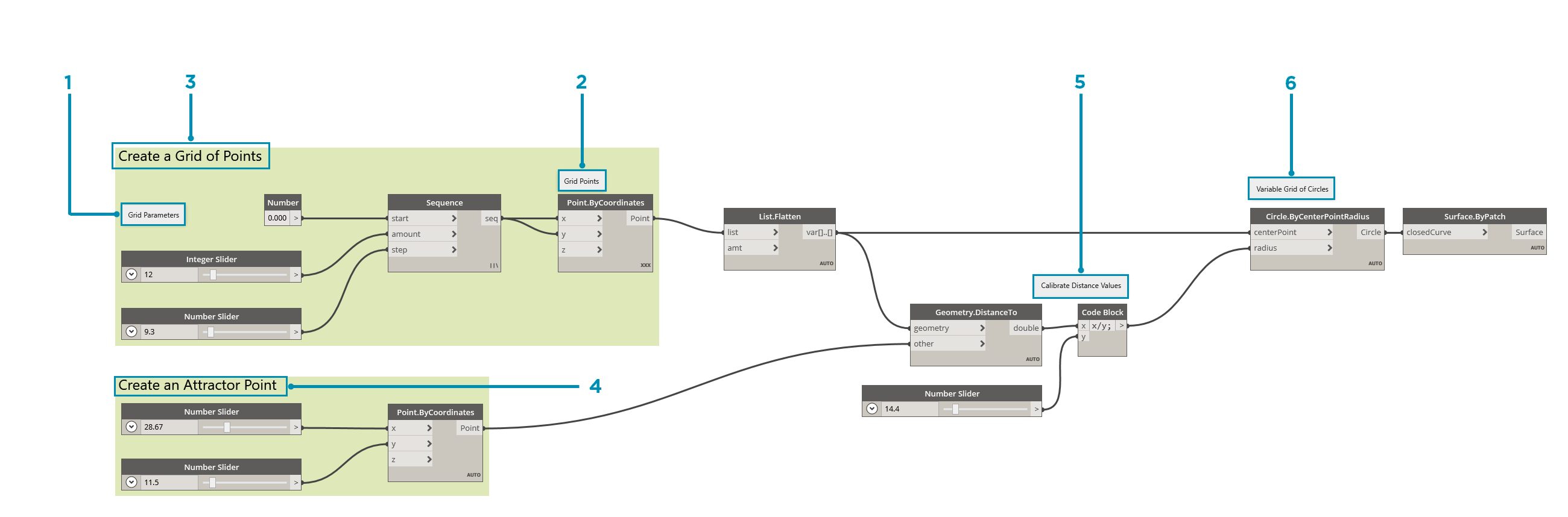
- 注释:“栅格参数”
- 注释:“栅格点”
- 组:“创建点栅格”
- 组:“创建吸引器点”
- 注释:“校准距离值”
- 注释:“圆的可变栅格”

