数据是我们程序的内容。它穿过连线,为节点提供输入,在这些节点中处理为新形式的输出数据。让我们回顾一下数据的定义、数据的结构,然后开始在 Dynamo 中使用它。
什么是数据?
数据是一组定性变量或定量变量的值。最简单形式的数据是数字,如 0、3.14 或 17。但数据也可以是多种不同的类型:表示变化数字的变量 (height);字符 (myName);几何图形 (Circle);或一列数据项 (1,2,3,5,8,13,...)。我们需要数据来添加到 Dynamo 节点的输入端口 - 我们可以具有无需操作的数据,但我们需要数据来处理节点表示的操作。将某个节点添加到工作空间后,如果未提供任何输入,则结果将为函数,而不是操作本身的结果。
- 简单数据
- 数据和操作(A 节点)成功执行
- 没有数据输入的操作(A 节点)返回通用函数
注意空值
'null' 类型表示缺少数据。尽管这是一个抽象概念,但在使用可视化编程时,您可能会遇到这种情况。如果某个操作未创建有效结果,则节点会返回空值。测试空值并从数据结构中删除空值是创建健壮程序的关键部分。
| 图标 | 名称/语法 | 输入 | 输出 |
|---|---|---|---|
 |
Object.IsNull | obj | bool |
数据结构
在进行可视化编程时,我们可以非常快速地生成大量数据,并需要一种方式来管理其层次结构。这是数据结构的作用,也是我们存储数据的组织方案。数据结构的具体内容及其使用方法具体取决于编程语言。在 Dynamo 中,我们通过列表向数据添加层次结构。我们将在后续章节中深入探讨这一点,但先让我们简单介绍一下:
列表表示放置在一个数据结构中的项目集合:
- 我手(列表)上有五个手指(项目)。
- 我的街道(列表)上有十个房屋(项目)。
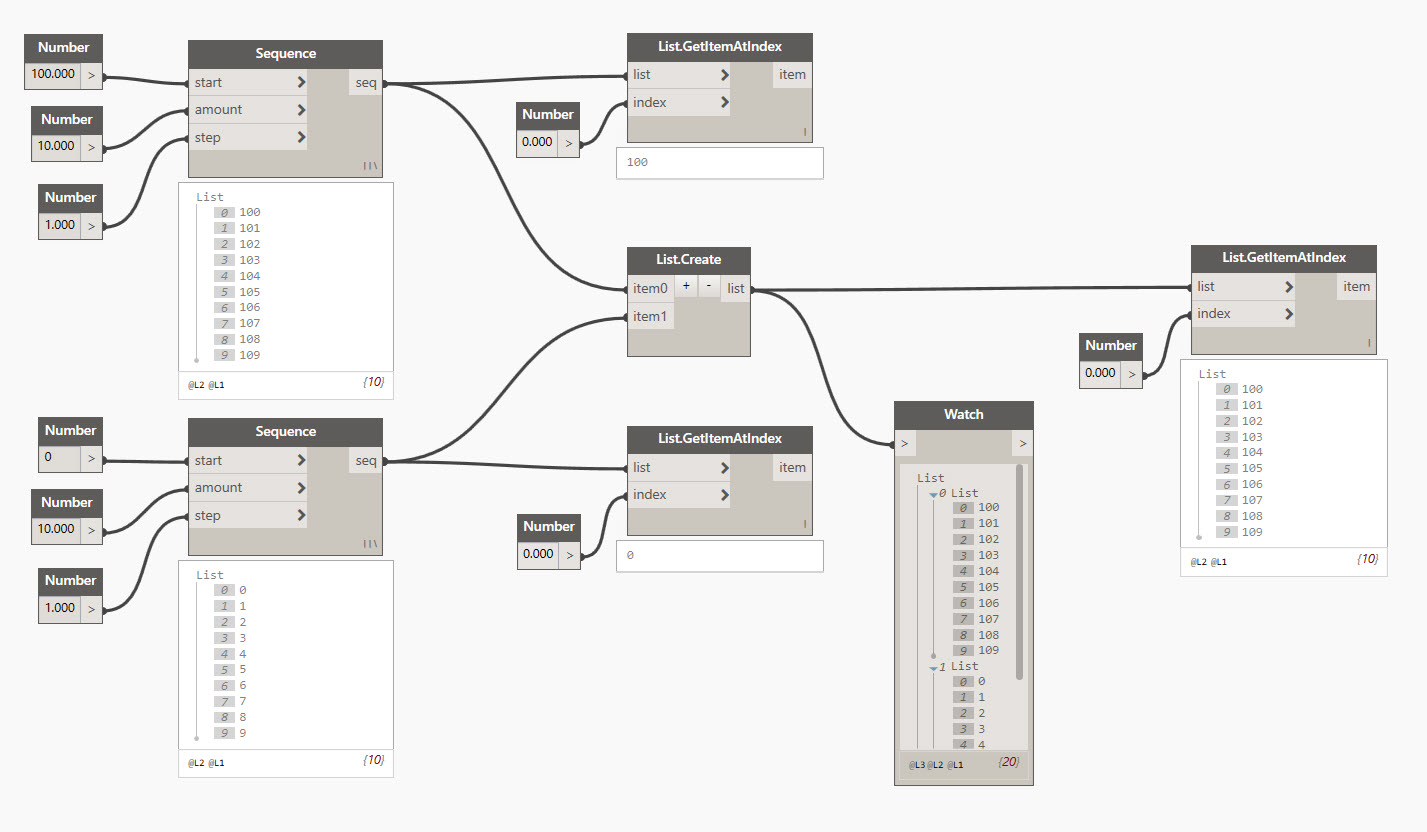
- Number Sequence 节点使用 start、amount 和 step 输入来定义一列数字。使用这些节点,我们创建了两个包含十个数字的单独列表,一个列表的范围为 100-109,另一列表的范围为 0-9。
- List.GetItemAtIndex 节点会选择列表中特定索引处的项目。选择 0 时,我们会得到列表中的第一项(在本例中为 100)。
- 通过将相同过程应用于第二个列表,得到的值为 0,即列表中的第一项。
- 现在,我们使用 List.Create 节点将这两个列表合并为一个列表。请注意,该节点将创建一列列表。这会更改数据的结构。
- 再次使用 List.GetItemAtIndex 时,如果索引设置为 0,则我们将获得该列列表中的第一个列表。这就是将列表视为项目的含义,这与其他脚本编写语言略有不同。在后面的章节中,我们将通过列表操作和数据结构获得更高级的功能。
在 Dynamo 中了解数据层次结构的关键概念:在数据结构方面,列表被视为项目。换句话说,Dynamo 通过自上而下的过程来了解数据结构。这意味着什么? 我们通过一个示例来介绍它。
使用数据创建圆柱体链
下载本练习随附的示例文件(单击鼠标右键,然后单击“将链接另存为…”):构建程序块 - Data.dyn 可以在附录中找到示例文件的完整列表。
在此第一个示例中,我们装配了一个带壳圆柱体,该圆柱体遍历本节中讨论的几何图像层次结构。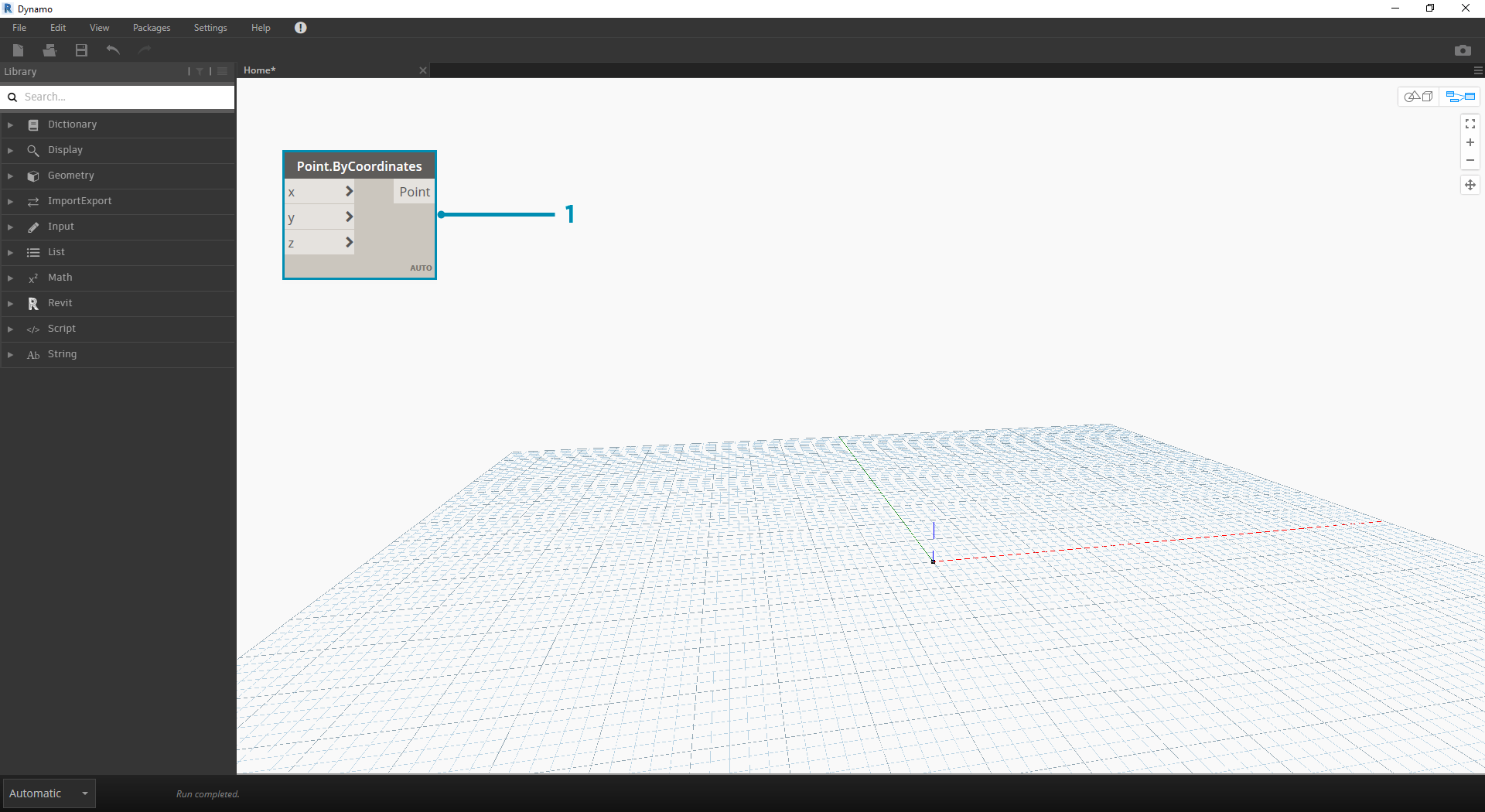
- Point.ByCoordinates - 向画布添加节点后,我们会在 Dynamo 预览栅格的原点处看到一个点。x,y 和 z 输入的默认值为 0.0,从而在此位置处向我们提供一个点。
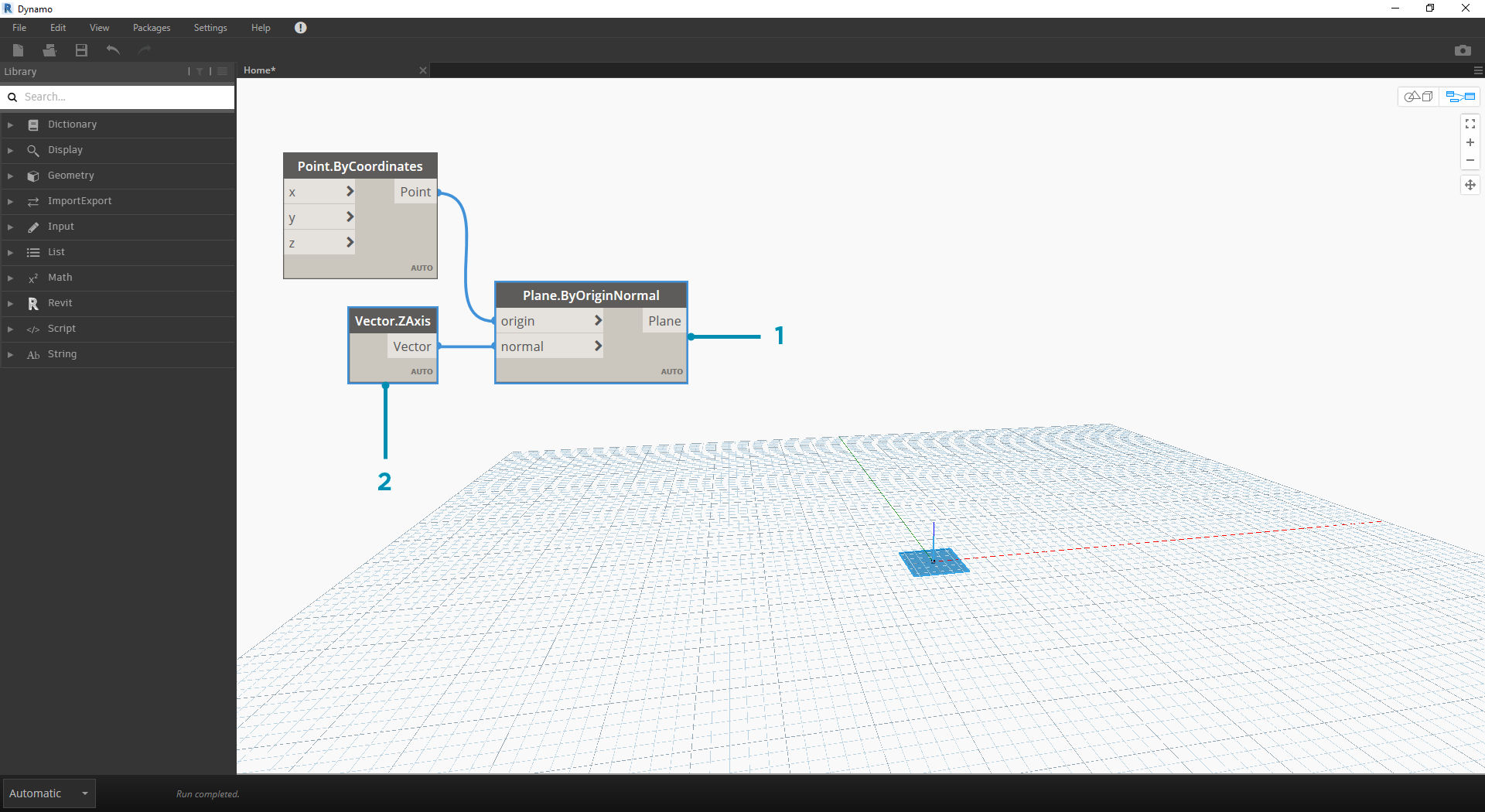
- Plane.ByOriginNormal - 几何图形层次结构中的下一步是平面。有几种构建平面的方法,我们使用原点和法线作为输入。原点是在上一步中创建的点节点。
- Vector.ZAxis - 这是 Z 方向上单位化的矢量。请注意,没有输入,仅有值为 [0,0,1] 的矢量。我们将此项用作 Plane.ByOriginNormal 节点的 normal 输入。这样,我们在 Dynamo 预览中就得到了一个矩形平面。
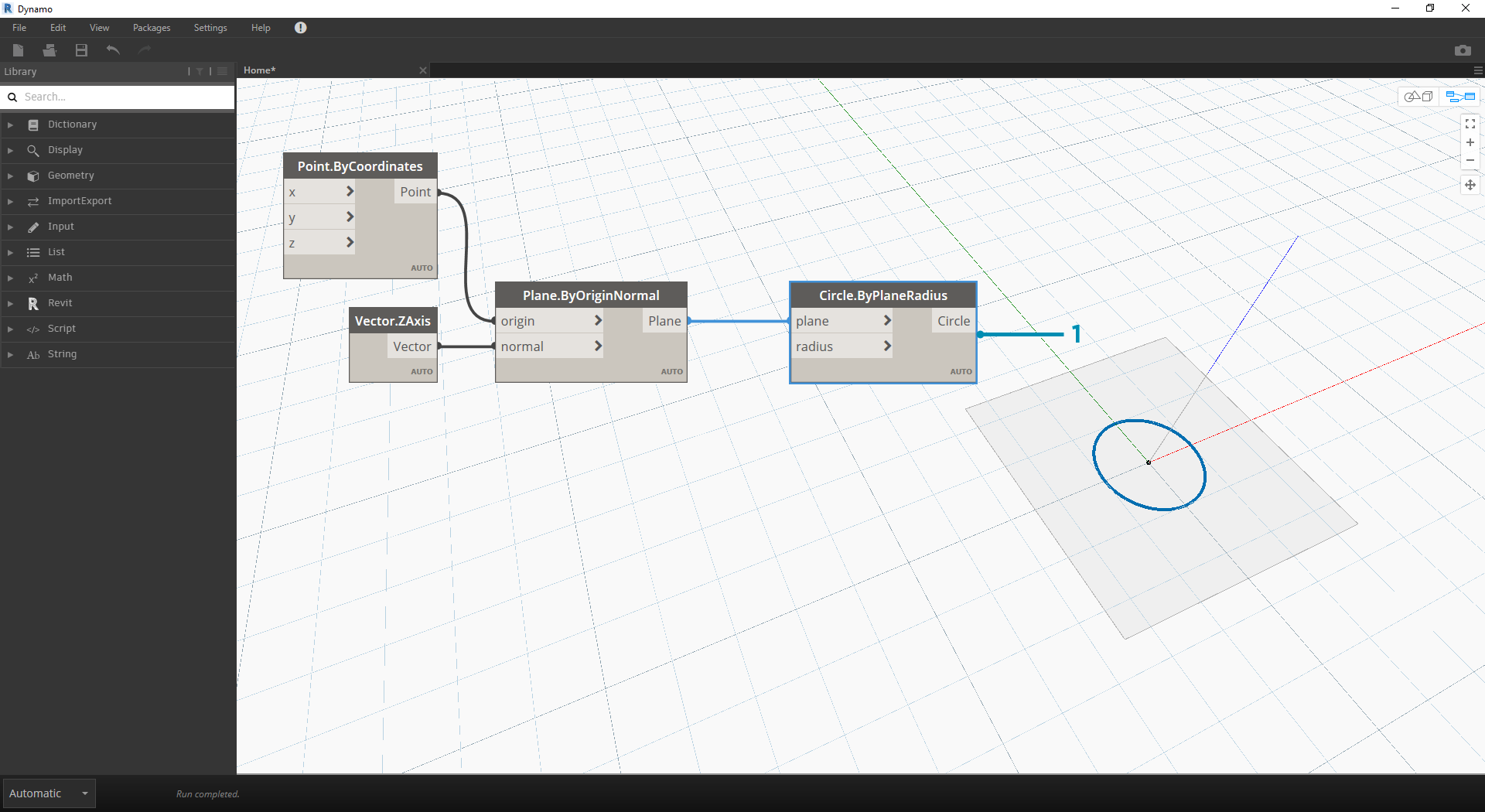
- Circle.ByPlaneRadius - 逐步扩展层次结构,我们现在基于上一步中的平面创建曲线。在连接到节点后,我们会在原点处得到一个圆。节点上的默认半径值为 1。
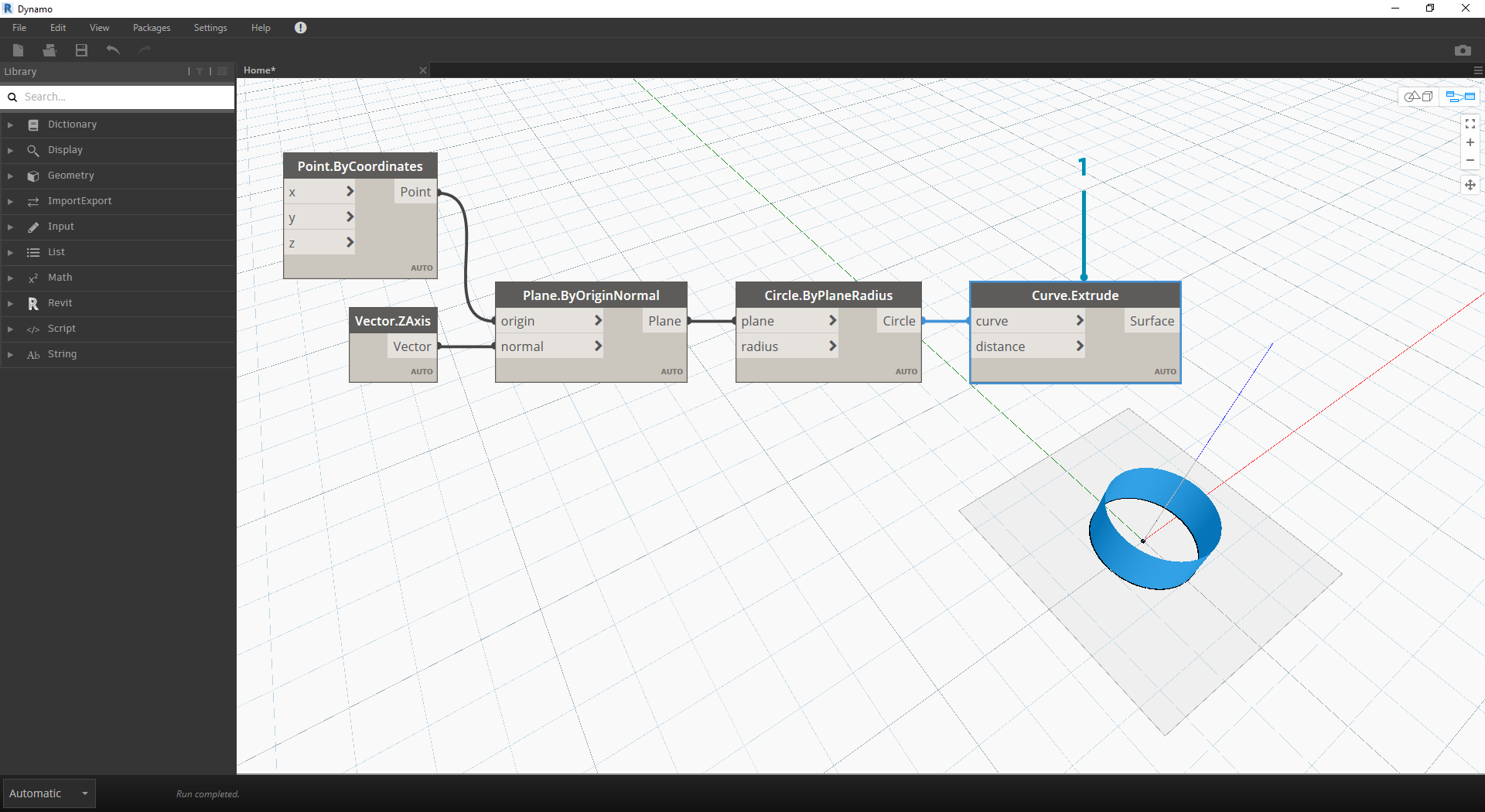
- Curve.Extrude - 现在,我们通过增加其深度并进入第三维,使该内容弹出。该节点基于曲线创建曲面,方法是拉伸该曲线。节点上的默认距离为 1,应该可以在视口中看到一个圆柱体。
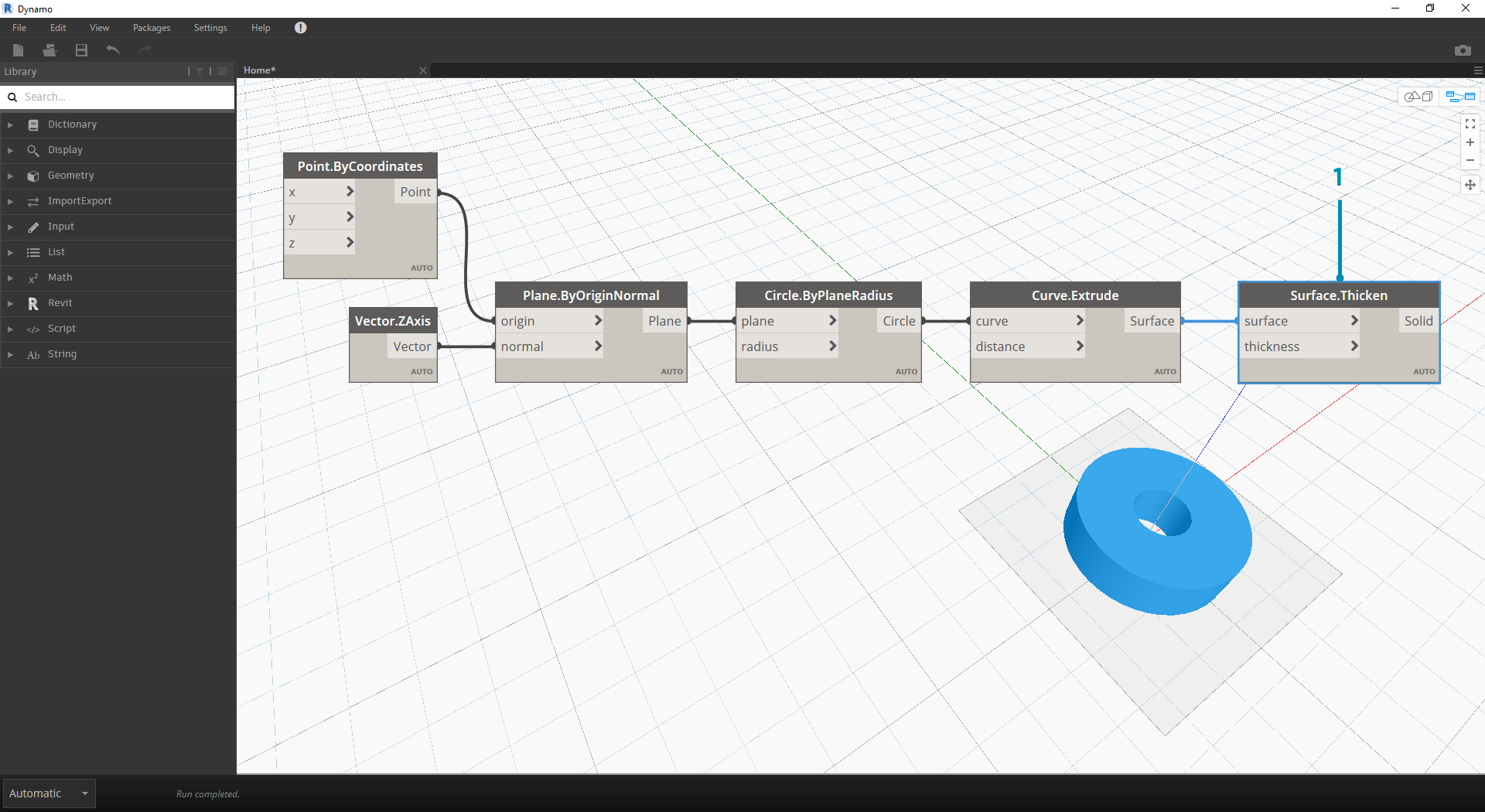
- Surface.Thicken - 此节点通过将曲面偏移给定距离并闭合形状,从而为我们提供一个闭合实体。默认厚度值为 1,我们会在视口中看到一个与这些值对应的带壳圆柱体。
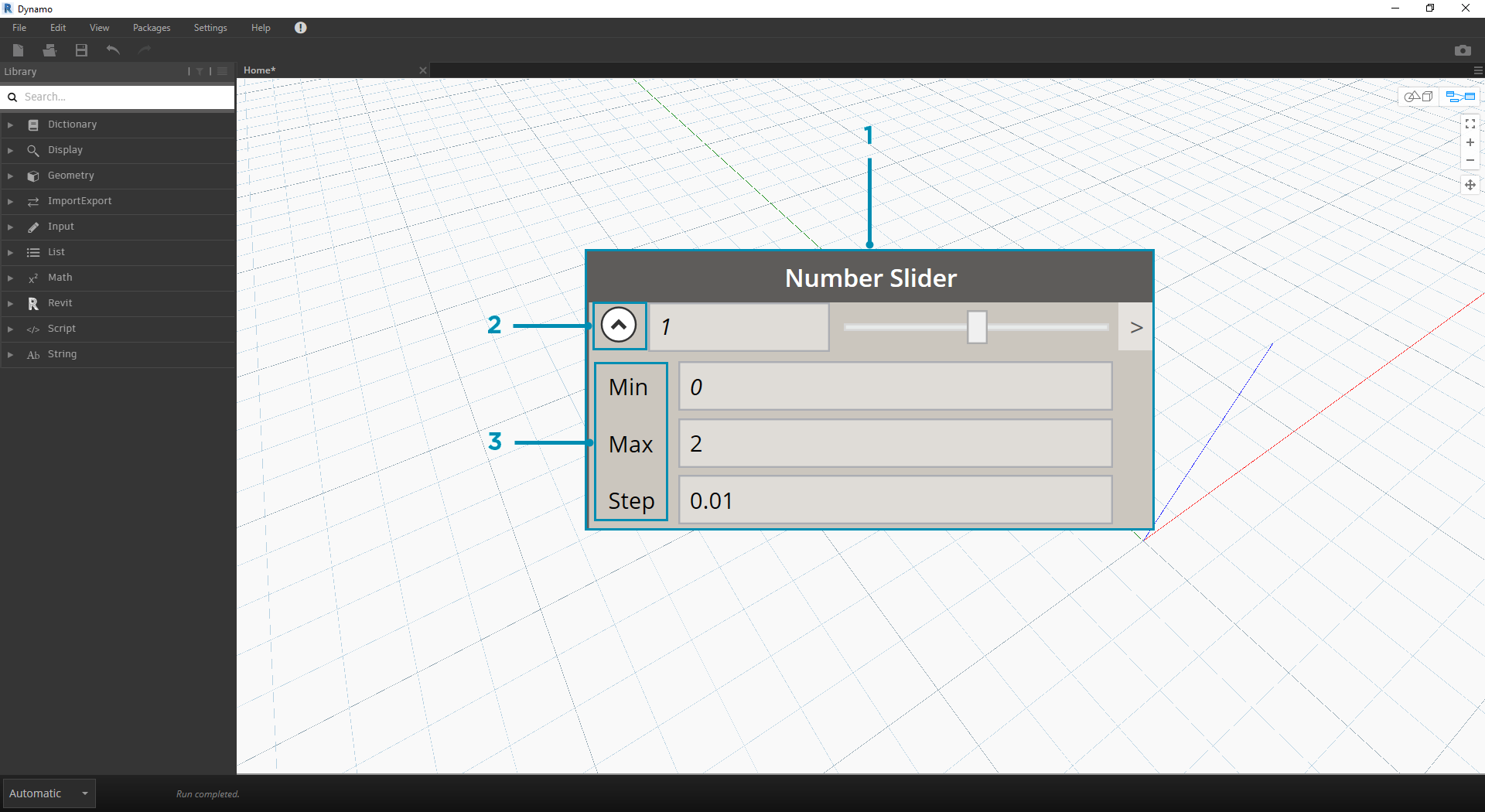
- 数字滑块 - 我们不使用所有这些输入的默认值,而是向模型添加一些参数化控件。
- 域编辑 - 在向画布添加数字滑块后,单击左上角的插入符号即可显示域选项。
- 最大值/最小值/步长 - 将 min、max 和 step 值分别更改为 0、2 和 0.01。我们这样做的目的是控制整个几何图形的大小。
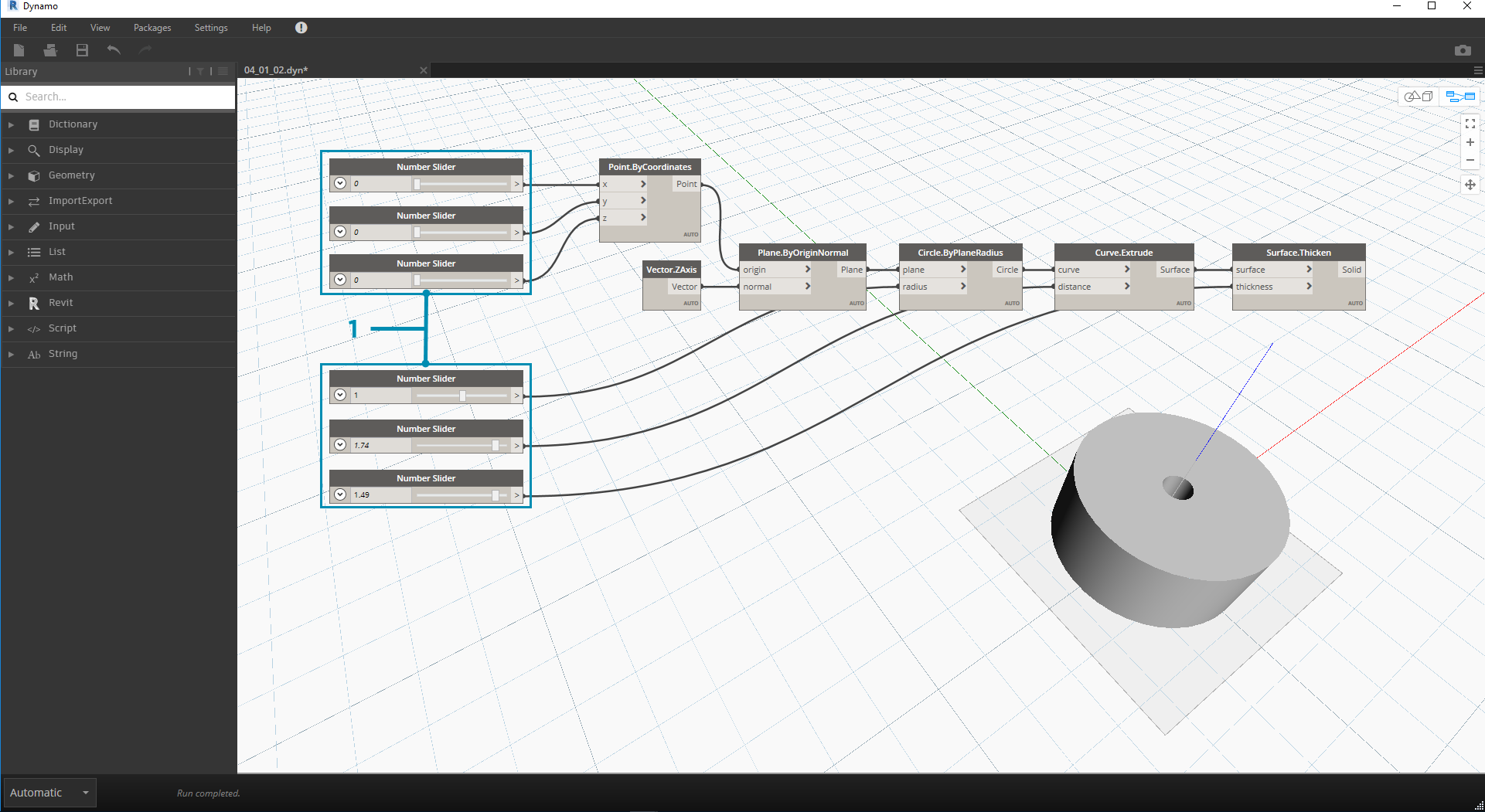
- 数字滑块 - 在所有默认输入中,我们复制并粘贴此数字滑块(选择滑块,按 Ctrl+C,然后按 Ctrl+V)多次,直到具有默认值的所有输入都有滑块为止。某些滑块值必须大于零,才能使定义生效(即:需要拉伸深度才能加厚曲面)。
现在,我们已使用这些滑块创建参数化带壳圆柱体。尝试调整其中一些参数,然后在 Dynamo 视口中动态查看几何图形更新。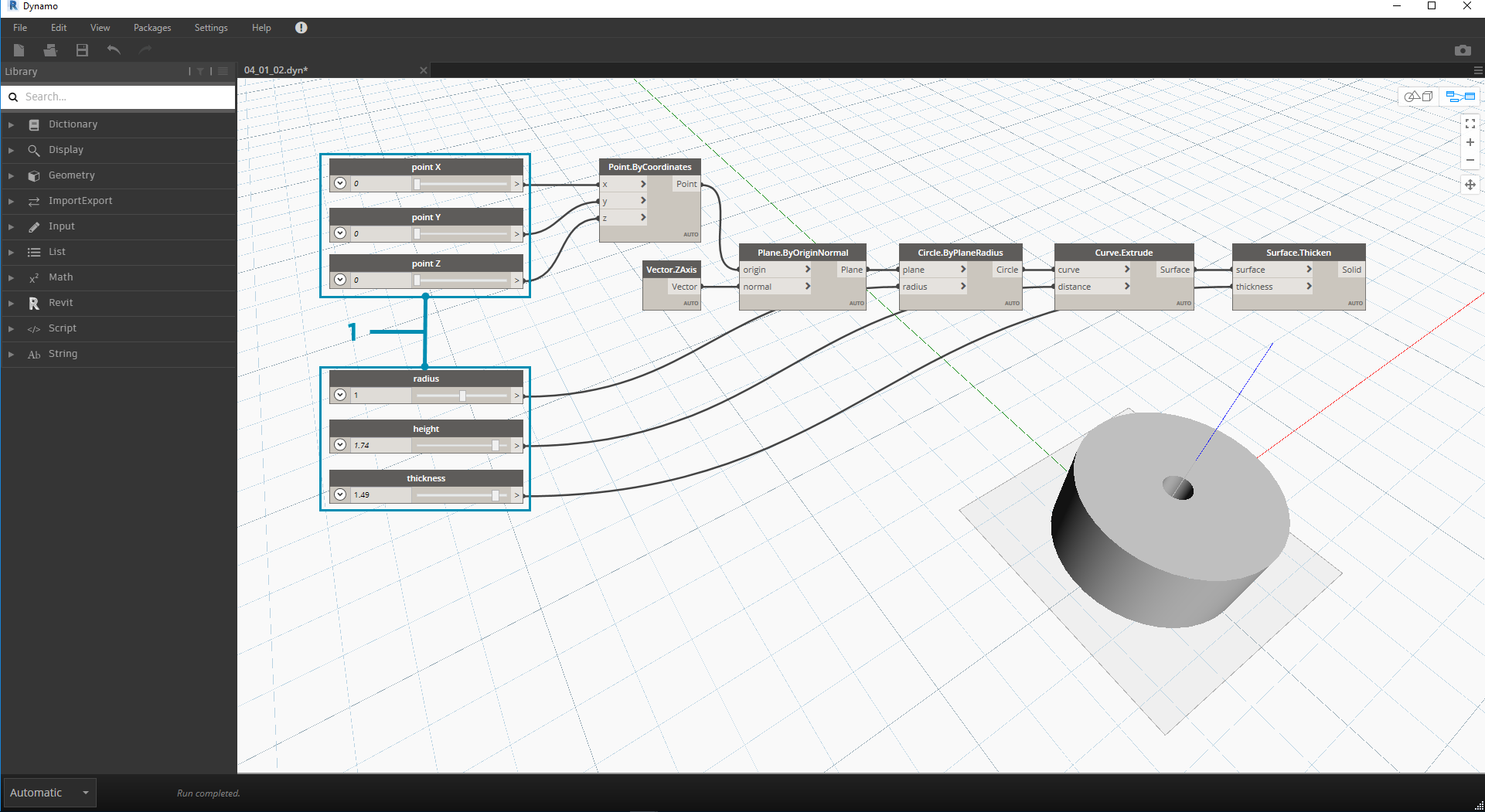
- 数字滑块 - 更进一步对此进行介绍,我们已向画布添加了很多滑块,并且需要清理刚刚创建的工具的界面。在一个滑块上单击鼠标右键、选择“重命名…”,然后将每个滑块更改为其参数的相应名称。可以参考上图以获取名称。
此时,我们创建了一个令人惊叹的加厚圆柱体。目前,这是一个对象,让我们来看看如何创建一个圆柱体阵列,其中圆柱体保持动态链接。为此,我们将创建一列圆柱体,而不是使用单个项。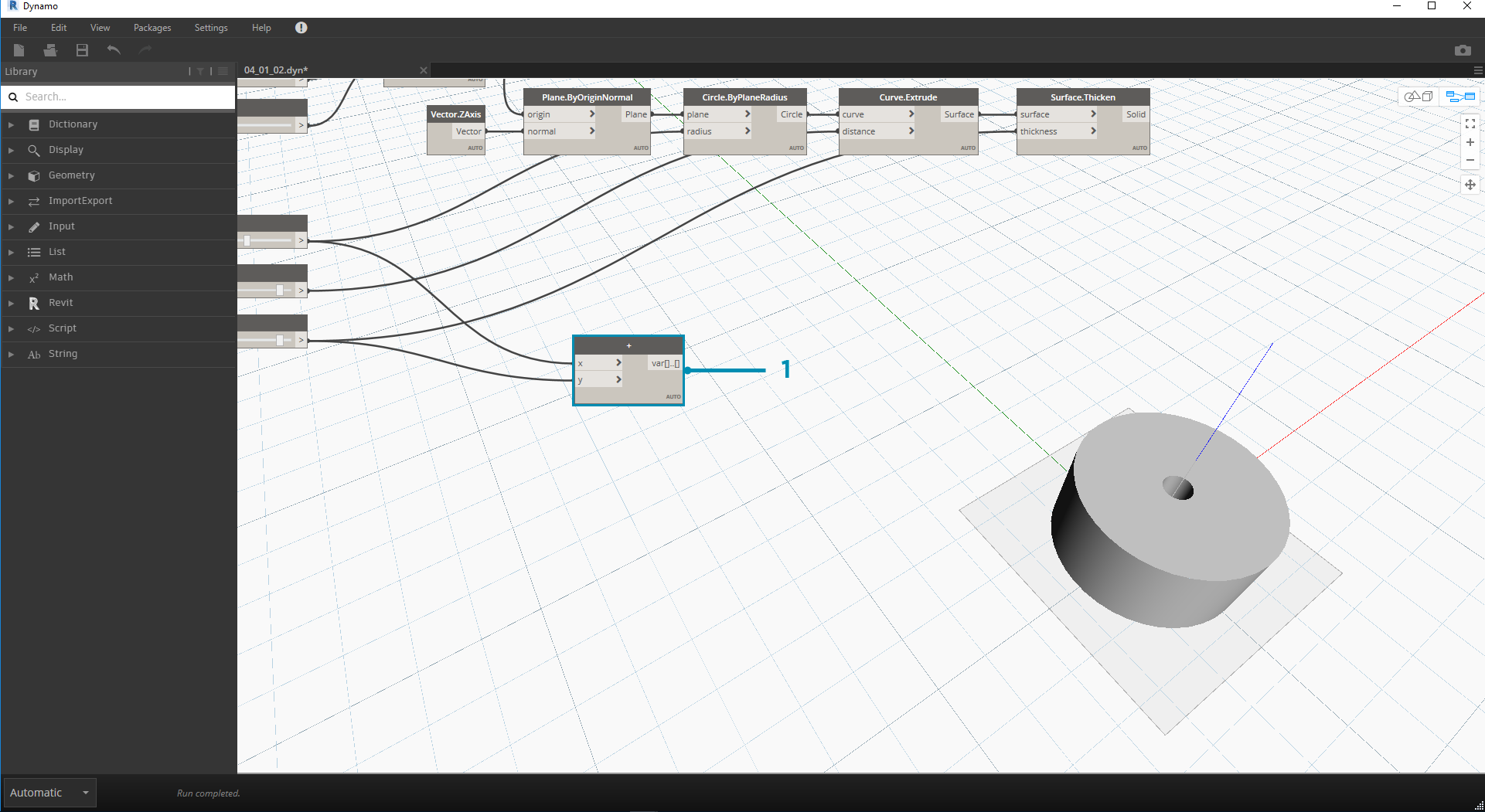
- 加(+) - 我们的目的是在创建的圆柱体旁边添加一排圆柱体。如果要添加一个与当前圆柱体相邻的圆柱体,我们需要考虑圆柱体的半径及其壳厚度。通过添加滑块的两个值,即可得到此数字。
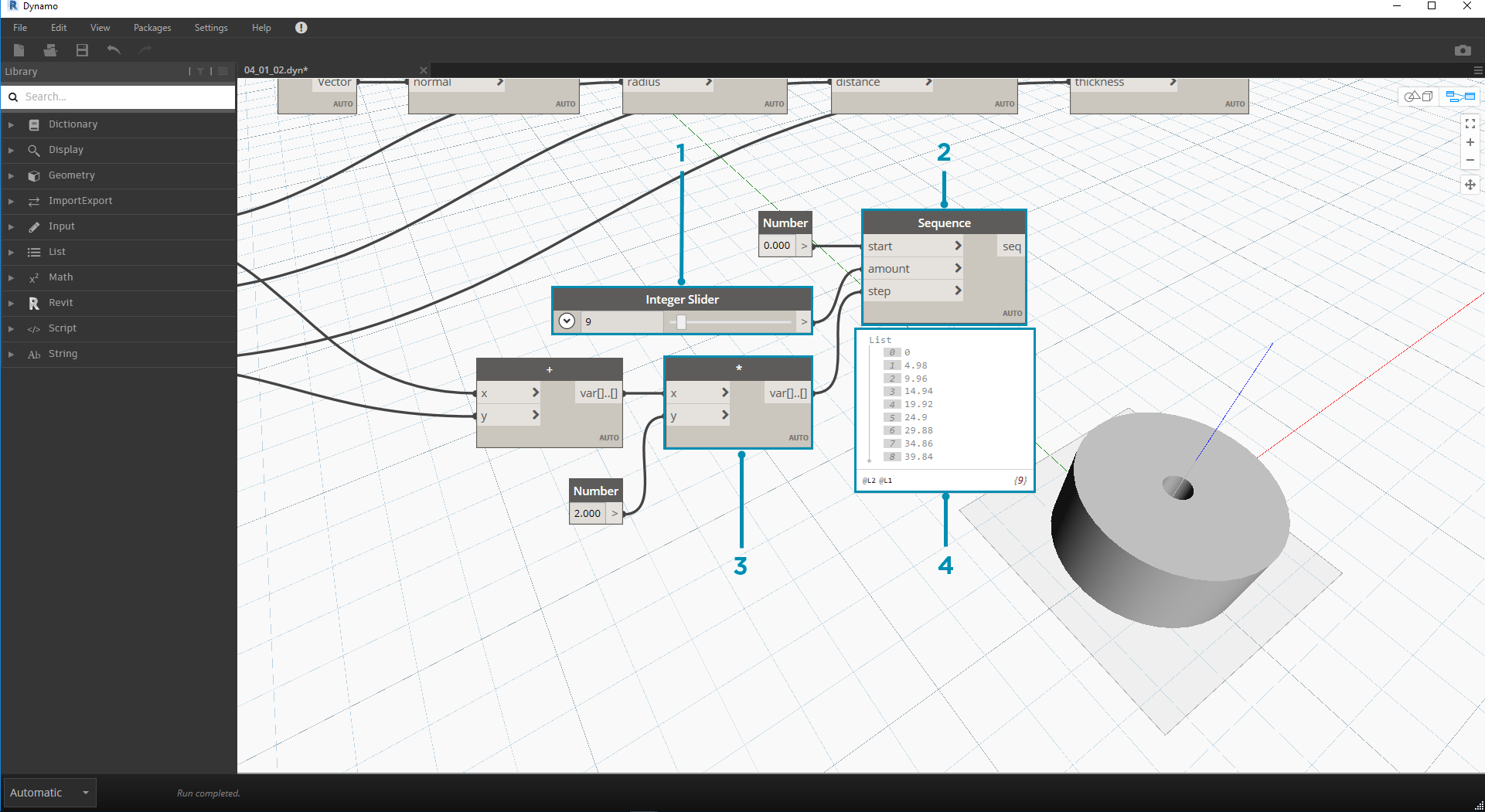
该步骤更加复杂,因此让我们缓慢地逐步介绍:最终目的是创建一列数字,用于定义每个圆柱体在一排中的位置。
- 相乘 - 首先,我们要将上一步中的值乘以 2。上一步中的值表示半径,我们希望将圆柱体移动整个直径。
- 数字序列 - 使用此节点创建数字数组。第一个输入是上一步中的 multiplication 节点到 step 值。可以使用 number 节点将 start 值设置为 0.0。
- 整数滑块 - 对于 amount 值,我们会连接整数滑块。这将定义创建多少个圆柱体。
- 输出 - 此列表显示阵列中每个圆柱体移动的距离,并由原始滑块以参数化方式驱动。
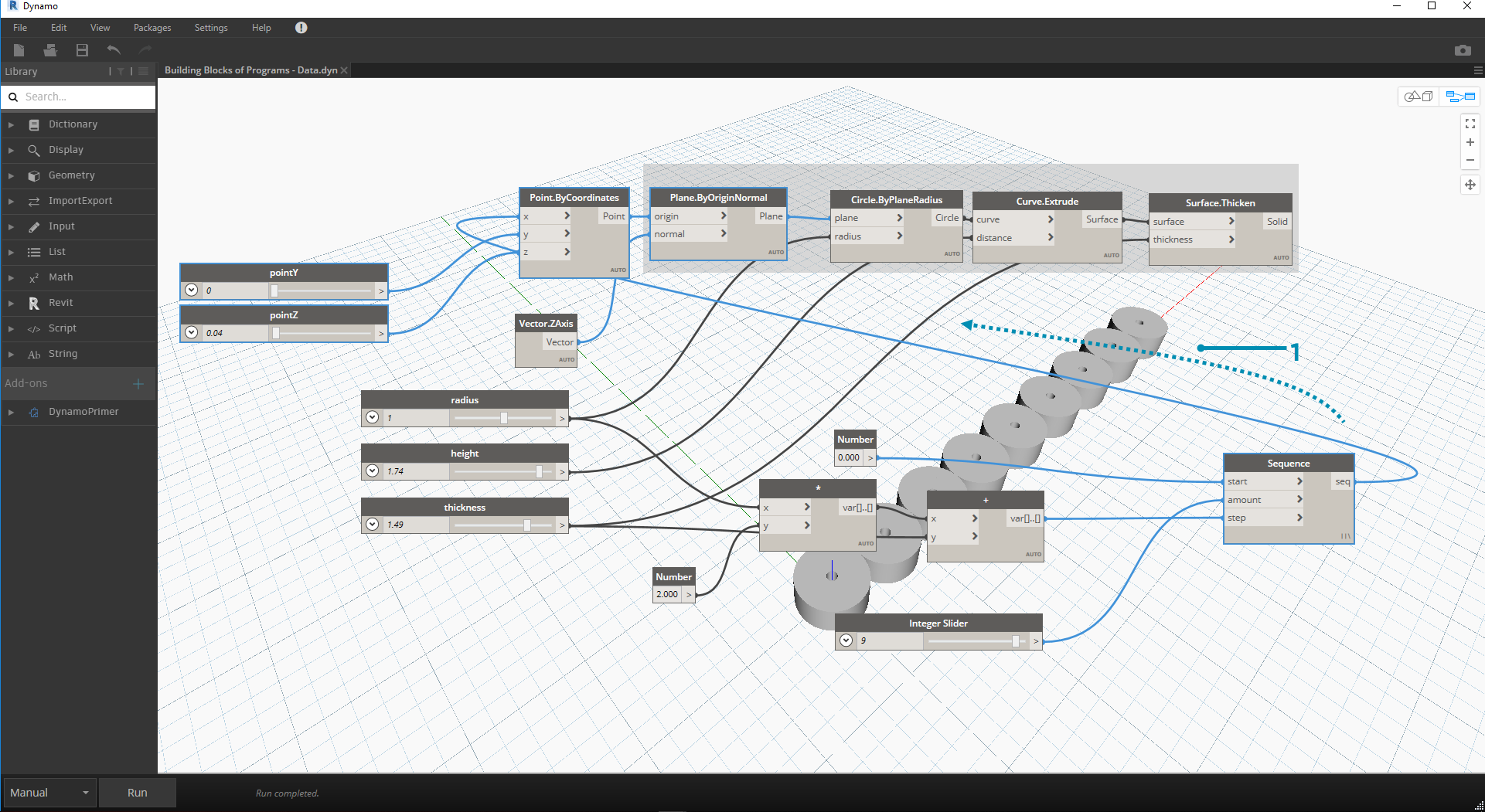
- 此步骤足够简单 - 将上一步中定义的序列连接到原始 Point.ByCoordinates 的 x 输入。这将替换可以删除的滑块 pointX。现在,在视口中可以看到圆柱体阵列(确保整数滑块大于 0)。
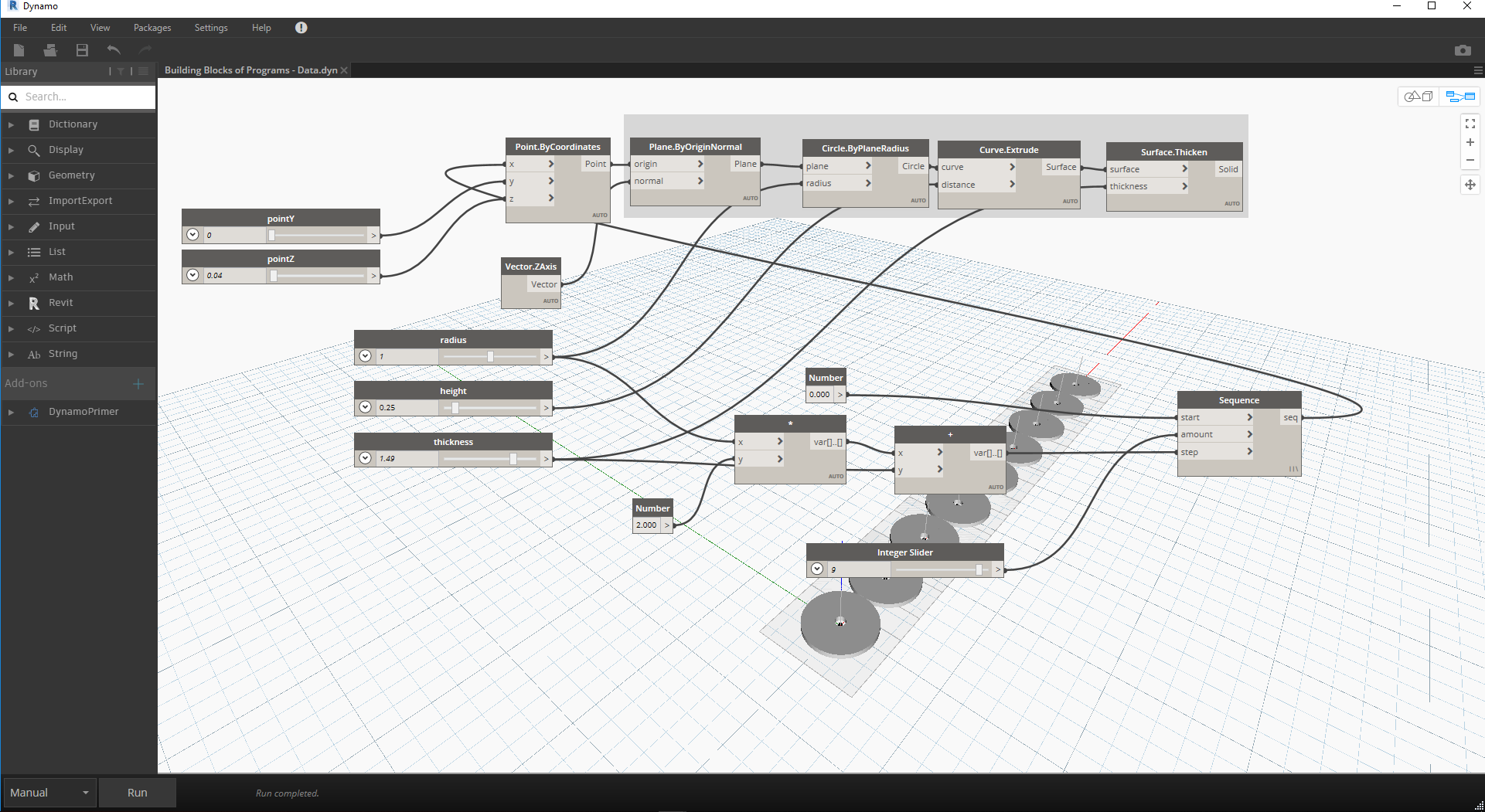
圆柱体链仍与所有滑块动态链接。调整每个滑块以观察定义更新!

