可以在 Dynamo 中使用完全参数化控制创建 Revit 图元阵列。Dynamo 中的 Revit 节点支持将常规几何图形中的图元输入到特定类别类型(如墙和楼板)。在本部分中,我们将重点介绍如何以参数化方式输入具有自适应构件的灵活图元。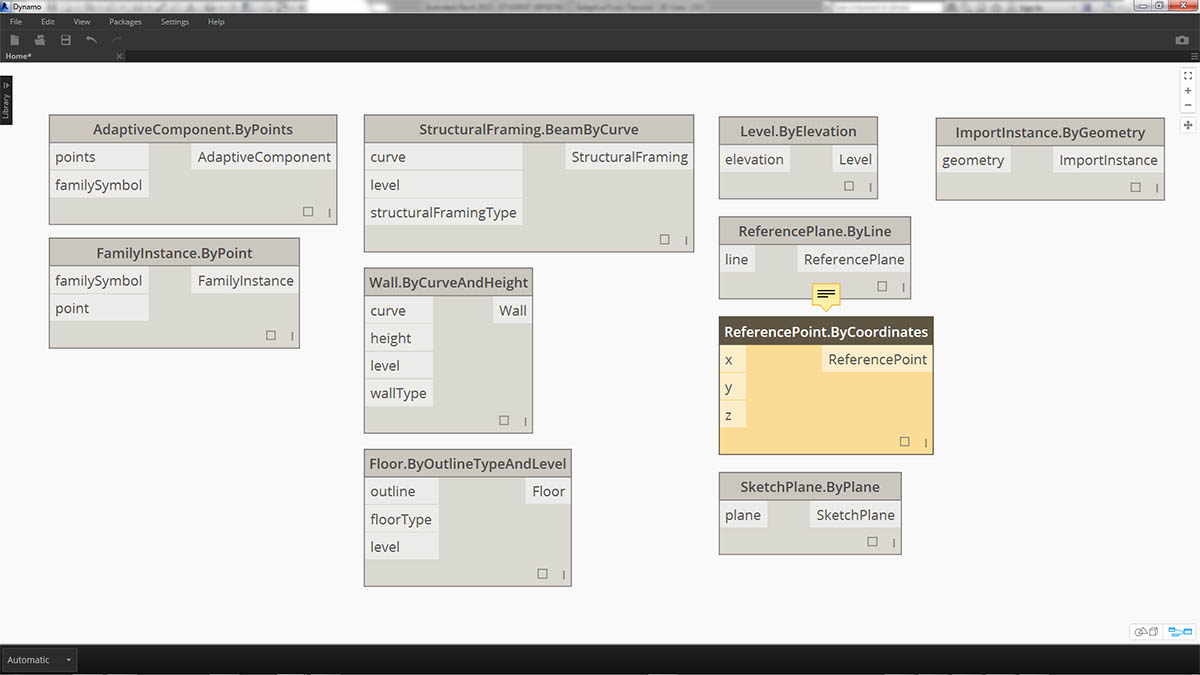
自适应构件
自适应构件是一种灵活的族类别,非常适用于衍生应用程序。实例化后,即可创建复杂的几何图元,该图元由自适应点的基本位置驱动。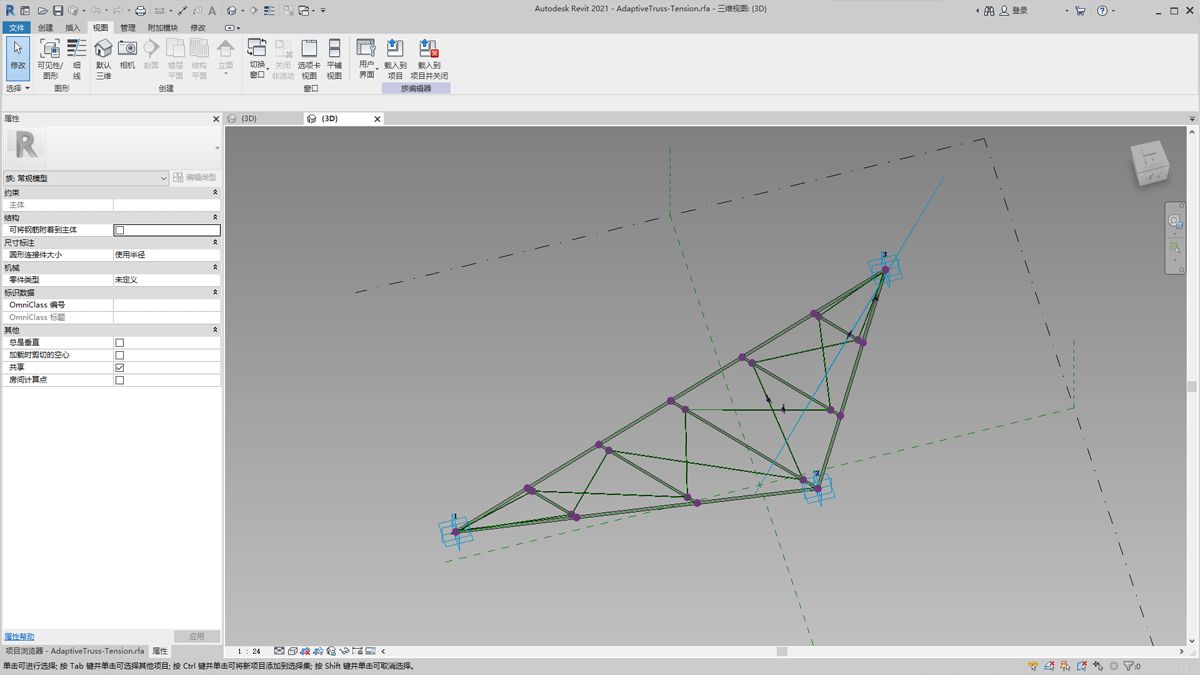
族编辑器中三点自适应构件的示例。这将生成一个桁架,该桁架由每个自适应点的位置定义。在下面的练习中,我们将使用此构件在外墙上生成一系列桁架。
互操作性原则
自适应构件是实现互操作性最佳实践的一个很好示例。我们可以通过定义基本自适应点来创建自适应构件阵列。在将该数据传输到其他程序时,我们能够将几何图形简化为简单数据。使用类似 Excel 的程序输入和输出遵循类似的逻辑。
假定外墙顾问想要知道桁架图元的位置,而无需通过完全铰接的几何图形进行解析。在准备制造时,顾问可以参照自适应点的位置,以在类似 Inventor 的程序中重新生成几何图形。
我们将在下面练习中设置的工作流允许我们在创建 Revit 图元创建定义的同时访问所有这些数据。通过此流程,我们可以将概念化、文档编制和制造合并为一个无缝工作流。这将为互操作性创造更智能、更高效的流程。
多个元素和列表
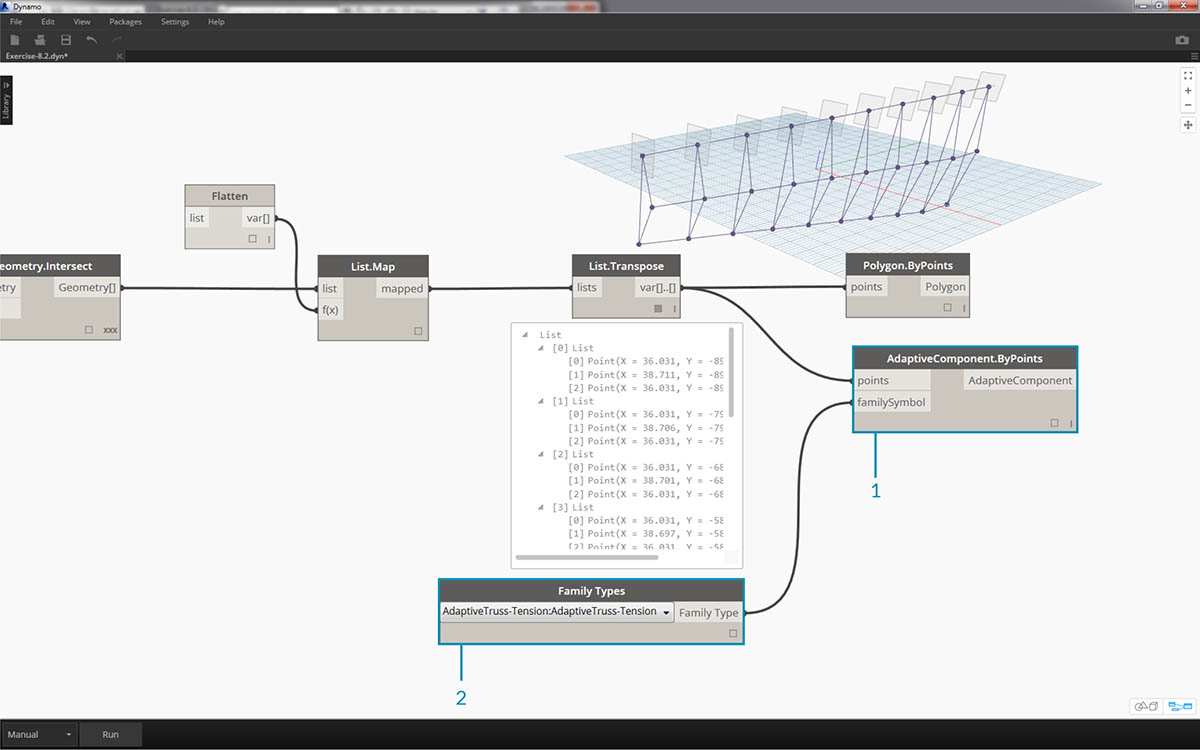
下面的练习将分步介绍 Dynamo 如何参照 Revit 图元创建数据。为了生成多个自适应构件,我们会定义一列列表,其中每个列表中都有表示自适应构件的每个点的三个点。在 Dynamo 中管理数据结构时,我们要记住这一点。
练习-1
下载本练习随附的示例文件(单击鼠标右键,然后单击“将链接另存为…”)。
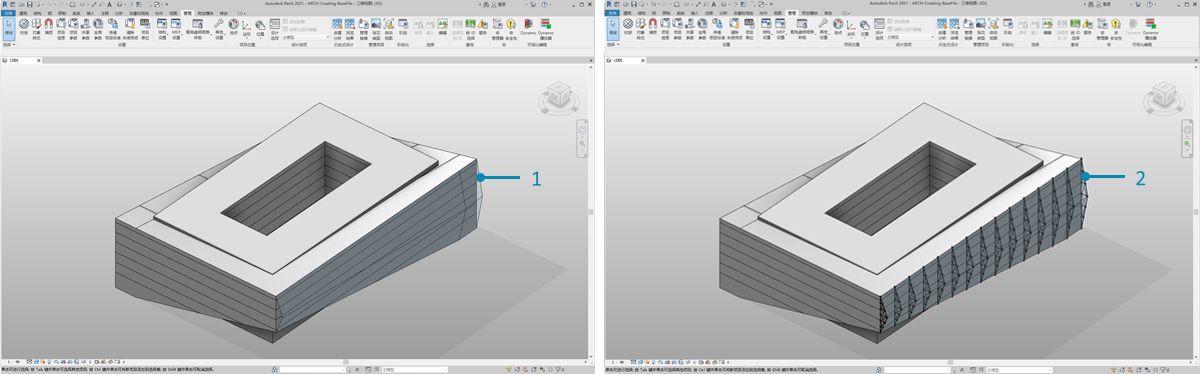
从本部分的示例文件开始(或从上一任务中的 Revit 文件继续操作),我们会看到相同的 Revit 体量。
- 这是已打开的文件。
- 这是我们用 Dynamo 创建的桁架系统,与 Revit 体量智能链接。
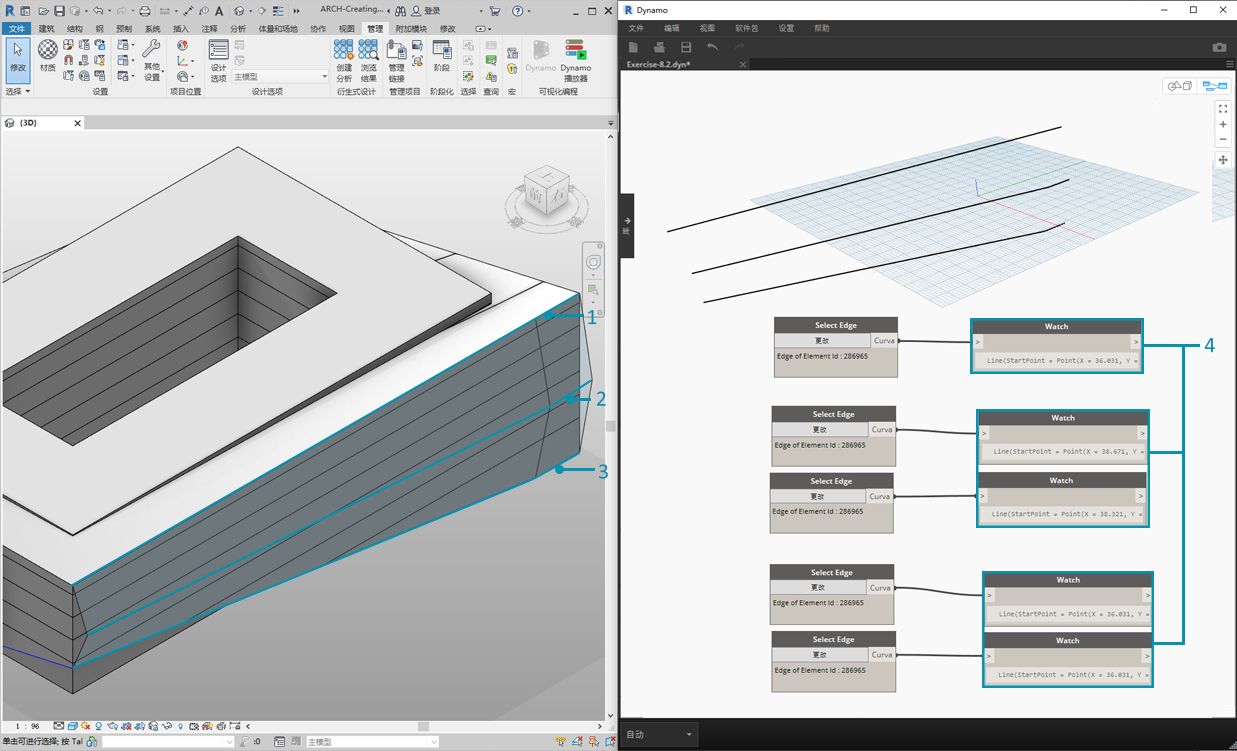
我们已使用“选择模型图元”和“选择面”节点,现在我们在几何图形层次结构中向下进一步,并使用“选择边”。将 Dynamo 解算器设置为“自动”运行后,图形将不断更新到 Revit 文件中的更改。我们选择的边与 Revit 图元拓扑动态关联。只要拓扑* 不改变,Revit 和 Dynamo 之间的连接就会保持链接。
- 选择玻璃外墙的最顶部曲线。这将跨越建筑的整个长度。如果在选择边时遇到问题,请记得在 Revit 中进行选择,方法是将光标悬停在相应边上,然后点击“Tab”,直到所需边亮显。
- 使用两个“选择边”节点,选择表示外墙中间的斜面的每条边。
- 在 Revit 中,对外墙的底部边执行相同的操作。
- 观察节点显示我们现在在 Dynamo 中有线。这会自动转换为 Dynamo 几何图形,因为边本身不是 Revit 图元。这些曲线是我们将用于实例化整个外墙的自适应桁架的参照。
*注意 - 为了保持拓扑一致,我们所指的模型没有添加额外面或边。尽管参数可以更改其形状,但构建方式仍保持一致。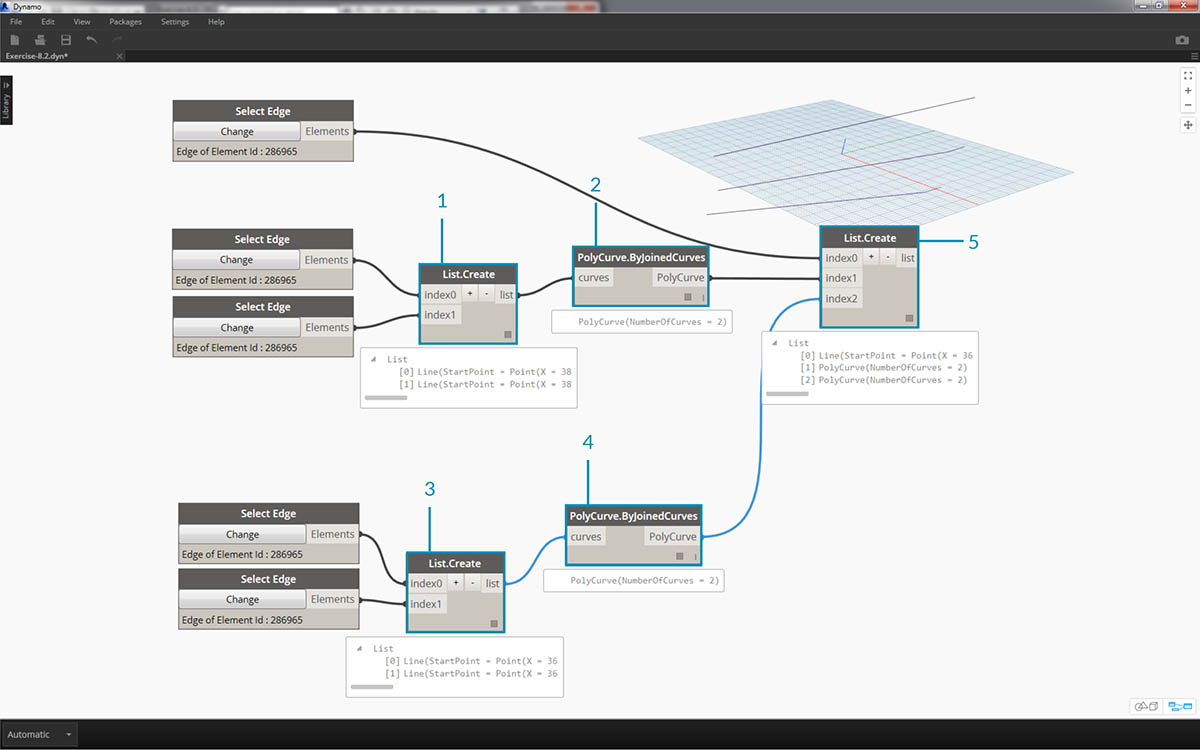
首先,我们需要连接曲线并将它们合并到一个列表中。这样,我们就可以“分组”曲线以执行几何图形操作。
- 为外墙中间的两条曲线创建一个列表。
- 通过将 List.Create 组件插入到 Polycurve.ByJoinedCurves 节点,从而将两条曲线连接到复合线。
- 为外墙底部的两条曲线创建一个列表。
- 通过将 List.Create 组件插入到 Polycurve.ByJoinedCurves 节点,从而将两条曲线连接到复合线。
- 最后,将三条主要曲线(一条线和两条复合线)合并到一个列表中。
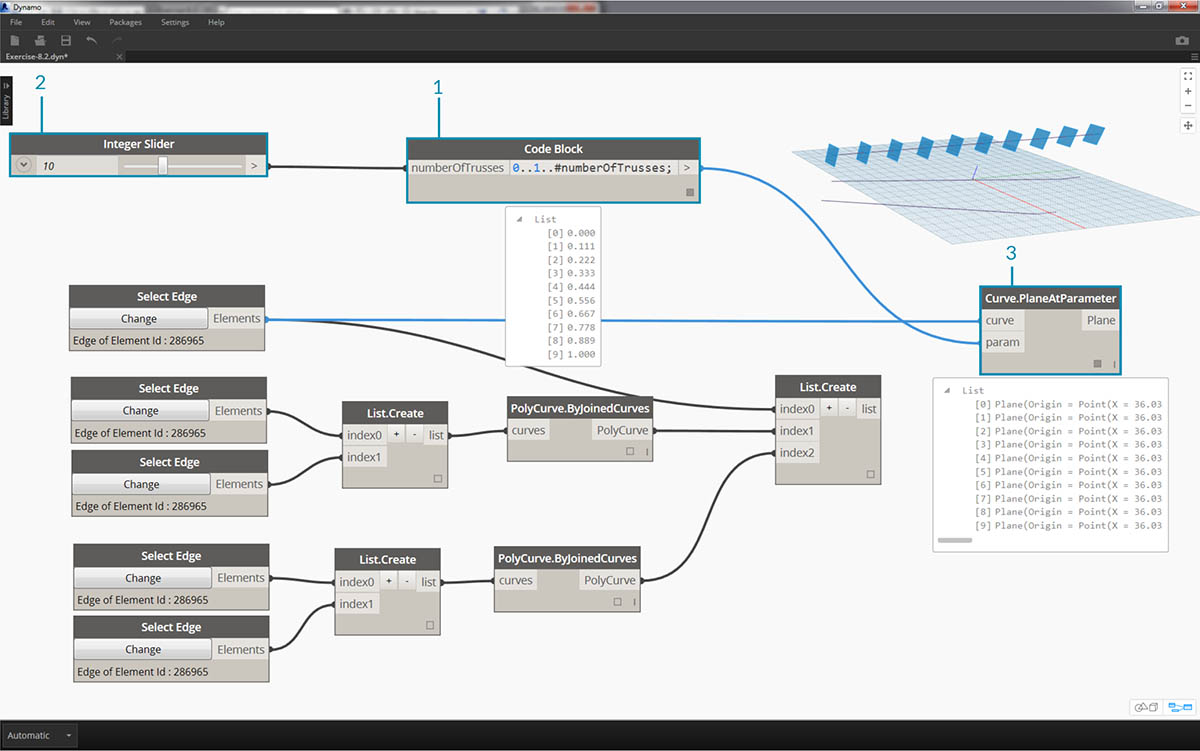
我们要利用顶部曲线(即一条线),它表示外墙的整个跨度。我们将沿这条线创建平面,以与我们在列表中分组在一起的一组曲线相交。
- 借助代码块,使用以下语法定义一个范围:
0..1..#numberOfTrusses;- 将整数滑块插入到代码块的输入。正如您猜测的,这将表示桁架数。请注意,滑块控制在 0 至 1 定义的范围内的项目数。
- 将代码块插入到“Curve.PlaneAtParameter”节点的参数输入,并将顶边插入到曲线输入。这样,我们将获得十个平面,这些平面均匀分布在外墙的跨度上。

平面是几何图形的抽象部分,表示无限的二维空间。由于我们在此步骤中进行设置,因此平面非常适合轮廓和相交。
- 使用 Geometry.Intersect 节点(注意叉积连缀),将 Curve.PlaneAtParameter 插入到 Geometry.Intersect 节点的实体输入。将主 List.Create 节点插入到几何图形输入。现在,我们在 Dynamo 视口中会看到代表每个曲线与定义平面相交的点。
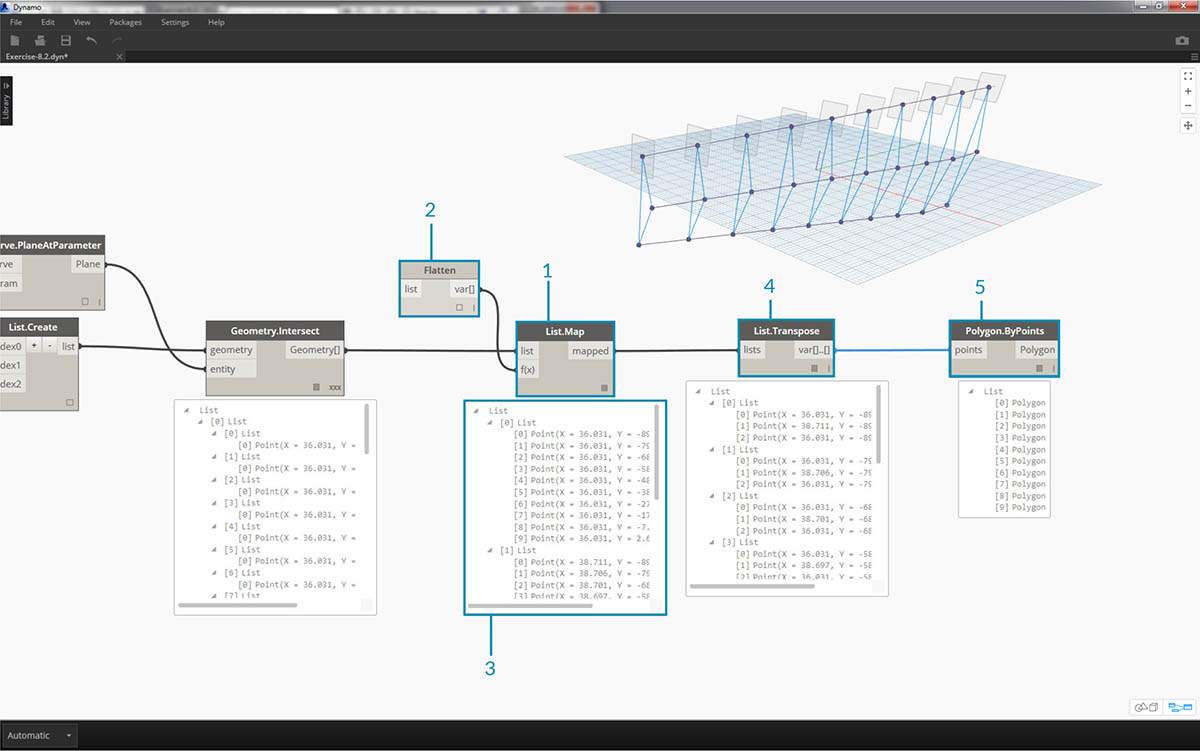
请注意,输出是一列列表的列表。对于我们的目的而言,列表过多。我们想在这里进行部分展平。我们需要在列表中向下一步,然后展平结果。为此,我们使用 List.Map 操作,如入门手册的列表章节中所述。
- 将 Geometry.Intersect 节点插入到 List.Map 的列表输入。
- 将“展平”节点插入到 List.Map 的 f(x) 输入。结果给出 3 个列表,每个列表的计数等于桁架数。
- 我们需要更改此数据。如果要实例化桁架,我们需要使用在族中定义的相同数量的自适应点。这是一个三点自适应构件,因此我们想要的不是三个列表(每个列表 10 个项目 (numberOfTrusses)),而是 10 个列表(每个列表三个项目)。这样,我们就可以创建 10 个自适应构件。
- 将 List.Map 插入到 List.Transpose 节点。现在,我们得到了所需的数据输出。
- 要确认数据正确无误,请将 Polygon.ByPoints 节点添加到画布,然后使用 Dynamo 预览仔细检查。
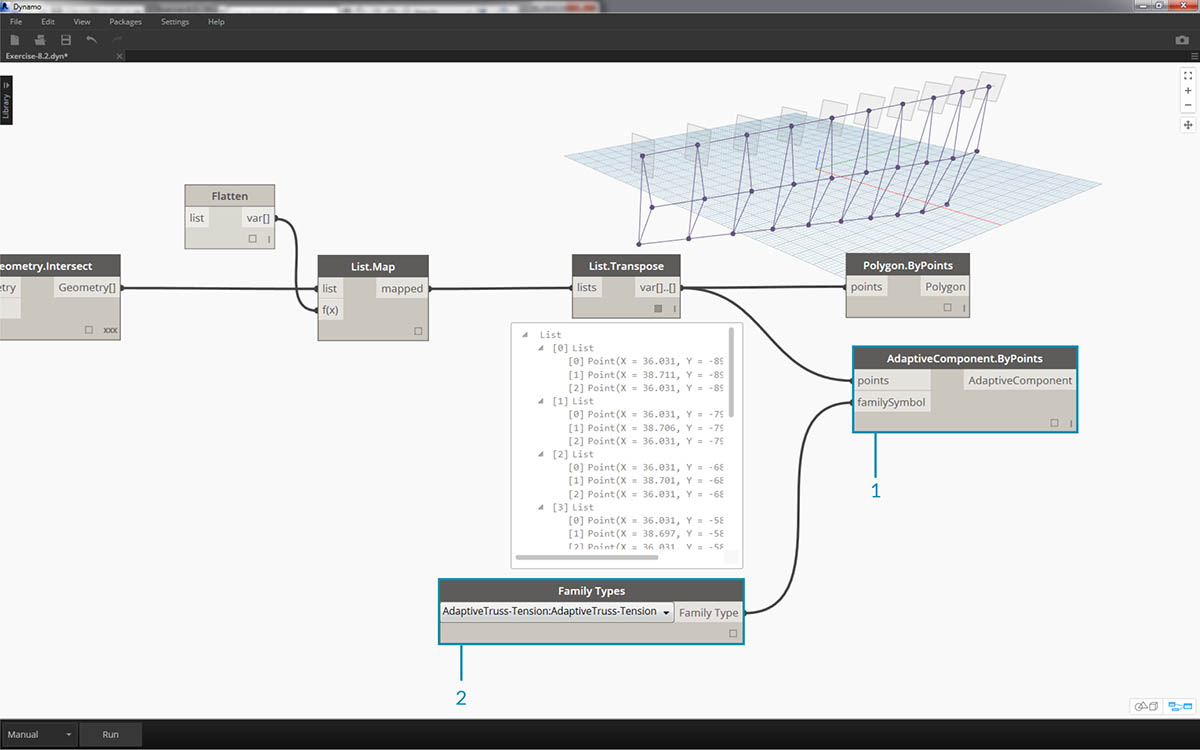
采用创建多边形的相同方式,我们对自适应构件进行排列。
- 将 AdaptiveComponent.ByPoints 节点添加到画布,将 List.Transpose 节点插入到点输入。
- 使用族类型节点,选择“自适应桁架”族,然后将其插入到 AdaptiveComponent.ByPoints 节点的族符号输入。
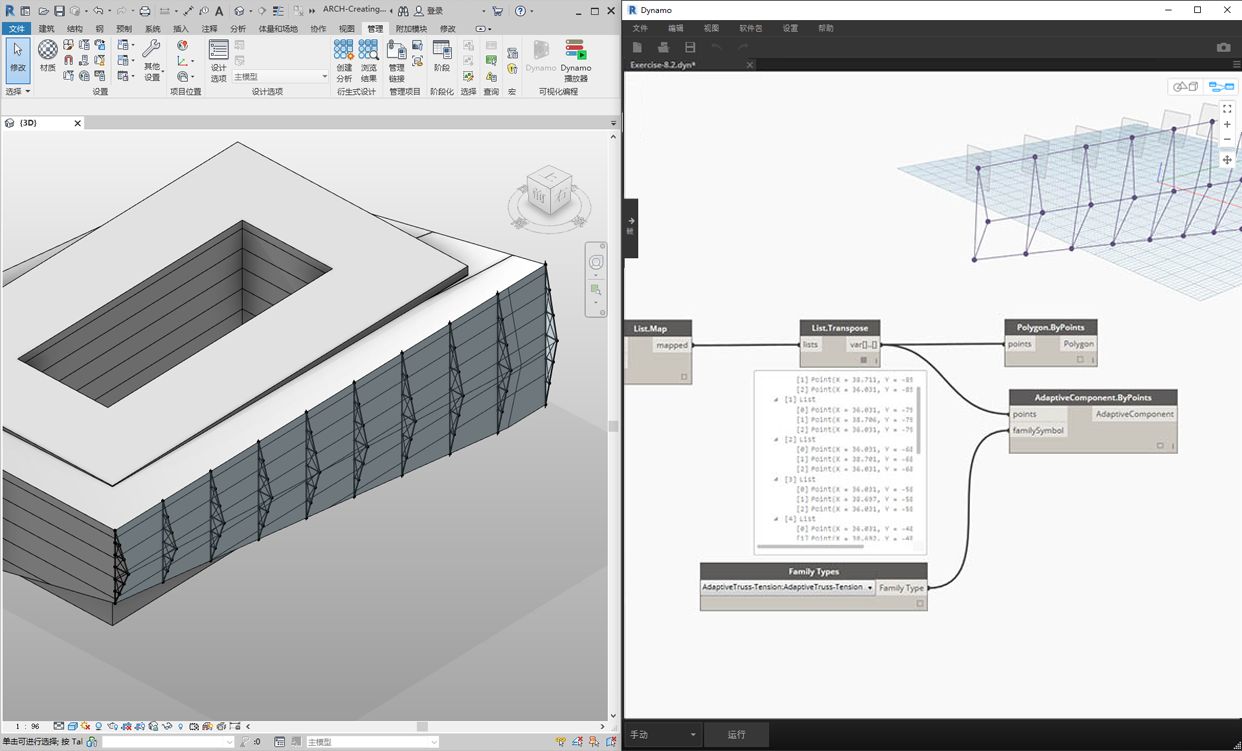
检入 Revit,我们现在有十个桁架均匀分布在外墙上!
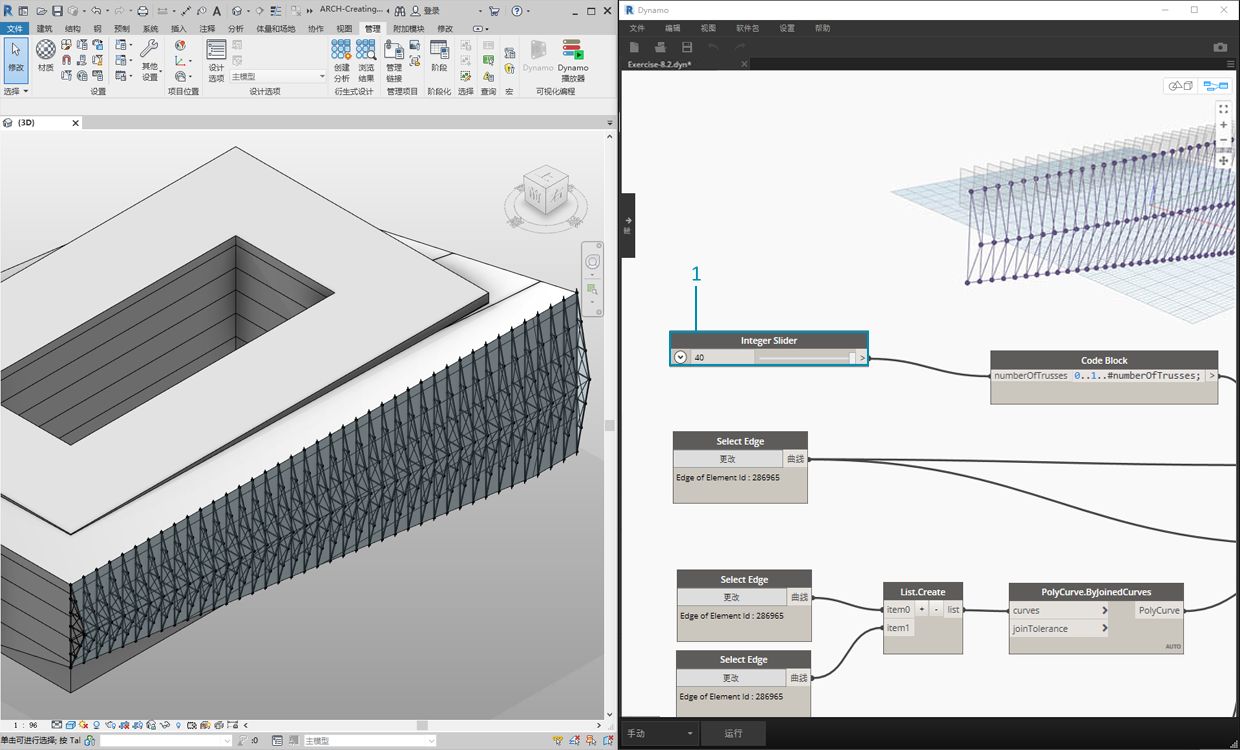
- “调整”图形,我们通过更改滑块将 numberOfTrusses 调大为 40。许多桁架,不太真实,但参数化链接仍起作用。
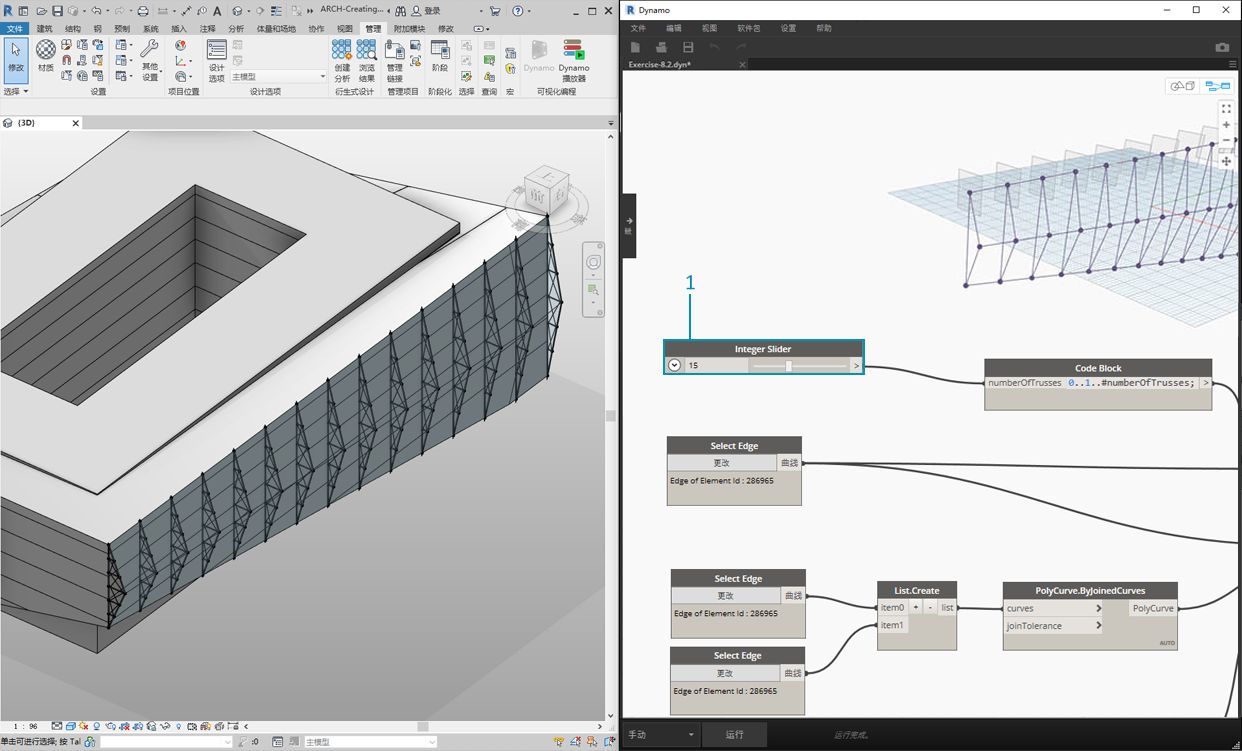
- 设置桁架系统,让我们为 numberOfTrusses 采用折中值 15。

在最后的测试中,通过在 Revit 中选择体量并编辑实例参数,我们可以修改建筑的形状,并观察桁架的跟随效果。请记住,必须打开此 Dynamo 图形才能看到此更新,并且链接在该图形关闭后会立即断开。
练习-2
下载本练习随附的示例文件(单击鼠标右键,然后单击“将链接另存为…”)。可以在附录中找到示例文件的完整列表。

首先,打开本课程的示例文件 - ARCH-DirectShape-BaseFile.rvt。
- 在三维视图中,我们可以看到上一课程中的建筑体量。
- 沿着中庭的边是一条参照曲线,我们将此曲线用作 Dynamo 中的参照曲线。
- 沿着中庭的相对边是另一条参照曲线,我们也将在 Dynamo 中参照该曲线。

- 为了在 Dynamo 中参照我们的几何图形,我们将为 Revit 中的每个构件使用“选择模型图元”。在 Revit 中选择体量,然后使用 Element.Faces 将几何图形输入 Dynamo - 体量现在应该在 Dynamo 预览中可见。
- 使用选择模型图元和 CurveElement.Curve 将一条参照曲线输入 Dynamo。
- 使用选择模型图元和 CurveElement.Curve 将其他参照曲线输入 Dynamo。
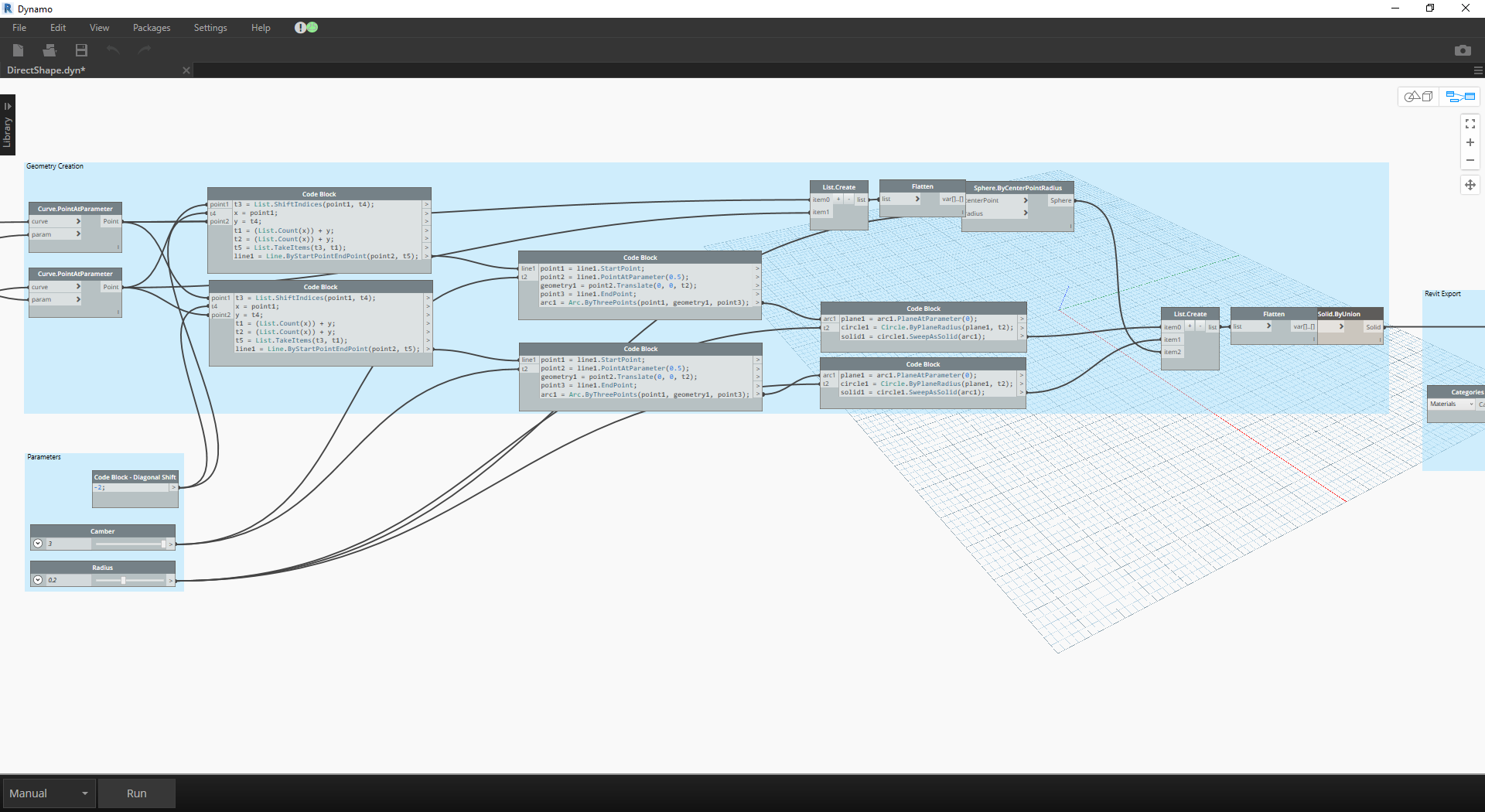
- 缩小并平移到示例图的右侧,我们会看到一组大节点 - 这些是几何操作,可生成格子架屋顶结构,并在 Dynamo 预览中可见。这些节点使用“节点到代码”功能生成。
- 结构由三个主要参数(对角偏移、拱形和半径)驱动。
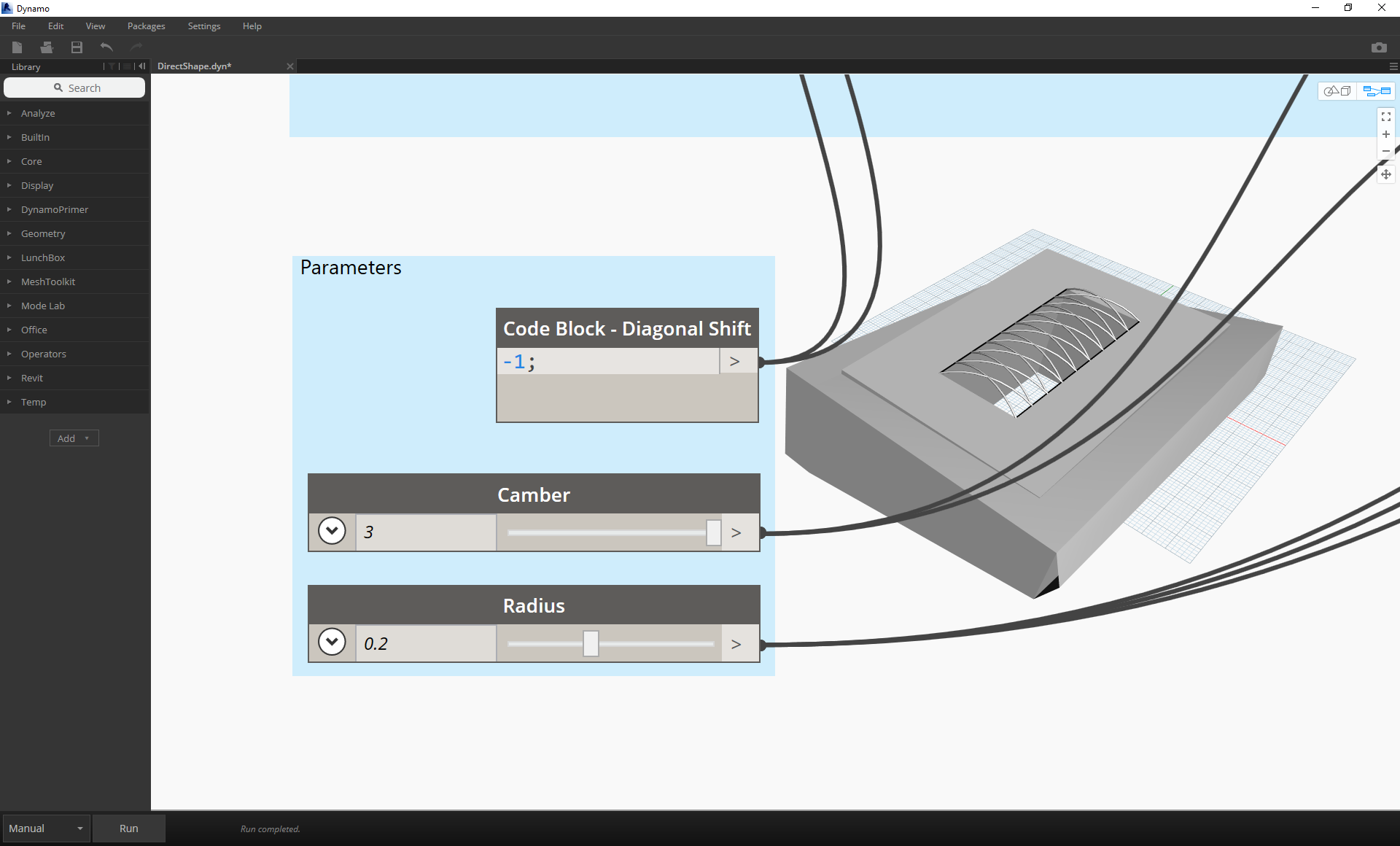
缩放此图形的参数特写。我们可以进行调整,以获得不同的几何图形输出。
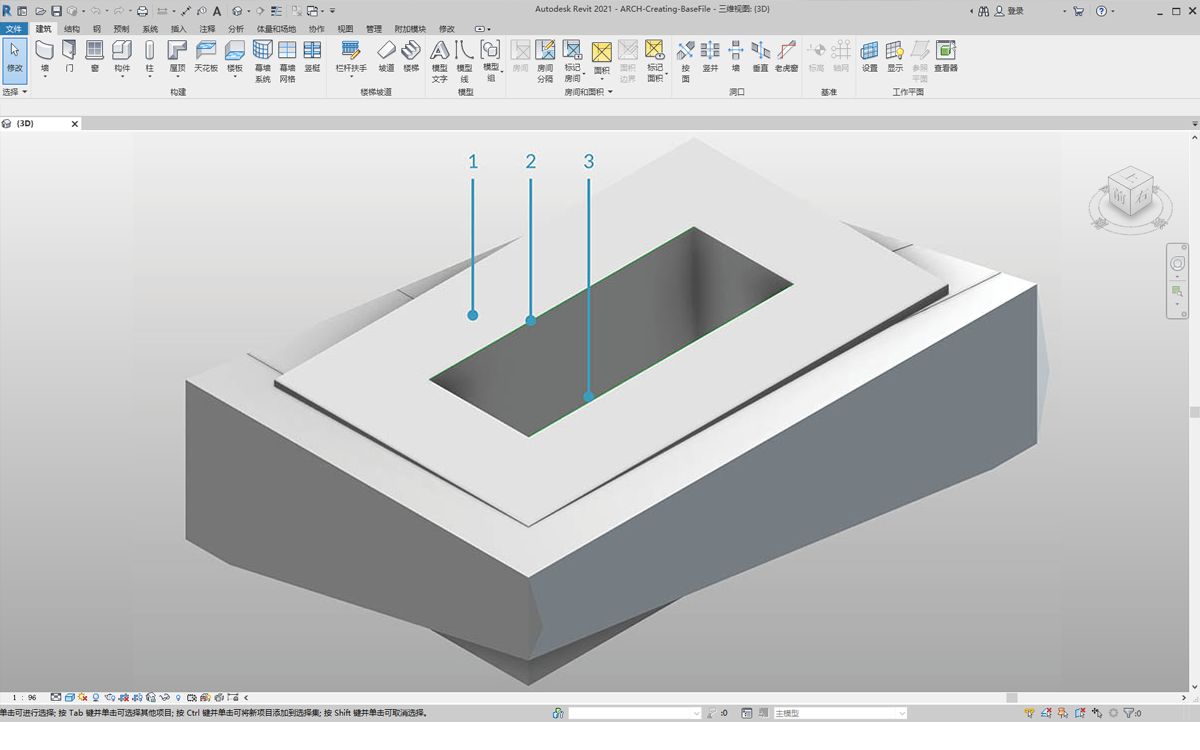
- 将 DirectShape.ByGeometry 节点添加到画布上,我们会看到它有四个输入:几何图形、类别、材质和名称。
- 几何图形将是从图形的几何图形创建部分创建的实体
- 使用下拉类别节点选择类别输入。在本例中,我们将使用“结构框架”。
- 通过上述节点阵列选择材质输入 - 尽管在这种情况下,可以更加简单地将其定义为“默认”。
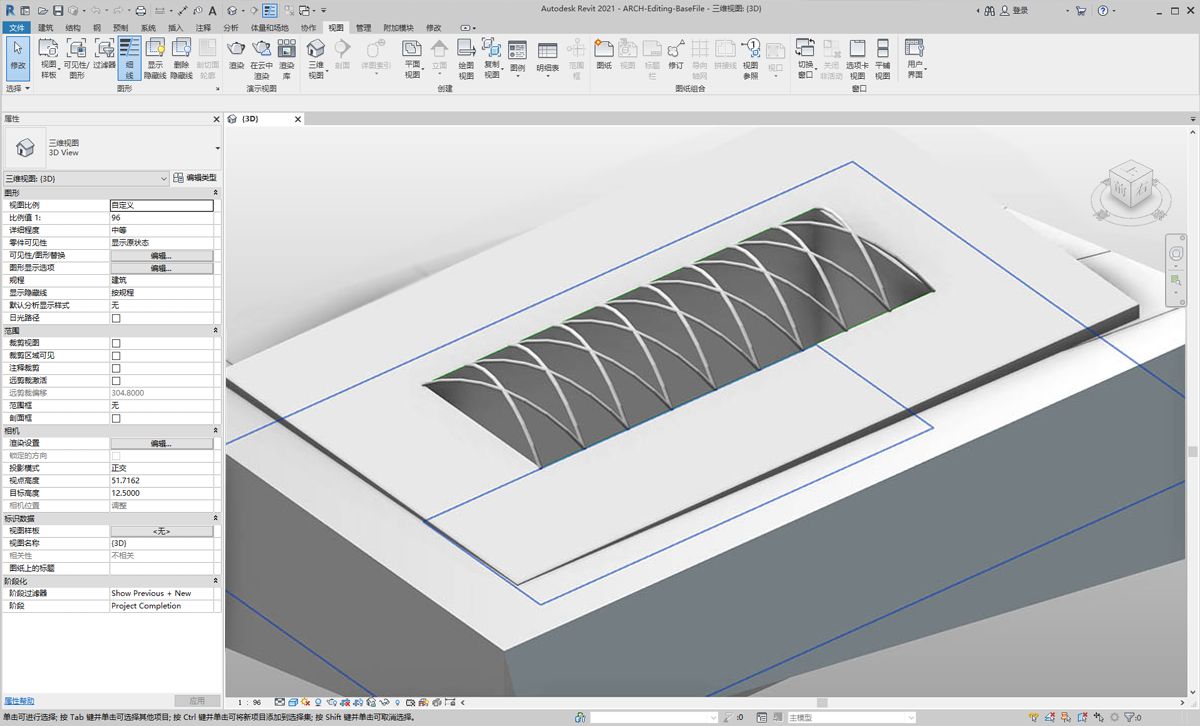
运行 Dynamo 后,返回 Revit,我们将输入的几何图形放置在项目的屋顶上。这是结构框架图元,而不是常规模型。到 Dynamo 的参数化链接保持不变。

