使用 Dynamo 2.0,我们可以指定在首次打开 Python 窗口时要使用的默认模板(.py 扩展名)。这是一个渴望已久的请求,因为这可加快 Dynamo 内 Python 的使用。通过使用模板,我们可以在计划开发自定义 Python 脚本时准备好默认导入。
此模板的位置位于 Dynamo 安装的 APPDATA 位置。
通常,这如下所示( %appdata%\Dynamo\Dynamo Core\{version}\ )。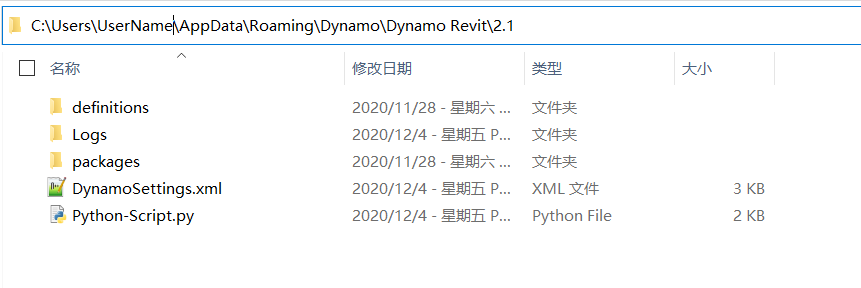
设置模板
为了利用此功能,我们需要在 DynamoSettings.xml 文件中添加以下行。
在我们看到 <PythonTemplateFilePath /> 的位置,只需用以下内容替换它:
<PythonTemplateFilePath><string>C:\Users\CURRENTUSER\AppData\Roaming\Dynamo\Dynamo Core\2.0\PythonTemplate.py</string></PythonTemplateFilePath>
注意:请将 CURRENTUSER 替换为您的用户名
接下来,我们需要使用要内置的功能构建模板。在本例中,我们在使用 Revit 时嵌入 Revit 相关的导入和一些其他典型项目。
您可以开始一个空白记事本文档,并在其中粘贴以下代码:
import clrclr.AddReference('RevitAPI')from Autodesk.Revit.DB import *from Autodesk.Revit.DB.Structure import *clr.AddReference('RevitAPIUI')from Autodesk.Revit.UI import *clr.AddReference('System')from System.Collections.Generic import Listclr.AddReference('RevitNodes')import Revitclr.ImportExtensions(Revit.GeometryConversion)clr.ImportExtensions(Revit.Elements)clr.AddReference('RevitServices')import RevitServicesfrom RevitServices.Persistence import DocumentManagerfrom RevitServices.Transactions import TransactionManagerdoc = DocumentManager.Instance.CurrentDBDocumentuidoc=DocumentManager.Instance.CurrentUIApplication.ActiveUIDocument#Preparing input from dynamo to revitelement = UnwrapElement(IN[0])#Do some action in a TransactionTransactionManager.Instance.EnsureInTransaction(doc)TransactionManager.Instance.TransactionTaskDone()OUT = element
完成后,将此文件另存为 PythonTemplate.py,并保存在 APPDATA 位置。
Python 脚本行为
定义了 Python 模板后,在每次放置 Python 节点时,Dynamo 都会查找该模板。如果找不到,它将看起来像默认的 Python 窗口。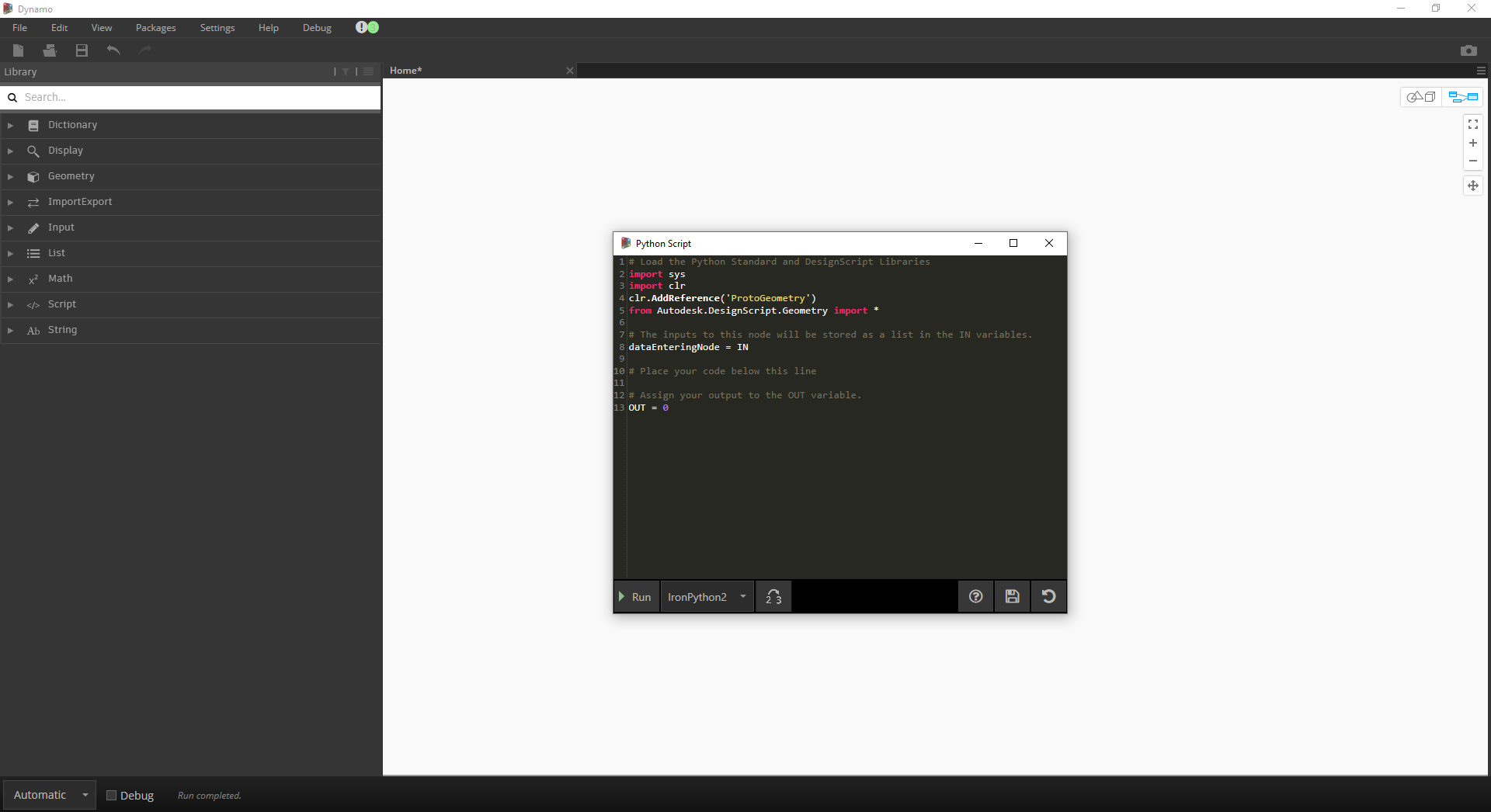
如果找到 Python 模板(如我们的 Revit 模板),将看到您内置的所有默认项目。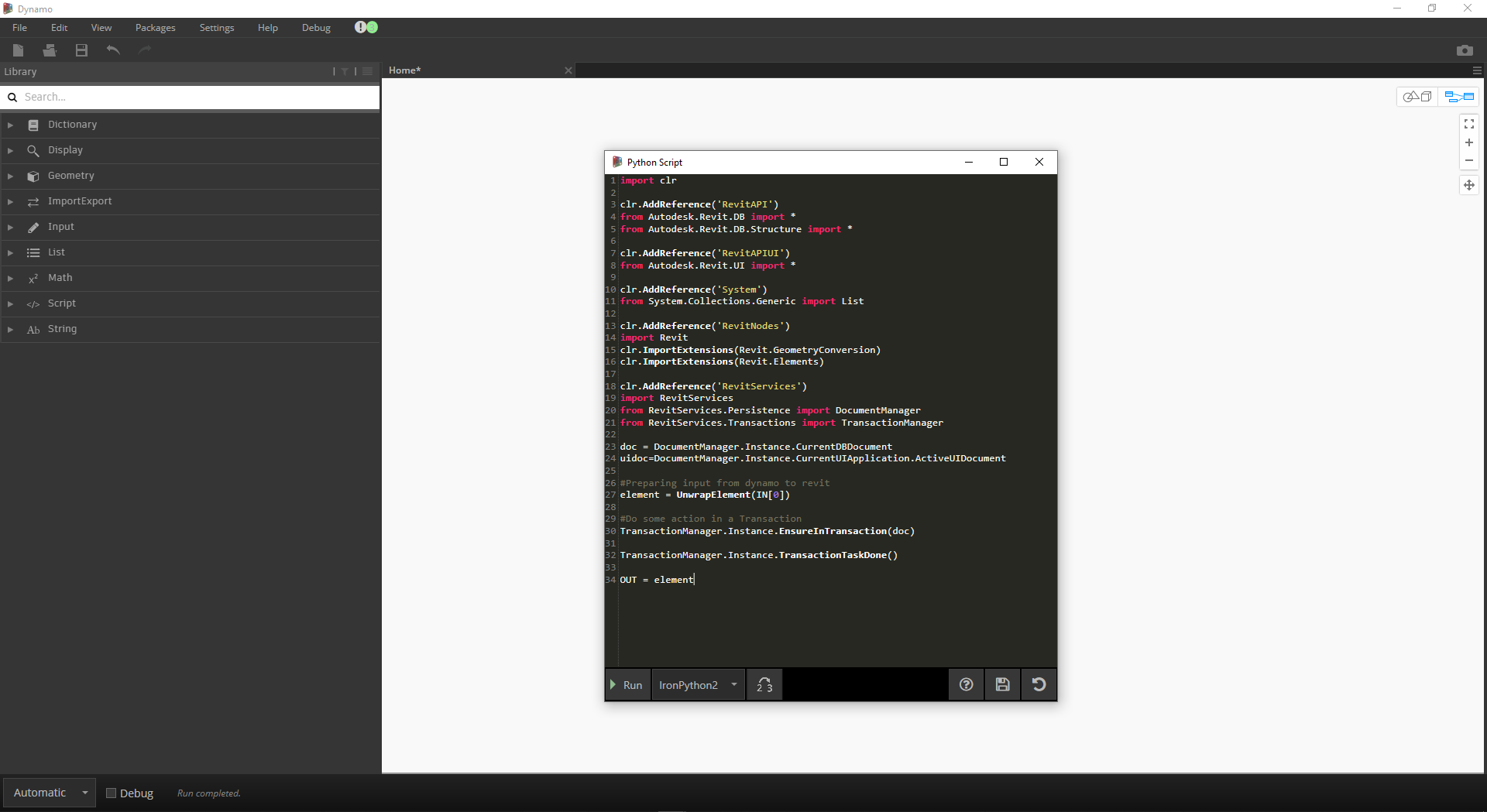
有关此出色附加功能(由 Radu Gidei 提供)的其他信息可以在此处找到:
https://github.com/DynamoDS/Dynamo/pull/8122

