现在,我们已经熟悉了界面布局和工作空间导航,下一步是了解在 Dynamo 中开发图形的典型工作流。首先,我们创建一个动态大小的圆,然后创建一个半径不同的圆阵列。
定义目标和关系
在向 Dynamo 工作空间添加任何内容之前,关键是我们对要实现的目标以及重要的关系有充分了解。请记住,无论何时连接两个节点,我们都会在它们之间创建显式链接 - 我们稍后可以更改数据流,但在建立连接后,我们便会致力于实现该关系。在本练习中,我们要创建一个圆(“目标”),其中半径输入由距邻近点的距离定义(“关系”)。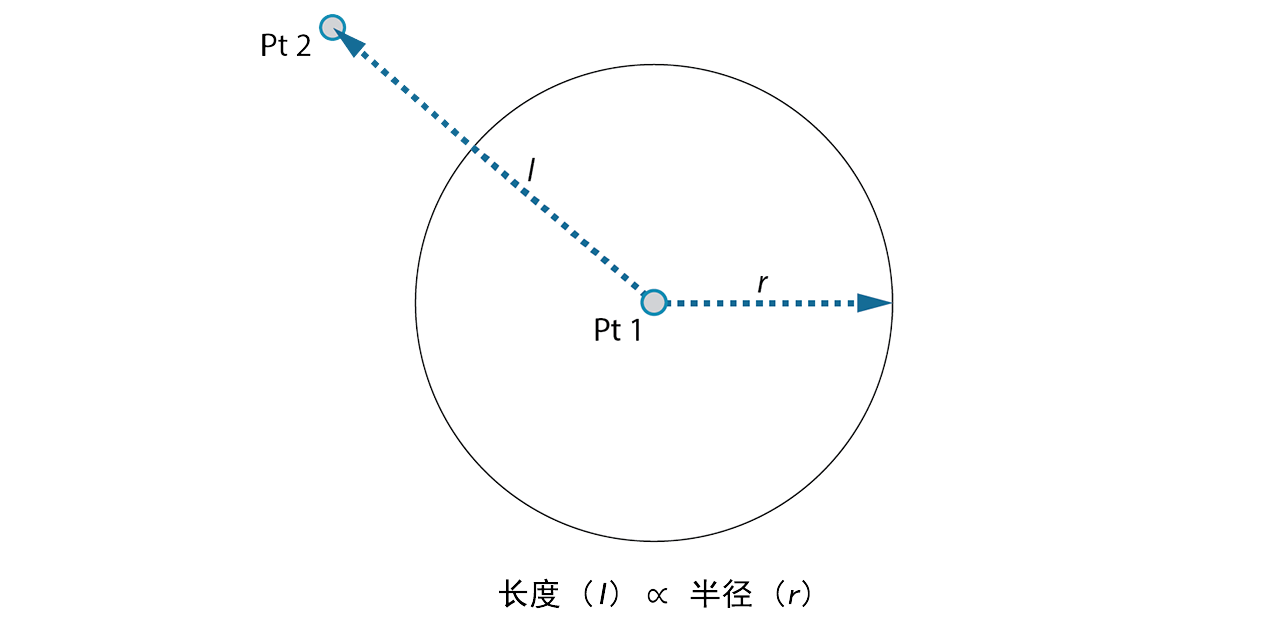
定义基于距离关系的点通常称为“吸引器”。此处,将使用距吸引器点的距离来指定圆应该有多大。
将节点添加到工作空间
现在,我们已经绘制了“目标”和“关系”,可以开始创建图形。我们需要节点来表示 Dynamo 将执行的操作序列。由于我们知道要创建一个圆,因此我们先找到一个执行该操作的节点。通过使用“搜索”字段或浏览库,我们会发现有多种方法可以用于创建圆。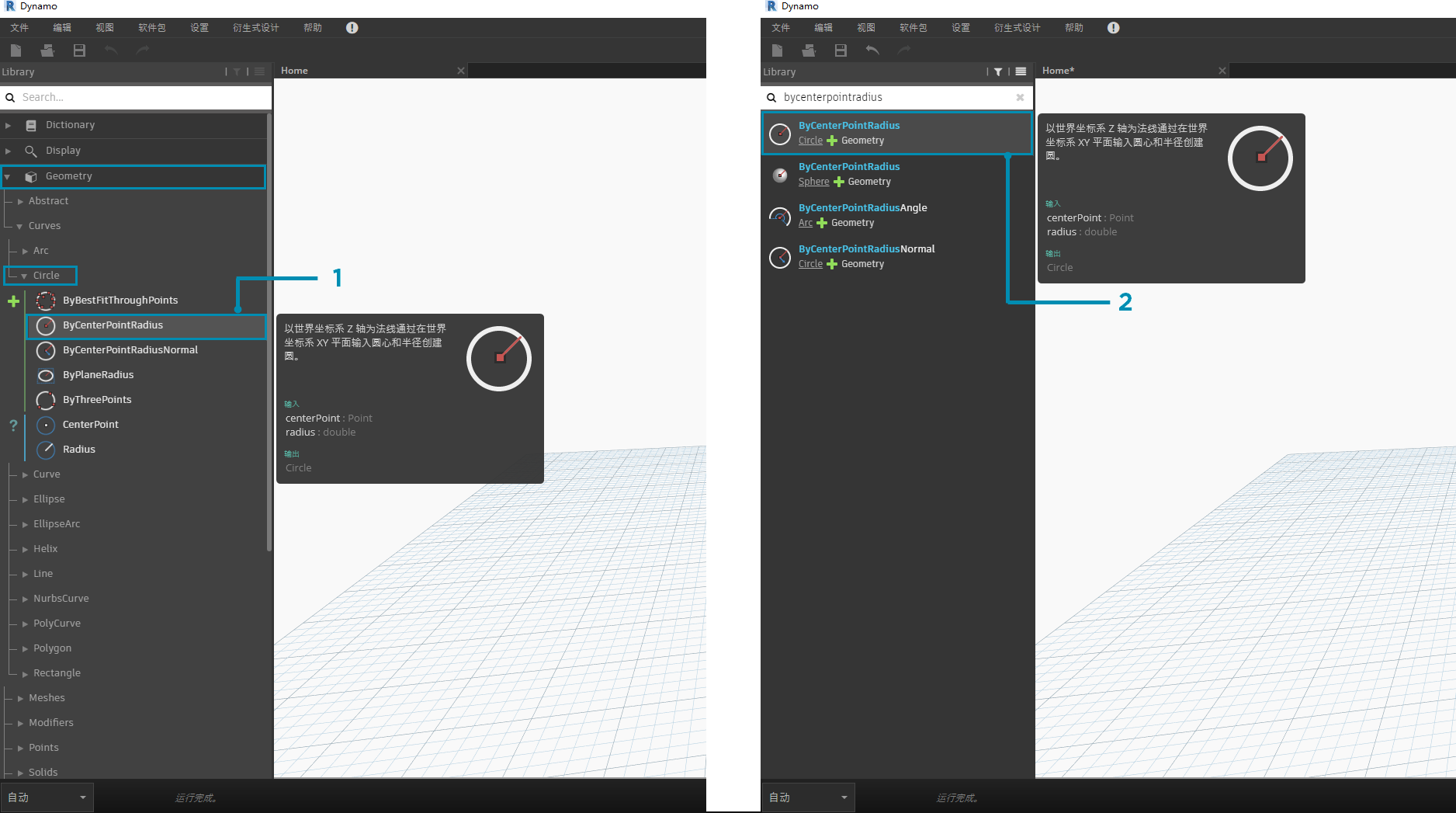
- 浏览到“几何图形”>“曲线”>“圆”>“Circle.ByPointRadius”
- “搜索”>“ByCenterPointRadius…”
让我们将“Circle.ByPointRadius”节点添加到工作空间,方法是在库中单击该节点 - 这会将节点添加到工作空间的中心。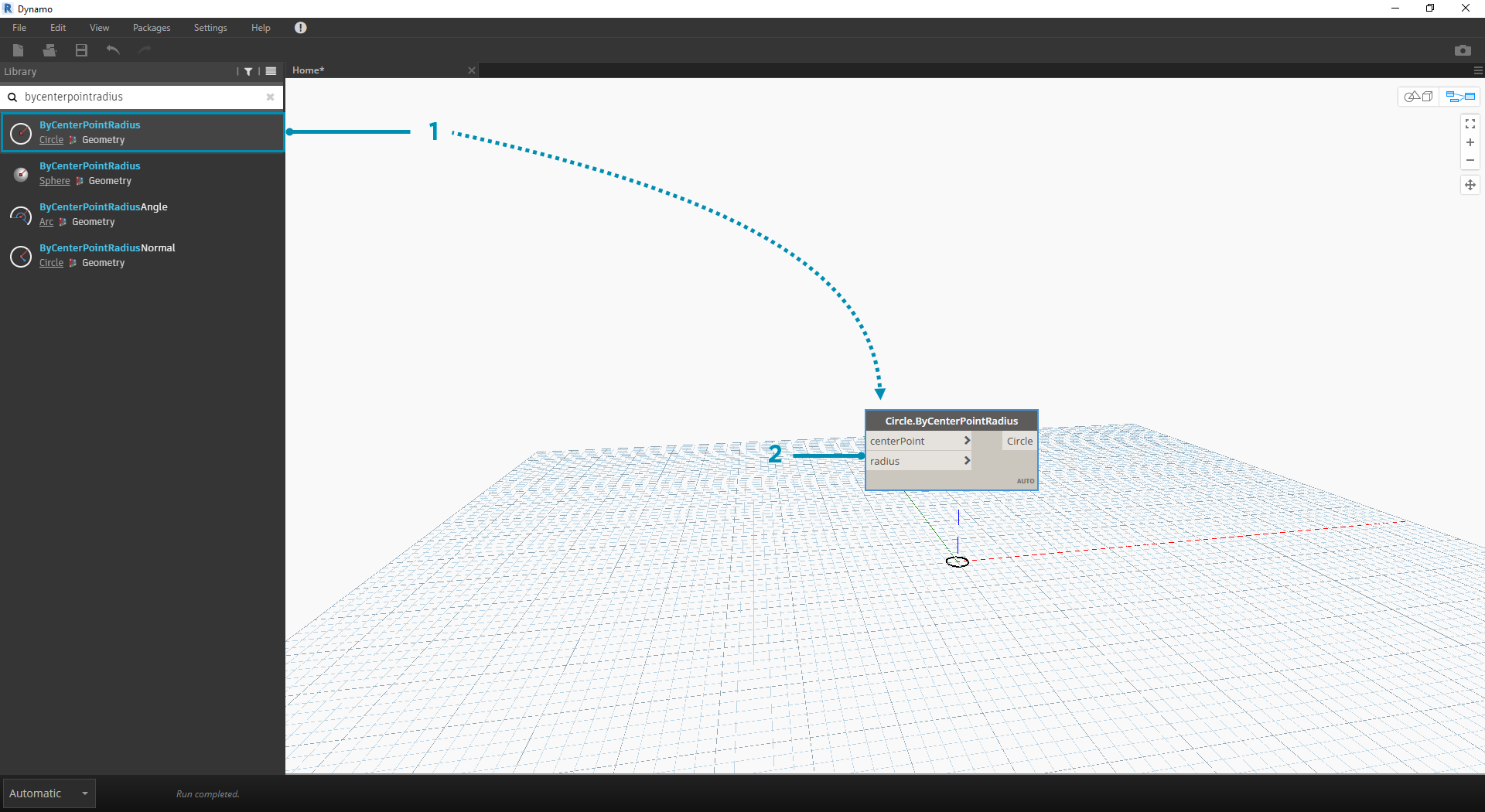
- 库中的 Circle.ByPointandRadius 节点
- 在库中单击节点即可将其添加到工作空间
我们还需要“Point.ByCoordinates”、“Number Input”和“Number Slider”节点。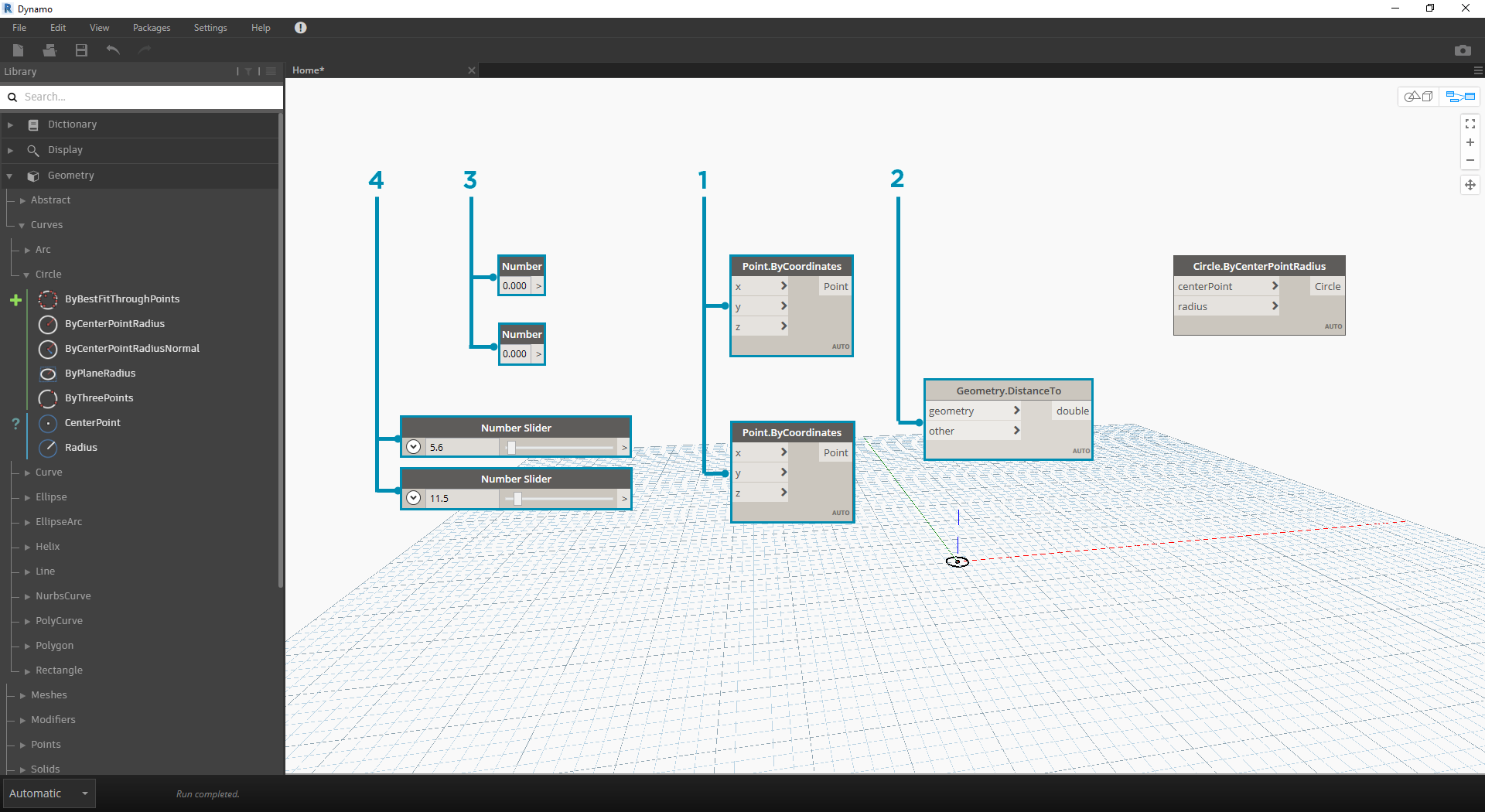
- “几何图形”>“点”>“点”>“Point.ByCoordinates”
- “几何图形”>“几何图形”>“DistanceTo”
- “输入”>“基本”>“Number”
- “输入”>“基本”>“Number Slider”
使用线连接节点
现在,我们有几个节点,我们需要将节点端口用线连接起来。这些连接将定义数据流。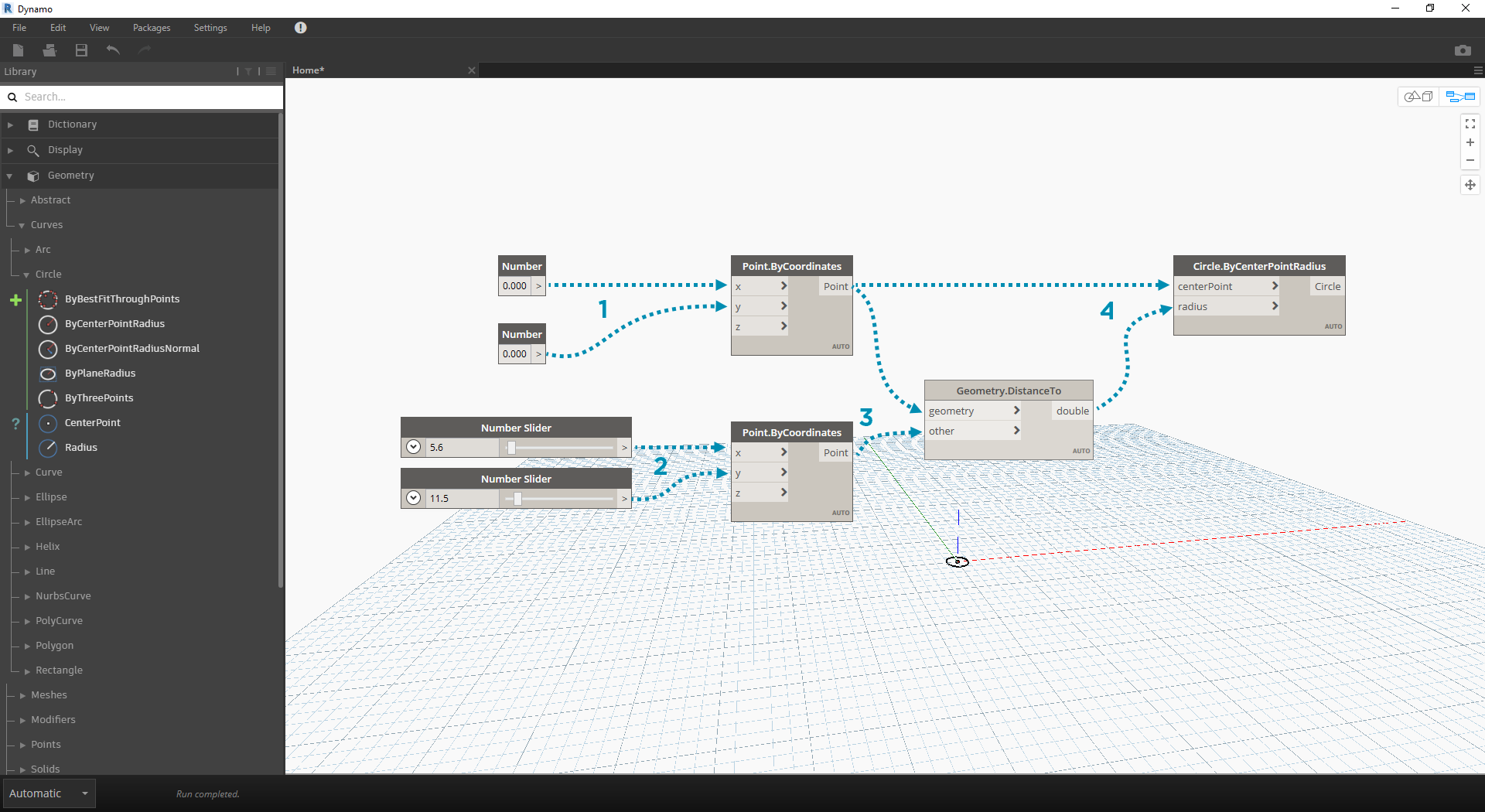
- “Number”连接到“Point.ByCoordinates”
- “Number Sliders”连接到“Point.ByCoordinates”
- “Point.ByCoordinates”(2) 连接到“DistanceTo”
- “Point.ByCoordinates”和“DistanceTo”连接到“Circle.ByCenterPointRadius”
执行程序
在完成定义程序流后,我们只需告知 Dynamo 执行它即可。在执行程序(“自动”或在“手动”模式下单击“运行”)后,数据将流经这些线,并且我们应该可以在三维预览中看到结果。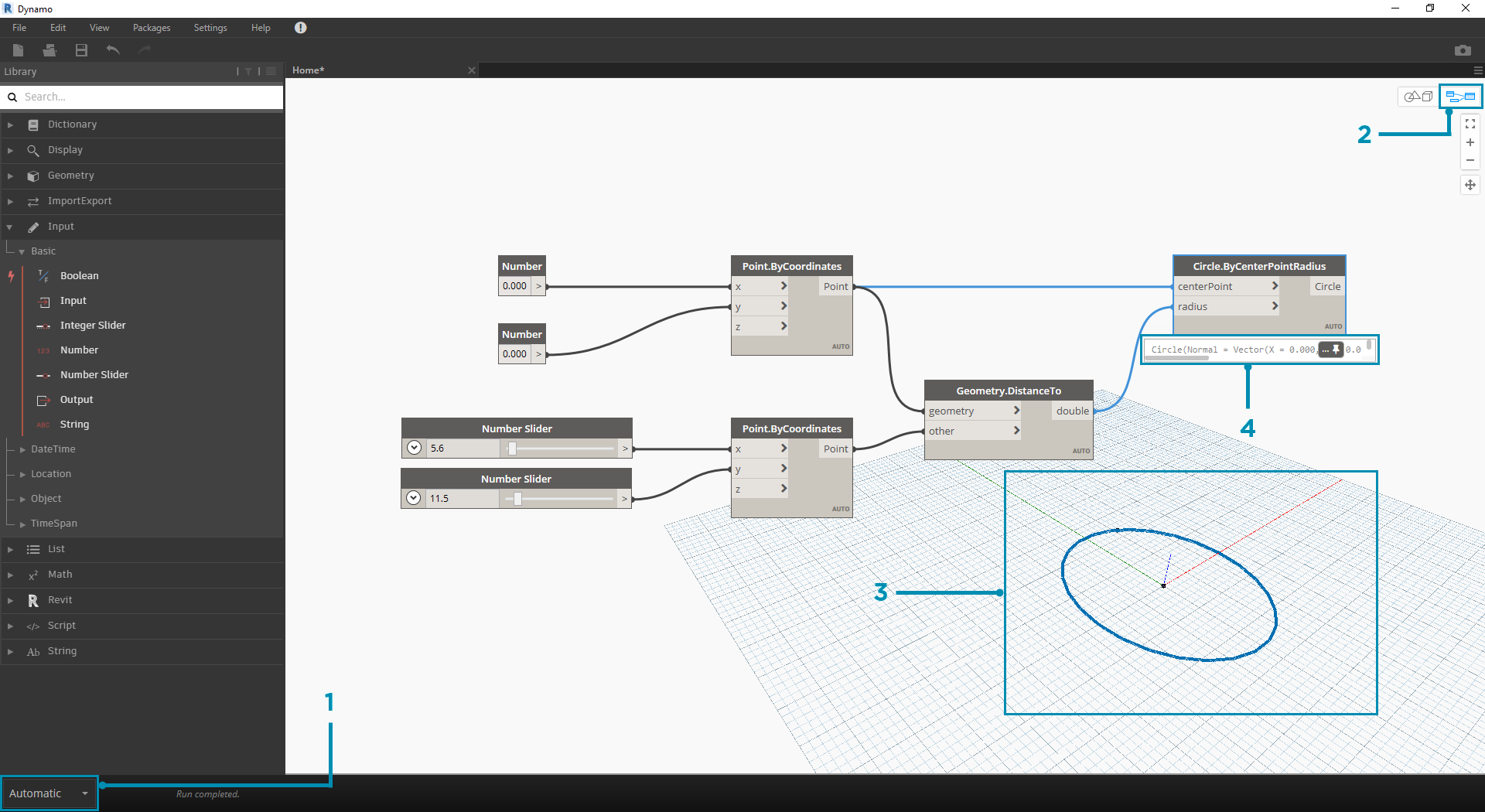
- (单击“运行”)- 如果“执行栏”处于“手动”模式,则需要单击“运行”才能执行图形
- 节点预览 - 将鼠标光标悬停在节点右下角的框上会弹出结果
- 三维预览 - 如果有节点创建几何图形,我们将在三维预览中看到它。
- 创建节点上的输出几何图形。
添加详细信息
如果程序正常运行,我们应该会在三维预览中看到一个穿过吸引器点的圆。这很棒,但我们可能想要添加更多详细信息或更多控件。我们将调整对圆节点的输入,以便可以校准对半径的影响。将另一个“Number Slider”添加到工作空间,然后双击工作空间的空白区域以添加“Code Block”节点。编辑代码块中的字段,以便指定 X/Y。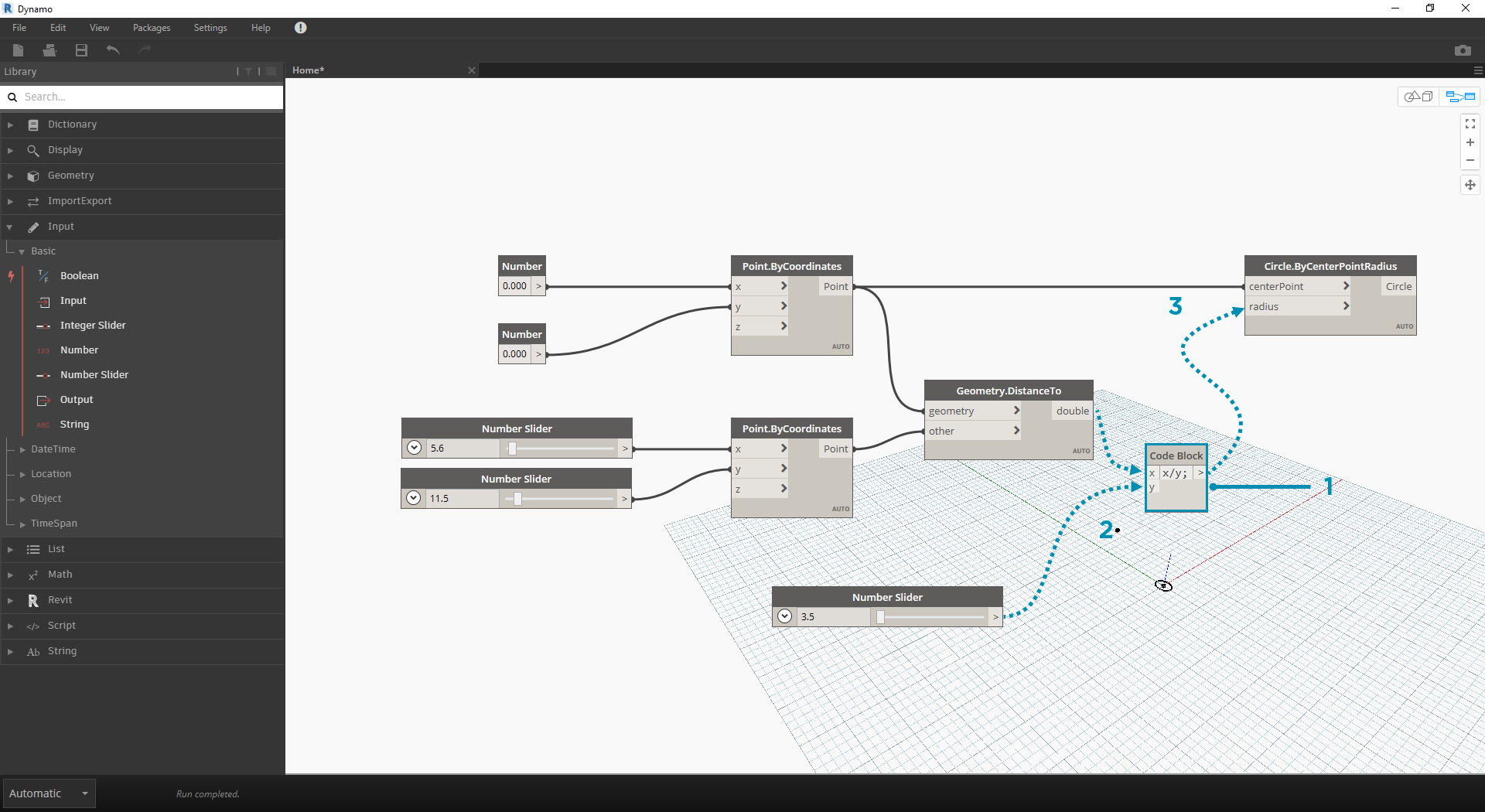
- 代码块
- “DistanceTo”和“Number Slider”连接到“Code Block”
- “Code Block”连接到“Circle.ByCenterPointRadius”
增加复杂性
简单开始后增加复杂性是循序渐进开发程序的有效方法。在一个圆正常工作后,让我们将程序的强大功能应用于多个圆。如果我们使用点栅格(而不是一个中心点)并适应结果数据结构中的变化,那么程序现在将创建多个圆 - 每个圆的唯一半径值由距吸引器点的校准距离进行定义。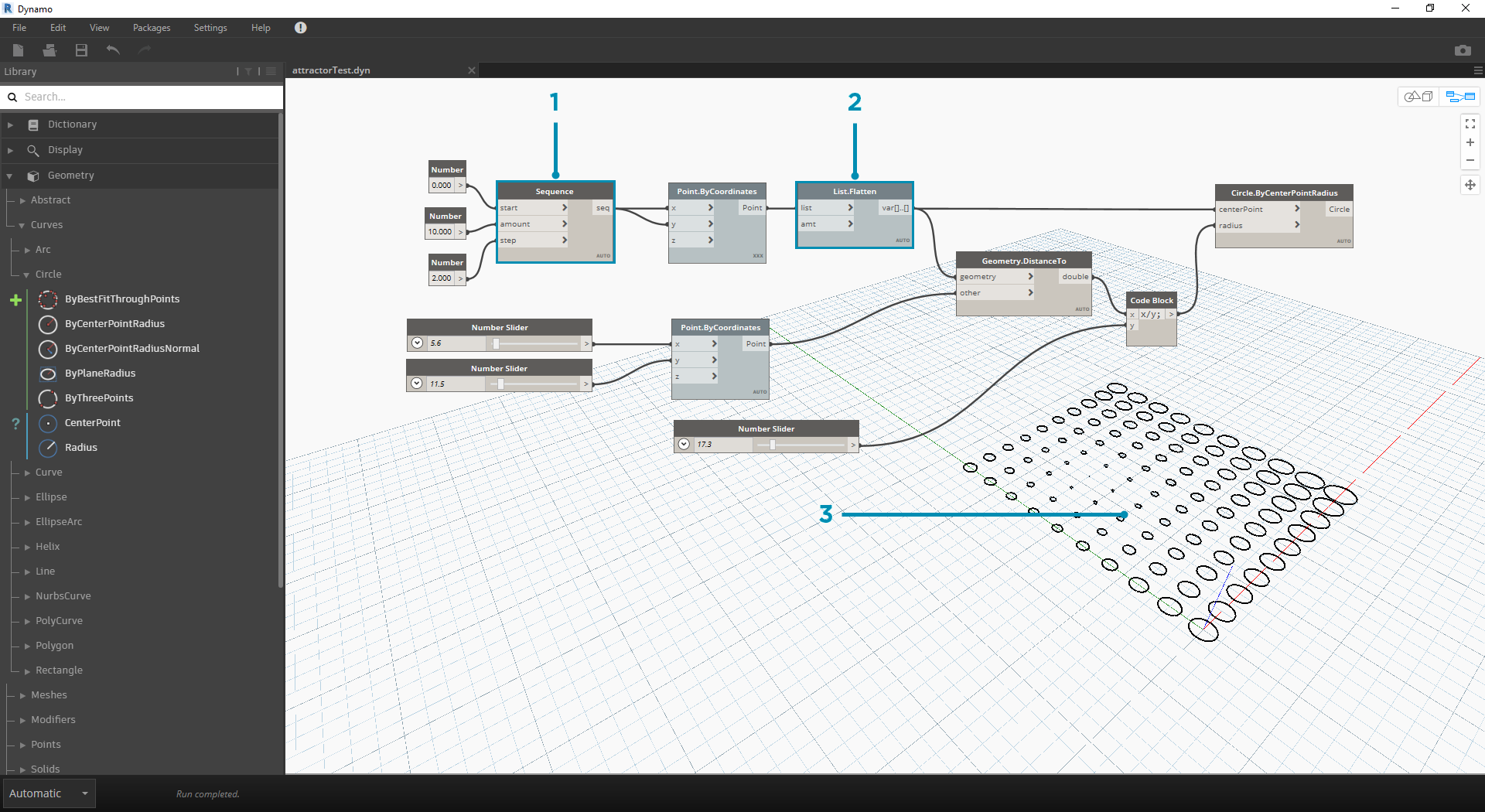
- 添加“Number Sequence”节点并替换“Point.ByCoordinates”的输入 - 在“Point.ByCoordinates”上单击鼠标右键,然后依次选择“连缀”>“叉积”
- 在 Point.ByCoordinates 后添加“Flatten”节点。要完全展平列表,请将
amt输入保留为默认值-1- 三维预览将使用圆栅格进行更新
使用“直接操纵”调整
有时,数字操作并不是正确的方法。现在,可以在后台三维预览中导航时手动推拉点几何图形。我们还可以控制由点构建的其他几何图形。例如,“Sphere.ByCenterPointRadius”也可以直接操纵。我们可以使用“Point.ByCoordinates”,通过一系列 X、Y 和 Z 控制点的位置。但是,使用“直接操纵”方法,可以通过在“三维预览导航”模式下手动移动点来更新滑块的值。这提供了一种更直观的方法,来控制一组用于标识点位置的离散值。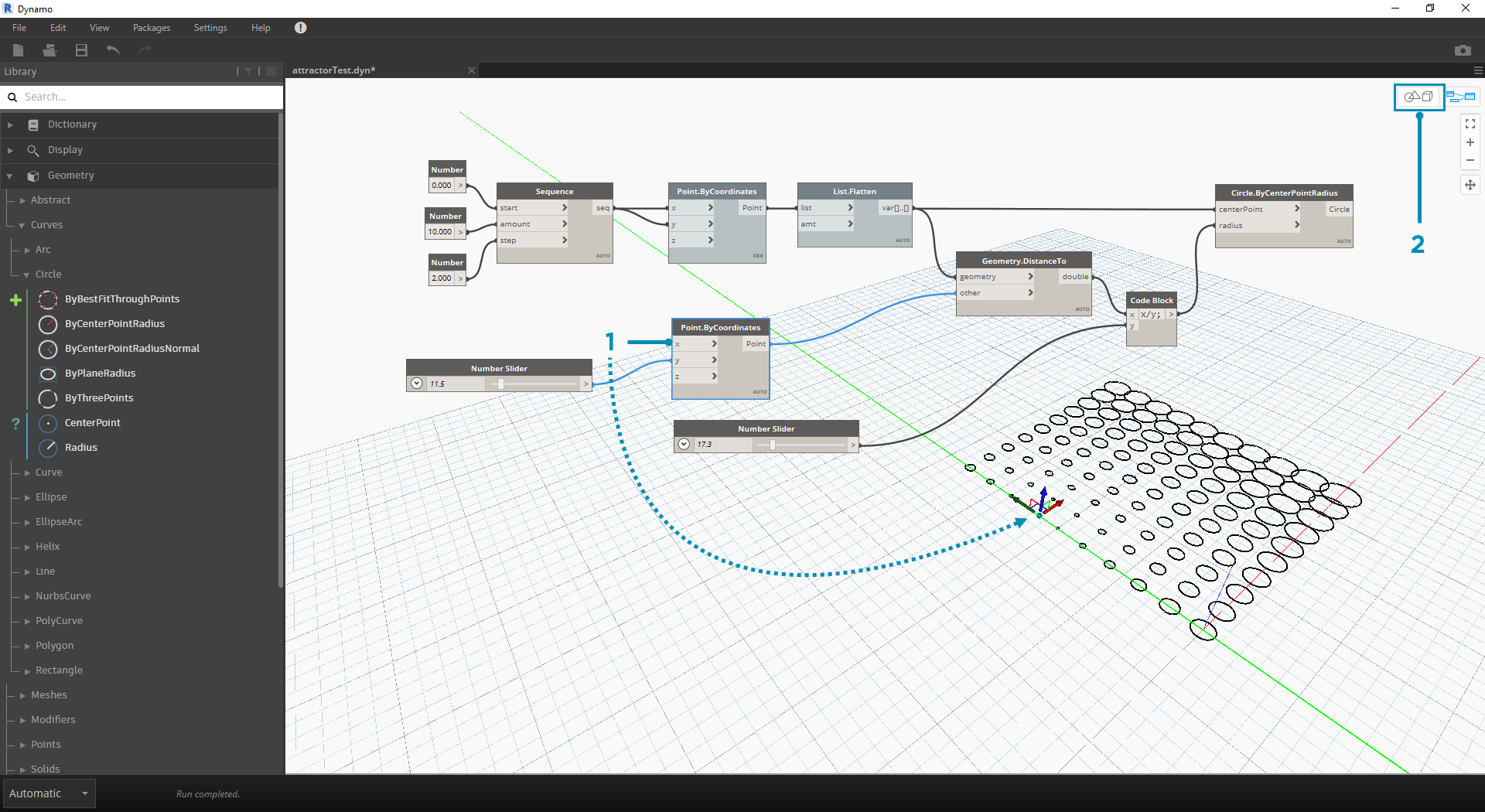
- 要使用“直接操纵”,请选择要移动的点面板 - 箭头将显示在选定点上。
- 切换到“三维预览导航”模式。
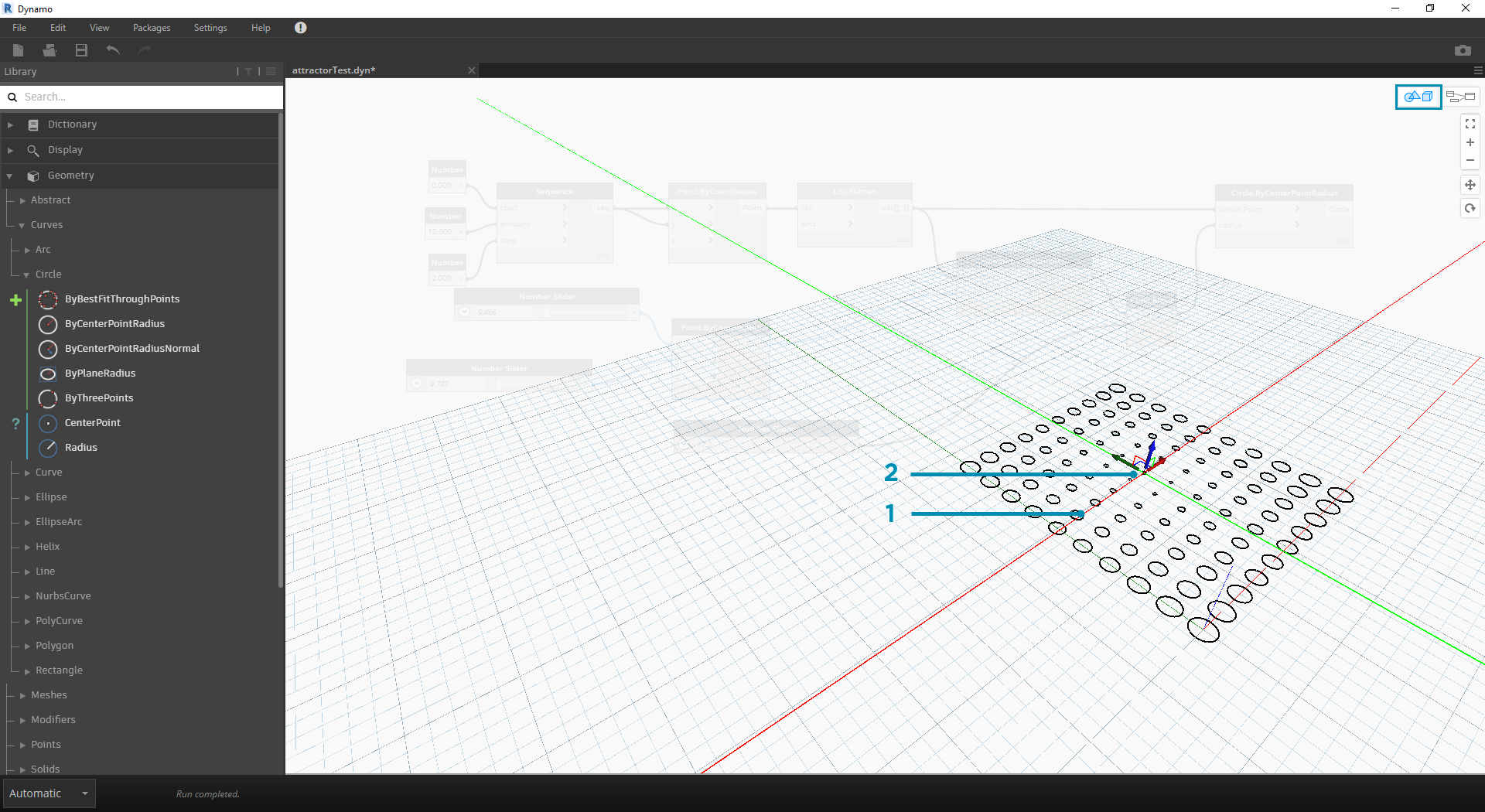
- 将光标悬停在点上,X、Y 和 Z 轴将显示。
- 单击并拖动彩色箭头以移动相应的轴,“Number Slider”值将使用手动移动的点实时更新。
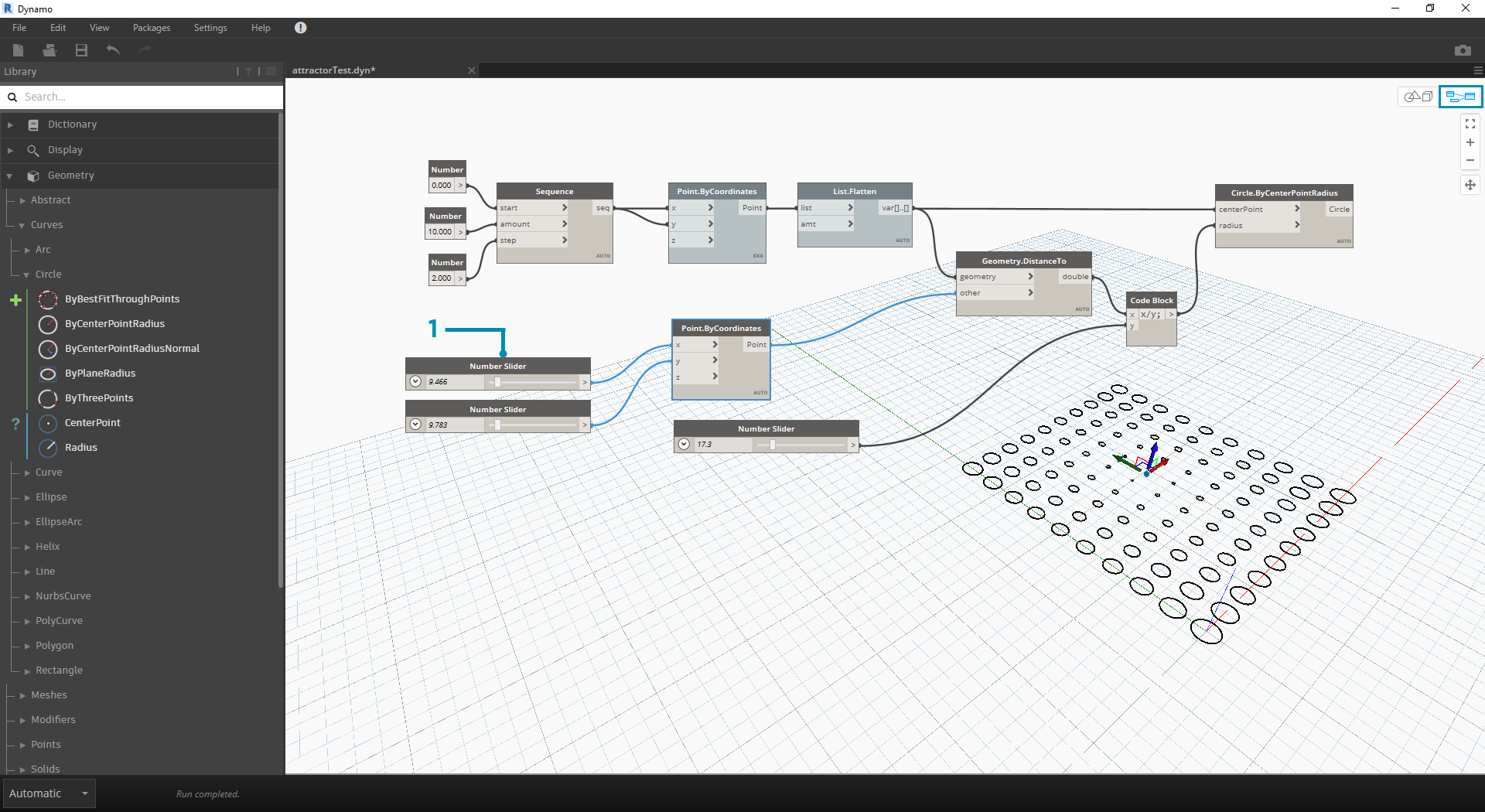
- 请注意,在“直接操纵”之前,仅有一个滑块连接到“Point.ByCoordinates”组件。当我们在 X 方向上手动移动点时,Dynamo 将自动为 X 输入生成新的“Number Slider”。

