我们刚创建了一个自定义节点,并将它应用到 Dynamo 图形中的特定流程。我们非常喜欢这个节点,我们想将它保留在 Dynamo 库中,以便在其他图形中引用。为此,我们将本地发布节点。这与发布资料包的过程类似,我们将在下一章中详细介绍。
本地发布自定义节点
让我们继续处理上一节中创建的自定义节点。通过本地发布节点,可以在打开新会话时在 Dynamo 库中访问该节点。如果不发布节点,则引用自定义节点的 Dynamo 图形也必须在其文件夹中具有该自定义节点(或必须使用“文件”>“导入库”将自定义节点导入 Dynamo)。
下载本练习随附的示例文件(单击鼠标右键,然后单击“将链接另存为…”)。 PointsToSurface.dyf
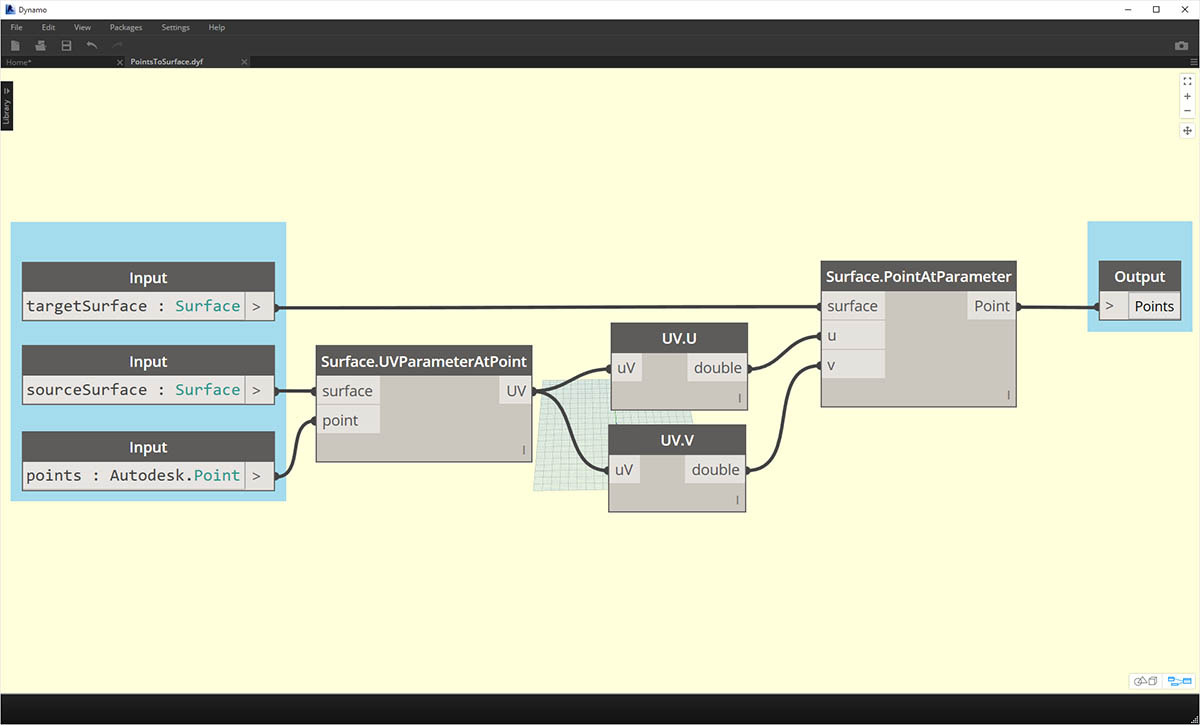
打开 PointsToSurface 自定义节点后,我们可以在 Dynamo 自定义节点编辑器中看到上图。您还可以在 Dynamo 图形编辑器中双击自定义节点来打开它。
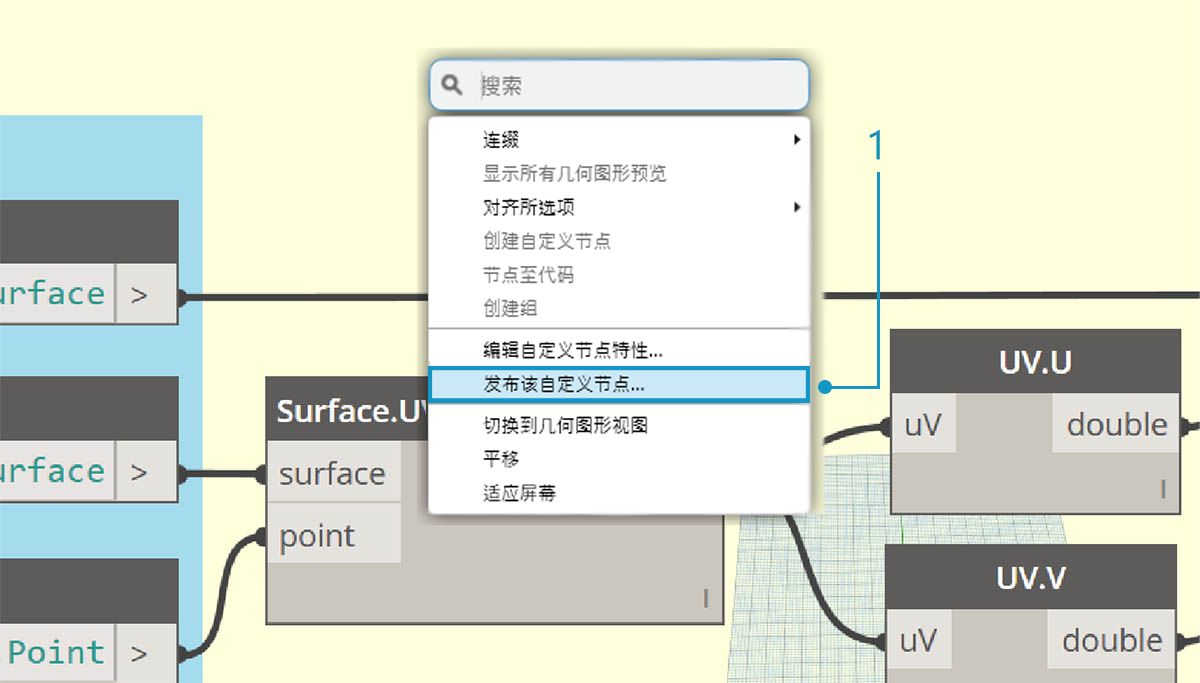
- 若要在本地发布自定义节点,只需在画布上单击鼠标右键,然后选择“发布此自定义节点…”即可
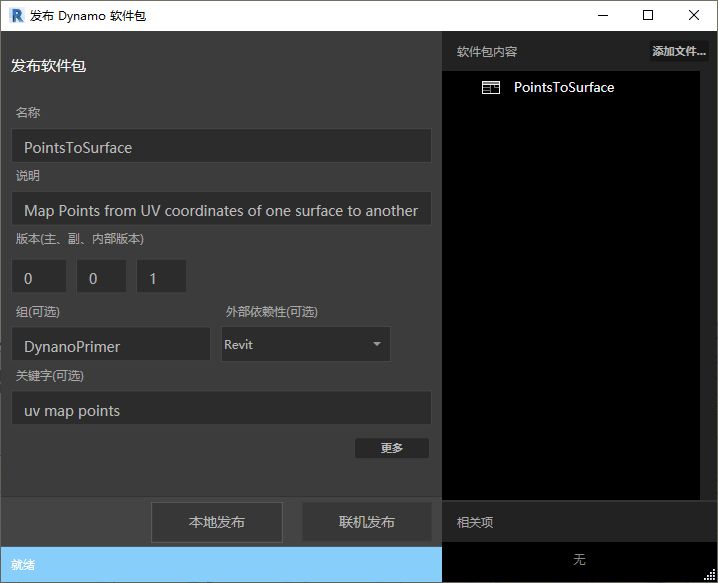
填写与上图类似的相关信息,然后选择“本地发布”。. 请注意,“组”字段定义可从 Dynamo 菜单访问的主图元。
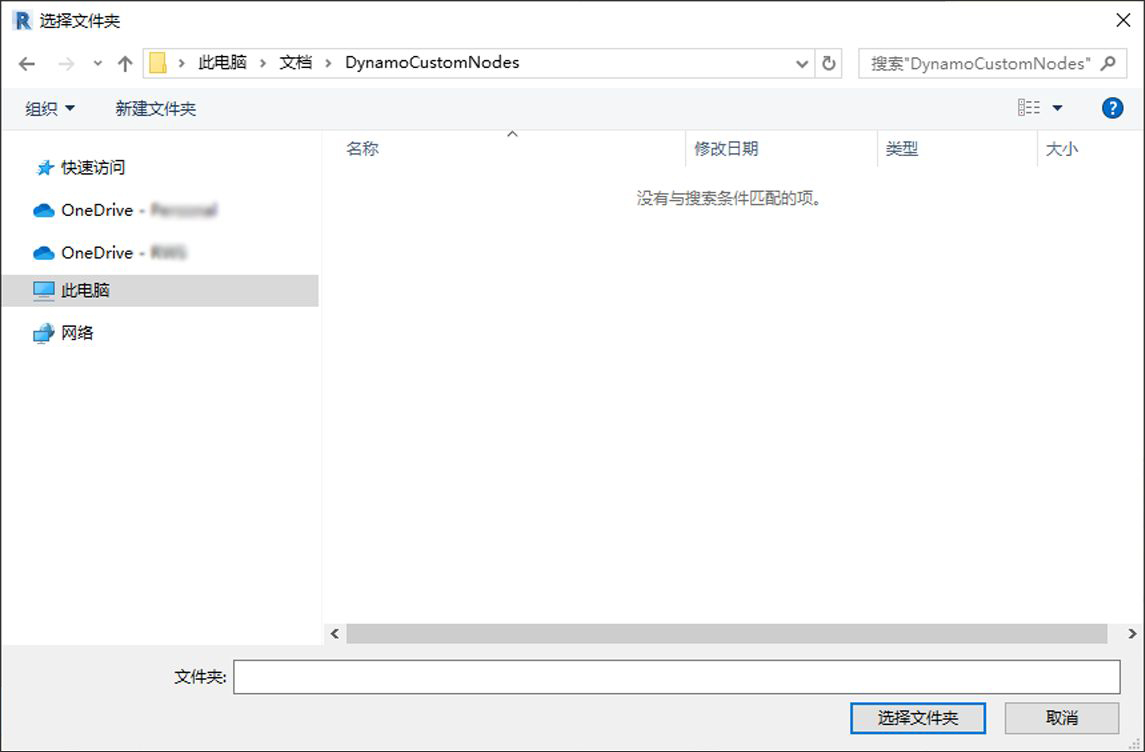
选择一个文件夹以容纳计划在本地发布的所有自定义节点。Dynamo 每次加载时都会检查该文件夹,因此请确保该文件夹处于永久位置。导航到此文件夹,然后选择“选择文件夹”。 Dynamo 节点现在已本地发布,并且每次加载程序时都将保留在 Dynamo 工具栏中!
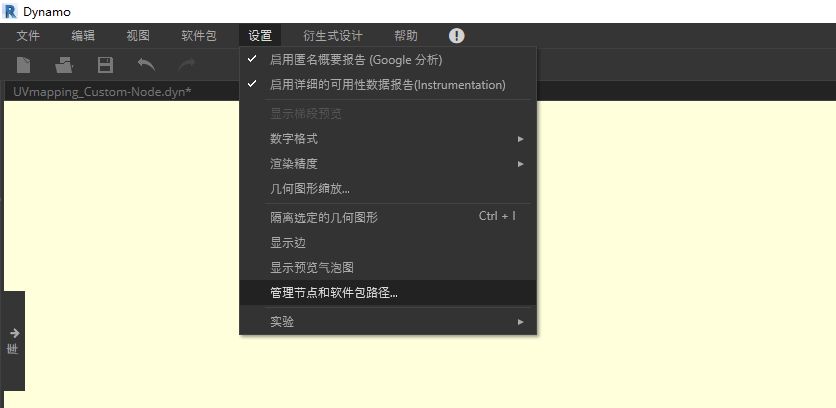
- 若要检查自定义节点文件夹位置,请转到“设置”>“管理节点和软件包路径…”
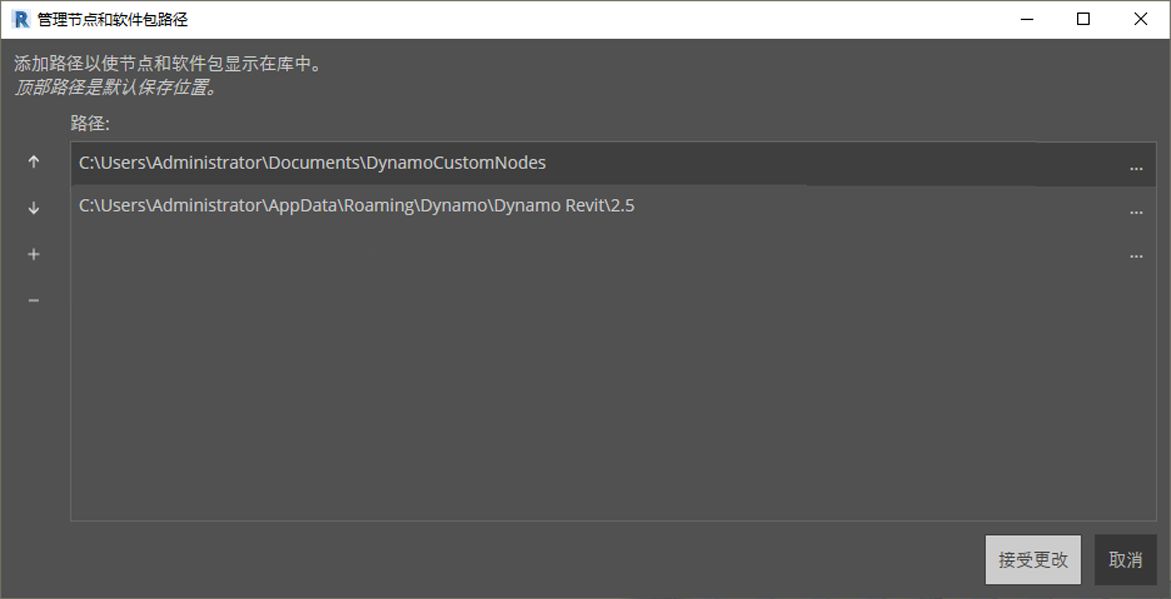
在此窗口中,我们看到两个路径:AppData\Roaming\Dynamo… 是指联机安装的 Dynamo 软件包的默认位置。Documents\DynamoCustomNodes… 是指我们已本地发布的自定义节点的位置。*
- 您可能希望按照上述列表顺序将本地文件夹路径下移(通过选择文件夹路径并单击路径名左侧的向下箭头)。顶层文件夹是安装软件包的默认路径。因此,通过保留默认的 Dynamo 软件包安装路径作为默认文件夹,联机软件包将与本地发布的节点分离。*

我们切换了路径名称的顺序,以便让 Dynamo 的默认路径作为软件包安装位置。
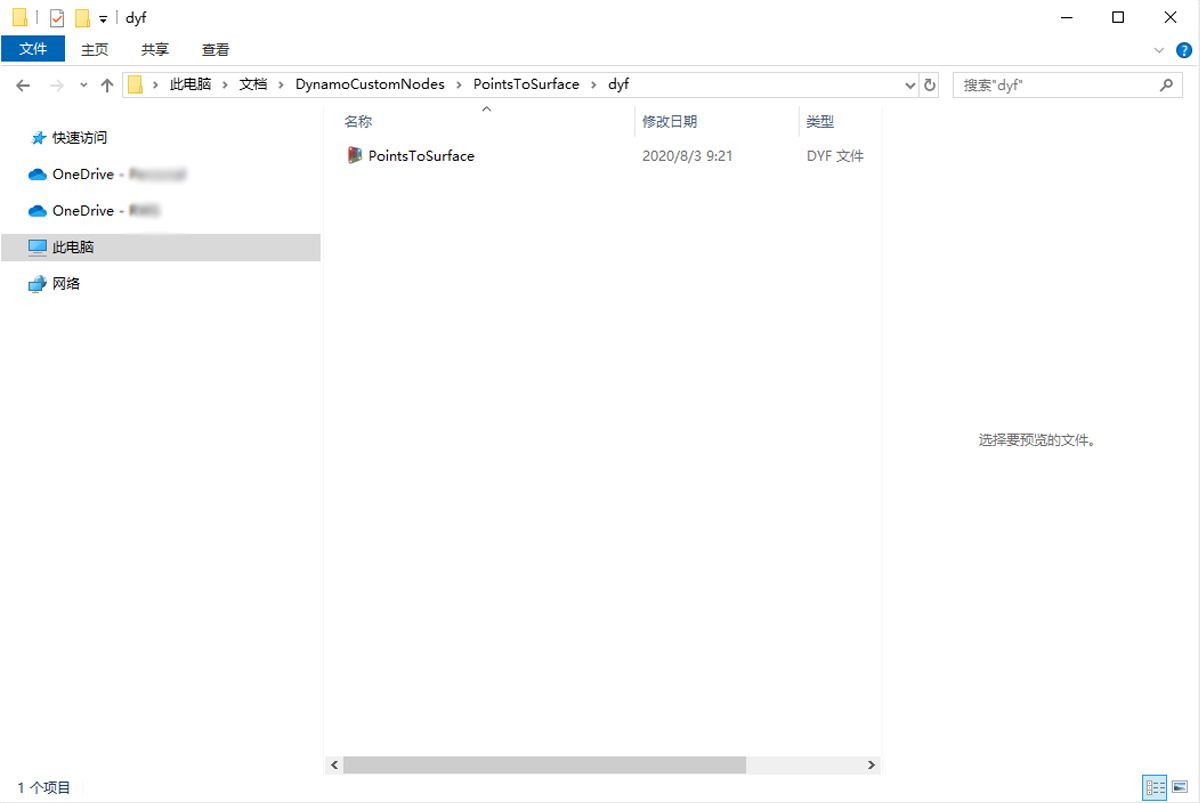
导航到此本地文件夹,我们可以在 .dyf 文件夹中找到原始自定义节点,该文件夹是 Dynamo 自定义节点文件的扩展名。我们可以编辑此文件夹中的文件,并且节点将在 UI 中更新。我们还可以向 DynamoCustomNode 主文件夹添加更多节点,Dynamo 会在重新启动时将它们添加到您的库中!
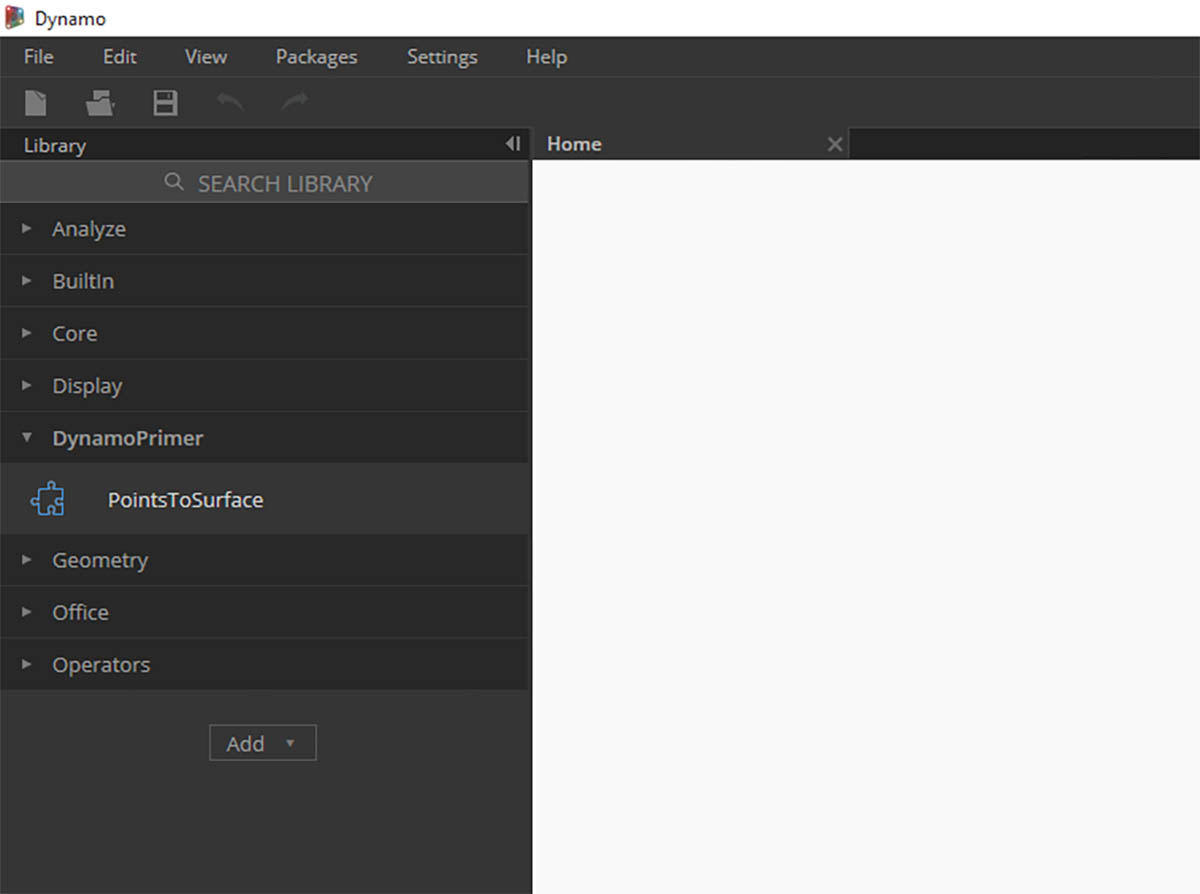
现在,每次使用 Dynamo 库的“DynamoPrimer”组中的“PointsToSurface”时,Dynamo 都会加载。

