如果最简单的数据形式是数字,则将这些数字关联起来的最简单方法是通过数学。从除法等简单的运算符到三角函数,再到更复杂的公式,Math 是开始探索数值关系和模式的好方法。
算术运算符
运算符是一组组件,这些组件使用具有两个数字输入值的代数函数,这些结果产生一个输出值(加、减、乘、除等)。这些可在“运算符”>“操作”下找到。
| 图标 | 名称 | 语法 | 输入(Inputs) | 输出 |
|---|---|---|---|---|
 |
添加 | + | var[]…[], var[]…[] | var[]…[] |
 |
相减(Subtract) | - | var[]…[], var[]…[] | var[]…[] |
 |
相乘(Multiply) | * | var[]…[], var[]…[] | var[]…[] |
 |
分割 | / | var[]…[], var[]…[] | var[]…[] |
参数化公式
下载本练习随附的示例文件(单击鼠标右键,然后单击“将链接另存为…”): 构建程序块 - Math.dyn
通过运算符,下一个逻辑步骤是通过公式组合运算符和变量以形成更复杂的关系。让我们创建一个可由输入参数(如滑块)控制的公式。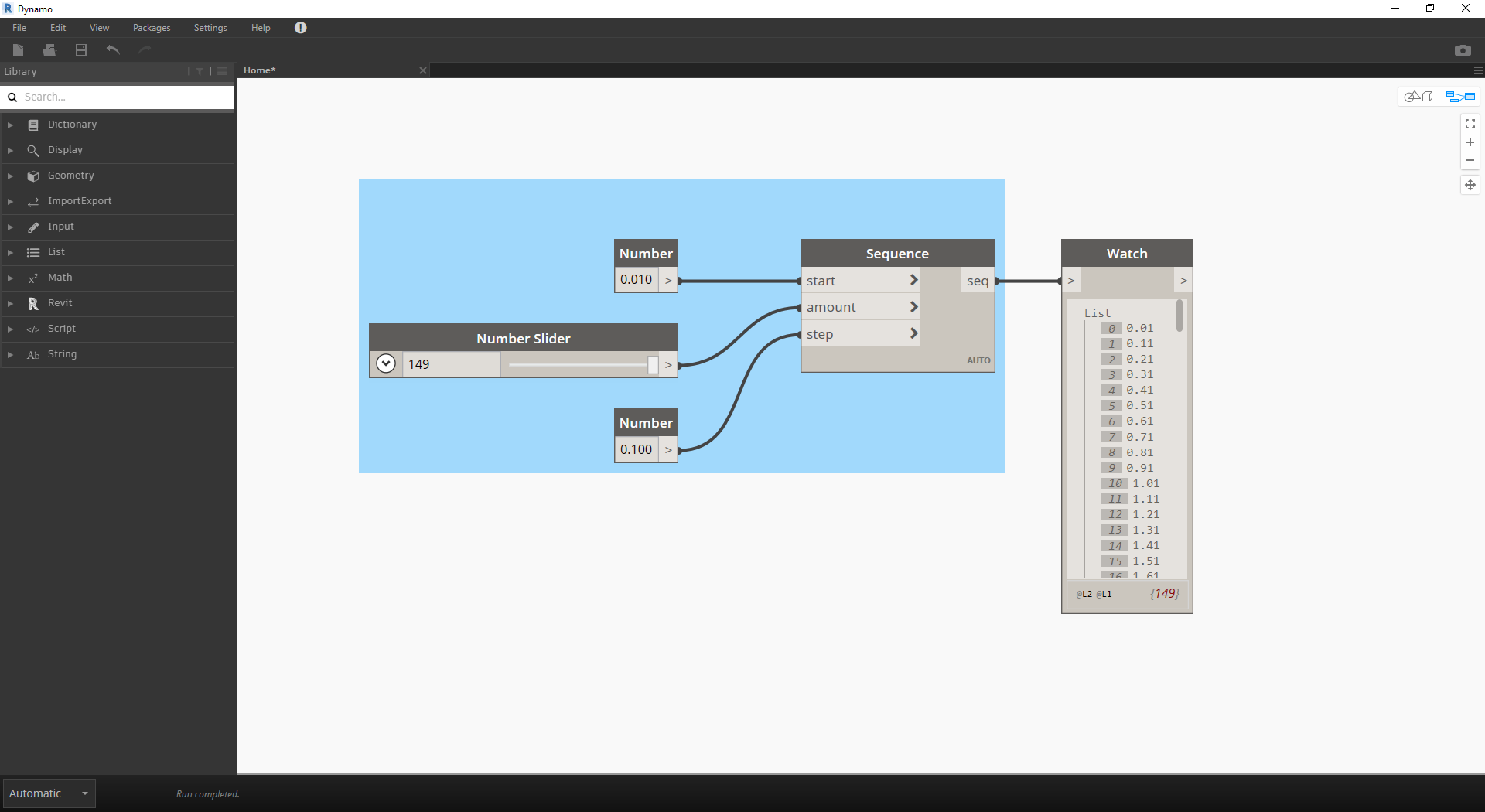
- Number Sequence:基于以下三个输入定义数字序列:start、amount 和 step。此序列表示参数方程中的“t”,因此我们要使用足够大的列表来定义螺旋。
上述步骤已创建一列数字,来定义参数化域。金螺旋定义为以下方程: =
= 和
和  =
= 。下面的节点组以可视化编程形式表示此方程。
。下面的节点组以可视化编程形式表示此方程。
在逐步查看节点组时,请尝试注意可视程序和编写方程之间的平行性。
- Number Slider:向画布添加两个数字滑块。这些滑块将表示参数方程的 a 和 b 变量。这些表示灵活的常量,或我们可以根据所需结果调整的参数。
- *:乘法节点由星号表示。我们将反复使用它来连接乘法变量
- Math.RadiansToDegrees:“t”值需要转换为度数,以便在三角函数中进行求值。请记住,Dynamo 默认使用度数来对这些函数求值。
- Math.Pow:作为“t”和数字“e”的函数,这将创建 Fibonacci 数列。
- Math.Cos 和 Math.Sin:这两个三角函数将分别区分每个参数点的 x 坐标和 y 坐标。
- Watch:现在,我们看到输出为两个列表,它们将是用于生成螺旋的点的 x 和 y 坐标。
从公式到几何图形
现在,上一步中的大部分节点都可以正常工作,但这种工作量很大。要创建更高效的工作流,请查看“代码块”(第 3.3.2.3 节),将 Dynamo 表达式的字符串定义到一个节点中。在接下来的一系列步骤中,我们将了解如何使用参数方程绘制 Fibonacci 螺旋。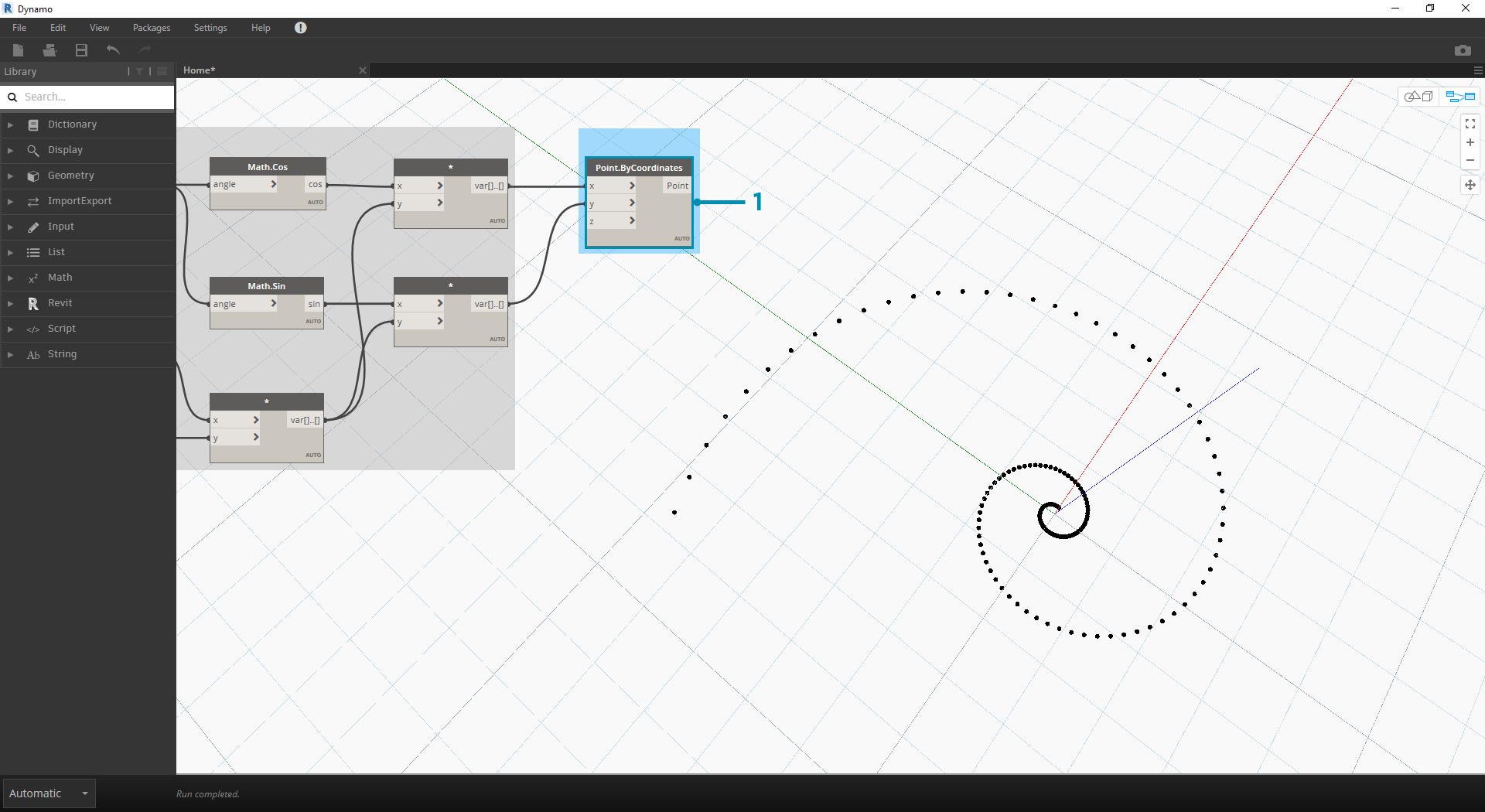
- Point.ByCoordinates:将上乘法节点连接到 x 输入,将下乘法节点连接到 y 输入。现在,我们在屏幕上会看到点的参数化螺旋。
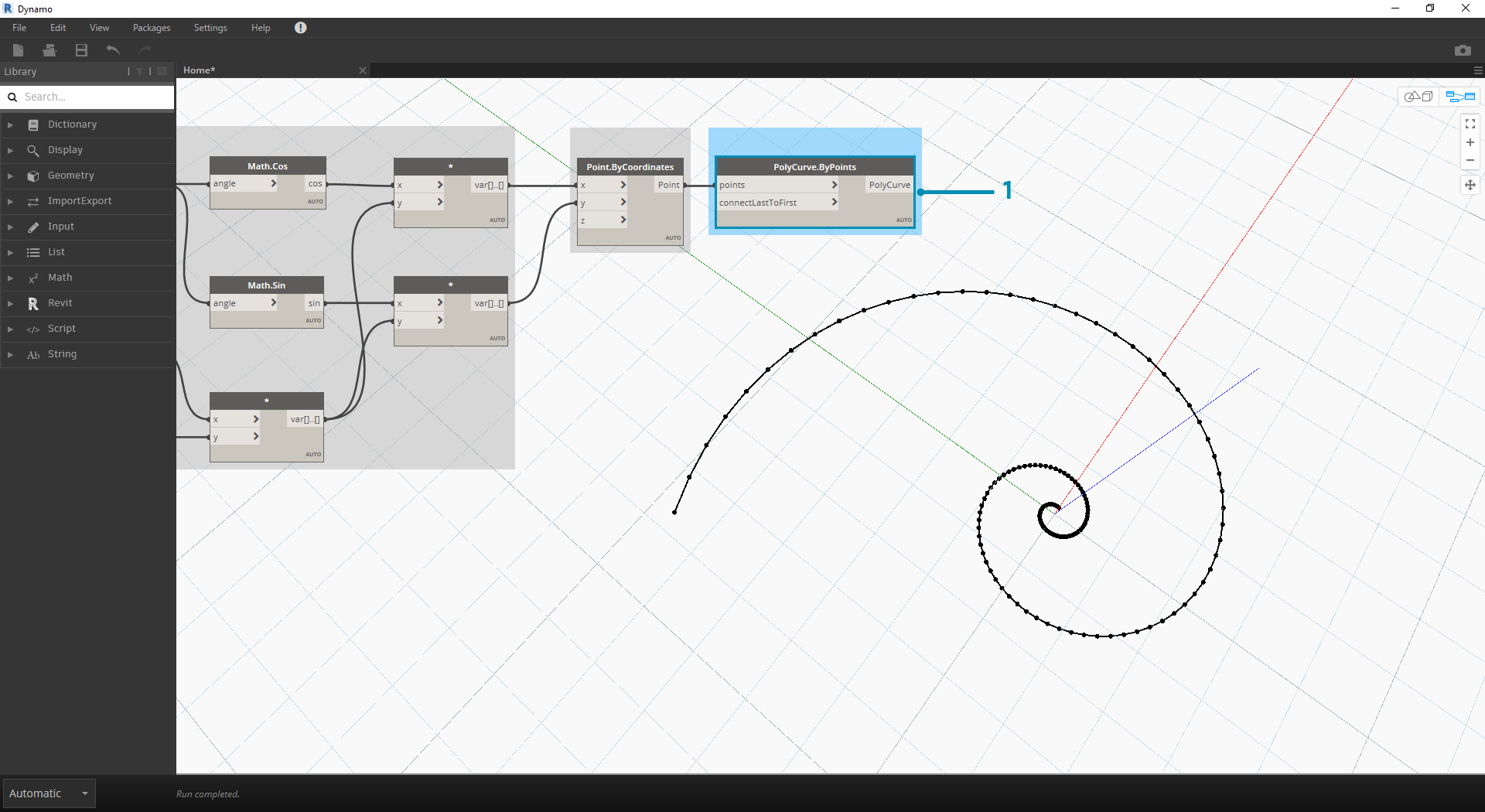
- Polycurve.ByPoints:将上一步的 Point.ByCoordinates 连接到 points。我们可以不输入而保留 connectLastToFirst,因为我们不会绘制闭合曲线。这将创建穿过上一步中定义的每个点的螺旋。
我们现在已完成 Fibonacci 螺旋!让我们从此处开始进一步研究两个独立的练习,我们称之为 Nautilus 和 Sunflower。这些是自然系统的抽象表示,但 Fibonacci 螺旋的两种不同应用将得到充分体现。
从螺旋到 Nautilus
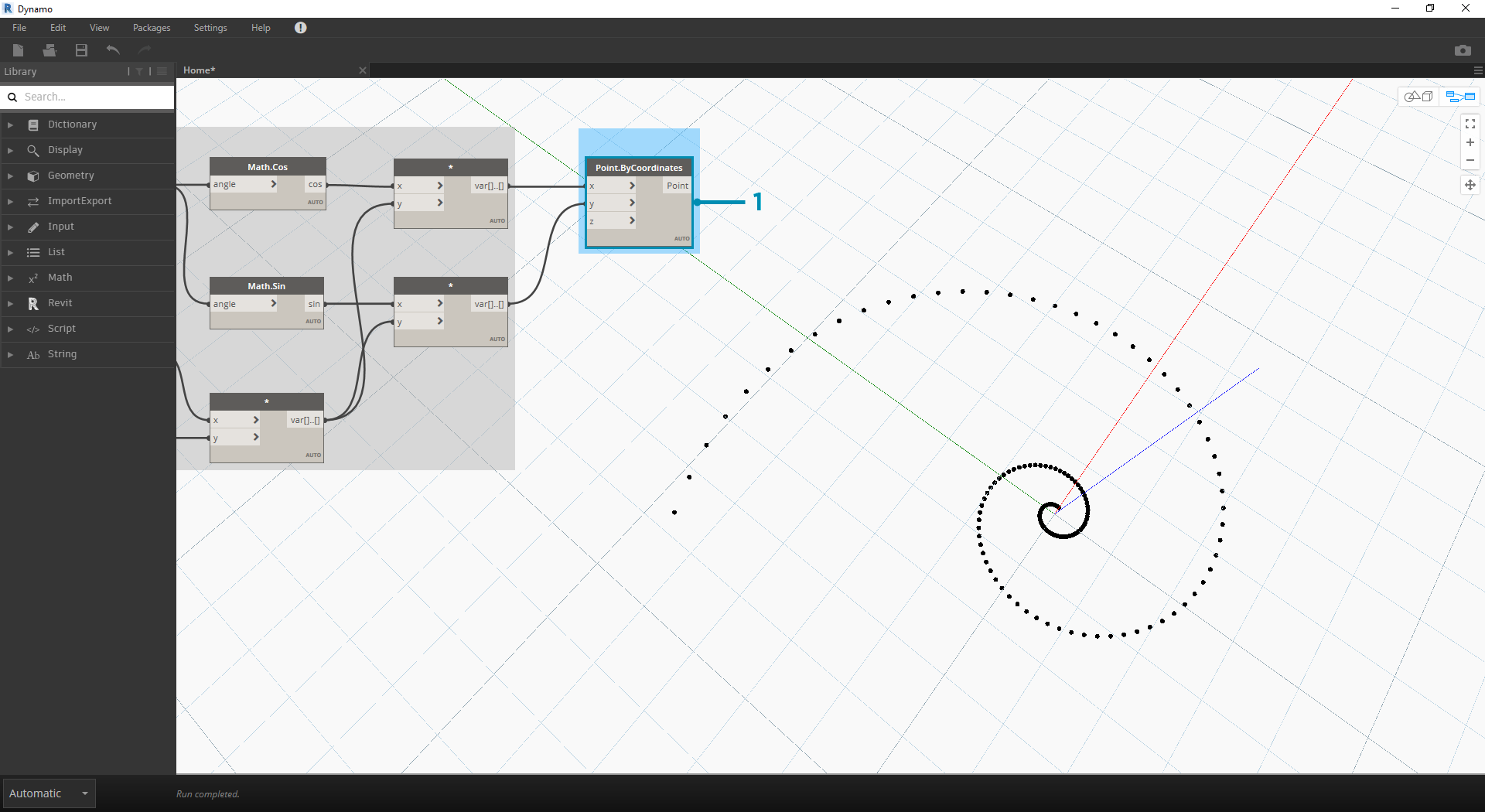
- 作为一个跳跃点,我们从上一练习的相同步骤开始:使用 Point.ByCoordinates 节点创建点的螺旋阵列。
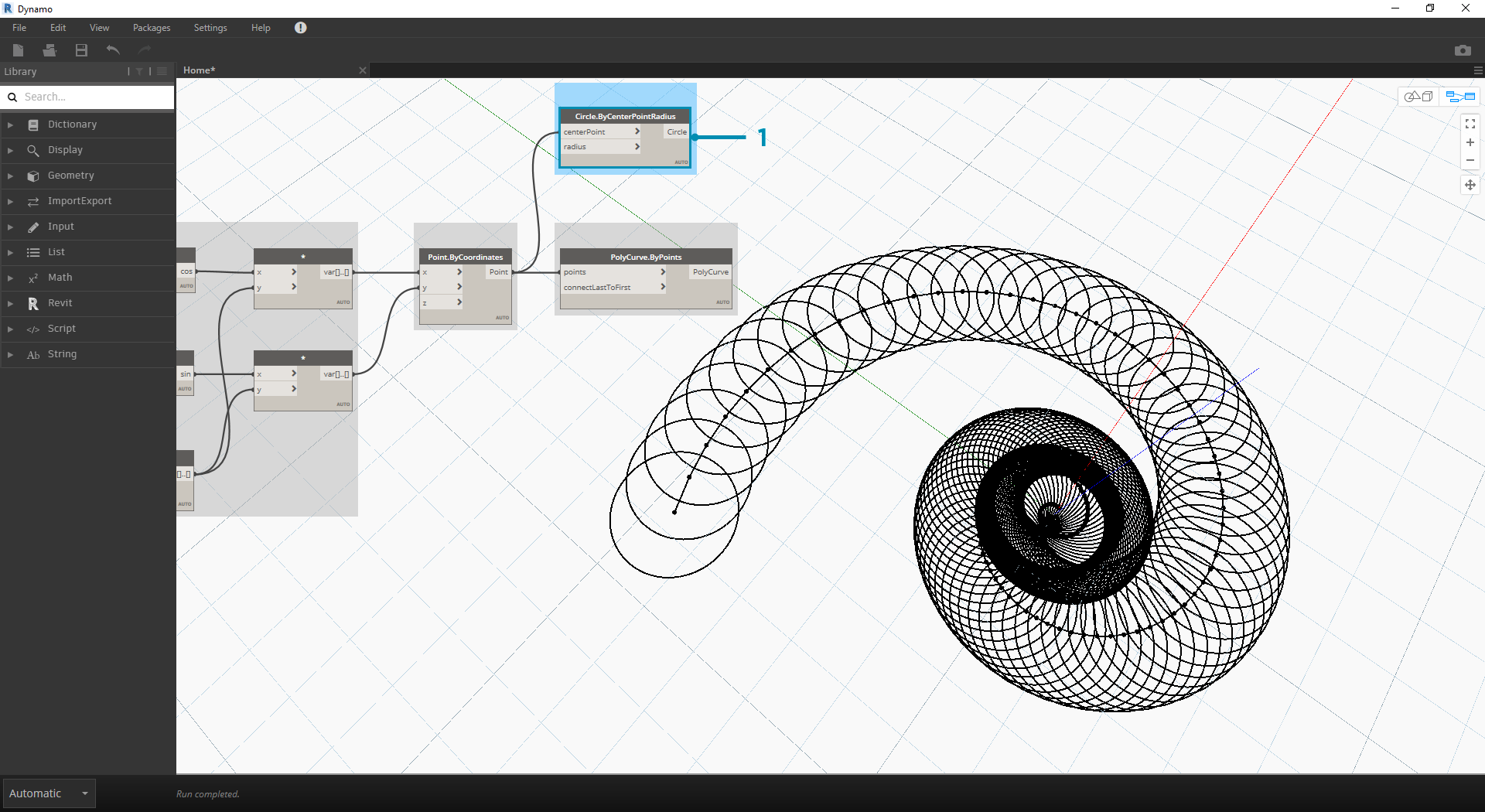
- Polycurve.ByPoints:同样,这是上一练习中的节点,我们将用作参照。
- Circle.ByCenterPointRadius:我们将在此处使用 Circle 节点,其输入与上一步相同。半径值默认为 1.0,因此可以看到圆即时输出。这些点与原点之间的分离程度立即清晰可辩。
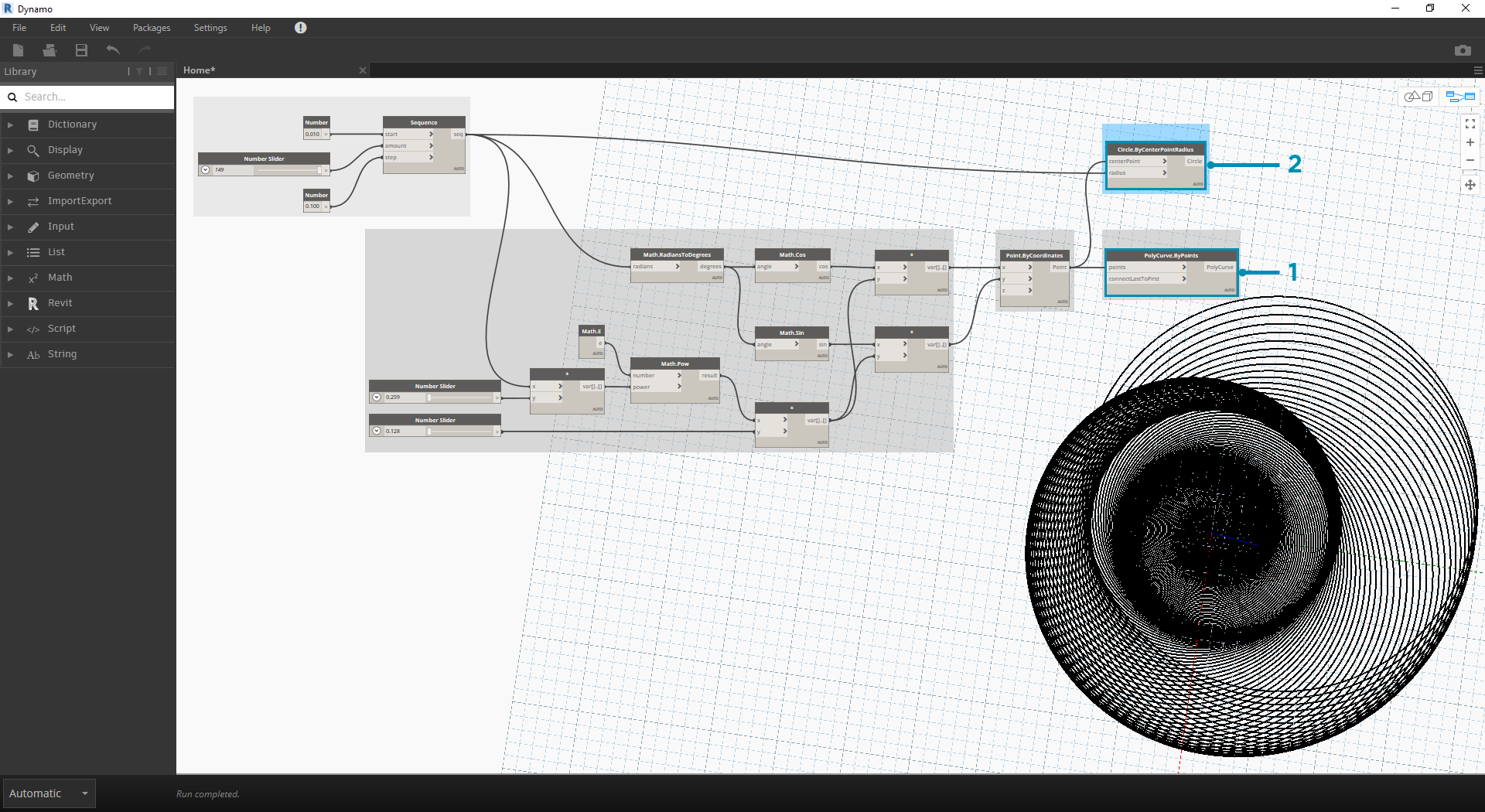
- Circle.ByCenterPointRadius:要创建更动态的圆阵列,我们会将原始数字序列(即“t”序列)插入半径值。
- Number Sequence:这是“t”的原始数组。通过将其连接到半径值,圆心仍与原点进一步偏离,但圆的半径不断增大,从而创建一个时髦的 Fibonacci 圆图。如果使其成为三维形式,即可获得奖励积分!
从 Nautilus 到 Phyllotaxis 图案
现在,我们已创建一个圆形 Nautilus 壳,接下来我们转到参数化栅格。我们将在 Fibonacci 螺旋上使用基本旋转来创建 Fibonacci 栅格,然后在向日葵种子生长后对结果进行建模。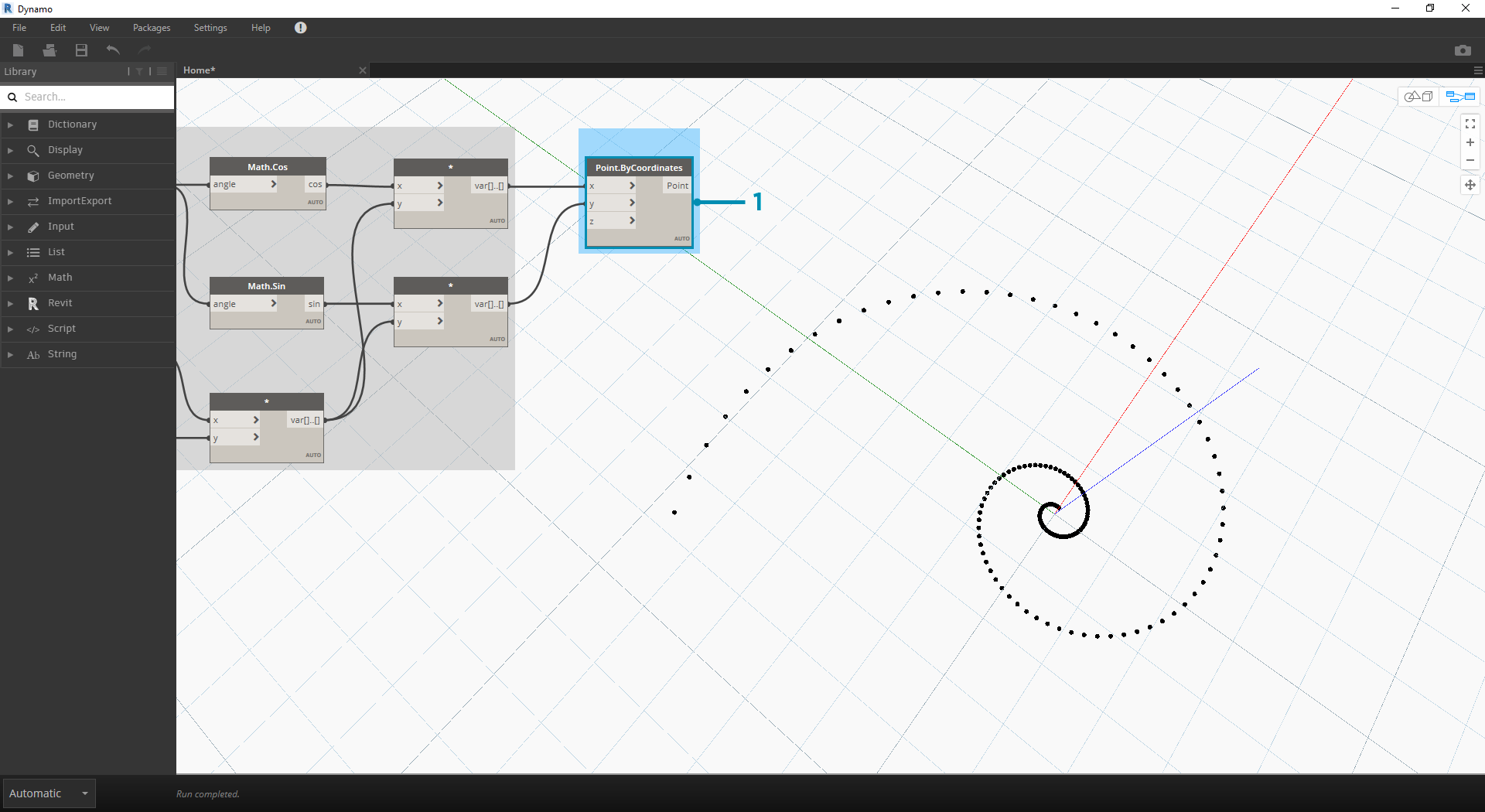
- 同样,作为跳跃点,我们从上一练习的相同步骤开始:使用 Point.ByCoordinates 节点创建点的螺旋阵列。
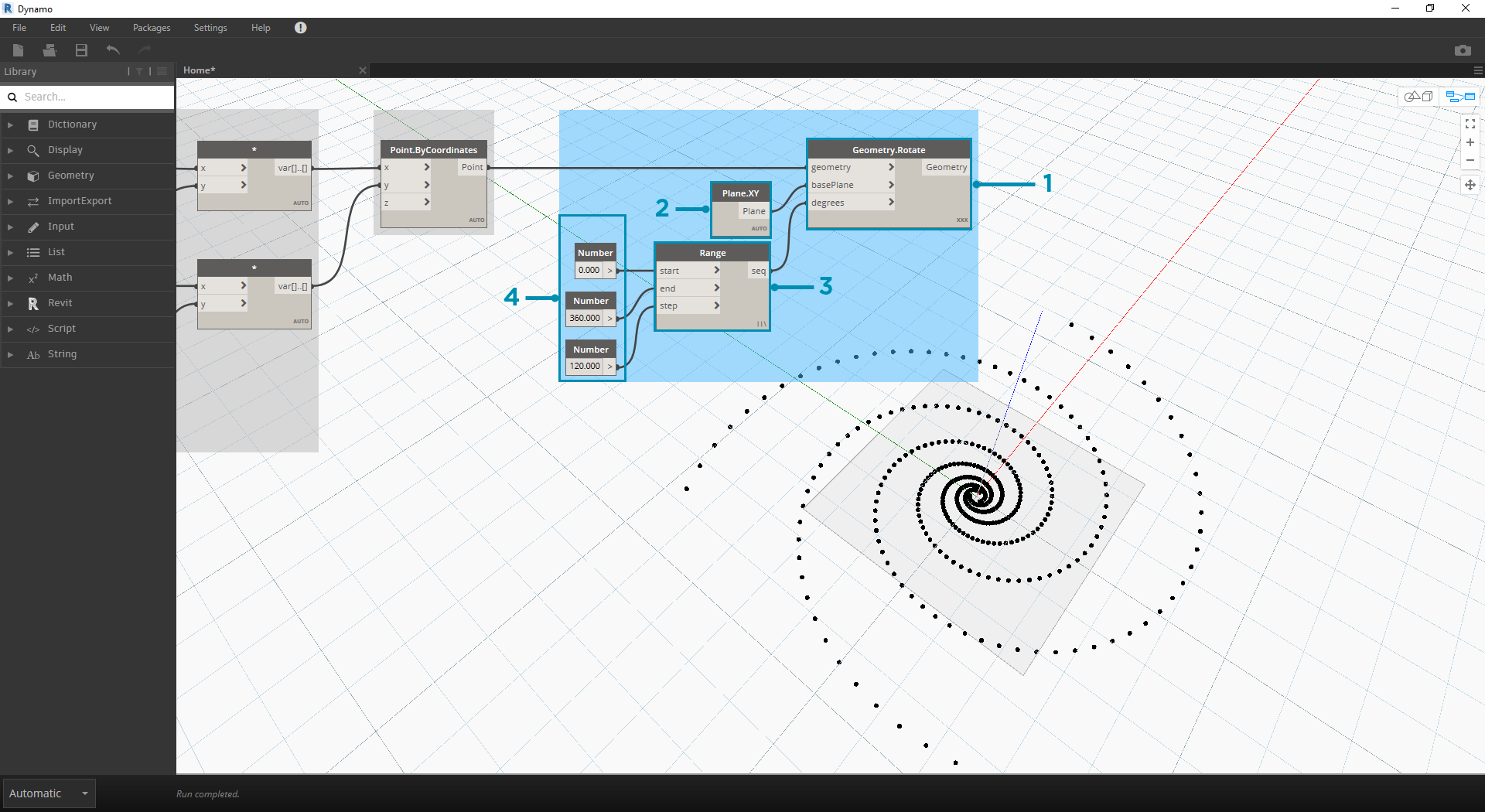
- Geometry.Rotate:有多个 Geometry.Rotate 选项;请务必选择将 geometry、basePlane 和 degrees 作为其输入的节点。将 Point.ByCoordinates 连接到几何图形输入。
- Plane.XY:连接到 basePlane 输入。我们将绕原点旋转,该原点与螺旋的底部位置相同。
- Number Range:对于度数输入,我们要创建多个旋转。我们可以使用“数字范围”组件快速完成此操作。将其连接到 degrees 输入。
- Number::要定义数字范围,请按垂直顺序将三个数字节点添加到画布。从上到下,分别指定值 0.0,360.0, 和 120.0。这些驱动螺旋的旋转。将三个数字节点连接到相应节点后,请注意 Number Range 节点的输出结果。
我们的输出开始类似于旋涡。我们调整一些 Number Range 参数,看一看结果如何变化: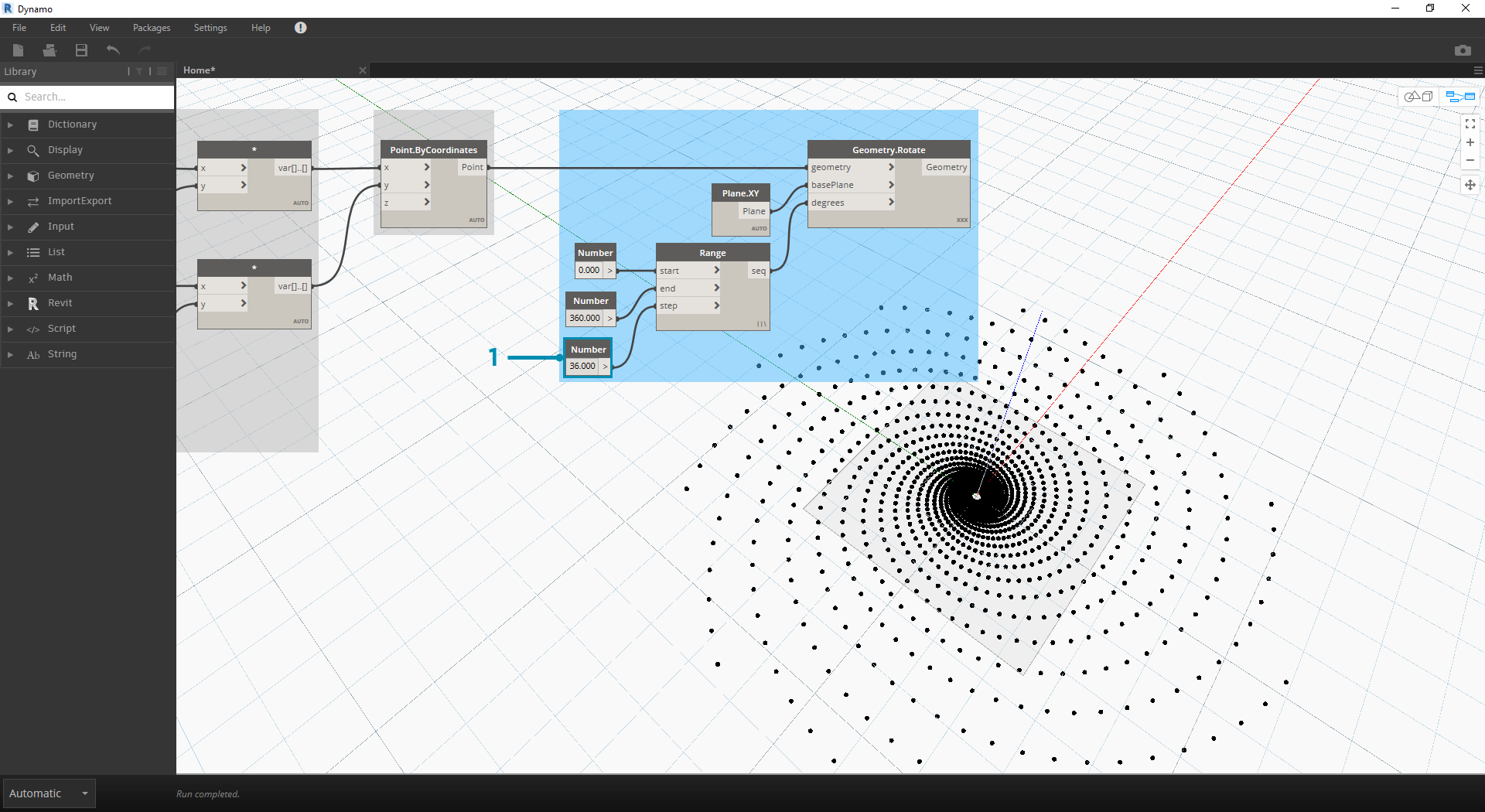
- 将 Number Range 节点的步长从 120.0 更改为 36.0。请注意,这将创建更多旋转,因此会为我们提供更密集的栅格。
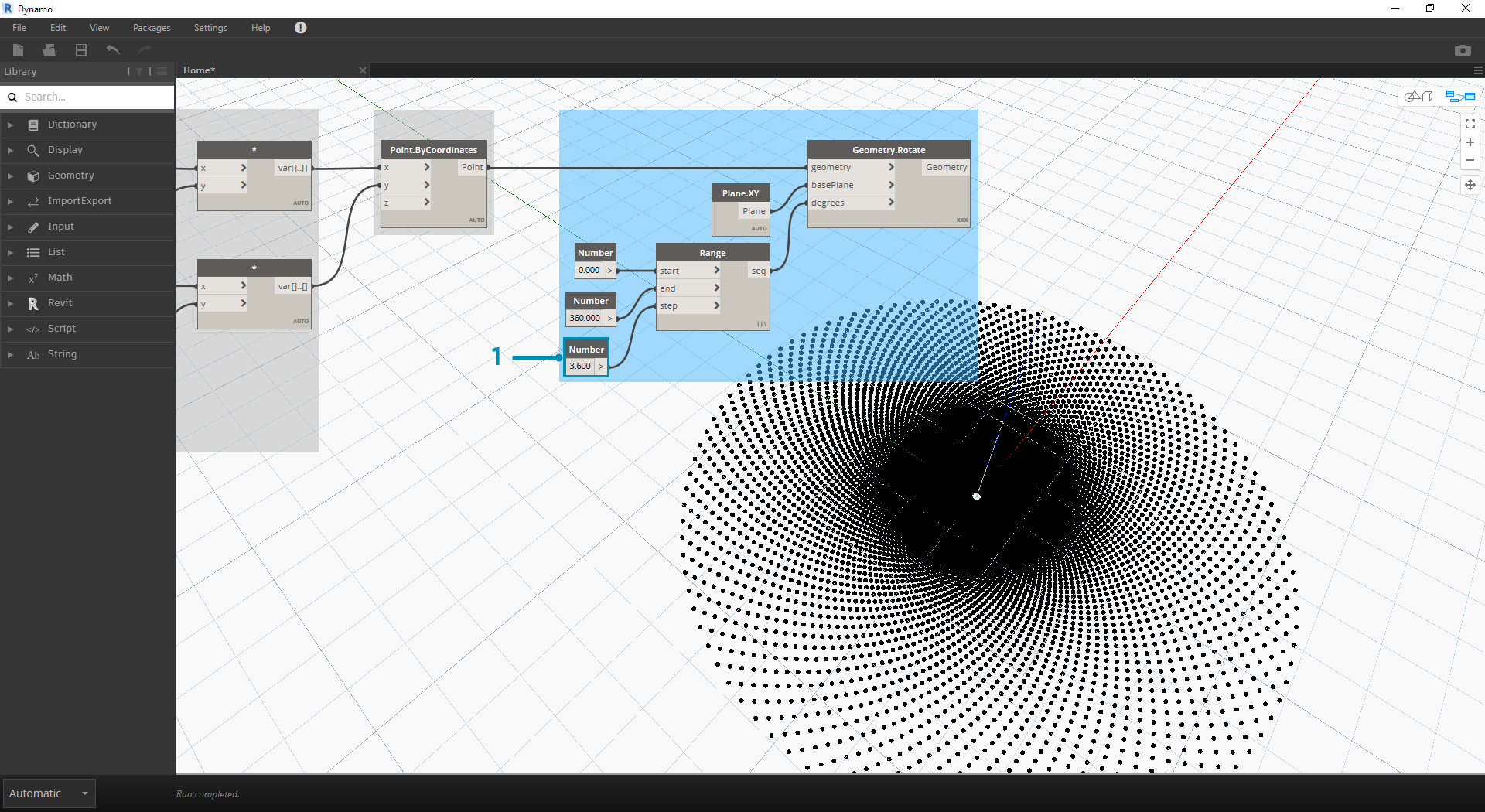
将 Number Range 节点的步长从 36.0 更改为 3.6。现在,我们得到更密集的栅格,但螺旋的方向性尚不楚。 --我们创建了一个向日葵。--

