在 Chrome 中修改你的文件
有时在代码执行的位置也是最容易编辑代码的位置(对于前端来说也就是浏览器)。如果你把项目的文件夹直接拖到 Source 面板,DevTools 会将你做出的修改同步到系统的文件中。
这对于快速修复代码非常方便!(我真的认识一个喜欢以这种方式做大部分编码的开发者)

等等,其实它可以更好…
Workspace 支持即时同步样式
正如我们刚才所说,一旦设置好了 DevTools workspace,就可以在 Sources 面板中编辑 HTML 和 JavaScript(或者甚至是 TypeScript,如果你有sourcemaps)文件,按 ctrl + s 后它将被保存 在文件系统中。
但是在样式方面它提供了更好的支持。 因为即使你只是在 “元素” 面板的 “样式” 部分中编辑样式规则,它也会立即同步。 请注意,是立刻!
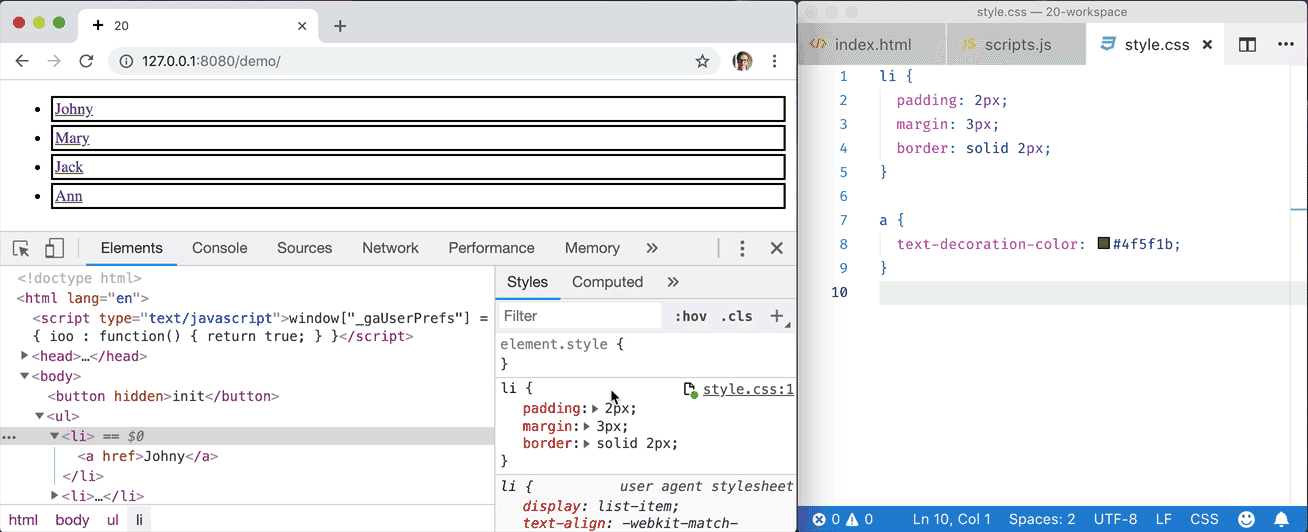
为新选择器选择目标位置
如果要向现有选择器添加新样式,很容易:只需在 “元素” 面板的 “样式” 部分中找到该选择器,然后开始编写 CSS。 但如果还没有这样的选择器,则需要按下New Style Rule 按钮。
当你使用工作区时,新样式规则的默认定位为 - “inspector-stylesheet:1” 如果你不想规则在这个位置显示,只需按住 New Style Rule 按钮,就可以看到一个列出所有 CSS 文件的选项。选择目的地,新规则就会保存在那里!
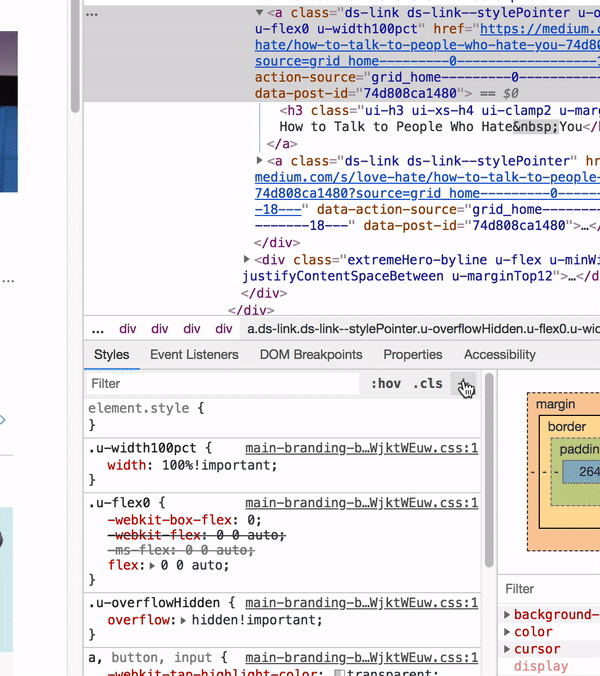
Workspace 允许 CSS 注入
设置工作区后,浏览器中所做的更改不仅会持久的保存到文件系统中,而且,CSS 的更改保存在文件系统后,立即就被浏览器选中并显示在你的页面上。并不需要手动刷新。
**
敲黑板:我们 没有使用额外的工具 - 没有 webpack 的热更新模块或者其他东西 - 只有一个本地服务以及 DevTools' workspace 而已。
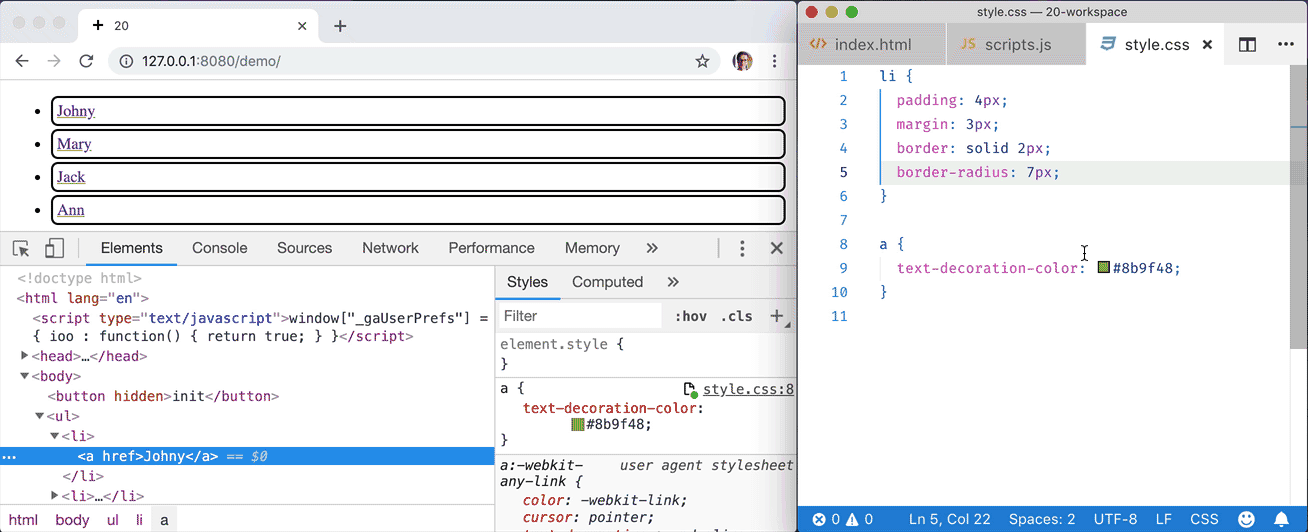
参考
【1】官方文档
【2】50 个 Chrome Developer Tools 必备技巧 | DevOpen.Club 出品【视频】
【3】Chrome调试技巧 | 前端九部 - 入门者手册2019
【4】你不知道的 Chrome 调试技巧(掘金小测)

