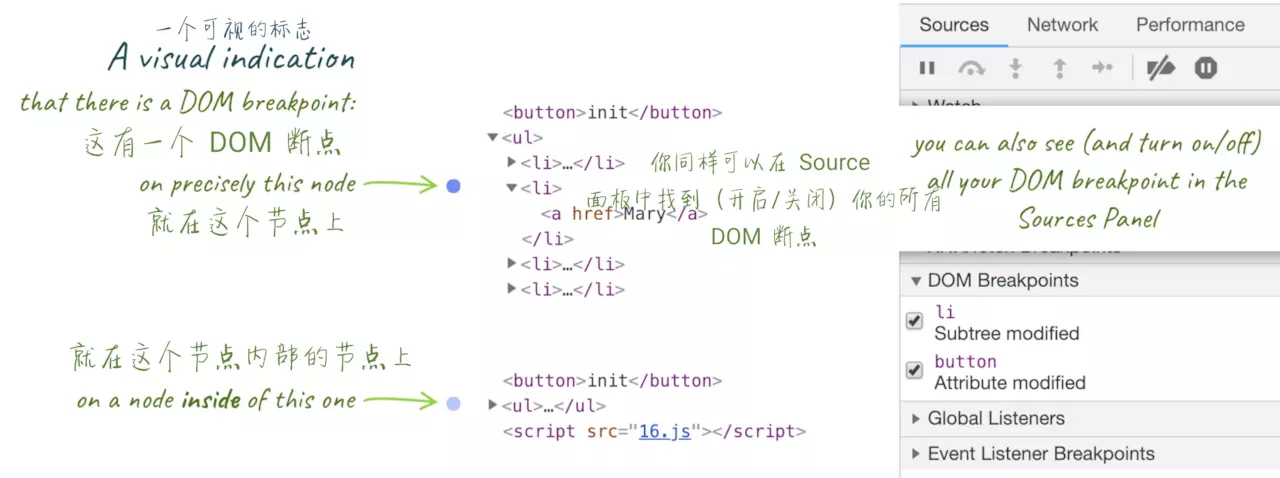通过 ‘h’ 来隐藏元素
按一下 'h' 就可以隐藏你在元素面板中选择的元素。再次按下 ‘h‘ 可以使它出现。某些的时候这很有用:例如你想截图,但你想去掉里面的敏感信息。

拖动 & 放置元素
当你想看看页面的某一部分在 DOM 树的不同位置的显示效果时,只需要拖动放置它(到指定的位置),就像在机器上的其他任何地方一样 :-)
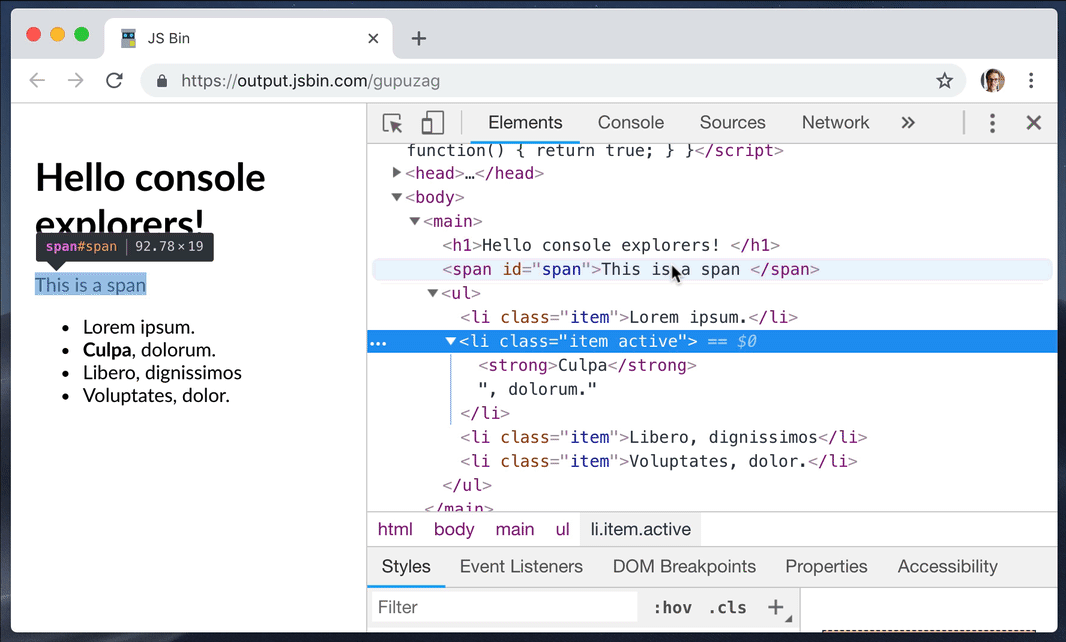
使用 control (按钮) 来移动元素
如果你只是想移动你当前选中的元素,在 DOM 结构中往上挪一点或者往下挪一点,而不是拖动和放置,你同样可以使用[ctrl] + [⬆] / [ctrl] + [⬇] ([⌘] + [⬆] / [⌘] + [⬇] on Mac).
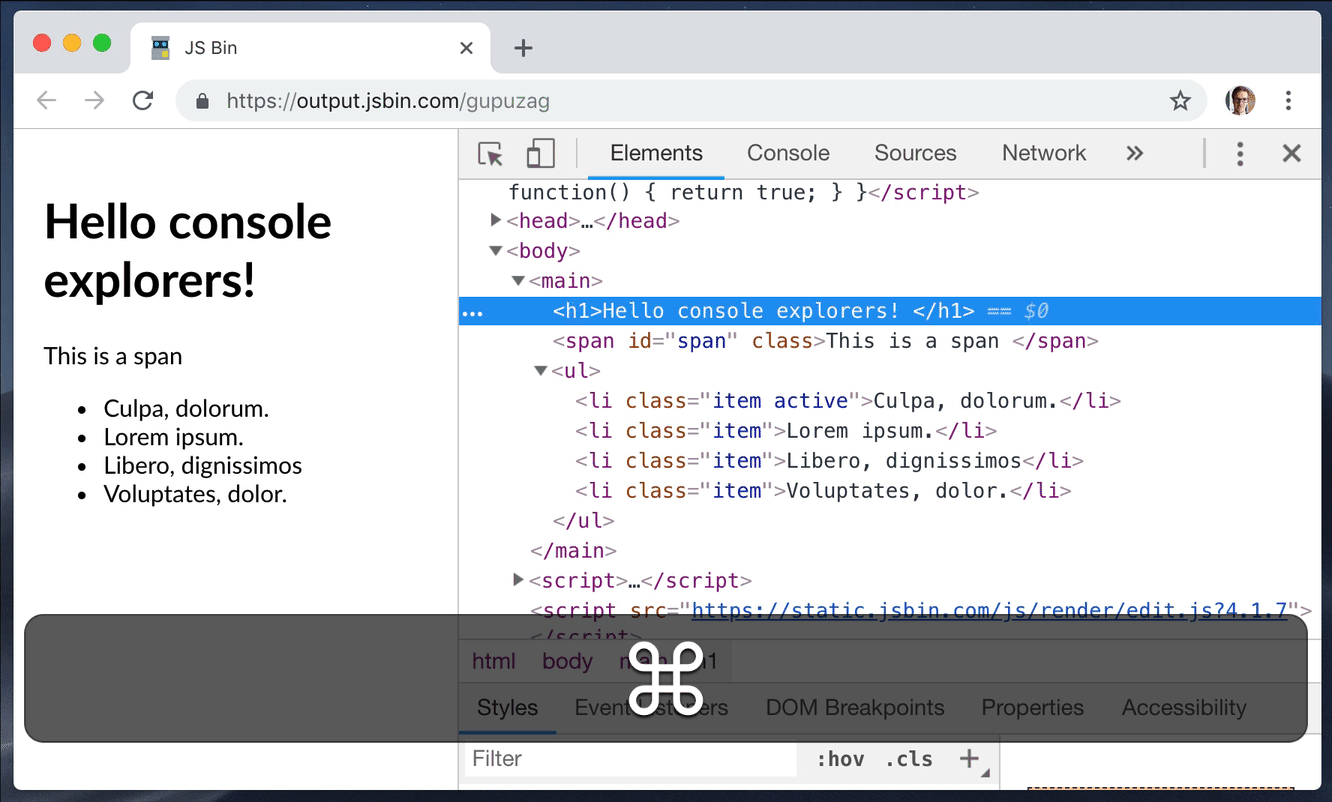
元素面板中类似于基础编辑器的操作
从某一点来看,我们可以拖动,放置,编辑,复制(当然,以及使用 [ctrl] + [v] 来粘贴), 所以我们可以在元素面板里把 HTML 结构搞得一团糟。
使用[ctrl] + [z] ([⌘] + [z] on Mac)撤销我们的任何改动。 使用 [ctrl] + [shift] + [z]重新编辑我们的任何修改。

Shadow editor 阴影编辑器
你可以通过在 Style面板中点击靠近 box-shadow 属性或者 text-shadow 属性的 阴影方形符号 来打开它:
Timing function editor 定时函数编辑器
也称为 Cubic bezier(贝塞尔) 编辑器。贝塞尔曲线是一串用来定义 CSS 的动画速度在整个动画过程中如何变化的 魔法数值 。我们将其定义为 transition-timing-function 或者 animation-timing-function CSS 属性。
像之前说的 Color picker 和 Shadow editor 一样,直接点击我们刚刚提到的属性(或者他们的简写形式:trasition, animation - 请注意:如果timing 函数的值没有设置在这个简写的形式中,这个符号不会显示出来)边上的曲线符号: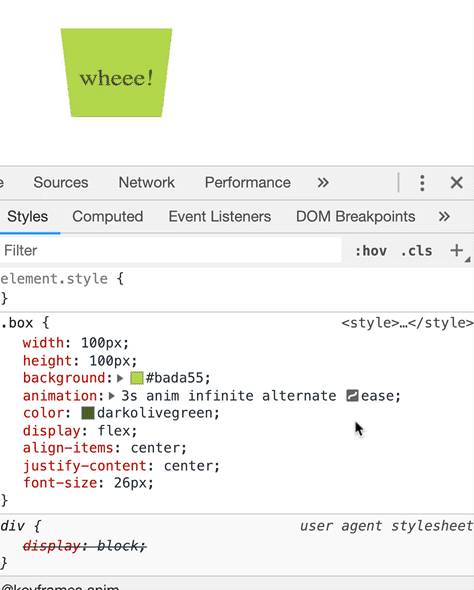
顺带说一句,如果你没有试过
3D动画,也很简单:直接在容器元素中设置一个perspective属性。例如:在body元素中设置perspective: 200px;
插入样式规则的按钮
当你把鼠标放在样式选择器的选择区域的最后时,你会看到几个让你可以快速的使用 Color 和 Shadow 编辑器添加 CSS 属性的按钮:
text-shadowbox-shadowcolorbackground-color
…打开相应的编辑器: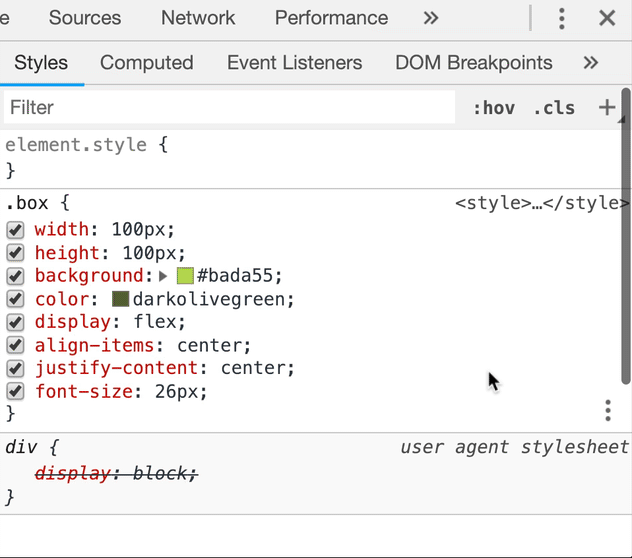
在元素面板中展开所有的子节点
一个一个的去点击级联的 ▶ 按钮太慢了,不如使用右击节点后的 expand recursively 命令:

DOM 断点
添加一个 DOM 断点:监听节点被添加或者移除 / 属性被改变。
- 点击”…” 符号或者右击你想添加监听的元素
- 选择
subtree modifications:监听任何它内部的节点被移除或者添加的事件 - 选择
attribute modifications:监听任何当前选中的节点被添加,移除或者被修改值的事件 - 选择
node removal:监听被选中的元素被移除的事件
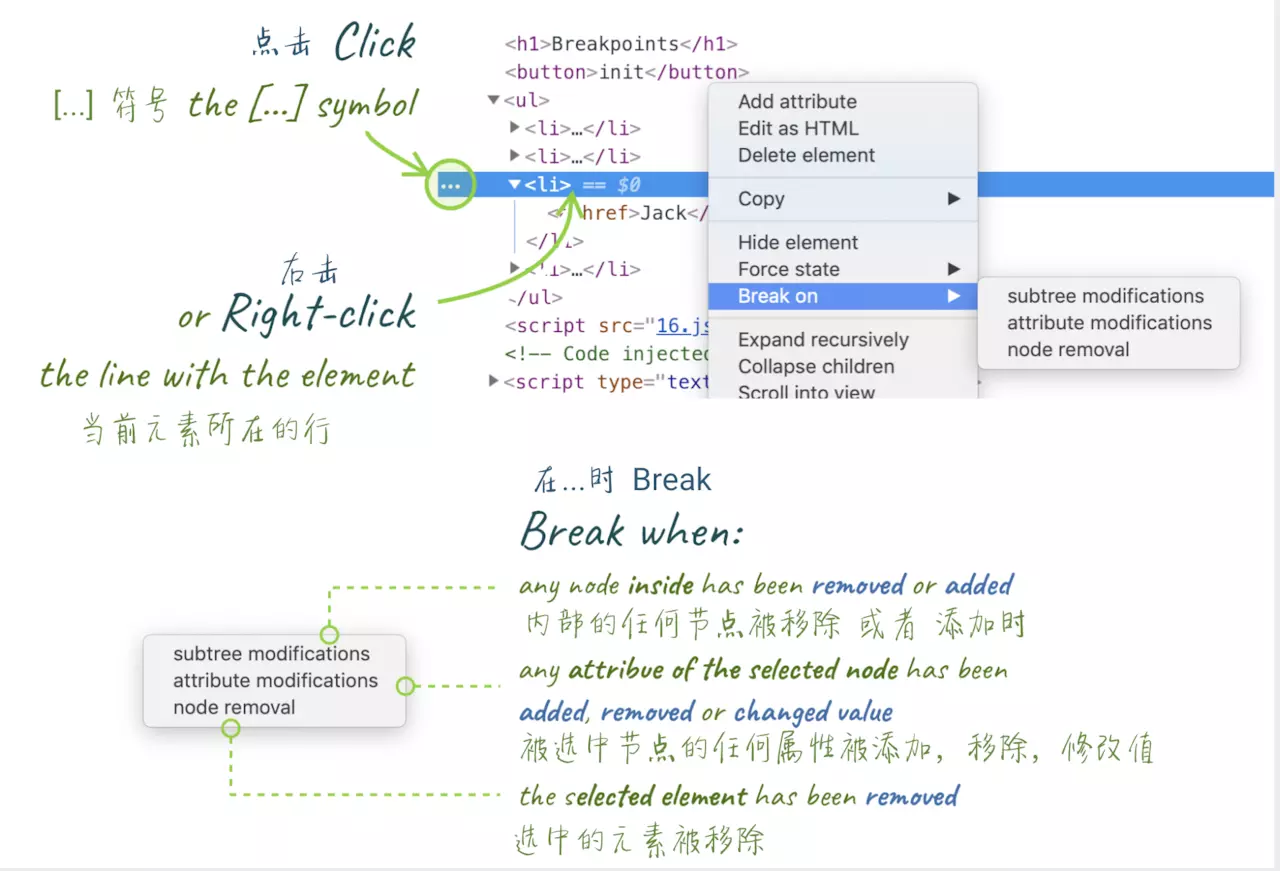
页面重新加载时会记住断点。当你设置了一个或多个断点的时候,可能都忘了它们所标记的位置了。怎么找它们呢?:在 Elements 视图中有视觉提示,Sources 中也有专用列表。
有时你添加了断点的元素被隐藏在一些折叠起来的父级元素中,不要担心 - 他们会在 Element 中用高亮展示出来。
颜色选择器
如果你从来没有仔细的查看过颜色选择器,很正常,因为它确实毫不起眼:只有一些可以让我们选择的颜色。但仔细查看你会发现:DevTools 的开发团队在这个小玩意里面放了多到你想象不到信息。

只选择你正在用的颜色
介绍颜色选择器的一部分:
- 切换到一个有色调变化的
Material调色板 - 自定义,可以添加和删除颜色
- 从 CSS Variables 中选择一个你当前页面使用的样式表中存在的颜色。
- 或者所有你在页面的
CSS中使用的颜色
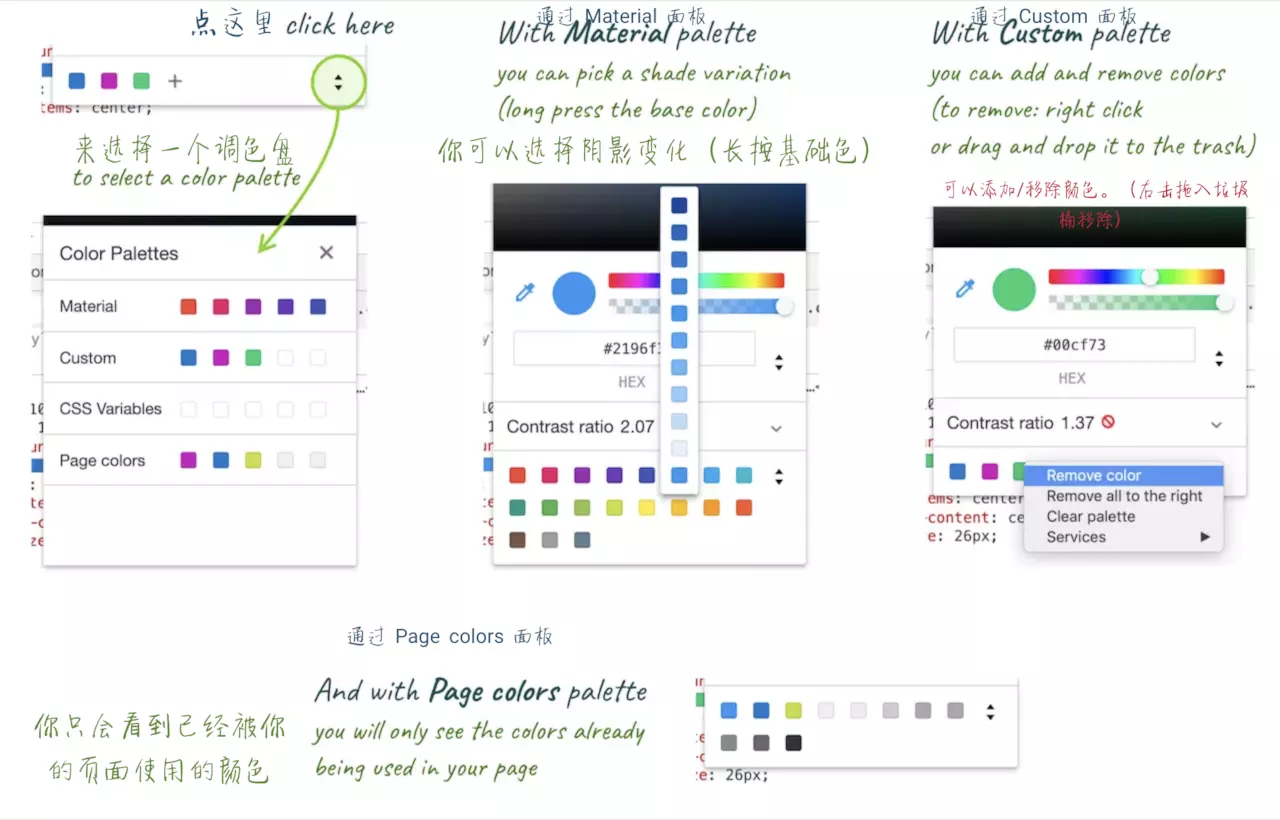
直观的选择你的颜色
打开一个文本的调色选择器(是 color 属性, 而不是 background-color) 你会看到 “Contrast ratio(对比度)” 部分。它显示了 文本的颜色 与 开发者工具认为这段文本应该有的背景颜色 之间的对比度。如果这个数值很高,那么你的文本相对于背景来说,更显而易见,但如果这个值接近 1 ,那么文本的颜色几乎不能从背景色中区分。
- 在数字边上的 “🚫” 意味着对比度太低了。
- 一个 “✅” 意味着这个颜色遵从 Web Content Accessibility Guidelines (WCAG) 2.0 的 AA 声明,这意味着对比值至少为
3, - “✅ ✅” 意味着满足了 AAA 声明。
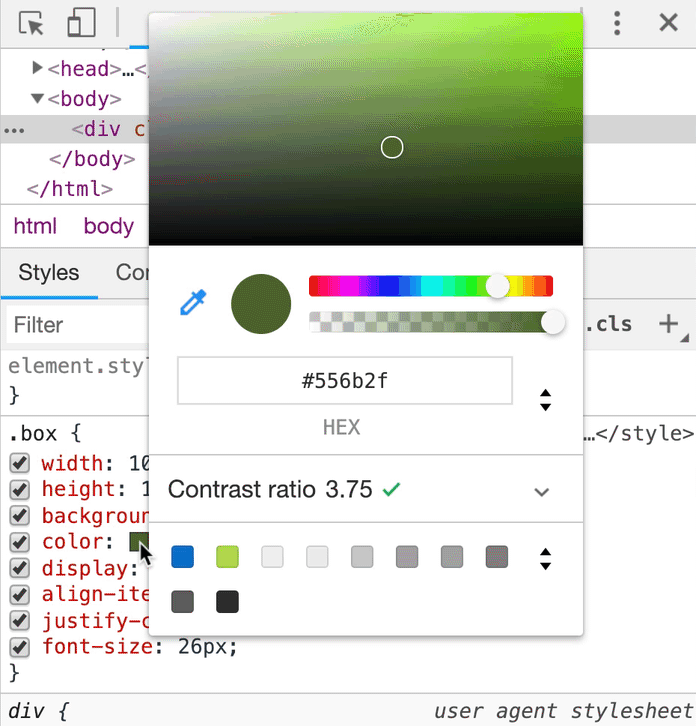
另外,你可以通过点击上文提到的 AA , AAA 或者 🚫 符号来阅读更多关于accessibility rules 中颜色的说明。
如果你继续探索 对比度 的部分,还可以看到更多的信息,甚至可以选择一个不同的颜色作为背景颜色进行对比,对应的 color spectrum(色谱) 部分现在会显示一个对比的边界线:如果你的背景颜色比这条线上面的颜色更深,代表兼容 AA ,如果背景颜色比这条线上面的更亮,你需要在这条线的下面选择一个颜色。
参考
【1】官方文档
【2】50 个 Chrome Developer Tools 必备技巧 | DevOpen.Club 出品【视频】
【3】Chrome调试技巧 | 前端九部 - 入门者手册2019
【4】你不知道的 Chrome 调试技巧(掘金小测)