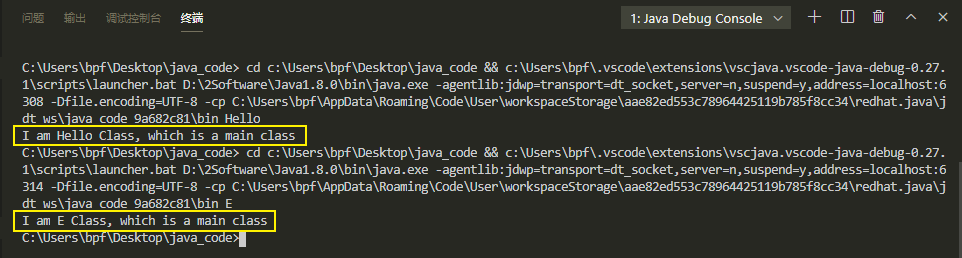最近在学习使用Java,同时使用VSCode也很久了,就想用vscode配置一下开发环境,下面我们开始吧~~~
✍✍✍ 主要步骤:
➤ 下载安装配置java
➤ 配置java Path
➤ vscode 安装插件
➤ 调试试运行
✍✍✍ 具体操作:
1. 下载安装配置java
这一步骤可看之前的文章:下载安装Java
2. vscode 安装插件
2.1 安装插件
点击扩展(Ctrl+Shift+X) —> 搜索查找 Java Extension Pack —> 点击安装(此处有坑,后面会讲)。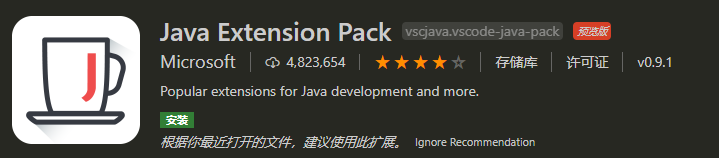
2.2 跳坑
如果你已安装的Java版本 是 Java 11,直接跳过;如果你安装的是Java 8,那么先别安装上面的插件。(已安装的就删了吧~~~)
Java 8 不能直接安装上面插件的原因:《CSDN》安装的插件中 《Language Support for Java(TM) by Red Hat》为最新版0.65.0,它只支持Java 11。
Ⅰ、在上面搜索Java Extension Pack的界面上,点击安装 【Language Support for Java(TM) by Red Hat】。
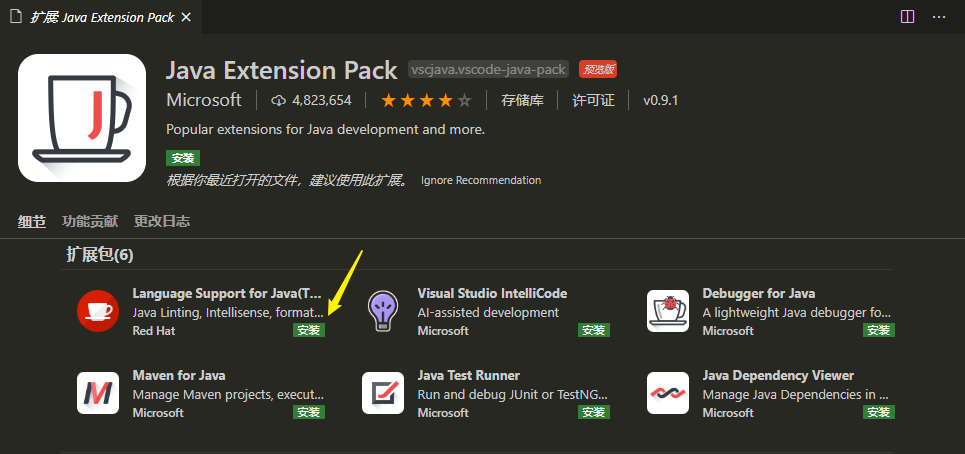
Ⅱ、安装后回到Java Extension Pack的界面,操作如下:

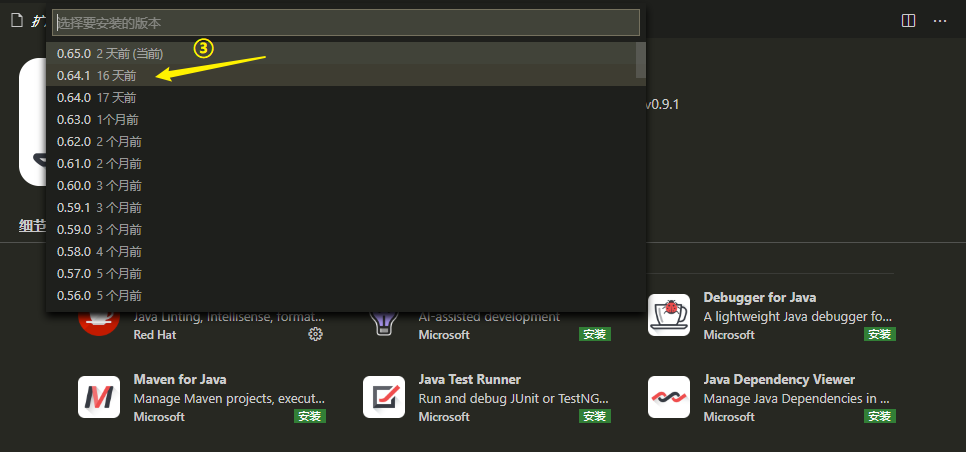
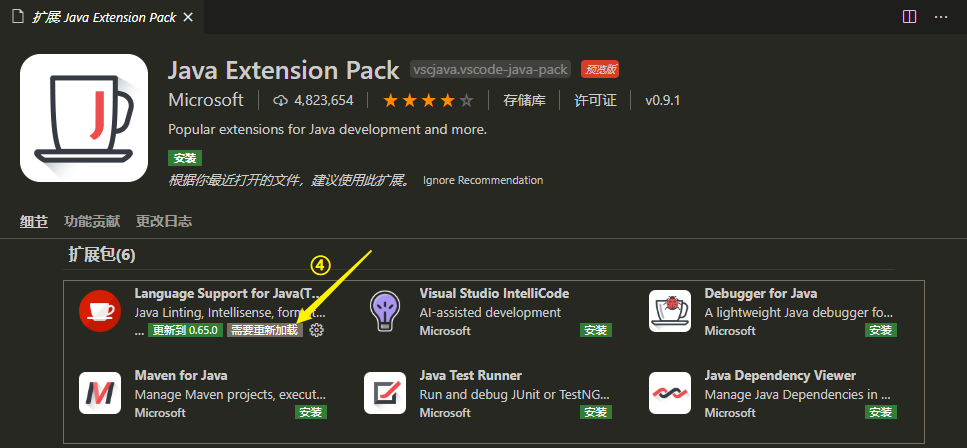
Ⅲ、安装【Java Extension Pack】

2.3 设置java路径
打开vscode设置(Ctrl + ,) —> 搜索设置输入 javahome —> 点击 Java: Home下的在settings.json中编辑,如下:
其中,第①行是JAVA_HOME的路径,记得把 “\” 改成 “\“;第②行的话是面向安装Java 8的,输入这行命令不会一直提示安装Java 11 JDK。
3. 调试试运行
3.1 打开文件夹
打开文件夹对于熟悉vscode来说最简单不过了,这里我就(跳过了)简单说一下吧。
文件 —> 打开文件夹 —> 浏览选择即可
3.2 编写简单java文件
这里我就直接贴代码了,不详细说明了。
// Hello.java public class Hello { public static void main(String[] args) { System.out.print(“I am Hello Class, which is a main class”); } } class E { public static void main(String[] args) { System.out.print(“I am E Class, which is a main class”); } }
【Tips】:刚刚发现的小技巧,安装插件之后,直接输入”main”,回车就可以自动生成main函数了(>‿◠)✌
3.3 生成launch.json文件
Ⅰ、创建文件

Ⅱ、配置文件内容
创建后,文件中内容会根据已创建的java文件中的主类进行配置。此时创建的json文件会自动配置好主类Hello和主类E。
这个可以根据个人喜好更改,我个人喜欢全局配置,所以把后面内容删除了,如下:
{ // 使用 IntelliSense 了解相关属性。 // 悬停以查看现有属性的描述。 // 欲了解更多信息,请访问: https://go.microsoft.com/fwlink/?linkid=830387 “version”: “0.2.0”, “configurations”: [ { “type”: “java”, “name”: “Debug (Launch) - Current File”, “request”: “launch”, “mainClass”: “${file}” } ] }
3.4 编译运行
3.4.1 F5
打开java文件后直接按下F5运行程序,当文件有多个主类时,有提示选择哪个主类来运行,如下:
【Tips】:使用这种方法运行主类,不会在launch.json文件中插入各种配置信息。
3.4.2 run
打开java文件后,上面安装的插件会自动在主类前增加一行 run | debug,可快速运行主类,此时不需要再选择主类,如下:
【Tips】:使用这种方法运行主类,会在launch.json文件中插入相应的配置信息。
↡↡运行结果↡↡