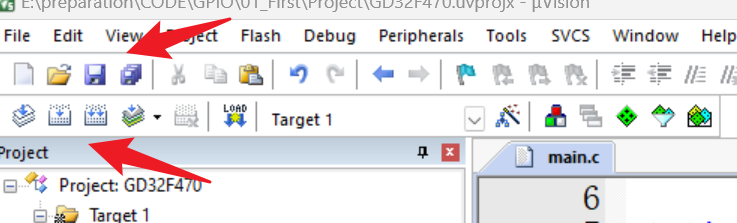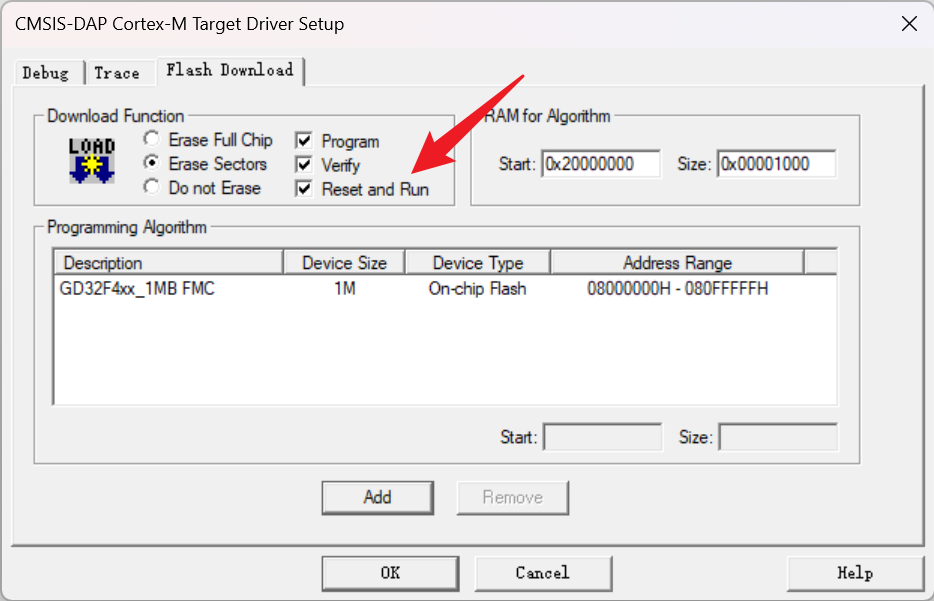学习目标
- 掌握基本开发流程
- 掌握程序编译
- 掌握程序烧录
-
学习内容
开发流程
项目新建
- 代码编写
- 程序烧录
-
需求分析
项目新建
GD32Template.zip
附件为模板代码,解压后修改项目名称。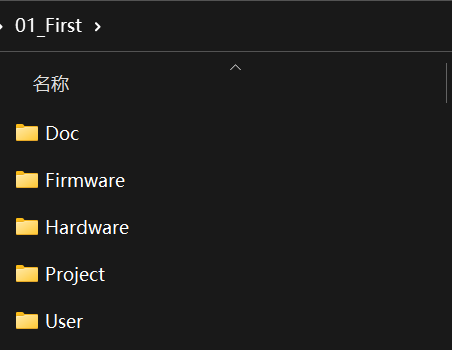
进入Project目录,双击uvprojx文件,即可打开项目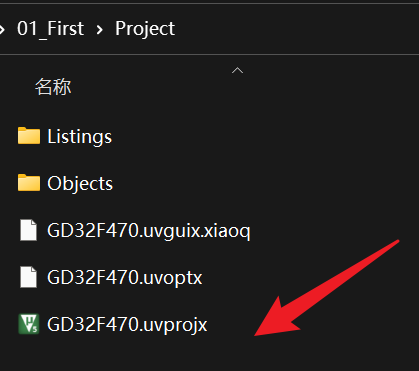
在这里特别强调: 不要把项目放到含有中文目录的文件夹下
- 文件目录不能够出现特殊字符,空格也不行
代码编写
GPIO初始化
// 1. 时钟初始化rcu_periph_clock_enable(RCU_GPIOE);// 2. 配置GPIO 输入输出模式gpio_mode_set(GPIOE, GPIO_MODE_OUTPUT, GPIO_PUPD_NONE, GPIO_PIN_3);// 3. 配置GPIO 模式的操作方式gpio_output_options_set(GPIOE, GPIO_OTYPE_PP, GPIO_OSPEED_2MHZ, GPIO_PIN_3);
gpio_bit_set(GPIOE, GPIO_PIN_3);gpio_bit_reset(GPIOE, GPIO_PIN_3);
完整代码
```cinclude “gd32f4xx.h”
include “systick.h”
include
include “main.h”
/** LED硬件对应关系 LED1 PE3 LED2 PD7 LED3 PG3 LED4 PA5
点亮LED1 **/ static void GPIO_config() { // 1. 时钟初始化 rcu_periph_clock_enable(RCU_GPIOE); // 2. 配置GPIO 输入输出模式 gpio_mode_set(GPIOE, GPIO_MODE_OUTPUT, GPIO_PUPD_NONE, GPIO_PIN_3); // 3. 配置GPIO 模式的操作方式 gpio_output_options_set(GPIOE, GPIO_OTYPE_PP, GPIO_OSPEED_2MHZ, GPIO_PIN_3); }
int main(void) { // 系统时钟初始化 systick_config(); // IO引脚初始化 GPIO_config();
while(1) {gpio_bit_set(GPIOE, GPIO_PIN_3);delay_1ms(1000);gpio_bit_reset(GPIOE, GPIO_PIN_3);delay_1ms(1000);}
程序编译
程序烧录
- 将烧录器的排线接到开发板的烧录口,将USB接到电脑端。
- 配置烧录方式。点击魔法棒,进入debug栏目,如下图所示,配置为
CMSIS-DAP Debuger
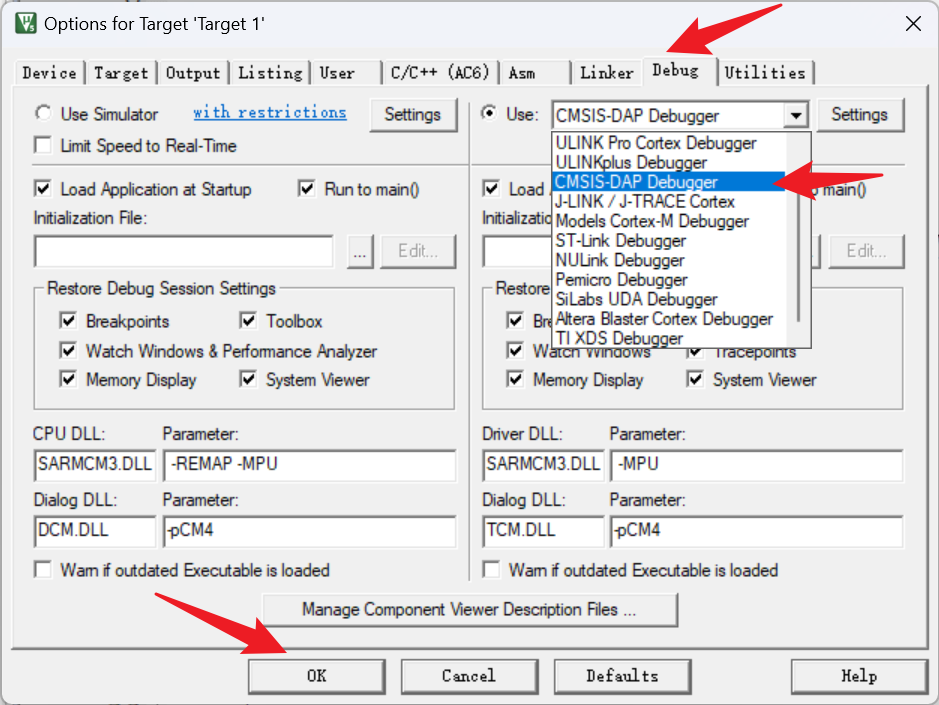
- 点击烧录按钮,如下图,进行烧录
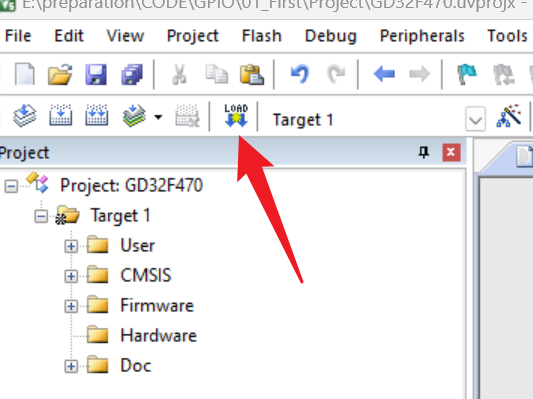
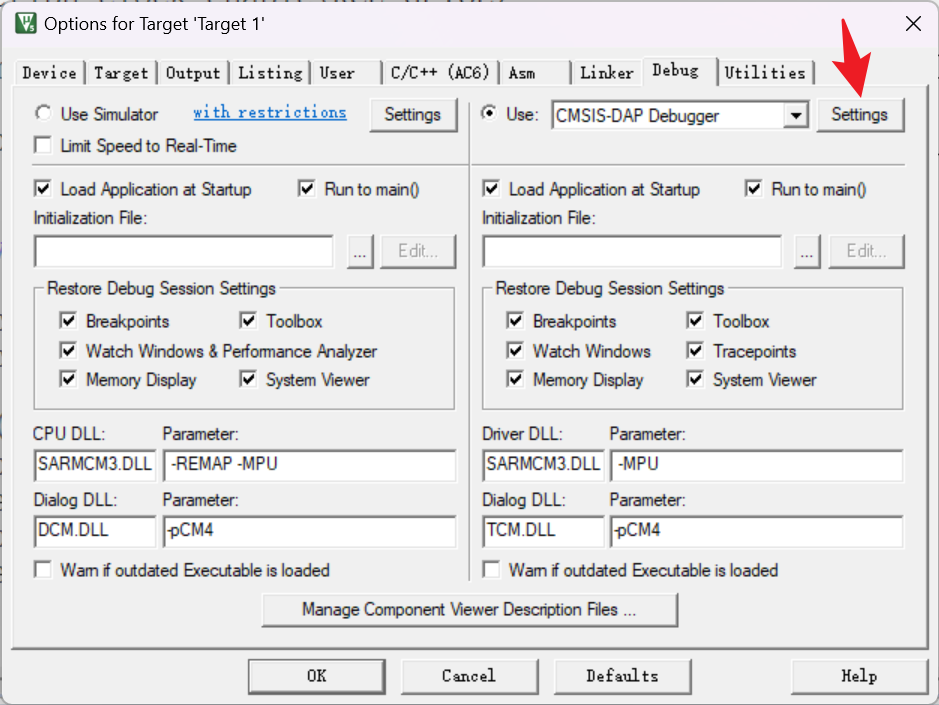
- 查看烧录器连接状态
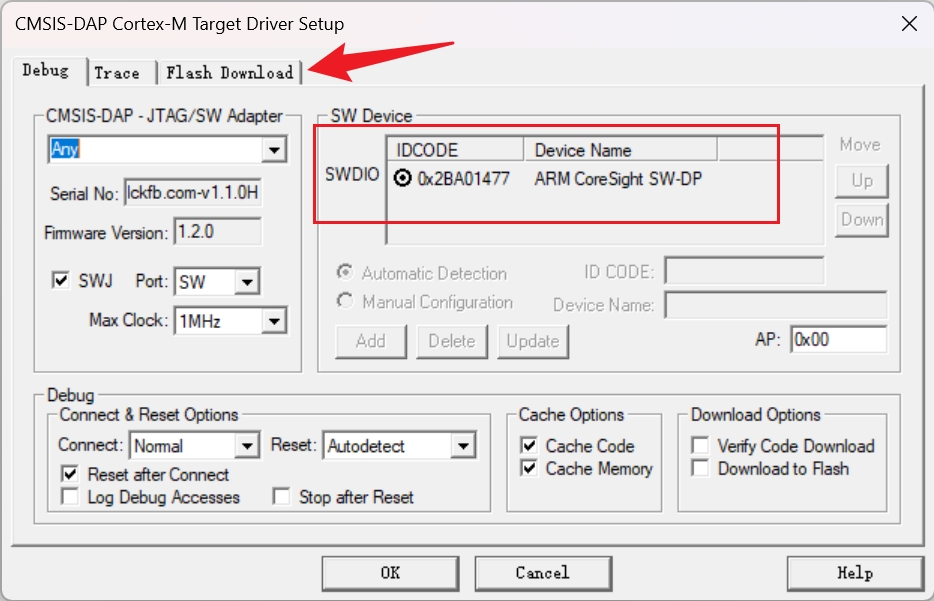
- 配置烧录后自动重启程序
官方烧录器烧录(熟悉)
GD-Link 适配器(adapter)是一个用于GD32系列MCU的三合一多功能开发工具。
它通过JTAG/SWD接口提供CMSIS-DAP调试器端口。用户可以使用GD-Link 适配器(adapter)进行在线编程或在兼容的IDE(如Keil或IAR)中调试代码。
官网链接:https://gd32mcu.com/cn/download?kw=GD-Link&lan=cn
软件下载:GD_Link_Programmer_v4.6.19.15037.7zGD_Link_Programmer_xxx.7z压缩包下载后解压,打开其中的GD-Link Programmer.exe
烧录流程如下:
- 连接设备
首先将GD32设备通过DAP_LINK转接器连接至PC。
然后 [Target] - [Connect] 连接设备。(快捷键为F2)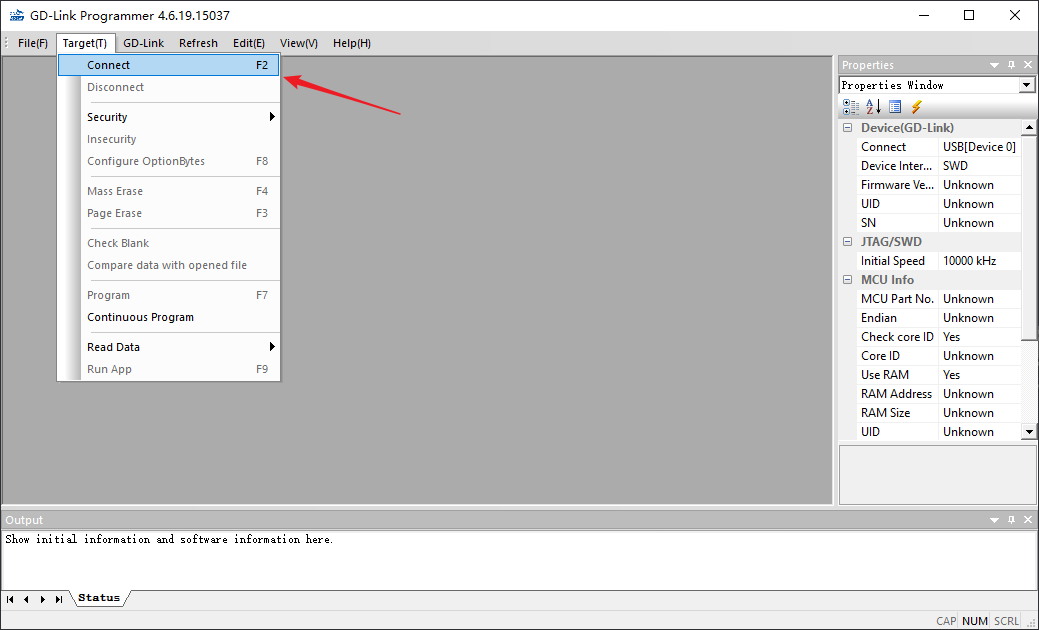
链接成功后,右侧会显示MCU相关信息,下侧会显示连接成功的输出日志。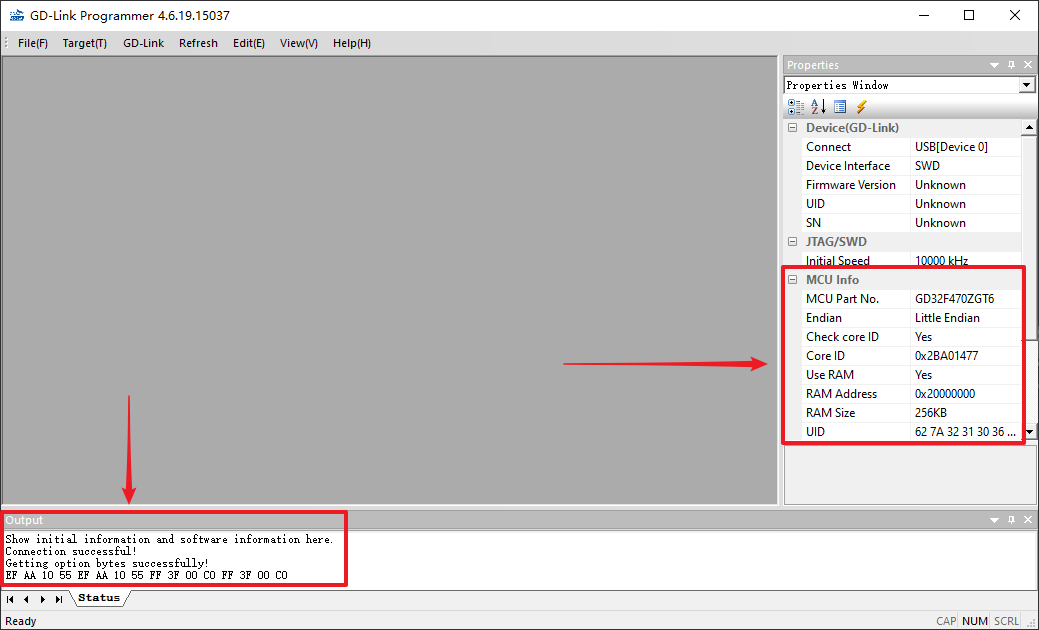
- 打开固件
选择.hex或.bin文件作为烧录固件:[File] - [Open] (快捷键为Ctrl + O).hex通常在工程文件xxx.nvprojx所在目录的Objects子目录中。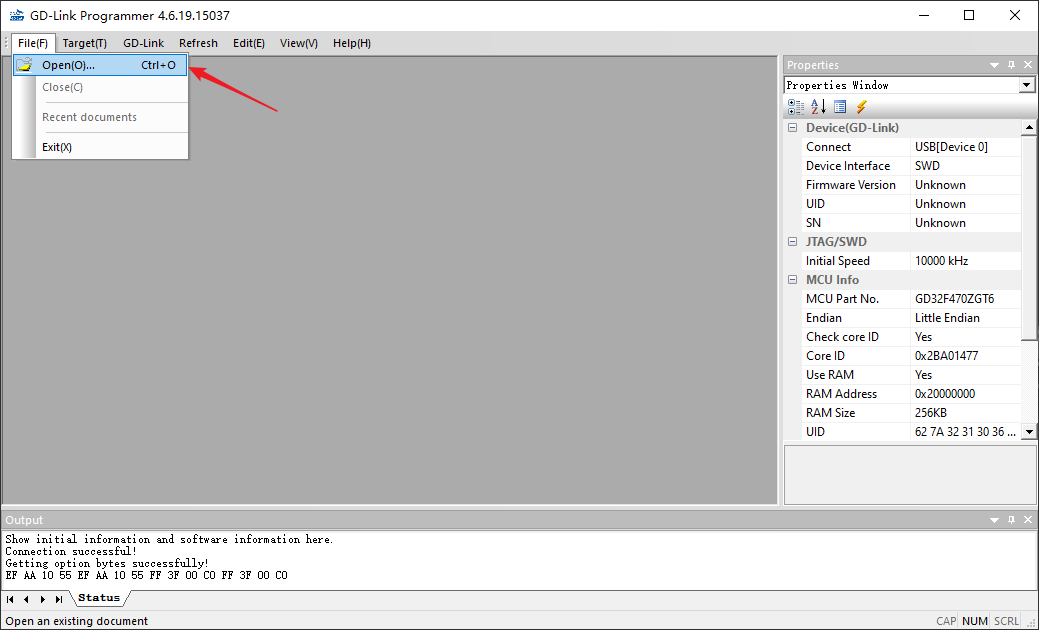 如果找不到.hex文件,或编译后没有生成,请展开此折叠块进行设置
如果找不到.hex文件,或编译后没有生成,请展开此折叠块进行设置
- 打开
Options for Target...
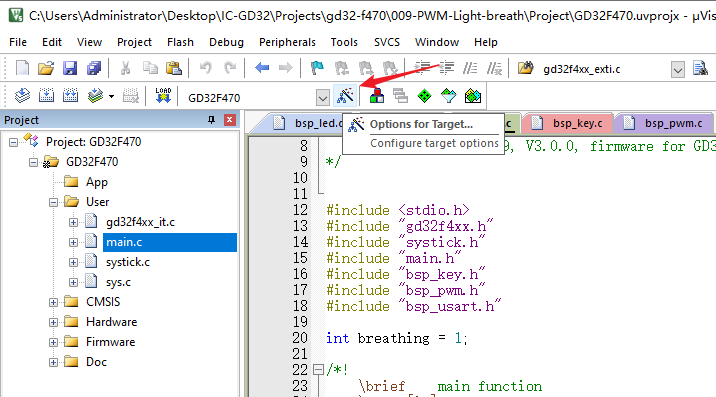
- 勾选
Create HEX File
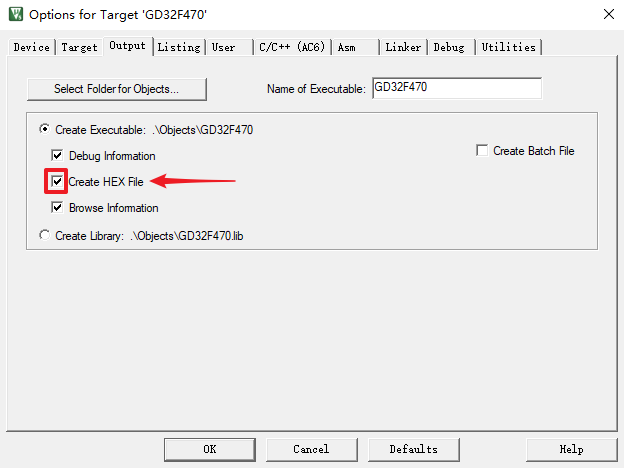
- 重新编译工程即可。
- 烧录固件
选择 [Target] - [Program] 进行烧录。(快捷键为F7)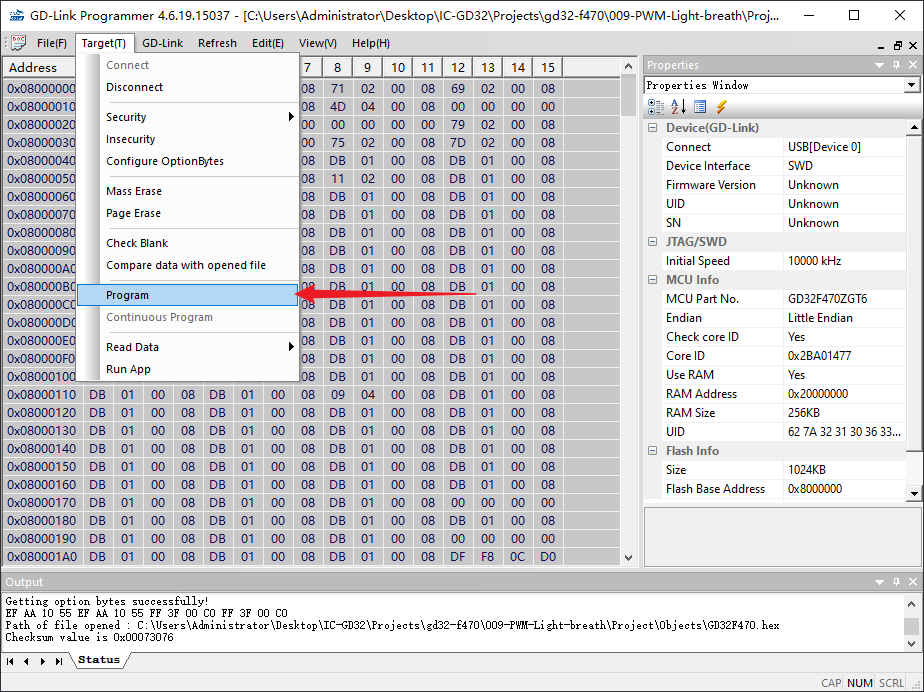
提示Successfully!即为成功烧录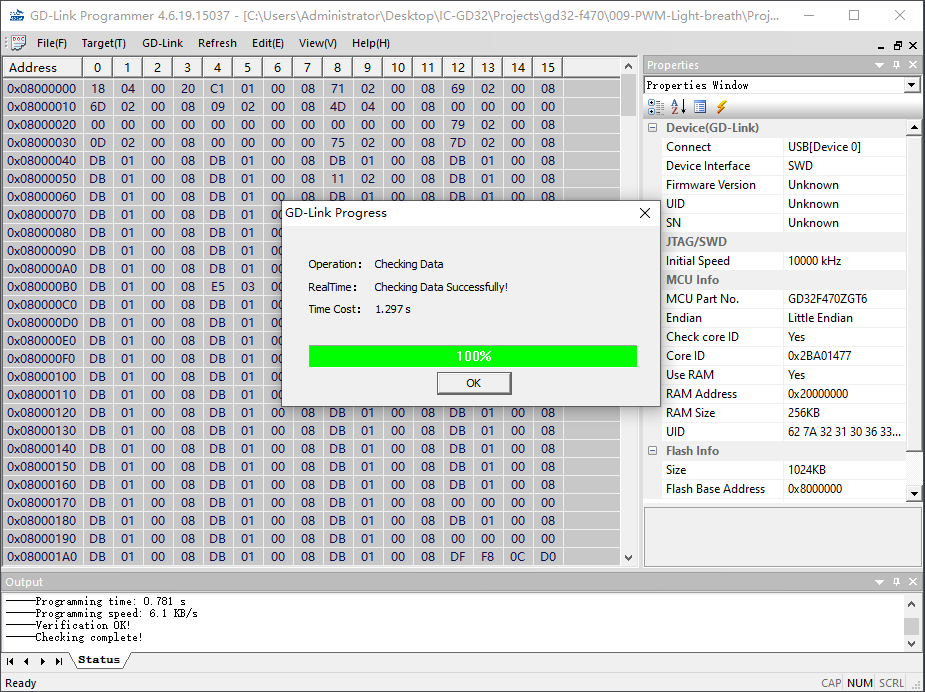
点击OK确认,此时按下开发板上的RESET按钮即可使新固件生效。或通过 [Target] - [Run App] 直接运行新的固件。
练习题
- 实现4路LED的点灯。