在VM上安装CentOS7
- 检查BIOS虚拟化支持
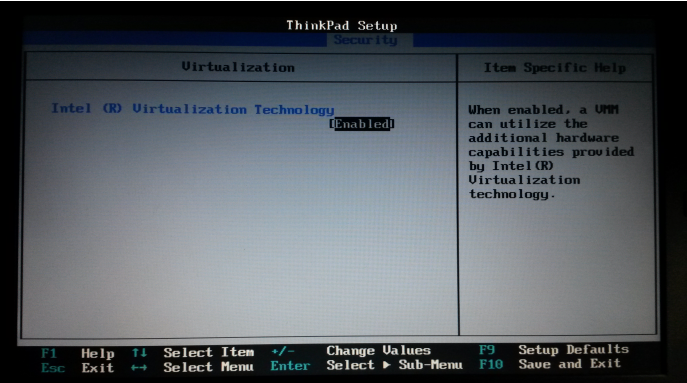
- 新建虚拟机
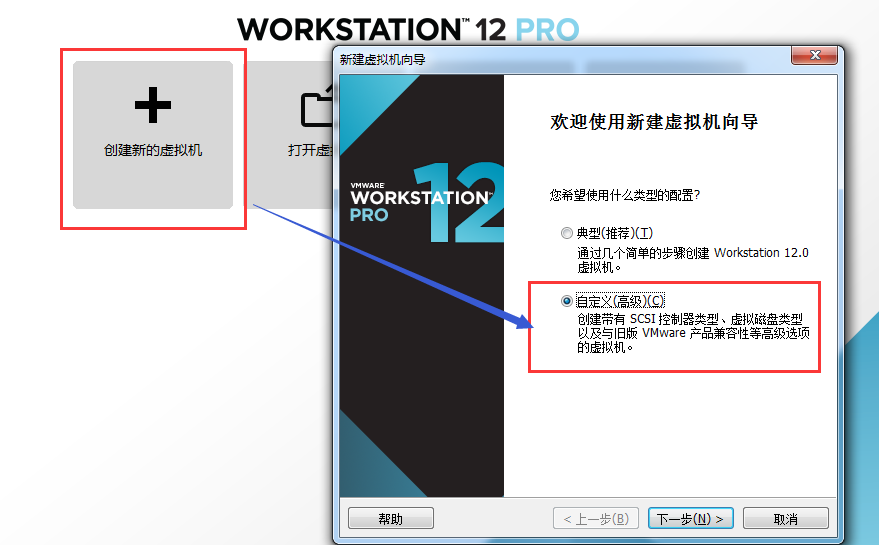
- 新建虚拟机向导
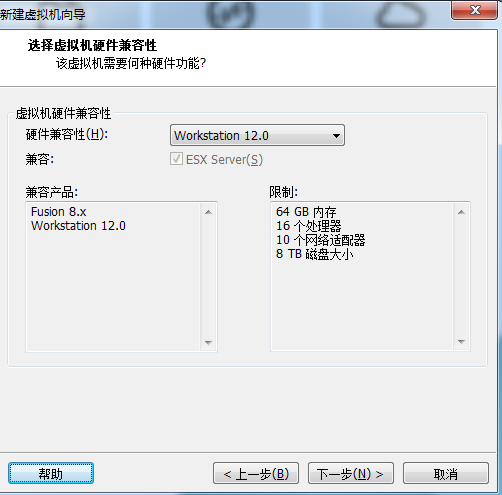
- 创建虚拟空白光盘
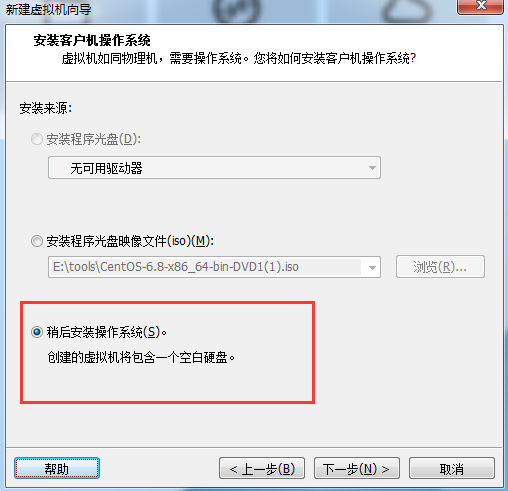
- 安装Linux系统对应的CentOS版
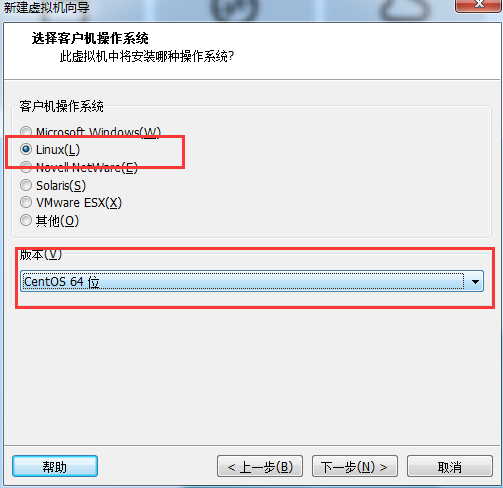
- 虚拟机命名和定位磁盘位置
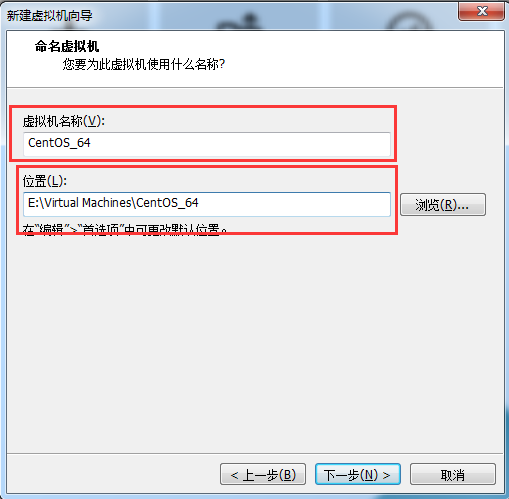
- 处理器配置,看自己是否是双核、多核
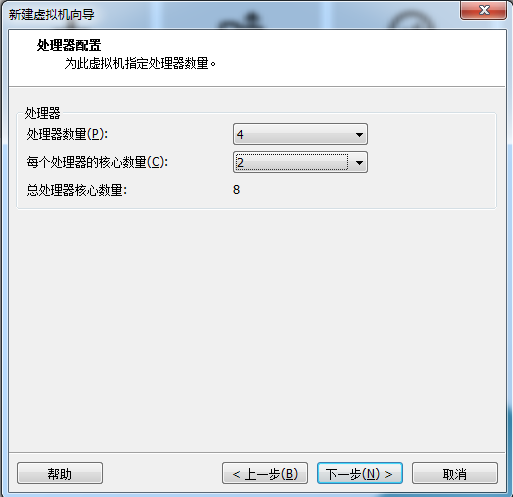
- 设置内存为2GB
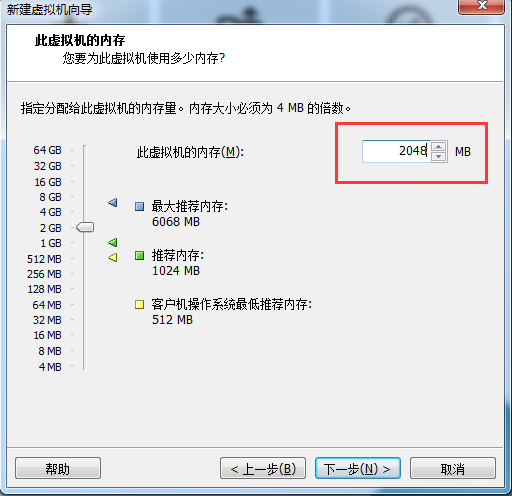
- 网络设置NAT
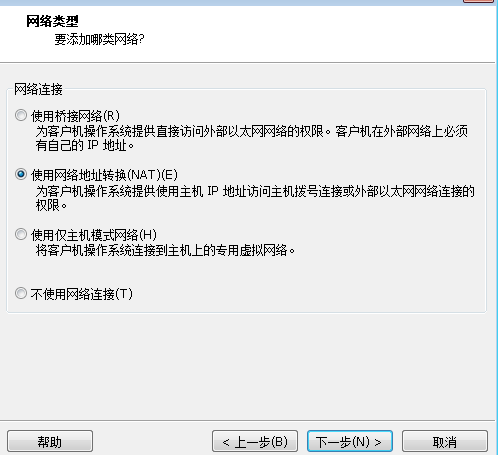
- 选择IO控制器类型
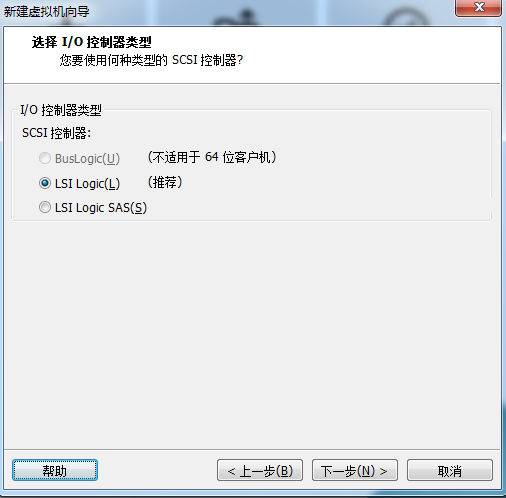
- 选择磁盘类型
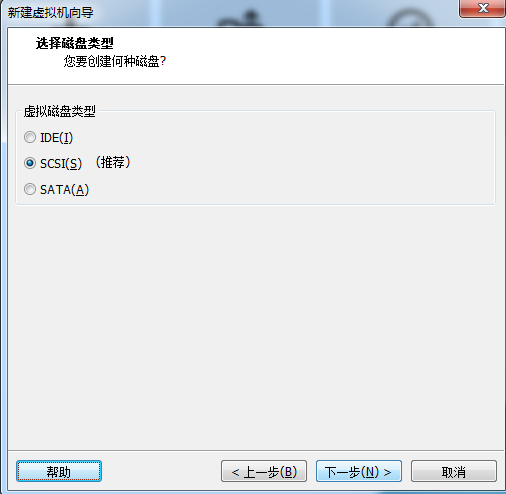
- 新建虚拟磁盘
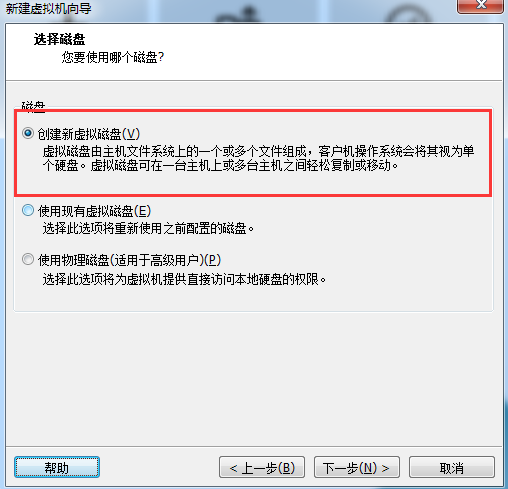
- 设置磁盘容量
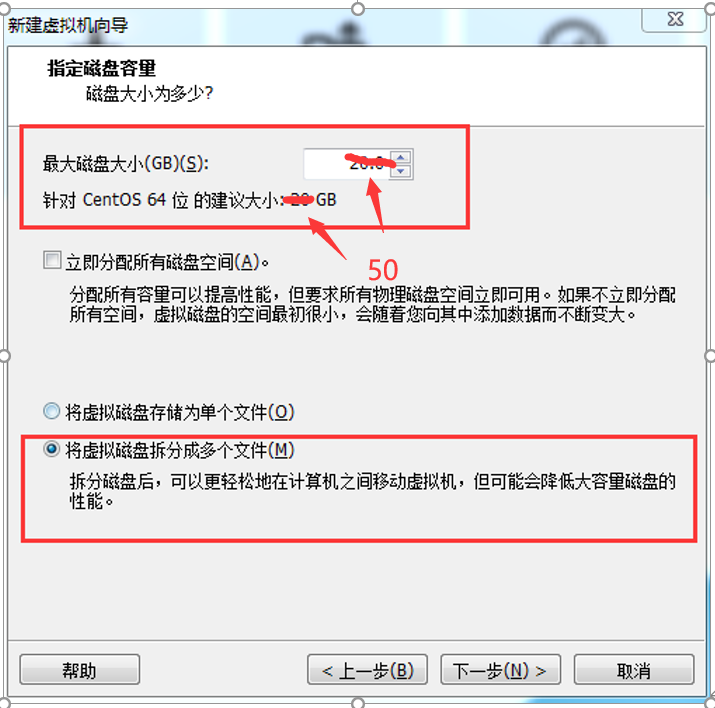
- 你在哪里存储这个磁盘文件
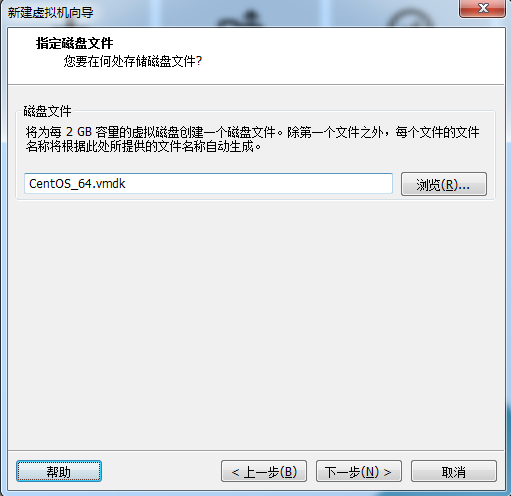
- 新建虚拟机向导配置完成
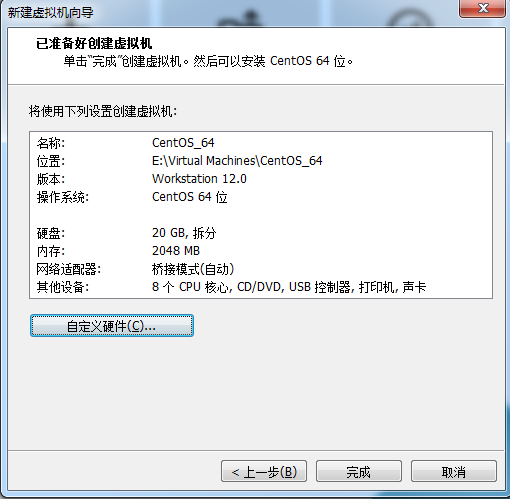
- VM设置
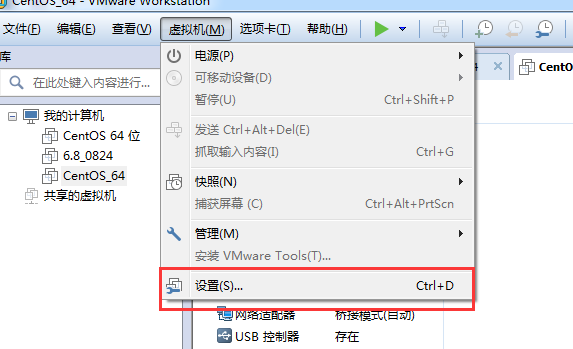
- 加载ISO
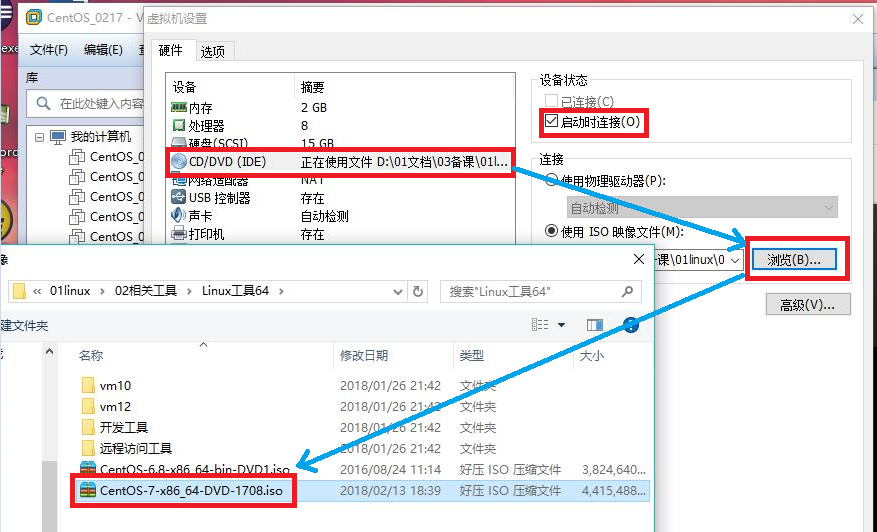
- 加电并安装配置CentOS
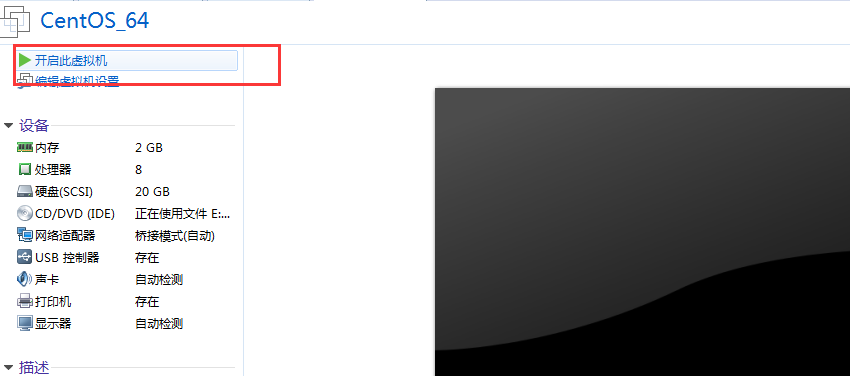
- 加电后初始化欢迎进入页面
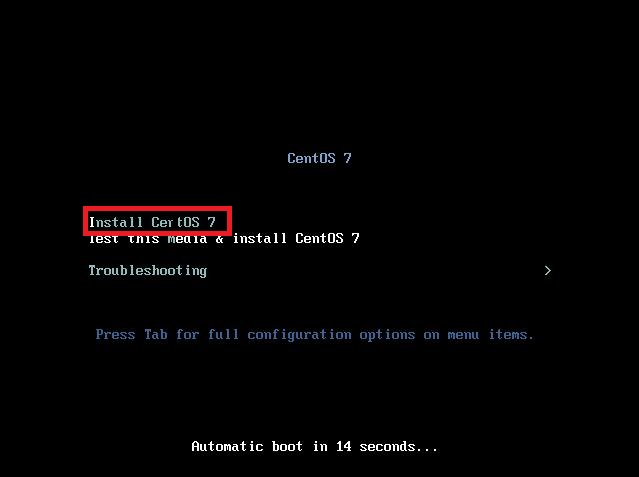
回车选择第一个开始安装配置,此外,在Ctrl+Alt可以实现Windows主机和VM之间窗口的切换
- CentOS欢迎页面,选择中文-简体中文,点击继续
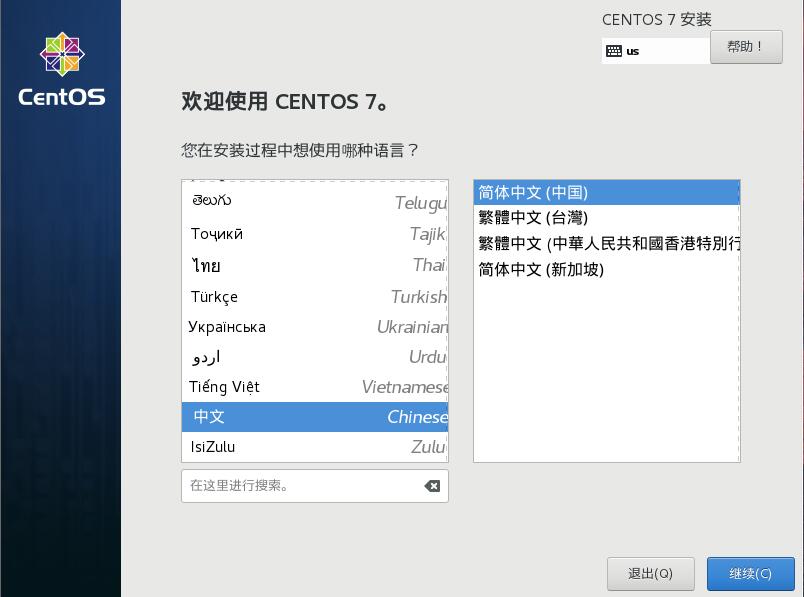
- 进入设置页面,点击“日期和时间”调整后点完成
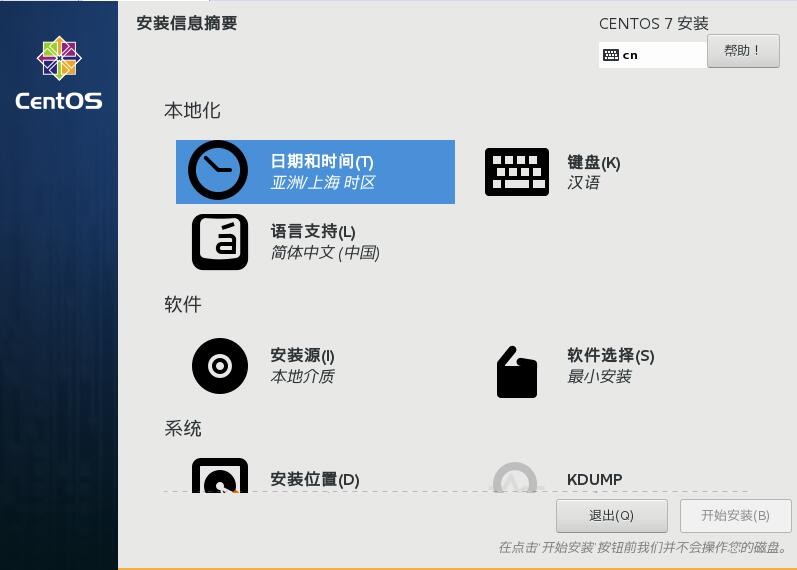
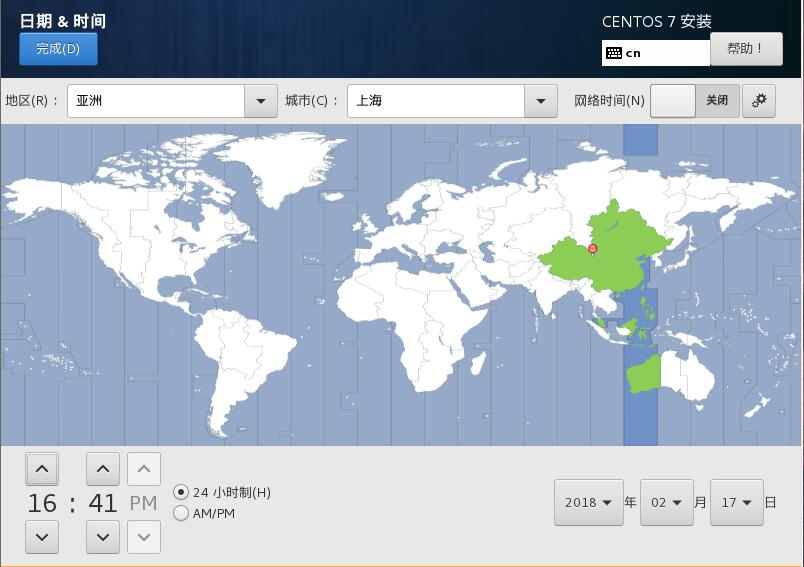
- 点击“键盘”设置键盘布局,调整后点完成
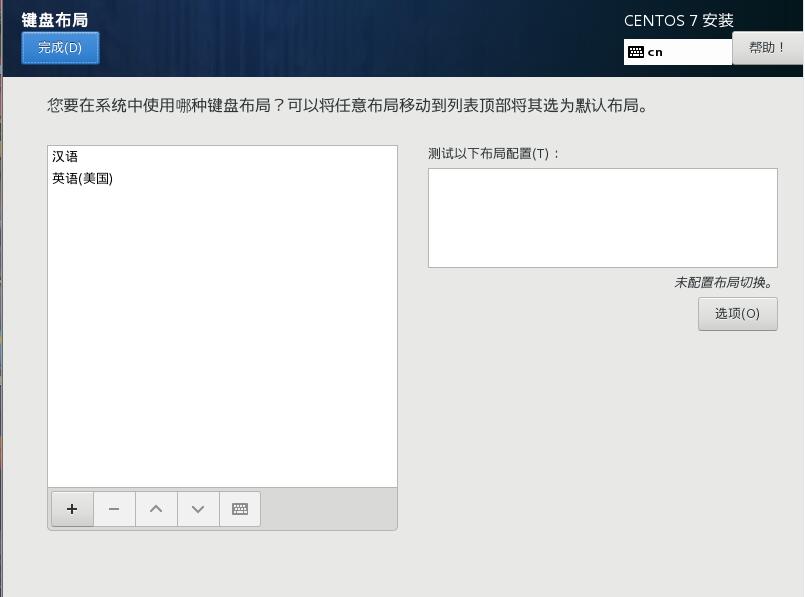
- “语言支持”中文-简体中文
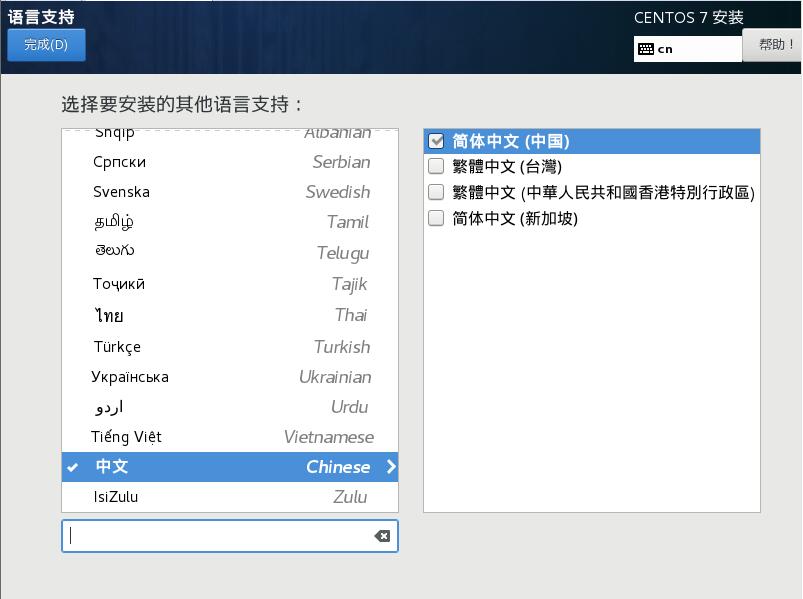
23 “安装源”本地介质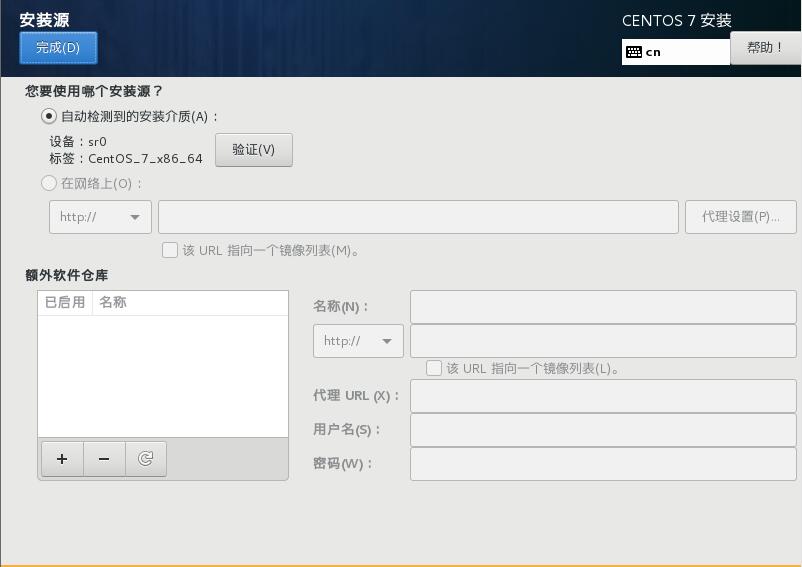
- “软件安装”-GNOME桌面
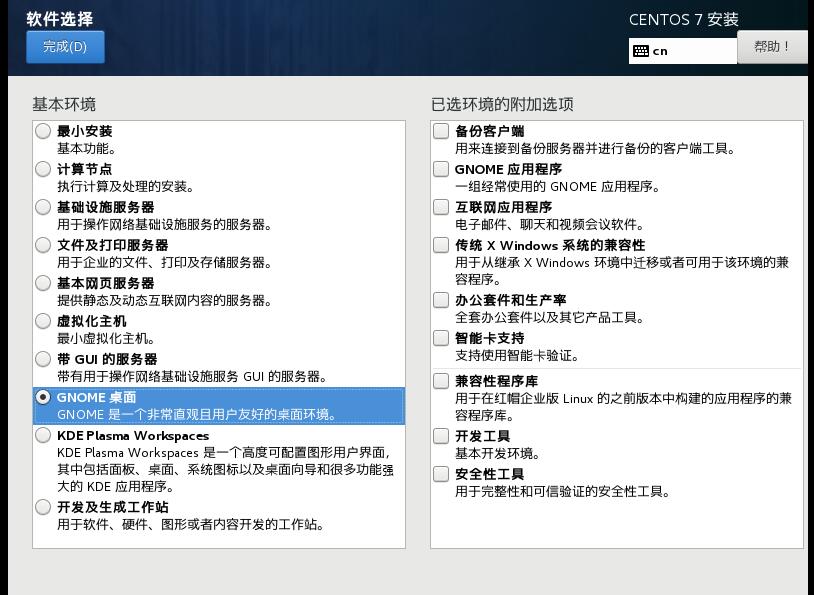
- 安装目标位置,其他存储选项——我要配置分区
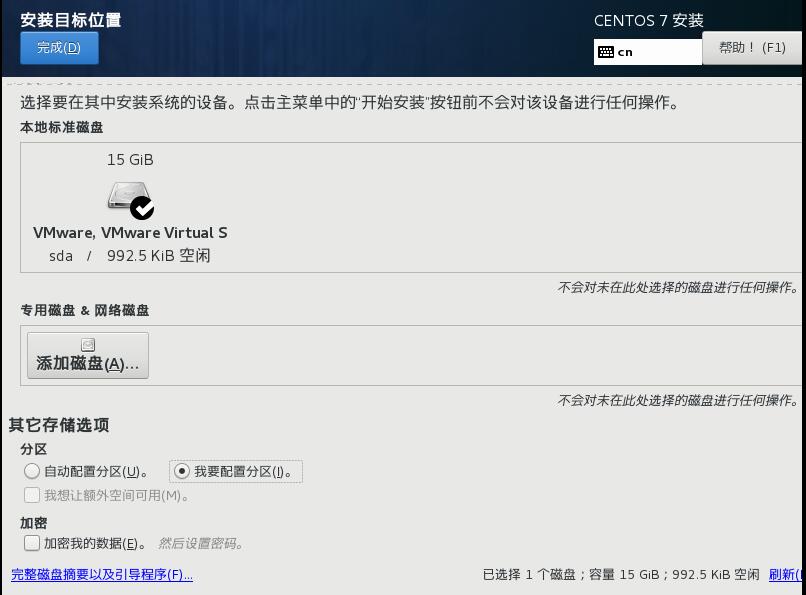
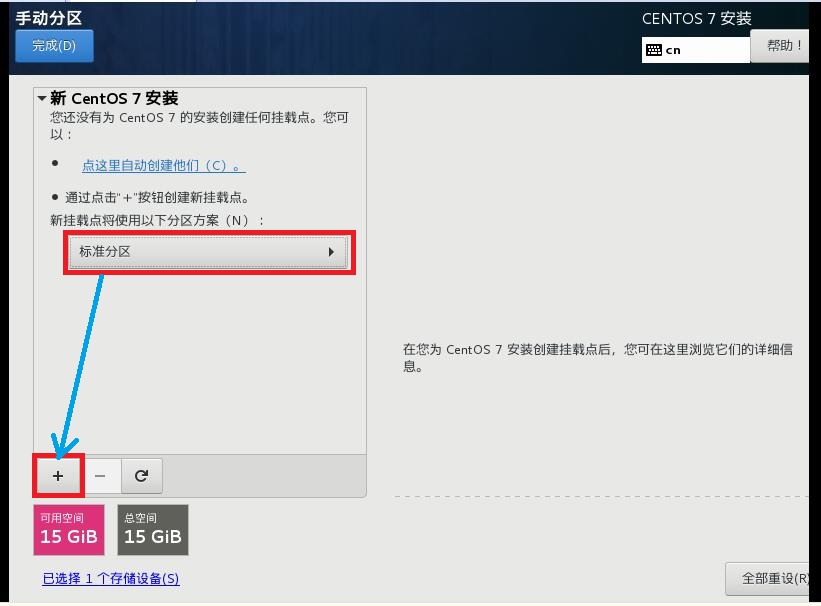
- Boot,要大于200mb
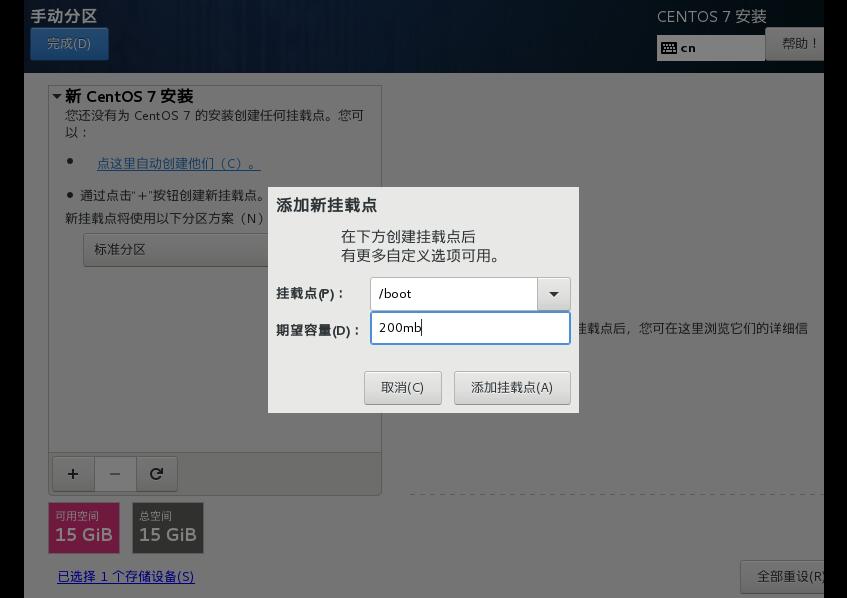
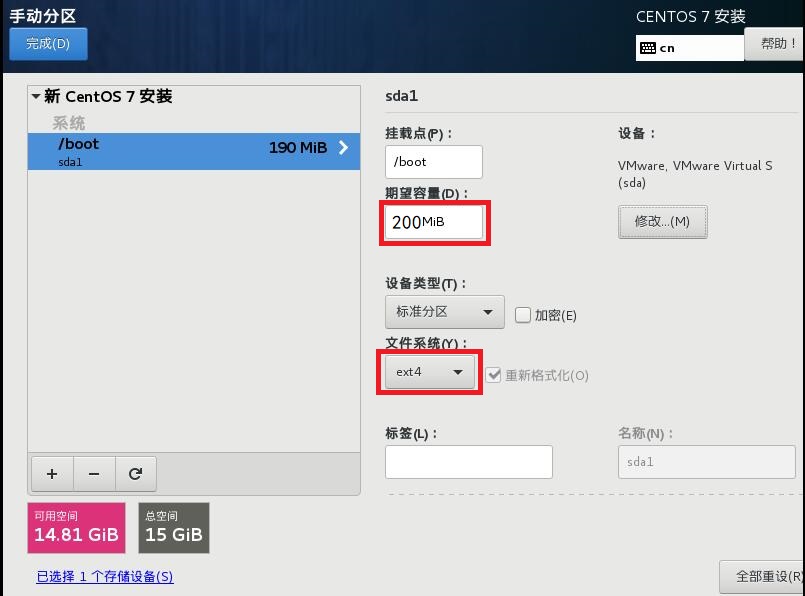
- 根分区新建,设备类型“标准分区”,挂载点为“/”,文件系统为“ext4”
- swap分区设置,文件系统为“swap”
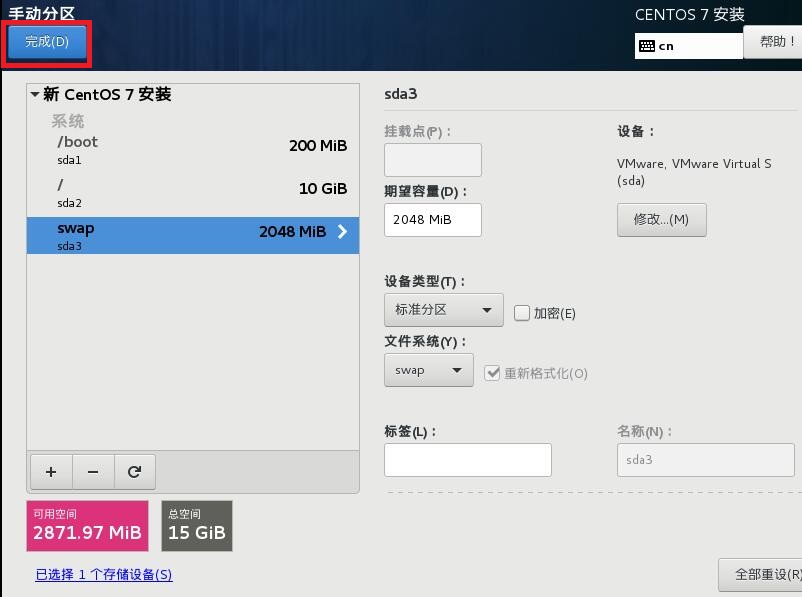
点击完成后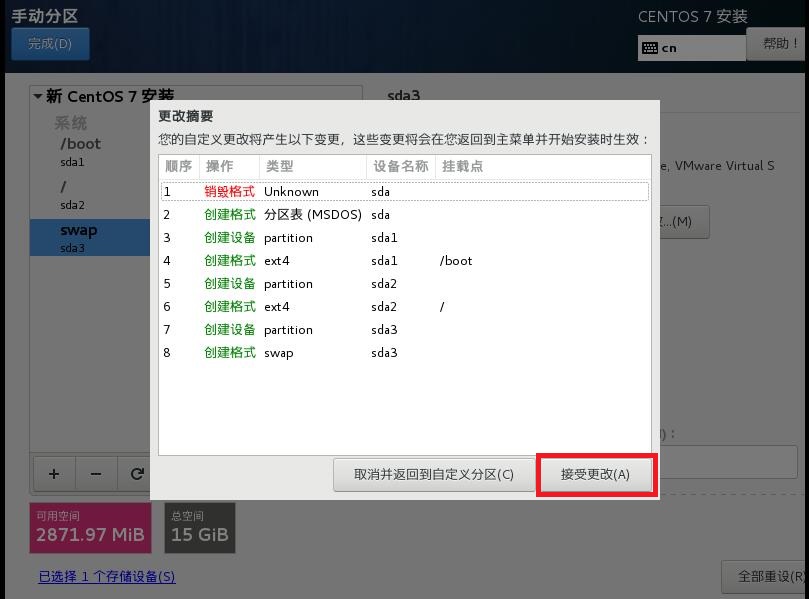
- 网络主机名,修改主机名
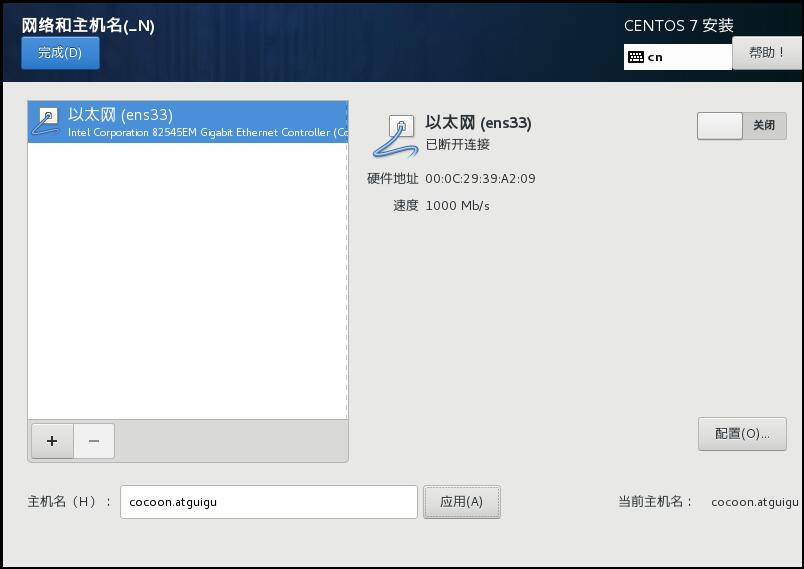
- Kdump,不启用Kdump
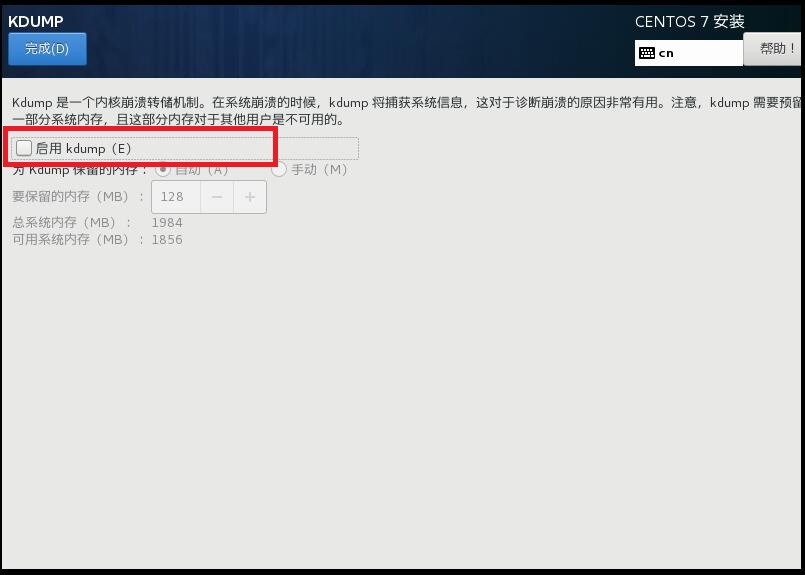
- 点击“开始安装”,进入安装页面,设置“ROOT密码”
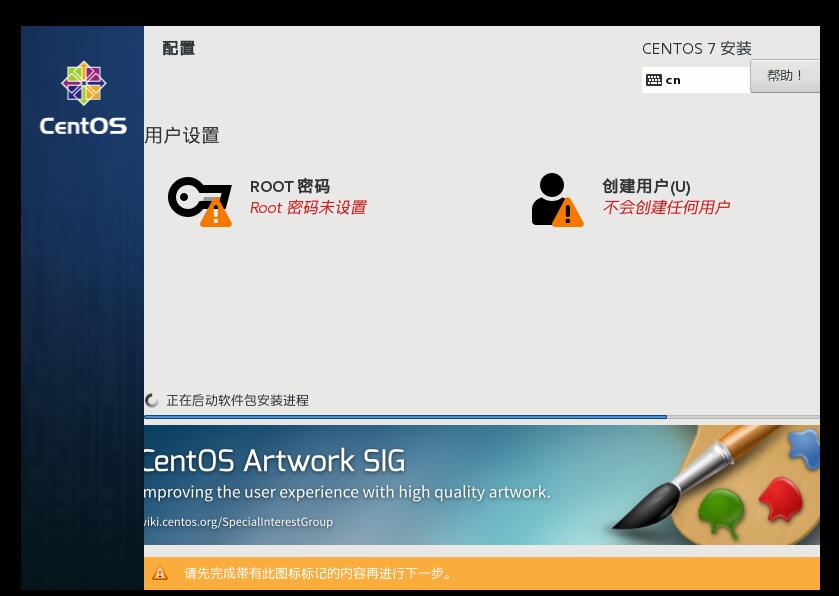
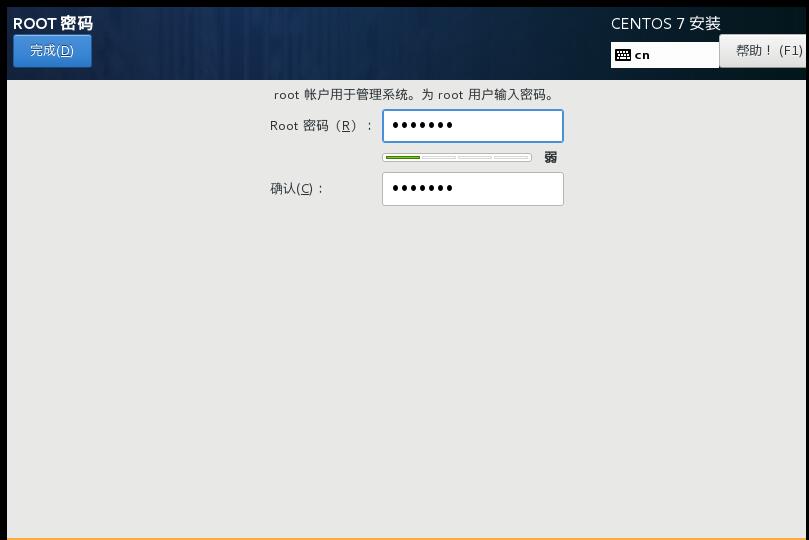
- 完成配置,继续安装CentOS
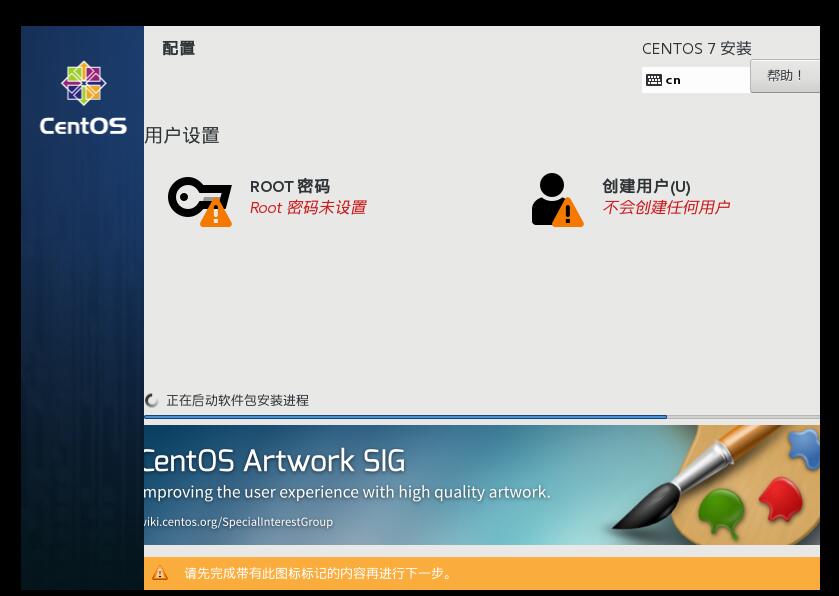
- 等待安装完成,等待等待等待等待……20分钟左右
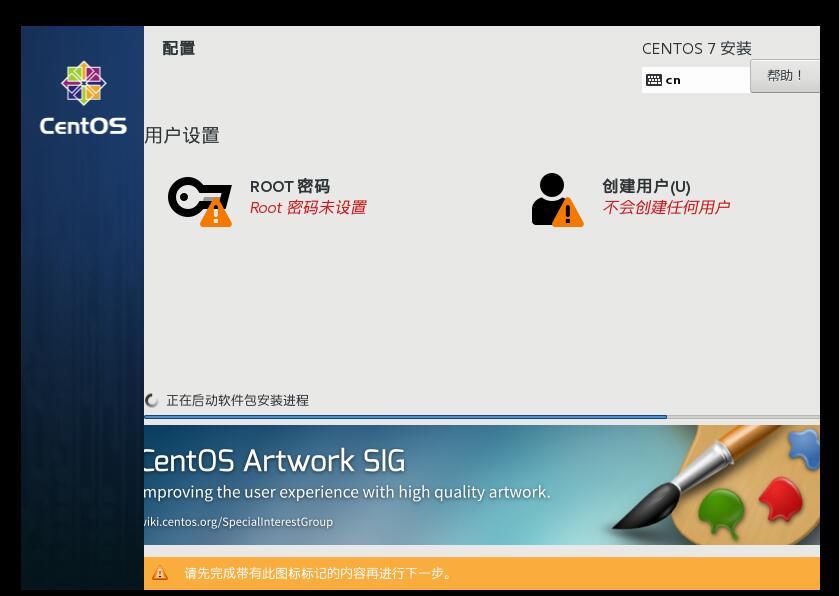
- 安装完成,重新引导
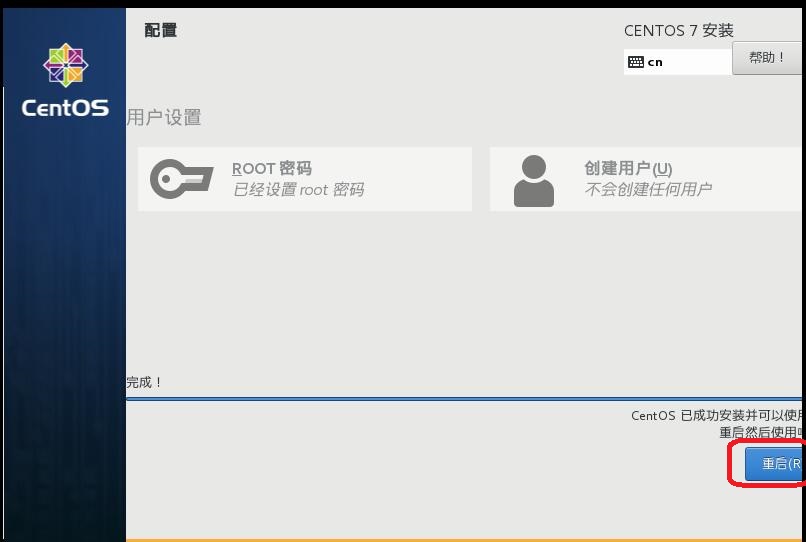
- 进入欢迎页面
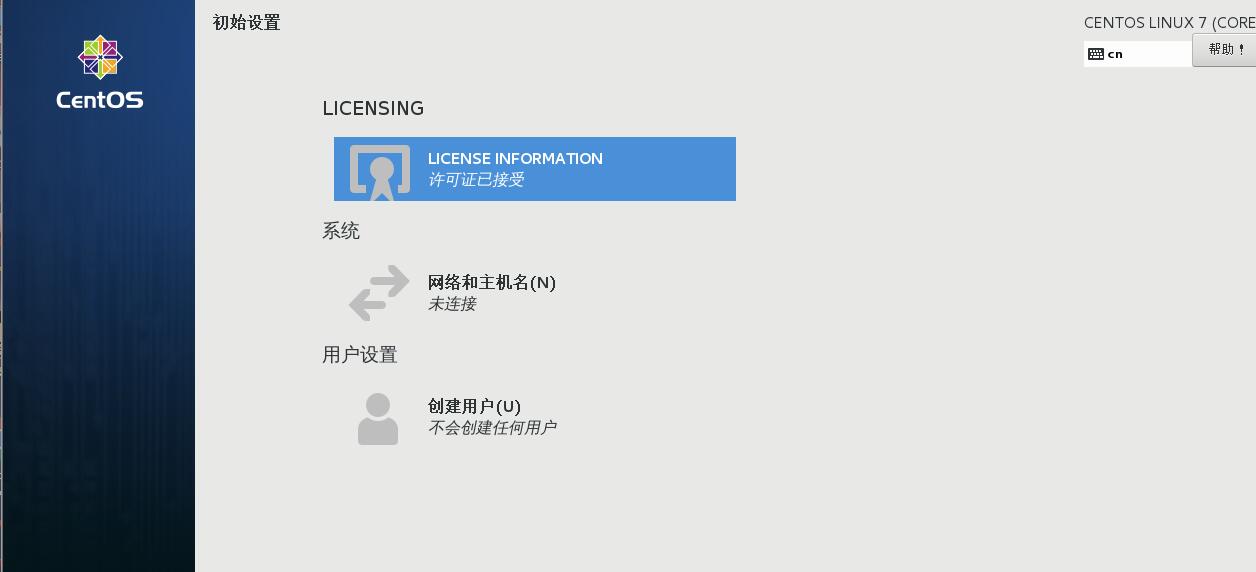
- 重启后,许可证页面,下面同意许可
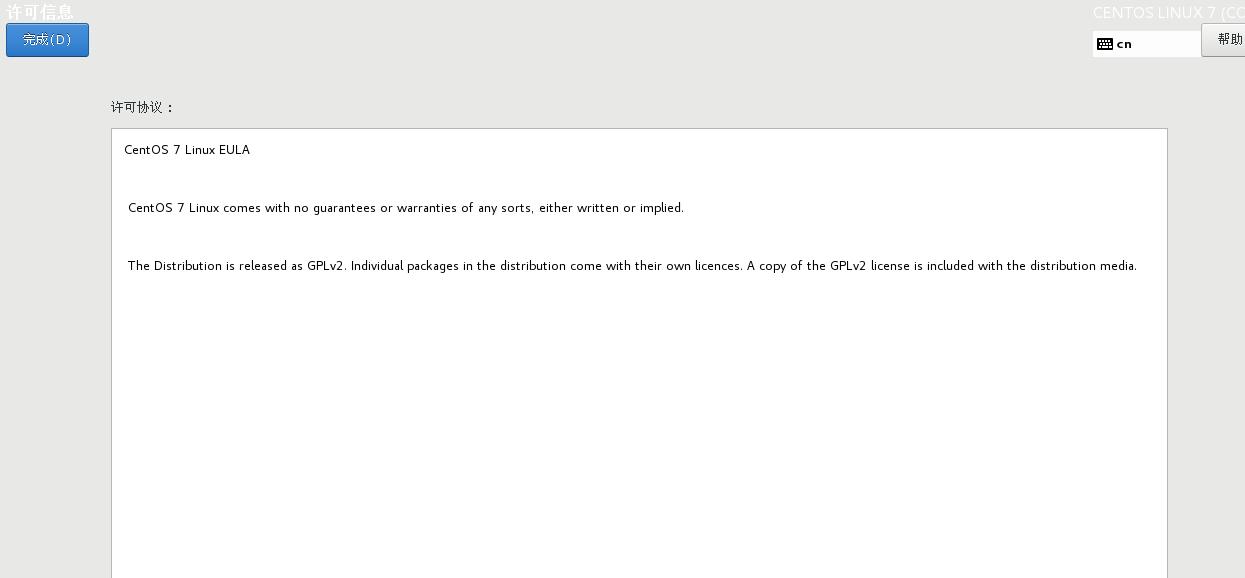
- 无需创建新用户,点击“完成配置”
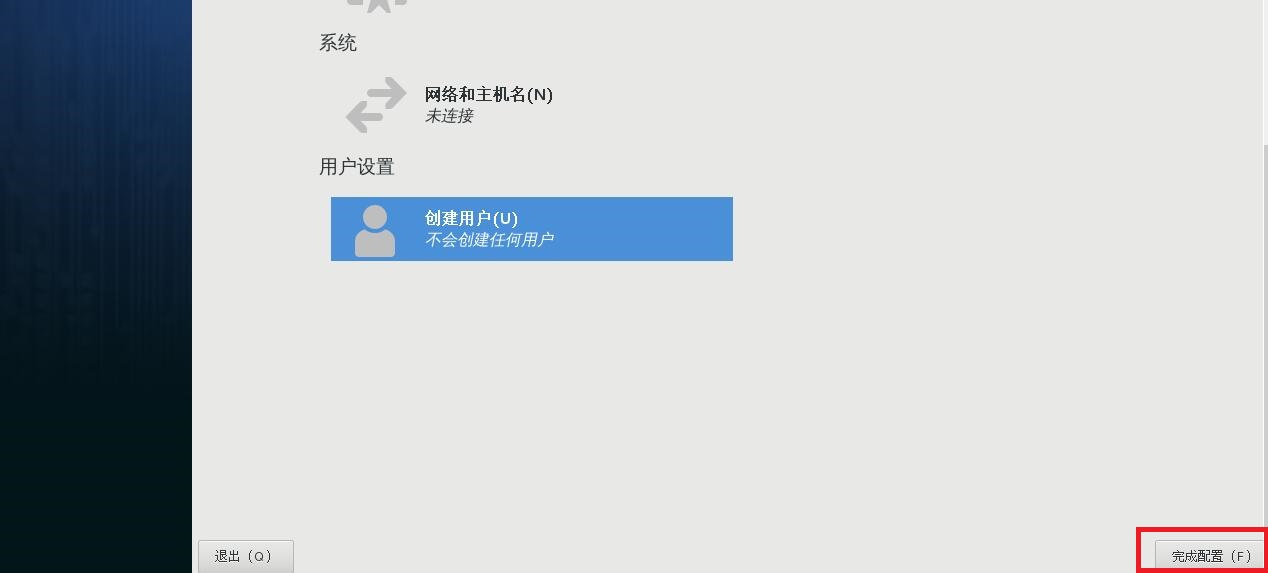
- 输入选择“汉语(pinyin)”,点击“前进”
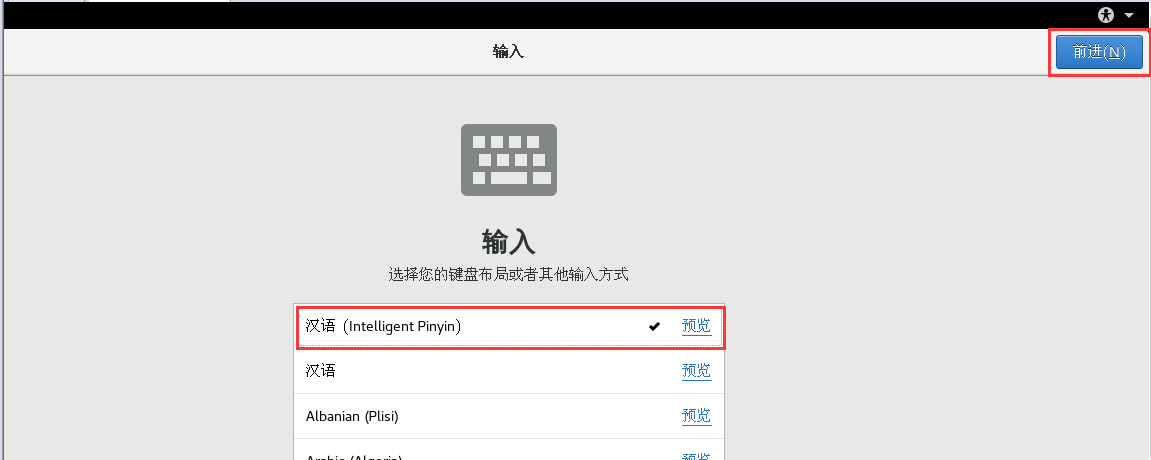
- 隐私,默认
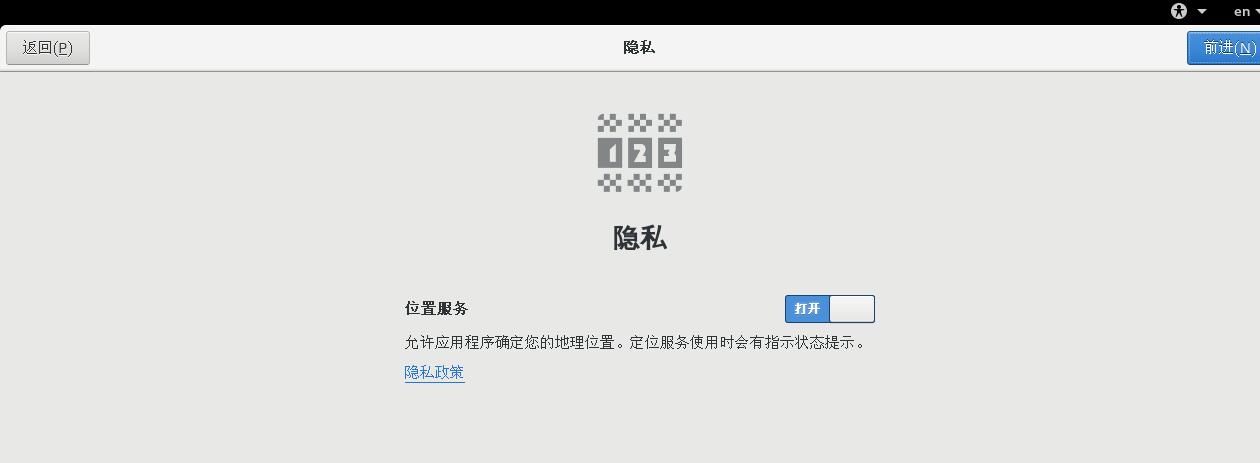
- 时区,上海
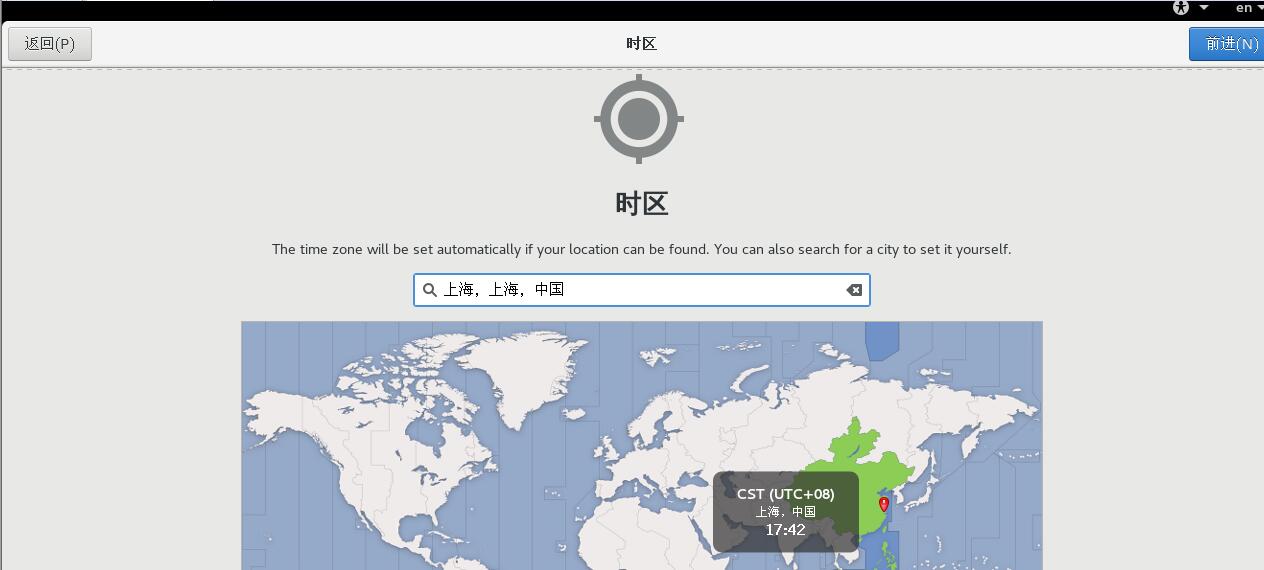
- 在线账号,跳过
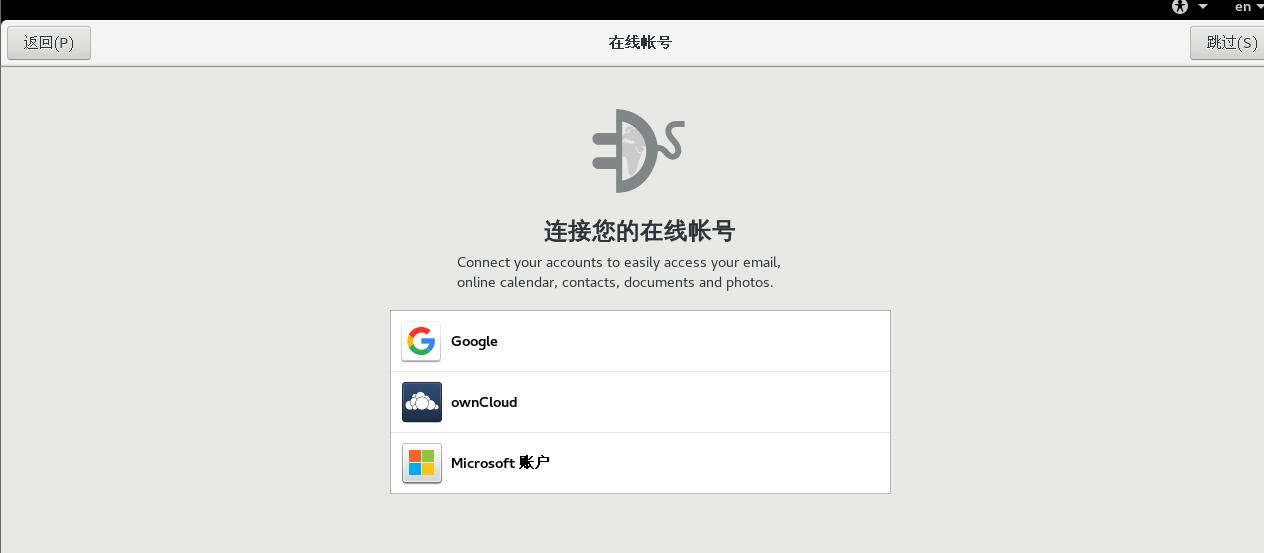
- 关于您,设置自己账号
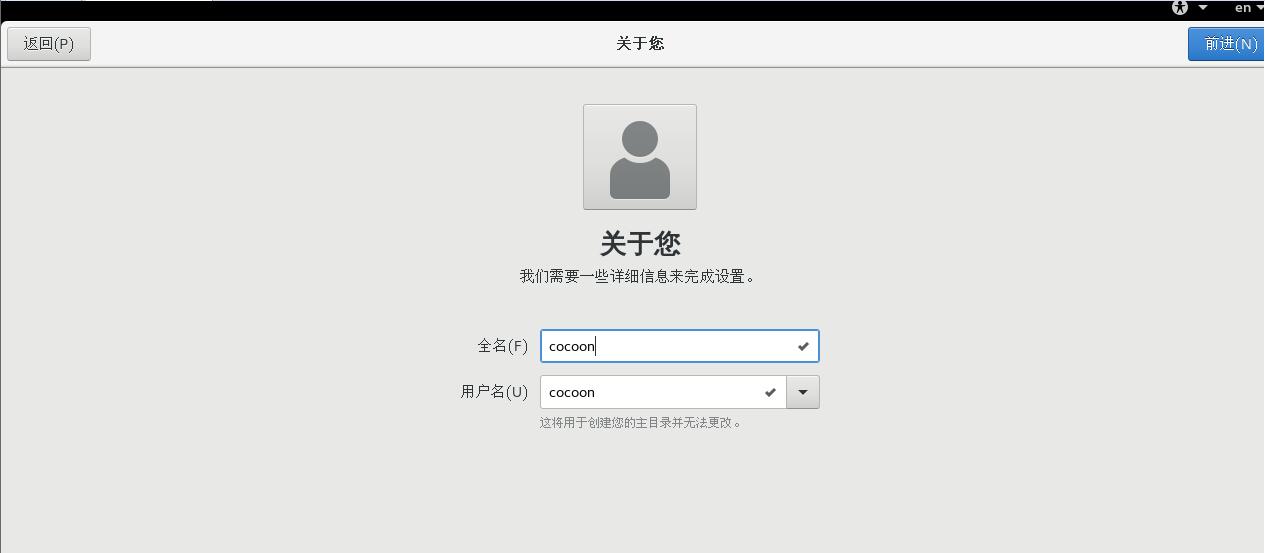
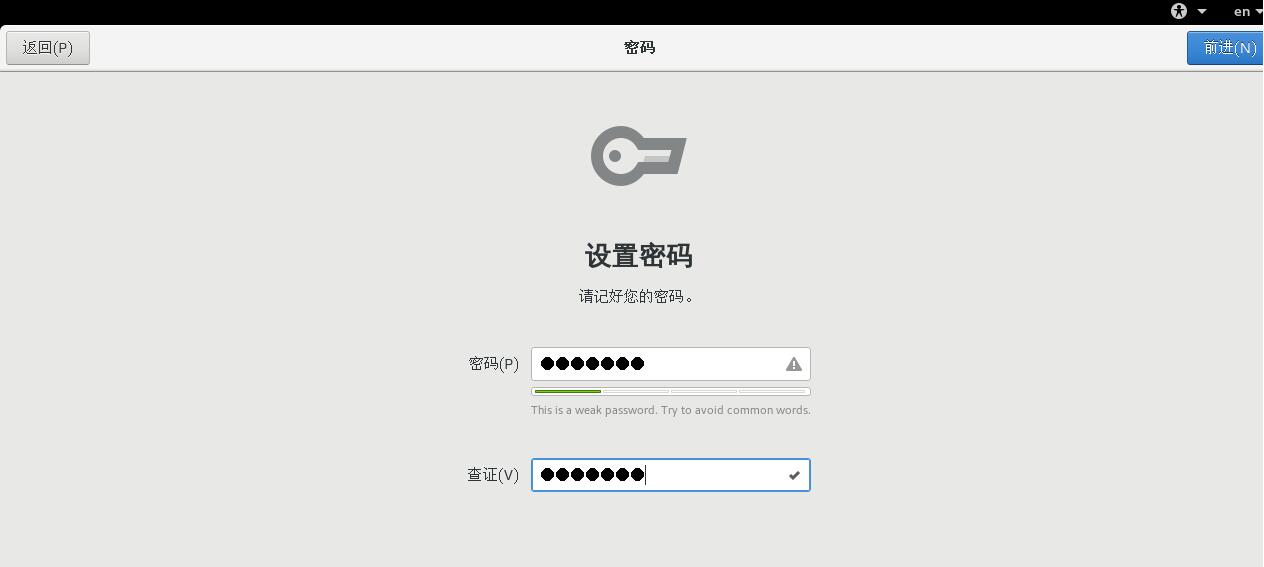
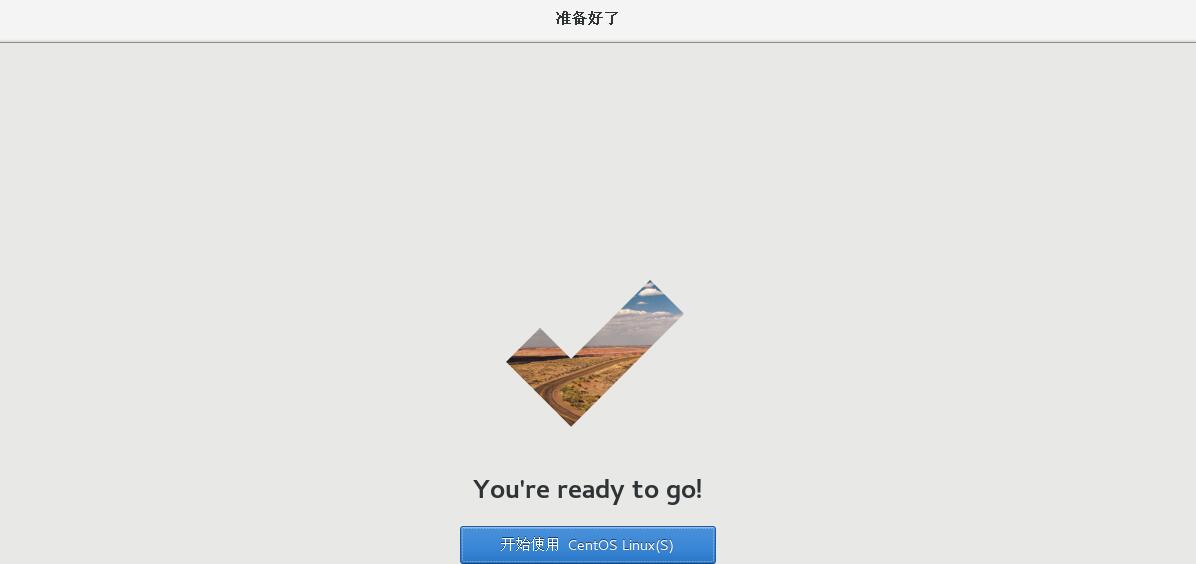
- 注銷自己账号,用root账号登录,初始化root账号
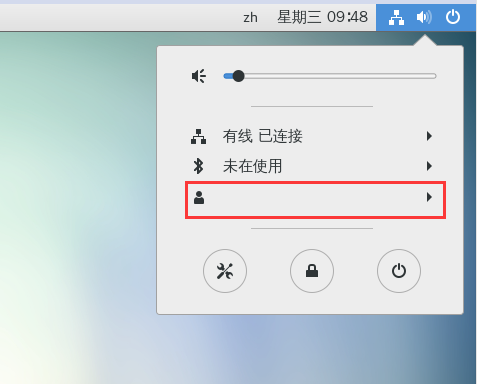
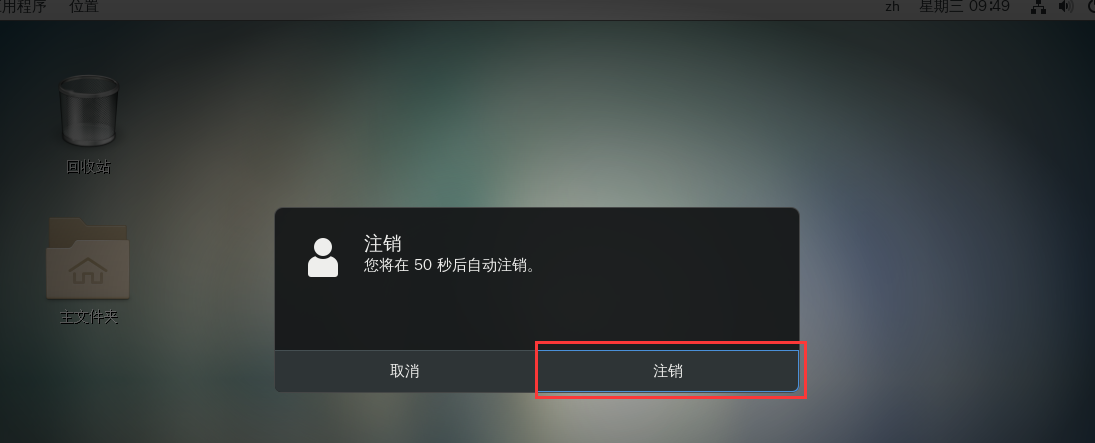
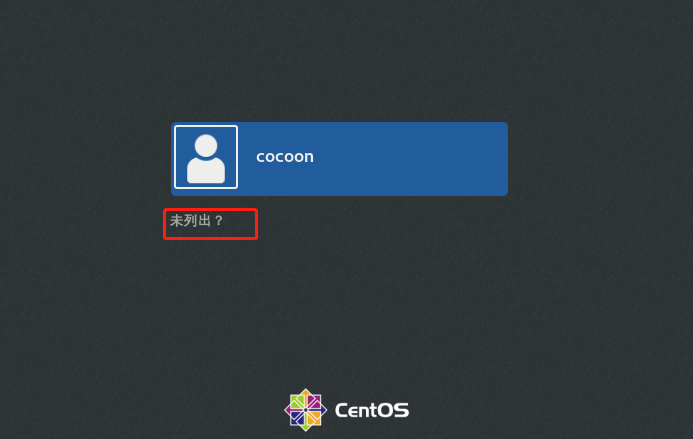

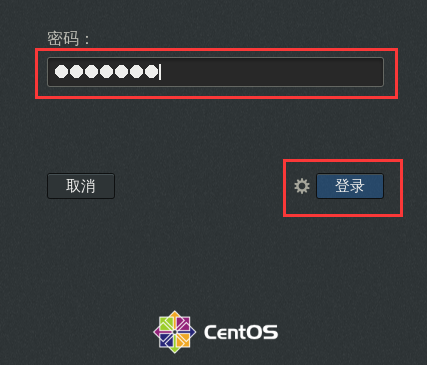
重复初始化步骤
- 安装gcc,可提前安装,会在redis课程中讲到
有网情况:yum install gcc
yum install gcc-c++
无网情况下:
首先在官网下载ISO文件,我下载的是CentOS-7-x86_64-DVD-1611.iso,安装成功以后解压iso文件,进入Packages文件夹,拷贝如下.rpm文件至CentOS系统。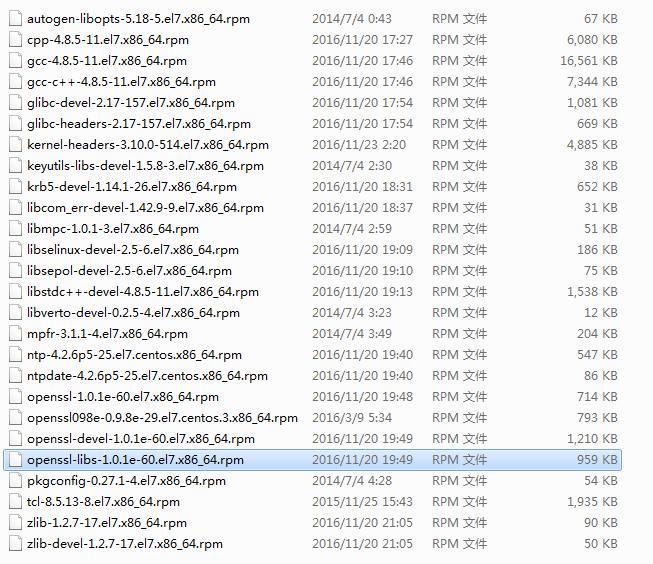
进入CentOS下存放.rpm文件的目录,执行
rpm -Uvh *.rpm —nodeps —force
然后使用
gcc -v
g++ -v
查看gcc版本和g++版本,会看到详细的版本信息,离线环境下安装GCC和GCC-C++就完成了。

