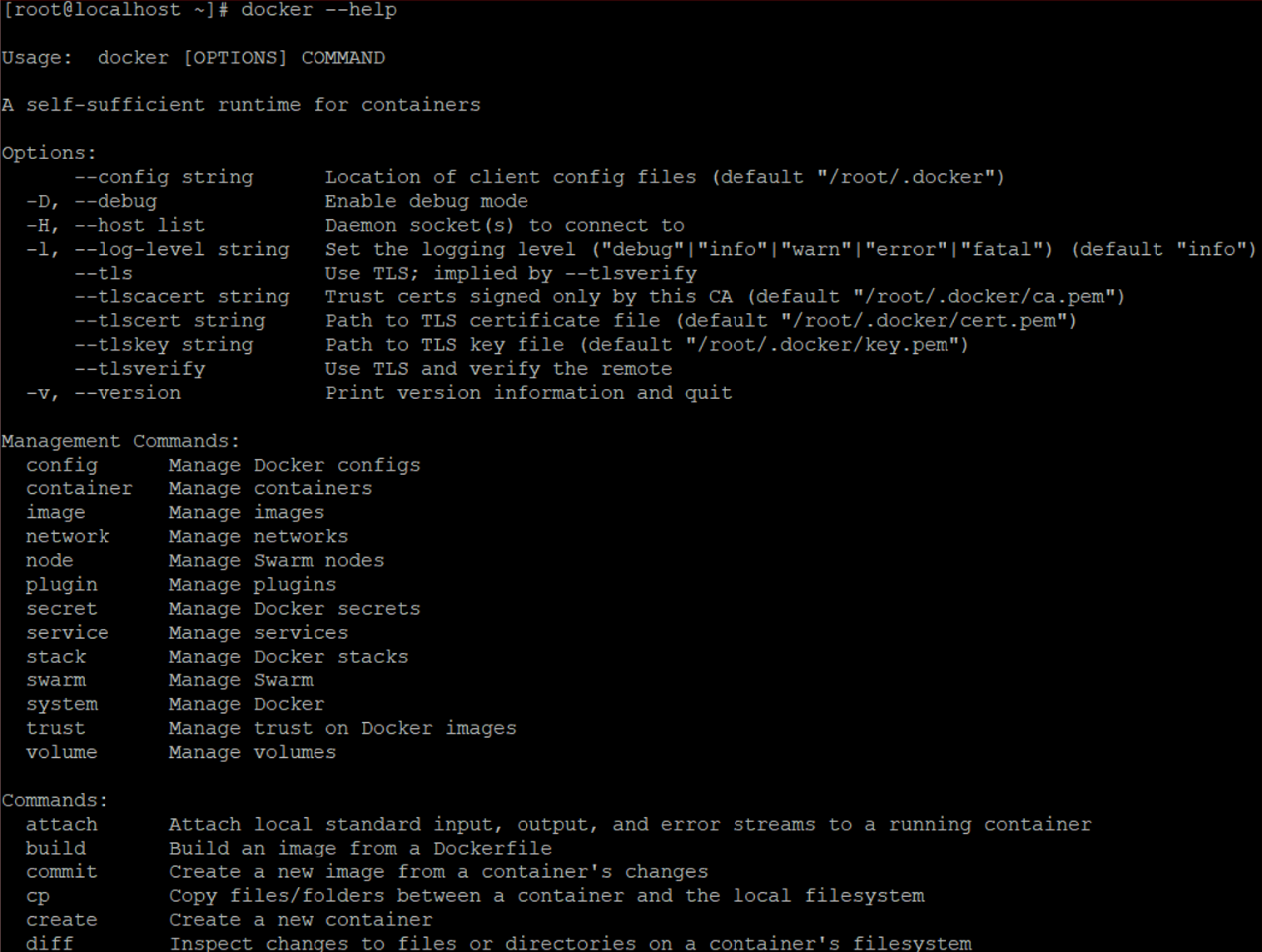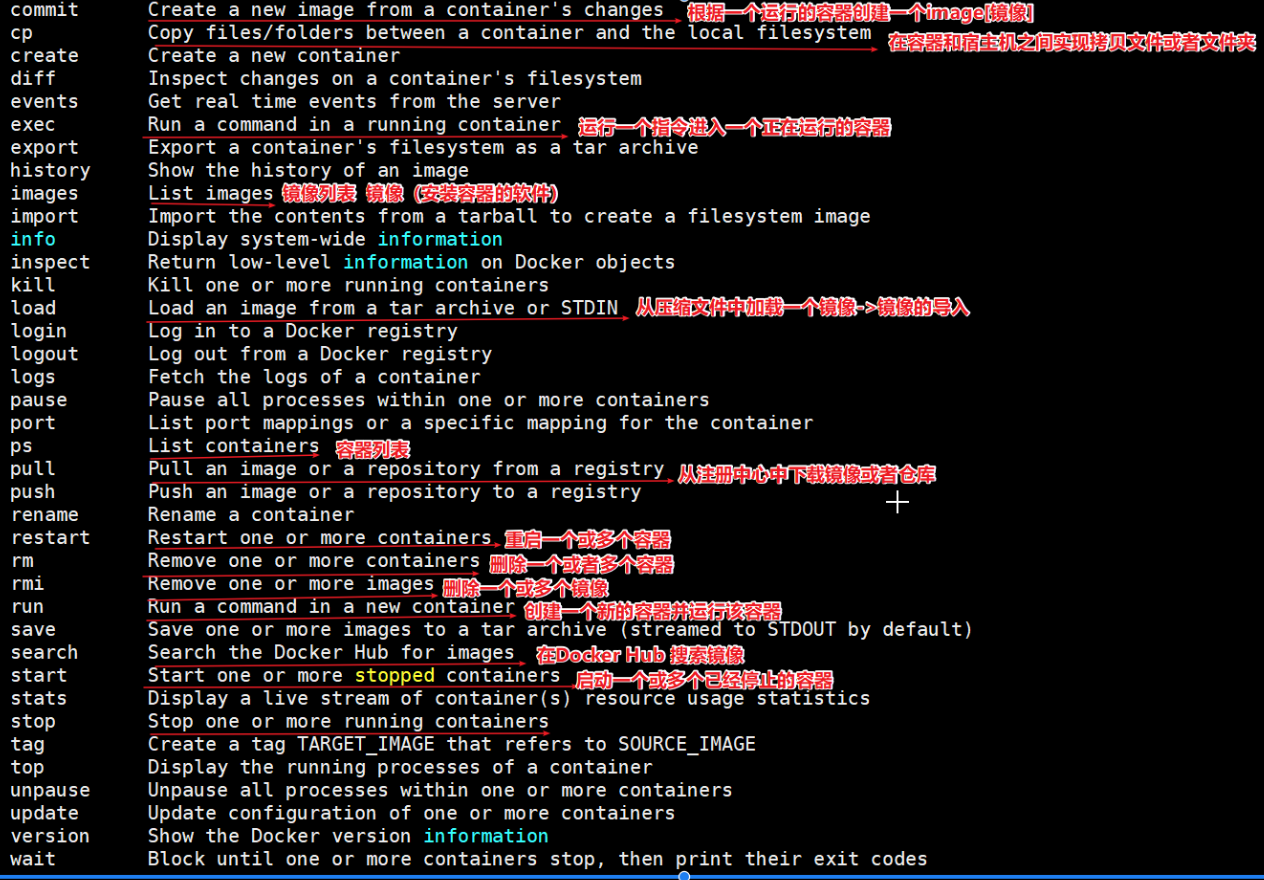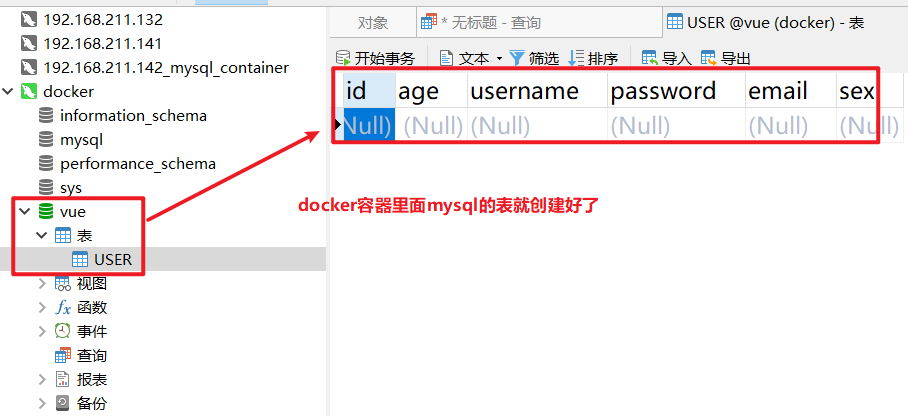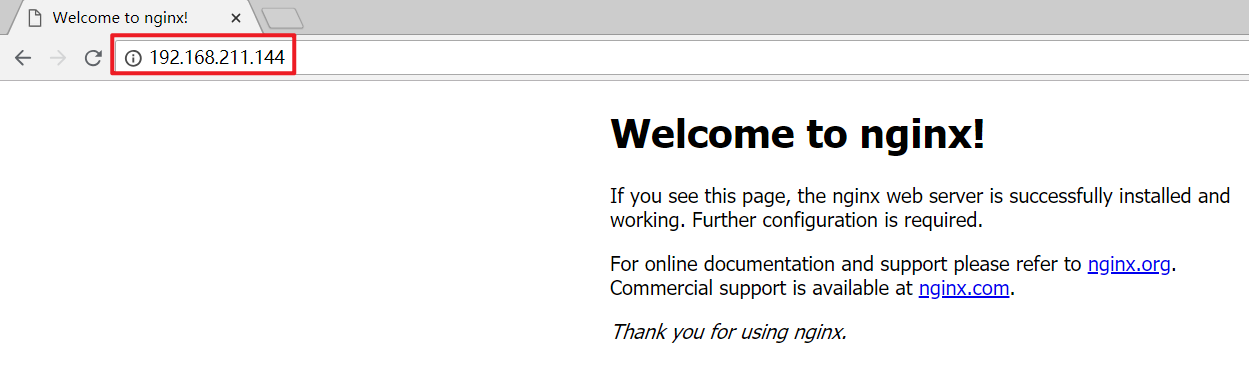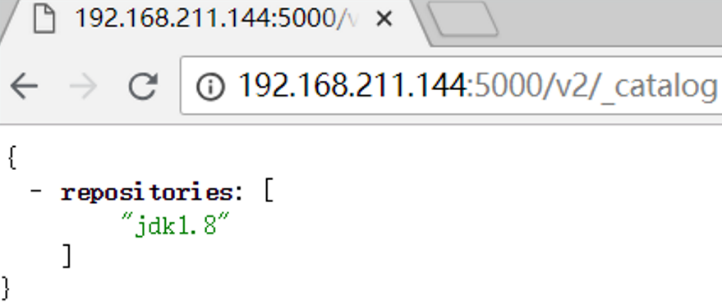- 项目课程系列之Docker
- 第一章 Docker简介
- 第二章 Docker安装与启动
- https://lug.ustc.edu.cn/wiki/mirrors/help/docker
在该文件中输入如下内容:">是老牌的linux镜像服务提供者了,还在遥远的ubuntu 5.04版本的时候就在用。ustc的docker镜像加速器速度很快。
#ustc docker mirror的优势之一就是不需要注册,是真正的公共服务。
#https://lug.ustc.edu.cn/wiki/mirrors/help/docker
在该文件中输入如下内容: - 第三章 常用命令
- 第四章 应用部署
- 第五章 迁移与备份
- 第六章 Dockerfile
- 第七章 Docker私有仓库
项目课程系列之Docker
尚硅谷JavaEE教研组
版本:V2.1
学习目标:
- 掌握Docker基础知识,能够理解Docker镜像与容器的概念
- 完成Docker安装与启动
- 掌握Docker镜像与容器相关命令
- 掌握Tomcat Nginx 等软件的常用应用的安装
- 掌握docker迁移与备份相关命令
- 能够运用Dockerfile编写创建容器的脚本
- 能够搭建与使用docker私有仓库
第一章 Docker简介
1.1 什么是虚拟化
虚拟化,是指通过虚拟化技术将一台计算机虚拟为多台逻辑计算机。在一台计算机上同时运行多个逻辑计算机,每个逻辑计算机可运行不同的操作系统,并且应用程序都可以在相互独立的空间内运行而互不影响,从而显著提高计算机的工作效率。
虚拟化技术种类很多,例如:软件虚拟化、硬件虚拟化、内存虚拟化、网络虚拟化(vip)、桌面虚拟化、服务虚拟化、虚拟机等等。
问题:为什么会有docker出现?
一款产品从开发到上线,从操作系统,到运行环境,再到应用配置。作为开发+运维之间的协作我们需要关心很多东西,这也是很多互联网公司都不得不面对的问题,特别是各种版本的迭代之后,不同版本环境的兼容,对运维人员都是考验 , 这个时候 Docker 横空出世,是因为它对此给出了一个标准化的解决方案。
环境配置如此麻烦,换一台机器,就要重来一次,费力费时。很多人想到,能不能从根本上解决问题,软件可以带环境安装?也就是说,安装的时候,把原始环境一模一样地复制过来。开发人员利用 Docker 可以消除协作编码时“在我的机器上可正常工作”的问题。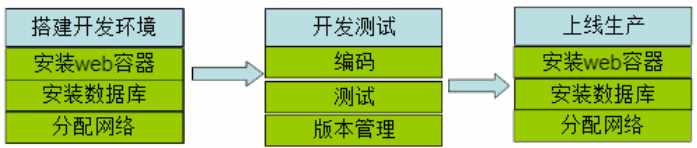
之前,可以发现,每发布一个程序,都要走一遍以上的流程:
1.2 什么是Docker
Docker 是一个开源的应用容器引擎,基于 Go 语言开发。Docker 可以让开发者打包他们的应用以及依赖包到一个轻量级、可移植的容器中,然后发布到任何流行的 Linux 机器上,也可以实现虚拟化。容器是完全使用沙箱机制,相互之间不会有任何接口(类似 iPhone 的 app),更重要的是容器性能开销极低。
Docker的主要目标是“Build,Ship and Run Any App,Anywhere”,也就是通过对应用组件的封装、分发、部署、运行等生命周期的管理,使用户的APP(可以是一个WEB应用或数据库应用等等)及其运行环境能够做到“一次封装,到处运行”。
总之一句话:只需要一次配置好环境,换到别的机子上就可以一键部署好,大大简化了操作 。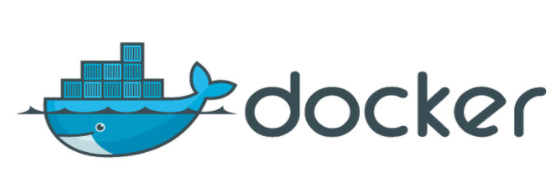
- 为什么选择Docker?
- Docker的镜像提供了除内核外完整的运行时环境,确保了应用运行环境一致性,从而不会再出现“这段代码在我机器上没问题啊”这类问题;——一致的运行环境
- 可以做到秒级、甚至毫秒级的启动时间。大大的节约了开发、测试、部署的时间。——更快速的启动时间
- 避免公用的服务器,资源会容易受到其他用户的影响。——隔离性
- 善于处理集中爆发的服务器使用压力;——弹性伸缩,快速扩展
- 可以很轻易的将在一个平台上运行的应用,迁移到另一个平台上,而不用担心运行环境的变化导致应用无法正常运行的情况。——迁移方便
- 使用Docker可以通过定制应用镜像来实现持续集成、持续交付、部署。——持续交付和部署
- Docker应用场景
① Web 应用的自动化打包和发布
② 自动化测试和持续集成、发布
③ 在服务型环境中部署和调整数据库或其他的后台应用
使用Docker可以实现开发人员的开发环境、测试人员的测试环境、运维人员的生产环境的一致性。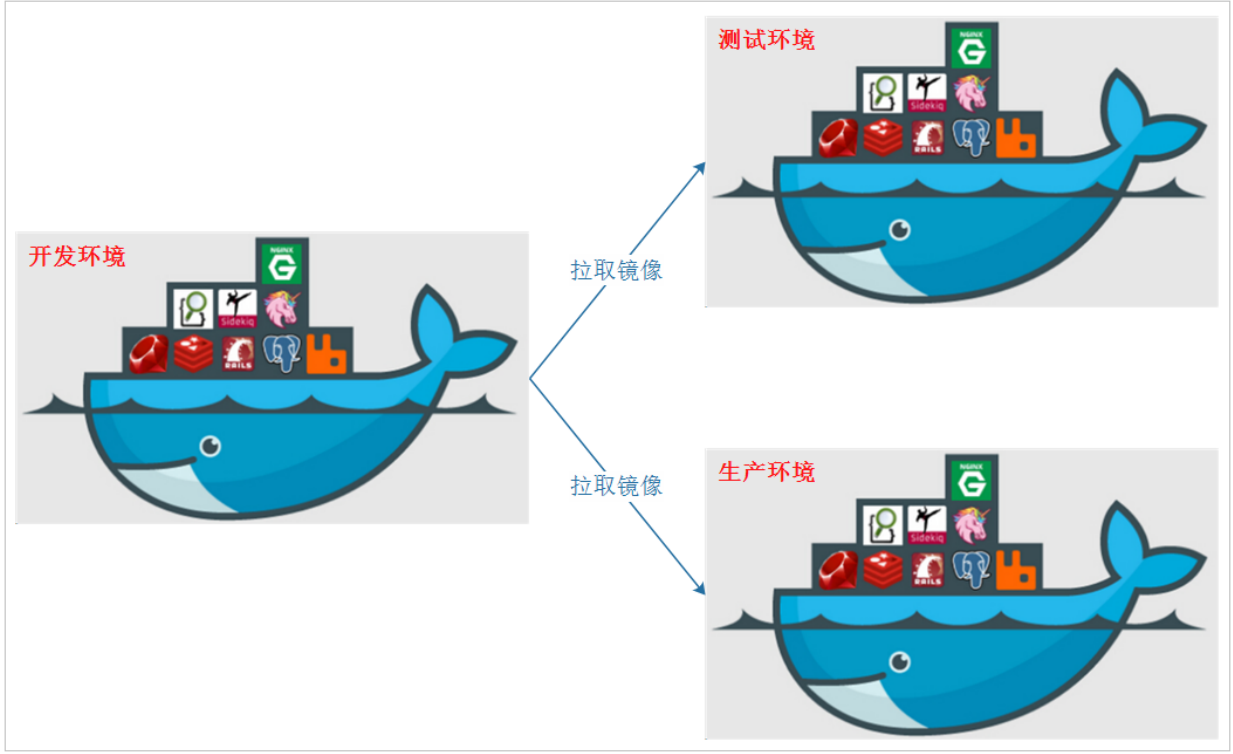
Docker借鉴了标准集装箱的概念。标准集装箱将货物运往世界各地,Docker将这个模型运用到自己的设计中,唯一不同的是:集装箱运输货物,而Docker运输软件。
1.3 容器与虚·拟机比较
下面的图片比较了 Docker 和传统虚拟化方式的不同之处,可见容器是在操作系统层面上实现虚拟化,直接复用本地主机的操作系统,而传统方式则是在硬件层面实现。
- 传统虚拟机
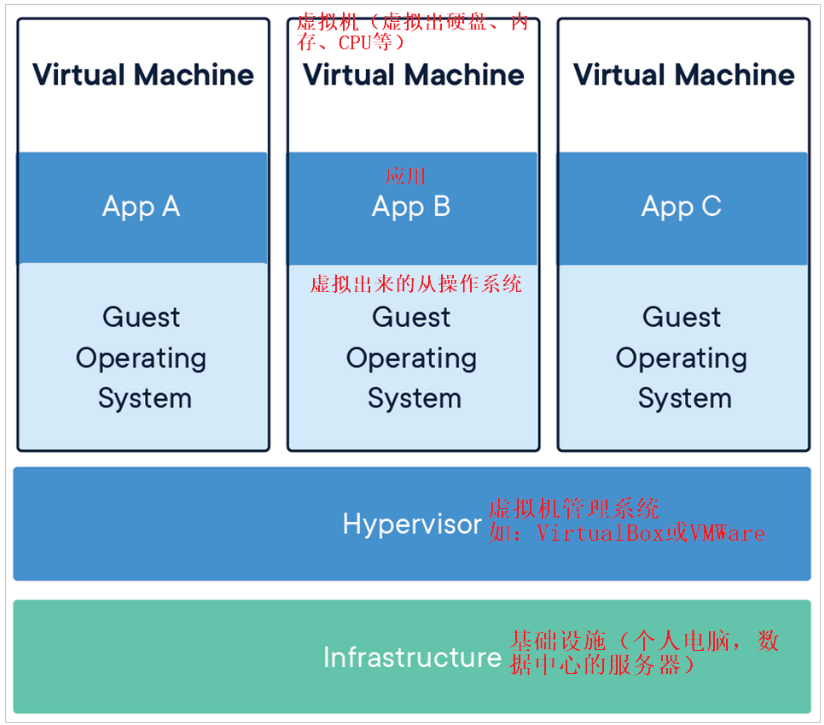
传统虚拟机技术基于安装在主操作系统上的虚拟机管理系统(如:VirtualBox和VMWare等),创建虚拟机(虚拟出各种硬件),在虚拟机上安装从操作系统,在从操作系统中安装部署各种应用。
- Docker
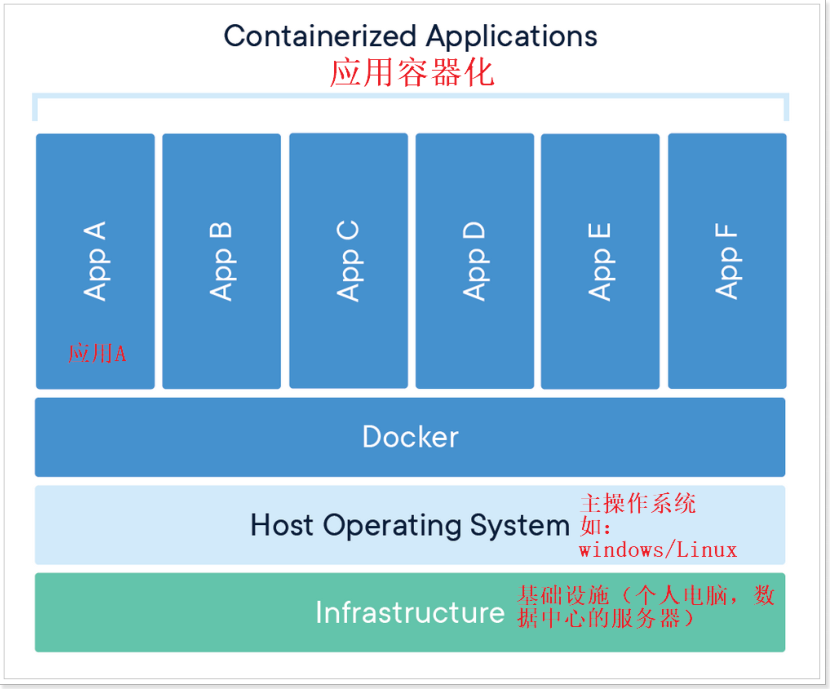
Docker容器是在操作系统层面上实现虚拟化,直接复用本地主机的操作系统,而传统虚拟机则是在硬件层面实现虚拟化。与传统的虚拟机相比,Docker优势体现为启动速度快、占用体积小。
- 使用上的区别
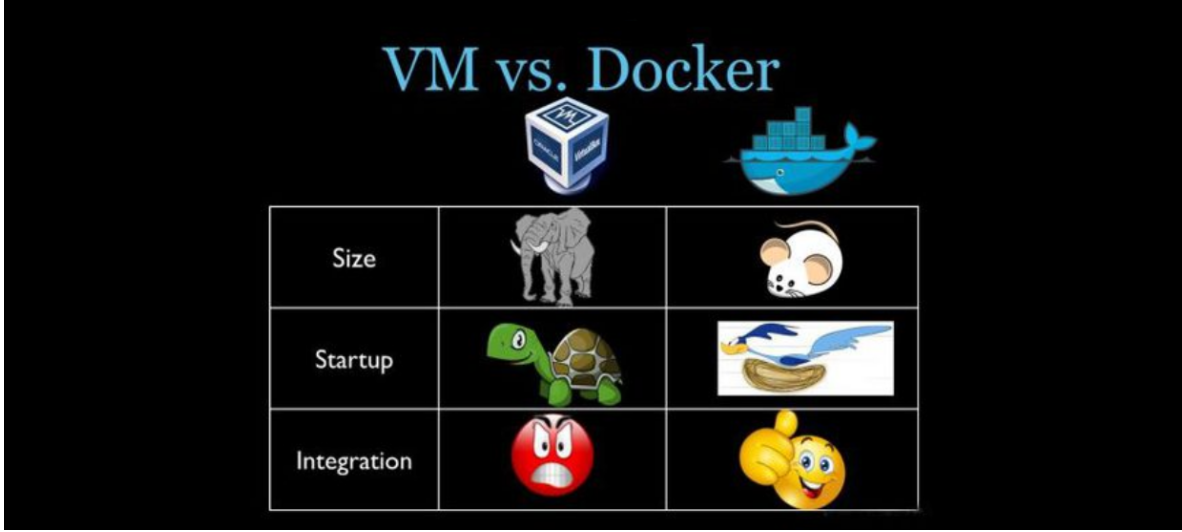
简单来说: 容器和虚拟机具有相似的资源隔离和分配优势,但功能有所不同,因为容器虚拟化的是操作系统,而不是硬件,因此容器更容易移植,效率也更高。
1.4 Docker 组件
1.4.1 Docker组成部分
Docker是一个客户端-服务器(C/S)架构程序。Docker客户端只需要向Docker服务器或者守护进程发出请求,服务器或者守护进程将完成所有工作并返回结果。Docker提供了一个命令行工具Docker以及一整套RESTful API。你可以在同一台宿主机上运行Docker守护进程和客户端,也可以从本地的Docker客户端连接到运行在另一台宿主机上的远程Docker守护进程。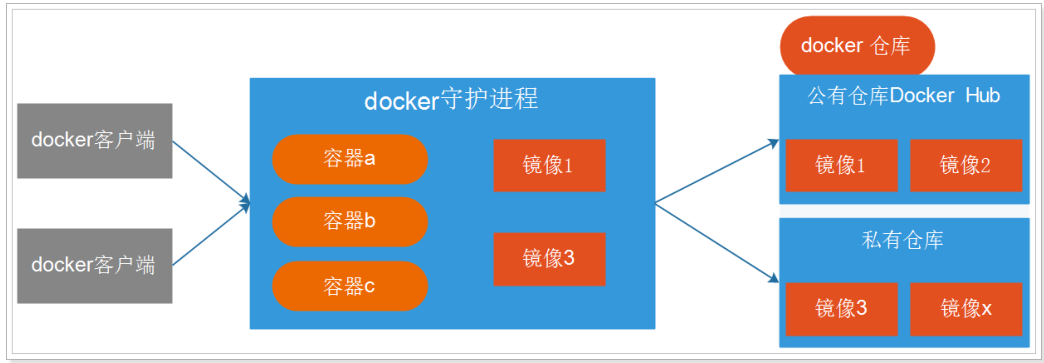
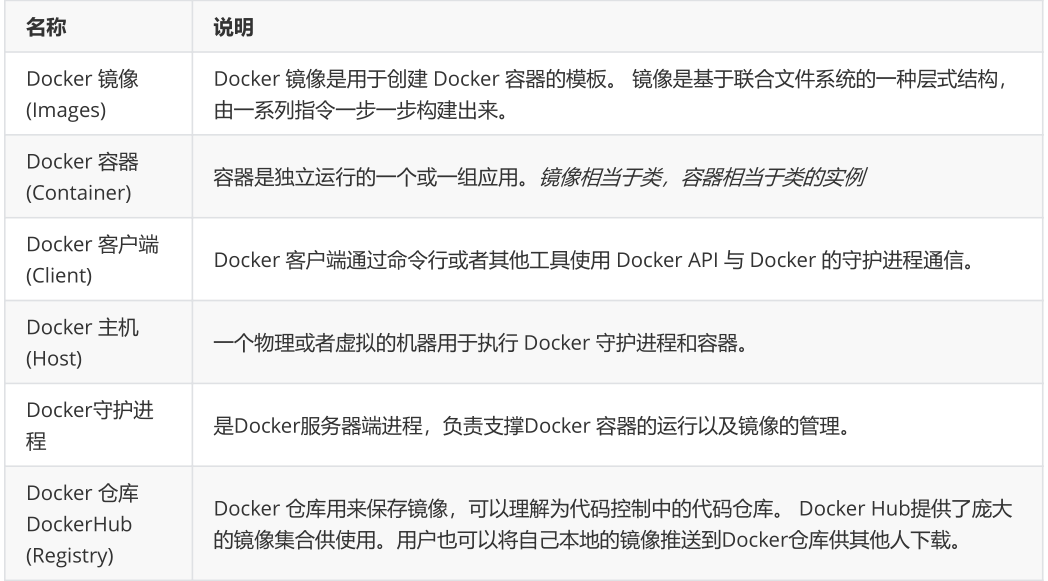
1.4.2 Docker镜像与容器
镜像:类似虚拟机镜像 , 是一个特殊的文件系统
操作系统分为内核和用户空间。对于Linux而言,内核启动后,会挂载root文件系统为其提供用户空间支持。而Docker镜像(Image),就相当于是一个root文件系统。
Docker镜像是一个特殊的文件系统,除了提供容器运行时所需的程序、库、资源、配置等文件外,还包含了一些为运行时准备的一些配置参数(如匿名卷、环境变量、用户等)。 镜像不包含任何动态数据,其内容在构建之后也不会被改变。
容器:类似linux系统环境,运行和隔离应用。是镜像运行时的实体
镜像(Image)和容器(Container)的关系,就像是面向对象程序设计中的类和实例一样,镜像是静态的定义,容器是镜像运行时的实体。容器可以被创建、启动、停止、删除、暂停等 。
仓库:集中存放镜像文件的地方。
镜像构建完成后,可以很容易的在当前宿主上运行,但是, 如果需要在其它服务器上使用这个镜像,我们就需要一个集中存储、分发镜像的地方,比如后面我们要学的,Docker Registry就是这样的服务。
1.4.3 Registry(注册中心)
Docker用Registry来保存用户构建的镜像。Registry分为公共和私有两种。Docker公司运营公共的Registry叫做Docker Hub。用户可以在Docker Hub注册账号,分享并保存自己的镜像(说明:在Docker Hub下载镜像巨慢,可以自己构建私有的Registry)。
https://hub.docker.com/
第二章 Docker安装与启动
2.1 安装Docker-CentOS7
Docker官方建议在Ubuntu中安装,因为Docker是基于Ubuntu发布的,而且一般Docker出现的问题Ubuntu是最先更新或者打补丁的。在很多版本的CentOS中是不支持更新最新的一些补丁包的。 由于我们学习的环境都使用的是CentOS,因此这里我们将Docker安装到CentOS上。
注意:这里建议安装在CentOS7.x以上的版本,在CentOS6.x的版本中,安装前需要安装其他很多的环境,而且Docker很多补丁不支持更新。
- 官网中文安装参考手册
https://docs.docker.com/install/linux/docker-ce/centos/
- 确定你是CentOS7及以上版本
cat /etc/redhat-release
- yum安装gcc相关
- CentOS7能上外网
- 检查gcc和g++是否安装好,如果没有安装好,则需要安装。
- 安装gcc和g++
- 如果yum锁定:rm -rf /var/run/yum.pid
yum -y install gcc
yum -y install gcc-c++
安装需要的软件包 | yum install -y yum-utils device-mapper-persistent-data lvm2 | | —- |
设置镜像仓库
- 大坑(千万不要试,网速慢,超时,安装不上)
| yum-config-manager —add-repo https://download.docker.com/linux/centos/docker-ce.repo
- 报错:官网太慢,一定超时。
- [Errno 14] curl#35 - TCP connection reset by peer
- [Errno 12] curl#35 - Timeout
| | —- |
- 大坑(千万不要试,网速慢,超时,安装不上)
| yum-config-manager —add-repo https://download.docker.com/linux/centos/docker-ce.repo
- 推荐:阿里云服务器 | yum-config-manager —add-repo http://mirrors.aliyun.com/docker-ce/linux/centos/docker-ce.repo | | —- |
更新yum软件包索引 | yum makecache fast | | —- |
安装DOCKER CE(社区版)(DOCKER EE企业版收费) | yum -y install docker-ce | | —- |
启动docker
- 手动启动:systemctl start docker
- 自动启动:systemctl enable docker
- 测试
- 检查版本:docker version
- 下载并运行HelloWorld:docker run hello-world
- 如果下载不下来,可以配置镜像加速器
- 输出这段提示以后,hello world就会停止运行,容器自动终止。
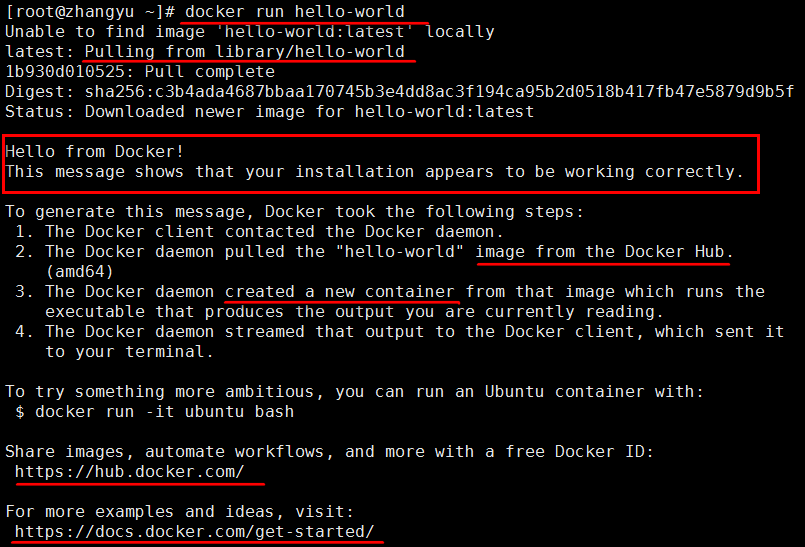
- run干了什么
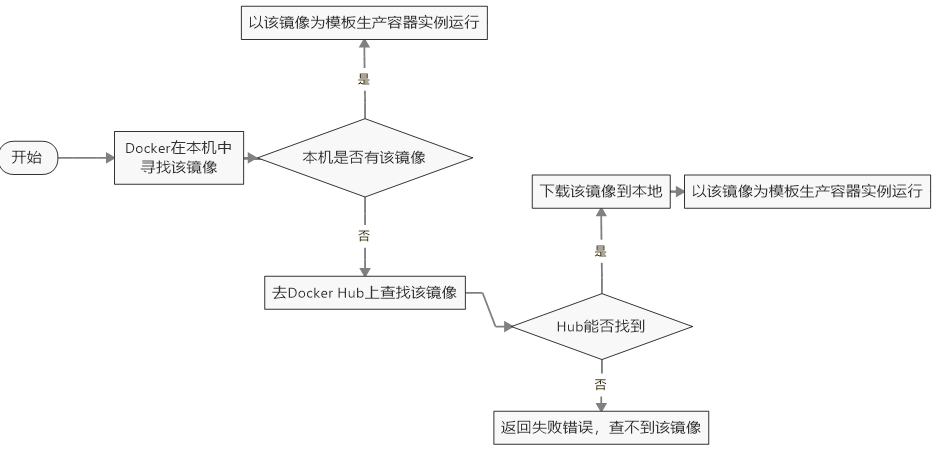
- 配置镜像加速CentOS7版本
mkdir -p /etc/docker
vim /etc/docker/daemon.json
- **#网易云**
| { “registry-mirrors”: [“http://hub-mirror.c.163.com“] } |
|---|
- #阿里云(推荐)
阿里云—> 容器镜像服务— > 查看自己的地址:
https://cr.console.aliyun.com/cn-hangzhou/instances/mirrors
| {“registry-mirrors”: [“https://8y2y8njn.mirror.aliyuncs.com“] } |
|---|
- #ustc
是老牌的linux镜像服务提供者了,还在遥远的ubuntu 5.04版本的时候就在用。ustc的docker镜像加速器速度很快。
#ustc docker mirror的优势之一就是不需要注册,是真正的公共服务。
#https://lug.ustc.edu.cn/wiki/mirrors/help/docker
在该文件中输入如下内容:
| { “registry-mirrors”: [“https://docker.mirrors.ustc.edu.cn“] } |
|---|
systemctl daemon-reload
systemctl restart docker
- 卸载
- systemctl stop docker
- yum -y remove docker-ce
- rm -rf /var/lib/docker
- 卸载旧版本
- 2019.11英文官网版本
- 最新的英文版:https://docs.docker.com/install/linux/docker-ce/centos/#uninstall-old-versions
| yum remove docker \
docker-client \
docker-client-latest \
docker-common \
docker-latest \
docker-latest-logrotate \
docker-logrotate \
docker-engine | | —- |
- 最新的英文版:https://docs.docker.com/install/linux/docker-ce/centos/#uninstall-old-versions
| yum remove docker \
- 2019.11英文官网版本
2.2 Docker的启动与停止
2.2.1 命令
| 启动docker: | systemctl start docker |
|---|---|
| 停止docker: | systemctl stop docker |
| 重启docker: | systemctl restart docker |
| 查看docker状态: | systemctl status docker |
| 开机启动: | systemctl enable docker |
| 查看docker概要信息: | docker info |
| 查看docker帮助文档: | docker —help |
2.2.2 帮助手册:docker —help
2.2.3 指令介绍
| cp | 本地文件系统(OS操作系统|宿主机)和容器之间进行文件或者文件夹拷贝 |
|---|---|
| exec | 登录一个容器,使用命令行操作正在运行的容器。 |
| images | 镜像的集合查询。 |
| ps | 容器列表 |
| pull | 下载镜像 |
| restart | 重启一个或多个容器 |
| rm | 删除一个或多个容器 |
| rmi | 删除一个或多个镜像 |
| run | 创建一个容器,并运行起来 |
| save | 导出镜像到一个文件(tar)中 |
| search | 搜索镜像(从Docker Hub) |
| start | 启动一个或多个已经停止的容器 |
| stop | 停止一个或多个正在运行的容器 |
第三章 常用命令
镜像:Docker镜像是由文件系统叠加而成(是一种文件的存储形式);是docker中的核心概念,可以认为镜像就是对某些运行环境或者软件打的包,用户可以从docker仓库中下载基础镜像到本地,比如,开发人员可以从docker仓库拉取(下载)一个只包含centos7系统的基础镜像,然后在这个镜像中安装jdk、mysql、Tomcat和自己开发的应用,最后将这些环境打成一个新的镜像。开发人员将这个新的镜像提交给测试人员进行测试,测试人员只需要在测试环境下运行这个镜像就可以了,这样就可以保证开发人员的环境和测试人员的环境完全一致。
3.1 镜像相关命令
3.1.1 查看镜像
查看镜像可以使用如下命令:docker images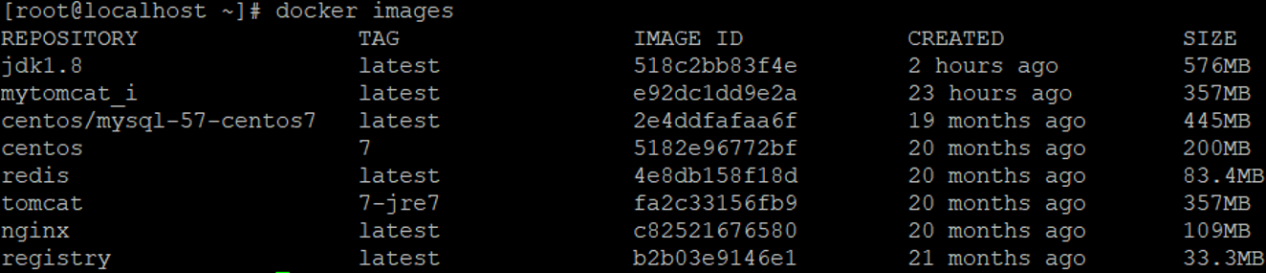
- REPOSITORY:镜像名称
- TAG:镜像标签
- IMAGE ID:镜像ID
- CREATED:镜像的创建日期(不是获取该镜像的日期)
- SIZE:镜像大小
这些镜像都是存储在Docker的 /var/lib/docker 目录下
3.1.2 搜索镜像
从网络中查找需要的镜像:docker search 镜像名称
例如 下载一个 nginx 镜像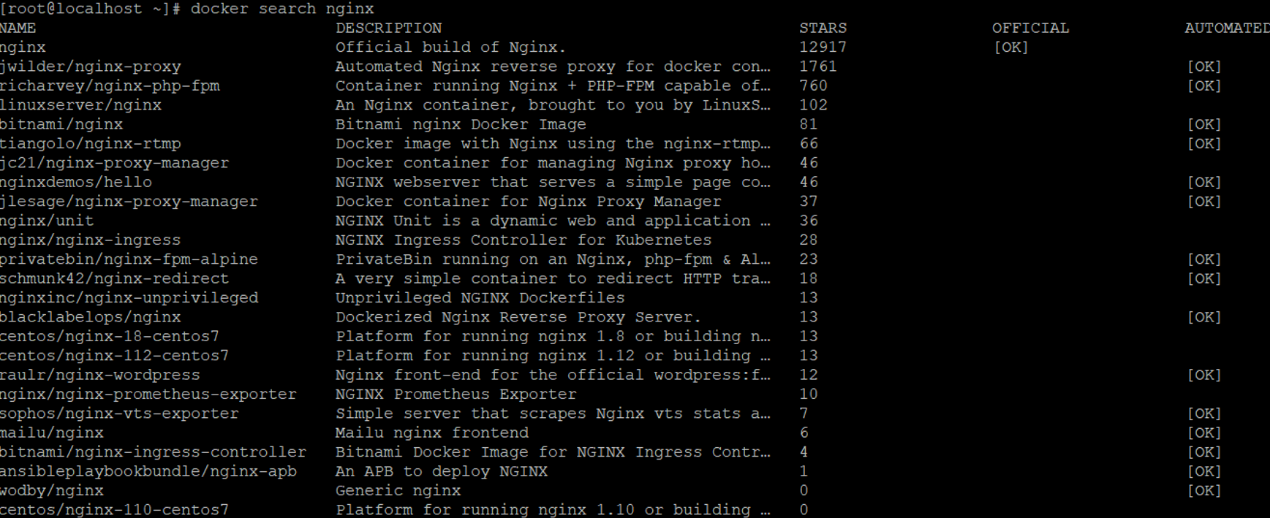
- NAME:仓库名称
- DESCRIPTION:镜像描述
- STARS:用户评价,反应一个镜像的受欢迎程度
- OFFICIAL:是否官方
- AUTOMATED:自动构建,表示该镜像由Docker Hub自动构建流程创建
3.1.3 拉取镜像
拉取镜像就是从Docker仓库下载镜像到本地,镜像名称格式为 【名称:版本号】,如果版本号不指定则是最新的版本
命令:docker pull 镜像名称
下载一个 nginx 的镜像 , 需要注意:如果下载的时候,不指定版本,会下载最新版本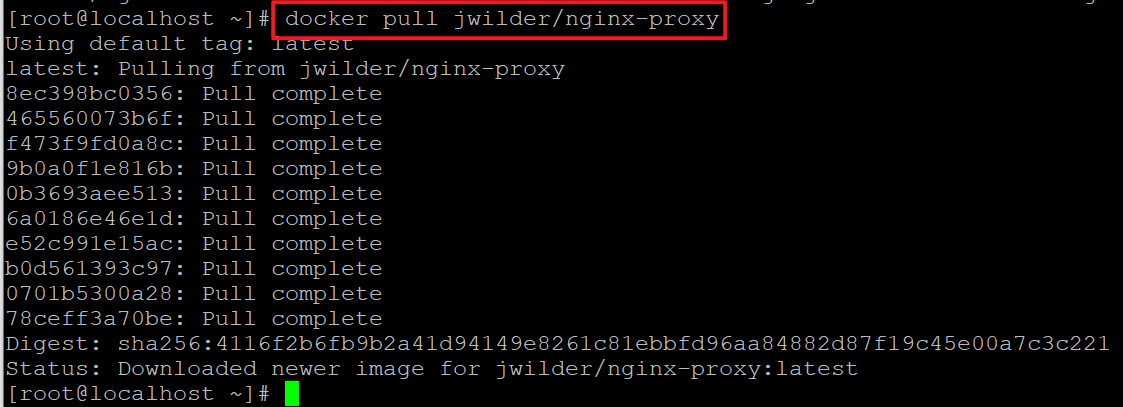
刚刚下载的镜像通过 docker images 就可以查看
3.1.4 删除镜像
可以按照镜像id删除镜像,命令如下:docker rmi 镜像ID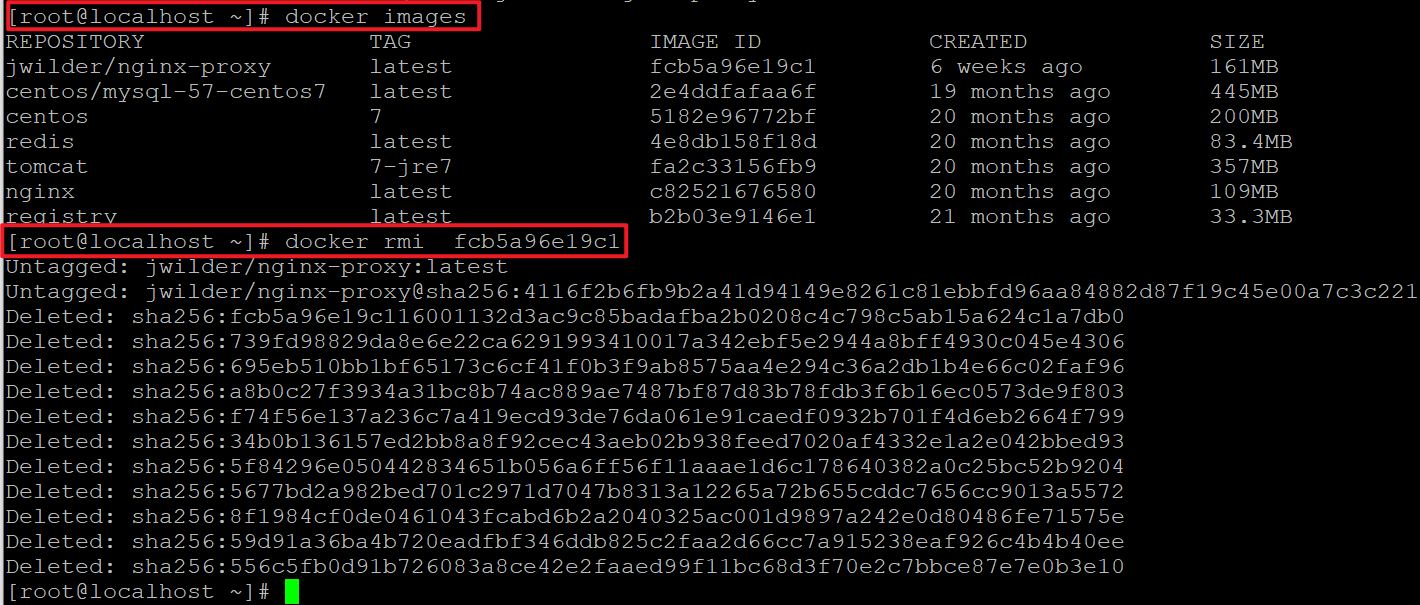
删除单个镜像(-f 强制删除):docker rmi -f 镜像ID
删除多个镜像:docker rmi -f 镜像名1:TAG 镜像名2:TAG
删除所有镜像:docker rmi -f $(docker images -qa)3.15 从Docker Hub拉取
Docker镜像首页,包括官方镜像和其它公开镜像。Docker Hub上最受欢迎的10大镜像(通过Docker registry API获取不了镜像被pull的个数,只能通过镜像的stars数量来衡量镜像的流行度。毫无疑问,拥有最高stars数量的库都是官方库)。
https://hub.docker.com/search?image_filter=official&type=image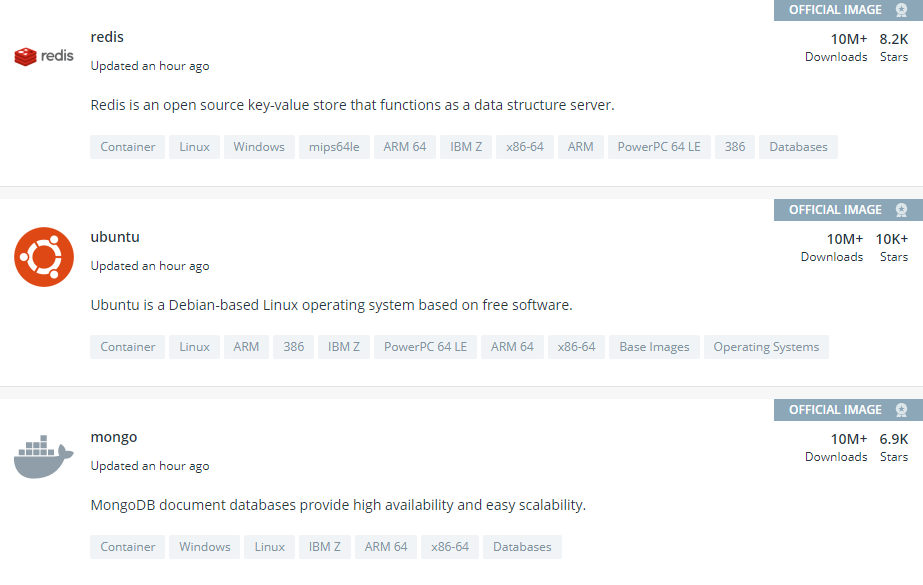
国情的原因,国内下载 Docker HUB 官方的相关镜像比较慢,可以使用国内(docker.io)的一些镜像加速器,镜像保持和官方一致,关键是速度块,推荐使用。
3.2 容器相关命令
容器也是docker中的核心概念,镜像是创建容器的软件 , 容器是由镜像运行产生的运行实例。镜像和容器的关系,就如同Java语言中类和对象的关系。
如果需要通俗的描述容器的话,我觉得容器就是一个存放东西的地方,就像书包可以装各种文具、衣柜可以放各种衣服、鞋架可以放各种鞋子一样。我们现在所说的容器存放的东西可能更偏向于应用。比如网站、程序甚至是系统环境。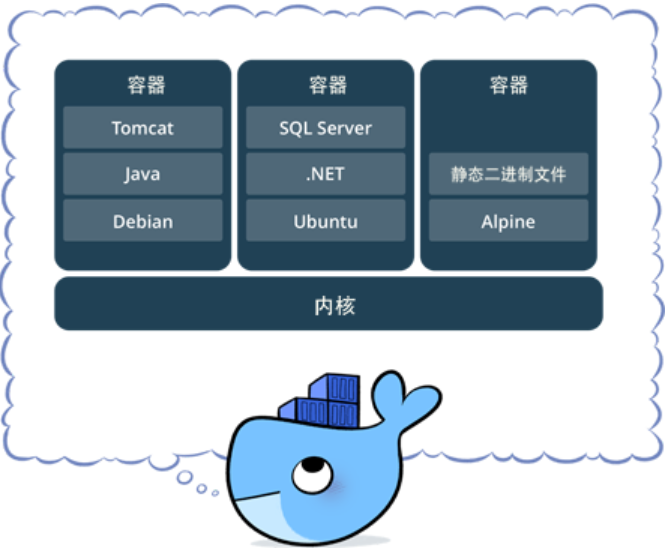
3.2.1 查看容器
| 查看正在运行的容器: | docker ps |
|---|---|
| 查看所有容器: | docker ps –a |
| 查看最后一次运行的容器: | docker ps –l |
| 查看停止的容器: | docker ps -f status=exited |
3.2.2 创建与启动容器
① 什么是宿主机?
就是主机,这个概念是相对于子机而言的,比如你安装有虚拟机的话,那么相对于虚拟机而言,你正在使用的计算机就是宿主机,虚拟机是安装在主机上的,必须在主机上才能运行,主机就是一个“宿主”。
② 创建容器常用的参数说明:
创建容器命令:docker run
| -i:表示运行容器 -t:表示容器启动后会进入其命令行。加入这两个参数后,容器创建就能登录进去。即分配一个伪终端。 —name :为创建的容器命名。 -v:表示目录映射关系(前者是宿主机目录,后者是映射到宿主机上的目录),可以使用多个-v做多个目录或文件映射。注意:最好做目录映射,在宿主机上做修改,然后共享到容器上。 -d:在run后面加上-d参数,则会创建一个守护式容器在后台运行(这样创建容器后不会自动登录容器,如果只加-i -t两个参数,创建后就会自动进去容器)。 -p:表示端口映射,前者是宿主机端口,后者是容器内的映射端口。可以使用多个-p做多个端口映射 |
|---|
(1)交互式方式创建容器
以交互式方式创建并启动容器,启动完成后,直接进入当前容器。使用exit命令退出容器。需要注意的是以此种方式启动容器,如果退出容器,则容器会进入停止状态。可以理解成交互式容器 是前台容器。
| docker run -it —name=容器名称 镜像名称:标签 /bin/bash # 比如:docker run -it —name=mycentos centos:7 /bin/bash # docker run:表示创建容器 # -it:表示运行容器并进入它的命令行 # —name=mycentos:给当前的容器命名 # centos:7:使用该镜像创建 # /bin/bash:放在镜像名后的是命令,这里我们希望有个交互式 Shell,因此用的是 /bin/bash |
|---|
创建好容器,并且已经进入到容器内部了,可以直接观察前面中括号里面的内容发现,跟创建容器之前不一样了,
并且 通过 dir 命令,会发现,其实容器内部也是一个 centos , 我们可以把每个容器都看成一个小电脑或者服务器
重新开一个新的会话,查看刚刚创建的容器是否已经有了。
查看正在运行的容器:docker ps
退出当前容器:exit
退出之后,容器也退出了,没有删除
(2) 创建后台容器
docker run -id —name=mycentos2 centos:7
查看 docker 容器已经运行
(3) 守护式方式创建容器:
创建一个守护式容器;如果对于一个需要长期运行的容器来说,我们可以创建一个守护式容器。
命令如下(容器名称不能重复):守护容器可以理解成在后台运行的容器
| # 守护式容器和交互式容器的创建方式区别: # ① -it 换成 -di # ② 去掉后面的 /bin/bash docker run -di —name=容器名称 镜像名称:标签 # 比如:docker run -di —name=mycentos10 centos:7 |
|---|
通过 docker ps 查看容器已经是运行状态
进入守护式容器方式:
| docker exec -it 容器名称 (或者容器ID) /bin/bash # 比如 docker exec -it mycentos10 /bin/bash |
|---|
已经进入到容器内部了,如果现在退出exit,然后查看容器docker ps是否还在后台运行
3.2.3 停止与启动容器
- 先通过 docker ps 查看正在运行的容器
停止容器: | docker stop 容器名称(或者容器ID)
例如: docker stop mycentos2 | | —- |创建完容器之后,停止容器

- 查看容器是否已经停止
启动容器: | docker start 容器名称(或者容器ID)
例如: docker start mycentos2 | | —- |查看容器是否已经启动
3.2.4 文件拷贝
我们需要在容器内安装一个软件,软件首先需要有安装包,我们就需要把安装包拷贝到容器内。我们通常的操作是先把文件上传到宿主机,然后我们在将文件从宿主机拷贝到容器内的某个目录下面进行安装。
将linux宿主机中的文件拷贝到容器内可以使用命令: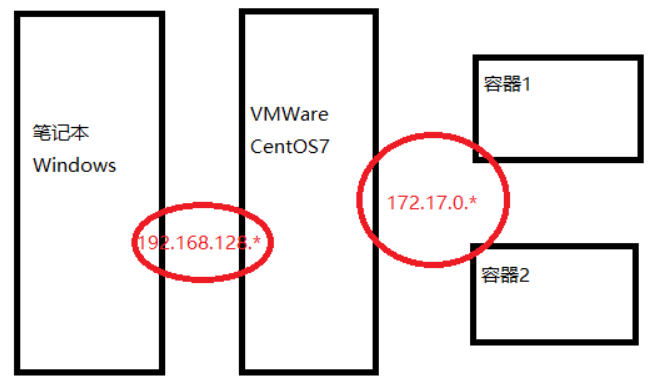
如果我们需要将文件拷贝到容器内可以使用cp命令
| docker cp 需要拷贝的文件或目录 容器名称:容器目录 例如: docker cp anaconda-ks.cfg mycentos2:/usr/local/ |
|---|
拷贝一个文件到 mycentos2 的 /urs/local/ 文件下面 ,拷贝完成之后,删除文件,然后在mycentos2拷贝过来
登录容器查看拷贝之后的结果
| docker exec -it mycentos2 /bin/bash docker exec:表示登陆正在运行的容器 -it:进入命令行 mycentos2:进入到该容器 |
|---|

也可以将文件从容器内拷贝出来
| docker cp 容器名称:容器目录 需要拷贝的文件或目录 例如:docker cp mycentos2:/usr/local/anaconda-ks.cfg ./ |
|---|
我们先通过 exit 退出容器,然后在把文件从容器拷贝到当前目录
3.2.5 目录挂载
我们可以在创建容器的时候,将宿主机的目录与容器内的目录进行映射,这样我们就可以通过修改宿主机某个目录的文件从而去影响容器。
创建容器 添加-v参数 后边为 宿主机目录:容器目录,例如:
| # 创建并启动容器mycentos3,并挂载linux中的/usr/local/myhtml目录到容器的/usr/local/myhtml;也就是在linux中的/usr/local/myhtml中操作相当于对容器相应目录操作 docker run -di —name=容器的名字 -v /usr/local/myhtml:/usr/local/myhtml —name=mycentos3 centos:7 比如:docker run -di —name=mycentos3 -v /usr/local/myhtml:/usr/local/myhtml centos:7 |
|---|
通过 docker ps 查看正在运行的容器,在创建容器并且进行目录挂载,然后在通过 docker ps 查看刚刚创建的容器是否已经创建
进入到 myhtml 目录 ,通过dir查看是否有文件,通过vi test2 ,创建一个文件,进入test2文件,随便输入一些数据
进入目录随便输入一些东西 , 退出保存
登录容器,查看刚刚输入的内容
| # 进入容器 docker exec -it mycentos11 /bin/bash # 进入容器中查看目录 cd /usr/local/myhtml # 查看myhtml目录中,是否有对应文件test2.txt ls cat test2 # 退出容器 exit |
|---|

如果你共享的是多级的目录,可能会出现权限不足的提示。
这是因为CentOS7中的安全模块selinux把权限禁掉了,我们需要添加参数
—privileged=true 来解决挂载的目录没有权限的问题
docker run -id —privileged=true —name=mycentos5 -v /usr/local/myhtml:/usr/local/myhtml centos:7
3.2.6 查看容器IP地址
我们可以通过以下命令查看容器运行的各种数据
| docker inspect 容器名称(容器ID) # 在linux宿主机下查看 mycentos3 的ip |
|---|

IP 地址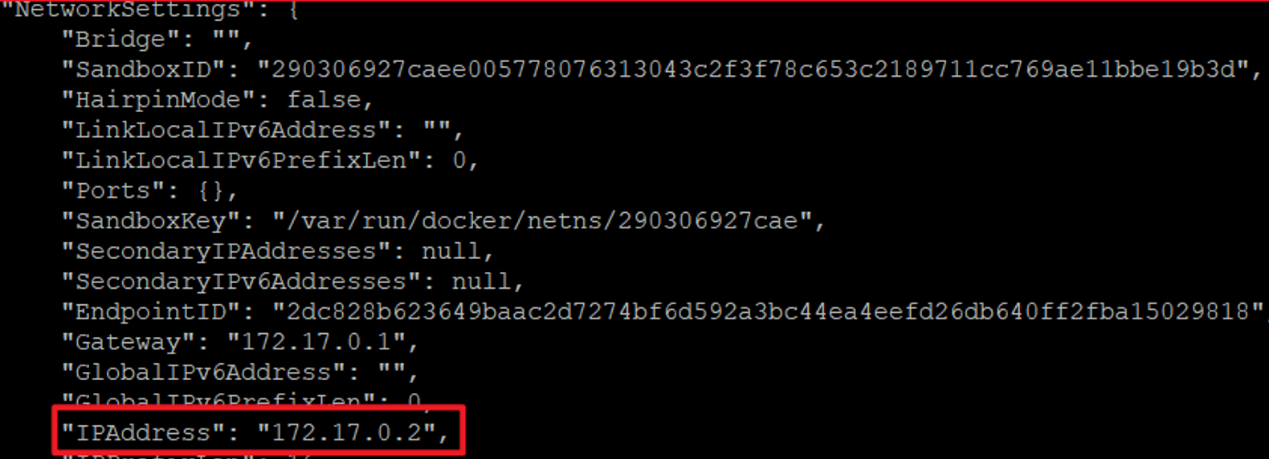
通过inspect 可以查看的信息太多,如果想单纯有针对性的查看某个信息,也可以直接执行下面的命令直接输出IP地址
| docker inspect —format=’{{.NetworkSettings.IPAddress}}’ 容器名称(容器ID) # 例如:docker inspect —format=’{{.NetworkSettings.IPAddress}}’ mycentos11 |
|---|
3.2.7 删除容器
删除指定的容器: | docker rm 容器名称(容器ID)
例如:docker rm mycentos11 | | —- |删除容器的时候,如果容器在运行,会报错,必须先停止容器 | # 查看正在运行的容器
docker ps
# 删除正在运行的容器
docker rm mycentos11
# 停止容器
docker stop mycentos11 | | —- |

| # 查看所有的容器,看看是否有mycentos11 docker ps -a # 删除centos11容器 docker rm mycentos11 # 删除完成之后,在查看mycentos11容器是否还存在 docker ps -a |
|---|
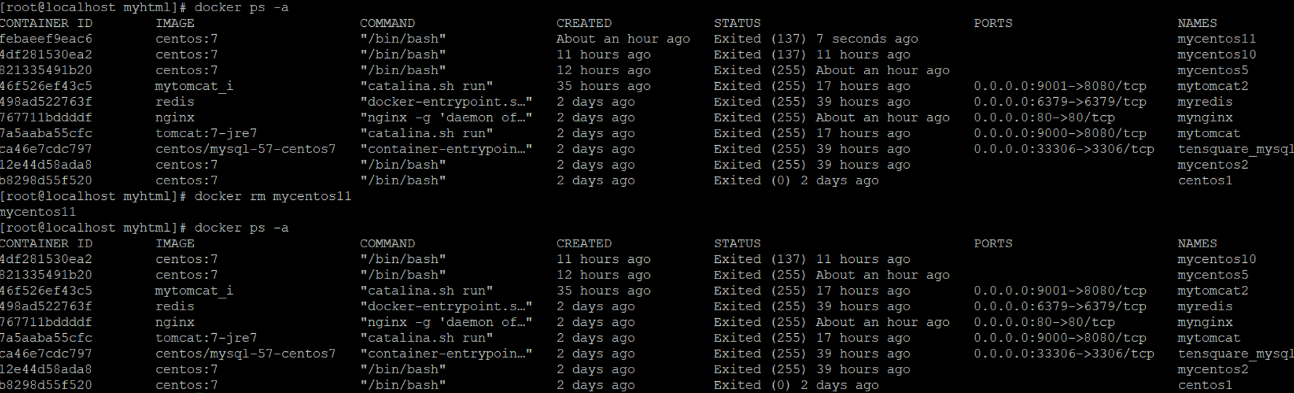
也可以使用-f参数进行强制删除:docker rm -f 容器名称或id
第四章 应用部署
4.1 MySQL部署
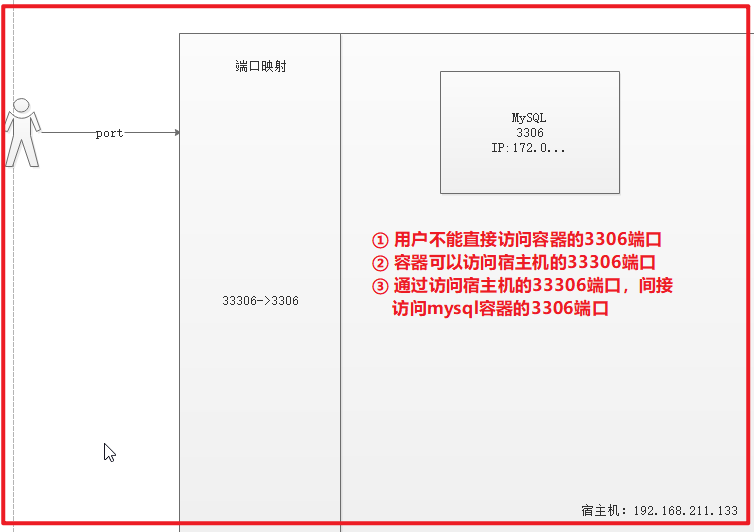
(1)拉取mysql镜像
| docker pull centos/mysql-57-centos7 |
|---|
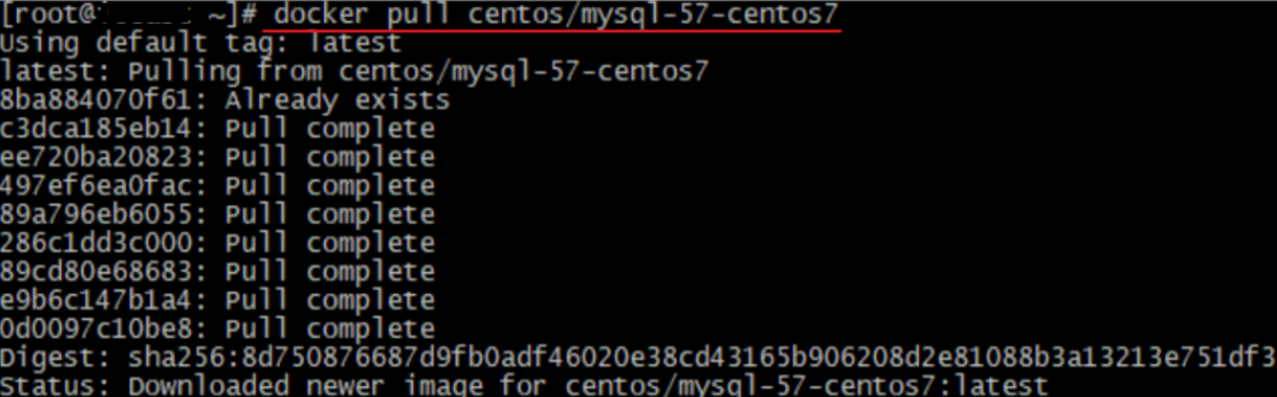
(2)创建容器
| # 创建mysql5.7容器 # docker run -di —name=容器名字 -p 宿主机端口:容器端口 -e MYSQL_ROOT_PASSWORD=mysql密码 容器名称 docker run -di —name=mysql5.7 -p 33306:3306 -e MYSQL_ROOT_PASSWORD=123456 centos/mysql-57-centos7 |
|---|
-p 代表端口映射,格式为 宿主机映射端口:容器运行端口
-e 代表添加环境变量 MYSQL_ROOT_PASSWORD 是root用户远程登陆密码
创建守护式容器 ,并且通过 docker ps 查看是否映射成功,
(3)远程登录mysql
连接宿主机的IP ,指定端口为33306
使用 windows上面的小海豚进行连接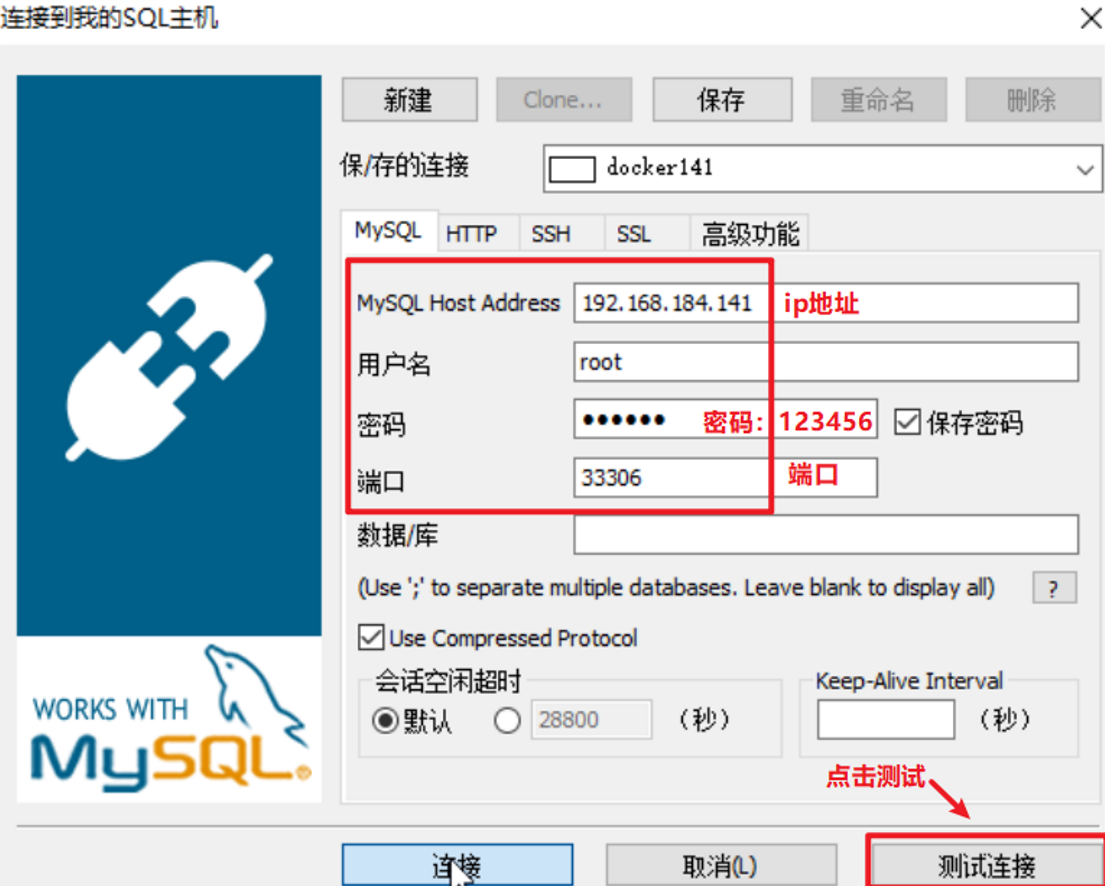
navicat 测试连接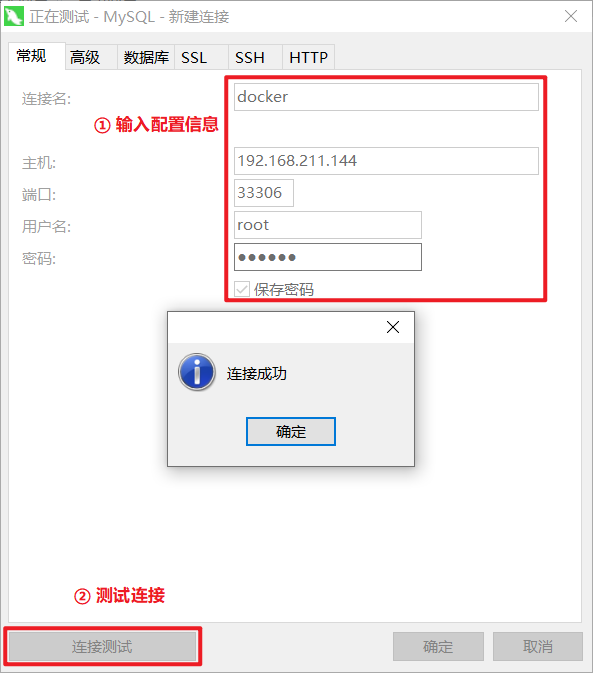
创建数据库和数据库里面的表
| CREATE DATABASE vue; USE vue; CREATE TABLE USER( id INT PRIMARY KEY AUTO_INCREMENT, age INT, username VARCHAR(20), password VARCHAR(50), email VARCHAR(50), sex VARCHAR(20) ) |
|---|
4.2 Tomcat部署
(1)拉取镜像
| docker pull tomcat:7-jre7 |
|---|
(2)创建容器
创建容器 -p表示地址映射 -v 表示目录挂载
| # 创建tomcat容器;并挂载了webapps目录 docker run -di —name=mytomcat -p 9000:8080 -v /usr/local/webapps:/usr/local/tomcat/webapps tomcat:7-jre7 |
|---|
创建完成容器之后,在通过 docker ps 查看容器是否正在运行
本地的war包 ,上传到docker容器里面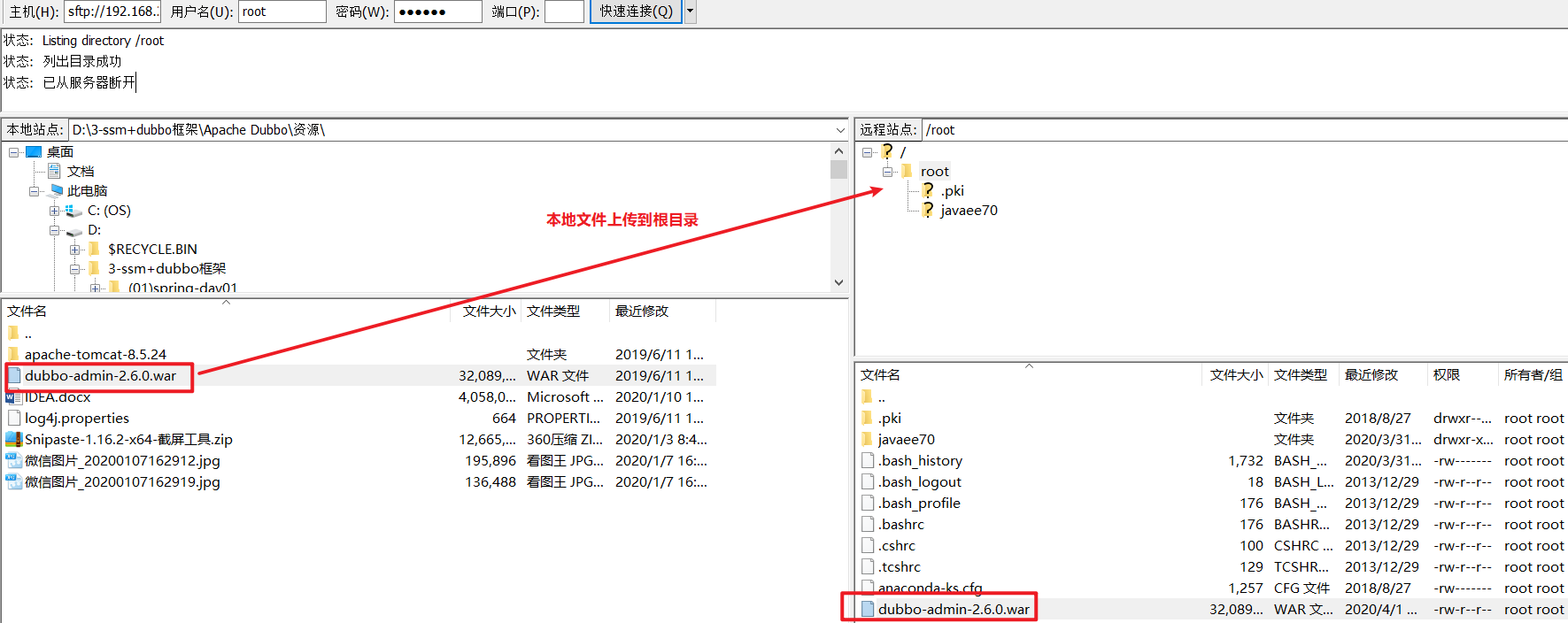
ls 查看 dubbo的war 是否已经上传到docker容器,上传成功之后,在通过mv 命令 把dubbo移动到 /usr/local/webapps 目录下面,然后请求 http://192.168.211.144:9000/dubbo-admin-2.6.0/
请求地址:http://192.168.211.144:9000/dubbo-admin-2.6.0/ 说明咱的tomcat已经部署成功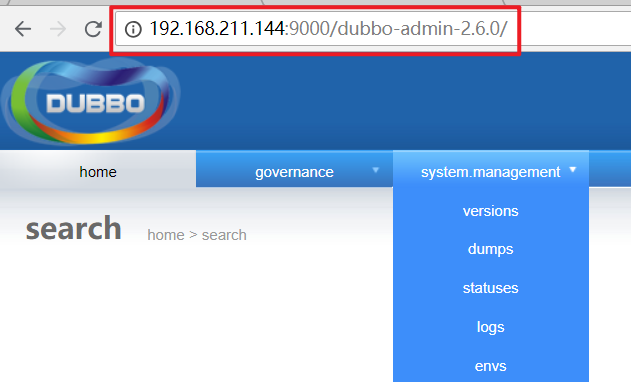
4.3 Nginx部署
(1)拉取镜像
| docker pull nginx |
|---|
(2)创建Nginx容器
| docker run -di —name=mynginx -p 80:80 nginx |
|---|
4.4 Redis部署
(1)拉取镜像
| docker pull redis |
|---|
(2)创建容器
| docker run -di —name=myredis -p 6379:6379 redis |
|---|
创建 redis 容器
(3)通过客户端工具连接测试。或者通过java代码用Jedis客户端进行测试。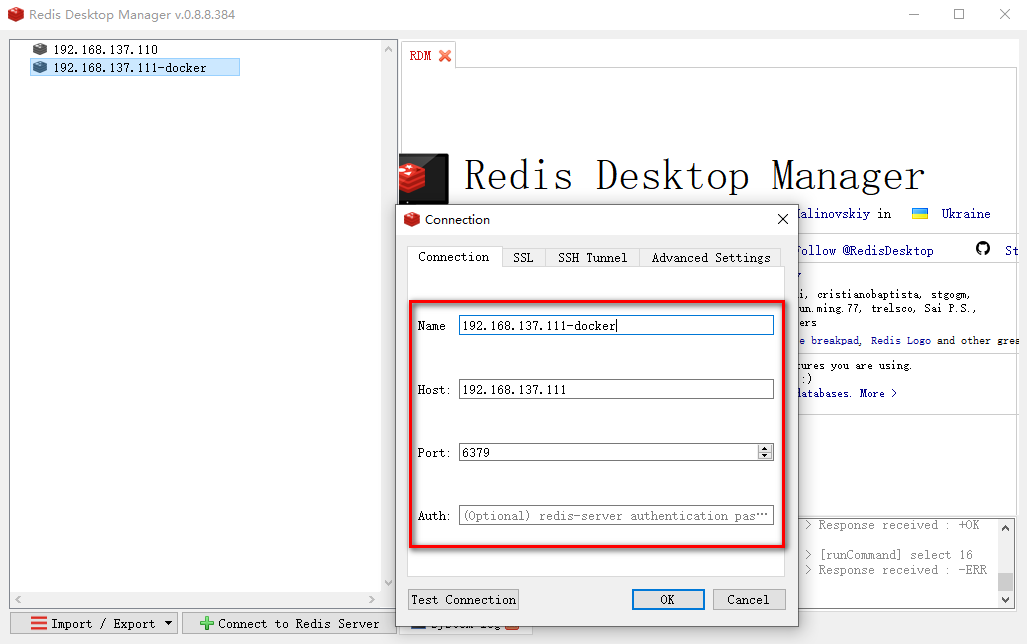
第五章 迁移与备份
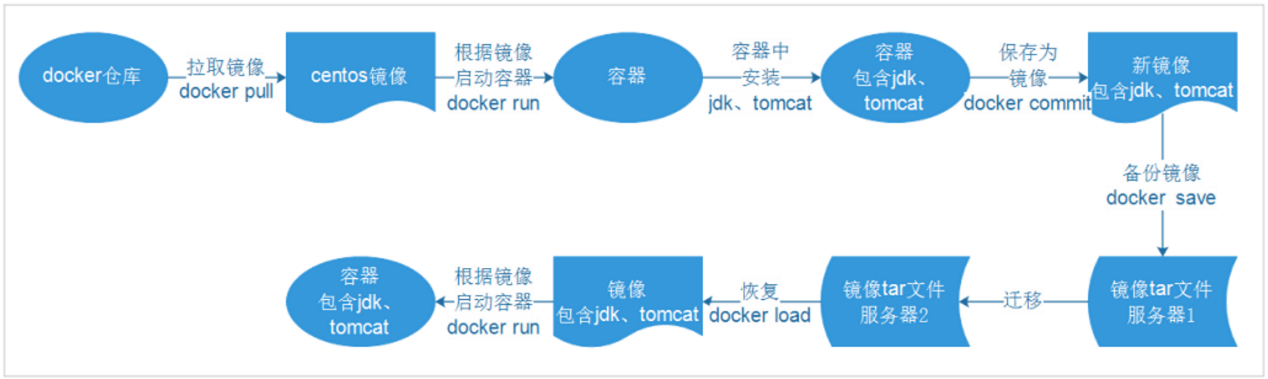
其中涉及到的命令有:
| # 保存nginx容器为镜像 docker commit 容器名称 镜像名称 例如:docker commit mynginx mynginx_i |
|---|
使用 docker ps -a 查看所有的容器
看到有一个mynginx 容器 , 将容器保存为一个镜像:
查看镜像是否保存成功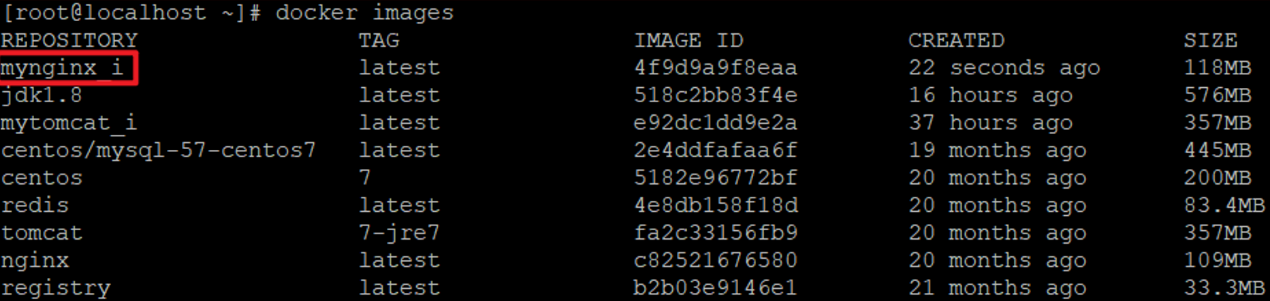
使用刚刚保存的镜像 ,重新创建一个容器
创建完成之后 , 直接 通过 docker ps查看正在运行的容器,可以找到刚刚创建的容器mynginx2
5.2 镜像备份
我们可以通过以下命令将镜像保存为tar 文件
| # 命令形式:docker save –o tar文件名 镜像名 # 保存镜像为文件 -o:表示output 输出的意思 docker save -o mynginx.tar mynginx_i |
|---|
通过 save 保存成文件之后,在通过 ls 命令进行查看当前目录是否有 tar文件
5.3 镜像恢复与迁移
首先我们先删除掉mynginx_img镜像 然后执行此命令进行恢复
| # 命令形式:docker load -i tar文件名 docker load -i mynginx.tar |
|---|
-i 表示input输入的文件
执行后再次查看镜像,可以看到镜像已经恢复
我们需要直接恢复刚刚的 tar 文件 ,就需要先删除 mynginx_i 镜像,才能恢复, 直接删除 mynginx_i 镜像 ,发现会报错,因为当前镜像的容器正在运行,需要先停止容器,删除容器 , 在删除镜像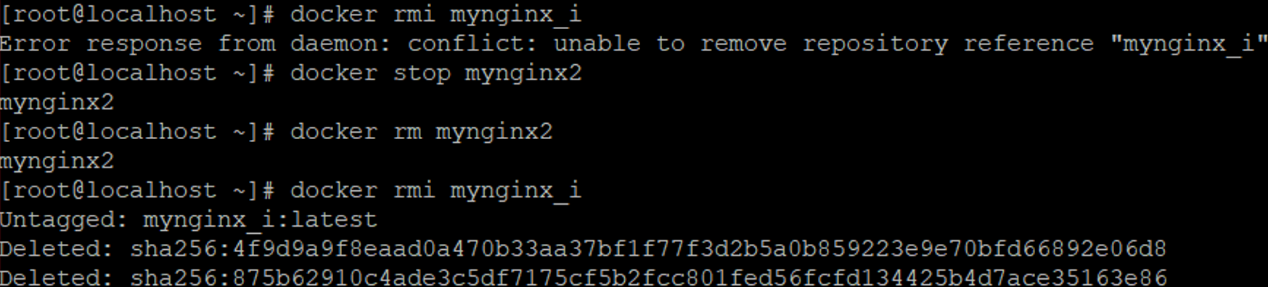
删除完成之后 , 在查看镜像是否还存在 ,发现mynginx_i 镜像已经被删除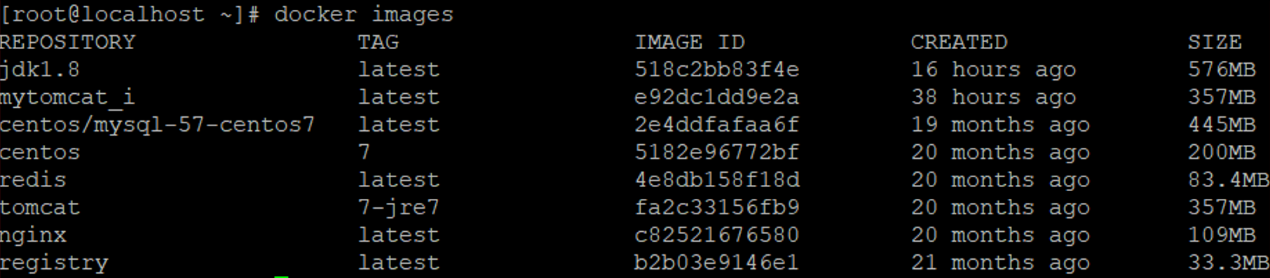
恢复镜像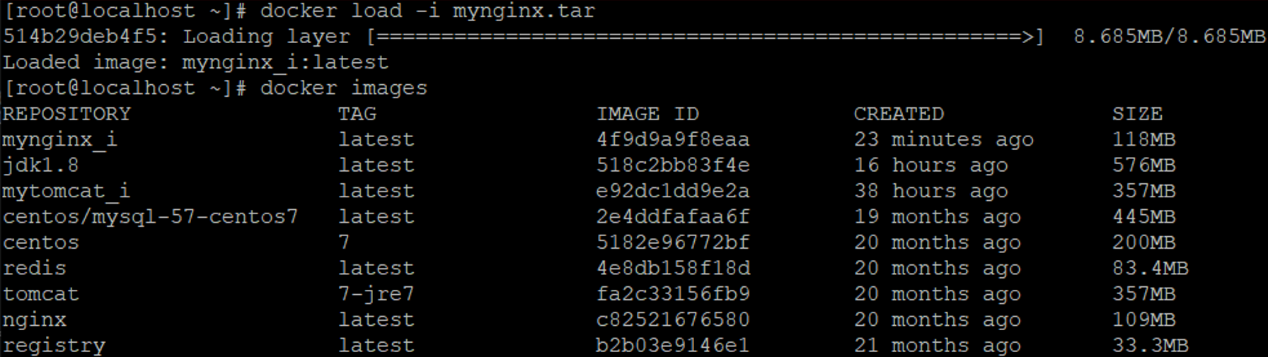
第六章 Dockerfile
6.1 什么是Dockerfile
前面的课程中已经知道了,要获得镜像,可以从Docker仓库中进行下载。那如果我们想自己开发一个镜像,那该如何做呢?答案是:Dockerfile
Dockerfile其实就是一个文本文件,由一系列命令和参数构成,Docker可以读取Dockerfile文件并根据Dockerfile文件的描述来构建镜像。
1、对于开发人员:可以为开发团队提供一个完全一致的开发环境;
2、对于测试人员:可以直接拿开发时所构建的镜像或者通过Dockerfile文件构建一个新的镜像开始工作了;
3、对于运维人员:在部署时,可以实现应用的无缝移植。
6.2 常用命令
| 命令 | 作用 |
|---|---|
| FROM image_name:tag | 定义了使用哪个基础镜像启动构建流程 |
| MAINTAINER user_name | 声明镜像的创建者 |
| ENV key value | 设置环境变量 (可以写多条) |
| RUN command | 是Dockerfile的核心部分(可以写多条) |
| ADD source_dir/file dest_dir/file | 将宿主机的文件复制到容器内,如果是一个压缩文件,将会在复制后自动解压 |
| COPY source_dir/file dest_dir/file | 和ADD相似,但是如果有压缩文件并不能解压 |
| WORKDIR path_dir | 设置工作目录 |
6.3 使用脚本创建镜像
步骤:
(1)创建目录
| mkdir –p /usr/local/dockerjdk8 |
|---|
(2)下载jdk-8u144-linux-x64.tar.gz并上传到服务器(虚拟机)中的/usr/local/dockerjdk8目录
(3)移动目录刚刚上传的 jdk 到 /usr/local/dockerjdk8 目录下面
| mv jdk-8u144-linux-x64.tar.gz /usr/local/dockerjdk8 |
|---|

(4)创建文件Dockerfile 并vi Dockerfile
| # Dockerfile 名字不要改 vi Dockerfile |
|---|

设置环境变量 ,设置完成之后 先按下esc , 然后在 :wq 保存退出
| #依赖镜像名称和IDFROM centos:7 #指定镜像创建者信息MAINTAINER atguigu#切换工作目录WORKDIR /usr #RUN yum install -y glibc.i686RUN mkdir /usr/local/java#ADD 是相对路径jar,把java添加到容器中ADD jdk-8u144-linux-i586.tar.gz /usr/local/java/ #配置java环境变量ENV JAVA_HOME /usr/local/java/jdk1.8.0_144ENV JRE_HOME $JAVA_HOME/jre ENV CLASSPATH $JAVA_HOME/lib/dt.jar:$JAVA_HOME/lib/tools.jar:$JRE_HOME/lib:$CLASSPATHENV PATH $JAVA_HOME/bin:$PATH |
|---|
(5)执行命令构建镜像
| docker build -t=’jdk1.8’ . |
|---|
注意后边的空格和点,不要省略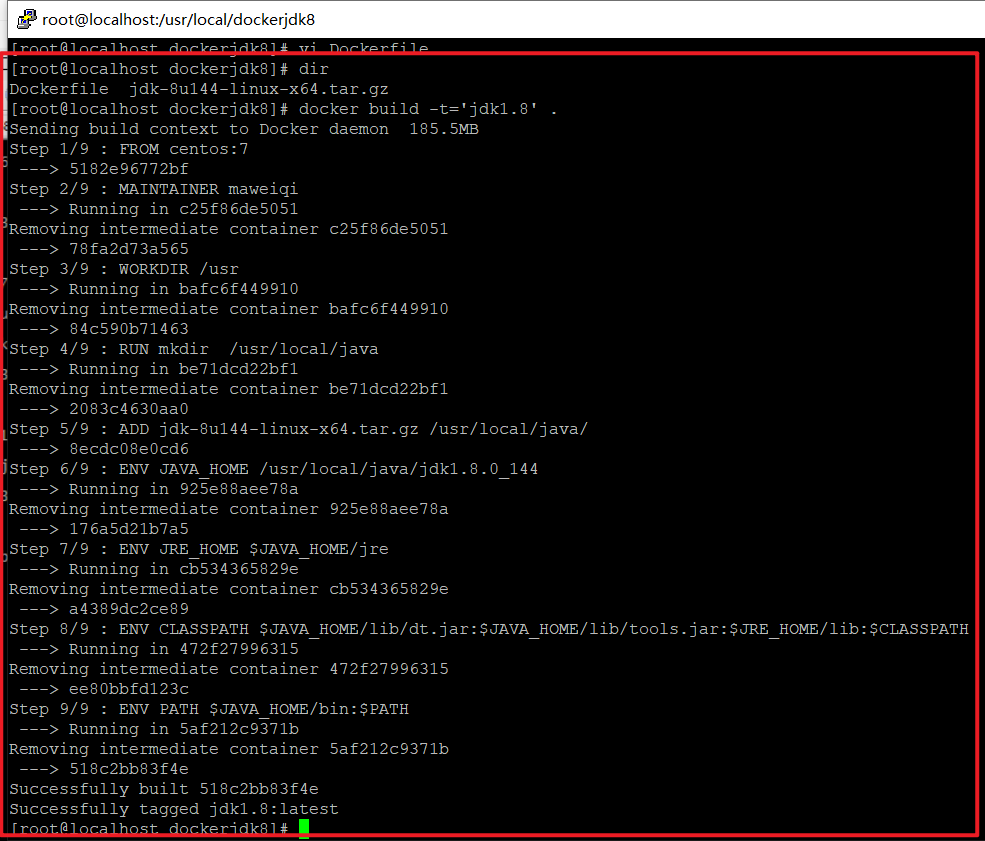
(6)查看镜像是否建立完成
| docker images |
|---|
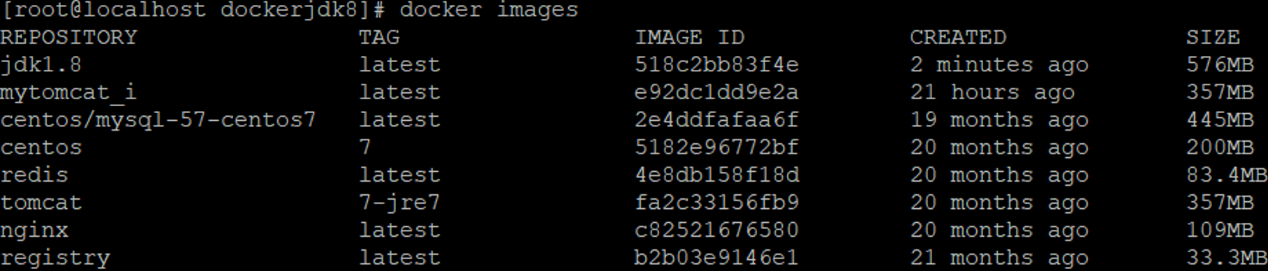
(7)运行容器测试
报错: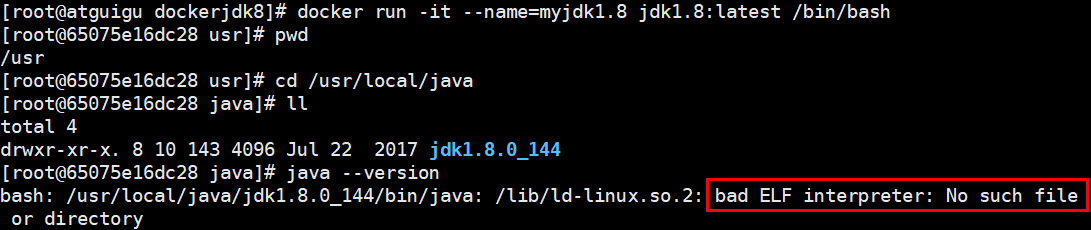
解决:缺少依赖插件,安装即可。
yum install glibc.i686
第七章 Docker私有仓库
Docker官方的Docker hub(https://hub.docker.com)是一个用于管理公共镜像的仓库,我们可以从上面拉取镜像到本地,也可以把我们自己的镜像推送上去。但是,有时候我们的服务器无法访问互联网,或者你不希望将自己的镜像放到公网当中,那么我们就需要搭建自己的私有仓库来存储和管理自己的镜像。
7.1 私有仓库搭建与配置
(1)拉取私有仓库镜像(此步省略)
| docker pull registry |
|---|
(2)启动私有仓库容器
| docker run -di —name=registry -p 5000:5000 registry |
|---|
创建私有仓库容器
通过 docker ps 查看容器是否创建成功
(3)打开浏览器 输入地址 http://192.168.211.144:5000/v2/_catalog 看到{“repositories”:[]} 表示私有仓库搭建成功并且内容为空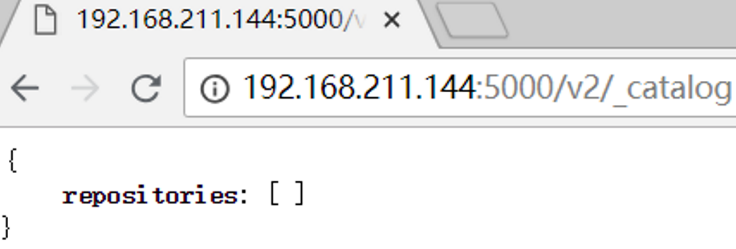
(4)修改daemon.json
| vi /etc/docker/daemon.json |
|---|
添加以下内容,保存退出。目的是让容器信任下面的地址
| “insecure-registries”:[“192.168.211.144:5000”] |
|---|
此步用于让 docker信任私有仓库地址 ,然后退出保存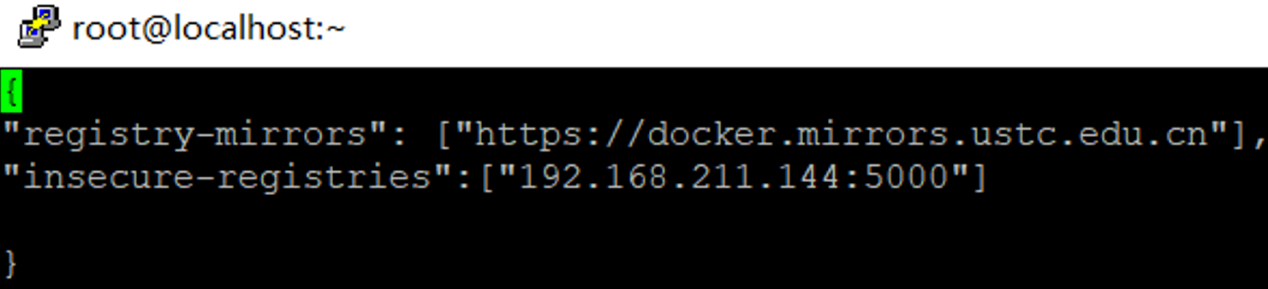
(5)重启docker 服务
| systemctl restart docker |
|---|
7.2 镜像上传至私有仓库
(1)标记此镜像为私有仓库的镜像
| # 标记镜像为私有仓库的镜像 # docker tag jdk1.8 宿主机IP:5000/jdk1.8 docker tag jdk1.8 192.168.184.141:5000/jdk1.8 |
|---|
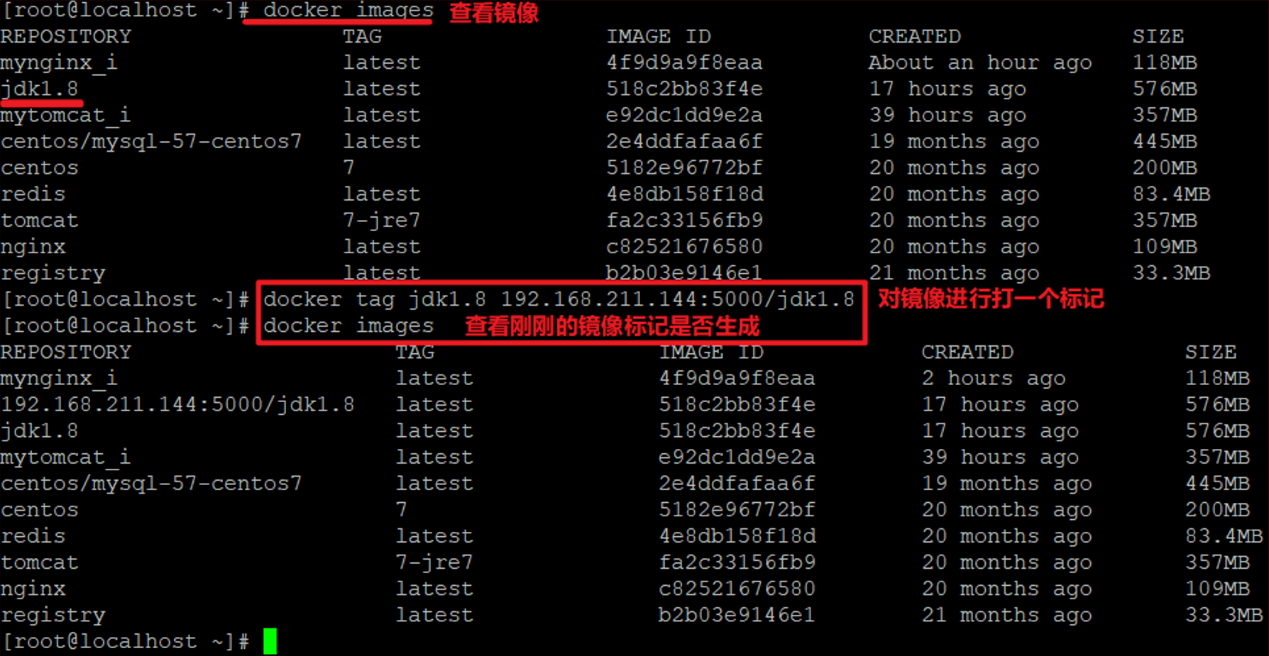
(2)再次启动私服容器
| # 再次启动私有仓库容器 docker start registry |
|---|
(3)上传标记的镜像
| # 上传标记的镜像 # docker push 宿主机IP:5000/jdk1.8 docker push 192.168.211.144:5000/jdk1.8 |
|---|
7.3 从私有仓库拉取镜像
| # 执行拉取镜像命令并查看 docker pull 192.168.211.144:5000/jdk1.8 docker images |
|---|