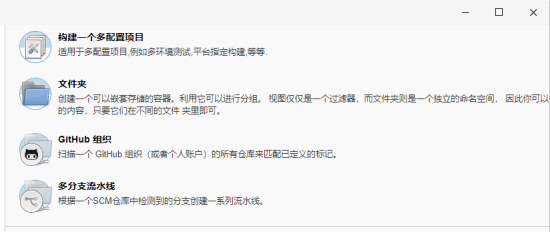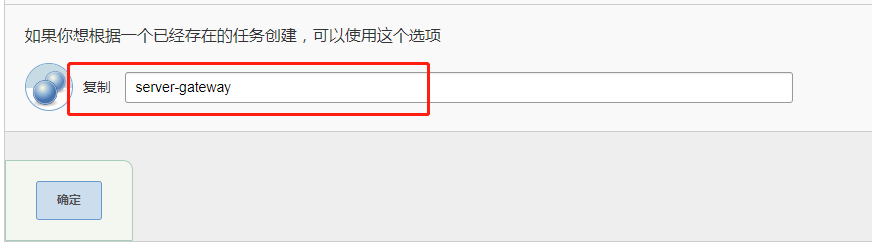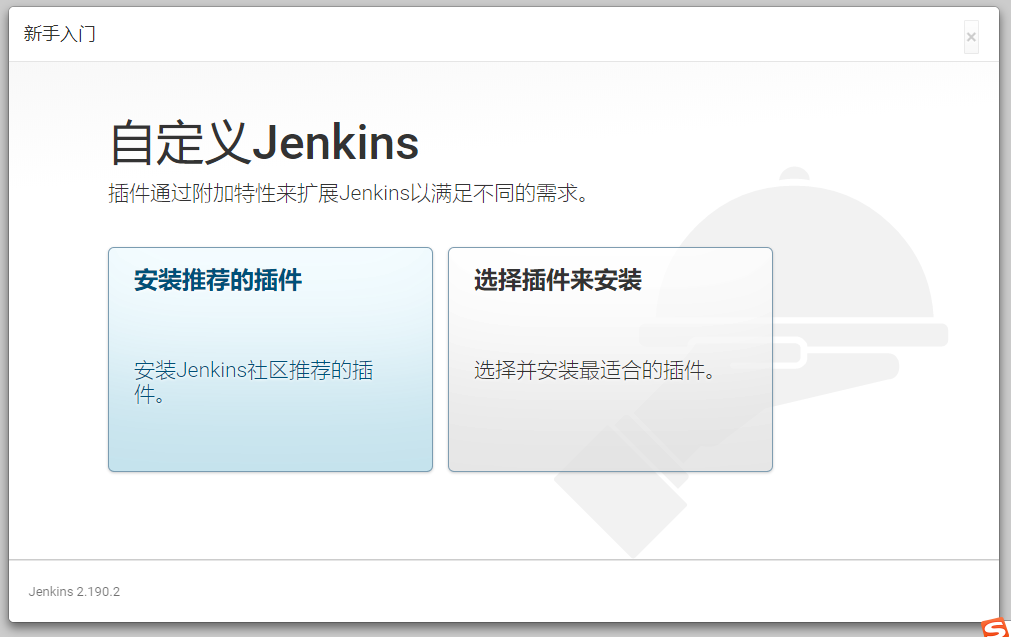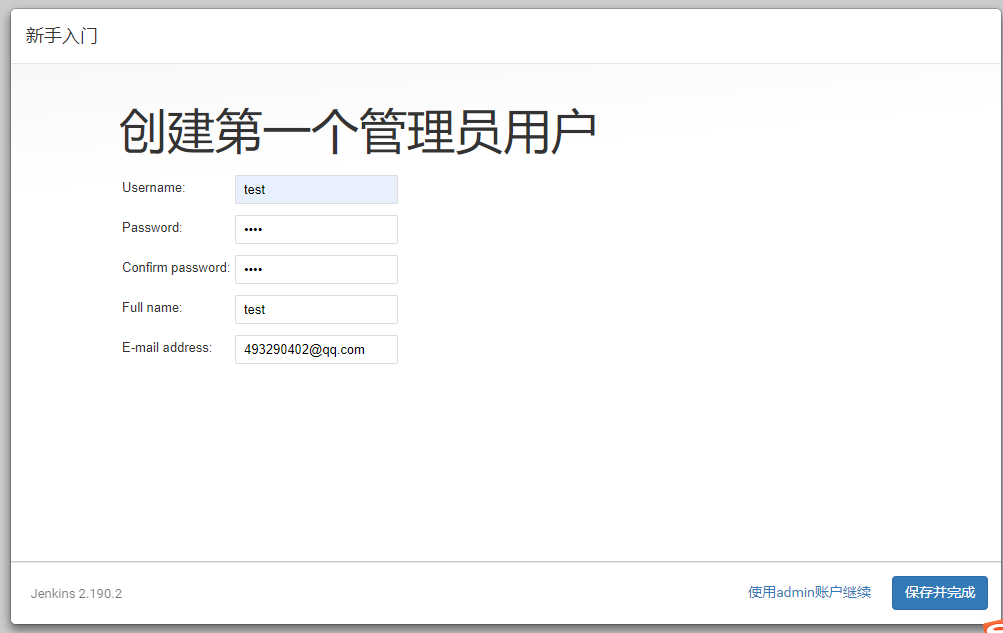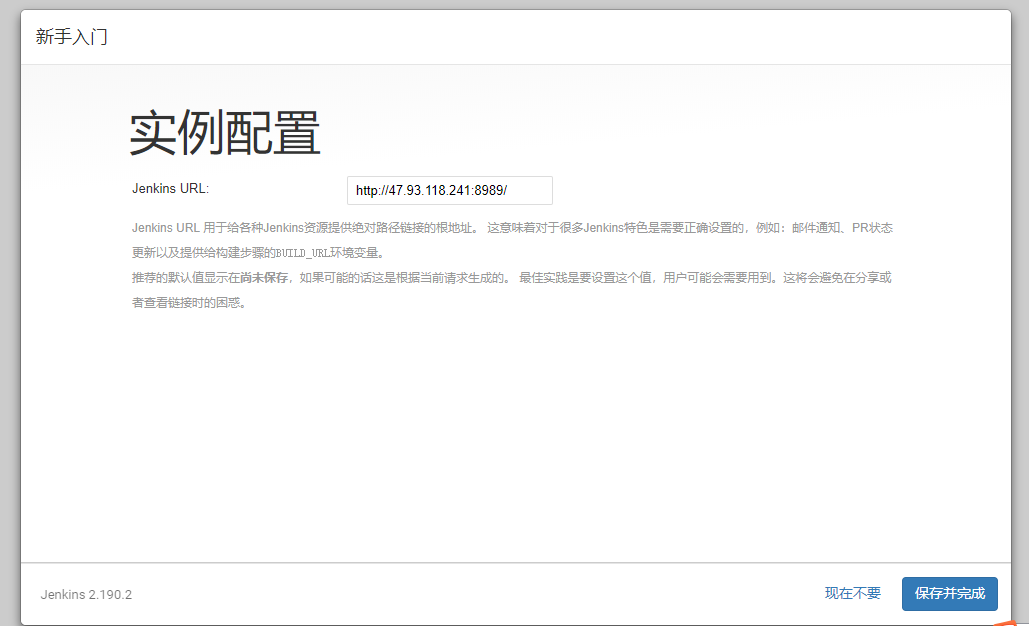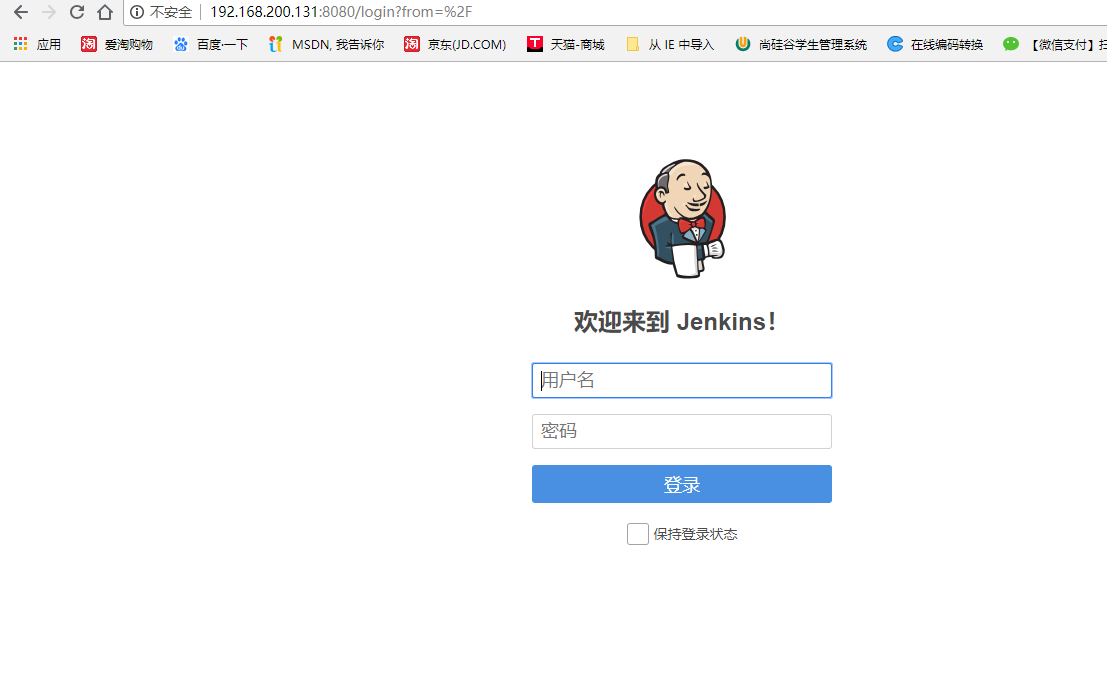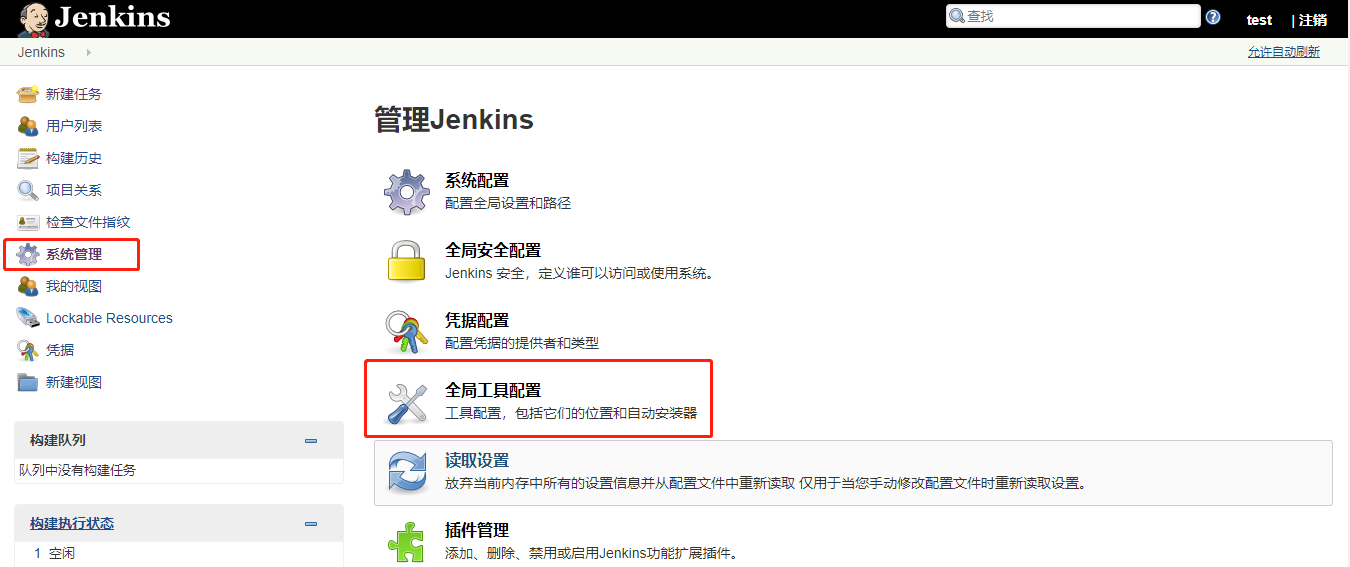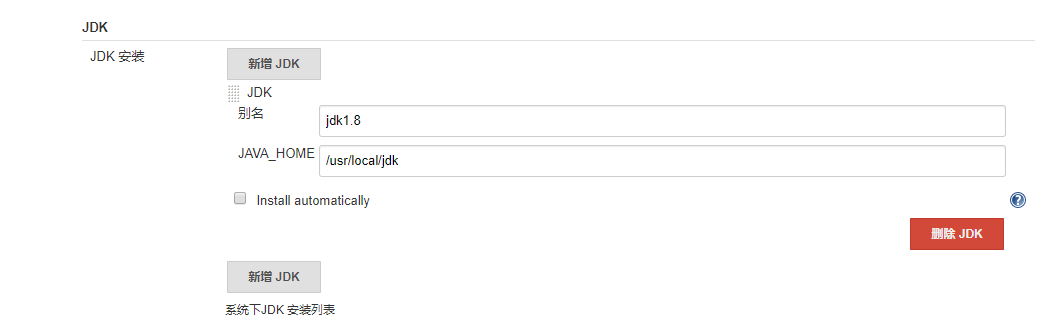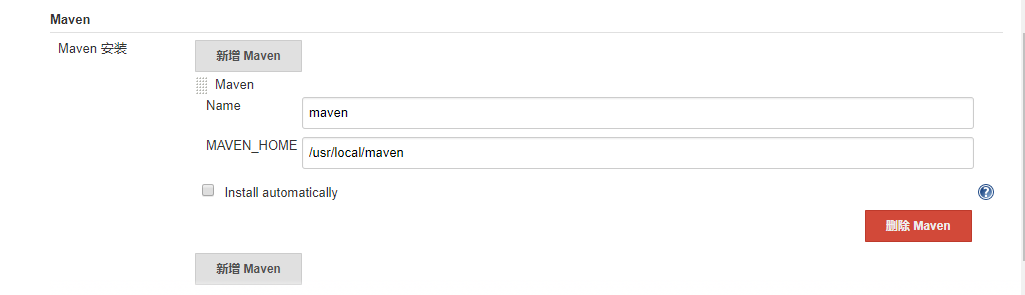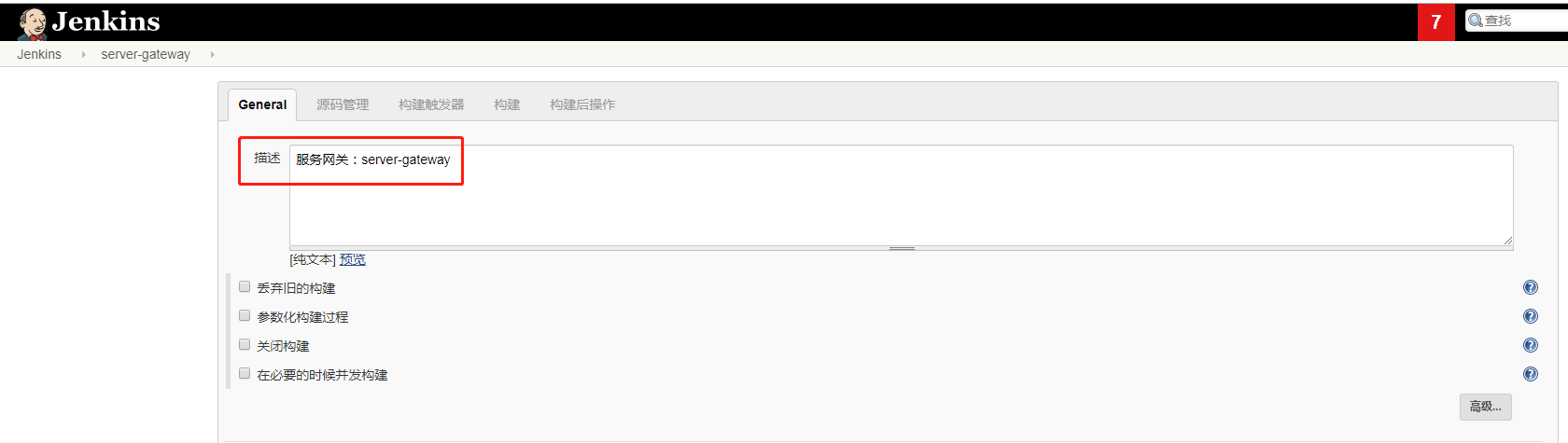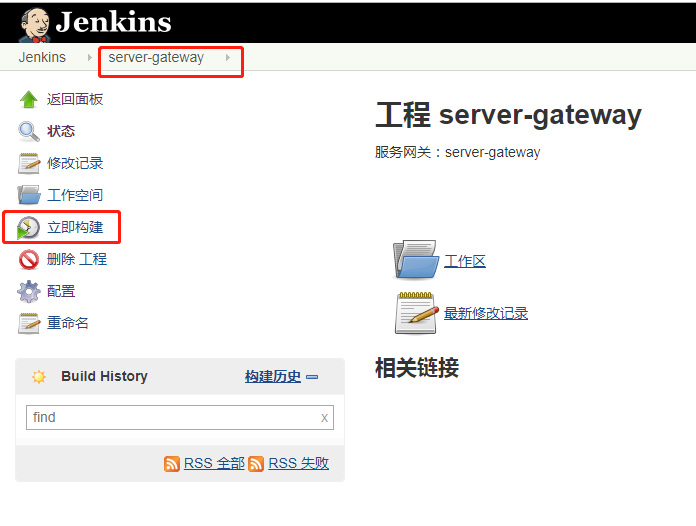一、环境准备
1 安装JAVA 运行环境
第一步:上传或下载安装包
cd /usr/local
jdk-8u152-linux-x64.tar.gz
并删除原有的JDK!
[root@localhost local]# rpm -qa | grep jdk
copy-jdk-configs-2.2-3.el7.noarch
java-1.8.0-openjdk-1.8.0.131-11.b12.el7.x86_64
java-1.8.0-openjdk-headless-1.8.0.131-11.b12.el7.x86_64
[root@localhost local]# rpm -e —nodeps java-1.8.0-openjdk-1.8.0.131-11.b12.el7.x86_64
[root@localhost local]# rpm -e —nodeps java-1.8.0-openjdk-headless-1.8.0.131-11.b12.el7.x86_64
第二步:解压安装包
tar -zxvf jdk-8u152-linux-x64.tar.gz
第三步:建立软连接
ln -s /usr/local/jdk1.8.0_152/ /usr/local/jdk
第四步:修改环境变量
vim /etc/profile
export JAVA_HOME=/usr/local/jdk
export JRE_HOME=$JAVA_HOME/jre
export CLASSPATH=.:$CLASSPATH:$JAVA_HOME/lib:$JRE_HOME/lib
export PATH=$PATH:$JAVA_HOME/bin:$JRE_HOME/bin
通过命令source /etc/profile让profile文件立即生效
source /etc/profile
第五步、测试是否安装成功
② 、使用javac命令,不会出现command not found错误
②、使用java -version,出现版本为java version “1.8.0_152”
③、echo $PATH,看看自己刚刚设置的的环境变量配置是否都正确
2 安装maven
第一步:上传或下载安装包
cd /usr/local
apache-maven-3.6.1-bin.tar.gz
第二步:解压安装包
tar -zxvf apache-maven-3.6.1-bin.tar.gz
第三步:建立软连接
ln -s /usr/local/apache-maven-3.6.1/ /usr/local/maven
第四步:修改环境变量
vim /etc/profile
export MAVEN_HOME=/usr/local/maven
export PATH=$PATH:$MAVEN_HOME/bin
通过命令source /etc/profile让profile文件立即生效
source /etc/profile
第五步、测试是否安装成功
mvn -v
3 安装git
4 安装docker
参考文档:
第一步:安装必要的一些系统工具
yum install -y yum-utils device-mapper-persistent-data lvm2
第二步:添加软件源信息
yum-config-manager —add-repo http://mirrors.aliyun.com/docker-ce/linux/centos/docker-ce.repo
第三步:更新并安装Docker-CE
yum makecache fast
yum -y install docker-ce
第四步:开启Docker服务
service docker start
第五步、测试是否安装成功
docker -v
5 安装Jenkins
第一步:上传或下载安装包
在/usr/local 目录下创建一个文件夹
mkdir jenkins
cd /usr/local/jenkins
jenkins.war 传入到/usr/local/jenkins
第二步:启动
nohup java -jar /usr/local/jenkins/jenkins.war >/usr/local/jenkins/jenkins.out &
第二步:访问
防火墙必须关闭:systemctl stop/disable firewalld
http://ip:8080
如果访问不到,则杀死进程,重启!
# ps -ef | grep jenkins
# kill -9 -pid
# nohup java -jar /usr/local/jenkins/jenkins.war >/usr/local/jenkins/jenkins.out &
二、初始化 Jenkins 插件和管理员用户
配置国内的镜像
官方下载插件慢 更新下载地址
cd {你的Jenkins工作目录}/updates #进入更新配置位置
cd /root/.jenkins 有updates 文件夹
进入updates 文件夹 然后执行下面这个命令!
sed -i ‘s/http:\/\/updates.jenkins-ci.org\/download/https:\/\/mirrors.tuna.tsinghua.edu.cn\/jenkins/g’ default.json && sed -i ‘s/http:\/\/www.google.com/https:\/\/www.baidu.com/g’ default.json
这是直接修改的配置文件,如果前边Jenkins用sudo启动的话,那么这里的两个sed前均需要加上sudo{给权限}
重启Jenkins,安装插件试试,简直超速!!
ps -ef | grep jenkins
使用命令杀死进程
Kill -9 pid
1 访问jenkins
2 解锁jenkins
cat /var/jenkins_home/secrets/initialAdminPassword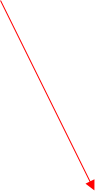 获取管理员密码 主要看箭头指向那个路径就cat 那个路径就可以找到管理员密码了!
获取管理员密码 主要看箭头指向那个路径就cat 那个路径就可以找到管理员密码了!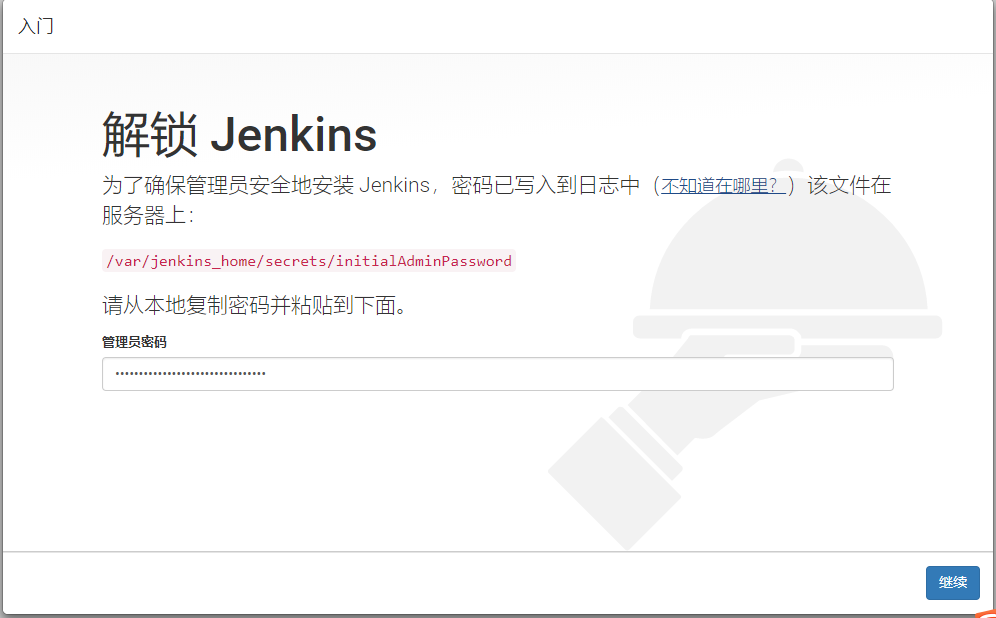
3 选择“继续”
4 选择“安装推荐插件”
如果你不配置国内的镜像,则这些下载速度非常慢!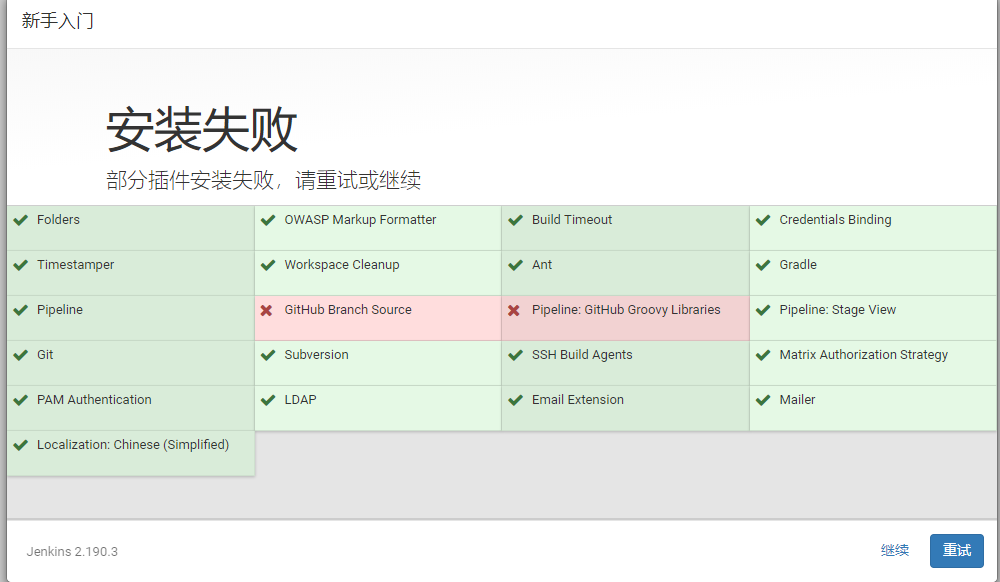
如果出现错误:最好重试。
5 插件安装完成,创建管理员用户
6 保存并完成
7 进入完成页面
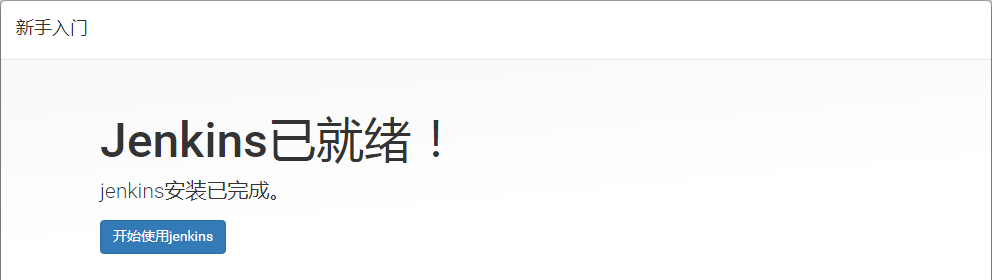
说明:登录忘记密码参考http://www.pianshen.com/article/8676256341/
如果等待时间太长:那么我们可以将jenkins 杀掉,重新启动!
三、配置 Jenkins 构建工具
1 配置jdk
2 配置git
查看git安装路径:which git
/usr/bin/git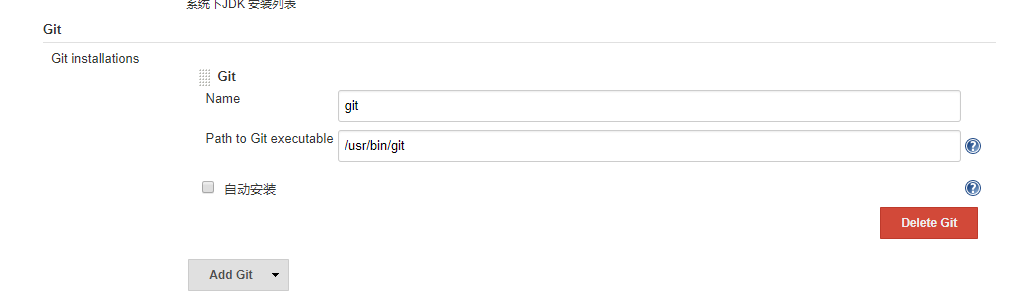
3 配置maven
四、构建作业(server-gateway)
1 点击创建一个新任务,进入创建项目类型选择页面
我的视图中找新建任务
server-gateway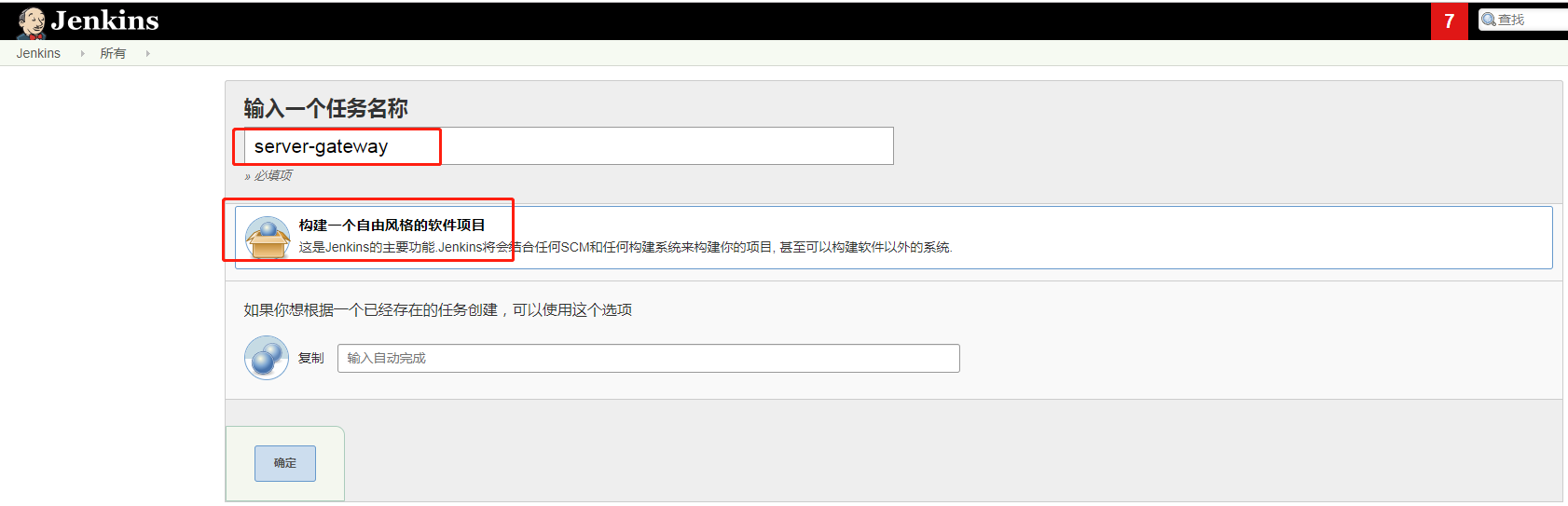
填好信息点击“确认”
2 配置“General”
3 配置“源码管理”
填写源码的git地址(gmall-parent项目git地址)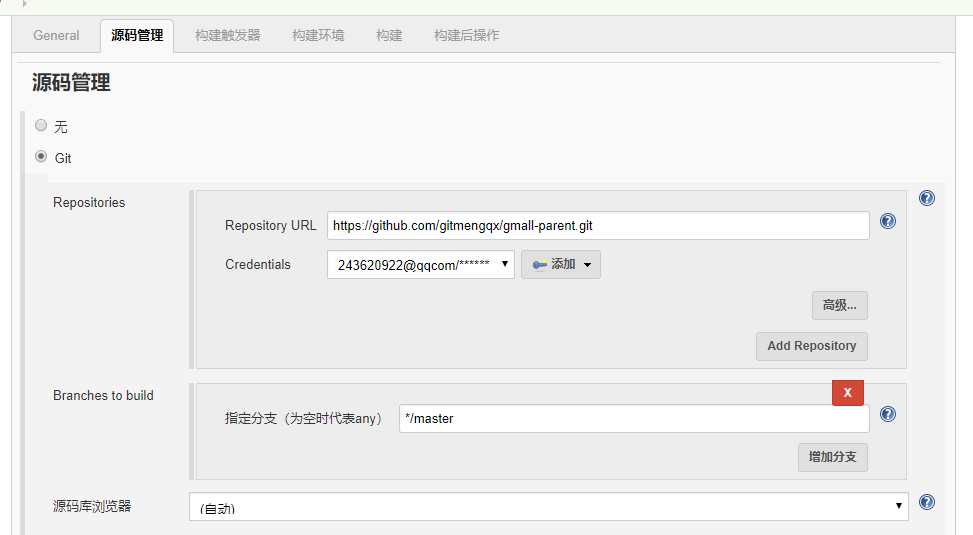
点击添加jenkins 添加git用户,git的用户名与密码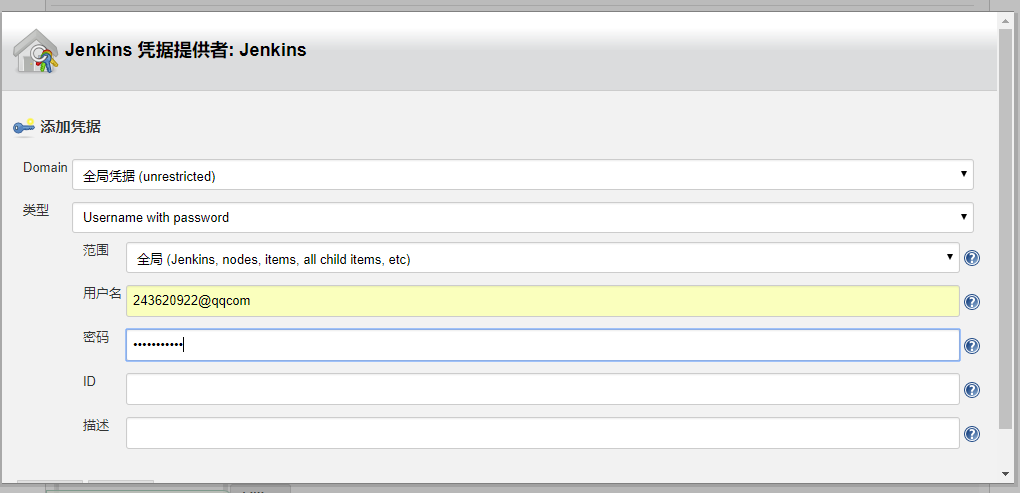
4 构建作业
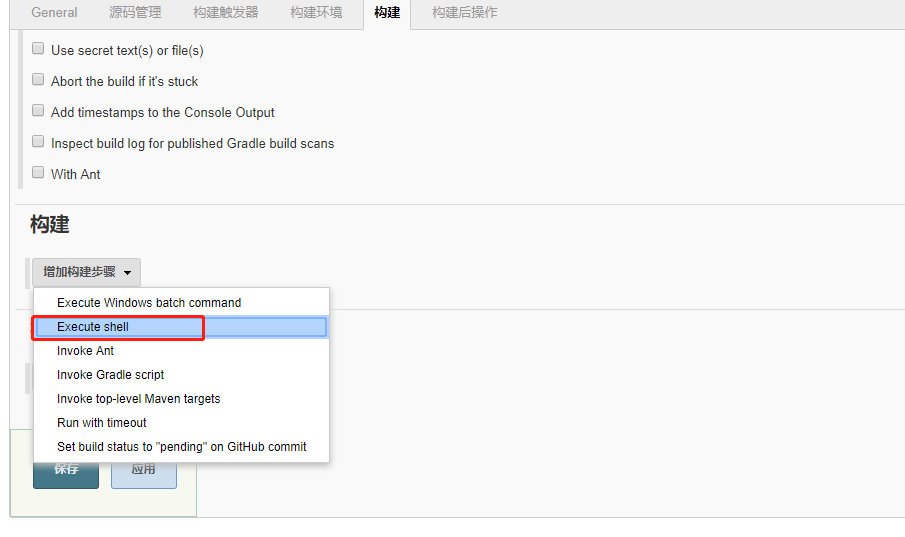
注:docker.sh,其他服务都一样,只是调整以下三项配置:
cd ./server-gateway //当前目录为:gmall-parentservice_name=”server-gateway” //当前服务名称:server-gateway
service_prot=80 //当前服务端口:80
选择“执行shell”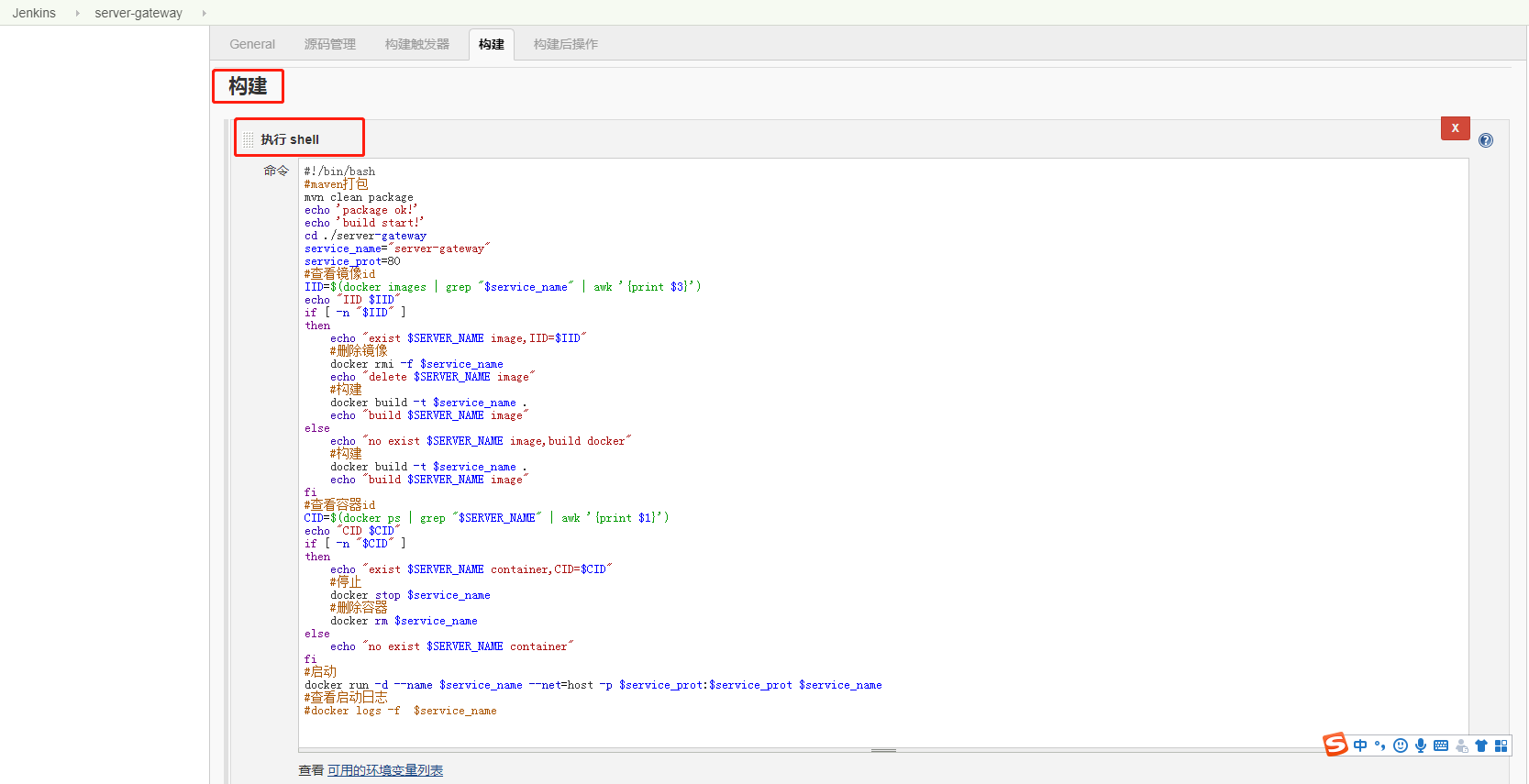
shell命令如下:
| #!/bin/bash #maven打包 mvn clean package echo ‘package ok!’ echo ‘build start!’ cd ./server-gateway service_name=”server-gateway” service_prot=80 #查看镜像id IID=$(docker images | grep “$service_name” | awk ‘{print $3}’) echo “IID $IID” if [ -n “$IID” ] then echo “exist $SERVER_NAME image,IID=$IID” #删除镜像 docker rmi -f $service_name echo “delete $SERVER_NAME image” #构建 docker build -t $service_name . echo “build $SERVER_NAME image” else echo “no exist $SERVER_NAME image,build docker” #构建 docker build -t $service_name . echo “build $SERVER_NAME image” fi #查看容器id CID=$(docker ps | grep “$SERVER_NAME” | awk ‘{print $1}’) echo “CID $CID” if [ -n “$CID” ] then echo “exist $SERVER_NAME container,CID=$CID” #停止 docker stop $service_name #删除容器 docker rm $service_name else echo “no exist $SERVER_NAME container” fi #启动 docker run -d —name $service_name —net=host -p $service_prot:$service_prot $service_name #查看启动日志 #docker logs -f $service_name |
|---|
| service-product: #!/bin/bash #maven打包 mvn clean package echo ‘package ok!’ echo ‘build start!’ cd ./service/service-product service_name=”server-product” service_prot=8206 #查看镜像id IID=$(docker images | grep “$service_name” | awk ‘{print $3}’) echo “IID $IID” if [ -n “$IID” ] then echo “exist $SERVER_NAME image,IID=$IID” #删除镜像 docker rmi -f $service_name echo “delete $SERVER_NAME image” #构建 docker build -t $service_name . echo “build $SERVER_NAME image” else echo “no exist $SERVER_NAME image,build docker” #构建 docker build -t $service_name . echo “build $SERVER_NAME image” fi #查看容器id CID=$(docker ps | grep “$SERVER_NAME” | awk ‘{print $1}’) echo “CID $CID” if [ -n “$CID” ] then echo “exist $SERVER_NAME container,CID=$CID” #停止 docker stop $service_name #删除容器 docker rm $service_name else echo “no exist $SERVER_NAME container” fi #启动 docker run -d —name $service_name —net=host -p $service_prot:$service_prot $service_name #查看启动日志 #docker logs -f $service_name |
保存上面的构建作业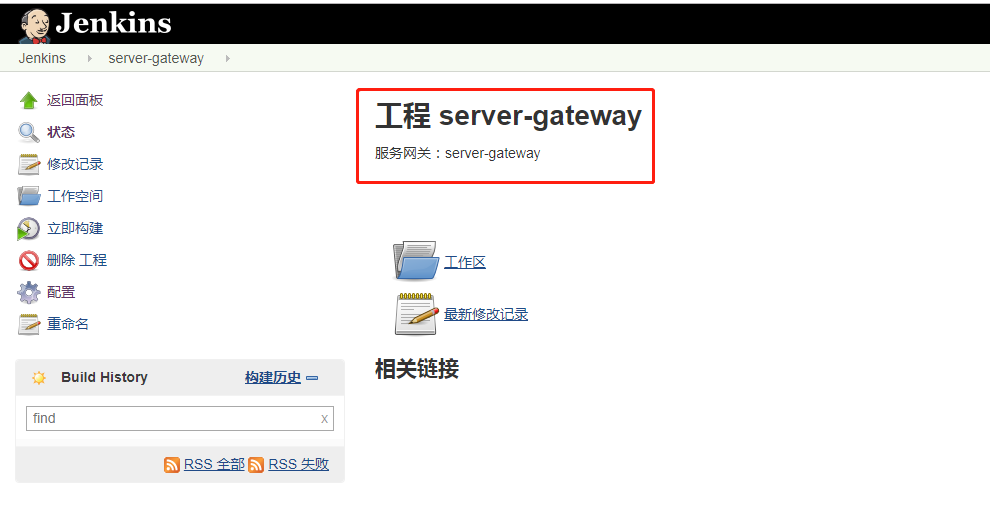
注:—net=host docker的4种网络模式之一
host模式,使用—net=host指定。
使用宿主机的ip和端口
参考文档:https://www.cnblogs.com/gispathfinder/p/5871043.html
5 构建
5.1 执行构建过程
5.2 构建结构
第一列是 “上次构建状态显示”,是一个圆形图标,一般分为四种: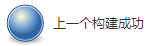
蓝色:构建成功;
黄色:不确定,可能构建成功,但包含错误;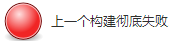
红色:构建失败;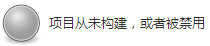
灰色:项目从未构建过,或者被禁用;
如上显示蓝色,表示构建成功。
注意:手动触发构建的时间与自动定时构建的时间互不影响。
5.3 查看控制台输出
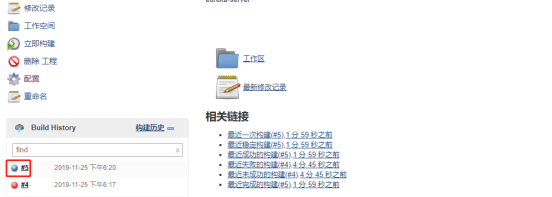
日志内容: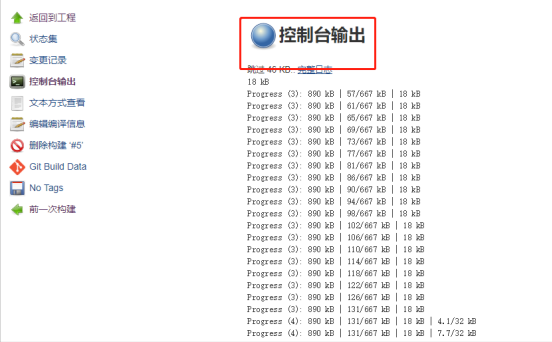
注:其他模块构建方式一样,可选择“复制”上一个模块构建,修改配置即可,如图