Before migration, check out the following first:
1. Make sure you’re using aToken to mine WPC in WePiggy’s mining pools
2. Transfer enough ETH (as gas fee) to your wallet
Step 1: Enter the migration page
Use Chrome or any other browsers with the MetaMask wallet installed to visit https://www.wepiggy.com. Connect your wallet then click the “APP” button in the upper right corner of the homepage to enter the Market Overview page
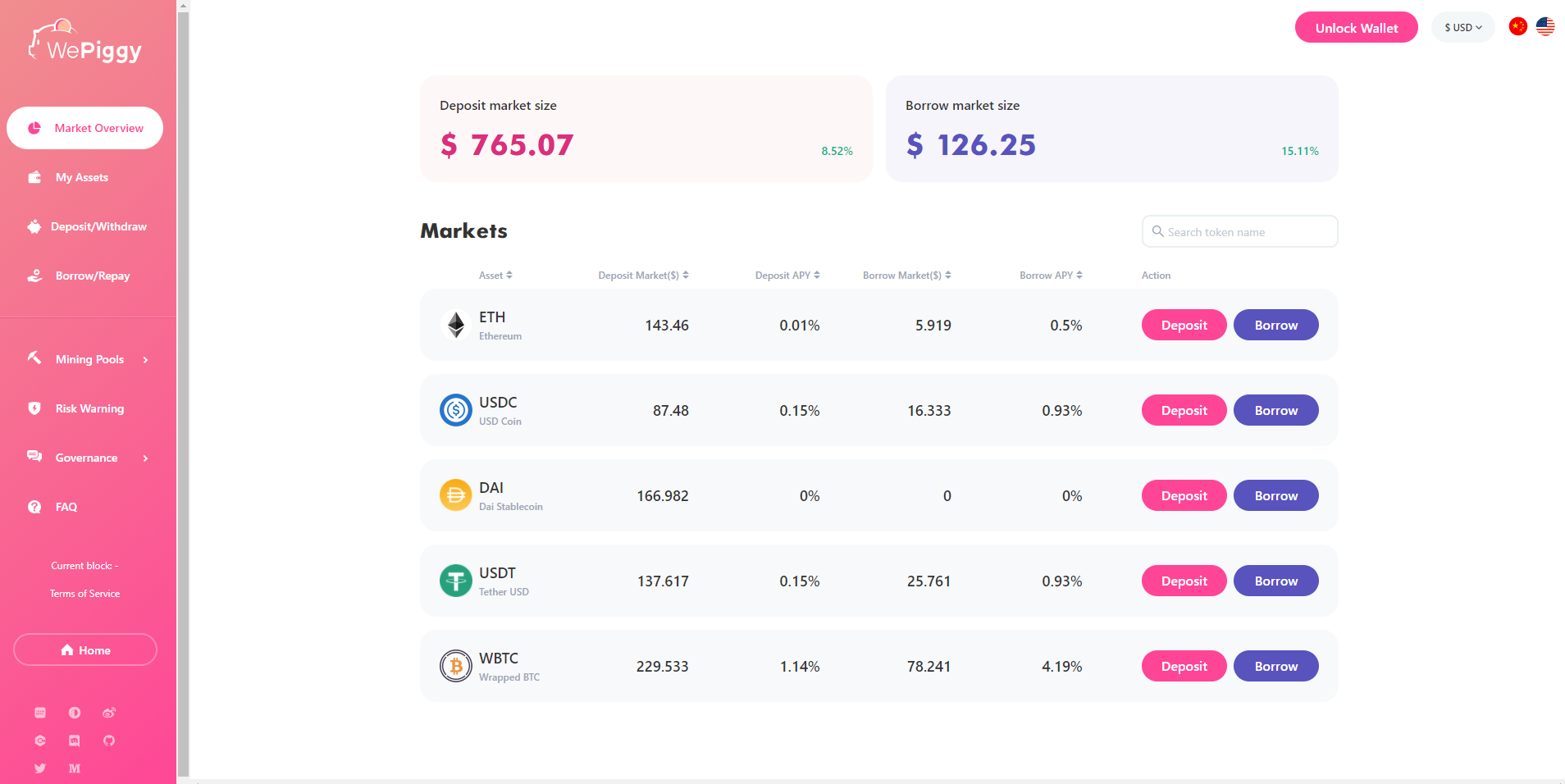
Click the “Migration” button in the “Mining Pools” on the left column
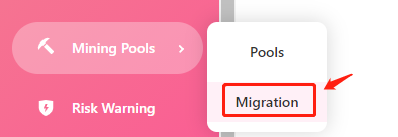
Step 2: Unstake aToken
Select the aToken asset to be untaked (here, ETH is used as an example), and then click the “Unstake all” button.
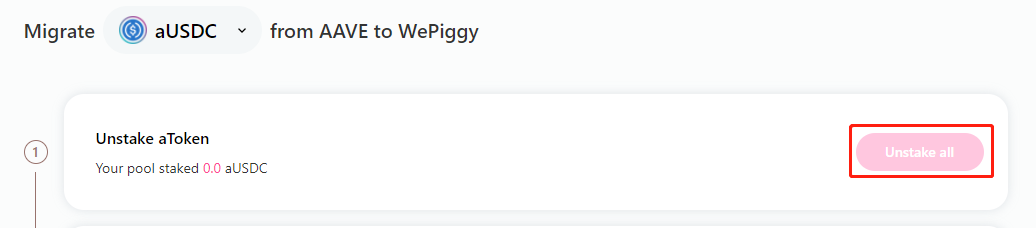
Note: You can also unstake aToken from the mining pool.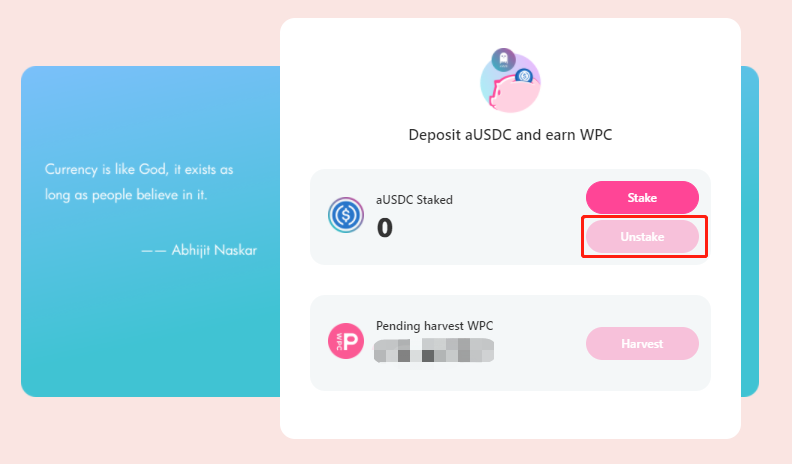
Click the “Confirm” button in the MetaMask notification and wait for the confirmation, then you will get back your aToken
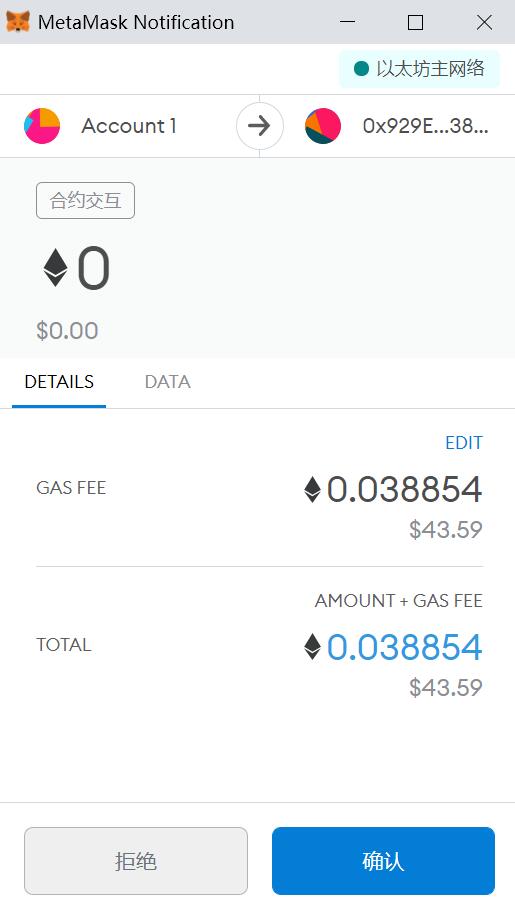
Note:
Sometimes, due to the ETH network congestion, your transacaton may fail. That will cost you a lot of gas fee and time. So, it is highly recommended to select a higher gas fee to accelerate the processing of your transaction.
Step 3: Approve aToken
- The first migtation of each asset needs to be approved
 **
**
2. Click the “Confirm” button in the MetaMask notification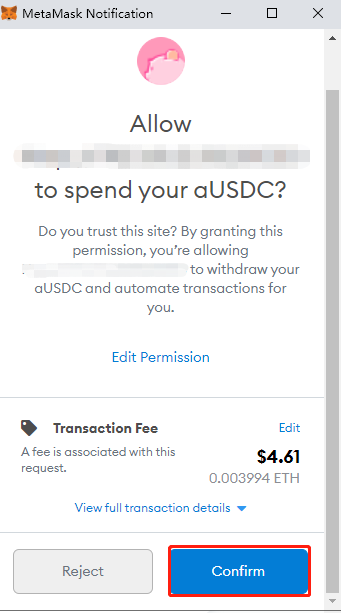
3. After approval success, “Approve” will become “Approved”
Step 4: Contract Migration
Cilck “Migrate”, migrate your aToken in wallet balance and replace aToken with pToken through the contract

Click the “Confirm” button in the MetaMask notification and wait for the confirmation, you will receive the migrated pToken

Note: You can repeat the migration if you have aToken in the wallet balance. Due to the characteristics of smart contract, there will still be a very small amount of aToken that has not been completely converted to pToken after the migration, which is normal.
Step 5: Approve pToken
Whenever an asset participates in mining for the first time, it needs to click “Approve“.

**
2. Click the “Confirm” button in the MetaMask notificationAfter approval success, “Approve” will become “Approved”

Step 6: Stake in WePiggy’s Mining Pool
Click the “Stake” button to stake your pToken into the mining pool for mining

After the staking is completed, the pToken will be deducted from “Your wallet balance”, and the mining pool will be increased by the corresponding amount


