为了方便用户对感兴趣的扫描点或晶粒进行分析,或者需要单独分析个别晶粒的信息,可以采用数据阅读器功能。画好一张二维图之后,在主界面“Data”->“Data Reader”或者直接点击 按钮,进入到图4-3所示界面。在左侧数据点信息浏览区,鼠标在map上移动时,图下方文本框中会实时显示每个点处的坐标,扫描点ID,欧拉角,相组成和晶粒ID。而界面右侧的,主要分为以下四个区域:
按钮,进入到图4-3所示界面。在左侧数据点信息浏览区,鼠标在map上移动时,图下方文本框中会实时显示每个点处的坐标,扫描点ID,欧拉角,相组成和晶粒ID。而界面右侧的,主要分为以下四个区域:
图4-3 数据阅读器界面
(1)点信息读取与取向差计算:鼠标在图中左键单击,则可以读取当前点的信息并在“Point #1”和“Point #2”文本框中显示所点的数据信息,也可以直接在ID对应的框中输入EBSD ID值。在“Point #2”数据信息显示的同时,下边“Misorientation”文本框会列出上面选取的两个点之间的取向差信息,其中取向差轴分别在晶粒1,晶粒2和样品坐标系XYZ中表示。另外,点击“Point #1”和“Point #2”文本框右上角 按钮,则可以画出对应的晶粒(晶胞)在样品坐标系中的空间取向分布,如图4-4所示,但目前只能针对立方和六方晶系使用,点击右上角
按钮,则可以画出对应的晶粒(晶胞)在样品坐标系中的空间取向分布,如图4-4所示,但目前只能针对立方和六方晶系使用,点击右上角 按钮保存照片。如果需要对数据点进行标记,勾选图4-3所示界面右下角的“Show marker on map”选项。
按钮保存照片。如果需要对数据点进行标记,勾选图4-3所示界面右下角的“Show marker on map”选项。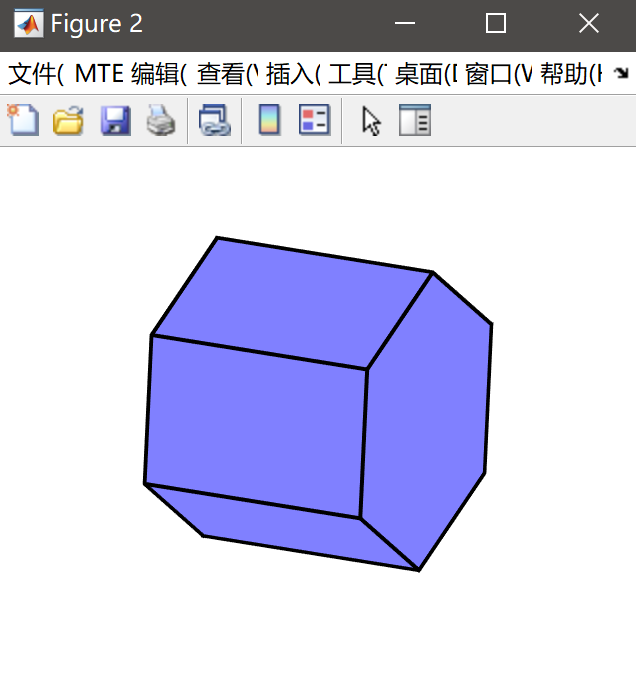
图4-4 晶胞空间取向显示
(2)晶粒选择功能。首先,用户在“Orientation Selection”模块下方的下拉列表中可以选择单个晶粒“Single Grain”或选择所有平均取向接近的晶粒“All Grains with Similar Mean Ori”(即图4-3显示的选项),不同晶粒的平均取向之间旋转角度不超过threshold值,则认为是同一个晶粒。鼠标在map单击之后,则会在Orientation selection模块中的晶相列表显示当前晶粒对应的相,并在下方的表格中列出所选的晶粒ID值。如果用户勾选“Show HAGB”选项,则会在map中显示所选晶粒的晶界,点击 按钮可以更改晶界显示的颜色,晶界线宽在右侧“Trace”模块的“Line/HAGB width”处进行修改。
按钮可以更改晶界显示的颜色,晶界线宽在右侧“Trace”模块的“Line/HAGB width”处进行修改。
其次,用户如果想单独画选取的这些晶粒,可点击上方 按钮,然后根据要画的可视化类型(图4-3显示IPF-Z Map)画出选择的晶粒信息。如果勾选“Auto”则在左侧map点击后显示自动绘制选取的晶粒信息。如图4-5所示,为当前选择的晶粒分布,从IPF-Z map颜色可知他们都具有接近的取向,另外,用户可以点击“Map Setting”按钮,在“EBSD selected Data Mapping”界面进一步修改图的显示(这个界面操作与4.1节介绍的主界面二维图绘制功能一致)。
按钮,然后根据要画的可视化类型(图4-3显示IPF-Z Map)画出选择的晶粒信息。如果勾选“Auto”则在左侧map点击后显示自动绘制选取的晶粒信息。如图4-5所示,为当前选择的晶粒分布,从IPF-Z map颜色可知他们都具有接近的取向,另外,用户可以点击“Map Setting”按钮,在“EBSD selected Data Mapping”界面进一步修改图的显示(这个界面操作与4.1节介绍的主界面二维图绘制功能一致)。
最后,如果用户可以点击Grain ID列表下方的 按钮保存选取的晶粒数据为“*.mat”格式,可以重新导入到主界面中。也可以点击
按钮保存选取的晶粒数据为“*.mat”格式,可以重新导入到主界面中。也可以点击 按钮,保存所有晶粒ID为文本文件。
按钮,保存所有晶粒ID为文本文件。
图4-5 晶粒选取与可视化
(3)晶面/晶向迹线。如图4-6所示,在“Trace”界面,勾选“Show Trace”之后,当光标在左侧图中移动时,则会显示出(HKL)晶面与XY面的交线或[UVW]方向在XY面的投影,即晶面/晶向的迹线。用户可以任意设置(HKL)或[UVW]的值,如果勾选“Full families”,则会显示全部的晶面族或晶向族。此外,可以设置迹线的线宽(Line/HAGB width),颜色(Line color)或者长度(Line length)。勾选“Show indices”,则会显示每条迹线对应的晶面或晶向指数,字体大小和颜色也可以相应设置。
图4-6 晶面/晶向迹线显示
(4)极图绘制功能。该功能在图4-3所示的界面右下角,当用户勾选“Show pole figure”后,鼠标左键点击左侧map中的任意一点,则会显示出对应极图。需要注意的是,在图4-6所示的界面中,选择“Plane trace”,则会绘制(HKL)晶面极图;反之,勾选了“Direction”,则会画出[UVW]晶向极图。如果勾选“All Selected Orients”,则会根据选取的所有晶粒取向进行极图绘制。“Pole indices”选项是显示每个极点对应的晶面或晶向,这个只针对光标点击选取单个晶粒,即“Single Grain”的功能有关。极点的形状、颜色和大小都可以自定义。
需提醒一下:当“Data Reader”界面(图4-3所示)上方工具栏工具被激活,鼠标左键单击功能无法使用。

