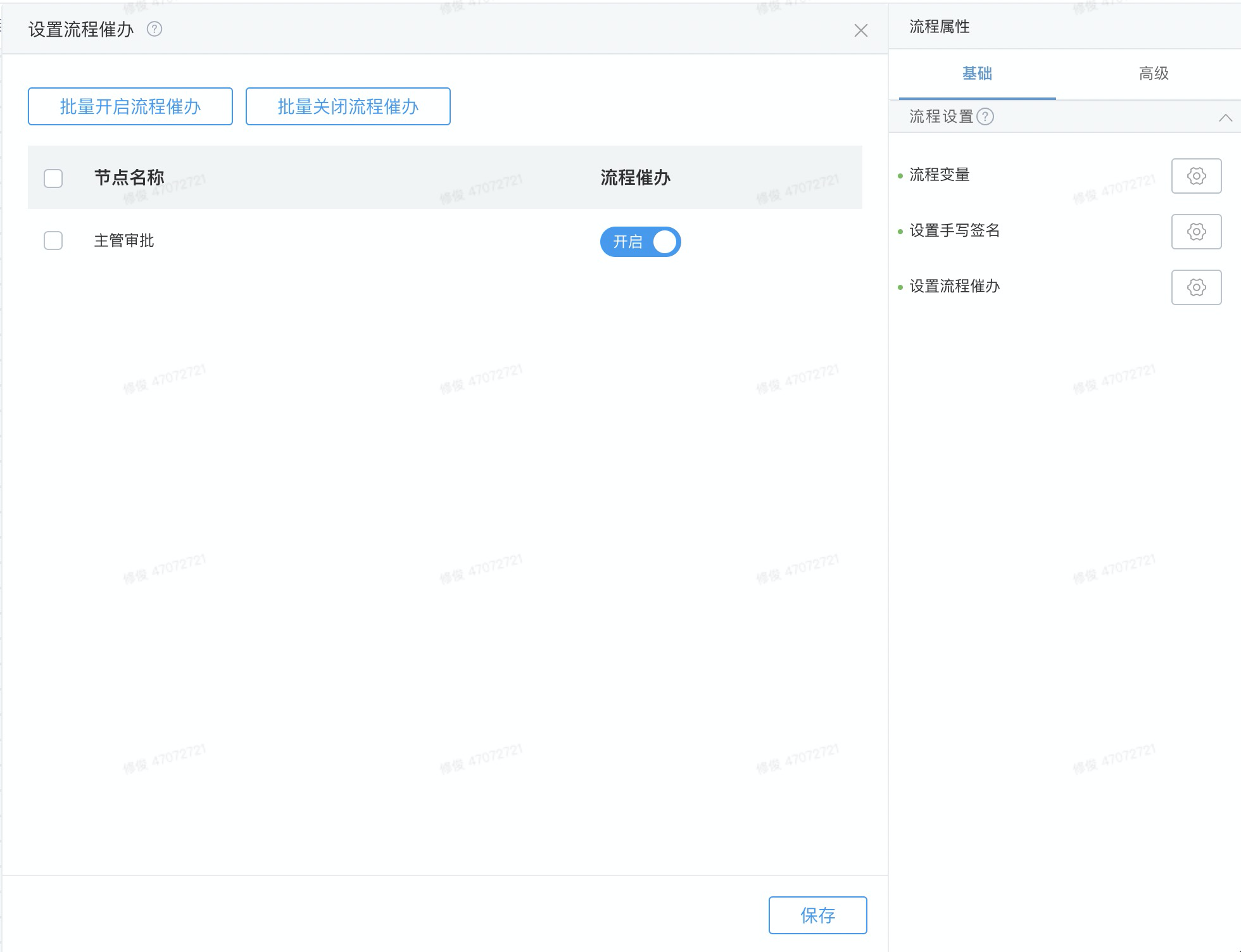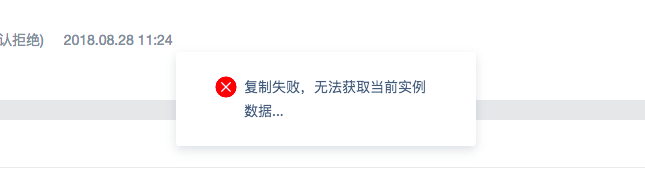导航
- 创建流程页面
- 流程设置
- 复制流程
创建流程页面
登录宜搭平台,选择自己的应用,应用支持四种类型页面的创建,选择新建流程页面,如图所示: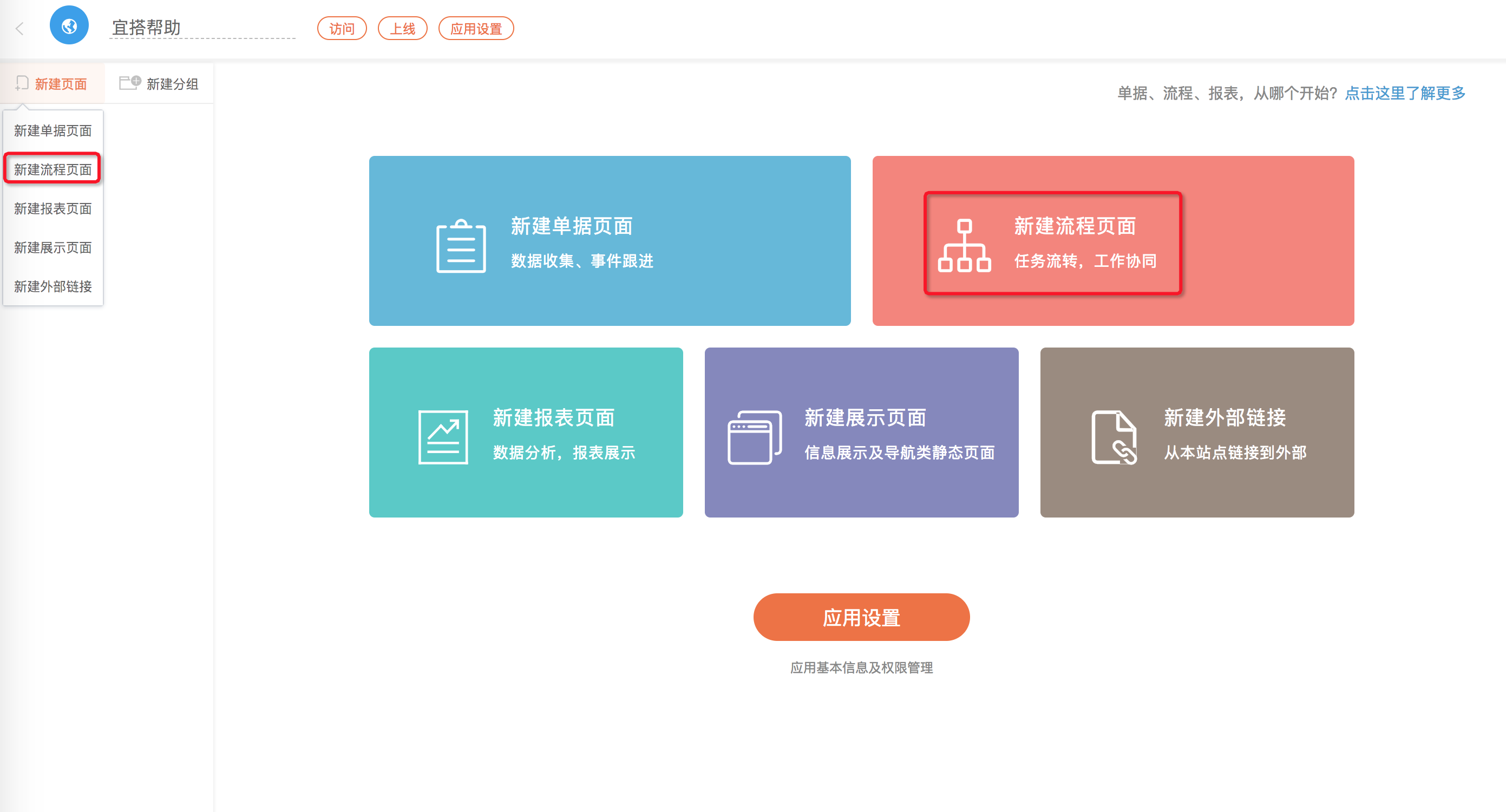
创建一个流程页面的同时,宜搭会自动帮您创建一个默认流程,如下图所示: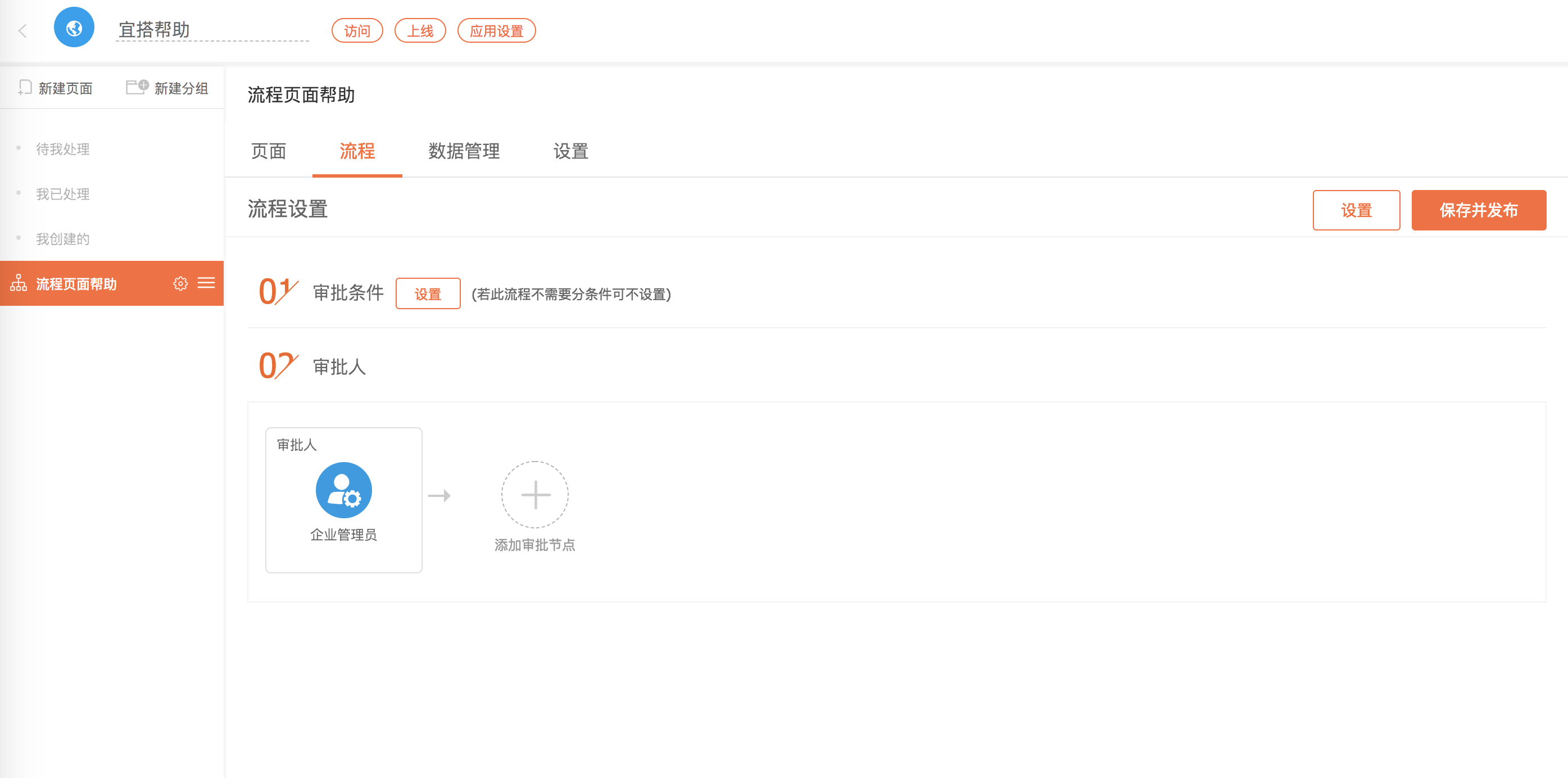
接下来,您就可以自定义您的流程了。本节中只介绍流程设置相关内容,其他内容如页面编辑、数据管理、设置部分请参考对应的帮助文档。流程设置
这里假定您已经在页面编辑器里设计好了自己的页面内容,通过以下几个步帮助您上手流程设置。设置审批条件
如果您的流程不需要多个分支,请查看【设置审批人】部分,如果您需要流程根据页面的某个条件的不同而存在多个分支,那么您需要设置【审批条件】,目前在宜搭平台能够作为条件审批的组件包括:“数字组件”,“单选组件”,“下拉单选组件”,且这三种类型的组件必须设置为必填,才能在条件设置界面展示,展示效果如下图所示:
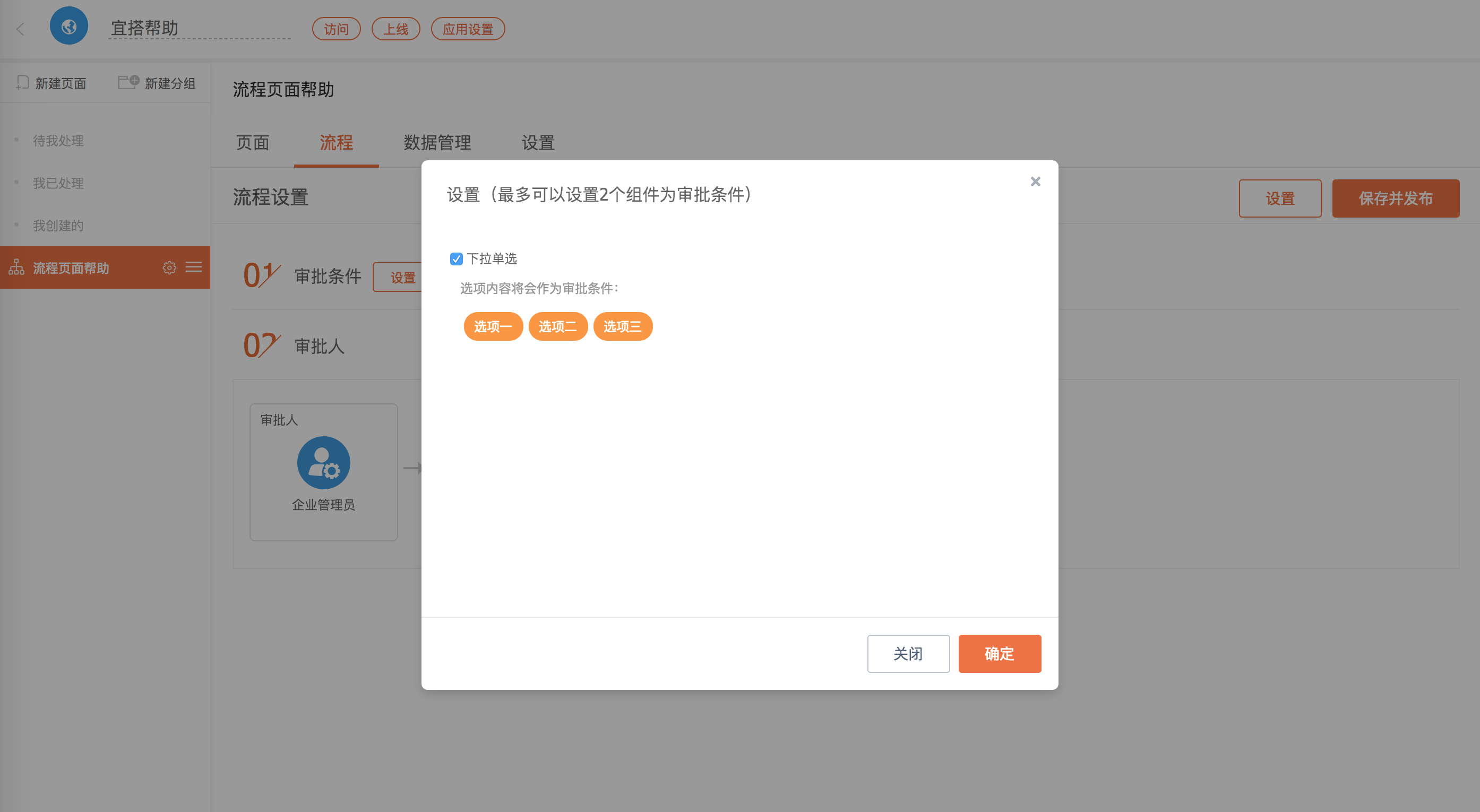
勾选需要作为条件的组件,宜搭会自动帮您计算条件的所有组合方式,点击【确定】按钮即可生成多分支的流程,如下图所示:

审批人设置
一个流程至少包含一个审批节点,您可以根据需要自行增删审批节点。
添加审批节点
点击【添加审批节点】进入审批人选择界面,如下图所示:
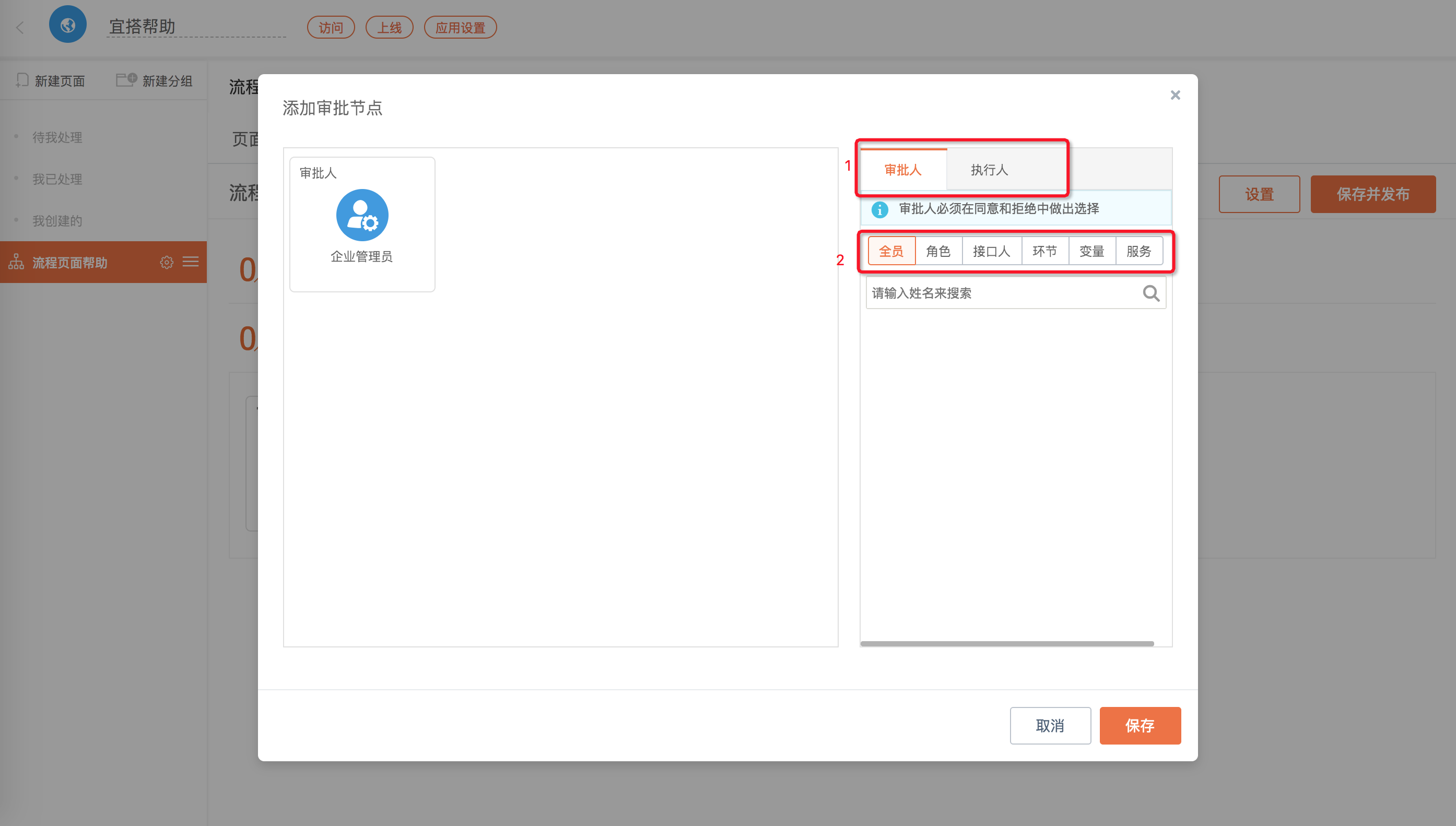
- 一个审批节点的处理人分为两种:审批人和执行人,审批人的职责是处理该节点上的审批任务,需要做出“”同意
、“拒绝”等决策,而执行人不需要作出决策,只是按照审批结果执行某个后续的处理。
- 审批人的类型宜搭划分为六种,分别是:
- 全员:可以选择指定的人进行审批
- 角色:选择某个角色中包含的人作为审批人
- 接口人:选择某个人所在部门维护的审批人
- 环节:环节是一种流程的嵌套,环节内可以再根据条件设置审批人
- 变量:选择某个表单字段的值作为审批人
- 服务:宜搭通过远程调用从目标服务中获取审批人
这里以“全员”为例说明,添加后的效果如下图所示: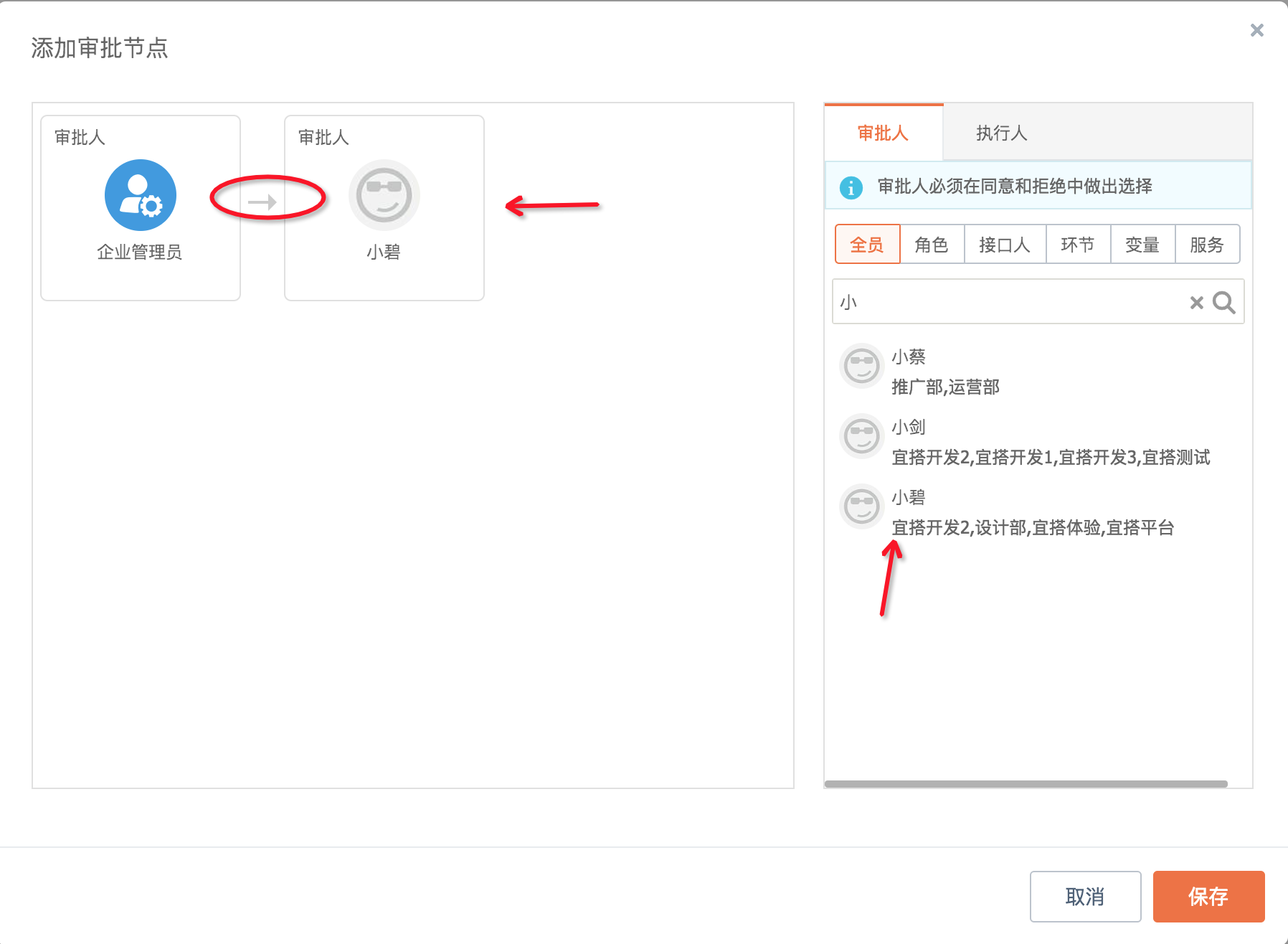
选择审批人后,对应的节点会显示在左侧面板中,含有“→”标志的说明该审批是有顺序的,您可以通过拖动节点改变审批顺序,点击【保存】即可完成节点的添加。
修改节点配置
宜搭支持对每个节点的属性执行自定义配置,主要配置内容一般包括:节点名称、显示内容、审批动作等,如下图所示:
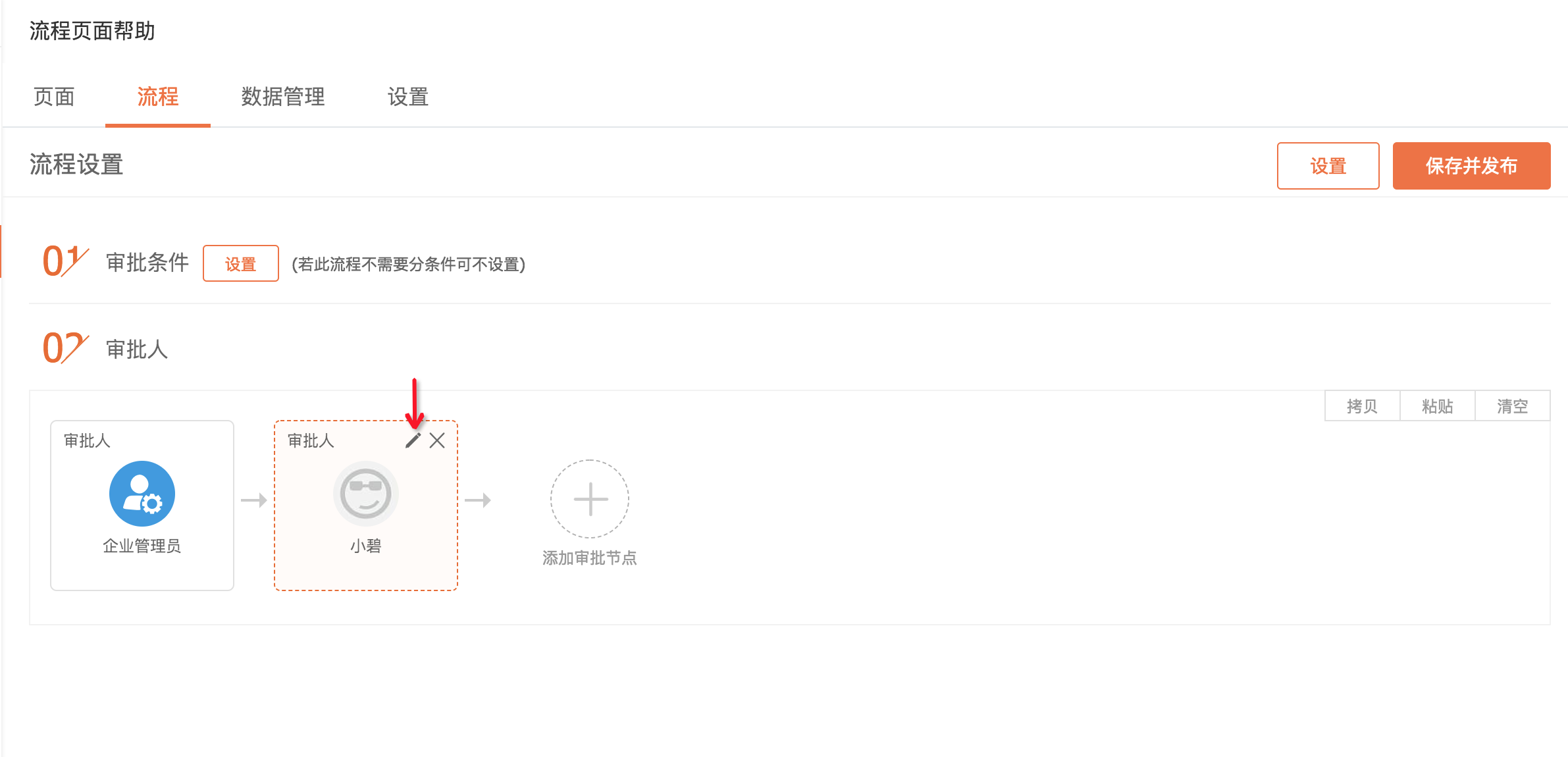
点击【编辑】进入节点编辑页面
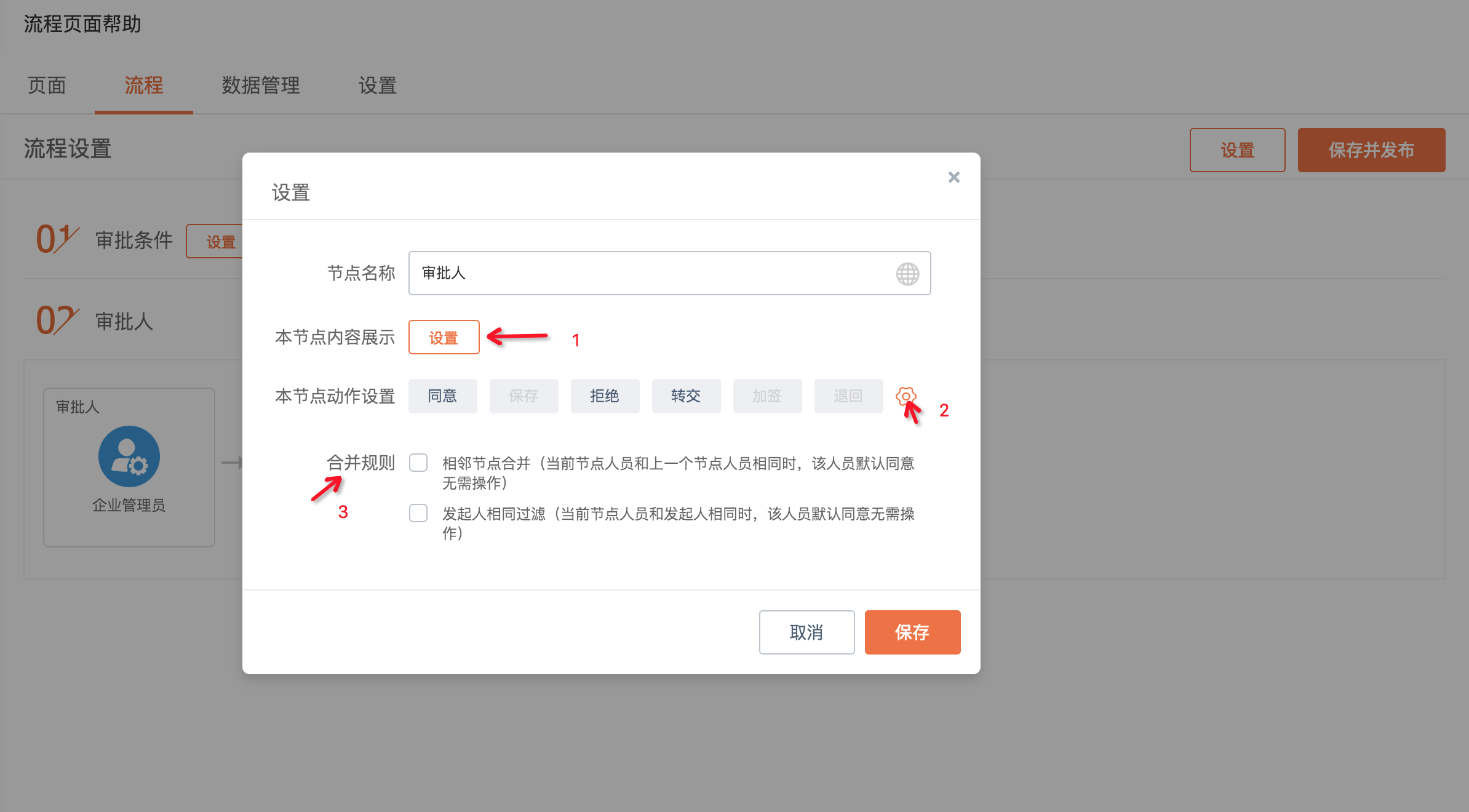
- 点击【设置】进入节点内容展示页面,如下图所示:
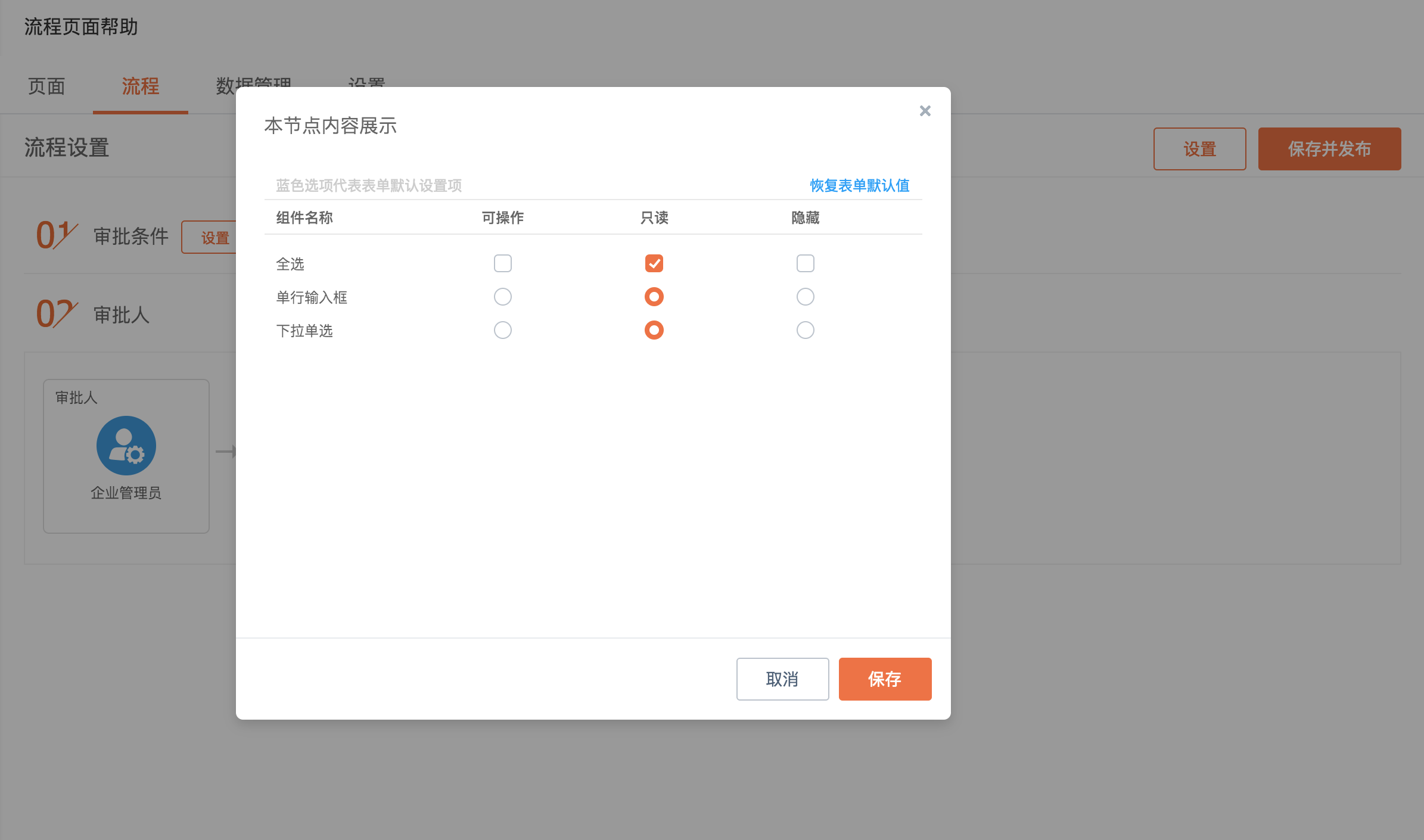
可以根据需要自行配置该节点每个组件的展示状态,设置完成后点击【保存】即可。
- 点击本节点动作的【设置】按钮
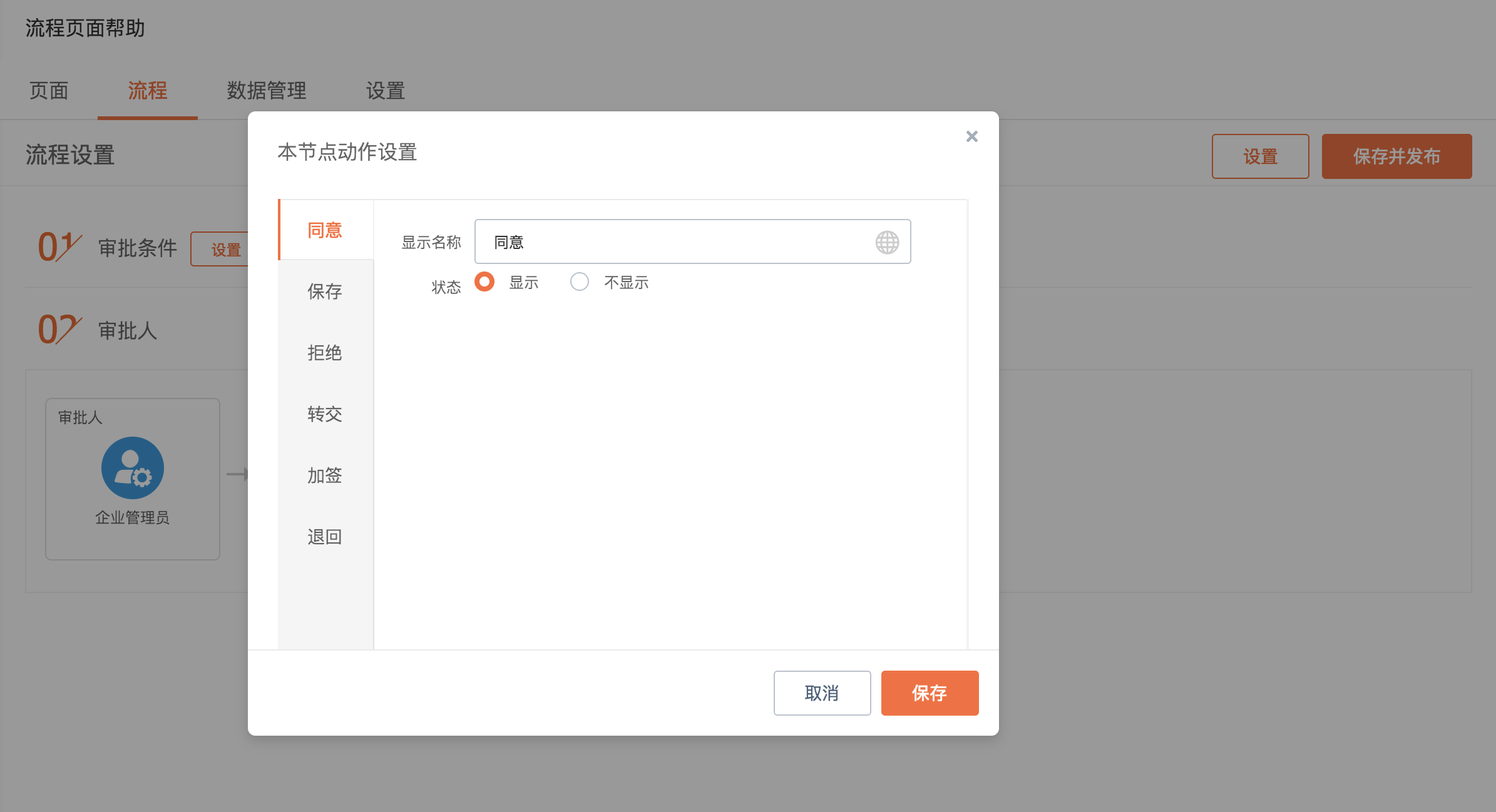
可以根据需要自行配置该节点审批人可以使用的操作按钮,设置完成后点击【保存】即可。
如果在【本节点动作中设置】启用【加签】功能,即在加签的Tab页勾选显示按钮,则在点击保存按钮后原设置面板会增加【加签设置】和【加签位置】的选项设置,否则不会显示这两个选项。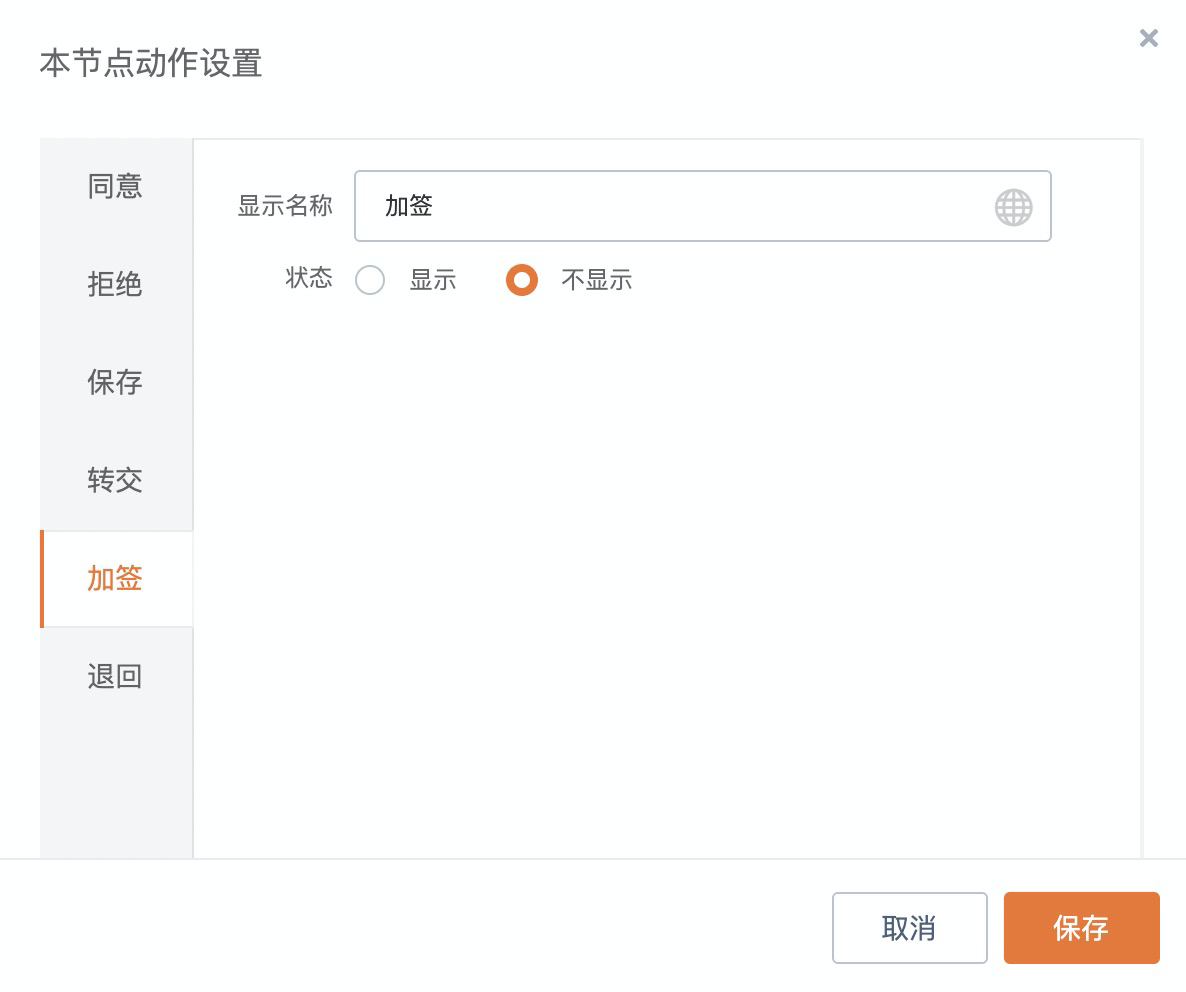
勾选加签不显示的设置弹窗页面显示如下: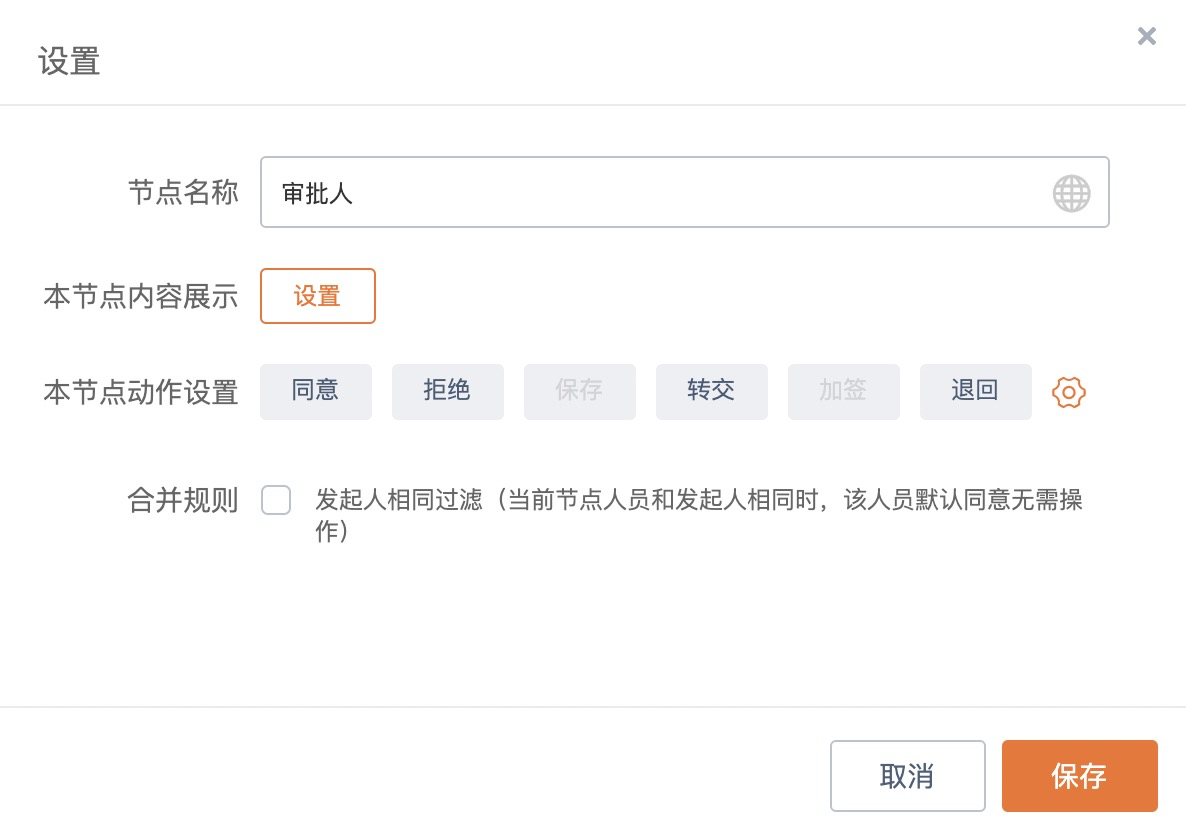
勾选加签显示后的设置弹窗页面显示如下:
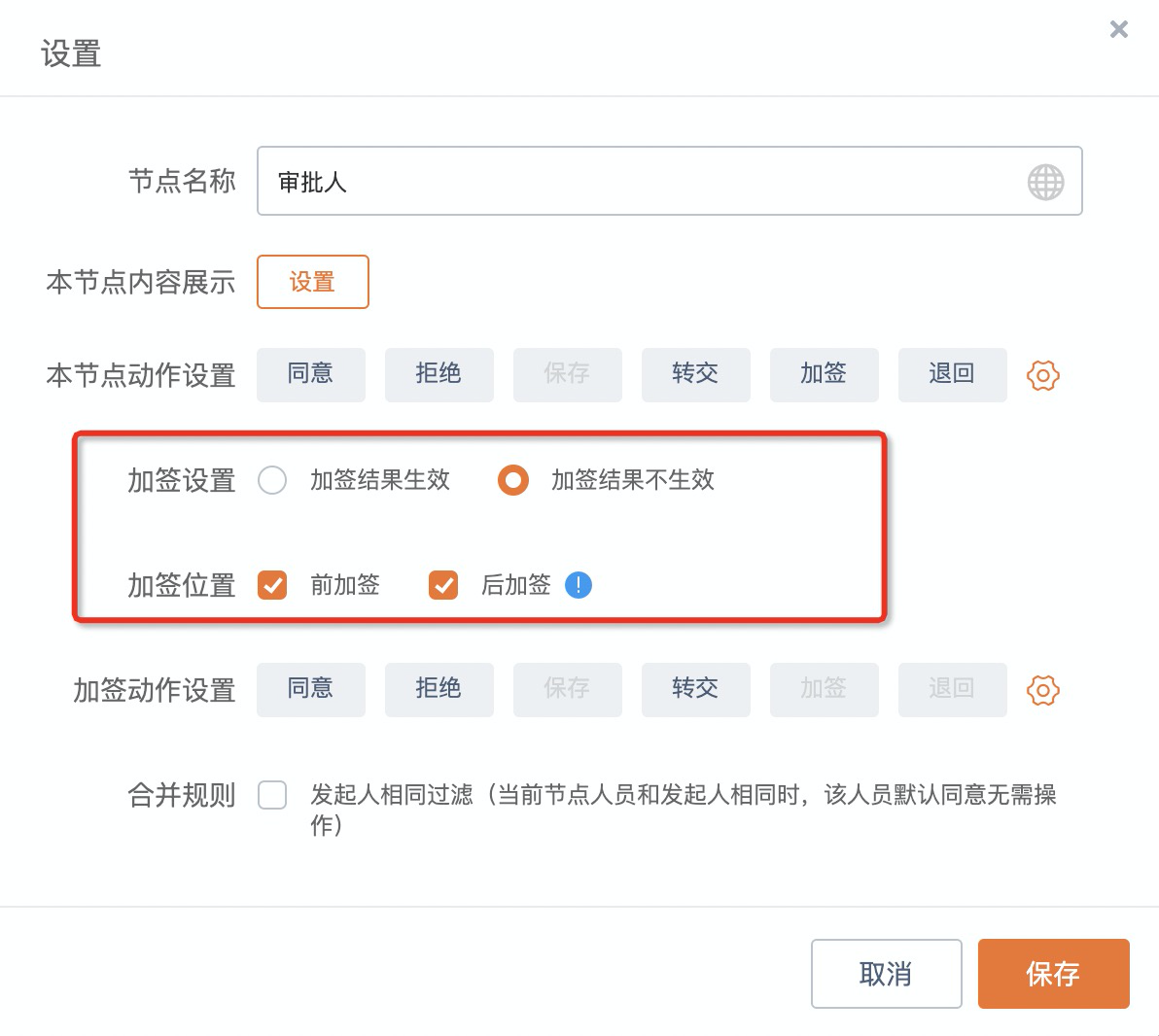
加签设置说明:
- 加签结果生效:被加签人将参与进当前节点的审批中,相当于给当前节点多加了一个人(如果节点上配置了一人通过则通过,相当于被加签人的同意可直接通过此节点审批) (单人节点底层默认是全部通过才通过,因此被加签人通过后完会回到加签人手里)
- 加签不生效:被加签人相当于一个抄送人,只发表意见,但不参与到实际审批中
加签位置
- 前加签:被加签人会被安插在当前审批人的前一个审批节点
- 后加签:被加签人会被安插在当前审批人的下一个审批节点
特别注意:
这里勾选的选项只是表示在进行具体的加签操作时,用户可以选择的加签方式。例如:
如果用户这里只勾选了【前加签】,那么用户在执行加签操作时只能选择前加签作为加签的位置;
如果用户这里同时勾选了【前加签】和【后加签】,那么用户在执行加签操作时可以选择前加签或者后加签作为加签的位置。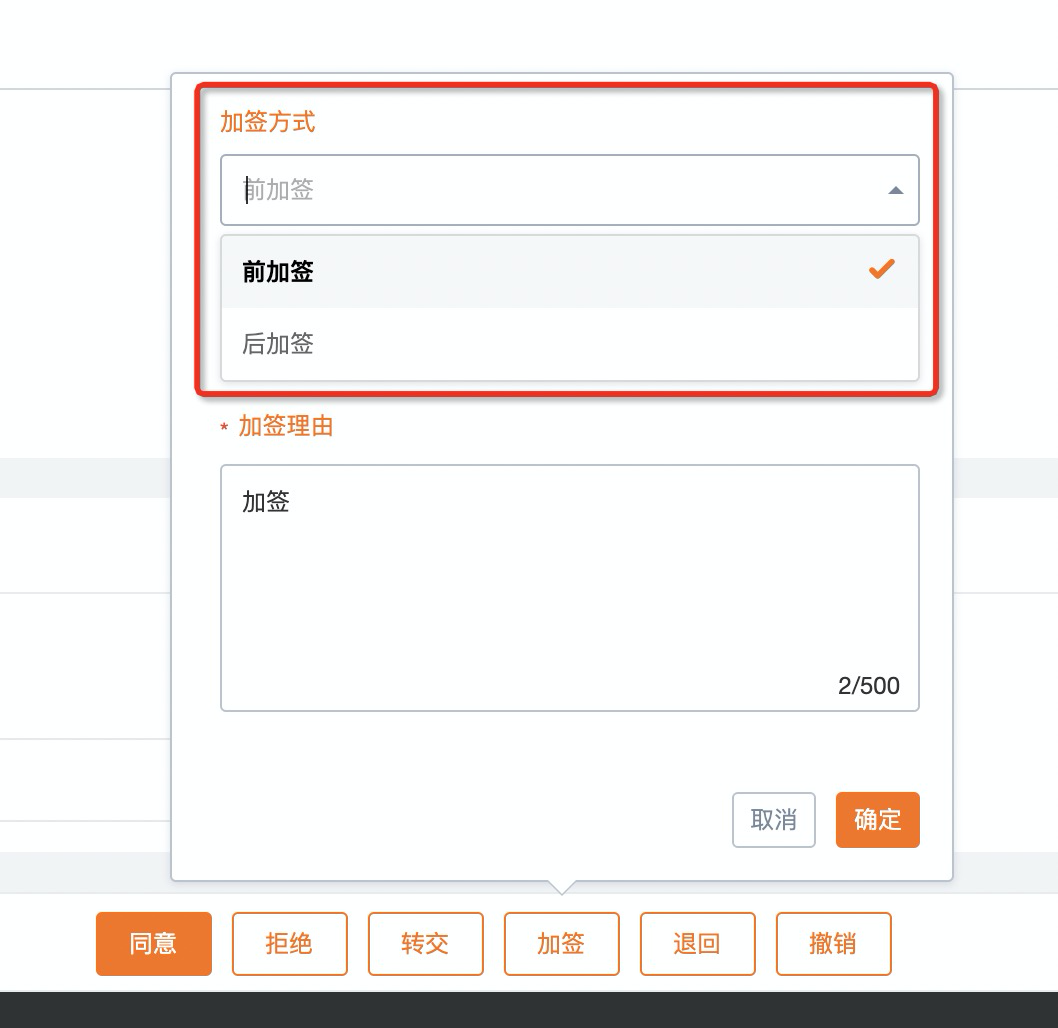
- 合并规则是对流程的进一步优化,根据规则,可以让再次需要审批的同一个审批人自动跳过,合并规则如文案中所述
流程的拷贝
宜搭为流程提供了三种快捷操作,方便用户对流程的设置,分别是:拷贝、粘贴、清空。
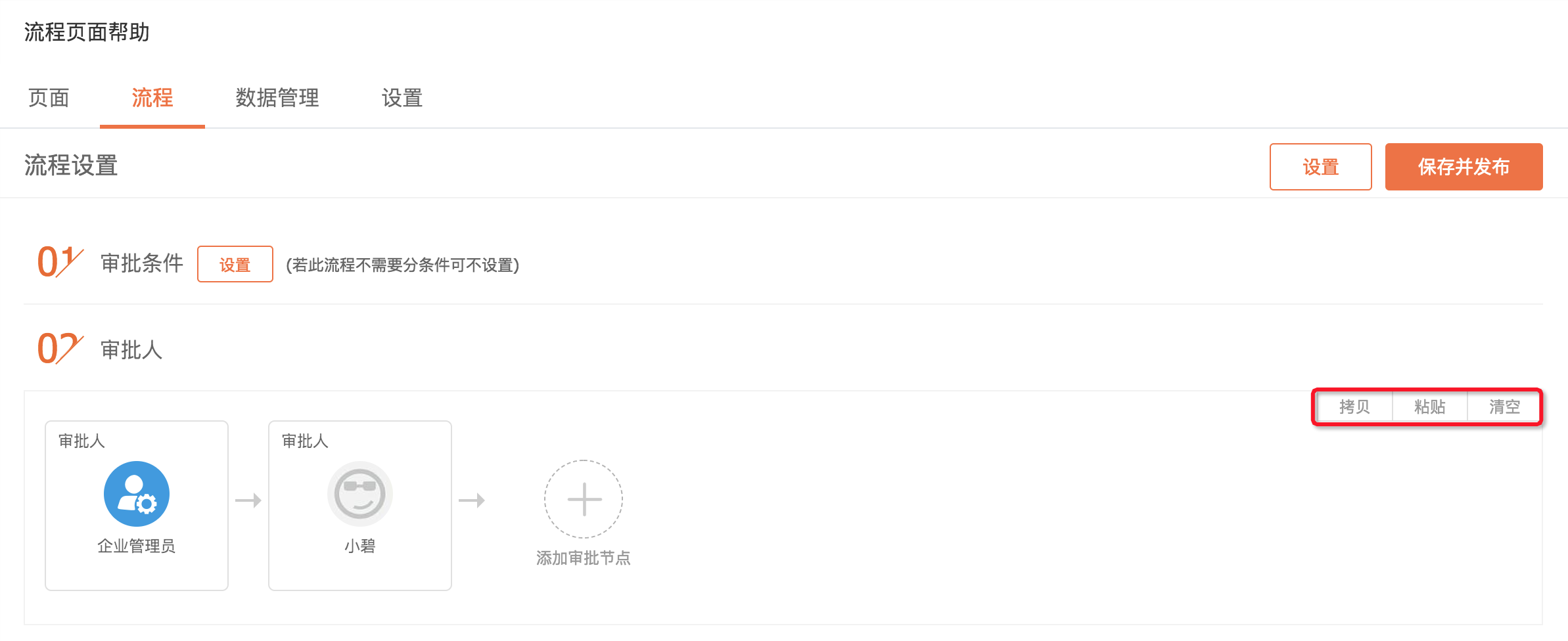
在流程分支较多的情况下,您可以使用该功能,快速的复制某一个分支的流程到另一个分支,加快流程的配置。
全局设置与保存
在完成流程图的设置后,您还需要关注全局的设置与保存,如下图所示:

- 流程页面设置
流程页面设置内容和节点内容设置类似,提供了发起页面的内容设置和详情页面的内容设置,您可以根据需要自行配置,操作入口如下图所示:
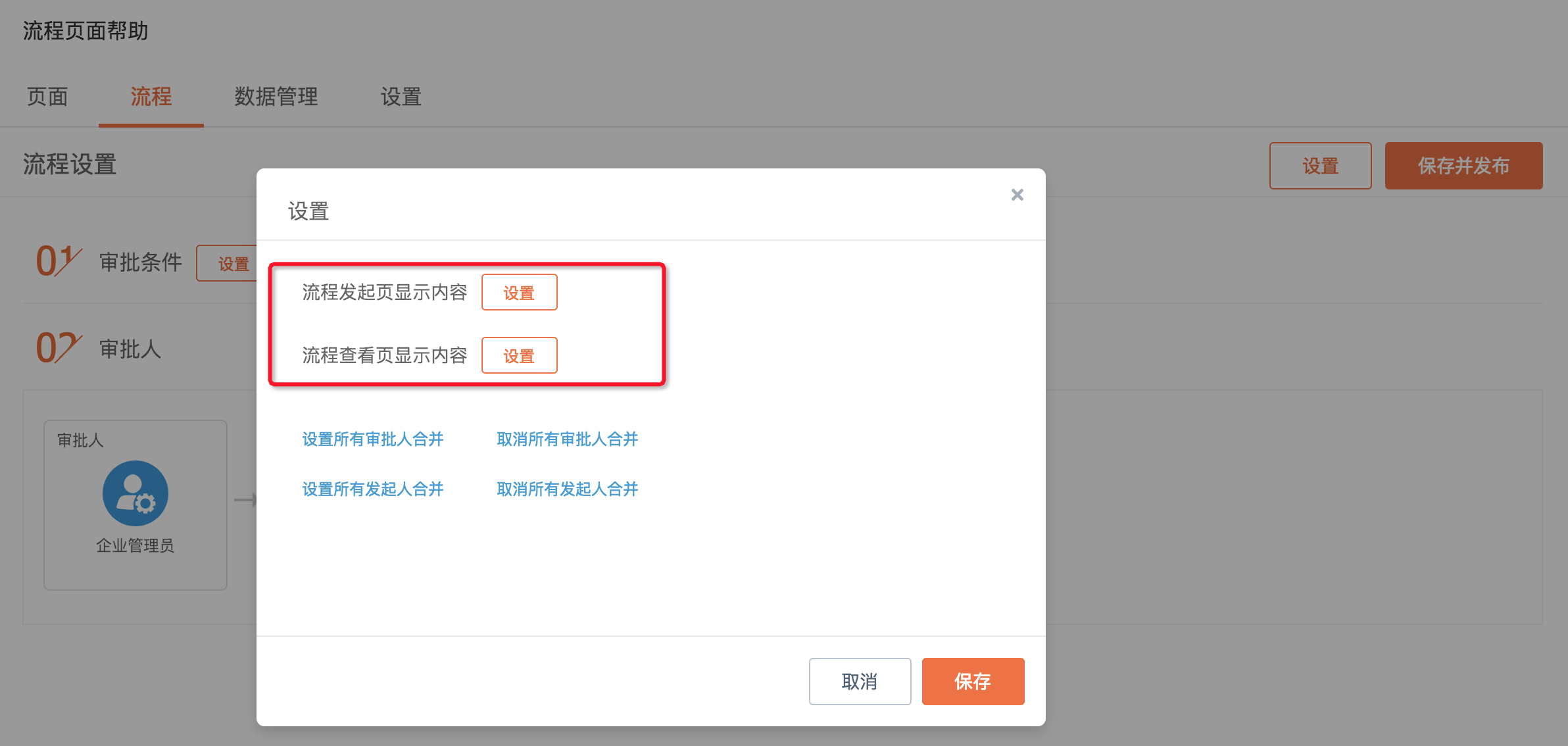
操作内容节点内容设置已经描述,不再赘述。
- 节点提交规则设置
宜搭流程允许您在每个节点上配置对该节点操作的表单数据进行验证和处理,您可以根据需要使用宜搭内置的规则公式或提供自己的服务调用使用宜搭的数据,规则校验配置界面如下:
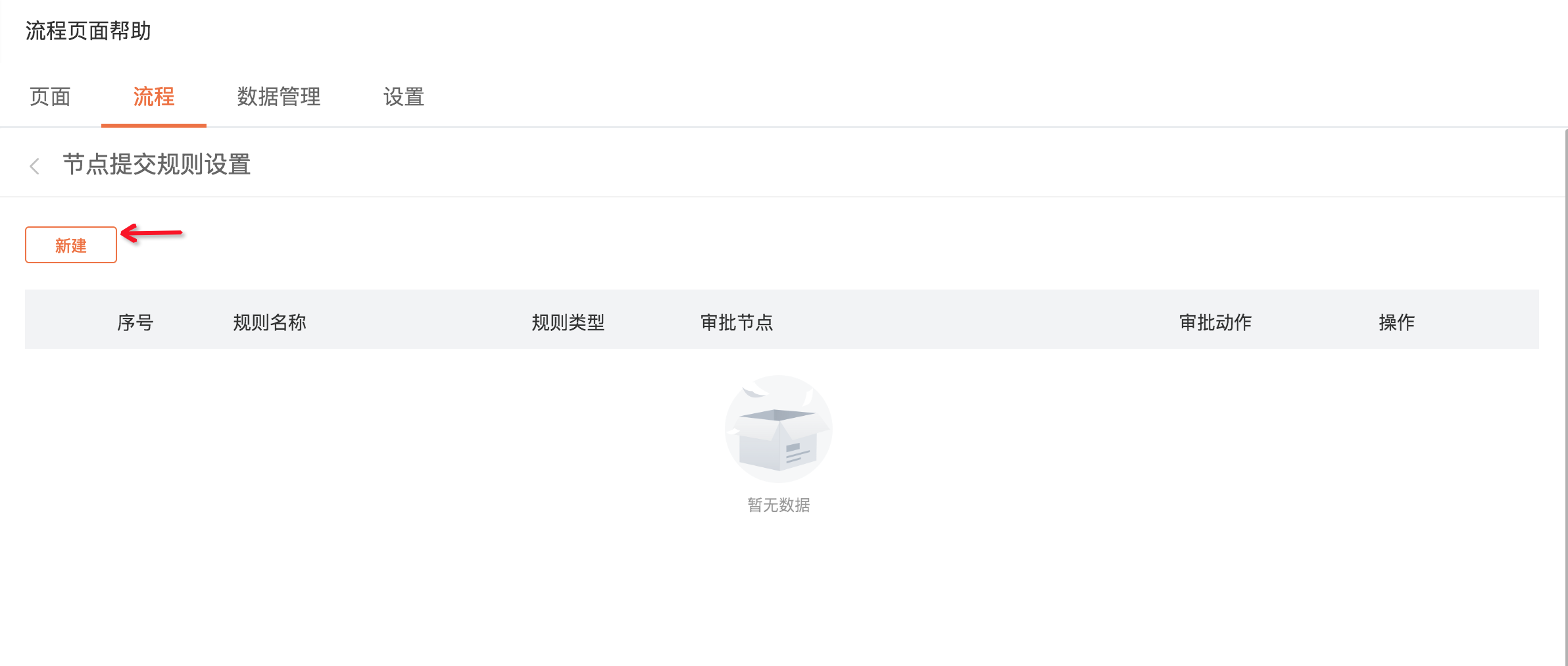
点击【新建】配置一条规则。
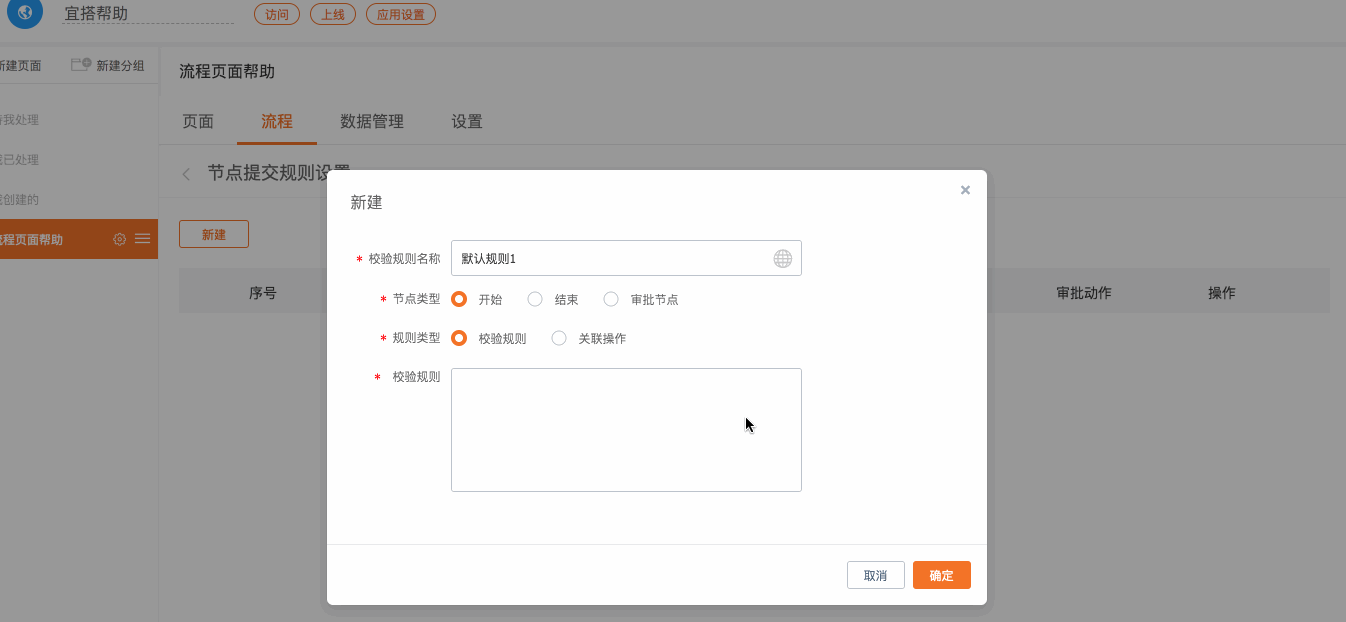
规则的创建支持“节点类型”、“节点”、“节点动作”以及“规则类型”按照各自的特性组合,当您确切的知道规则执行的阶段后,就可以按照上图的操作组合出符合自己需求的规则,然后再点击【校验规则】或【关联操作】进入规则设置界面,如下图所示:
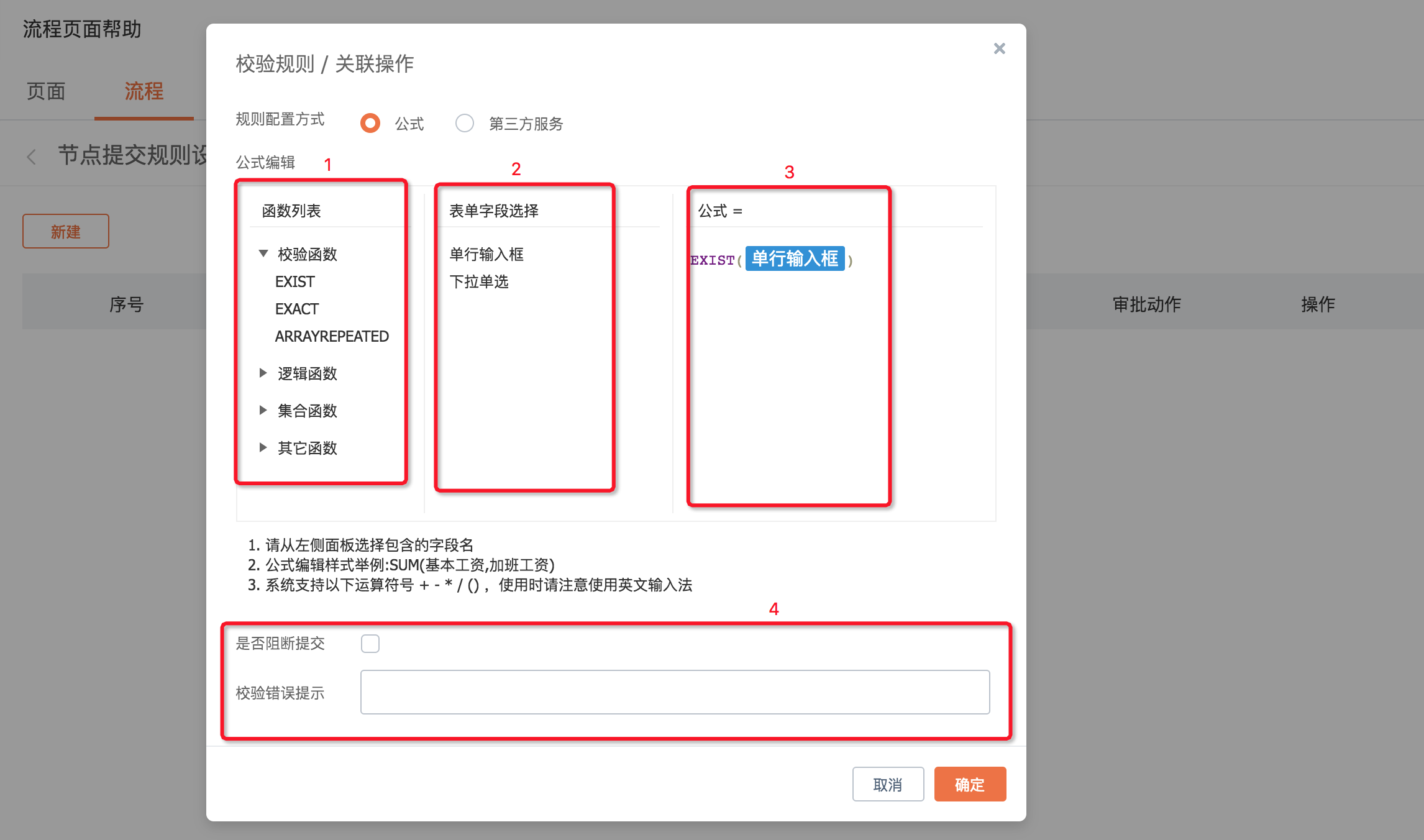
(1)函数列表:展示了该种配置方式支持的所有函数,您可以参考函数说明进行选择。
(2)表单字段列表:展示了应用下所有表单以及其中的字段列表。
(3)公式展示区:展示了通过函数和表单字段结合产生的公式表达式,您也可以直接在这里对公式内容进行编辑
(4)是否阻断:对于校验规则类型的规则,可以设置是否阻断操作并按照配置进行提示。
- 流程图保存
当您完成了所有需要的配置后,需要点击【保存并发布】按钮让流程上线,需要注意的是流程是有版本的,每个版本上发起的审批只会运行在当时的流程版本上,新保存的流程配置只会新发起的审批生效。
抄送设置
宜搭流程支持用户在设置流程时加入【抄送人】节点,用于在审批人处理完成后给抄送人发送消息提醒,宜搭会自动为抄送人设置该审批,该节点的查看权限,同时,用户还可以在抄送节点为抄送人设置可查看的表单内容,实现一些简单的权限控制,如下图所示:
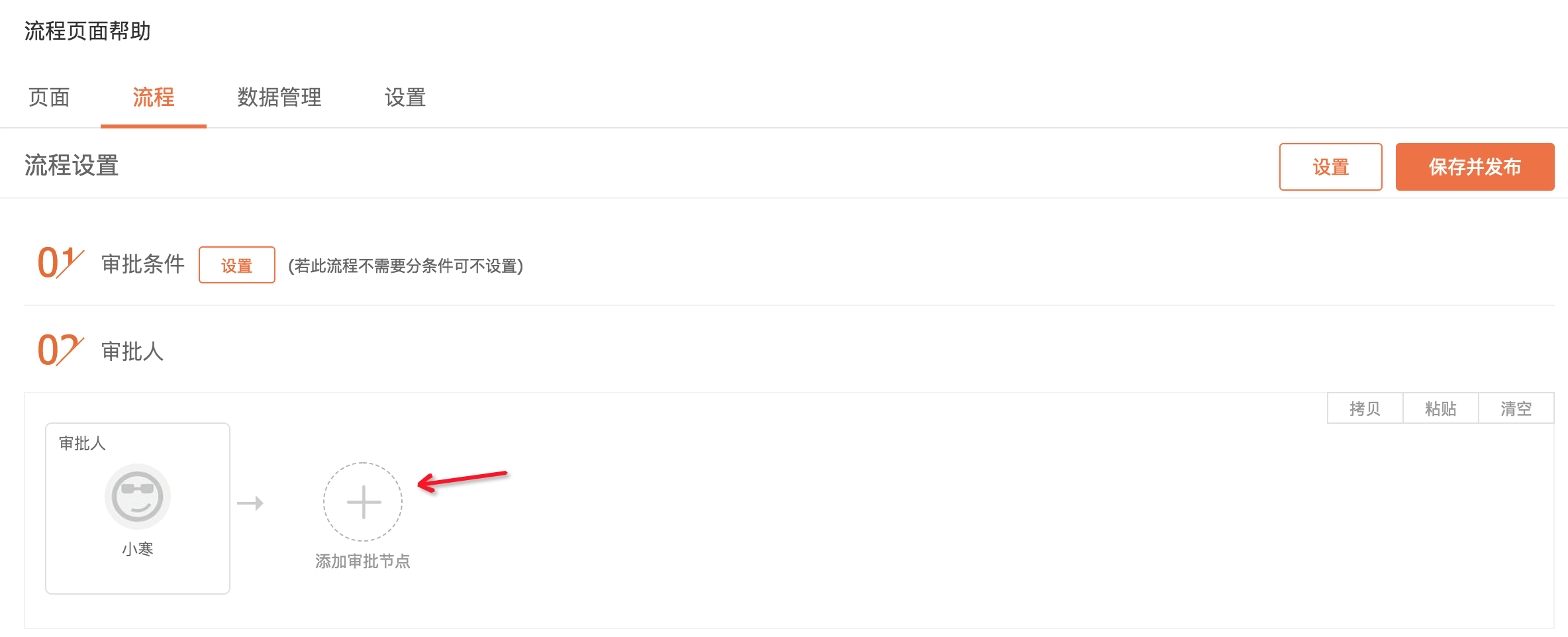
点击【添加审批节点】进入节点添加页面
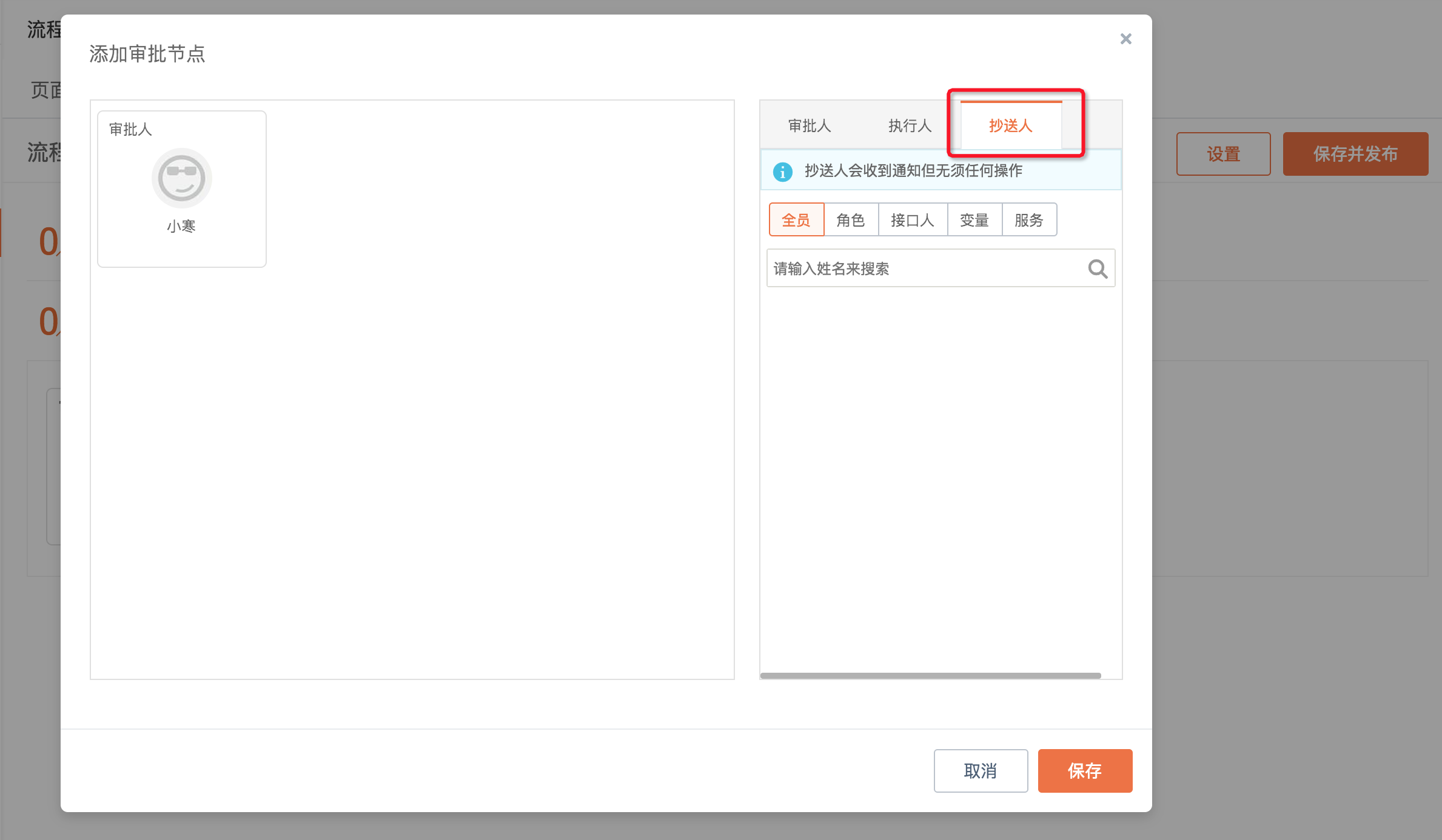
选择【抄送人】选项卡进行设置,目前宜搭支持:全员(指定固定人)、角色、接口人、变量、服务(回调第三方接口)五种类型的抄送人设置,效果如下:
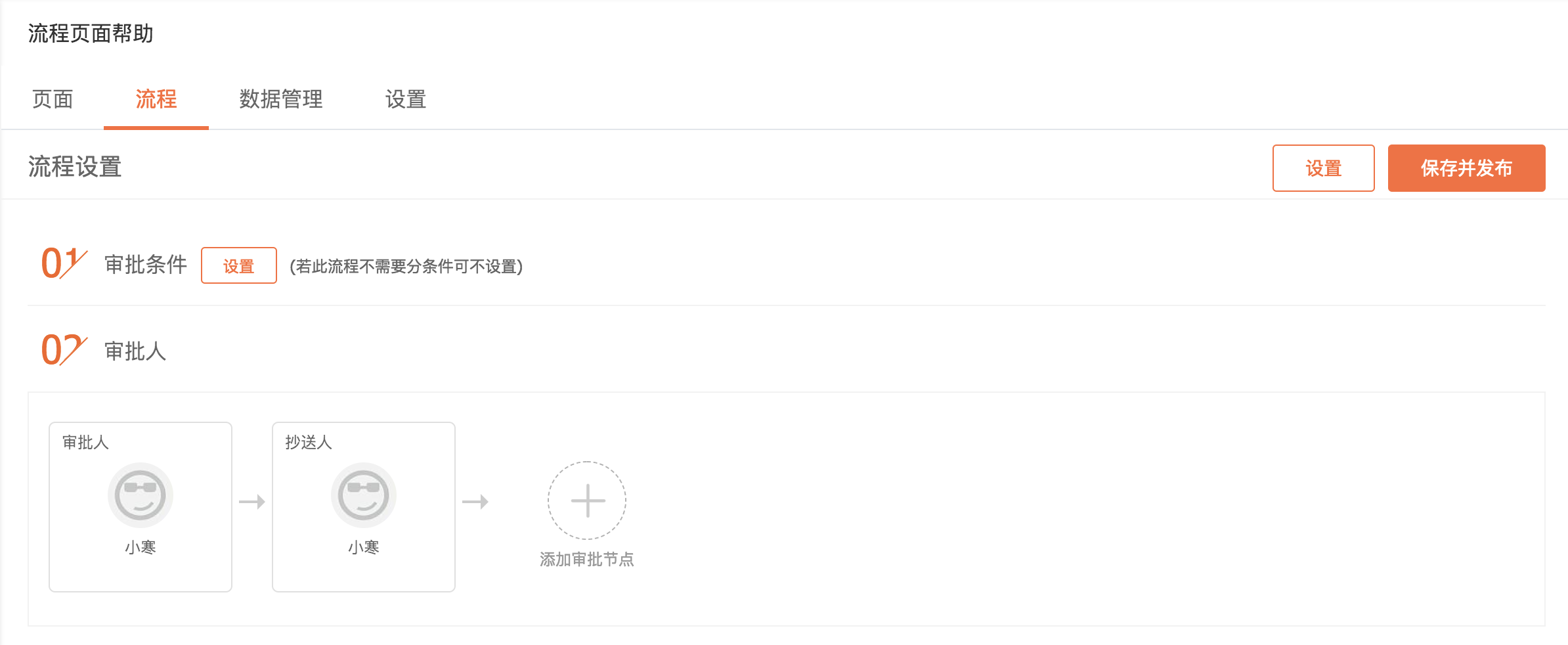
点击添加的【抄送人】节点编辑按钮设置节点内容,如下图所示:
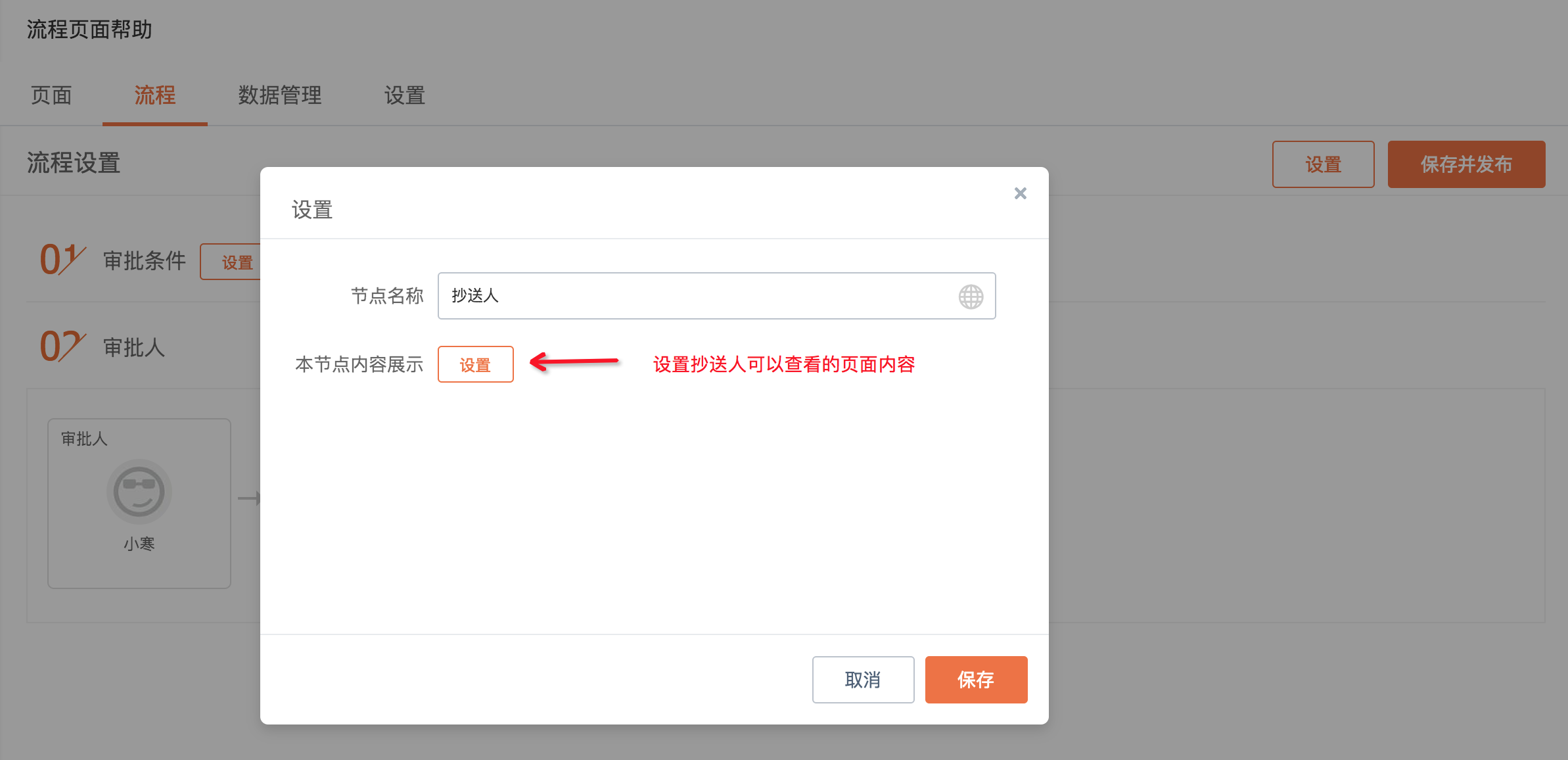
设置方式前文已经描述,这里不再赘述。抄送人消息效果如下:
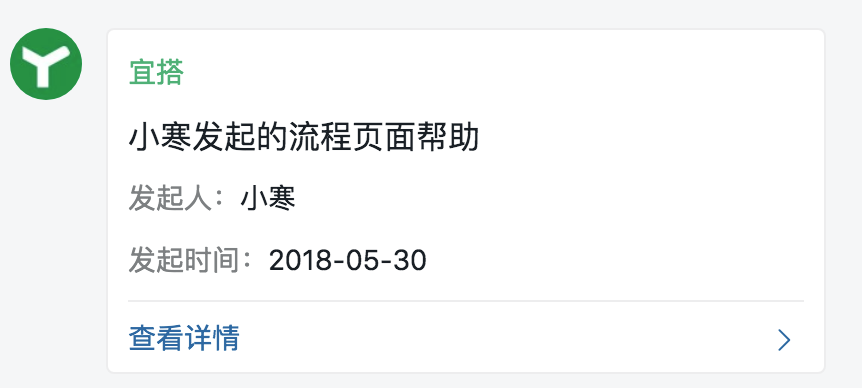
注意:
- 在到达抄送人节点前流程结束,不会发送抄送消息
- 抄送人只有在抄送节点可以访问流程,其他节点无权限
- 环节类型的节点目前还不支持设置抄送,后续会予以支持
复制流程
开启复制此流程
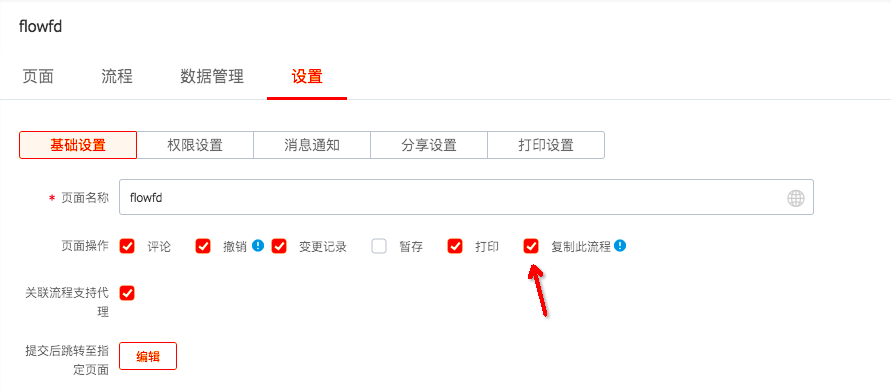
在实例详情页底部有 复制此流程 按钮
注意
- 未开启 复制此流程 设置之前的流程都不能复制,提示报错
电子手签
宜搭对于流程审批的审批人节点支持手写签名的功能,用户通过在移动端设置自己的签名用于在审批时进行展示。
提醒:电子手签的签名结果没有经过CA认证,并不具备法律效应。
电子手签的设置
普通流程
(1)切换到“流程”页签,鼠标移动到「设置」按钮,系统会展示更多的设置选项,点击「手签签名设置」进入设置界面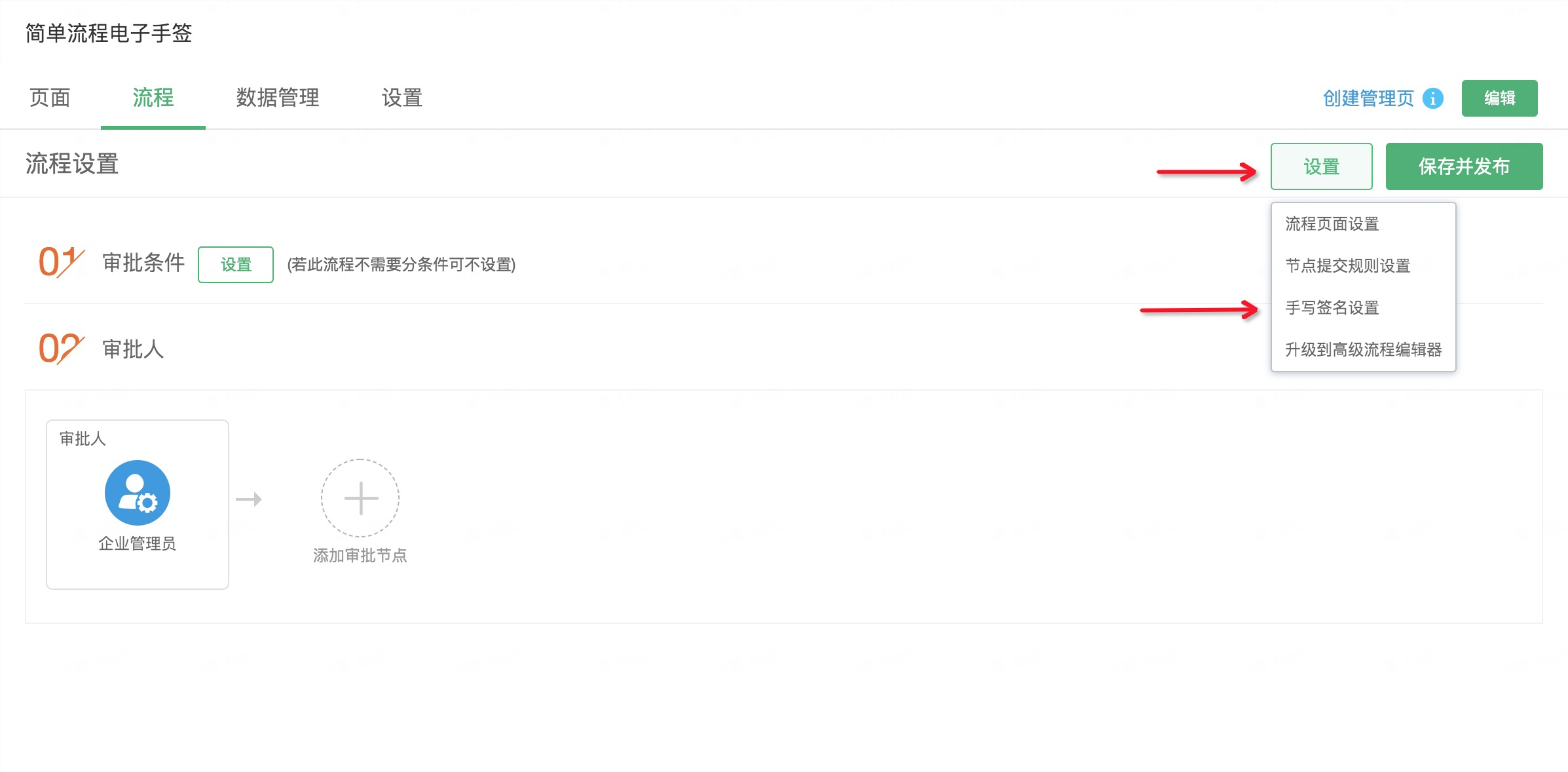
(2)设置开启手写签名的节点,设置界面如下图所示: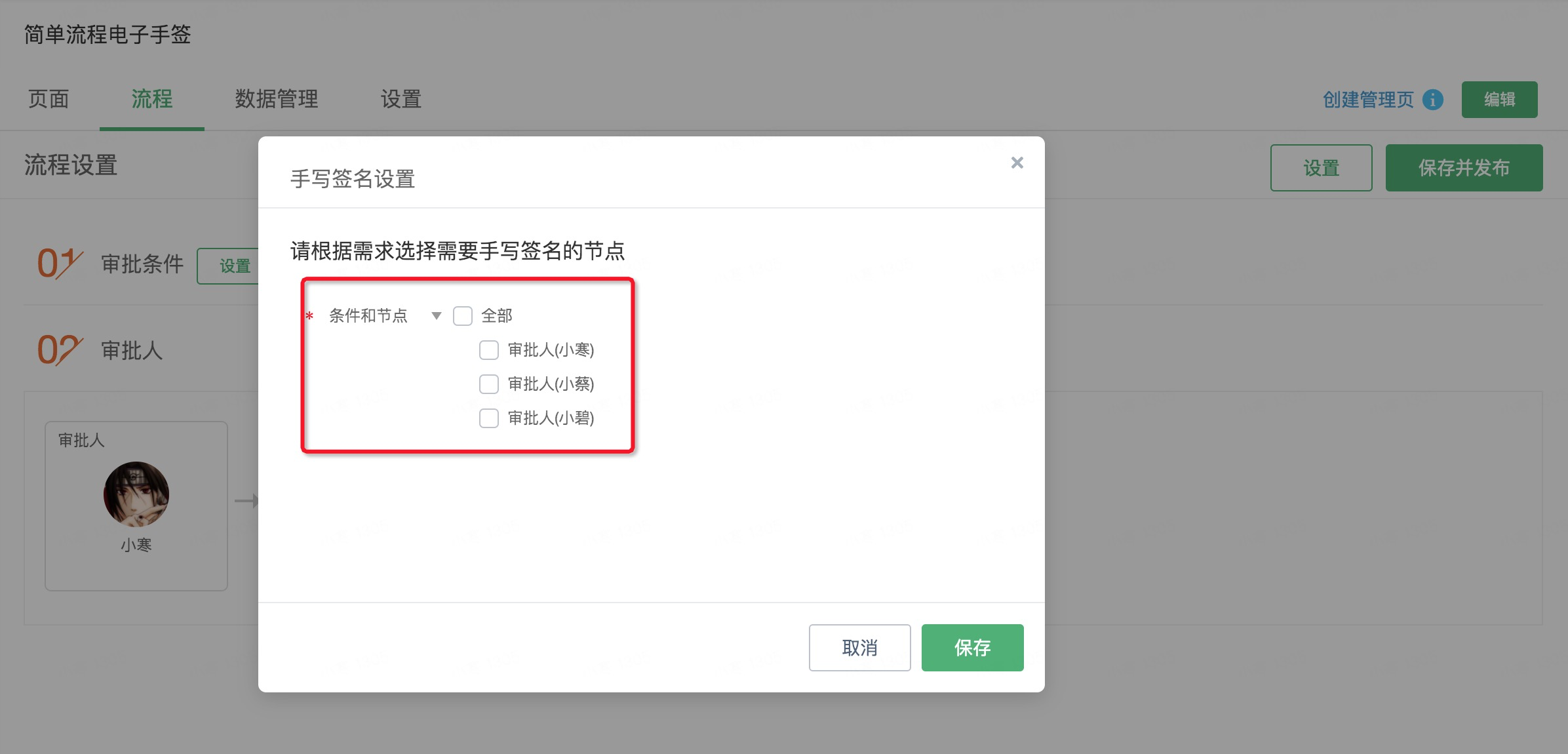
您可以根据自己的业务需要勾选开启手写签名的审批节点
- 注意事项
- 手写签名的设置针对审批节点生效,对于执行人节点、抄送人节点不生效
- 环节节点开启手写签名后,将对环节内所有的审批节点生效
(3)设置完成点击「保存」关闭手写签名设置界面,点击右上角的「保存并发布」使设置生效
高级流程
(1)进入高级流程设计器,点击画布的空白区域设置高级属性,如下图所示: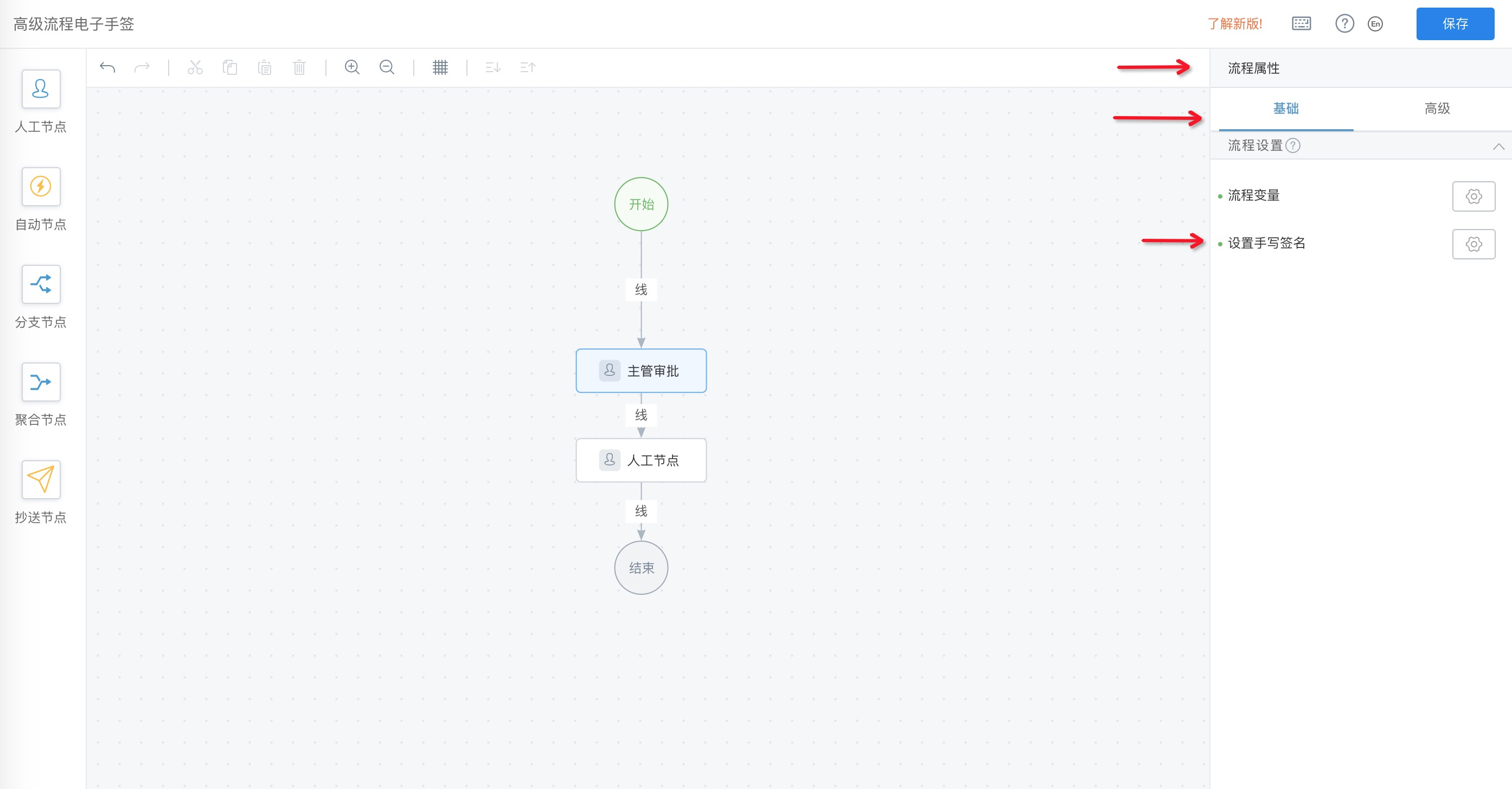
(2) 设置需要开启电子手签的节点,如下图所示: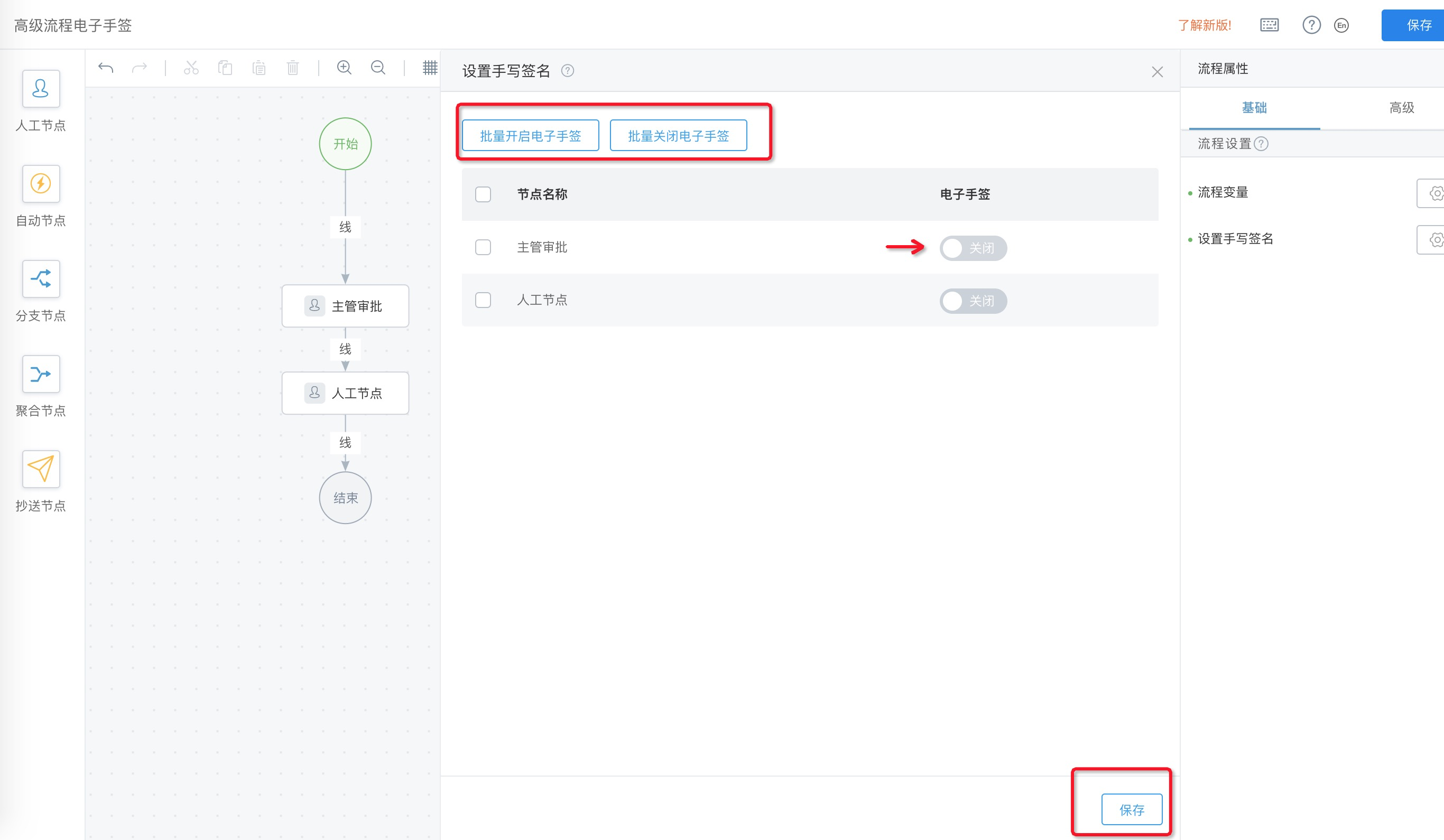
您可以通过批量操作开启或关闭所有节点的电子手签,也可以对单个节点开启。开启后需要点击右下角的「保存」按钮使配置生效
(3)完成流程图的其他配置后,点击右上角的「保存」按钮保存整个流程图
(4)点击「发布」按钮使流程图生效,如下图所示: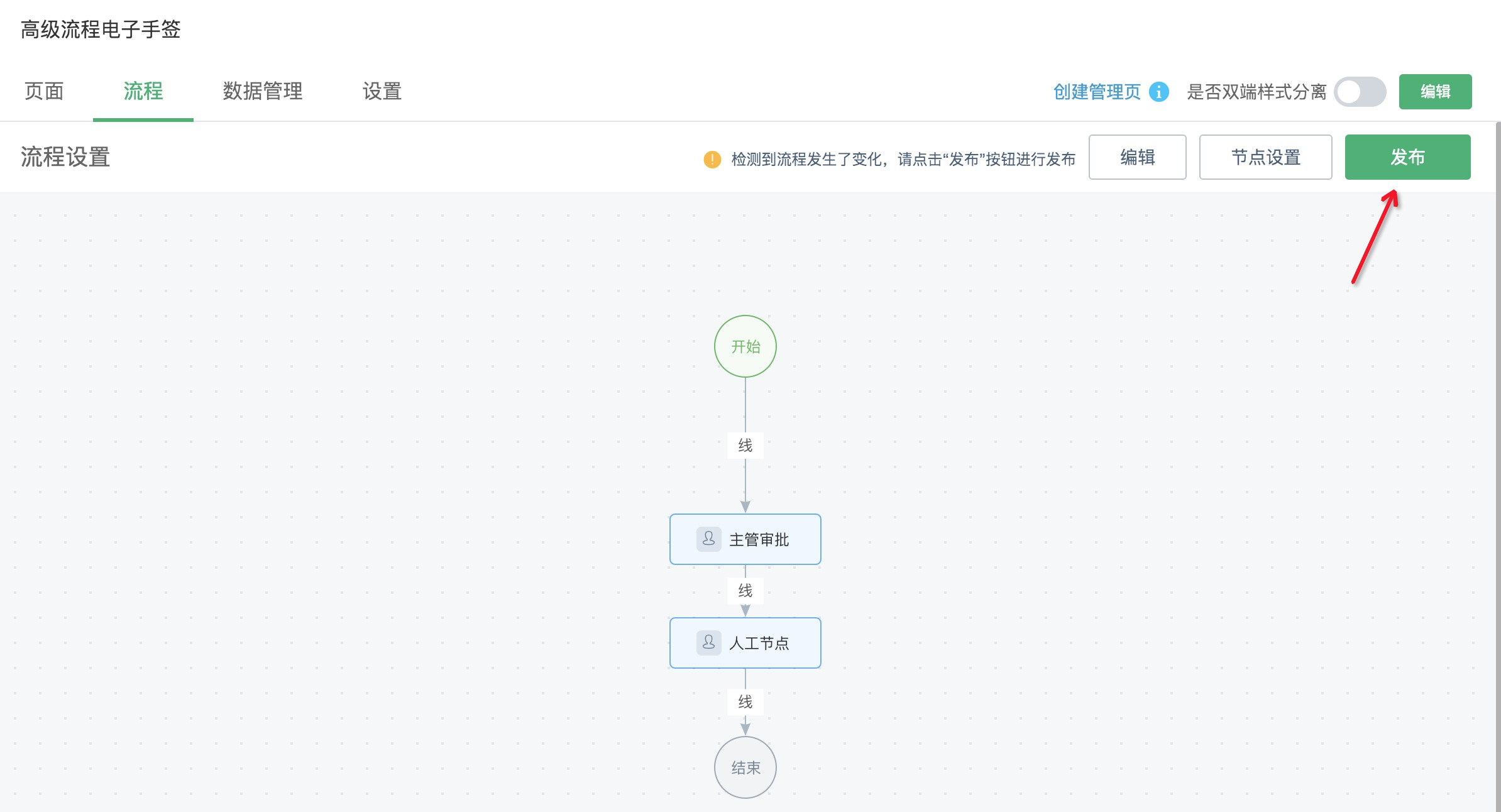
电子手签的审批
流程节点设置开启电子手签后,在审批到该节点时会要求审批人进行电子手签,如下图所示: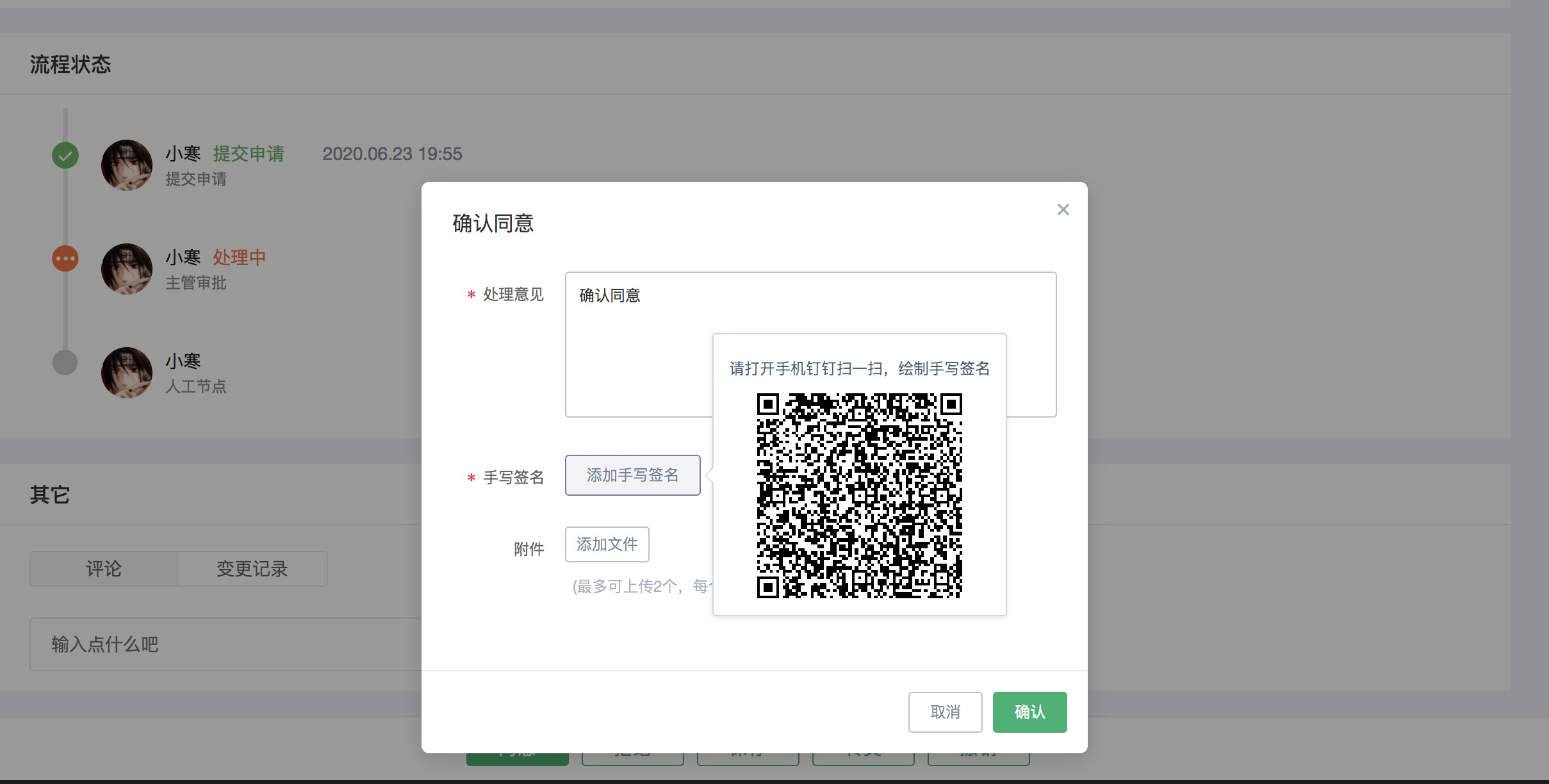
点击后会显示手写签名的二维码,审批人通过钉钉扫码进行签名,签名页面如图所示:
点击「确定」按钮后会显示在审批签名的位置,如下图所示: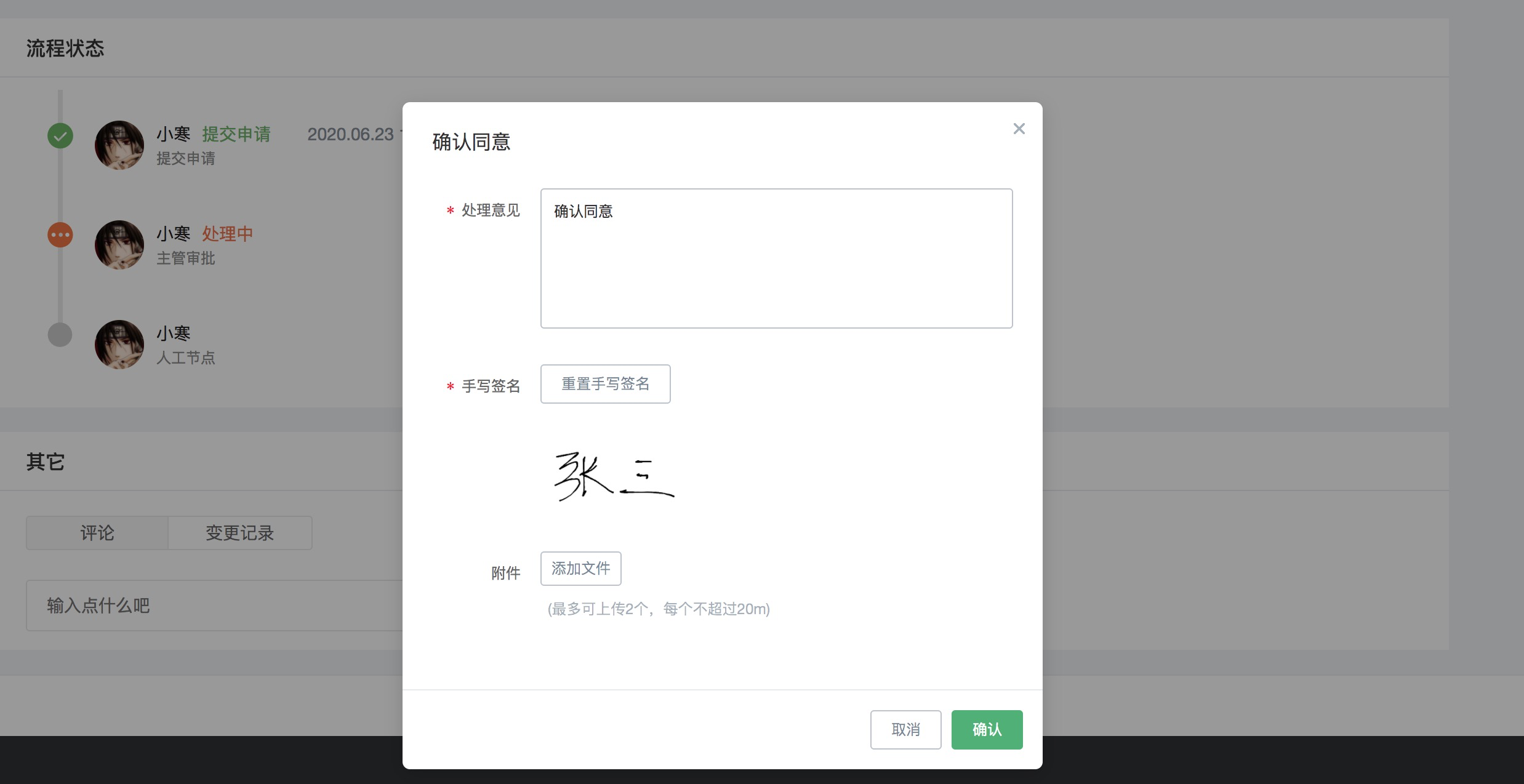
说明:第一次使用电子手签,宜搭会存储签名结果,当同一个人再次使用电子手签功能时系统会自动显示最新的签名信息,如果您想修改签名,可以继续上述的签名操作,宜搭会为您更新最新的签名结果
流程催办
功能简介
目前宜搭专有云版的流程支持催办功能,为了防止对于客户侧的打扰,设置粒度细化到节点级别。
节点支持催办功能需要同时满足如下的条件:
- 节点为人工节点,非自动节点。
- 审批节点上开启了支持催办的功能。
- 当前审批人非当前登录人。
催办时的演示效果如下:
支持审批的节点会在显示一个小铃铛的图标,该图标是催办功能的操作入口。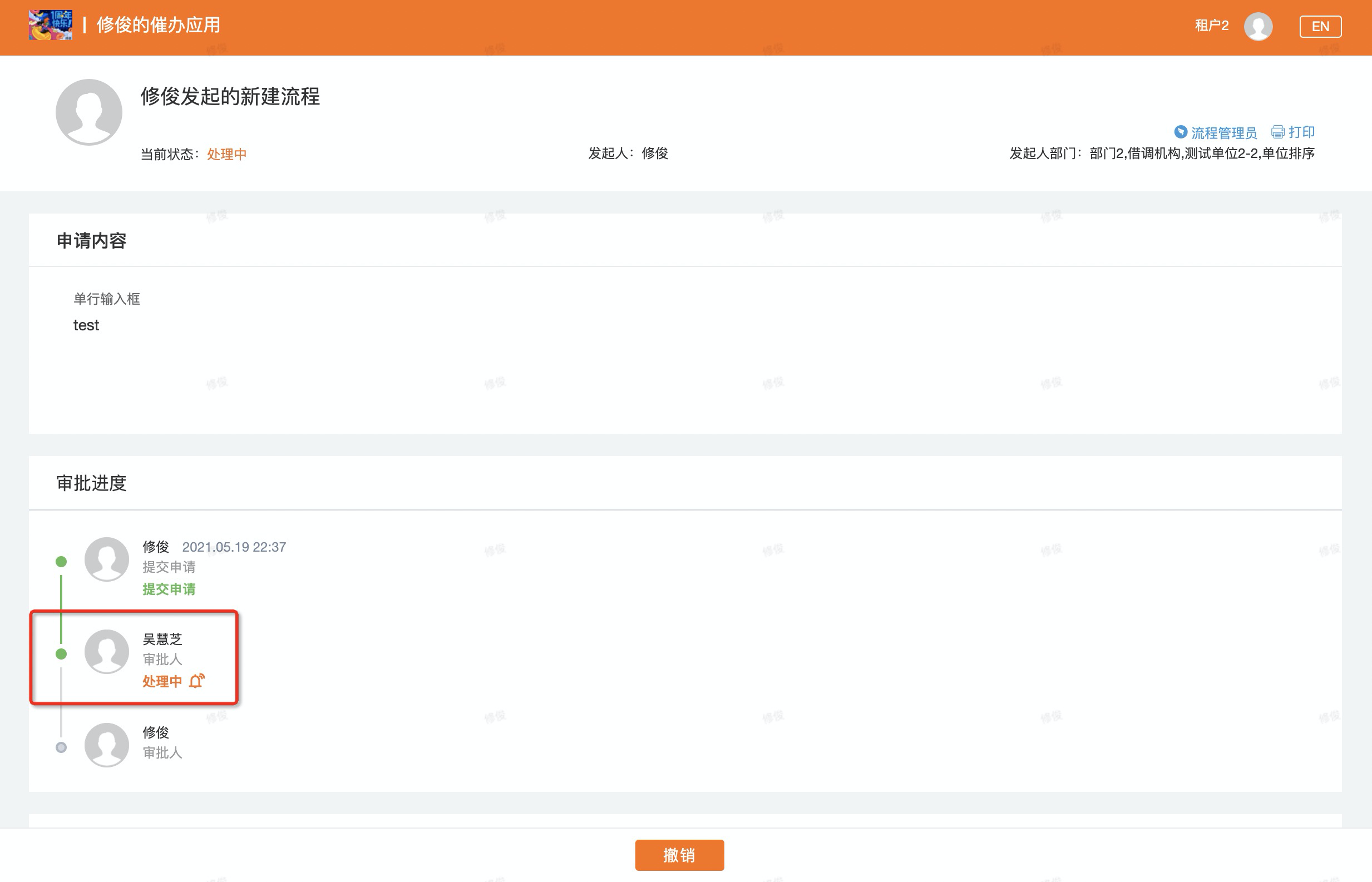
移动端催办按钮的图标与web端略有差异,除了催办的小铃铛之外,还有提示文案【催一下】。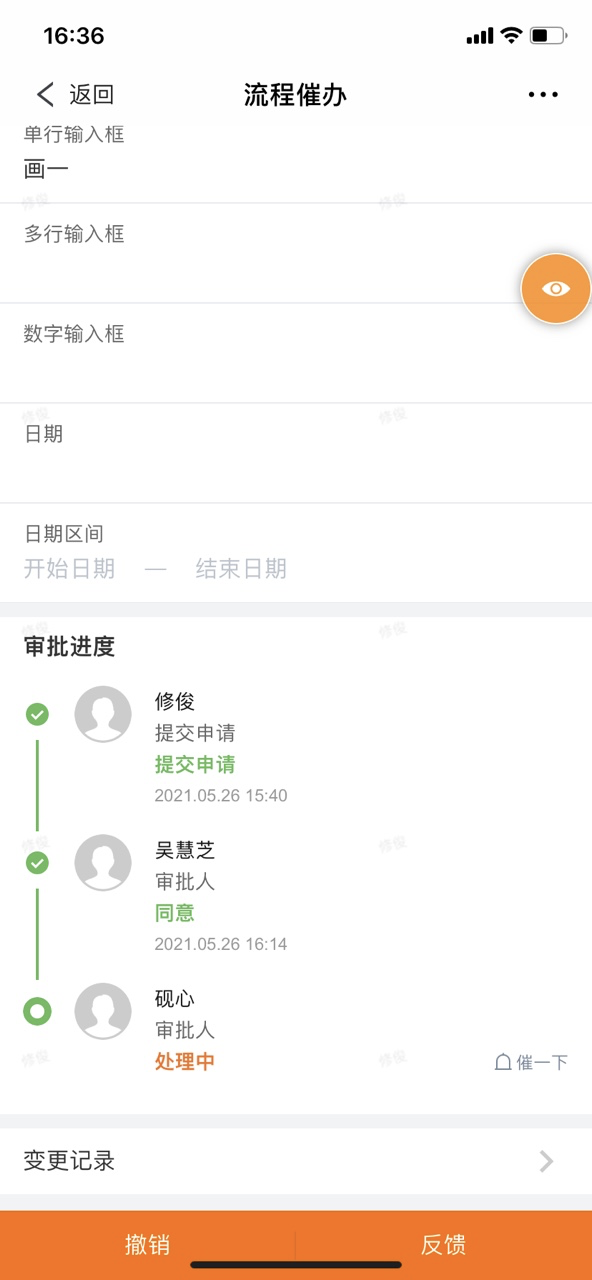
点击催办小铃铛之后,会弹出一个催办风险的提示,点击【确定】按钮后将通过专有钉ding消息的方式触发催办提醒。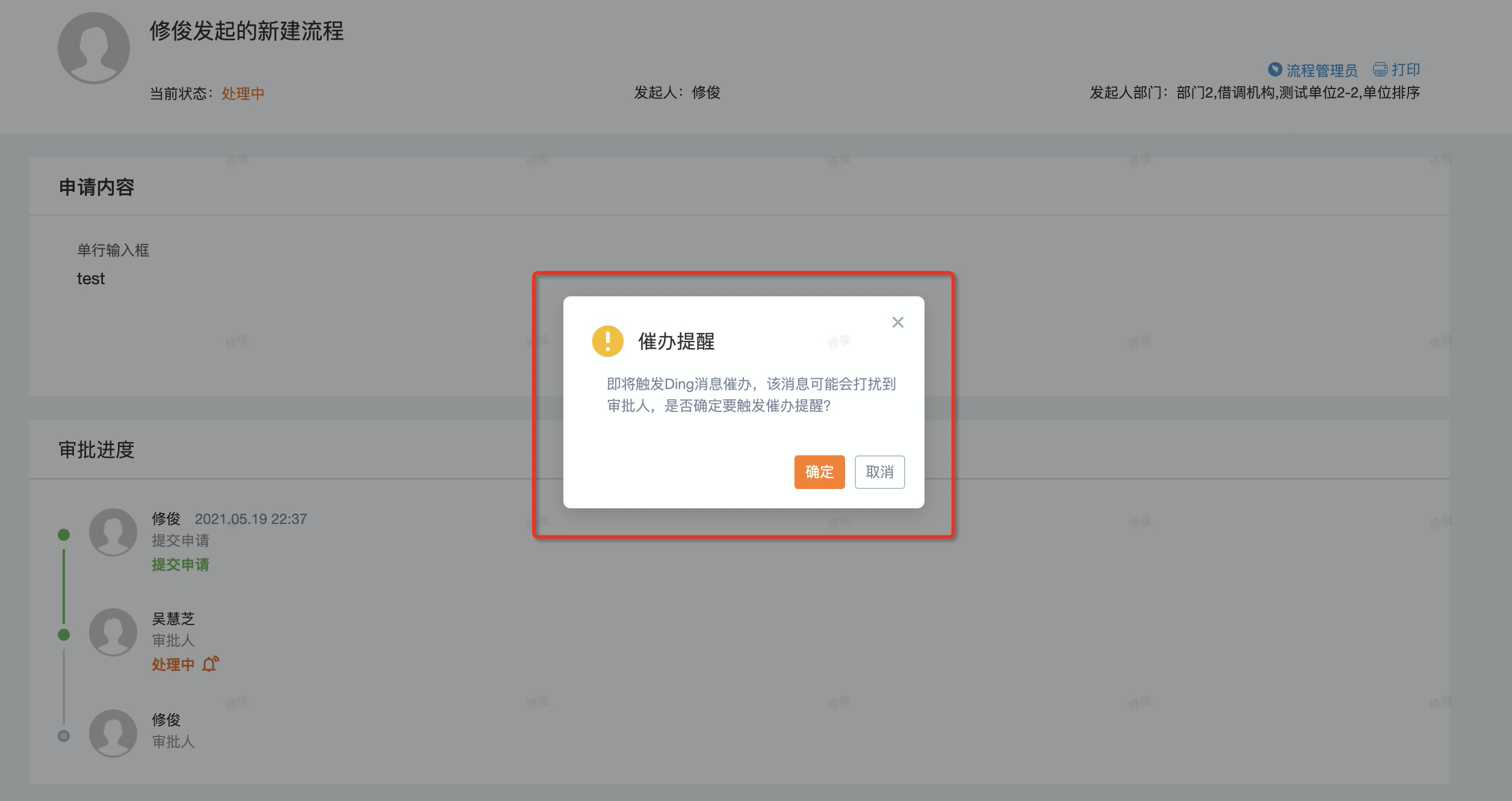
由于目前ding消息仅支持纯文本的消息类型,因此将催办消息中携带了审批地址,以方便用户接收到ding消息后可以通过链接快速跳转到审批页面。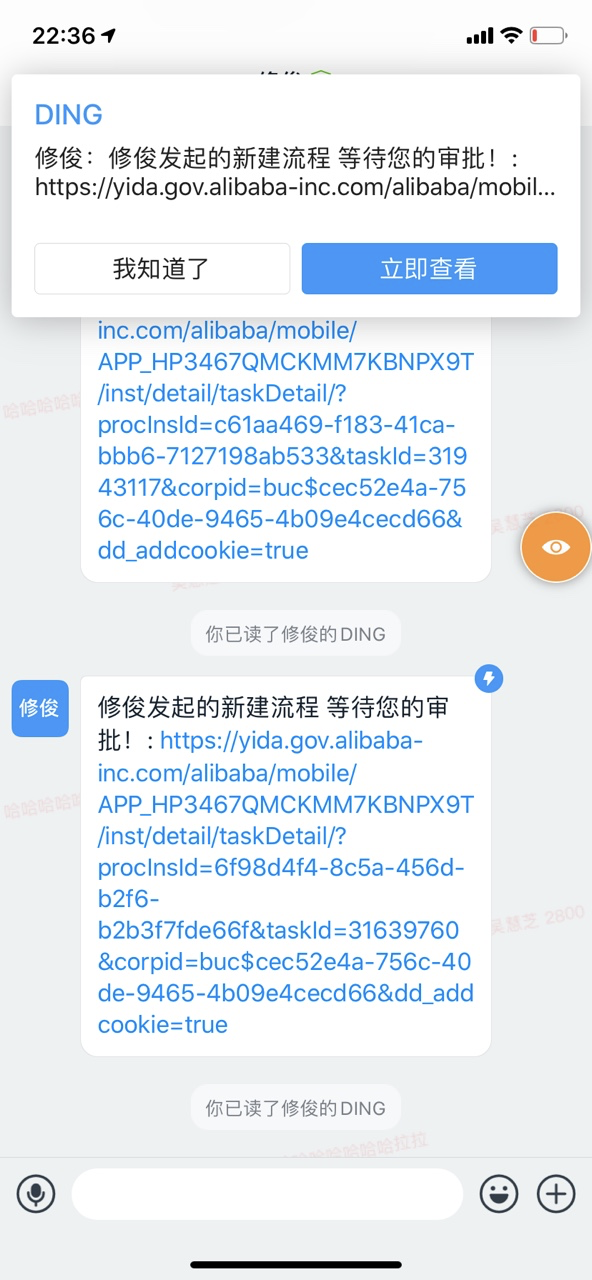
由于普通流程设计器和高级流程设计器在操作上有所差异,因此针对这两种设计器的配置操作进行说明。
普通流程
在应用管理页面,找到需要配置的普通流程设计器,依次点击【设置】-》【流程催办设置】,会弹出一个催办的配置页面: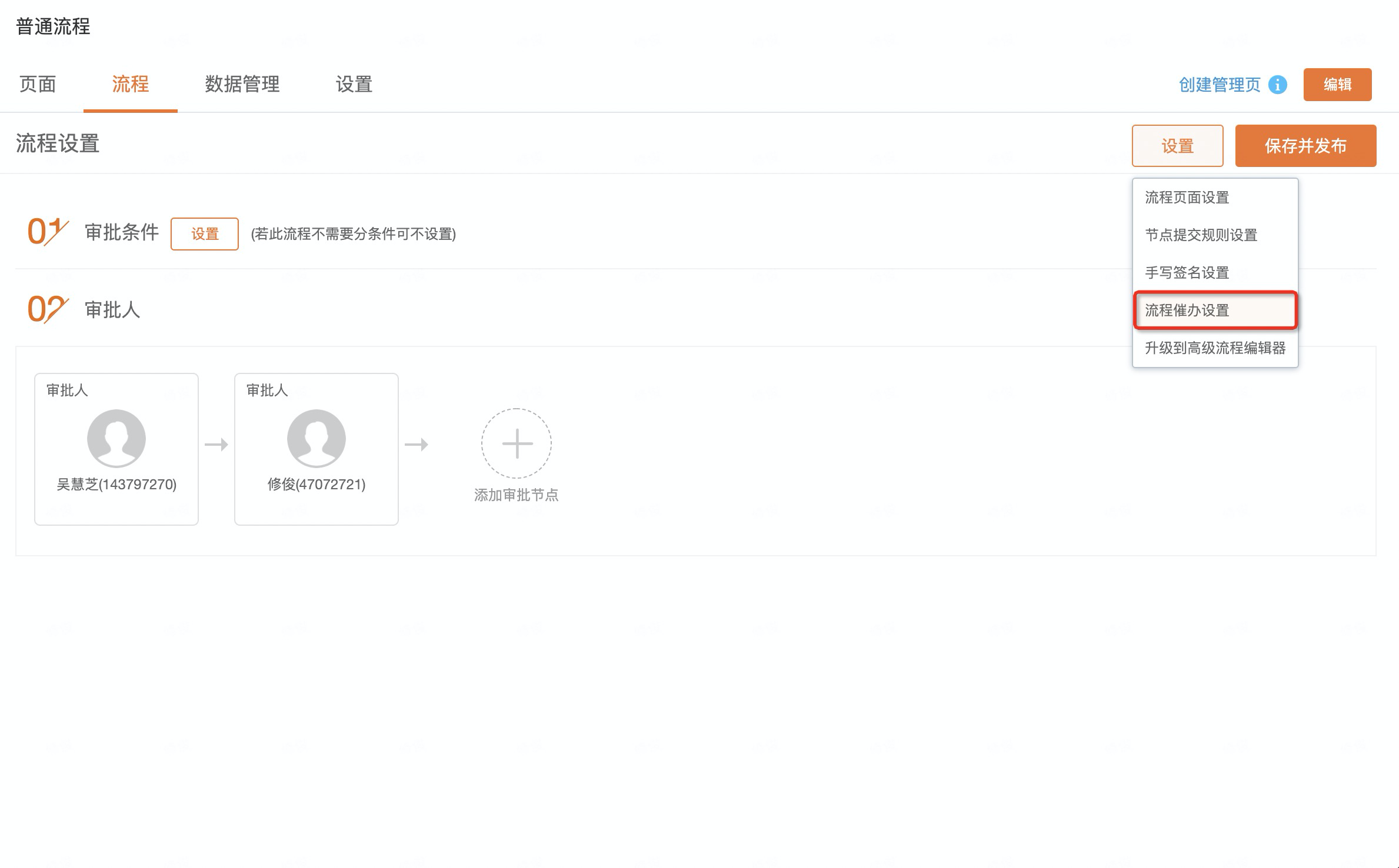
在弹窗中可以配置各个节点的是否允许开启催办功能,支持批量修改,修改完成后需要先点击【保存】按钮,后点击【保存并发布】按钮,流程配置的修改才能最终生效。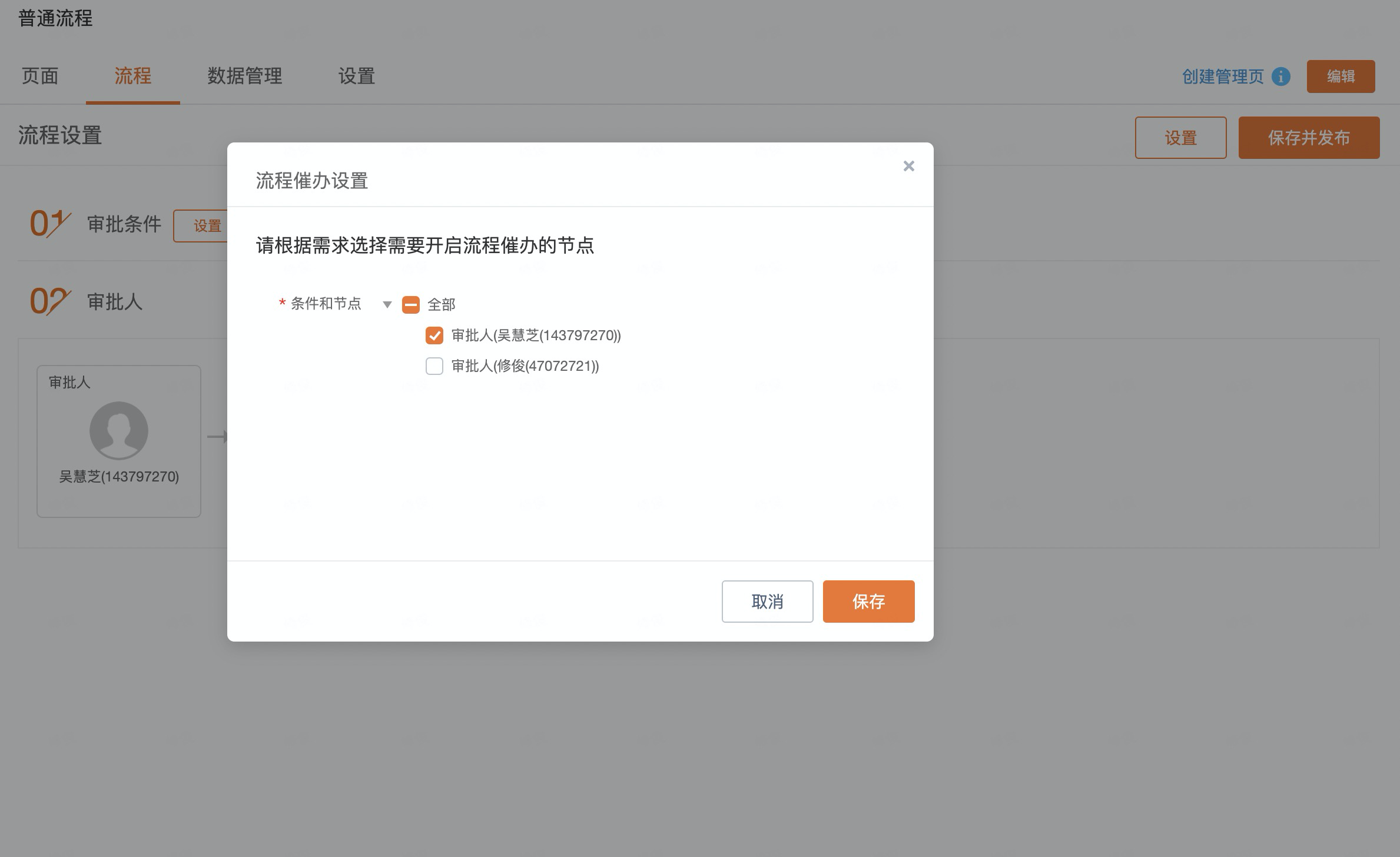
高级流程
在高级流程设计器页面,右侧边栏有一个【设置流程催办】的功能入口,可用于配置流程催办功能。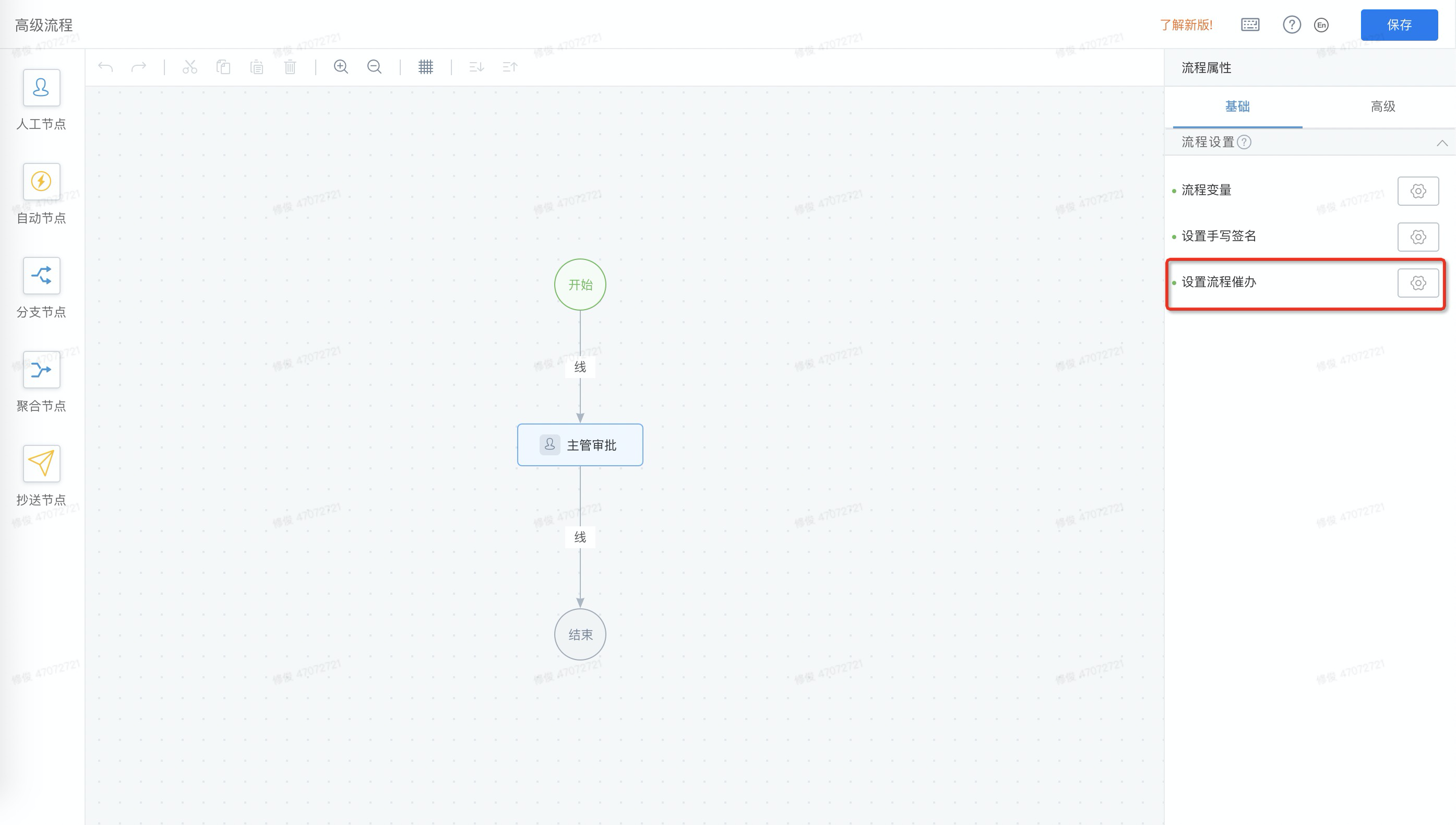
该页面同样可以指针人工节点批量开启或者关闭流程催办功能,修改完成之后需要先点击【保存】按钮,后点击【保存并发布】按钮,流程配置的修改才能最终生效。