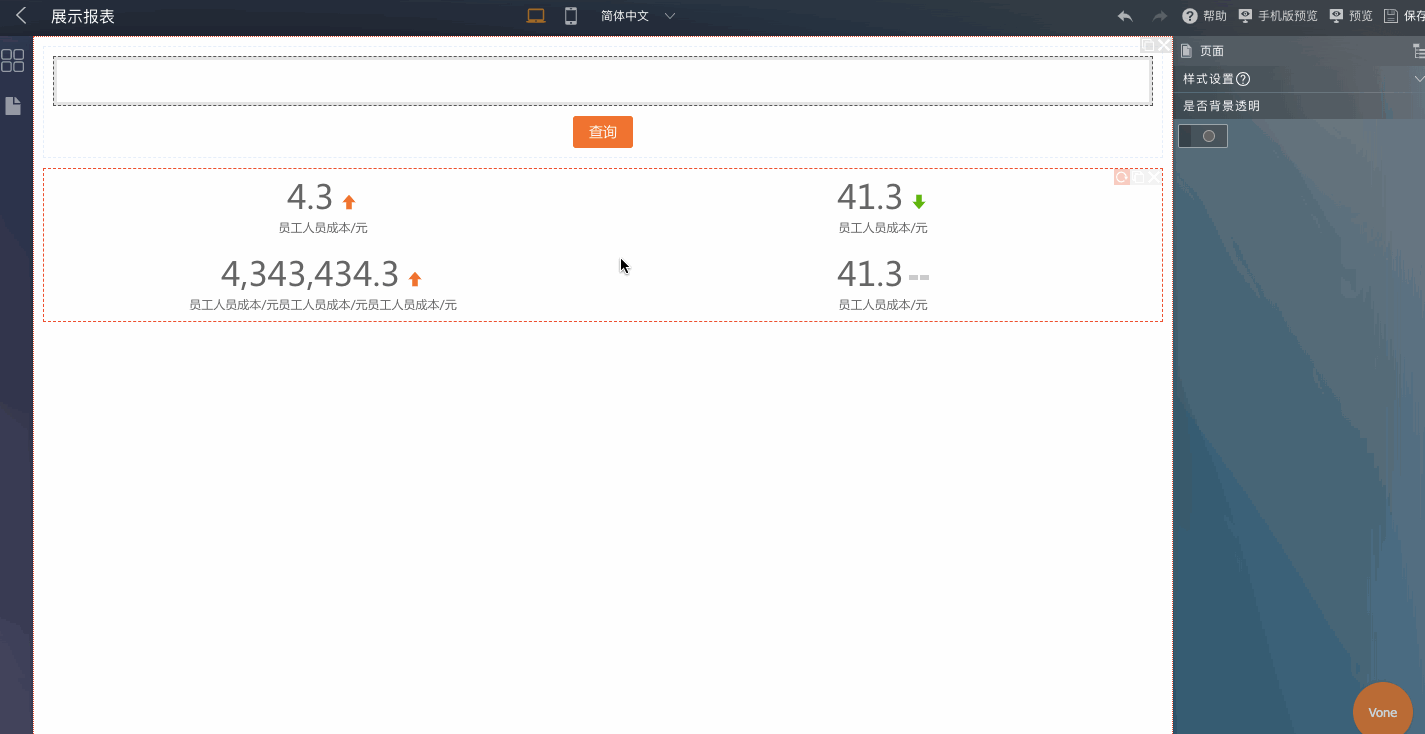功能简介
快速把应用设置里创建的数据卡片嵌入展示。
报表卡片组件入口:报表页&展示页的高级模式
使用: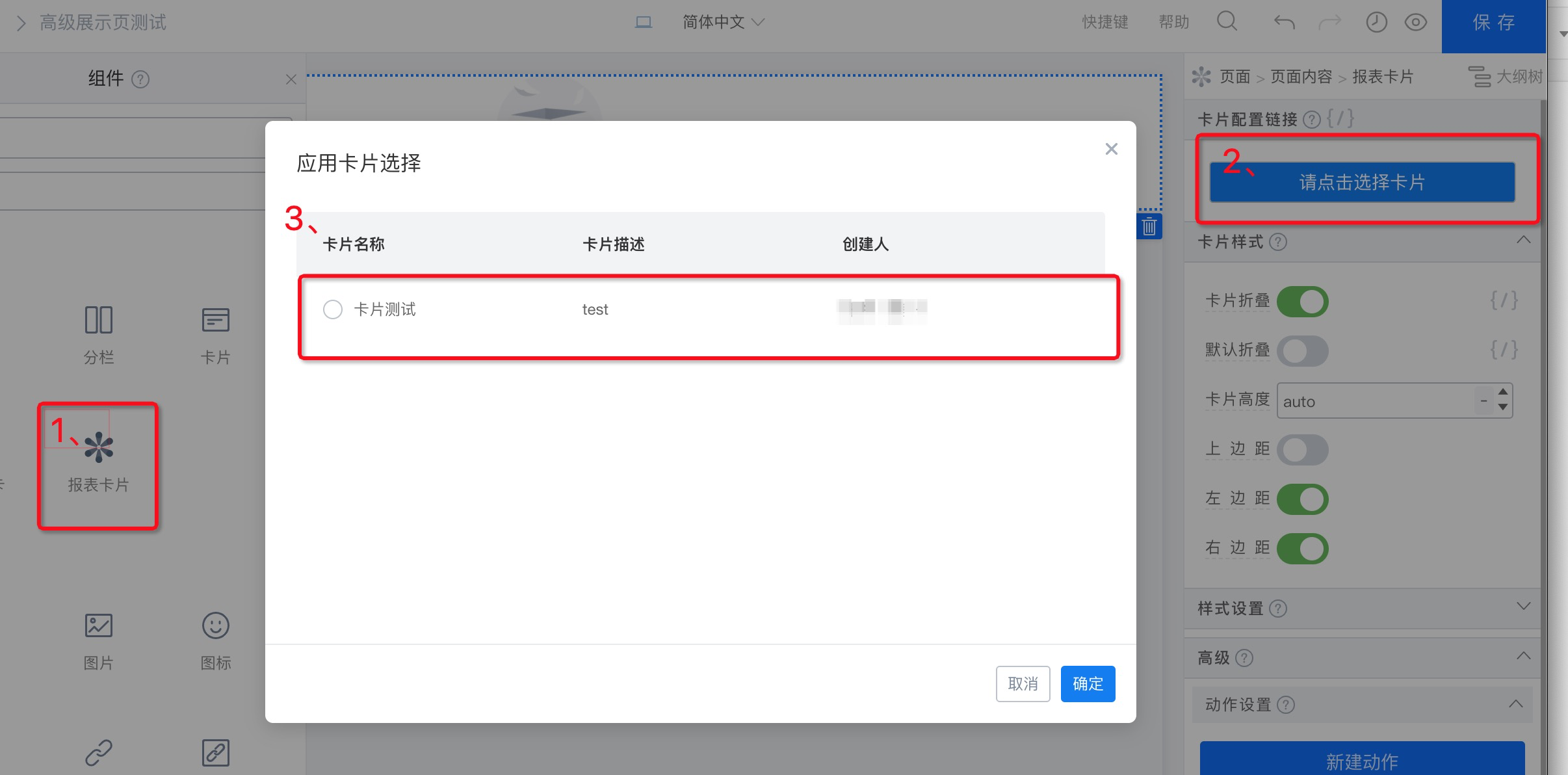
1、选择报表卡片组件拖拽
2、配置面板选择卡片
3、选择已设计好的数据卡片(入口:应用设置里的数据卡片)
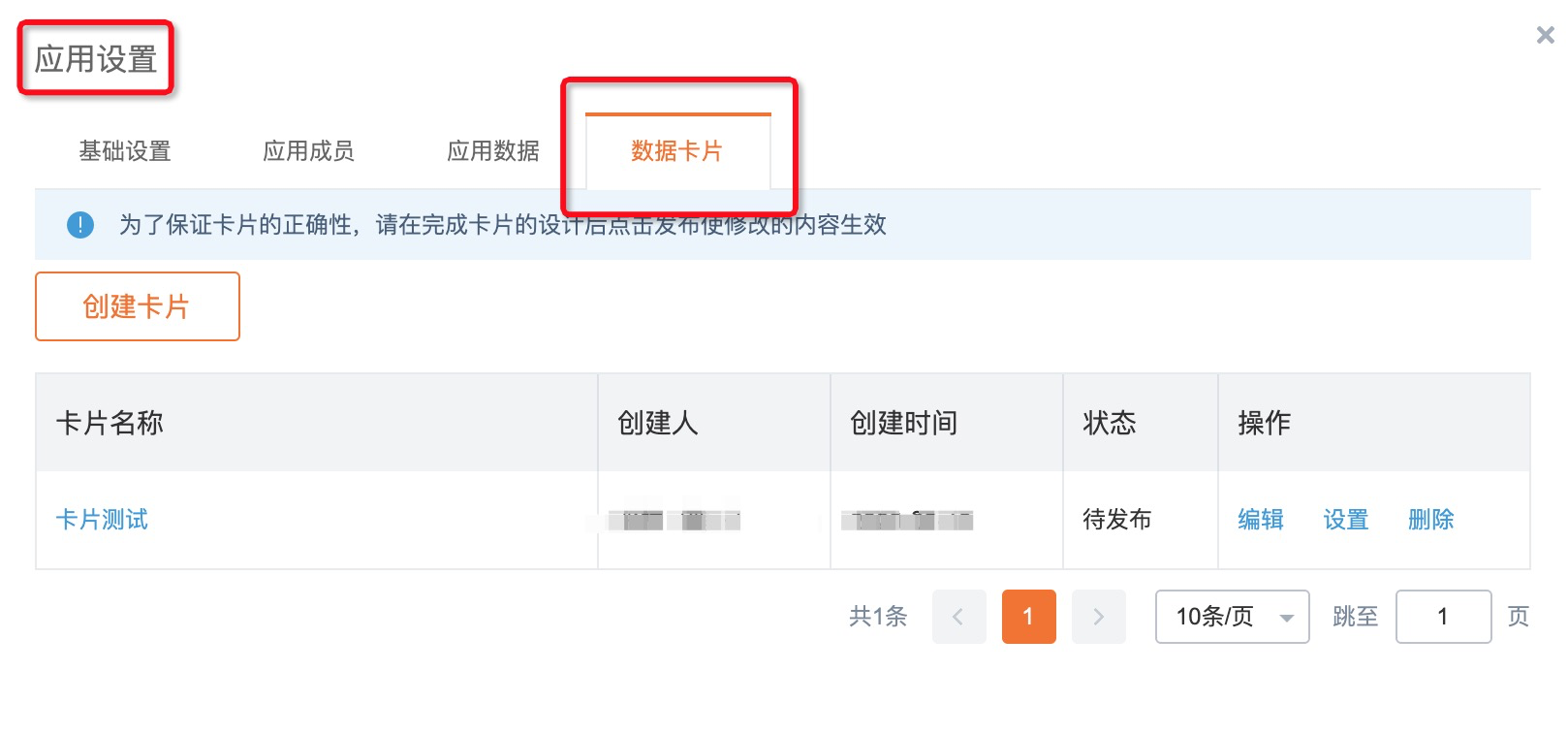
数据卡片内可进行卡片的创建和编辑,编辑后跳转卡片的编辑设计页,包括柱状图、折线图、新饼图、混合图、表格、仪表盘、指标卡、混合图等基本图表的编辑展示。
设计器界面:
- 组件栏:包括 基础、布局、筛选、图表和其他五类组件
- “基础”和“布局”类组件可以在画布的数据筛选与呈现区域均可使用;
- “筛选”类组件只能在画布数据筛选区域使用;
- “图表”和“其他”类组件只能在画布数据呈现组件区域使用;
- 当在画布区域选中某组件,其相关设置会出现在组件配置区域,可以通过组件右上角的【刷新】图标(或者【预览】)看到配置后的即时效果;
基础图表使用
(1) 柱状图
举例:
用柱形图展示某产品办理会员的消费者的职业分布。“职业”是【分类】,“会员id”的数量是【序列】
画图步骤:
- 选择【组件库】-【柱形图】,拖入画布
- 在右侧的配置栏的【数据】面板进行操作
- 添加【选择数据集】,绑定目标数据表
- 添加【分类】为“职业”
- 添加【序列】为“会员id”,并且打开“会员id“的编辑界面,选择聚合操作类型为【计数(去重)】
- 刷新该组件或者保存预览,查看效果
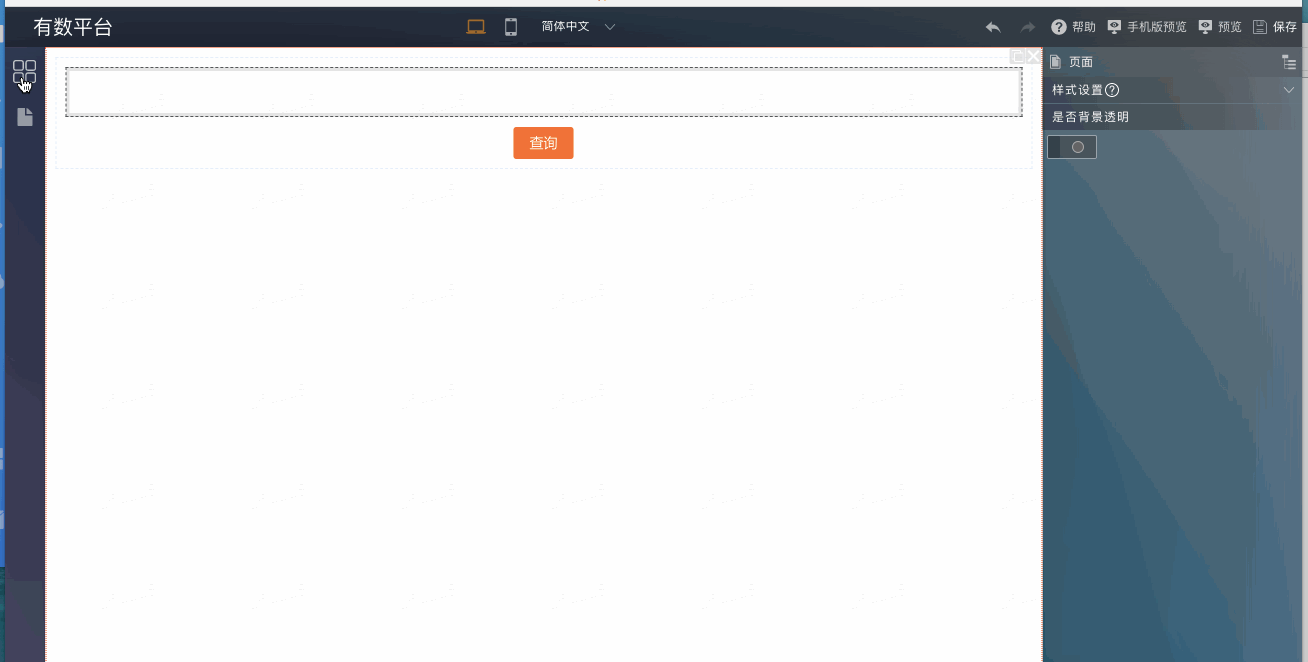
(2) 折线图
举例:
用折线图展示某公司每个月入职人数的变化趋势。“月份”是【分类】,“姓名”的数量是【序列】
画图步骤:
- 选择【组件库】-【折线图】,拖入画布
- 在右侧的配置栏的【数据】面板进行操作
- 添加【选择数据集】,绑定目标数据表
- 添加【分类】为“月”

- 添加【序列】为“姓名”,并且打开“姓名“的编辑界面,选择聚合操作类型为【计数】
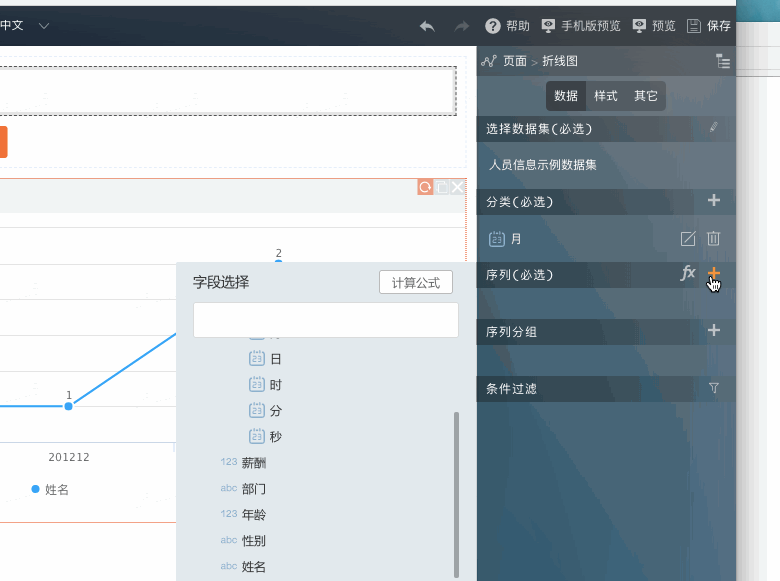
- 刷新该组件或者保存预览,查看效果
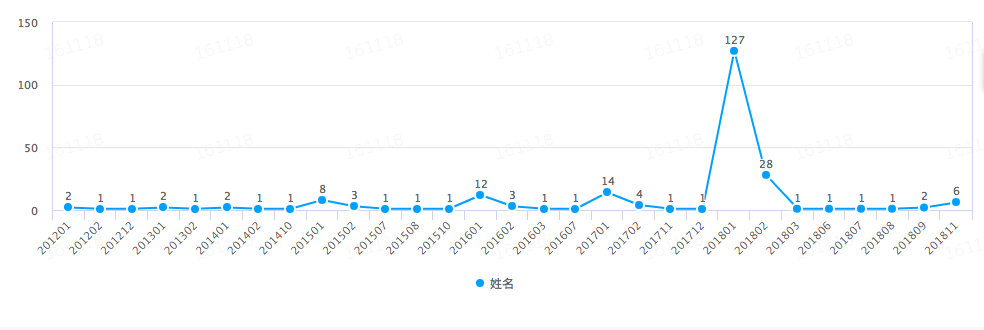
(3) 新饼图
举例:
用饼图展示某产品办理会员的消费者的职业分布。“职业”是【分类】,“会员id”的数量是【序列】
画图步骤:
- 选择【组件库】-【饼图】,拖入画布
- 在右侧的配置栏的【数据】面板进行操作
- 添加【选择数据集】,绑定目标数据表
- 添加【分类】为“职业”
- 添加【序列】为“会员id”,并且打开“会员id“的编辑界面,选择聚合操作类型为【计数(去重)】
- 刷新该组件或者保存预览,查看效果
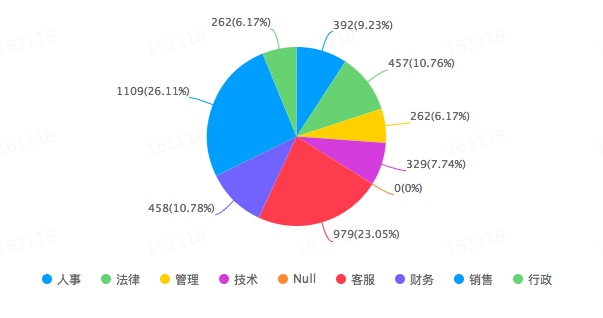
打开组件的【样式】面板,勾选【显示为环形图】,得到对应的环形图效果:
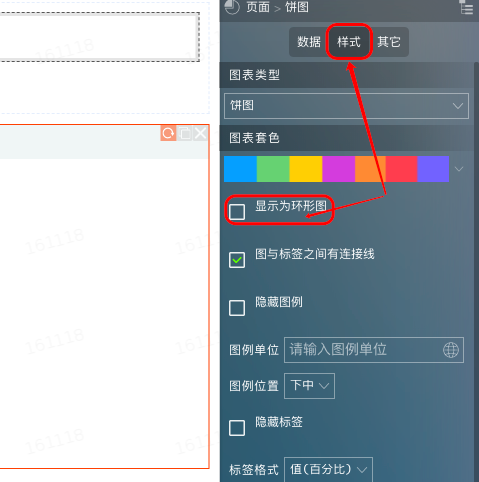
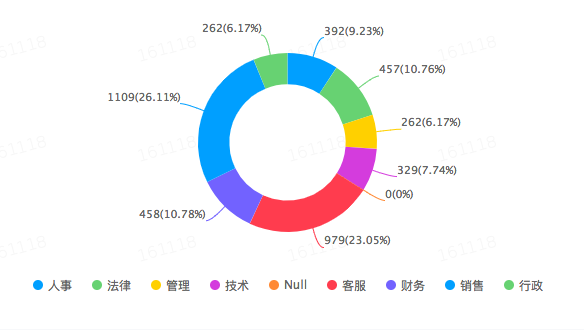
(4) 混合图
举例:
混合图指折线和柱形组合的图表。
画图步骤:
- 选择【组件库】-【柱形图】(或者折线图,混合图都可以),拖入画布
- 在右侧的配置栏的【数据】面板进行操作
- 按照上述柱形图的做法,先画一张具有两个序列的图表,如下图:
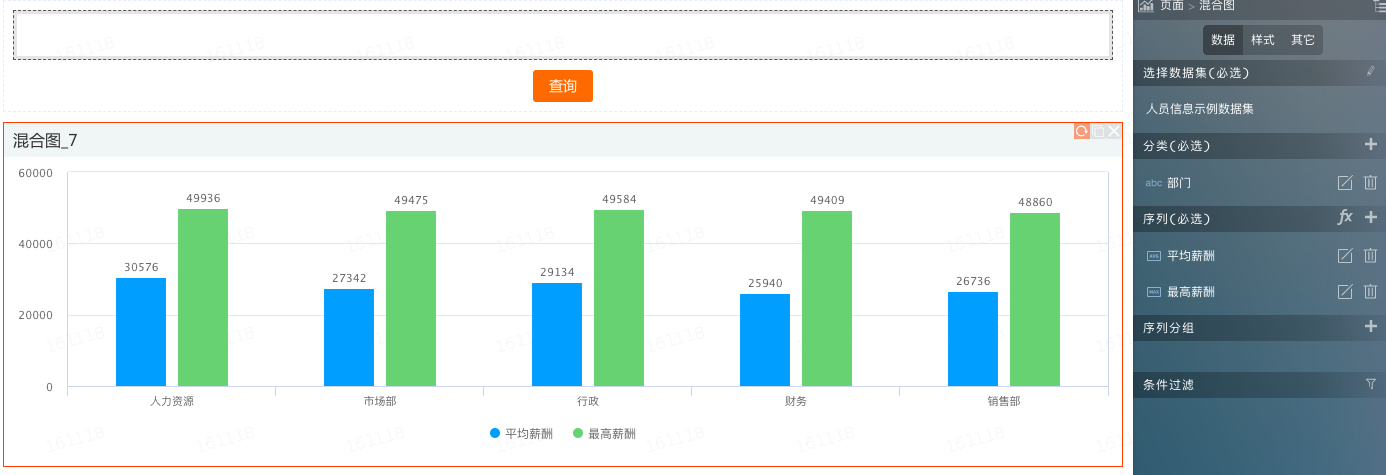
- 点开其中一个序列的配置界面,这里我们点开“平均薪酬”的配置,将【直方】修改为【折线】
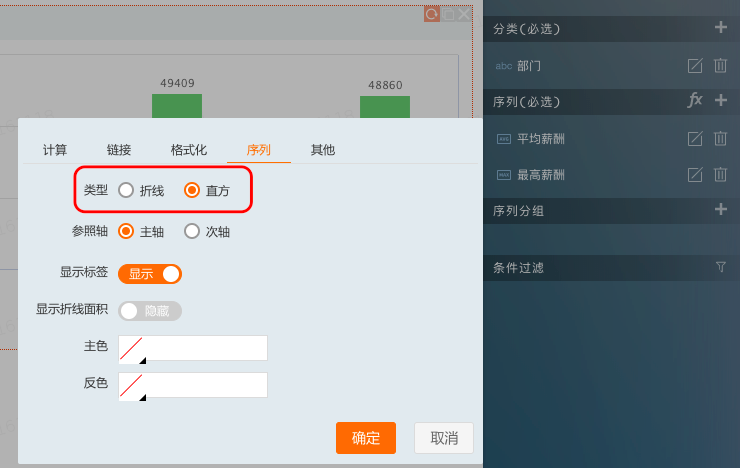
- 刷新该组件或者保存预览,查看效果
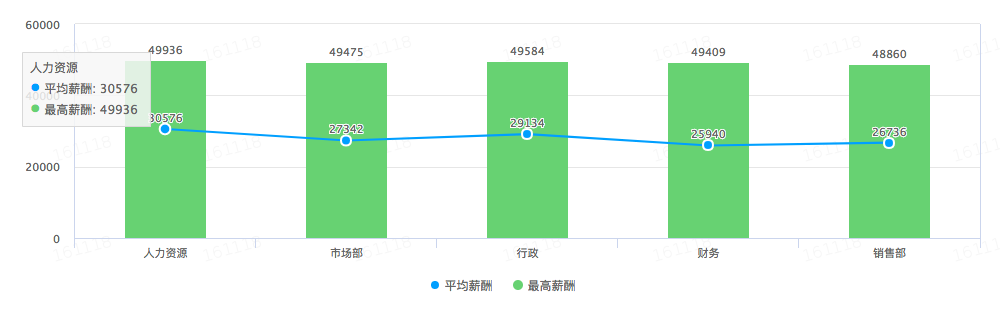
(5) 表格
举例:
用表格统计某产品各职业会员的男女人数。“职业”、“性别”是【分类】,“会员id”的数量是【序列】
画图步骤:
- 选择【组件库】-【表格】,拖入画布
- 在右侧的配置栏的【数据】面板进行操作
- 添加【选择数据集】,绑定目标数据表
- 添加【列字段】“职业”、“性别”、“会员id”
- 打开“会员id“的编辑界面,选择聚合操作类型为【计数(去重)】
- 刷新该组件或者保存预览,查看效果
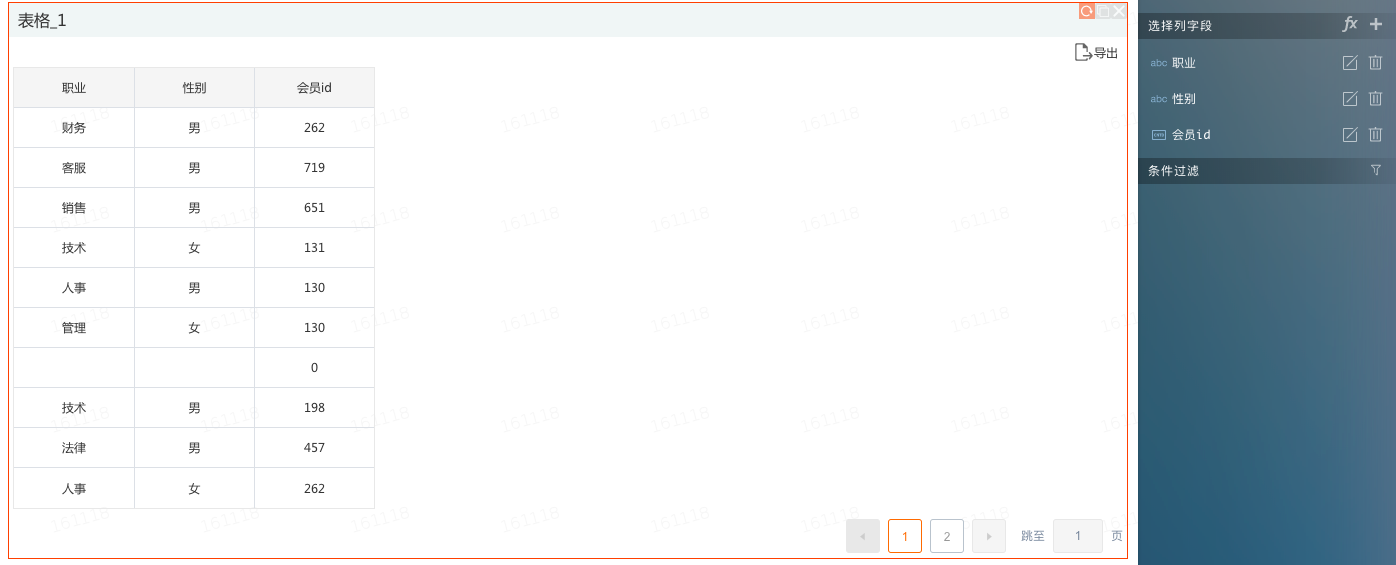
(6) 指标卡
举例:
指标看板适合单一序列统计值的展示。以展示“平均薪酬”和“最高薪酬”做举例
画图步骤:
- 选择【组件库】-【指标看板】,拖入画布
- 在右侧的配置栏的【数据】面板进行操作
- 添加【选择数据集】,绑定目标数据表
- 添加【指标字段】,两个“薪酬”,对字段分别用最大值和平均值进行统计,效果如下
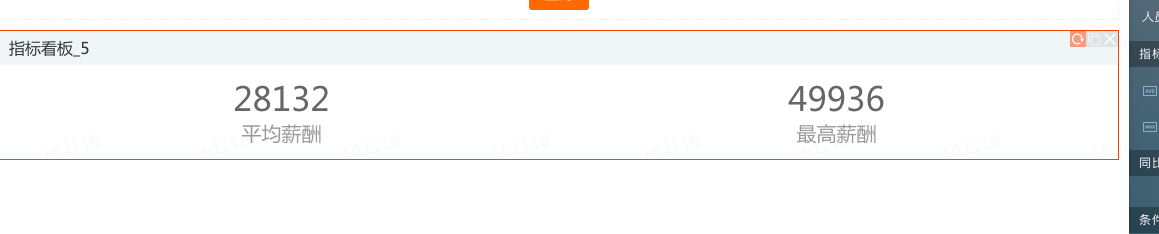
- 添加【同比字段】