单据页面权限设置
单据页面权限设置——添加权限组
使用管理员身份,进入创建好的应用管理页面。下面示例中使用的应用名称为:“宜搭”,选择已经创建的单据页面,下面示例中使用的名称为”新建单据页面”。添加权限组后,在权限组中的人员可拥有对应的权限。
操作步骤:
(1)进入“新建单据页面”的设置—权限设置页面;
(2)点击“添加权限组”按钮,弹出“添加权限组”的弹框;
(3)填写权限组名称,勾选权限,例如查看可编辑,点击“确定”按钮,权限组创建成功;
(4)权限组创建完成后,点击该权限组的“添加人员”按钮,弹出“成员列表”;
(5)可勾选“所有人”,也可通过部门、个人、角色进行筛选,例如勾选“所有人”,点击“确定”保存设置。
该权限组添加完成后,则所有人查看实例时都可以编辑。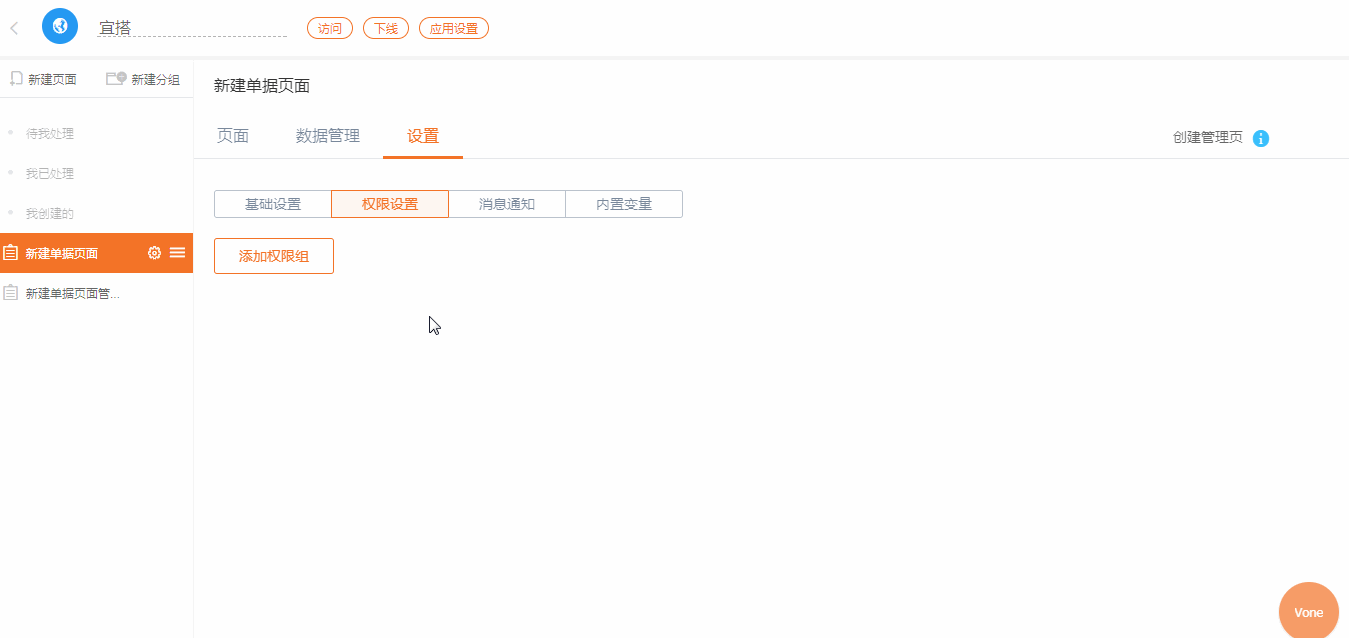
添加权限组——查看状态
添加权限组,设置查看状态下的权限。
查看状态下,操作权限默认勾选“评论”和“变更记录”,可在实例详情页显示评论和变更记录;取消勾选后,权限组中的普通用户在详情页不能看到评论和变更记录(PC端管理员不受影响)。勾选“删除”权限后,在权限组的用户在移动端有删除权限。
操作步骤:
(1)进入单据设置—权限设置;
(2)添加权限组,弹出“添加权限组”弹框;
(3)选择“查看状态”TAB,在“操作权限”部分即可勾选查看状态下的操作权限。
如下图所示。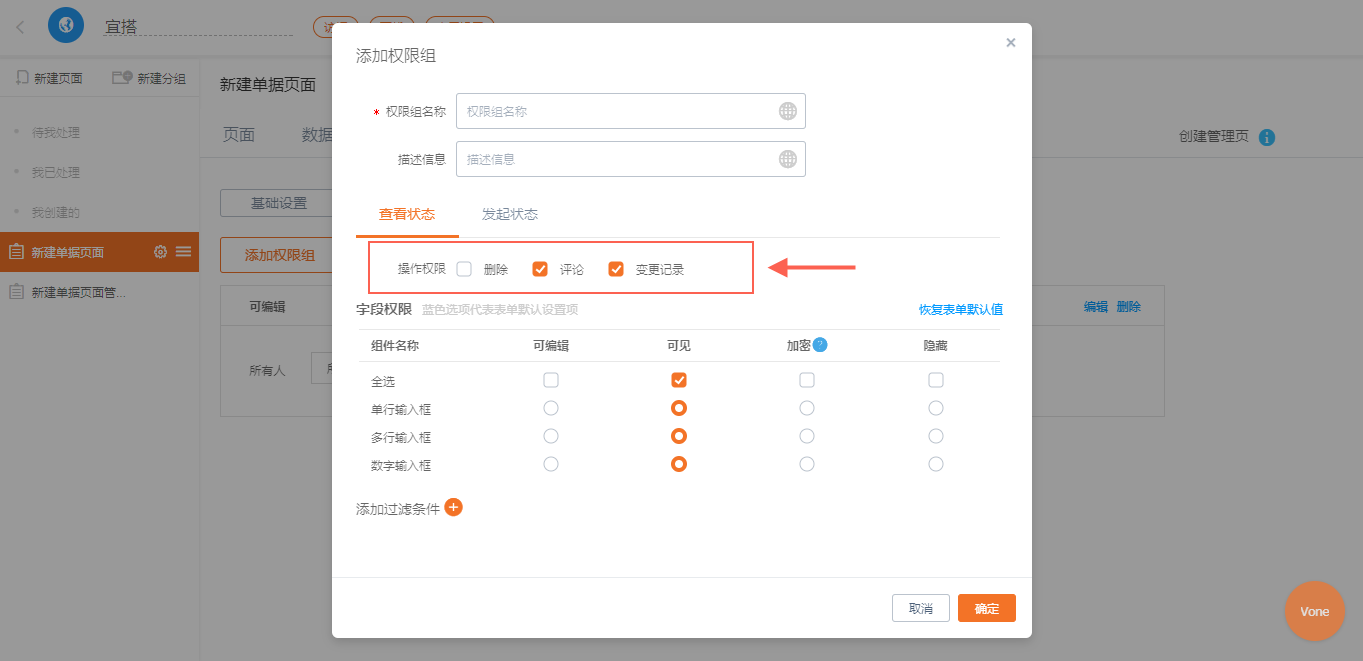
查看状态下,字段权限默认全部字段可见。可设置某个字段可编辑、可见、加密、隐藏,也可全选设置所有字段。
操作步骤:
(1)进入单据设置—权限设置;
(2)添加权限组,弹出“添加权限组”弹框;
(3)选择“查看状态”TAB,在“字段权限”部分即可选择查看状态下每个字段的权限。
如下图所示。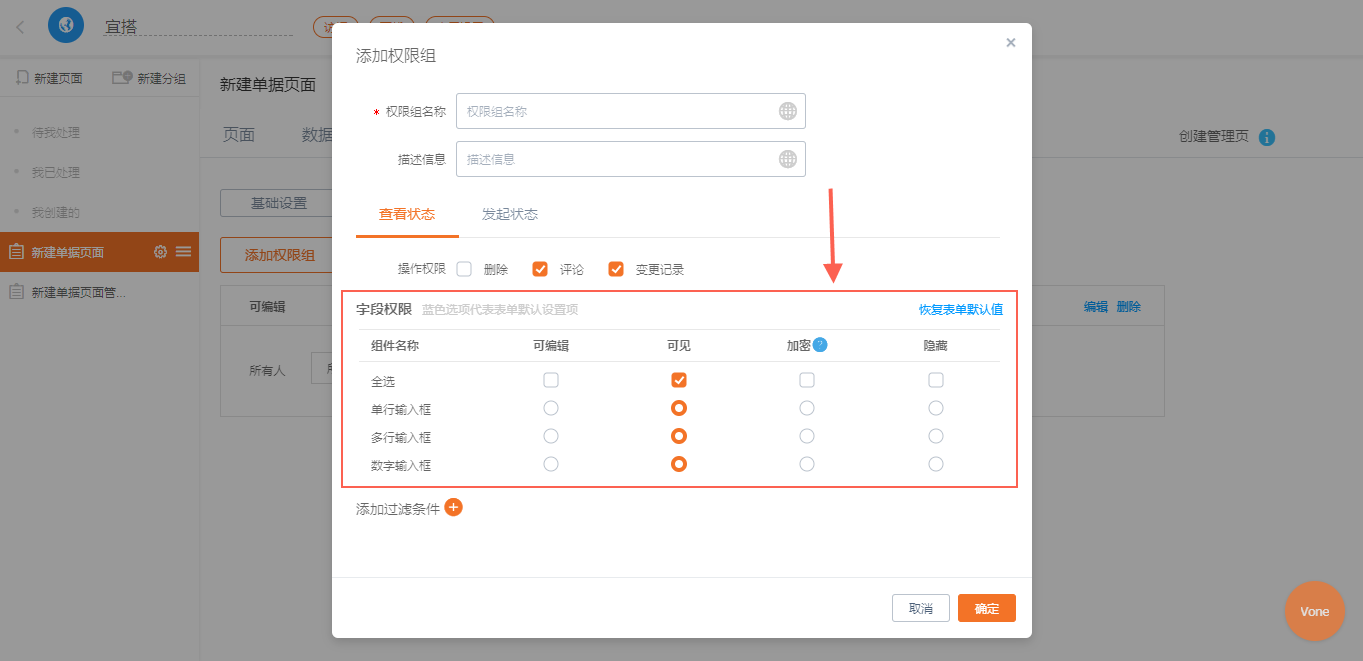
过滤条件:
过滤条件的功能在于配置默认的数据权限。比如配置了当前用户要在人员搜索框中,那当前用户在查看这个表单的数据管理页或者报表时,默认都有这个过滤条件。这样普通用户只能看到与自己相关的数据,而无法查看到其他人填写的数据了。
查看状态下,可添加过滤条件。目前过滤条件添加完成后,需要在报表中才能展示过滤后的数据。
添加过滤条件的步骤如图所示。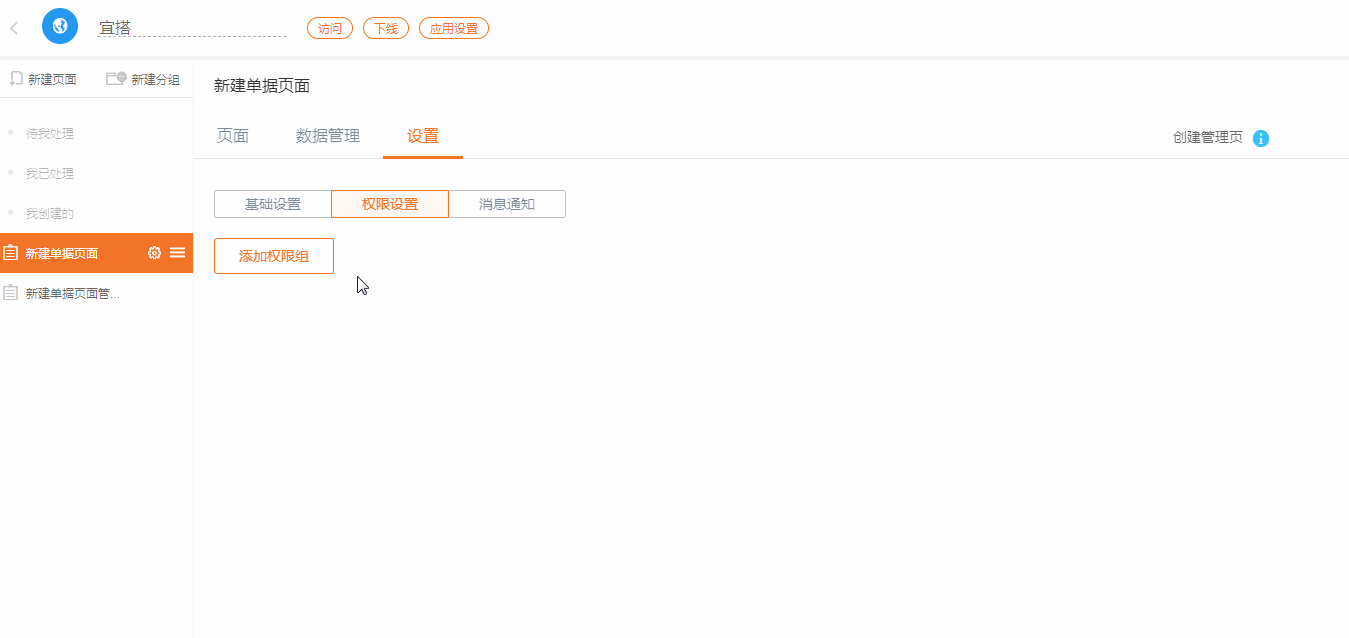
单据添加完过滤条件后,创建一个报表显示过滤结果。
操作步骤:
(1)新建一个报表,例如:“报表(过滤条件)”,进入设计器;
(2)添加一个表格,报表的数据源选择“新建单据页面”;
(3)再添加表格的各个序列,添加完后保存,报表创建成功;
(4)访问应用,查看该报表页面,可以看到过滤后的数据。
说明信息:
(1)超级管理员和管理员能看到所有数据;
(2)普通用户能看到过滤后的数据。
报表配置如下图所示。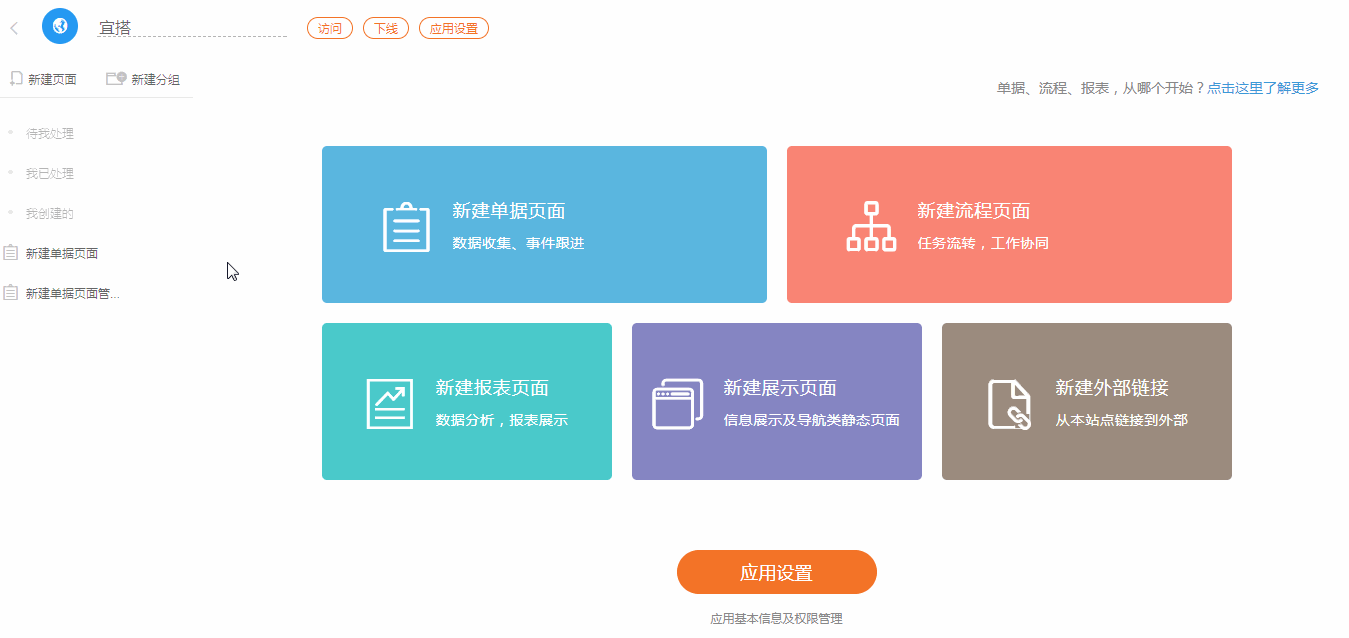
添加权限组——发起状态
添加权限组,设置发起状态下的权限。
发起状态下,操作权限默认勾选“发起”,可在新增实例页面点击“提交”按钮发起实例;取消勾选后,权限组中的普通用户没有发起权限(管理员不受影响)。
操作步骤:
(1)进入单据设置—权限设置;
(2)添加权限组,弹出“添加权限组”弹框;
(3)选择“发起状态”TAB,在“操作权限”部分即可勾选发起状态下的操作权限。
如下图所示。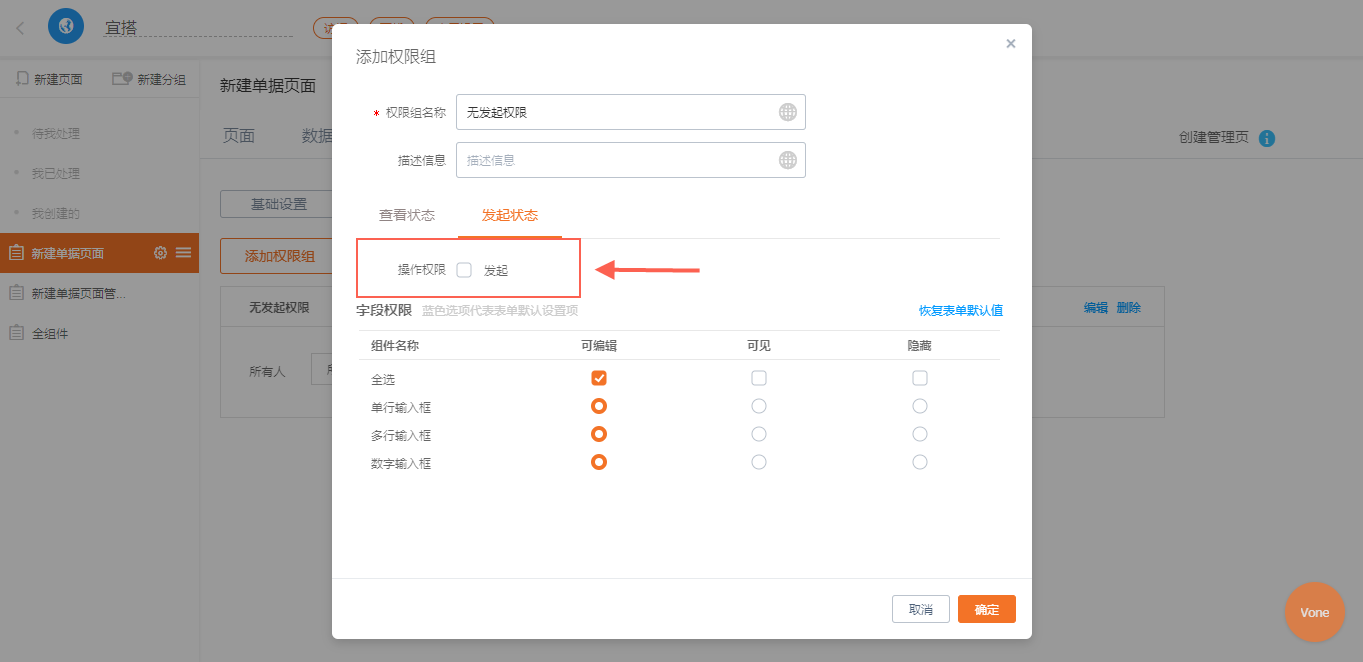
无发起权限时,如图所示。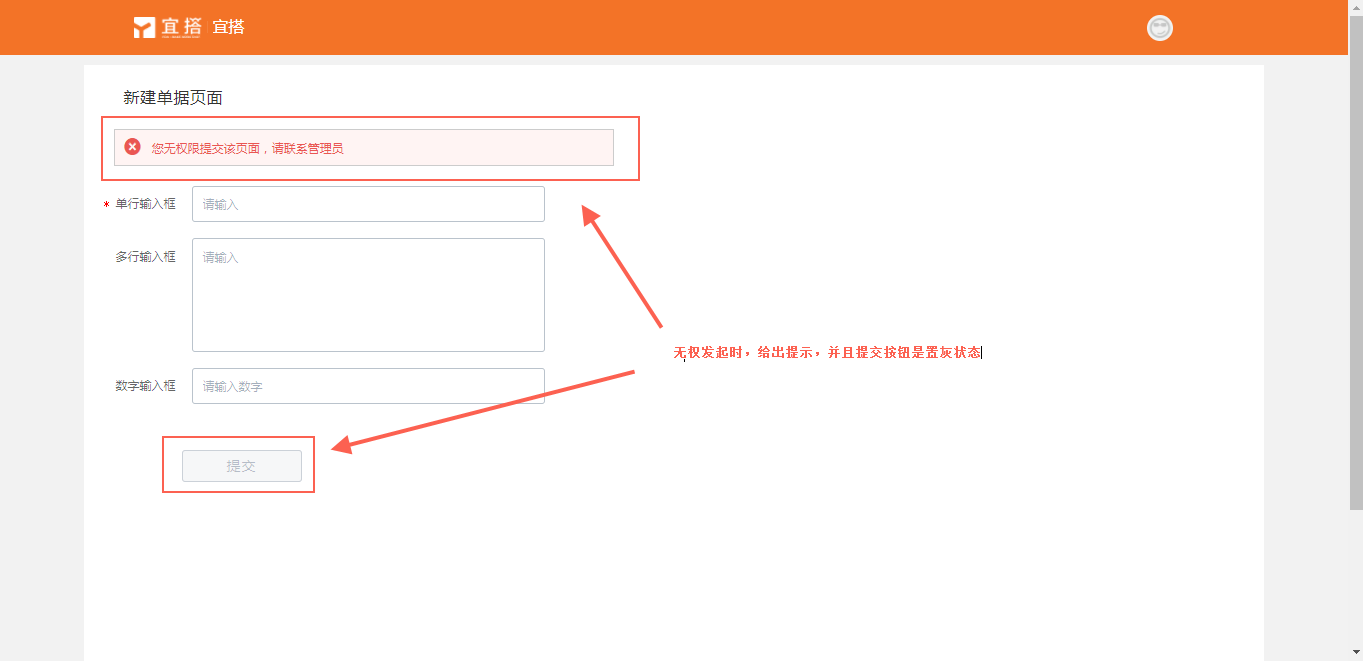
发起状态下,操作权限默认不勾选“暂存”,如图: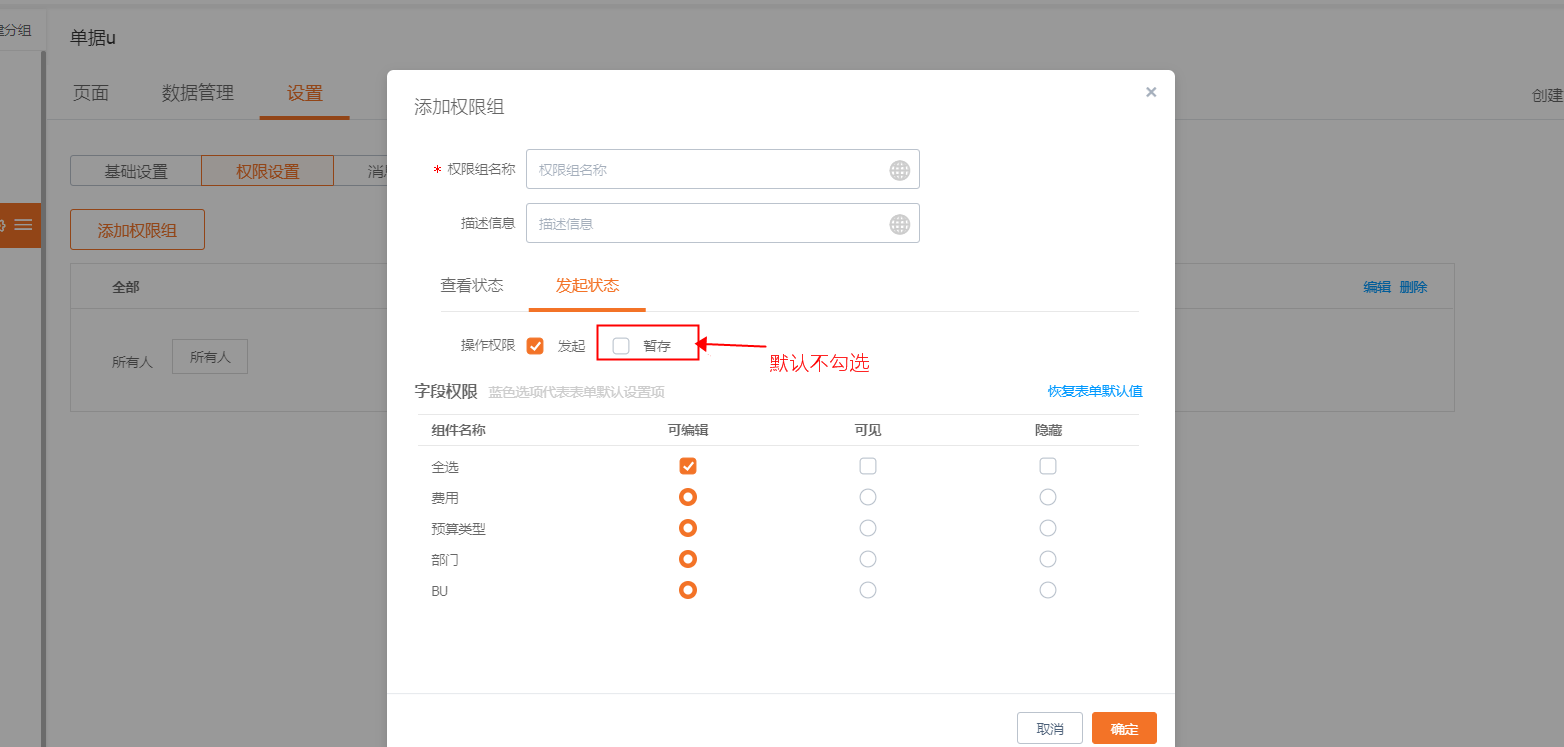
当未勾选暂存,则普通用户没有暂存权限按钮(管理员不受影响)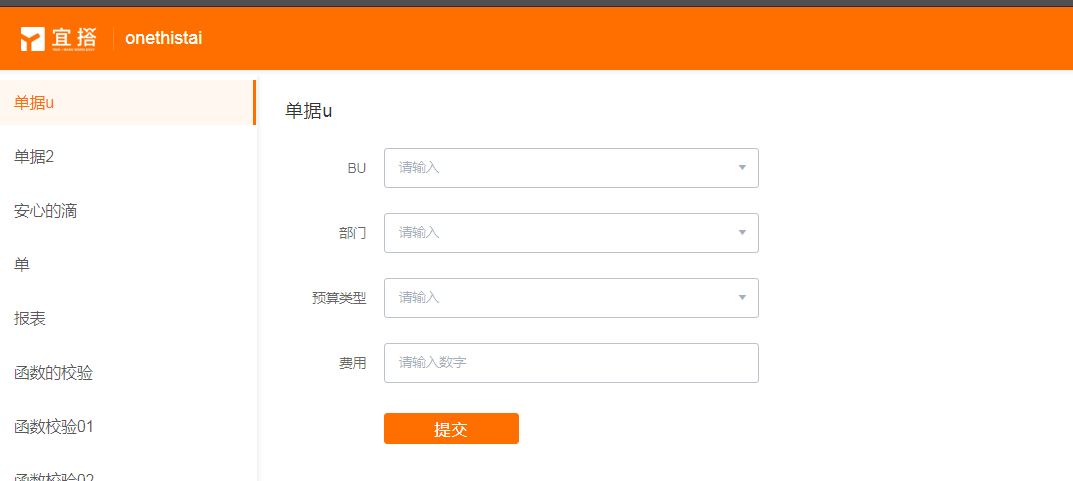
可设置勾选暂存,设置了暂存会出现暂存按钮,用户点击“暂存”后,添加的数据会被暂存。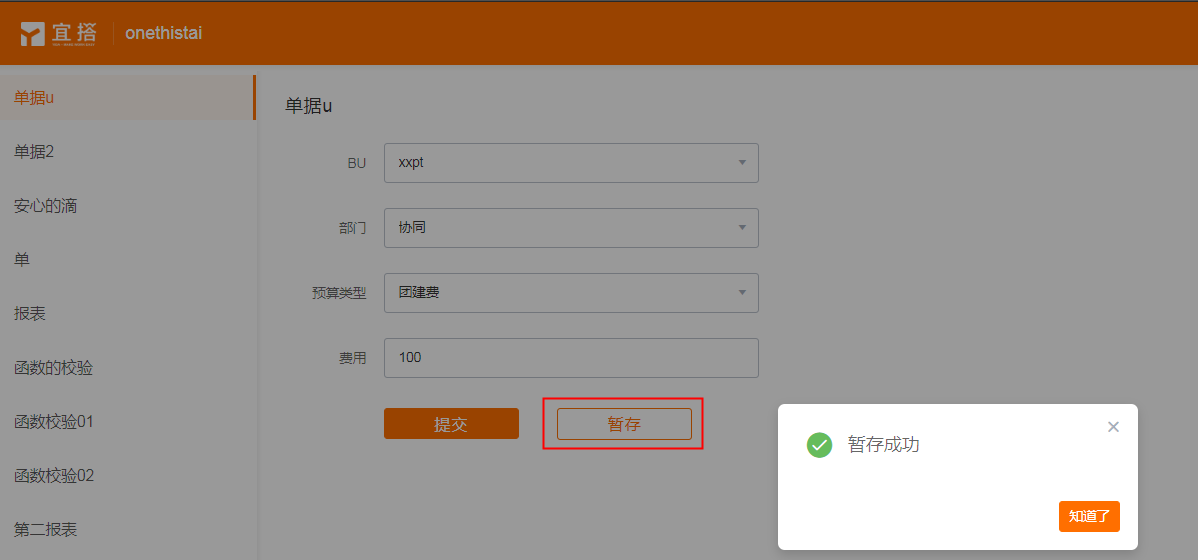
当再次进入对应单据或流程的发起页,系统提示用户,“当前页面存在{年月日 :*}编辑过但未提交的数据,是否载入?”,用户选择“是”则加载暂存数据,若选择“否”,则不做加载,并将该表单对应的历史暂存数据删除。
发起状态下,字段权限默认全部字段可编辑。可设置某个字段可编辑、可见、隐藏,也可全选设置所有字段。
操作步骤:
(1)进入单据设置—权限设置;
(2)添加权限组,弹出“添加权限组”弹框;
(3)选择“发起状态”TAB,在“字段权限”部分即可选择查看状态下每个字段的权限。
如下图所示。

