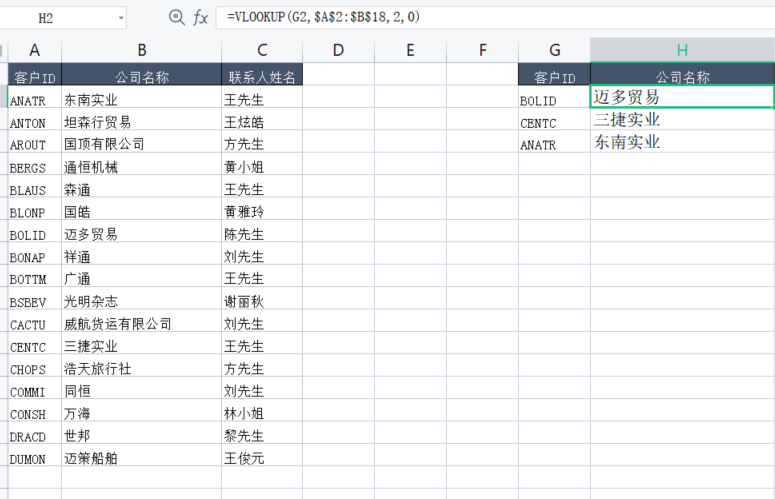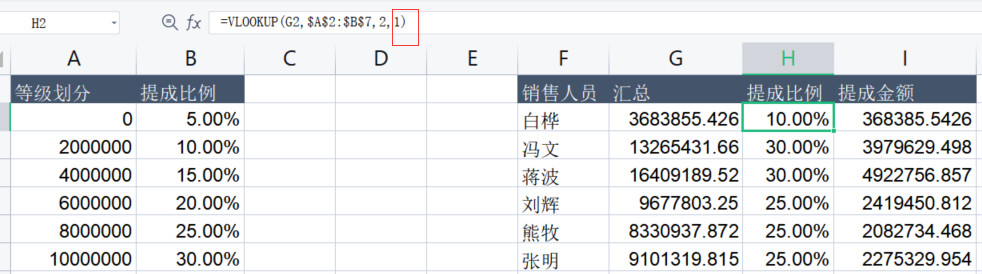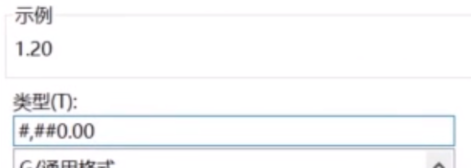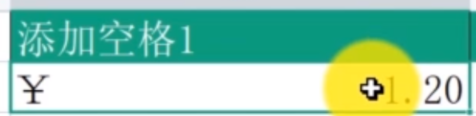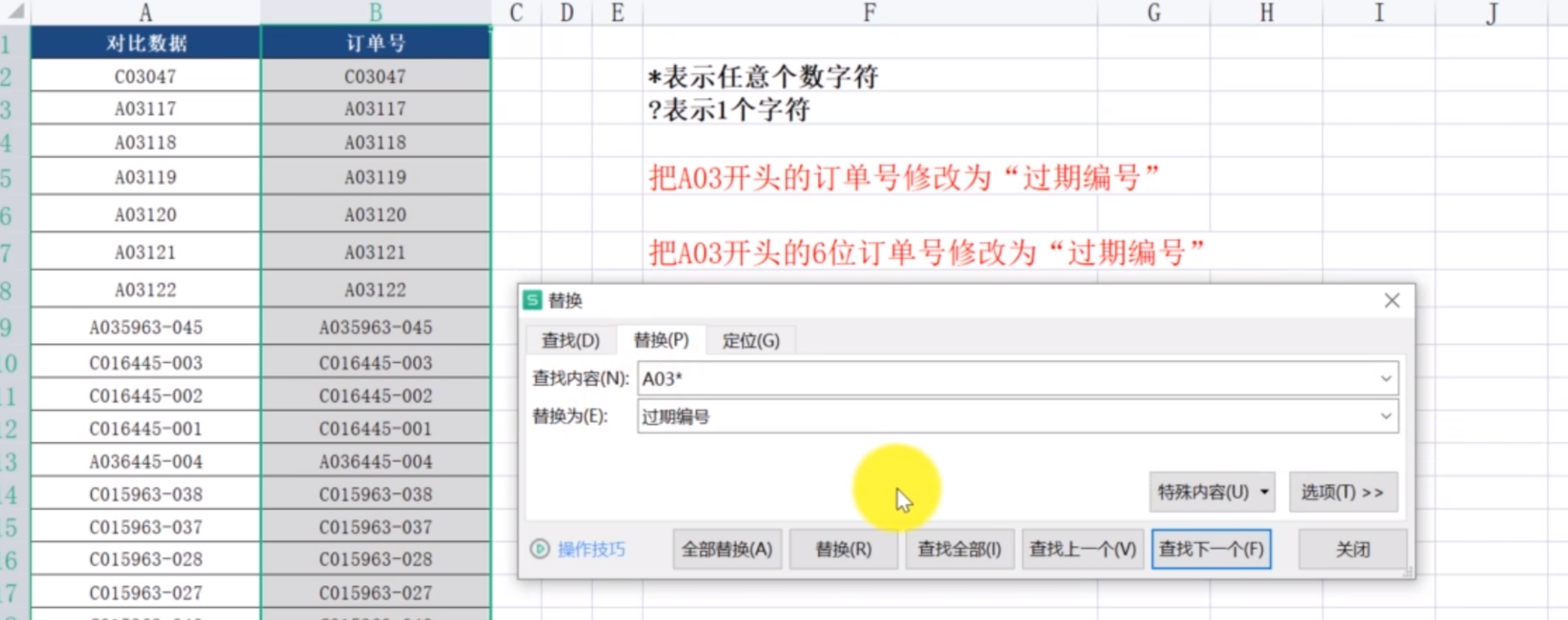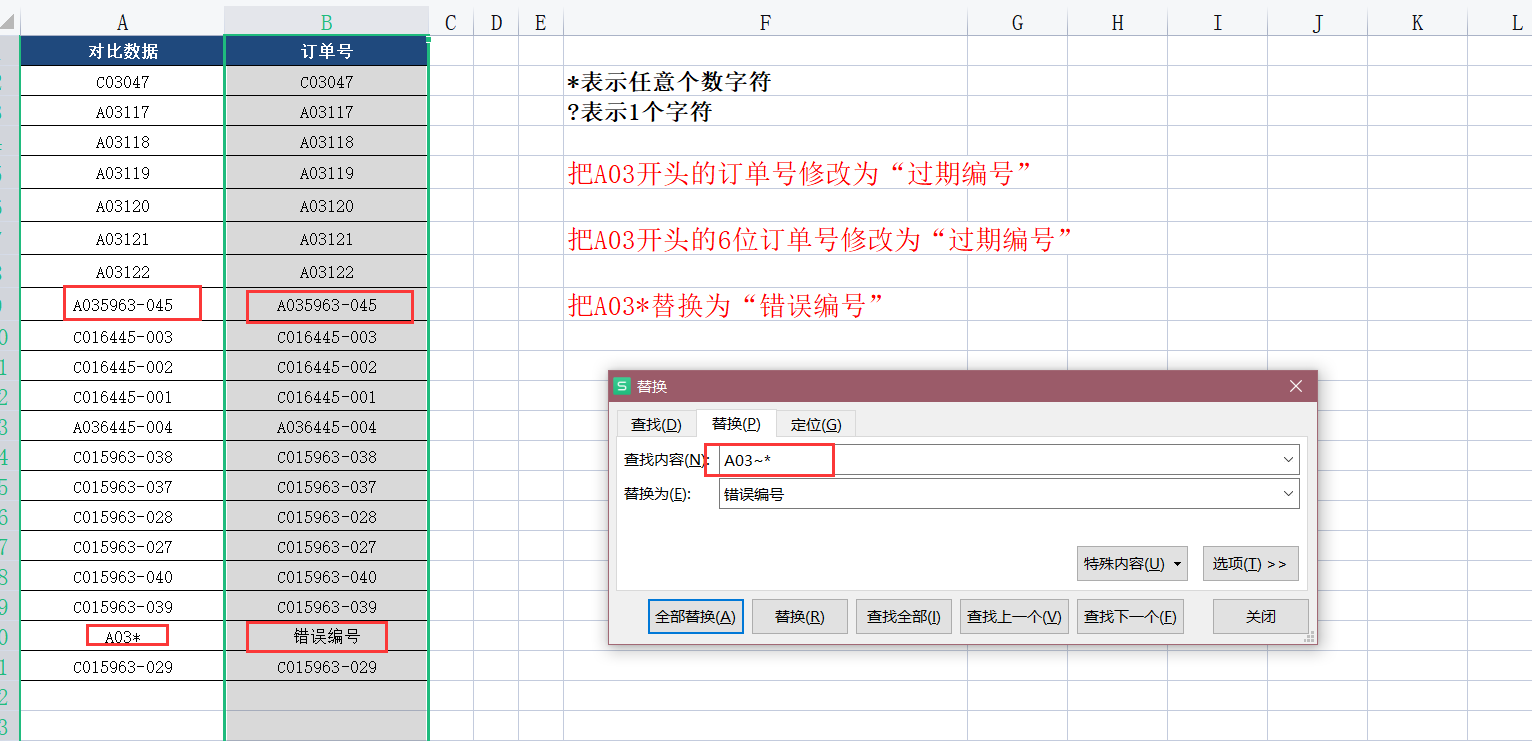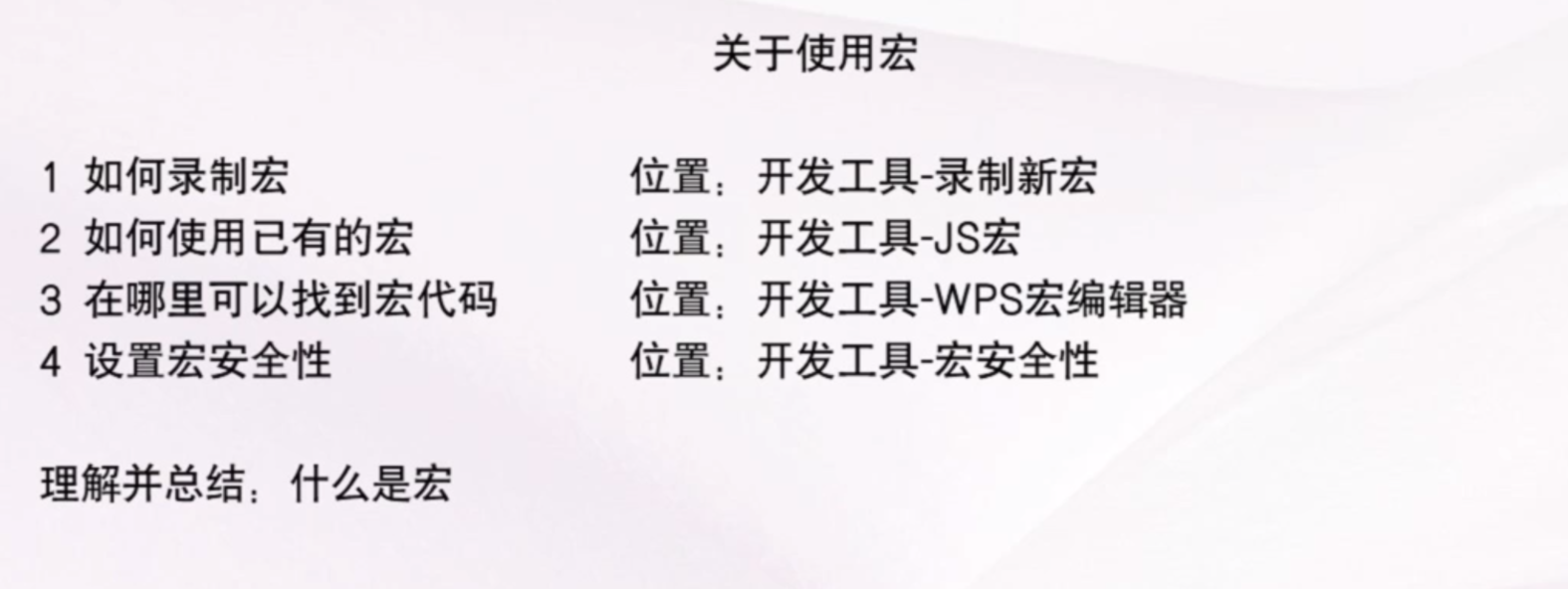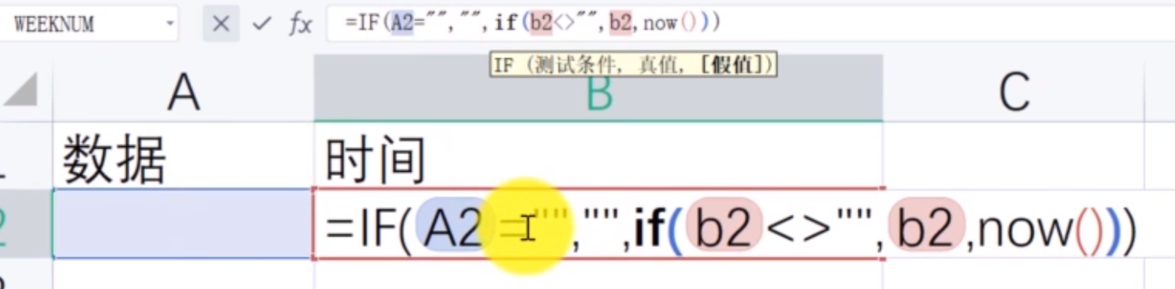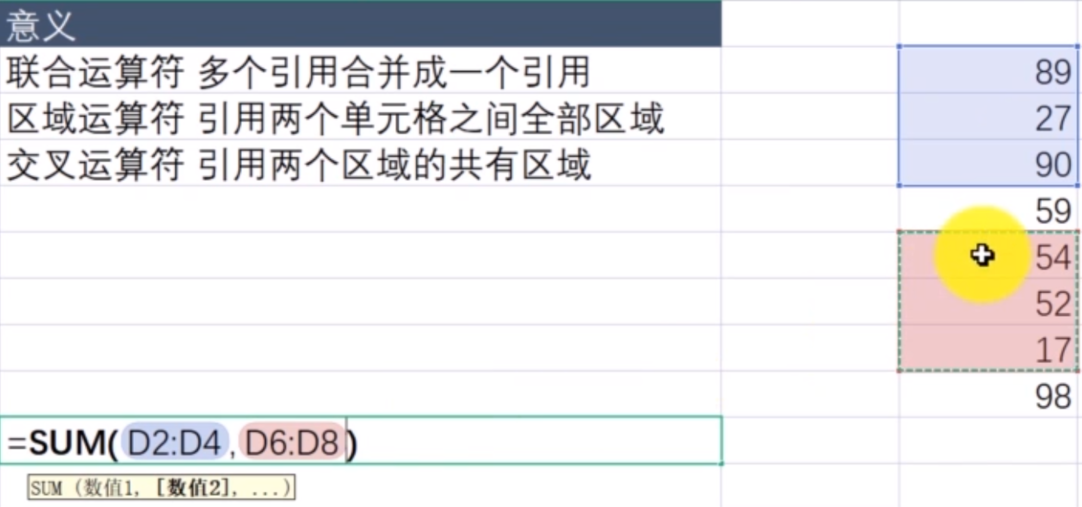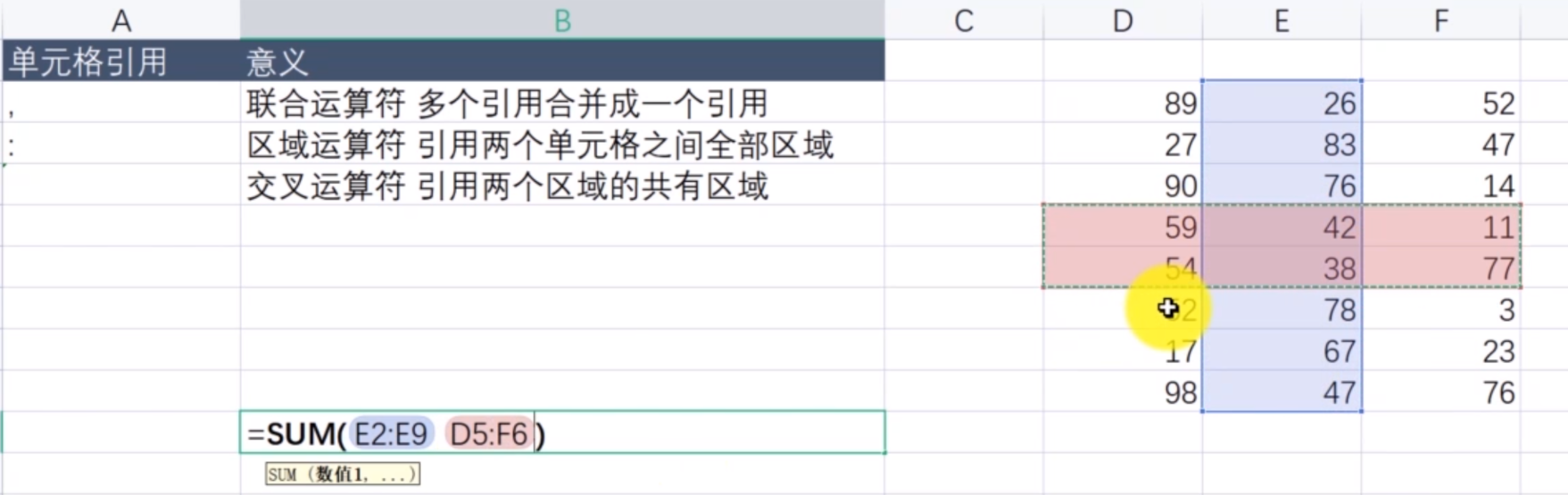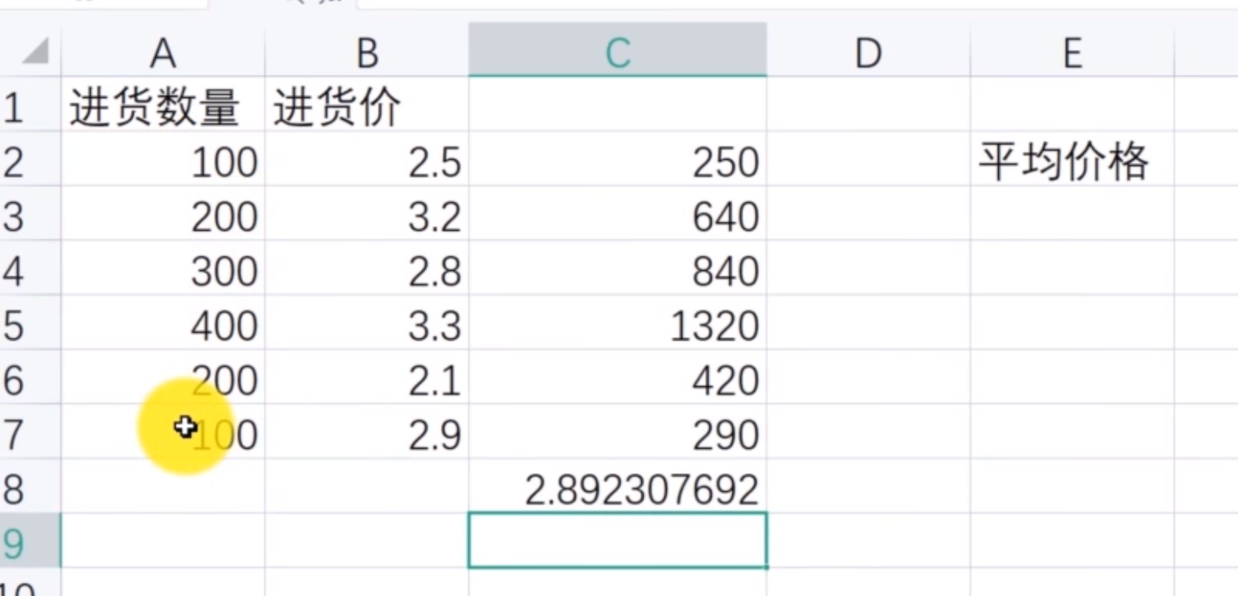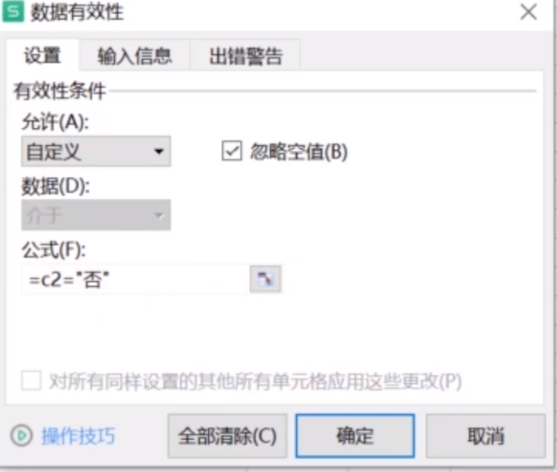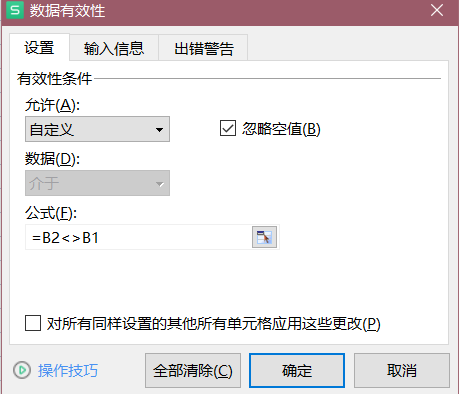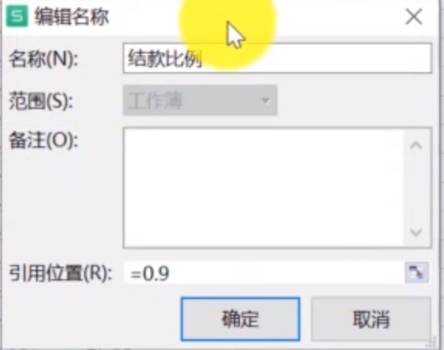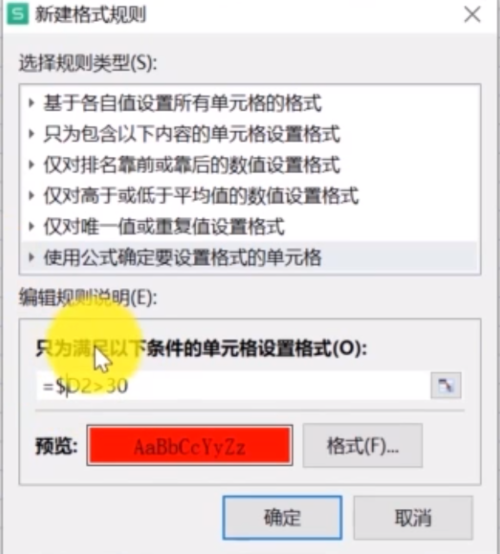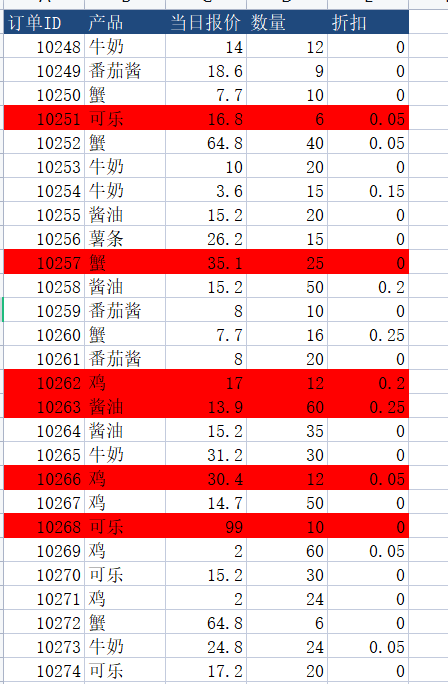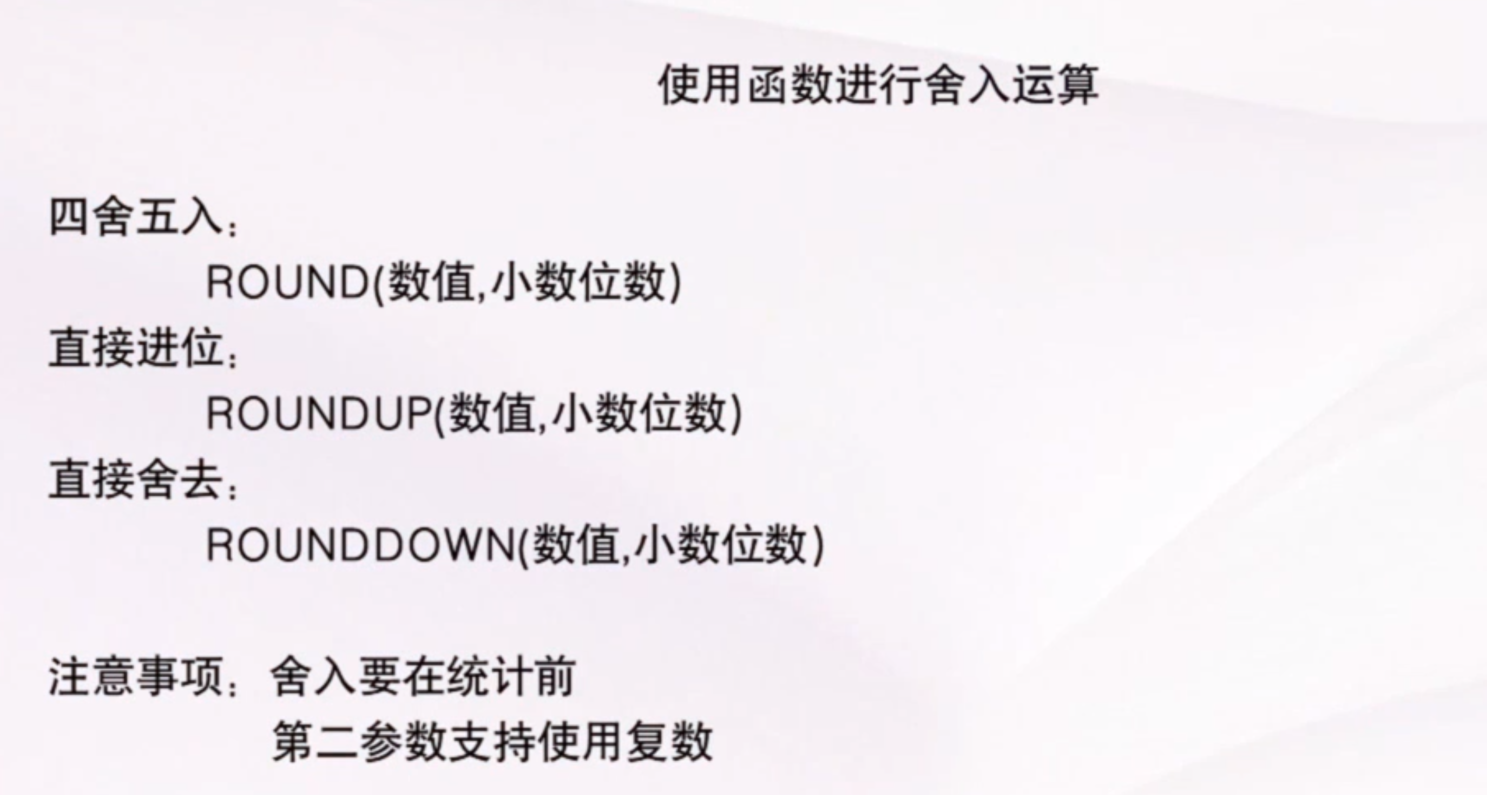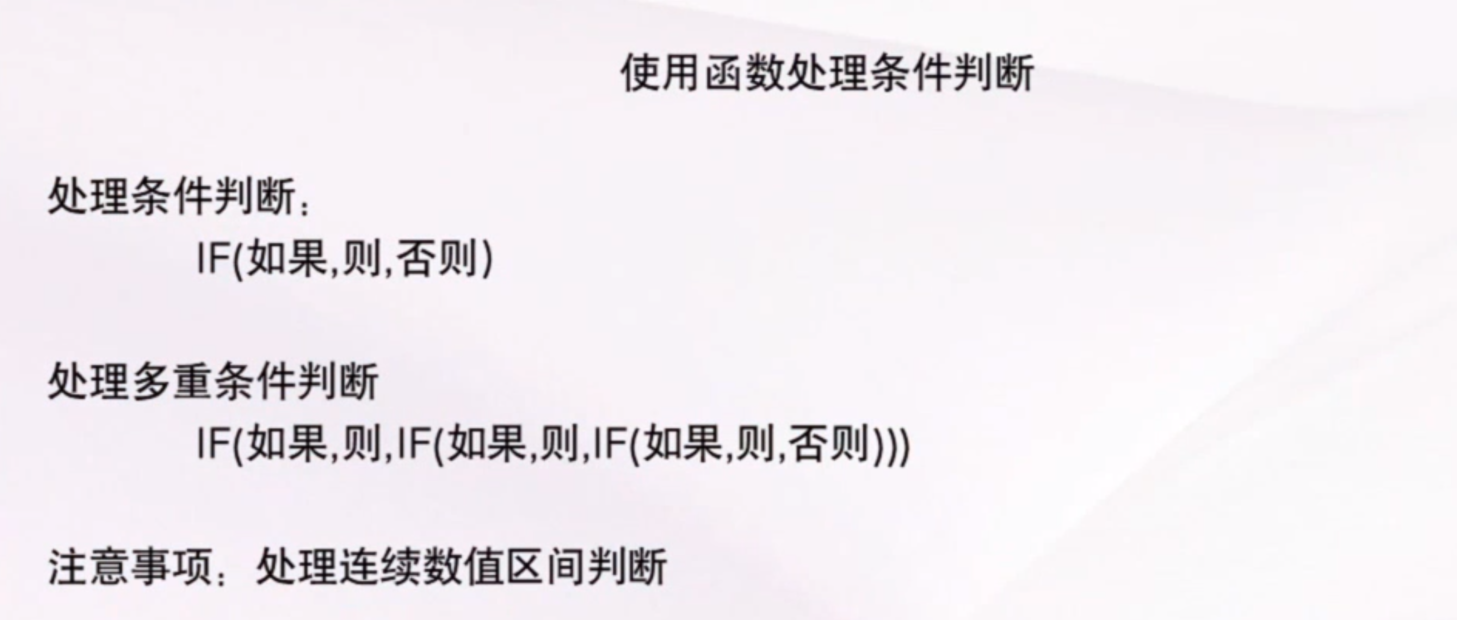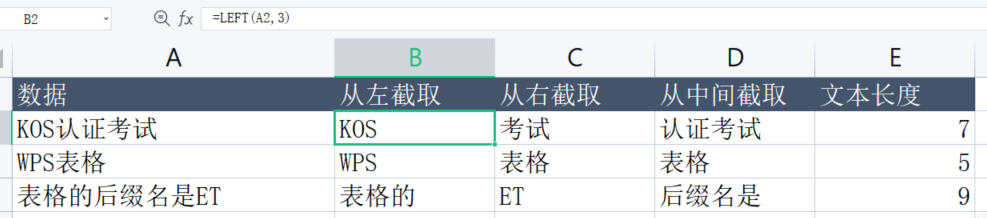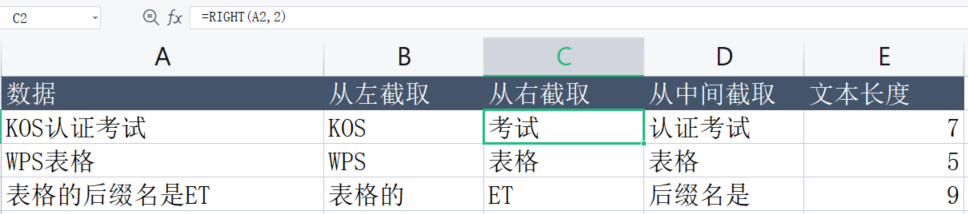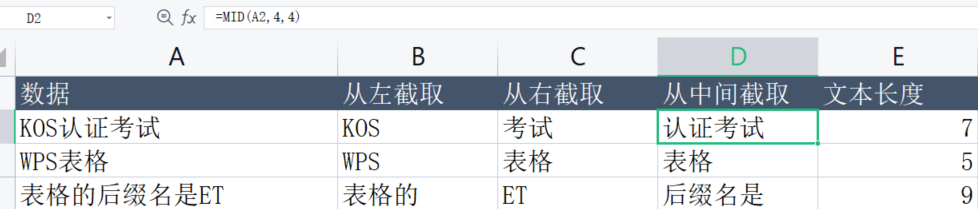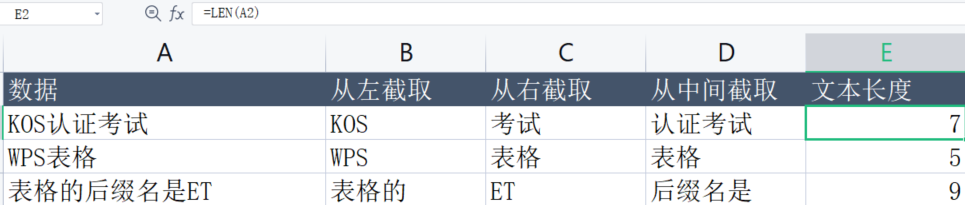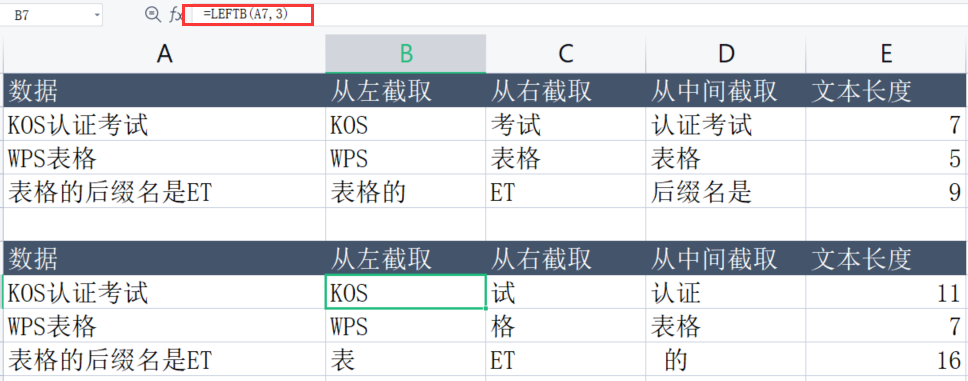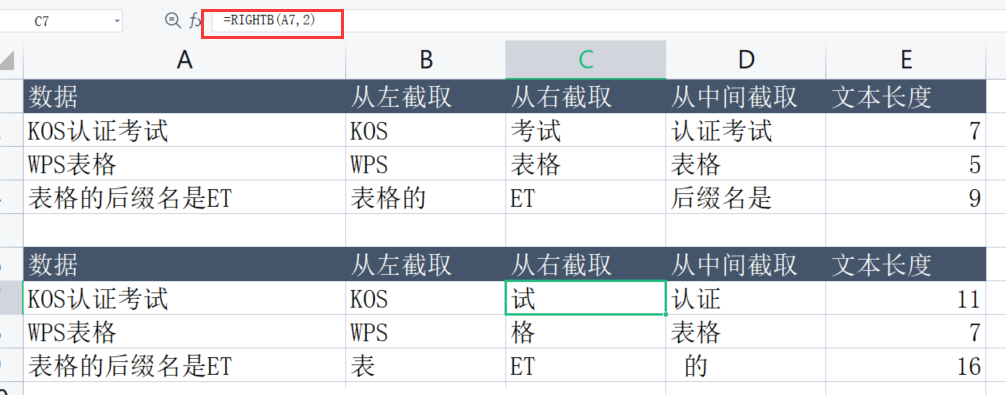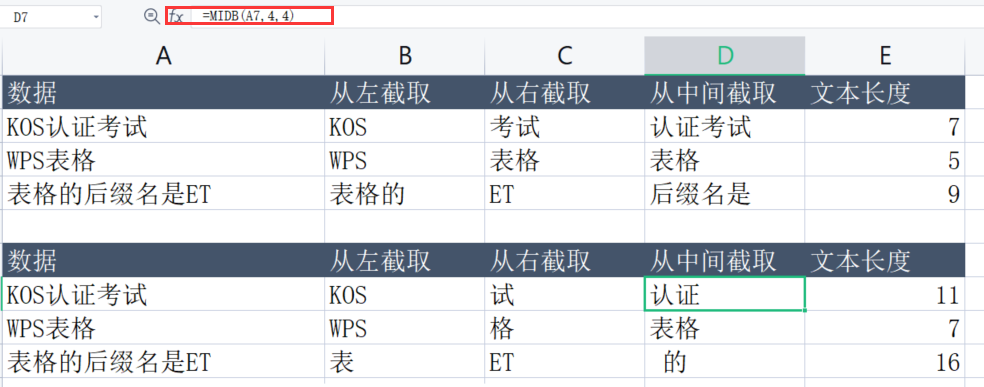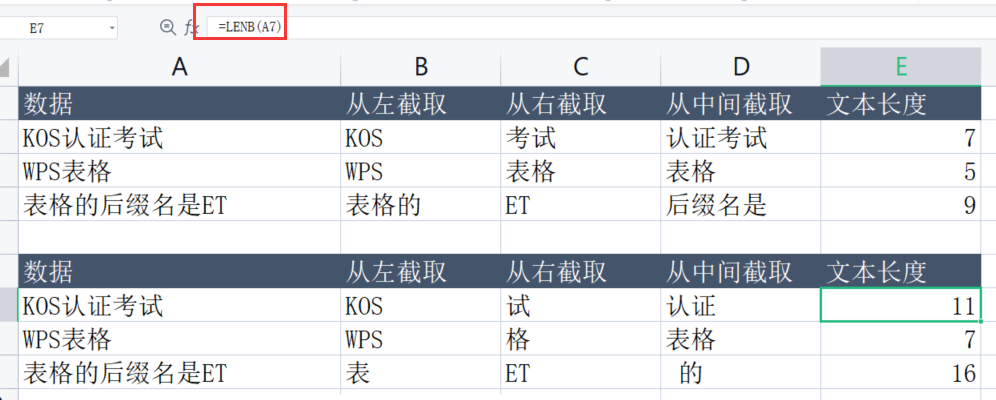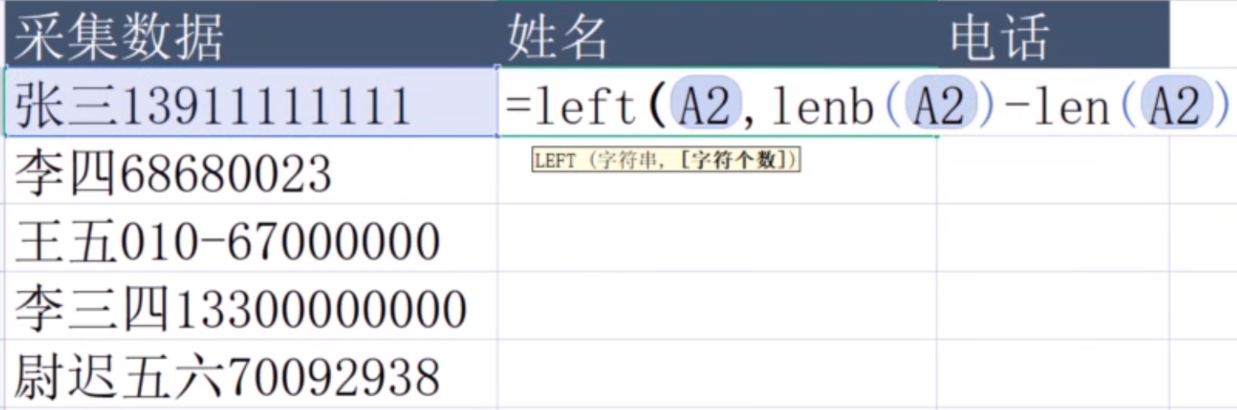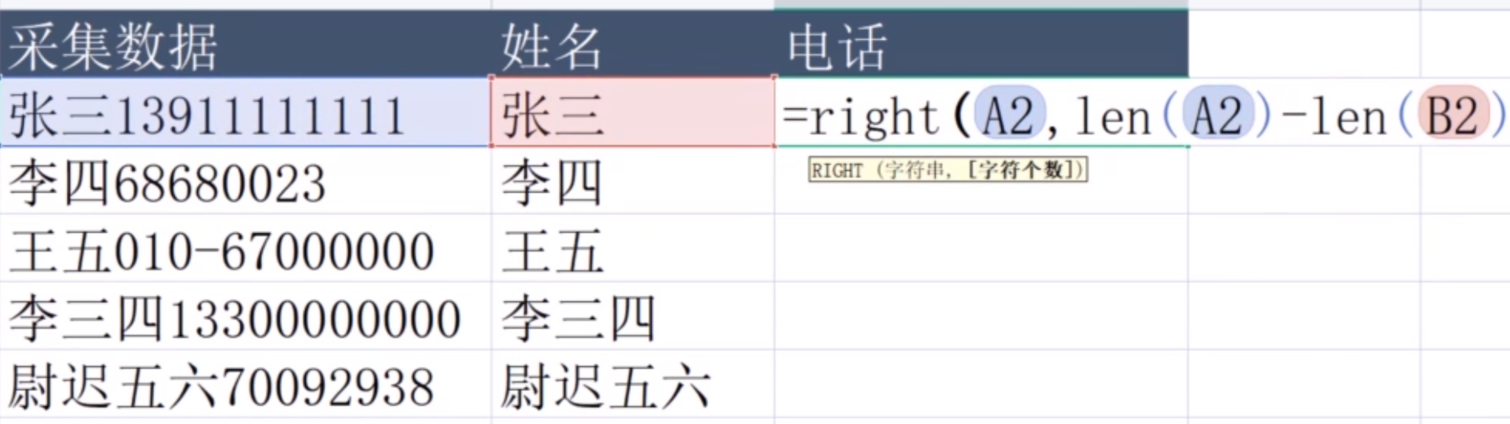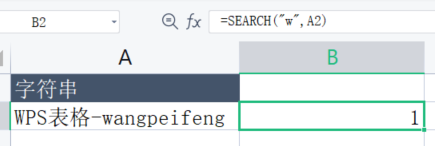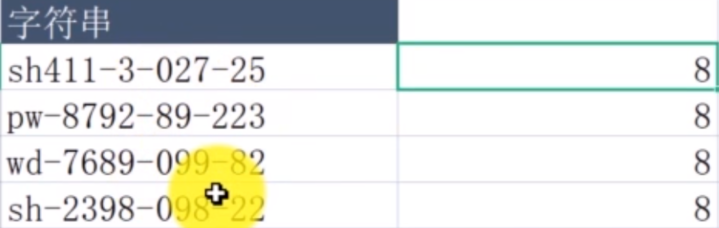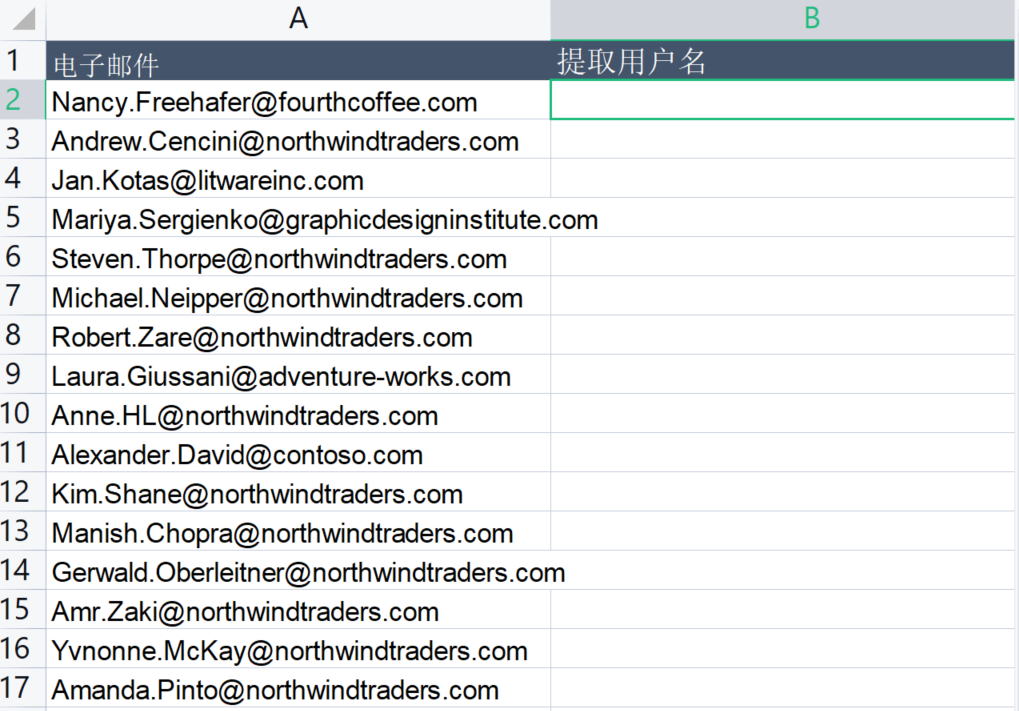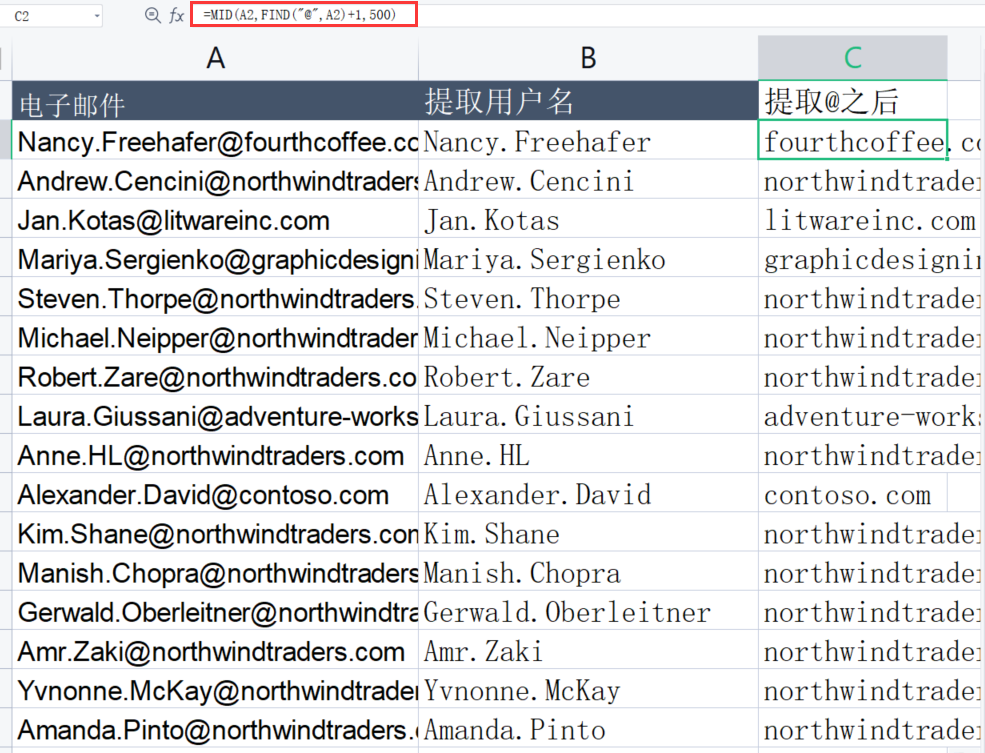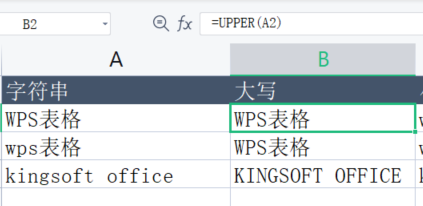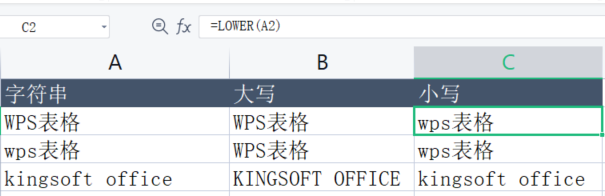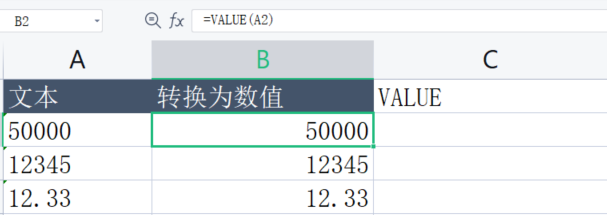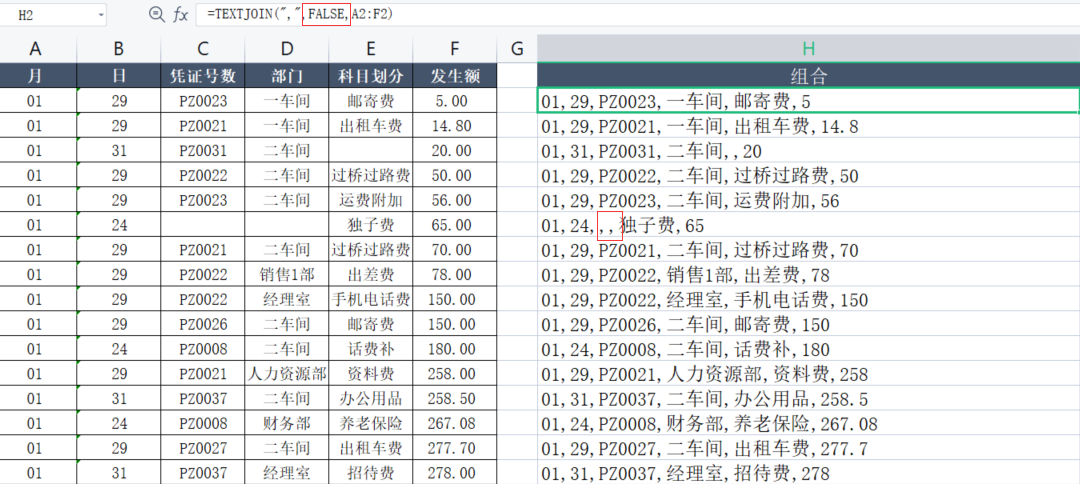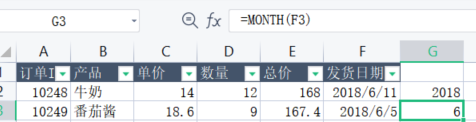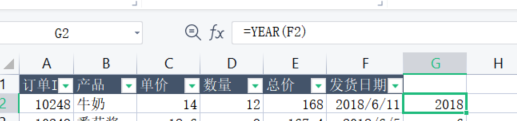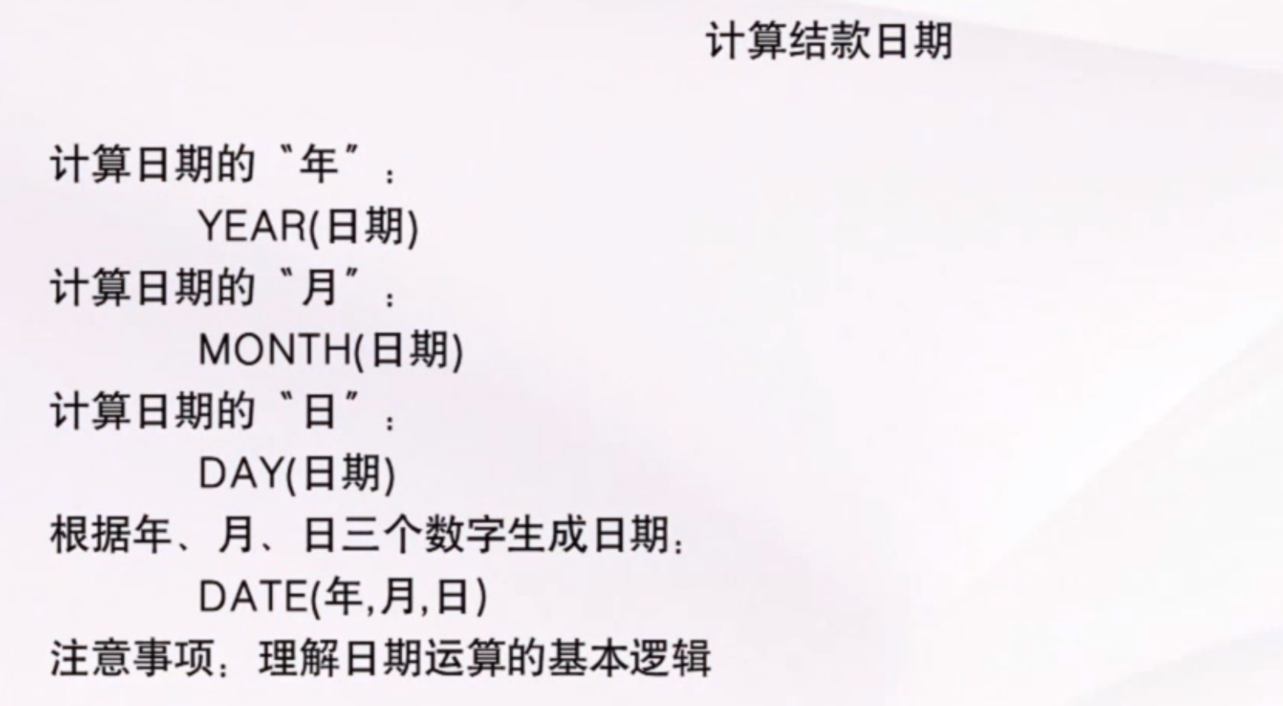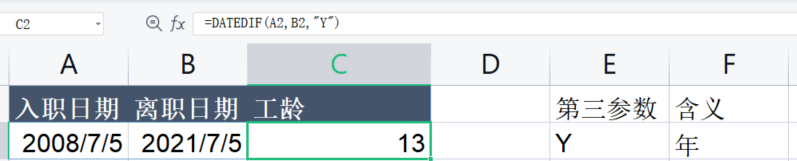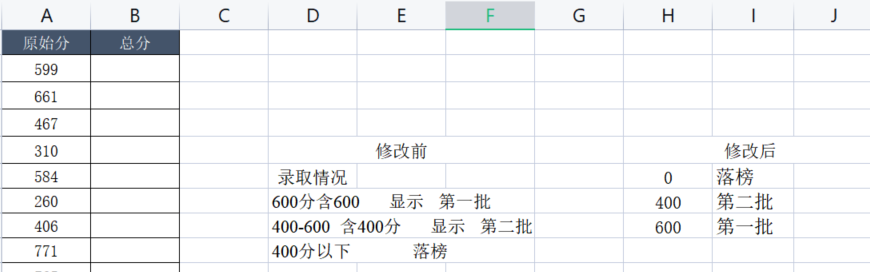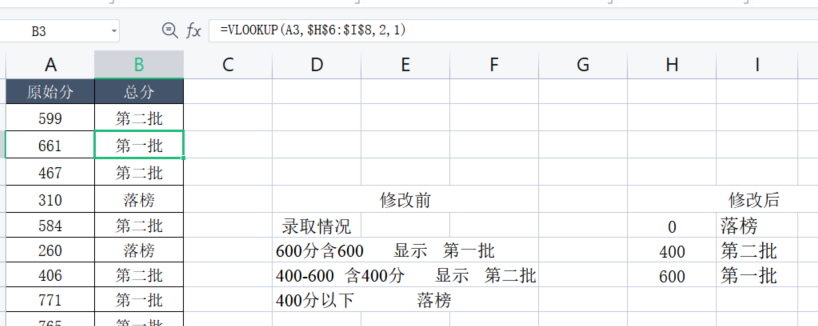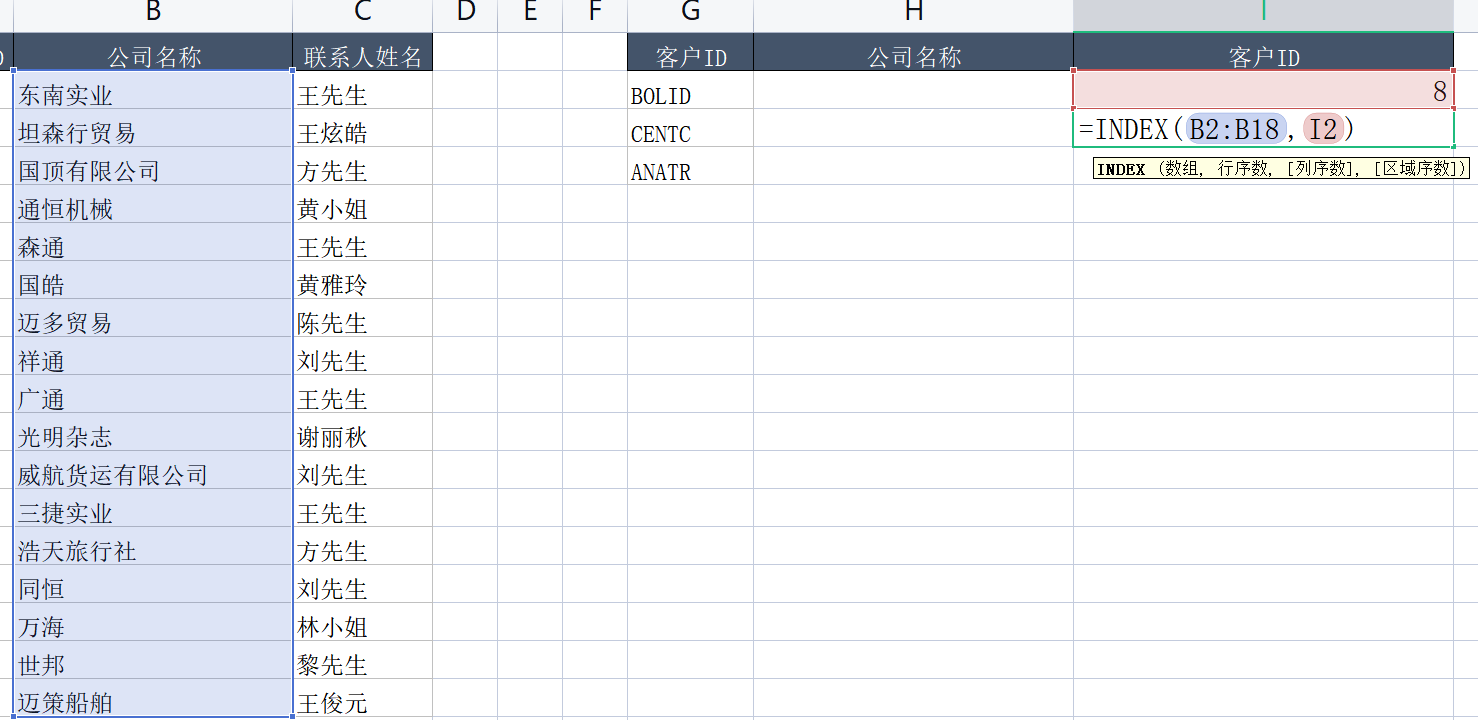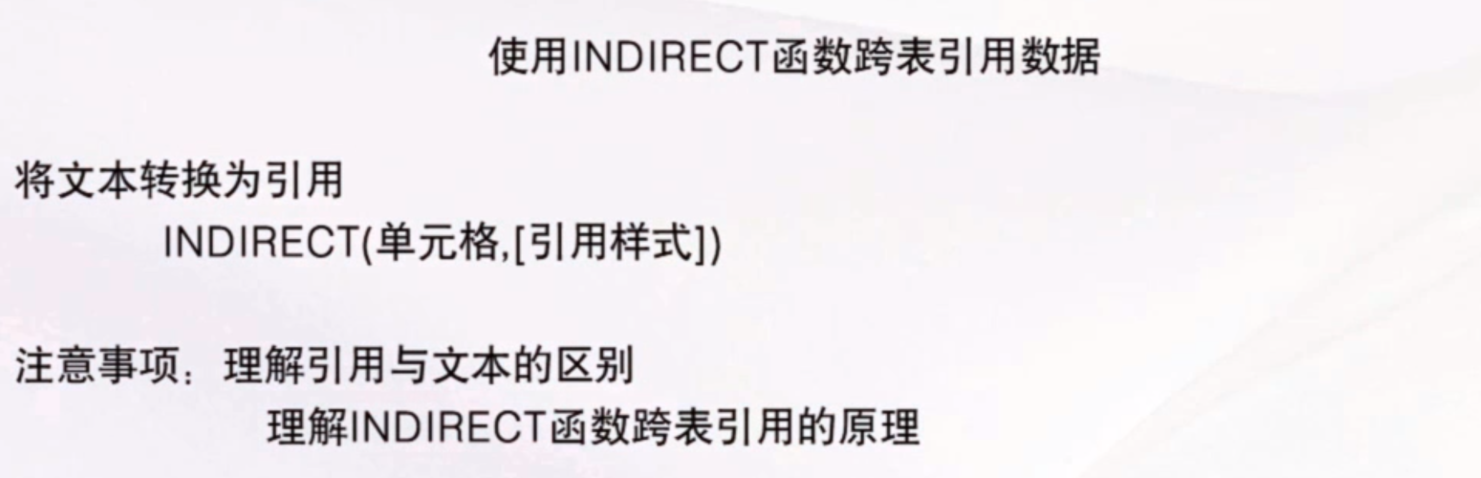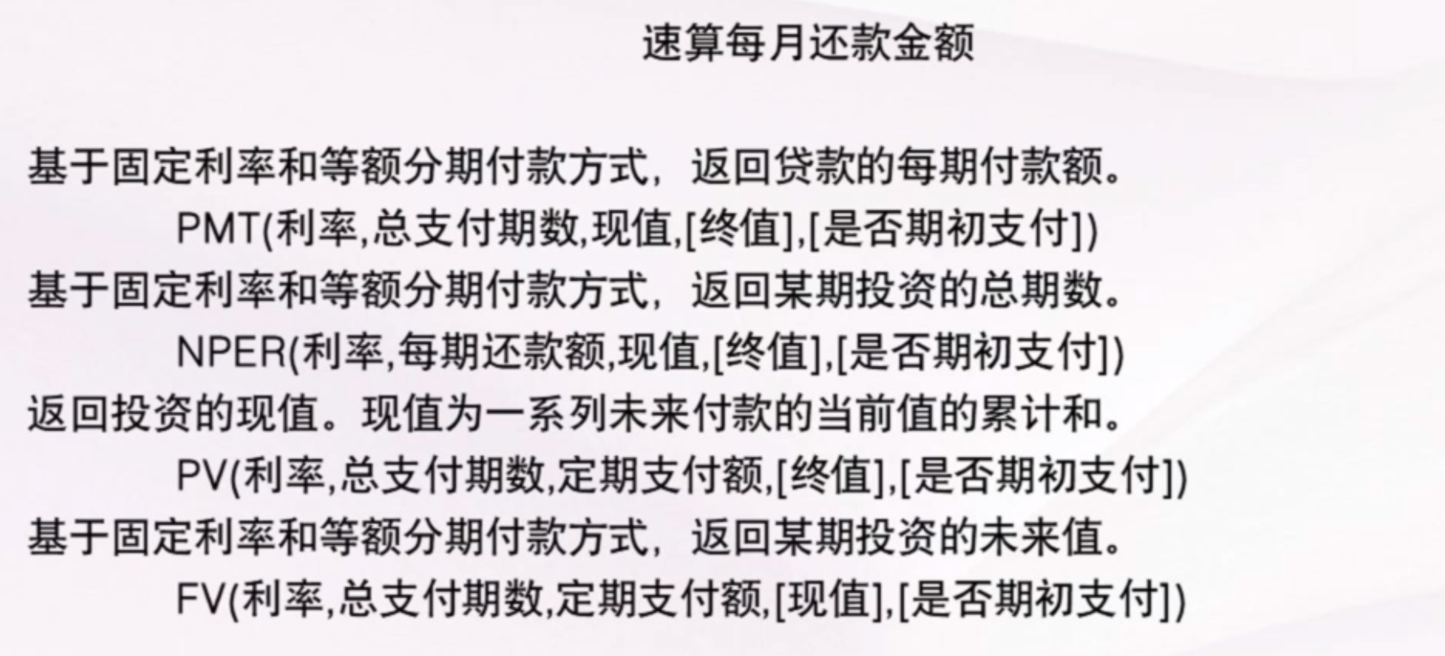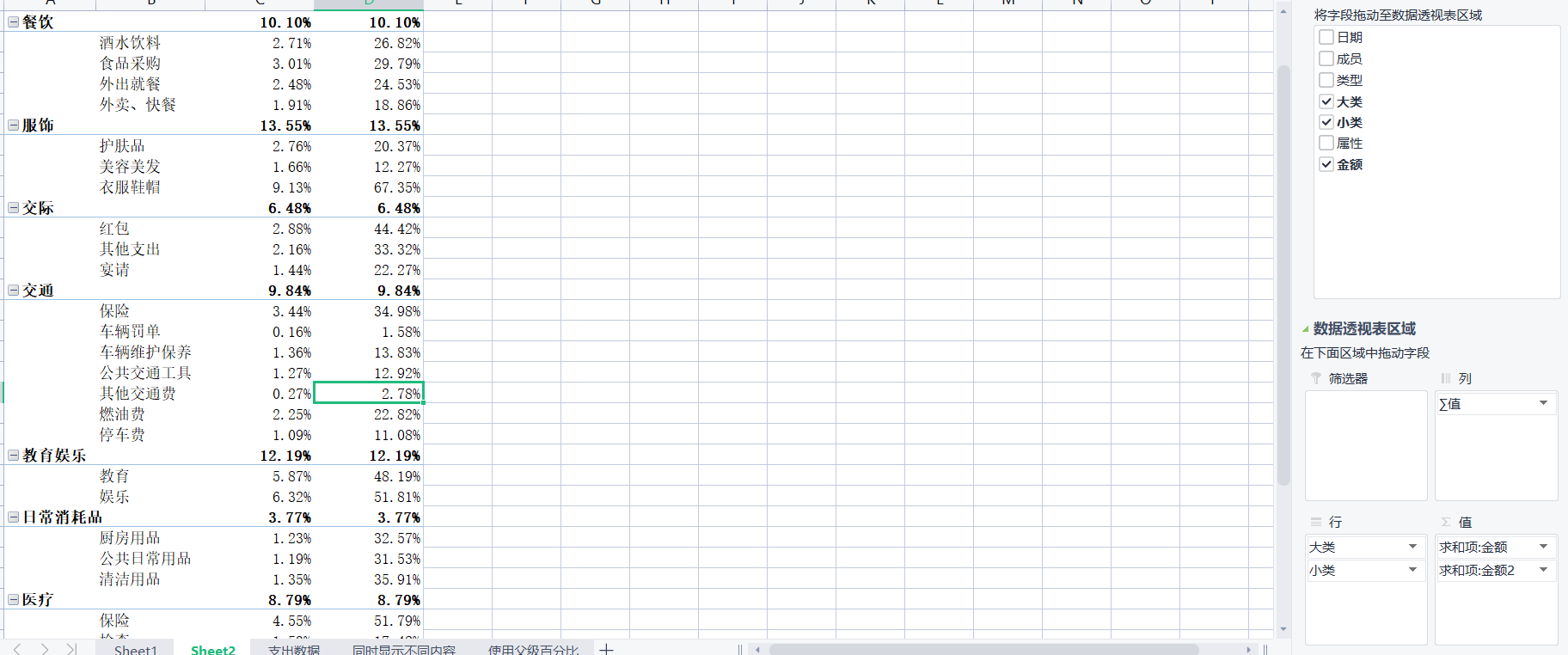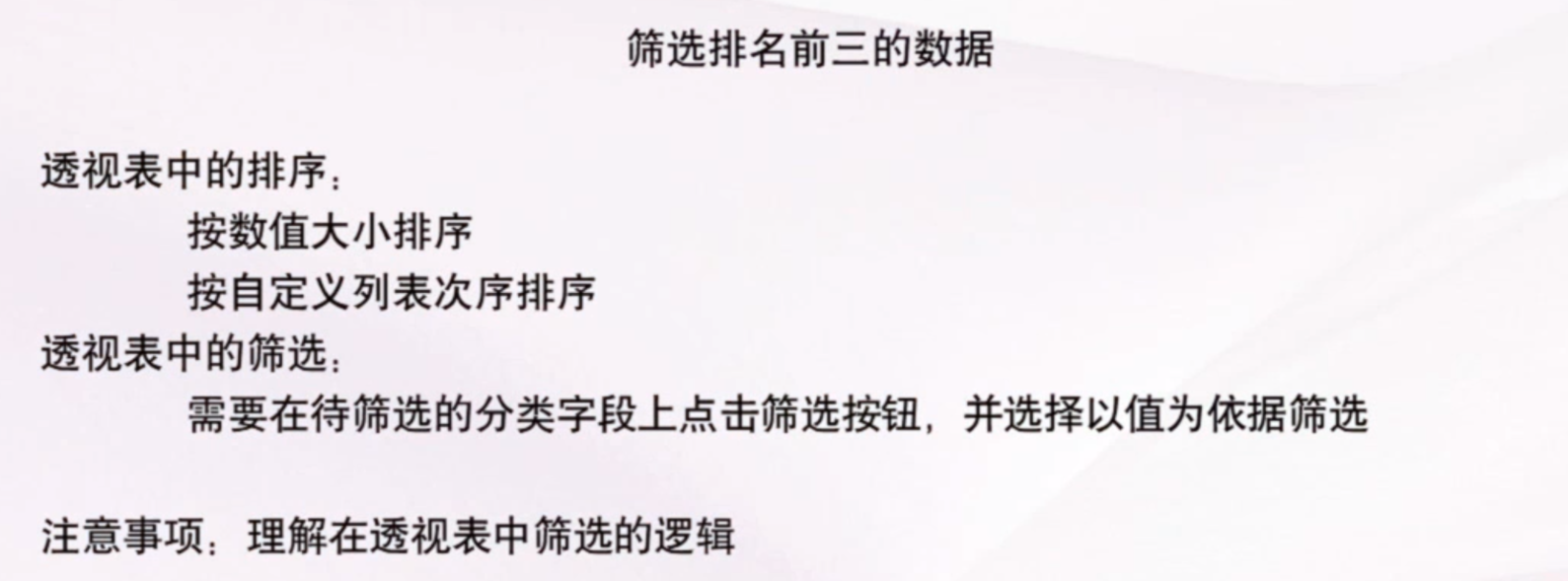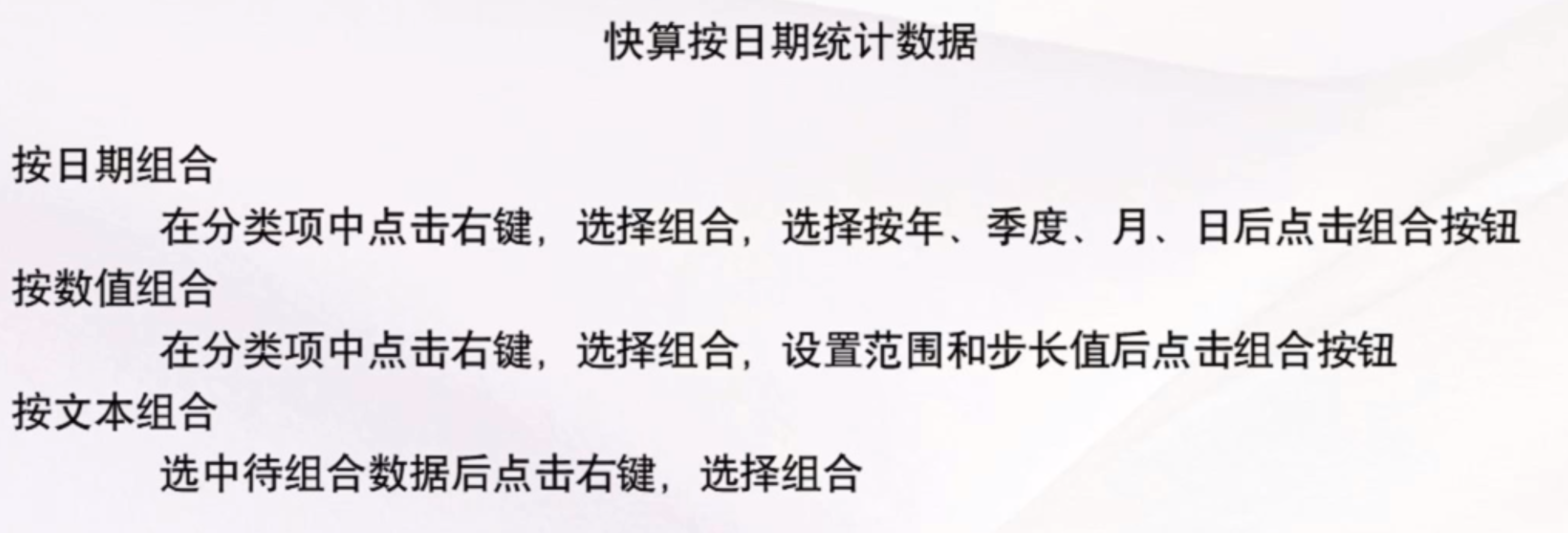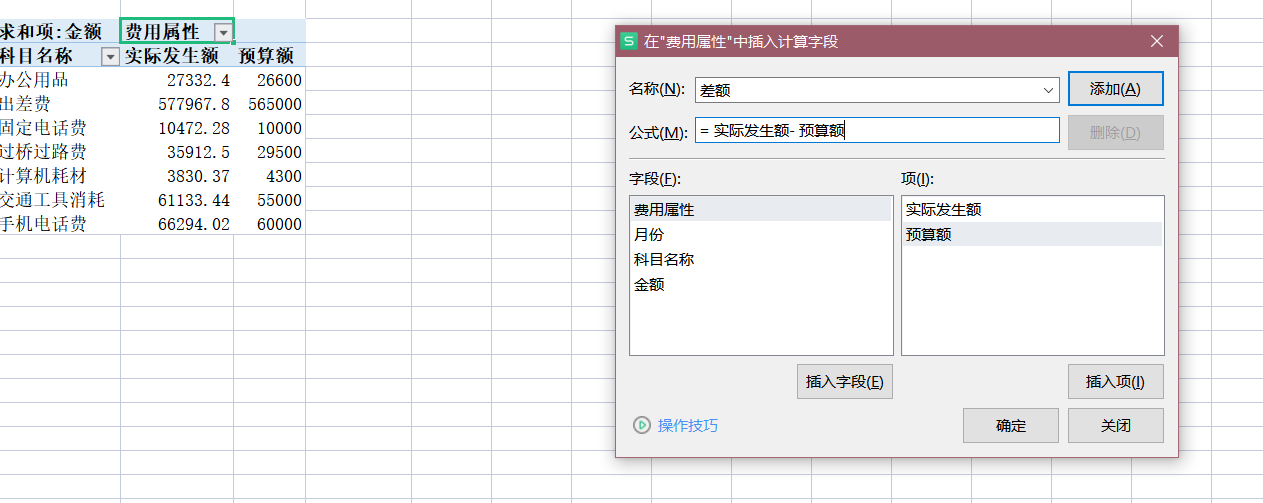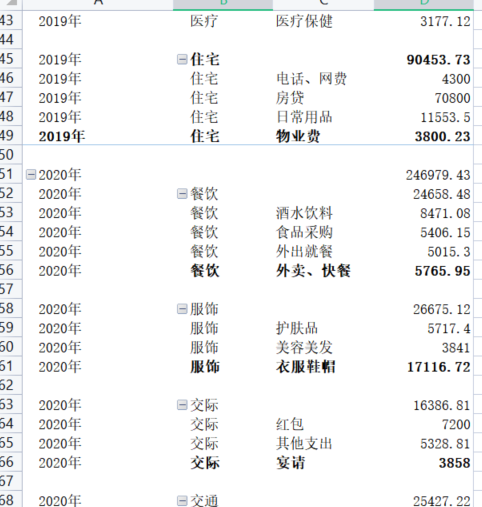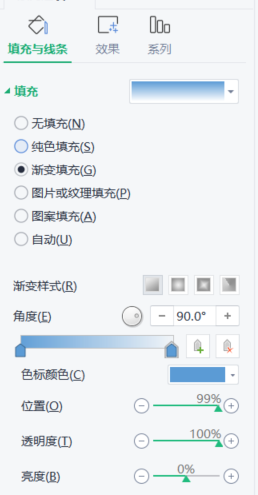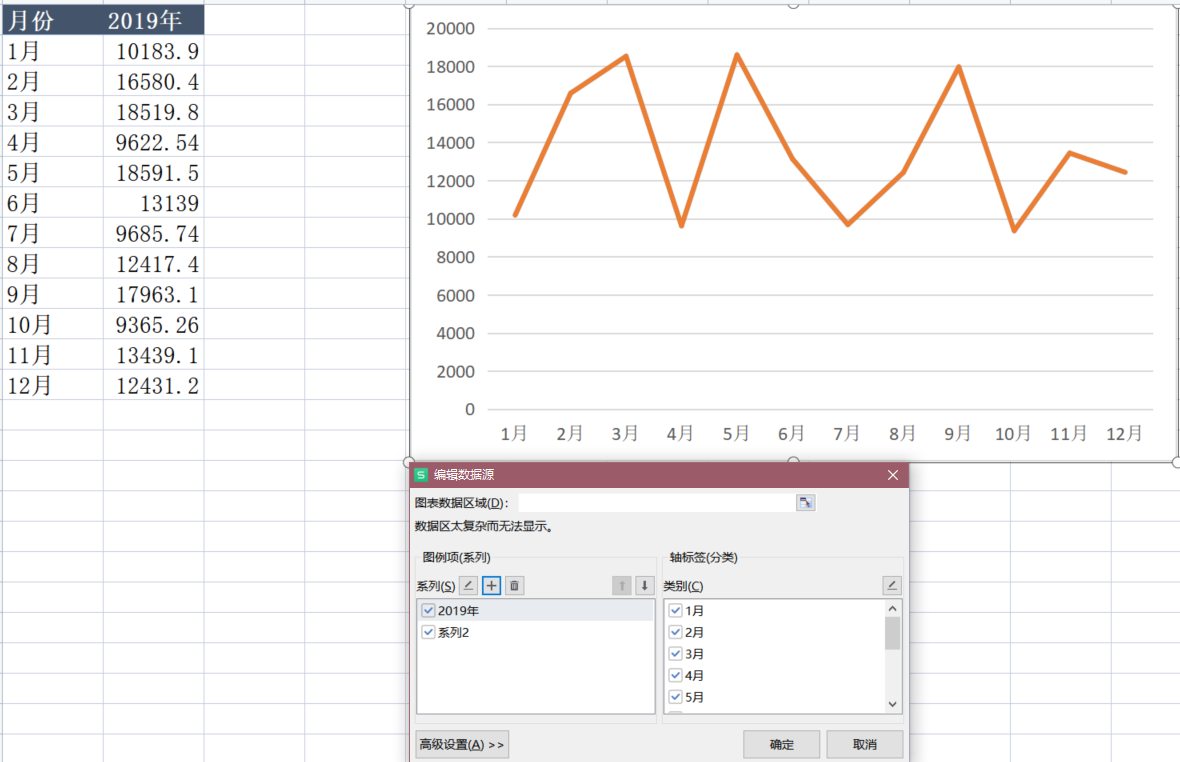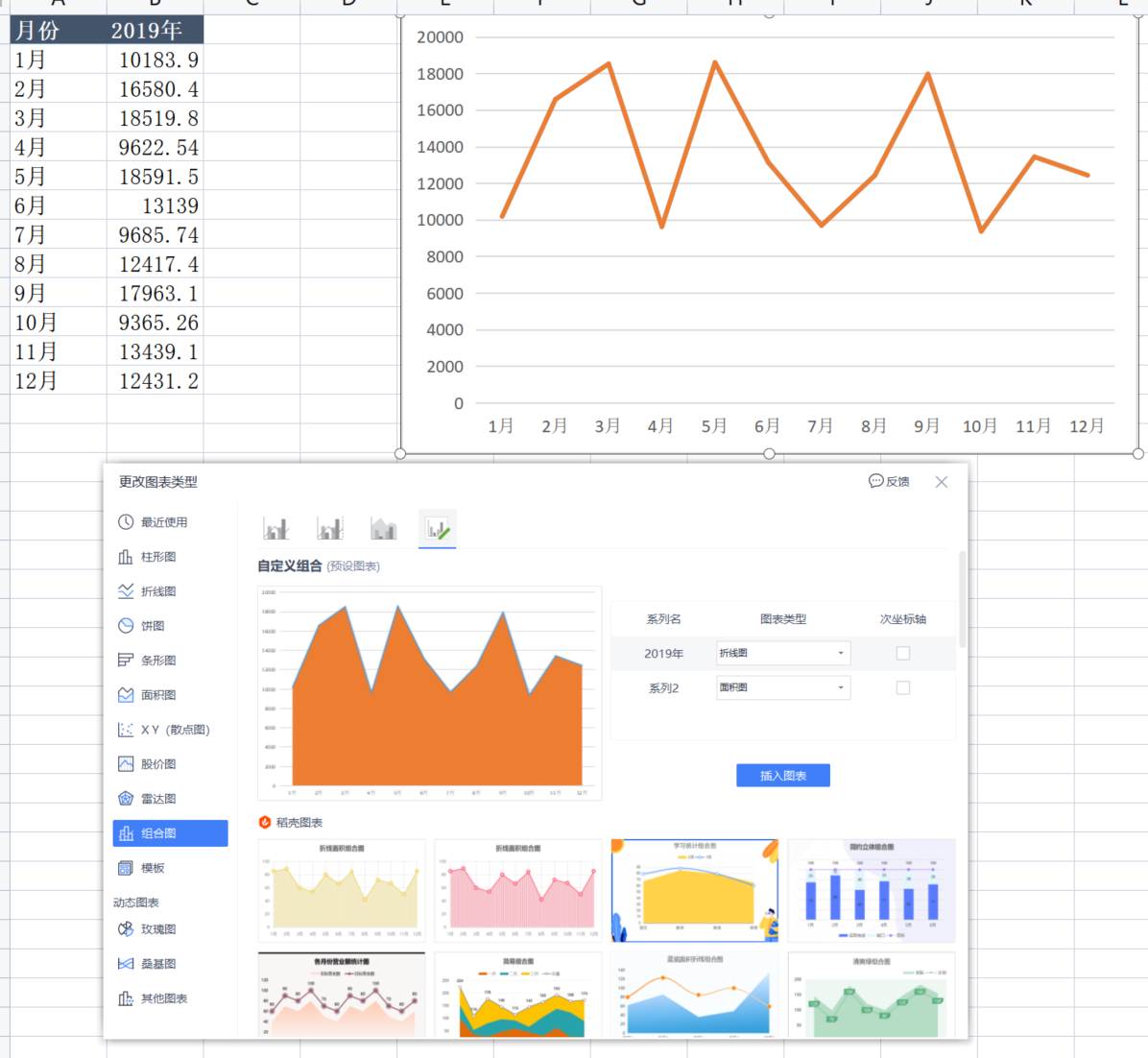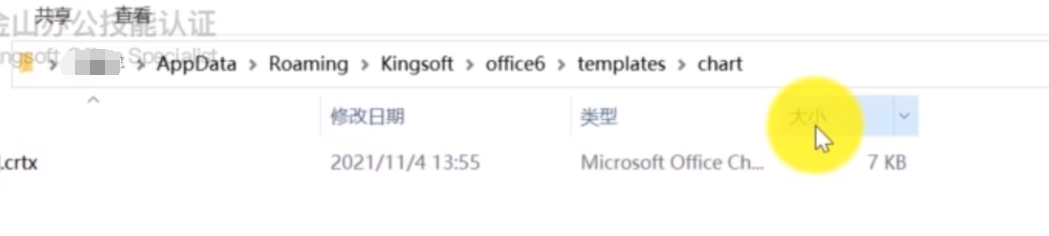- 前言
- 第一章 数据安全、协作类
- 第二章 高效处理数据类
- 为占位符、非强制的,比如0.50,用#.##就会显示为.5
- 定义文本显示方式
- 单元格加单位
- 复杂情况
- 总结
- 单元格样式
- 导入外部数据
- 定位功能
- 通配符
- *表示任意个数字符
- ?表示一个字符
- 照相机工具=截图工具
- 宏工具
- 第三章 公式的高级应用
- 公式中的基础运算符
- 数组公式的计算原理
- 利用公式标记数据
- 利用公式制定输入规则/数据有效性
- 小于一定数值时,才可输入。(小于等于才可输入)
- 名称与公式
- 多行、多列填充公式
- 条件求和和条件计数
- 其他条件统计函数
- 统计筛选后的数据
- 使用函数进行舍入运算
- “随机选取”相关问题
- 数组公示多条件求和
- 其他数学函数
- 使用逻辑判断函数
- IF函数与逻辑运算
- 处理公式中的运算错误
- 显示#使用+IFS函数
- 使用SWITCH函数
- 使用文本与日期函数
- 查找文字位置
- 规范系统导出数据
- 处理数值和文本
- 使用函数进行替换
- 文本链接函数
- 计算结款日期
- 使用函数计算工龄
- 处理星期问题
- 处理工作日问题
- 使用查找函数与引用函数
- vlookup返回多列结果
- 跨表引用数据
- 使用简单的财务函数
- 速算每月还款函数
- 第四章
- 创建和格式化高级图标
- 创建交互图表
前言
这是我的一些学习excel的心得体会,大家可以利用此文档进行快速的查找函数,学会函数的用法,也可以通过这篇文档来快速的进行了解excel高阶的一些的思维。希望可以帮助到大家,个人语雀id:宵夜。
第一章 数据安全、协作类
保护单元格:
审阅/sheet标签右击——锁定单元格
结果:编辑和删除/单元格格式是灰色无法进行操作
保护单元格有多重权限:可以给不同用户去设置不同的权限
举例:
筛选,只允许用户筛选:先筛选—自动筛选
条件格式:选择条件格式
只能改行,不能改列:所有能编辑行的都选上,列的不选
情景:
保护/和不保护并存
比如两行公式需要手工录入、而其余公式列/行需要保护,不进行修改
做法:选中不保护的单元格—右击—单元格格式—保护
Ps:选择隐藏的话你只能看到结果无法看到算法/公式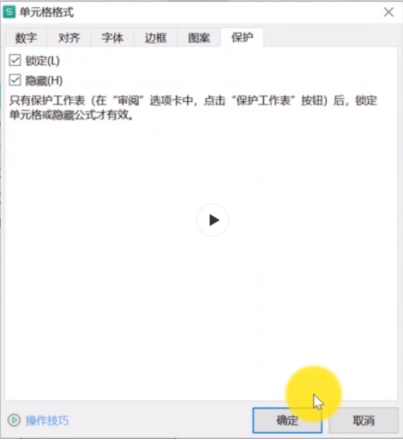
不同区域设置不同密码
区域权限和总权限:
1.创建可编辑的区域并设置编辑密码
审阅—允许用户编辑区域
2.开启工作表保护(加密码可以理解为总得权限)
审阅—保护工作表
ps:一定要保护工作表才能生效
保护工作簿(保护全部sheet表)
1.审阅当中保护工作簿用法
位置:审阅—保护工作簿
2.如何给工作簿设置打开密码
位置:文件—文档加密—密码加密(输入密码才可以编辑,编辑密码没啥用,还要设置工作簿保护密码)
3.使用wps账号加密文件
位置:文件—文档加密—文档权限(登录账号才可以编辑)
关于共享与修订工作簿
1.共享:多人同时编辑文档
位置:审阅—共享工作簿
2.修订:追溯哪些人查看了数据
位置:审阅—修订—突出显示修订
第二章 高效处理数据类
定义数字的显示方式
#.## 慎用
为占位符、非强制的,比如0.50,用#.##就会显示为.5
0.00
0.
0.??
同样可以保存两位小数 但是比如1.2,就会显示为1.2 空格 空格占位符
优点:可以让小数都对对齐
问题:保留小数点后两位,不足的用0补齐,对于整数部分,超过千位需要在百位之间加一个逗号
思考:#、0、?不同的意思
定义文本显示方式
文本的占位符是 @,即文本就是@,加上GH前缀表示为,GH@
单元格加单位
再给数字进行加单位时
直接右击单元格格式——在数字格式后面加 “ “ 英文的半角双引号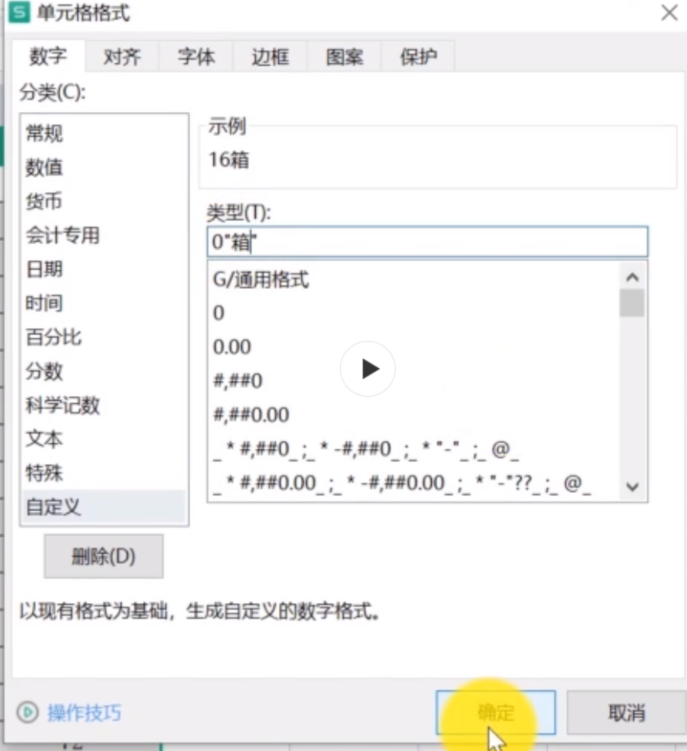
复杂情况
单元格格式:;;; 三个分号
单元格格式:0.00”剩余”;-0.00”不足”;”-“;@
0.00”剩余” 表示 正数保留两位小数点 且 在数字后面加剩余
-0.00”不足” 表示 负数保留两位小数点 且 在数字后面加不足
“-“表示 如果为0时 用 - 表示
@表示 如果单元格为文本 就显示文本本身
特殊符号 !
%,如果直接在整数前面加百分号,那么会变成原来数字的100倍
比如1.2,前面加上%,即,%0.00,
就会变为,%120.00
正确做法:
!%0.00 或 “%”0.00
!意思为,强制显示后一个字符
特殊符号 *
*~0.00 表示数字前面全部用~填充,单元格多宽,就重复多少次,具体效果为
场景/用法
复杂情况
将数字/文字格式前面加上 * (空格),意思为在前面加满空格
这样的话单元格永远没有左对齐,一直右对齐,无法左对齐
总结
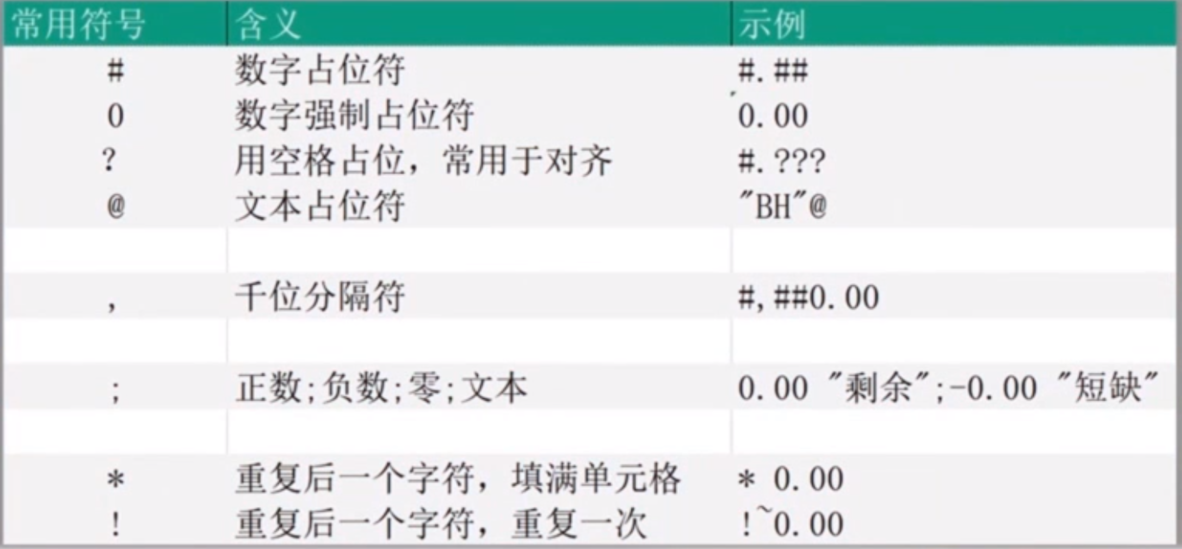
单元格样式
样式和格式刷的区别
样式和格式刷看起来显示是一样的,但是对样式进行修改时,那么对样式进行统一修改会更为方便,凡是应用样式的单元格会进行统一变化
我的思考:可以用筛选、筛选出不同格式的单元格,然后替换单元格格式
样式单元格进行保护
凡是样式下的进行保护:修改单元格,保护,点击保护,再点击审阅,保护单元表,即可
导入外部数据
导入更强调的是数据的链接关系,数据更改,那么进行刷新或者选择新的数据源即可
TXT/csv格式
选择—数据—导入—使用分列数据
导入网页数据/抓取网页表格,刷新后即可更新每日最新数据(ps,体彩3d的这样数据的进行分析会不会很好)
选择编码
导入和复制数据的之间的区别
导入数据可以直接进行更新数据,而复制进来则仍然需要分列等操作
简而言之,就是可以之间复用之前的TXT文本的选项等
定位功能
定位文本和数字
常量就是数字和文本
文本转换为数字形式,选中单元格,选择开始—单元格选项卡—文本转换为数值
定位错误值
查找错误值
选择单元格,点击定位—公式—错误
复制或者操作部分区域(分类汇总后,该区域复制会复制全部区域)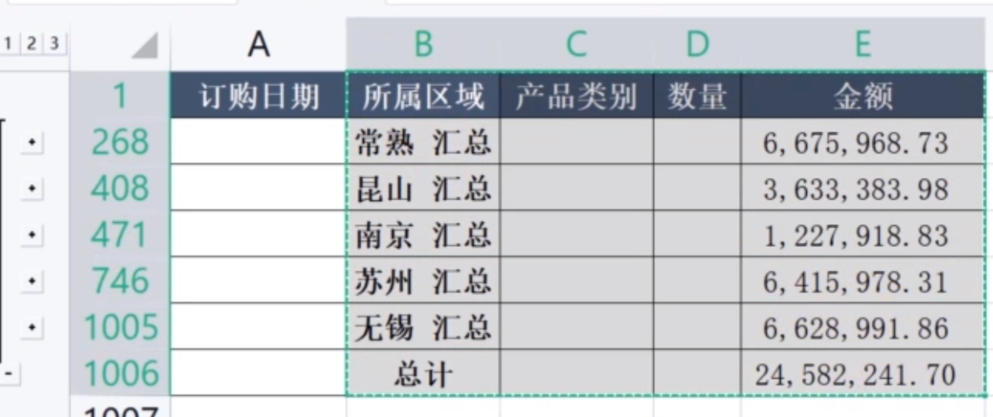
先用定位工具进行定位—选择可见数据—然后进行复制或者粘贴
定位对象
除了值意外的所以东西都叫对象,比如图片,可以选择定位—对象来对对象进行批量操作
定位空白
跳跃式写公式的解决办法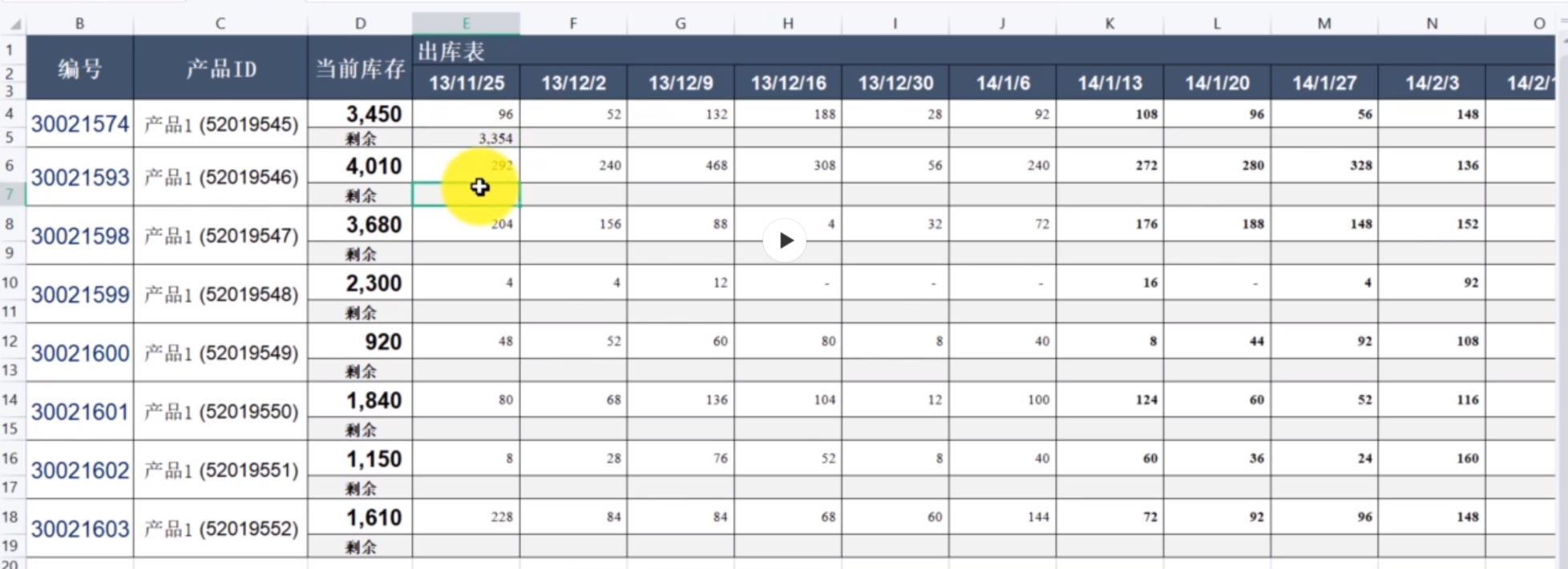
先将第一列进行定位空白,然后第一个单元格输入公式,然后进行ctrl+回车
再将第二列以及后面的数据,定位空白,然后E5单元格输入公式,然后进行ctrl+回车
公式隔开了无法进行下拉公式
先进行空白定位,然后利用ctrl+回车进行处理
通配符
*表示任意个数字符
?表示一个字符
比如销售?部,就可以表示销售一部、销售二部、销售三部
易错点——单元格匹配

问题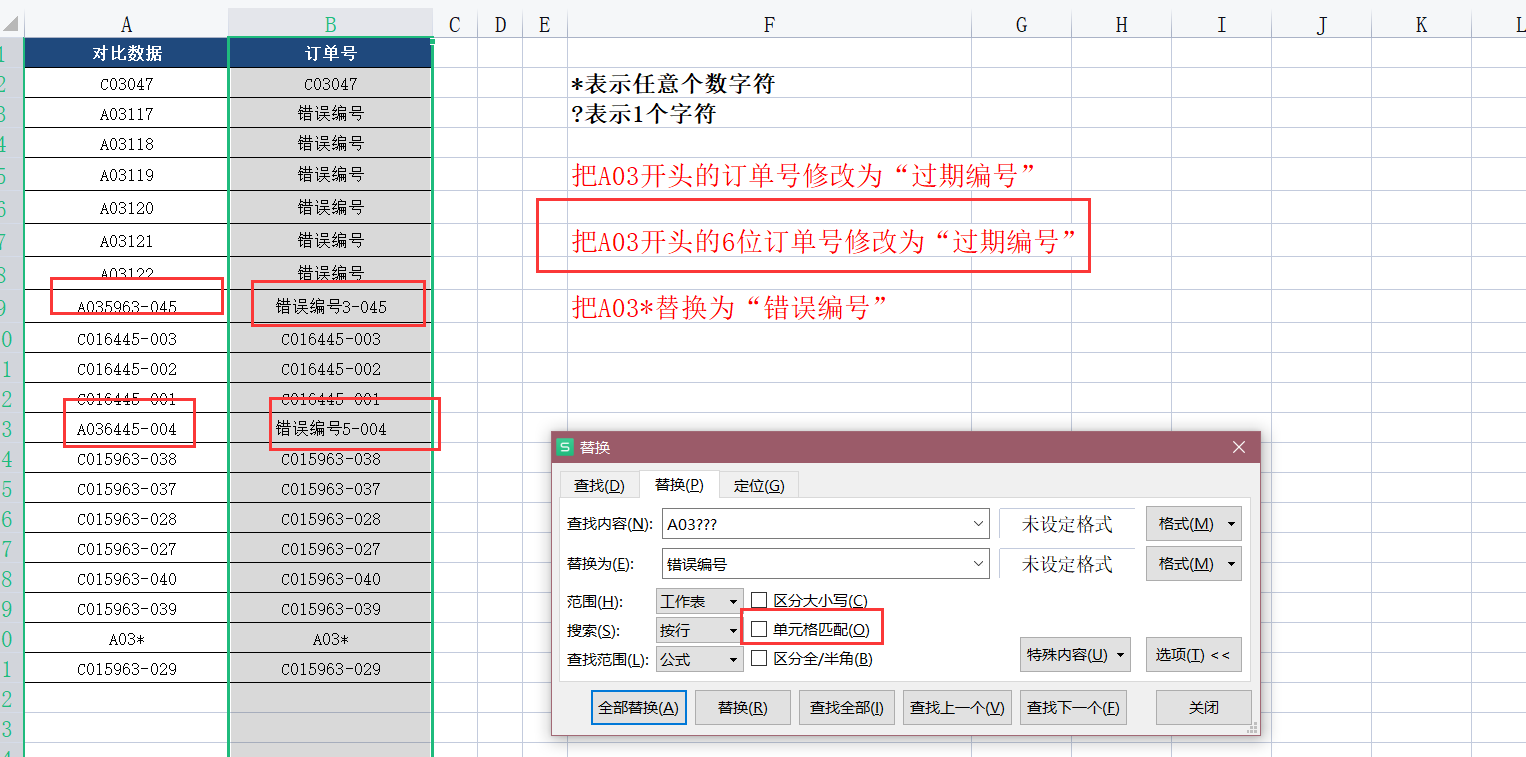
错误提示:这里面的替换需要选择单元格匹配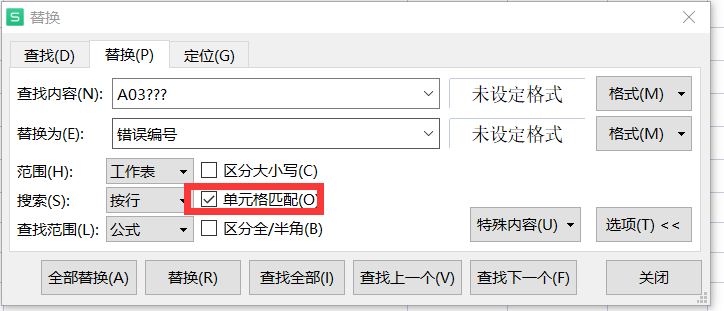
单元格匹配这里,也叫全单元格匹配,经常和问号进行 一起搭配使用,整个单元必须和我一样,如图中问题,则意思为必须为六位,不可部分匹配或者替换
波浪线~主要对付?或者,使?或者不当做通配符
照相机工具=截图工具
当我们需要把不同文件的表格打印在一张纸上,可以使用照相机工具进行快速处理
与传统的截屏区别
会进行实时动态,你变我也变,图标、图片、数字,原表格变化,照相机后也会进行变化,点击照相机后的截屏则会跳到原表格中
ps:回顾一下区域保护
第一步:先全选,这是关键
第二步:把红框处的勾选去掉,如图所示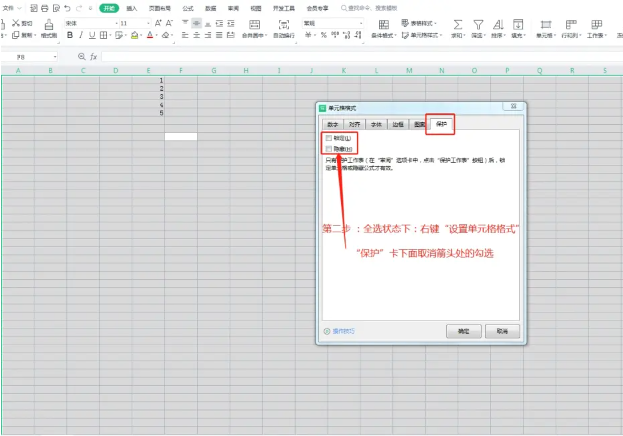
第三步:鼠标选中
第四步:单击右键,设置单元格格式
第五步:红框处都勾选后点击确定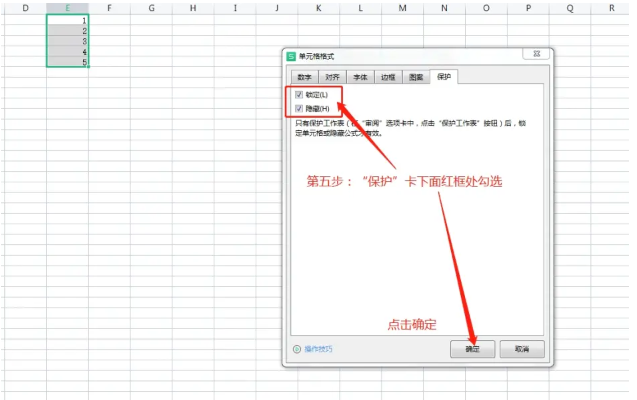
第六步:审阅选项卡下,点击保护工作表
场景
照相机工具其实提供的是一个重排版方式、比如我每个月需要打印固定的(部分/整体)表格到一张纸,那么照相机就可以不要每次截屏、并且可以像图片一样进行排版、对齐等操作
宏工具
宏其实是一组连贯动作的集合,做宏主要是为了减少劳动
减少重复性劳动、将多个操作录制为一组连串的动作,节省时间
如果没有宏,先添加宏工具栏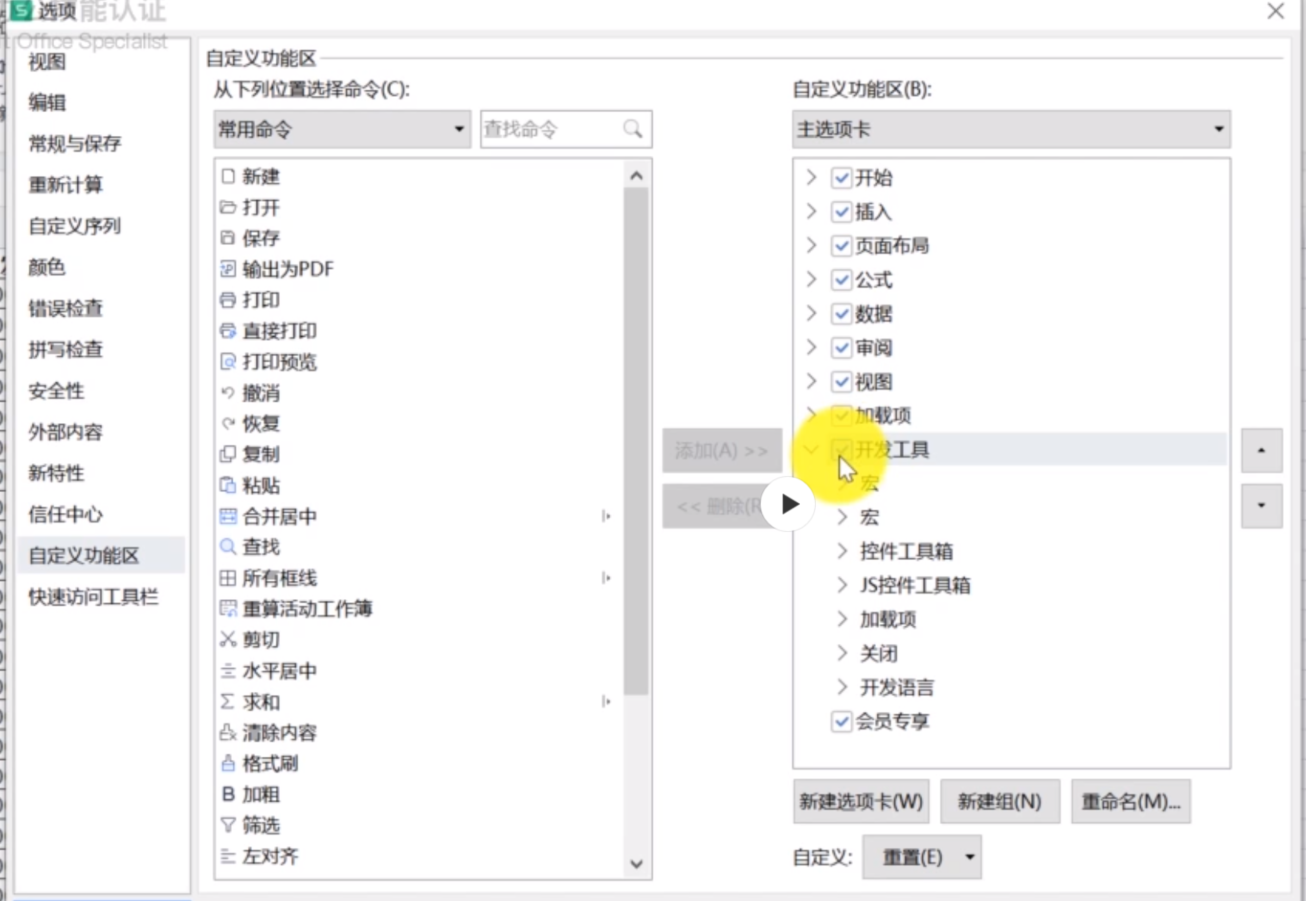
总结
第三章 公式的高级应用
函数排错工具
由公式导致的表格删除、插入、排序卡顿问题
解决方法:
将自动重算关闭,但会导致整哥文档中的所有公式都不会进行自动计算
公式—重算工作簿/计算工作表(手动重算)
位置:开始—选项—重新计算—自动重算
公式出错,出现#N/A错误
解决方法:
简易方法:
选中公式按F9或者(FN+F9),进行强制运算,然后按下ESC返回公式,不进行强制运算
公式中循环引用错误(套娃错误)
进行公式运算时候,选择的一定是单元格,而不能是整个列,因为如果是整个列的话,就出现鸡和蛋问题,例如:公式求和的值B12,公式计算的是B列的整体的值,那么计算出来的B12也应该是公式的一部分,成为了累计死循环,所以选择的一定是单元格。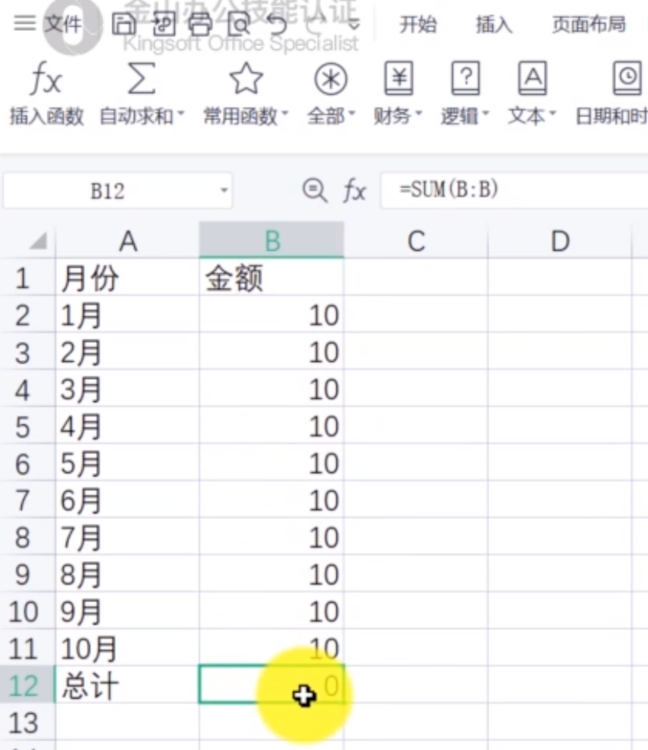
一个很有意思的鸡和蛋问题
循环引用位置:
迭代计算位置:
场景
用NOW函数和IF函数和循环引用进行实时记录数据值和数据产生时间
NOW函数可以获取时间
IF函数可以进行判断条件等
当前的值无法进行直接获取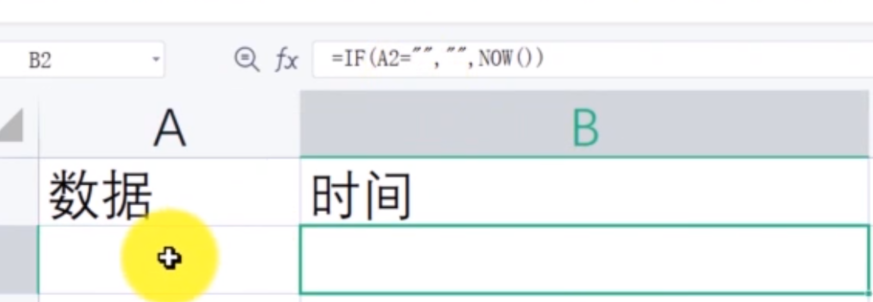
解读原始函数:
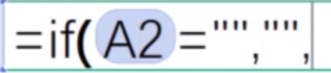
如果A2为空,我自身就为空
如果A2不是空,就是输出NOW函数
如果A2为空,我自身就为空,如果A2不是空,就是输出NOW函数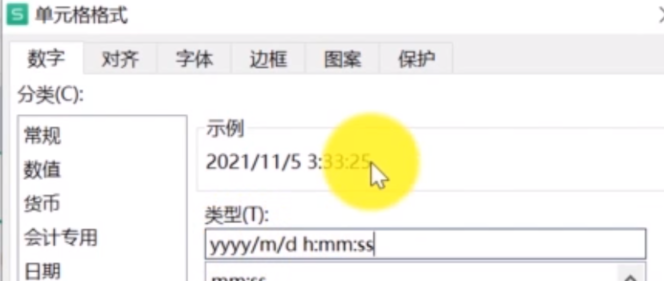
单元格格式设置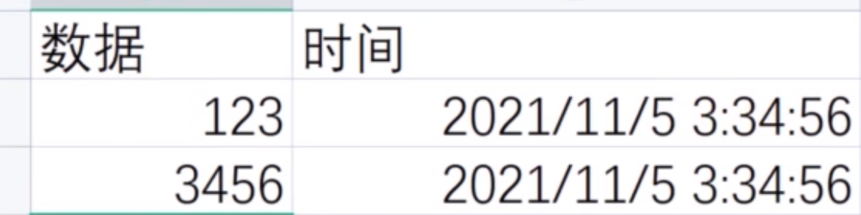
问题:第二行的时间会更新为最新的时间,但是第一行之前的录入时间会变更为何第二行一摸一样的。下一个进来了,上一个也跟着变化了。
原因:因为在表格当中,任何单元格值发生了变化,都会激活整个工作表,所有函数一起更新
解读修改后函数:
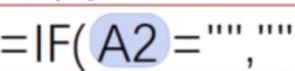
如果A2为空,我自身就为空
如果A2不是空
如果(B2)本来就有时间,那我就等于我自己本身
如果(B2)自己没有时间,就等于当前时间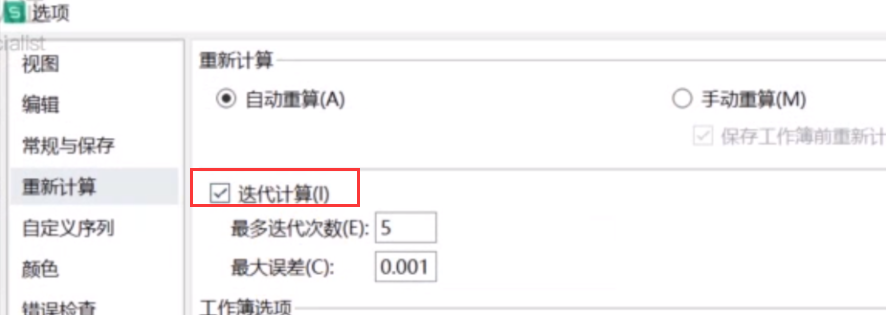
然后开启迭代计算,就可以完成
输入时间,并且会录入 当前时间的效果
总结
循环引用:就是直接或者间接的引用到自己了,默认状态下,循环引用错误,公式不会计算,只有开启迭代运算,才会进行循环引用公式。
公式中的基础运算符
算术运算符
| 算术运算符: | 意义 |
|---|---|
| + | 加 |
| - | 减 |
| * | 乘 |
| / | 除 |
| % | 百分比 |
| ^ | 乘幂 |
文本连字符
| 连字符 | |
|---|---|
| & | 连接 |
比较运算符
| 比较运算符 | 意义 |
|---|---|
| = | 等于 |
| > | 大于 |
| < | 小于 |
| >= | 大于或等于 |
| <= | 小于或等于 |
| <> | 不等于 |
单元格引用
| 单元格引用 | 意义 |
|---|---|
| , | 联合运算符 多个引用合并成一个引用 |
| : | 区域运算符 引用两个单元格之间全部区域 |
| 交叉运算符 引用两个区域的共有区域 |
联合运算符
交叉运算符
运算优先级
| 最高优先级 | 引用运算符里面的冒号(:)以及逗号(,)和空格运算符。 |
|---|---|
| 第二优先级 | 负号(-) |
| 第三优先级 | 百分号(%) |
| 第四优先级 | 求幂(^) |
| 第五优先级 | 乘法(*)和除法(/) |
| 第六优先级 | 加法(+)和减法(-) |
| 第七优先级 | 连接运算符(&) |
| 第八优先级 | 等于(=),大于(>),小于(<),大于等于(>=),小于等于(<=),不等于(<>) |
快捷键:
ctrl+1快速打开单元格窗口
ctrl+shift 可以快速到表格的下边缘
冷知识:
表格的下边缘 为 1048576 因为2的20次方是1048576
比较运算符得到的是逻辑运算值
数组公式的计算原理
数组:原来是一个一个运算、现在是一组一组运算,就叫做数组。
按住啊ctrl+shift 再点击回车,出现中括号,表示确定为数组, 就会呈现数组的结果
ps:无法进行单一数值的删除,但用处不大
修改前
修改后
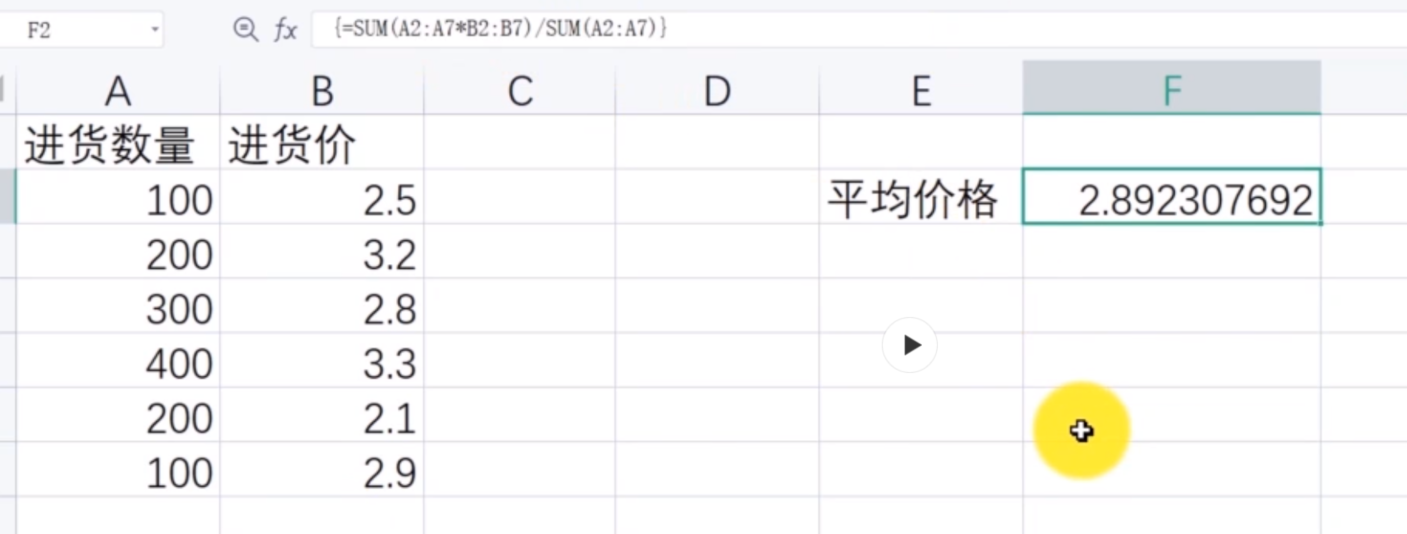
注意

利用公式标记数据
在条件格式中写公式可以将复杂问题简单化
能选单元格就选单元格,别拉取整个数据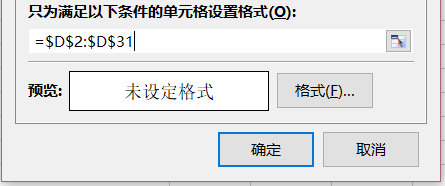
绝对引用和相对引用的区别
此为绝对引用,即便选中整个区域,公式也无法进行复用
在使用相对引用时,公式或函数中的行或列会随着行号和列标的变化而自动变化。
绝对引用的特点就是在使用绝对引用时,公式或函数中的行或列是绝对不会发生变化的。
countif 函数
countif 函数用来统计该区域内,统计该数值出现了多少次
利用公式制定输入规则/数据有效性
前一列为XXX,后一列不可以输入的有效性
后一个不可以和前一个一样的有效性
小于一定数值时,才可输入。(小于等于才可输入)
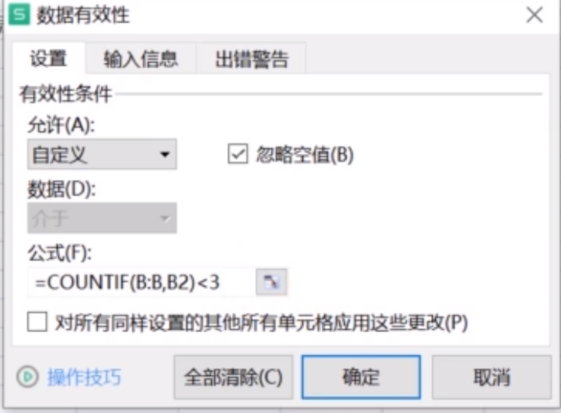
只能防止手动填写的,不能防止复制粘贴的
数据有效性只会对空白单元输入时候有效,其他已输入单元格不会更改或者仅提示
个人觉得目前没什么卵用,看看即可
名称与公式
定义常量
定义区域
定义公式
公式—名称管理器
注意:定义名称一定要选对单元格,而且是相对引用
多行、多列填充公式
混合引用条件
我们既要将公式横着拖拽、也要将公式纵这拖拽情况,就一定会涉及混合引用
凡是涉及整行标记,一面填充,也会涉及混合引用
A1
相对引用,横向纵向都可以拉,拉取会变
$A$1
绝对引用,横向纵向都不可以拉,拉取不会变
$A1
混合引用,纵向可以拉,拉取会变,横向不可拉。
A$1
混合引用,横向可以拉,拉取会变,纵向不可拉。
用引用公式来做9*9乘法表格
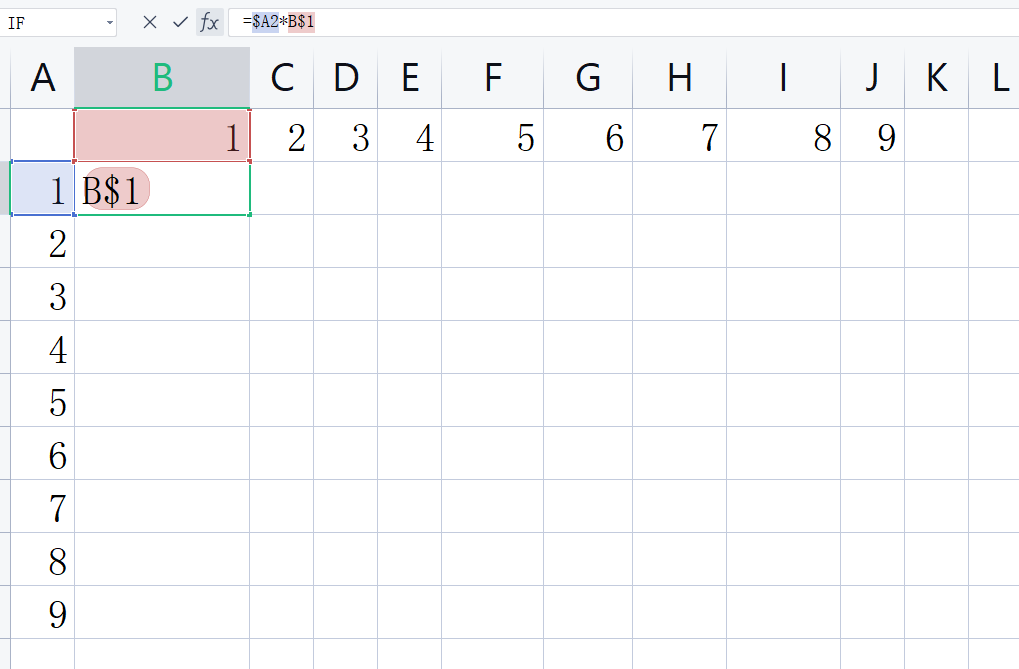
$A2代表 A横向不会变,值定死,纵向会变。
B$1代表 B纵向不会变,值定死,横向会变。
column函数可以随着列号的变化来变化数字,如果column函数括号里不加任何其他常量,那么输出值直接就会为该列是第几列,
A列表示为1
B列表示为2
C列表示为3
D列表示为4
…………………..
依次往下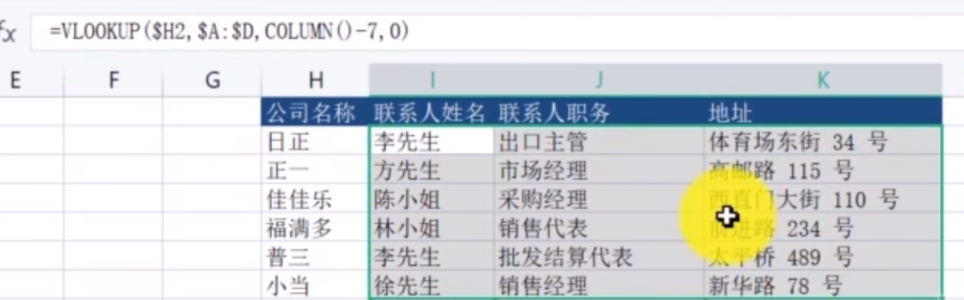
横向走不变、纵向走变化的情况
vlookup函数+混合引用
常规来说,vlookup函数你要索引批量数据,多行或者多列时候,你会进行手动输入每一个要变得,比如: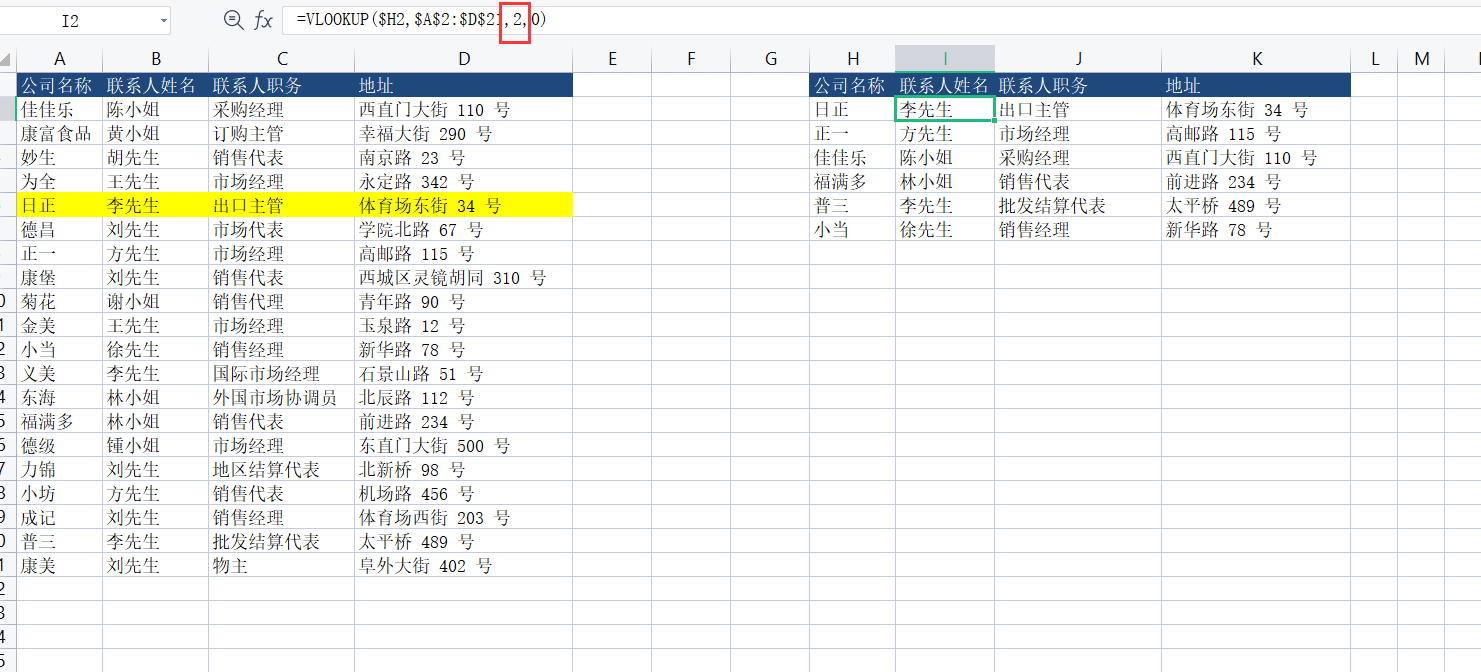
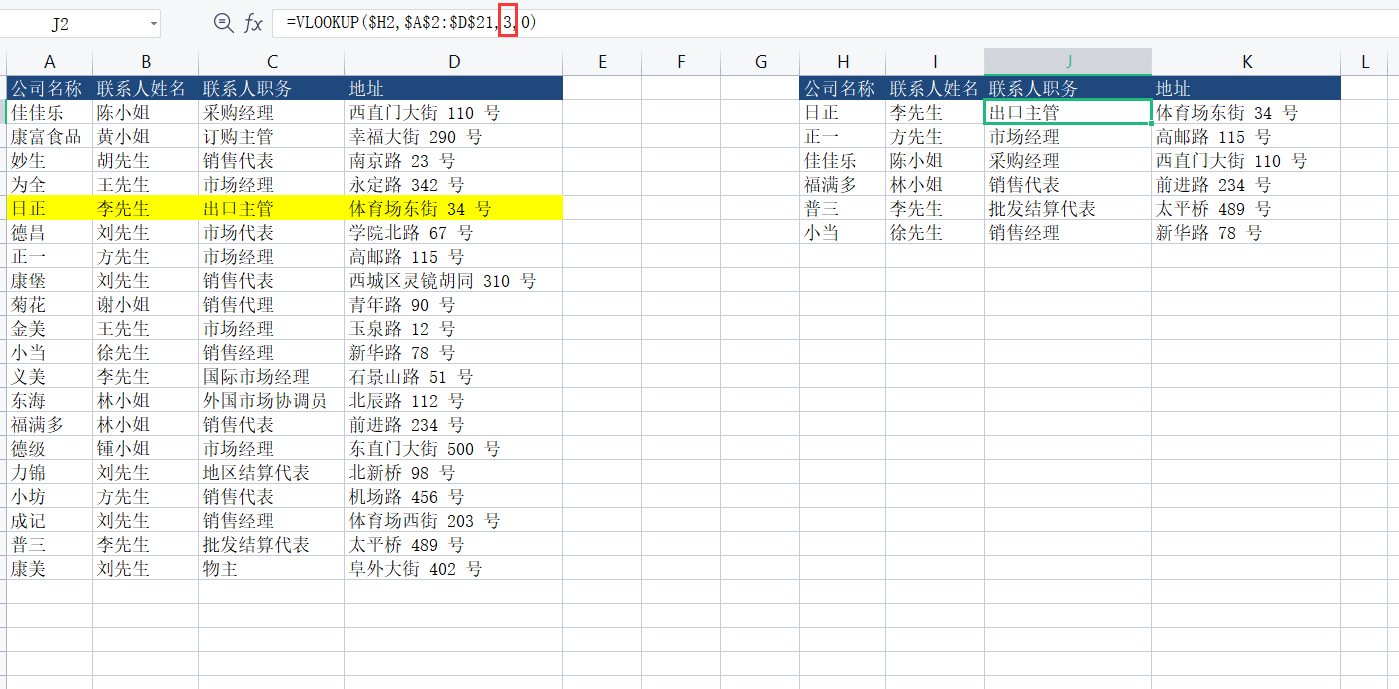
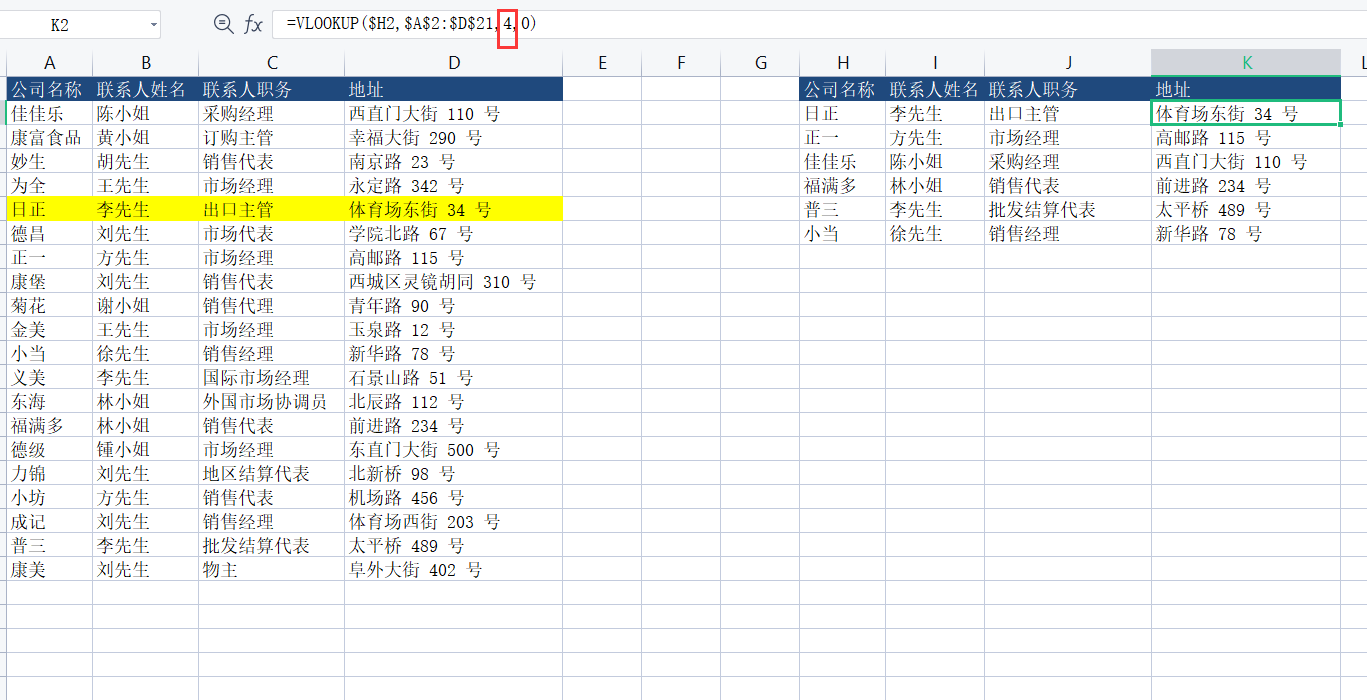
这样会很笨拙,一个一个复制粘贴
那么我们可以引入column函数来进行自动变化,我要索引的列
公式为:
解读为: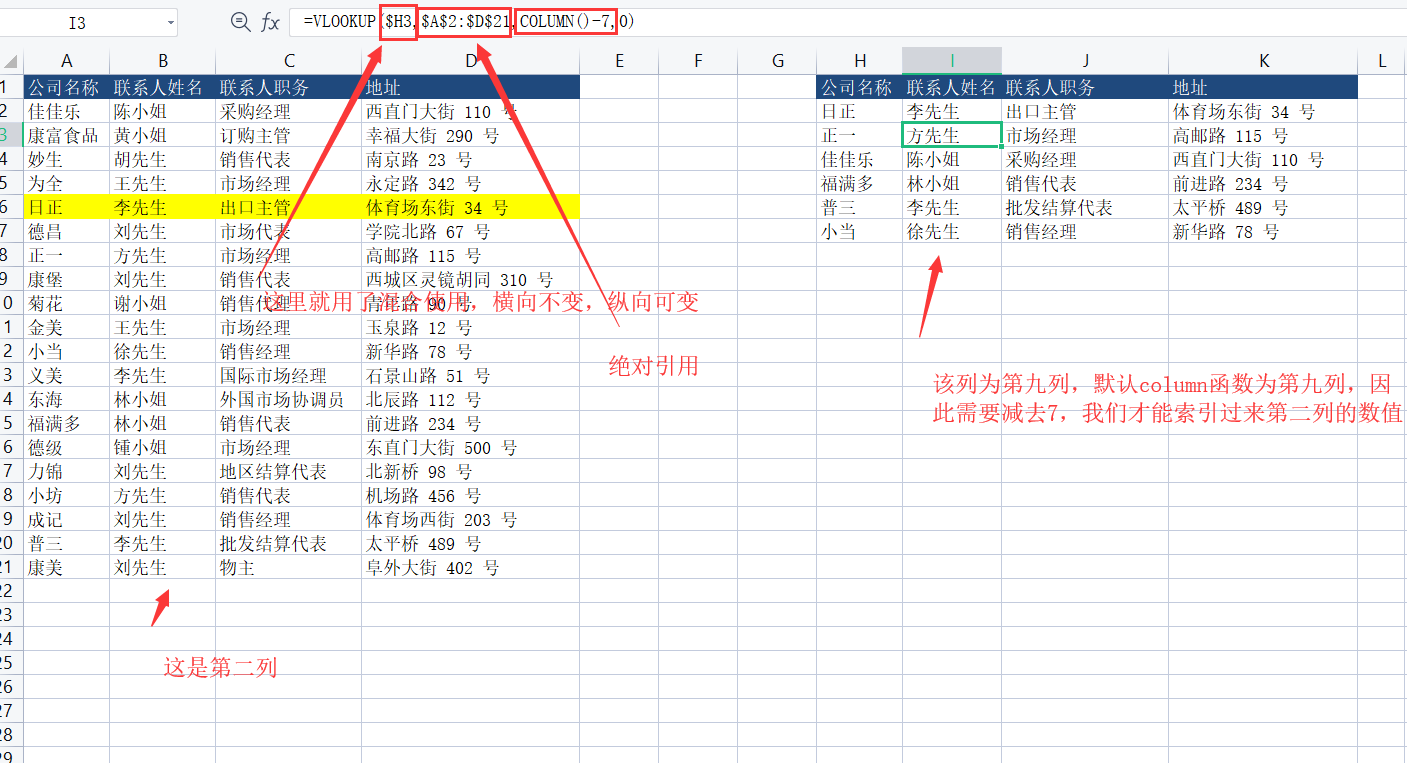
条件格式+混合引用
反思
$这个符号放谁的前面就固定谁
$A$1 意思就是说 横和纵你两个都别动,就乖乖在这个区域里面
$A1 意思就是说 横向你不能拉了,纵向你可以拉,行不管怎么样都是这个值,怎么拉也不会变,纵向会在第几行就是第几行,即锁定列
A$1 意思就是说 纵向你不能拉了,我定死了,横向你可以拉,是第几列我就变成第几列数据,即锁定行
条件求和和条件计数
sumif函数(单条件求和)
sumif函数(区域,条件,【求和区域】)
区域是指:正在该区域内进行搜索匹配字段
条件是指:你所要求得目标字段那个单元格
求和区域:就是你要算那个数字那一列
最后的结果输出的是符合该条件下的总和
sumifs函数(多条件求和)
sumifs函数(多条件求和,逻辑上是既….又….的值)
sumifs函数(求和区域,区域1,条件1,【区域2,条件2】…..)
求和区域:就是你要算那个数字那一列
区域1,在区域1中找条件1单元格内容
区域2,在区域1中找条件2单元格内容
条件和区域总是成对出现的
大于小于的区间 需要用“ ”
大于小于的区间 需要用“ ”,比如“>50”的共有多少总和
求取次数:比如某一单元格出现的总次数,可以用countif函数(即在一个区域当中,某一个值有几个)
与sumif的区别,countif算的其实是数量,单位个数。而sumif则求取的是总和
countifs函数则是表示多个区域和条件计数(2个以上的区域计数的和)
场景:countif、countifs、sumif、sumifs之间的用途
主要用于数据核对
活学活用、多表核对
当仅有一个限定条件,且值唯一我们就可以用sumif来进行校验,原理是因为,单一条件下只会有一个值,求和也当然是一个值了。
当有两个及以上限定条件,且值是唯一我们就可以用sumifs来进行校验,原理是因为,多个条件下只会有一个值,求和也当然是一个值了。
总结
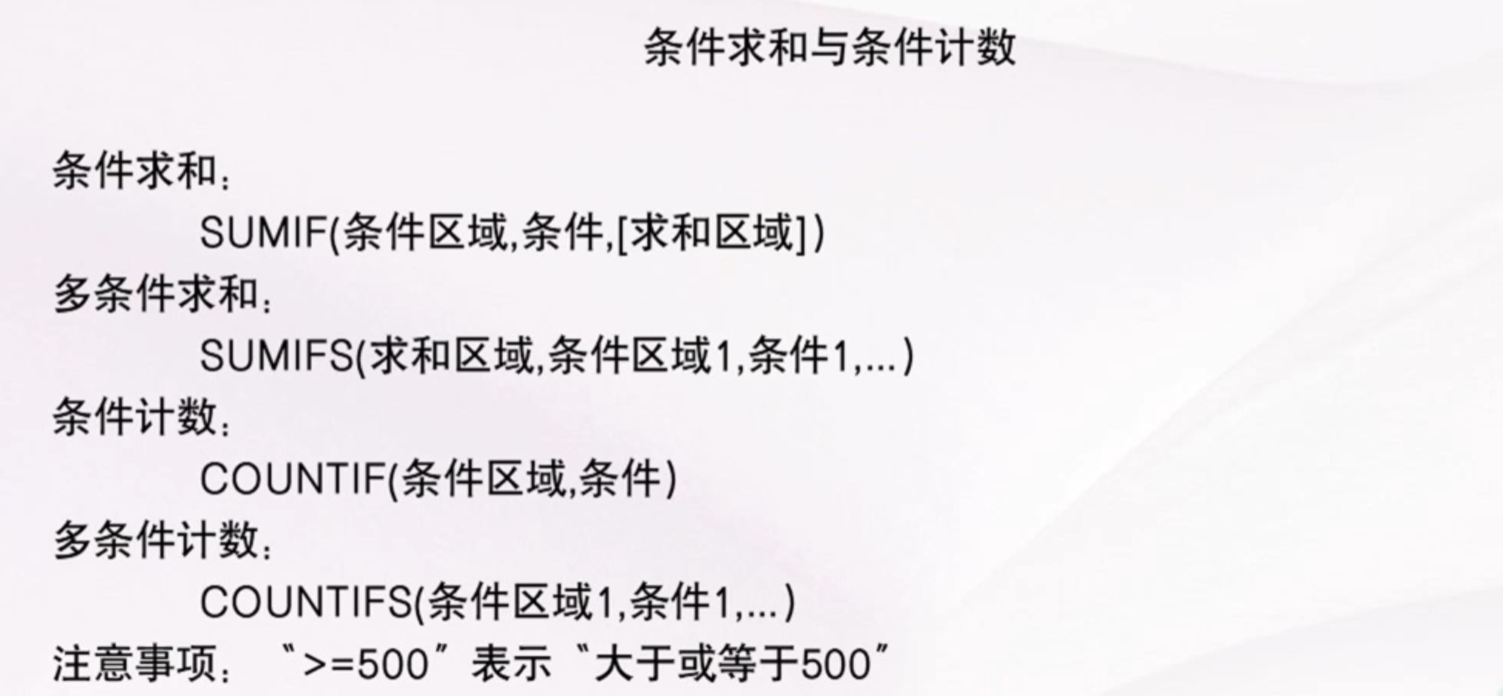
条件函数:就是各种函数后面加上IF
其他条件统计函数
最大值条件函数
最小值条件函数
平均数条件函数
去掉最大最小值,求取平均数
换个说法就是:
大于最小值,写法为:=“>”&MIN某列
小于最大值,写法为:=“<”&MAX某列
原因,不能将函数也包含在“”之中
大于第N小的值,小于第N大的值情况
SMALL用于求函数中第N小的
比如,求取第三小的数:
=small(某列,3)
LARGE用于求函数中第N大的
比如,求取第三大的数:
=large(某列,3)
场景,比第三小数字大的数,和比第三大数字小的数的该列平均数:
=averageifs(求值列,条件列1,“>”&small(某列,3),条件列,“<”&large(某列,3))
统计筛选后的数据
subtotal函数
sum无论你是否使用筛选都对筛选无反应,总是求的是总集
subtotal中的sum函数会随着你筛选的数值条件不同而使求和的结果发生改变
分类两个
筛选求和
subtotal中的sum,即=subtotal(9,某列)1-11的函数:只会求去筛选之后的值
筛选+隐藏求和
subtotal中的sum,即=subtotal(109,某列)101-111的函数:会求去筛选之后的值以及隐藏之后的值
函数适用范围:
sum>subtotal9>subtotal109
结果为整体>结果为筛选后的结果>结果为筛选和隐藏后的结果
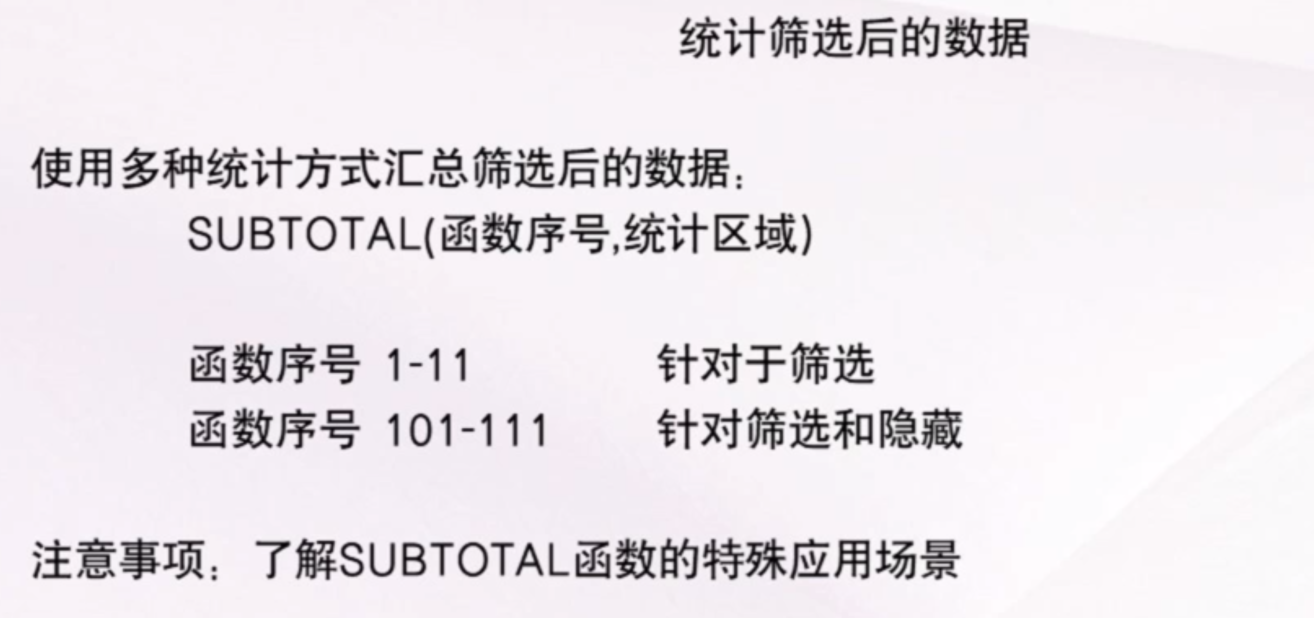
使用函数进行舍入运算
舍入方式一:四舍五入
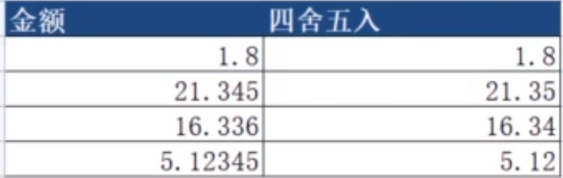
误区:单元格样式改为保留两位小数,只是保留了表面,实际中复制粘贴仍然会是多位小数
正确方式:利用round函数,写法:=round(单元格,2/3/4)后面的数字代表保留几位小数
舍入方式二:直接进位
对小数部分直接进位,向前补一位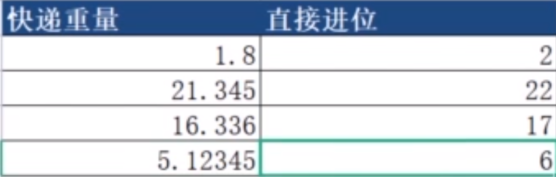
利用roundup函数,写法:=roundup(单元格,0/1/2)后面的数字代表保留几位小数,0代表直接保留整数
舍入方式三:直接舍去
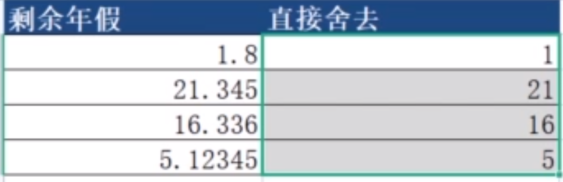
对小数部分直接进行舍去,不向前进行补位
利用rounddown函数,写法:=rounddown(单元格,0/1/2)后面的数字代表保留几位小数,0代表直接保留整数
round函数中,数字也可以用负数来表示,比如12345,=round(单元格,-2),就会变为12300,-2就可以表示为可以按整百取整
场景
在统计之前处理求和问题,出现一分钱统计误差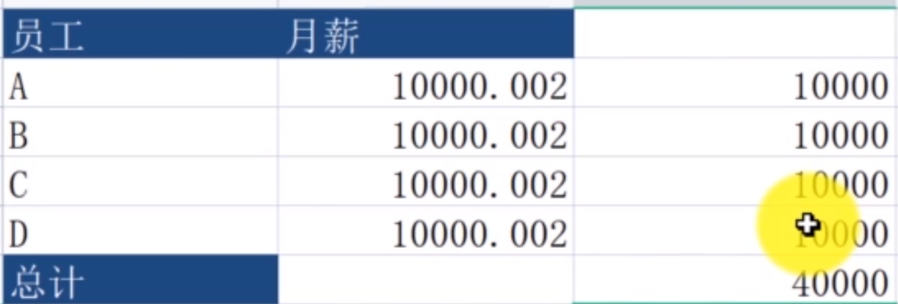
先将数字进行数据处理,如四舍五入,然后再求和。
总结:
“随机选取”相关问题
rand函数
写法:=rand(),默认括号内不写数字,会在0-1之间随机产生数字,小数点后十五位的数字
randbetween函数
写法:=randbetween(1-5)
随机好随,但是难点在于防止重复
函数不能局限于现有公式,而是需要灵活变通和反思。比如:randbetween可以用于取某一范围的整数,同样我们可以用roundup函数(舍入近似函数)加上rand函数得到和randbetween一样的效果
场景:
方法一:
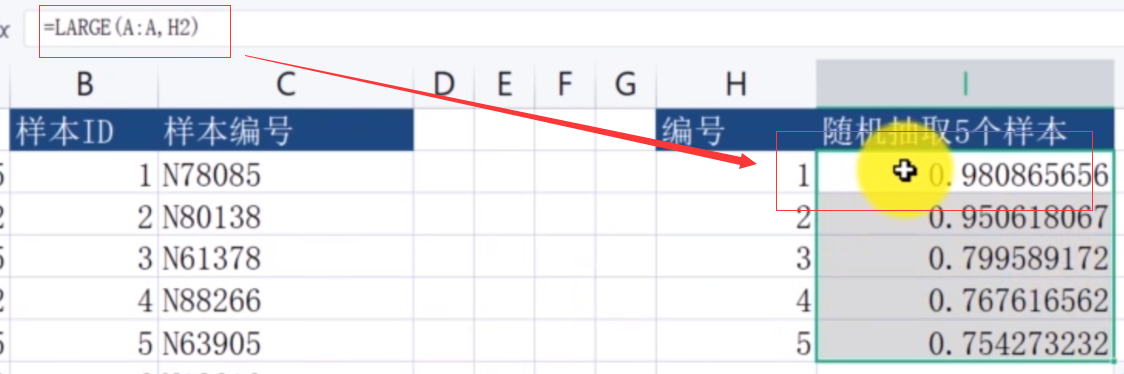
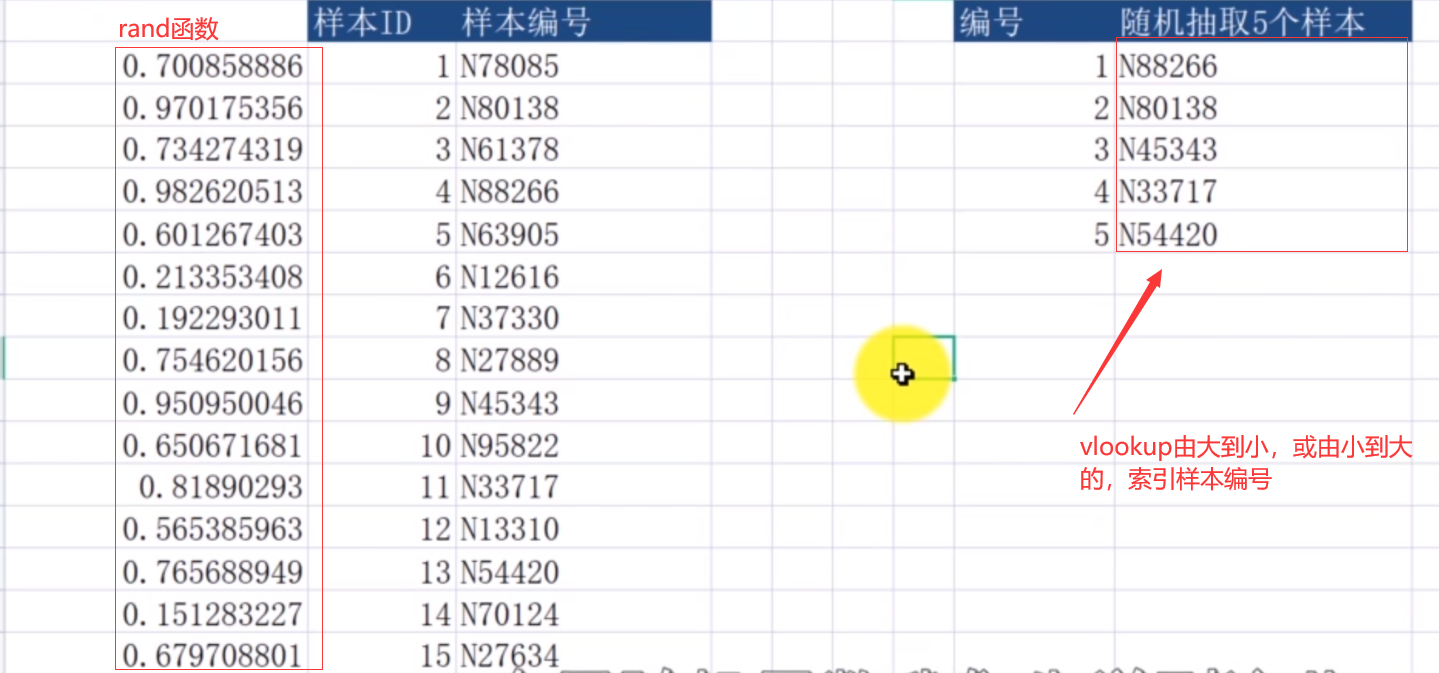
其他方法可以自己思考
数组公示多条件求和
数组公式三键结尾

注意这里面的花括号需要Ctrl+shift,告诉函数这是一个公式
sumproduct函数
sumproduct就是数组版的sum
例如:先乘后加数据等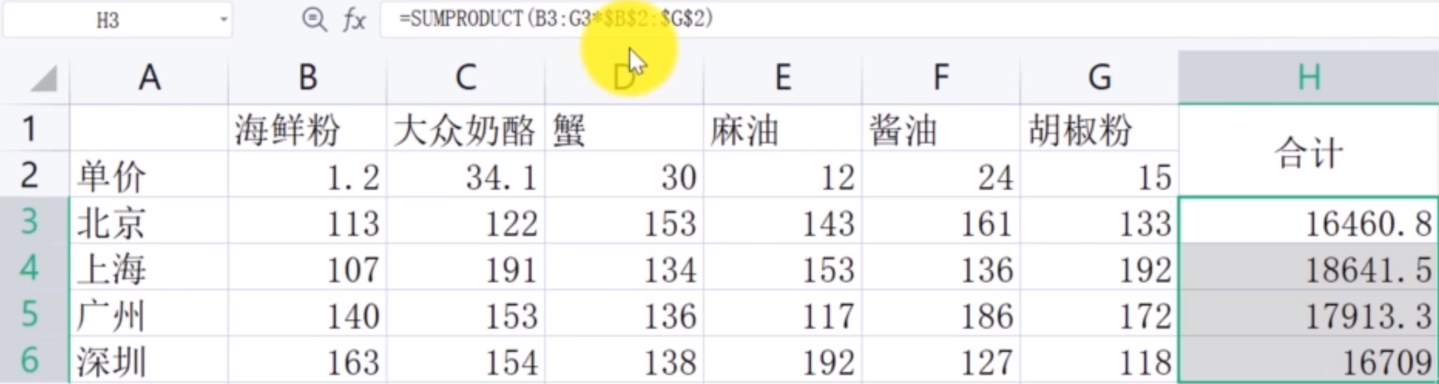
多条件统计实例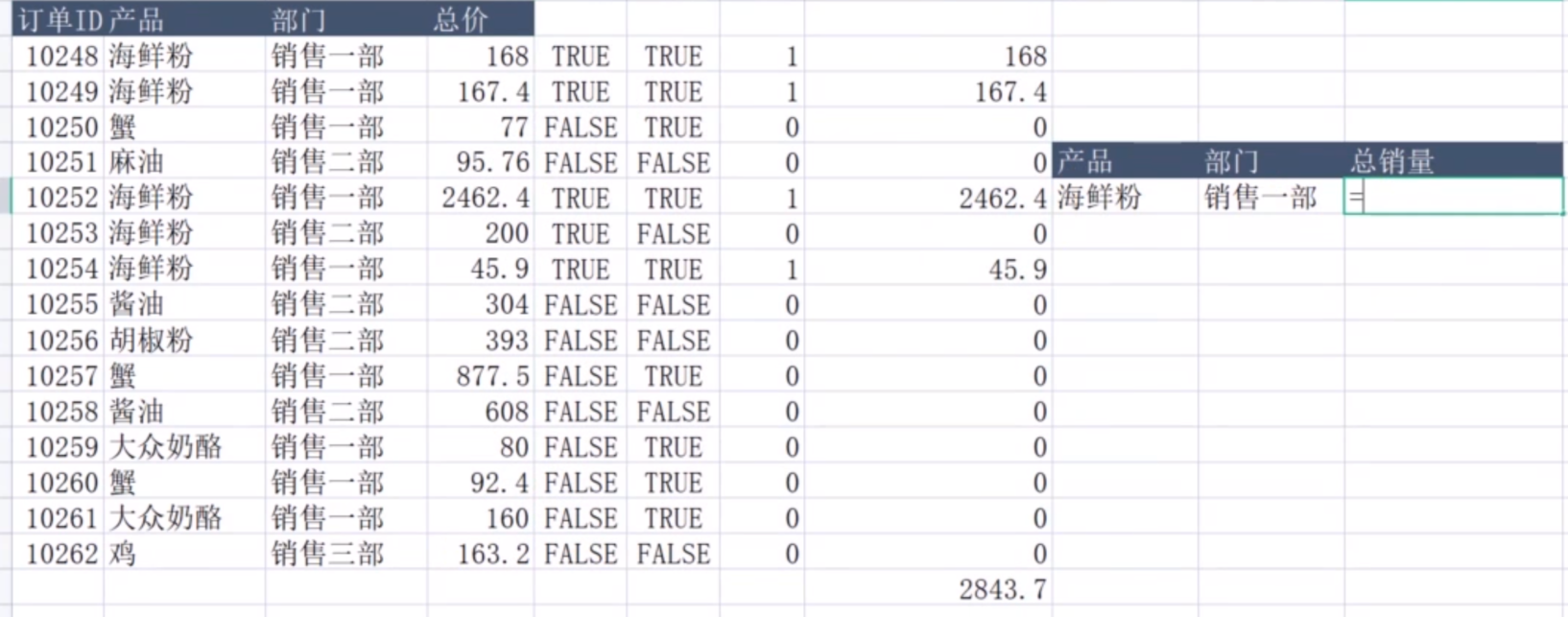
第五列判断海鲜粉=海鲜粉
第六列判断销售一部=销售一部
第七列表示为且的关系(求交集)、两个true相乘为1,两个/一true一flase相乘为0。
因此第八列用第七列乘单价
第九列用sum处理即可解决
用一个公示可以
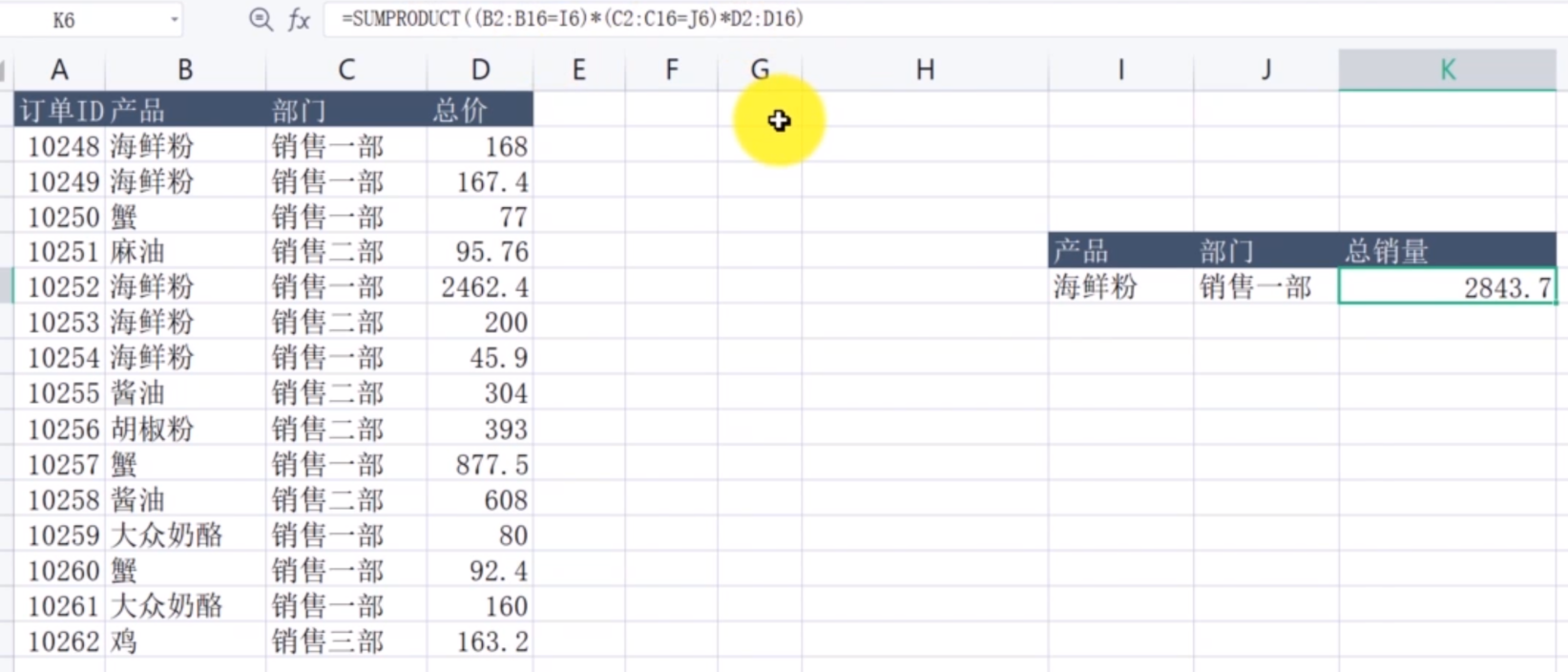
sumifs函数其实更快,要比sumproduct函数快17倍
其他数学函数
ABS绝对值
绝对值(正负都为正值),处理的是数字
写法:=ABS(单元格),然后下拉
MEDIAN中位值
求某一区域的中位值
若为偶数列:最中间那两个的平均值 , 奇数列:最中间那个
写法:=MEDIAN(那一列)
MODE函数求众数
出现次数最多的,如果出现次数一样,就取第一个次数出现最多的
写法:=MODE(那一列)
MOD函数求余数
写法:=MOD(分母,分子)
除以2还余1就叫做奇数,能除赶紧就叫做偶数
场景:凡是奇数行都填上填充色
如果用格式刷,或者手动设置,由于部分行的删除,单元格样式并不会发生改变
ROW函数(行号)/column函数(列号)
写法:=ROW(单元格)就可以知道行数
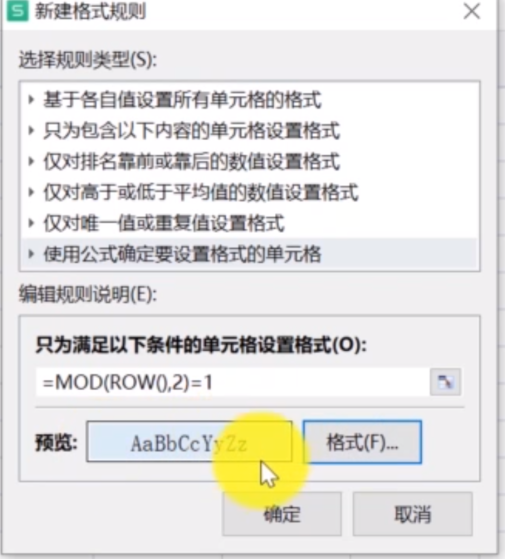
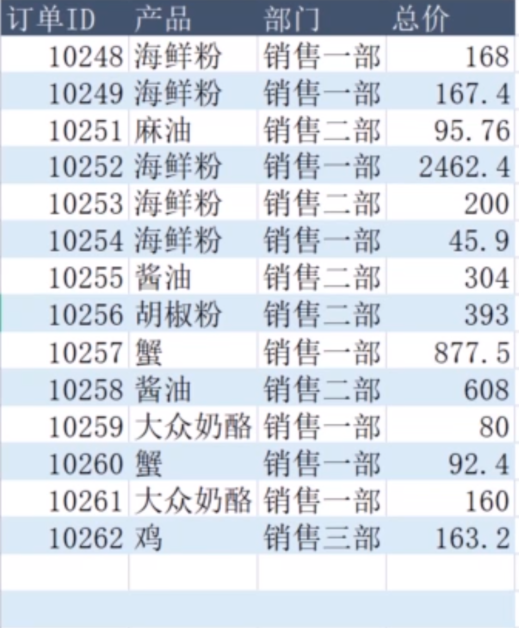
公式拆解:
row函数知道行号,除以2,没有余数则表明是偶数行,利用mod函数,有余数
作业:隔两行填充一个,渐变色
使用逻辑判断函数
IF函数(条件函数)
IF嵌套(嵌套条件函数)
N情况,就用N-1个IF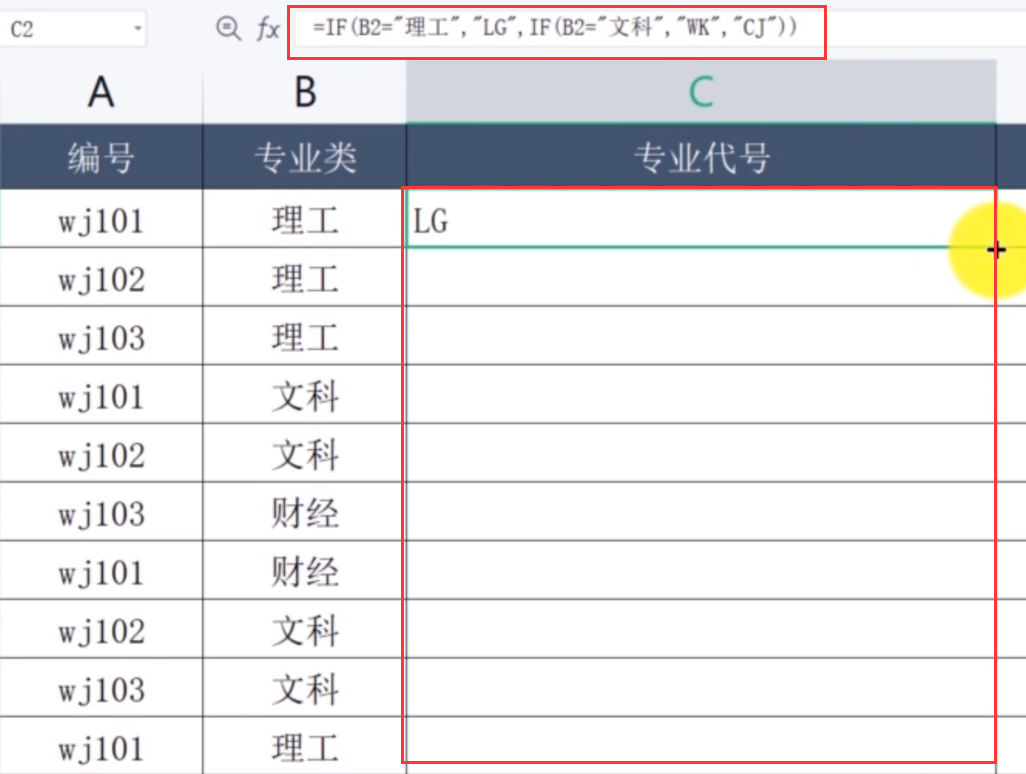
IF函数区间用法
!!!!!表格中的位于某个区间错误
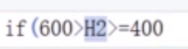
错误写法
在表格中位于某个区间,永远不能用:20>A2>1这样的写法来表示某个单元格位于某个区间,表示大于某值,小于某值。原因,A2会和20做一个判断,得到ture和false在和1进行判断,结果无意义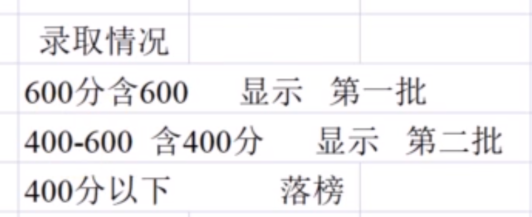
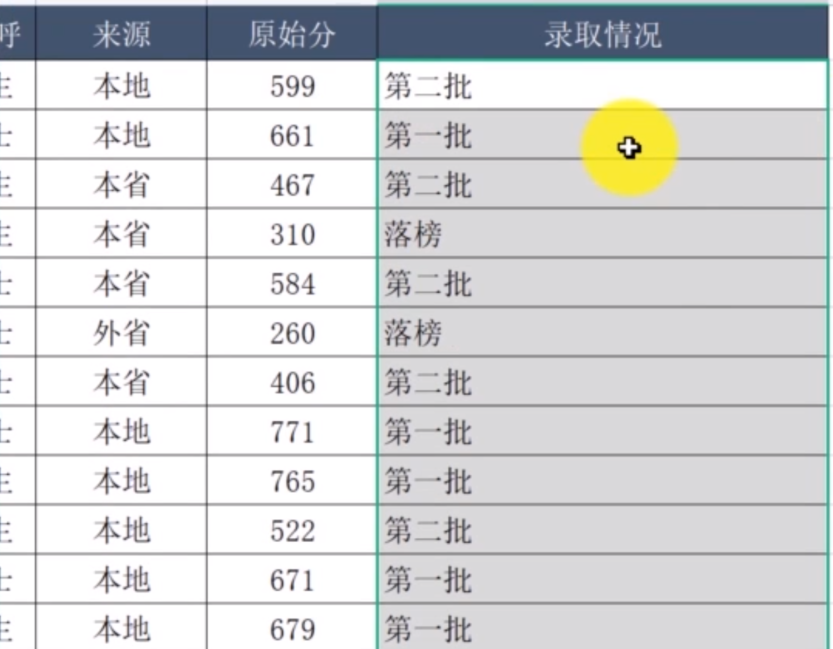

大于600的显示过了,那么剩下的一定小于600了,然后再大于400即可
像剥洋葱一样,一层一层往下去拨。写的时候要理清楚逻辑结构
总结:
IF函数与逻辑运算
AND函数
AND函数表示的且的关系,ABC…D等条件都满足
题目一为:
一个大于85,一个为优,则为优秀,其余为空白写法
题目二为:

OR函数或函数
小技巧:先写AND和OR函数
复杂情况:AND和OR函数的一起使用

=if(or(and(B2=“男”,C2>=22),and(B2=“女”,A2>=20)),“是”,“否”)
由内往外,由小往大
总结: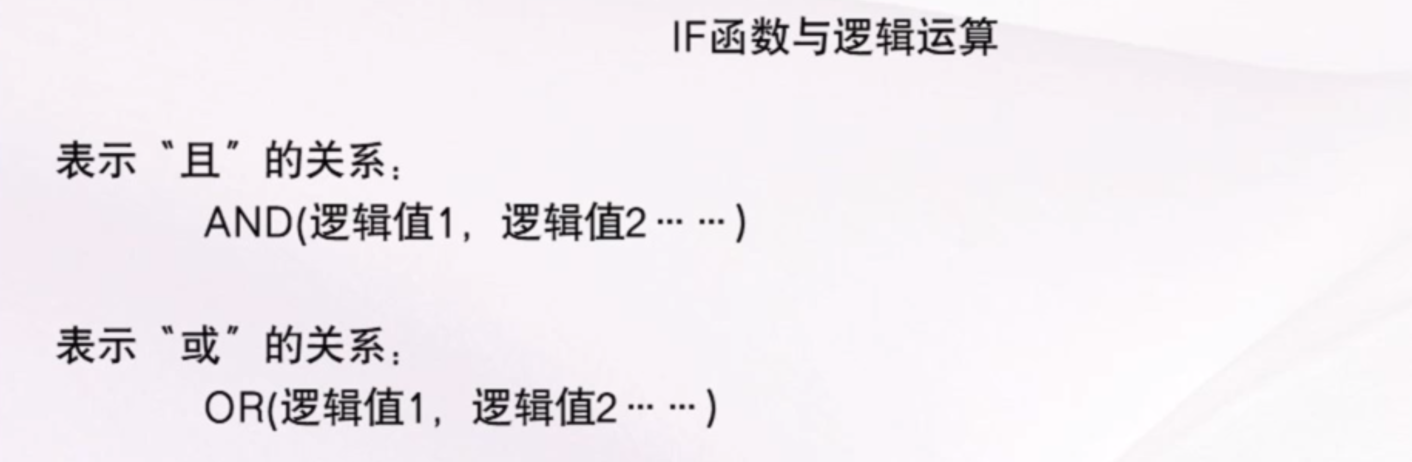
处理公式中的运算错误
IFERROR查错误函数
次函数范围太宽,有可能是函数写错了,也有可能是公式确实找不到信息。但都会改为你想要改的值。
写法:IFERROR(错误列,错误之后显示的)
=IFERROR(A2,0)如果A2错误就显示为0
场景

在运用vlookup函数时候,查询信息中原表中没有该信息,显示#N/A错误
IFNA函数查错误函数
IFNA函数用于查询公式确实找不到信息情况,如果公式错误依旧会显示公式出错误。
写法同IFERROR函数写法
例如:
IFNA函数和IFERROR区别
范围不同,所有的错误都算ERROR,所以IFERROR会屏蔽所有错误,而IFNA函数专门用来屏蔽VLOOKUP找不到的错误
总结
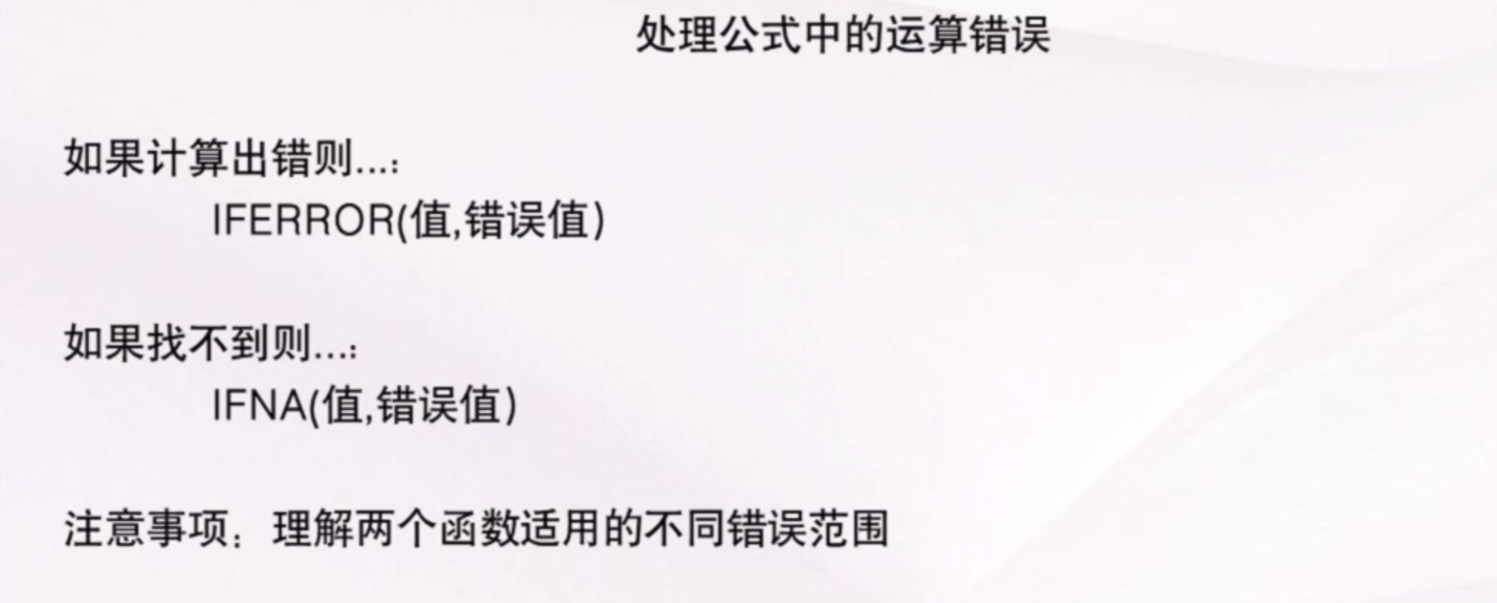
显示#使用+IFS函数
非必用函数
IF函数的升级版,加S表示多情况下。在此函数中每一种都需要写清楚情况
=IFS(E6>=2000000,“A级”,E6>=1200000,“B级”,E6>=600000,“C级”,E6<600000,“D级”)
解释为:
若E6大于2百万,为A级别,
否则,大于120万,为B级
否则,大于60万,为C级
否则,小于60万,为D级
总结
使用SWITCH函数
简而言之就是转换函数,一 一对应关系。工作当中可能有更简单的解决办法
写法:=switch
不要看帮助,不好理解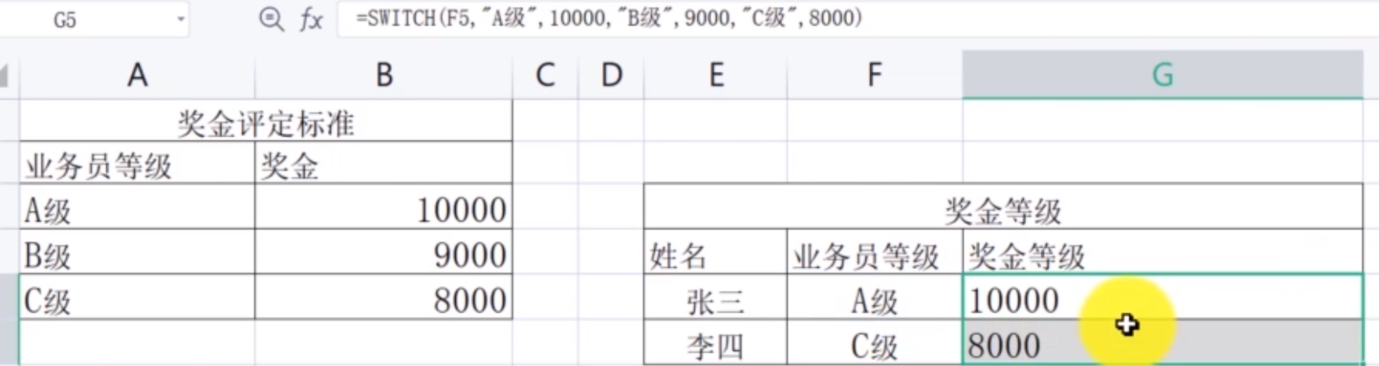
解释:选定单元格,选择对应关系即可
利用vlookup函数进行
对单元区域进行强制运算
SWITCH函数和IFS函数的对比
总结
使用文本与日期函数
从左截取:=left(,)
从右截取:=right(,)
从中间截取:=mid(A2,2,3)
计算字符数量:=len()
注意:文本1和数字1,在表格中永远不相等
文本和数值不相等
left函数取出来的只能是文本,因此,想要数字格式可以让取出来的数字*1,会强制将取出来的数字变成文本,那么,这样在运用其他数值函数,比如vlookup函数就可以使用了。
字节函数(文本函数带B)
理解字节: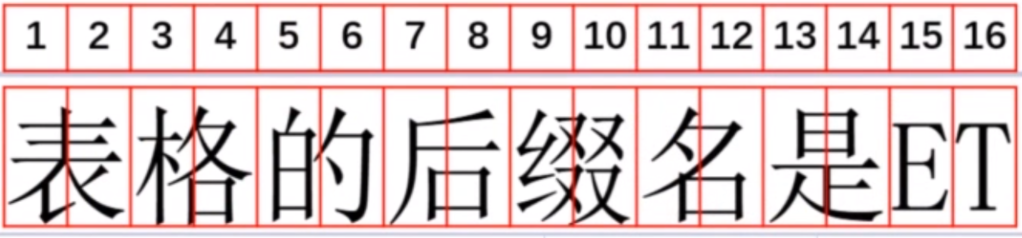
一个中文字是两个字节,字母和数字是单字节
如果是字节是文本,取不到时候就会留取空白,比如:空白的,取五个字节,那么输出结果为:空白 ,后面有“的”一半,就会用空格来表示
从左截取:=leftb(,)
从右截取:=rightb(,)
从中间截取:=midb(A2,2,3)
计算字符数量:=lenb()
思维发散
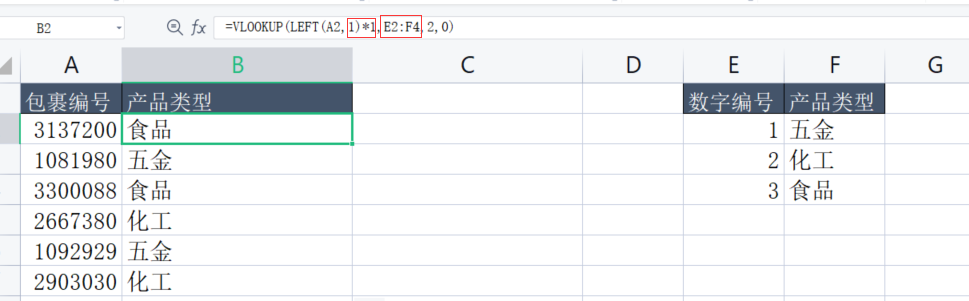
注意vlookup索引的数值,left导出的是文本,以及查找值范围
可以利用字节、字符数来进行分列文本和数字情况(等同于智能分列)
原理:字节≠字符,汉字字节为2,字母和数字为1,正常来说截取的就是字节数,由于汉字存在,出现了错位,因而一减,就是汉字的数量了。
分列汉字
分列数字:先分列汉字,在倒退数字
查找文字位置
FIND函数
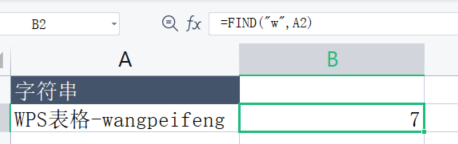
写法:=find(找什么,某区域)
如果要找字符时候一定要加双引号“ ”
逻辑:你要找什么,在哪儿找(会区分大小写)
search函数
search同find的区别:
1.要求不严格,英文不区分大小写,都会找到。
2.find不支持通配符,search函数支持通配符
严格度/范围:search函数>FIND函数
find函数 的嵌套
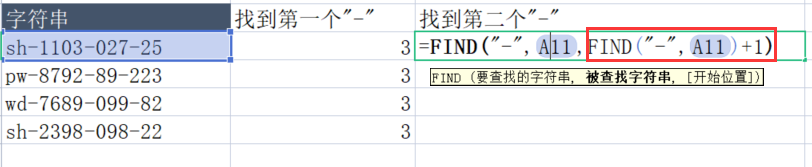

原理:找第二个“—” 的写法,找到第一个“-”+1即可完成
先找到第一个“-”,然后此为第找到第二个的起始位置,注意默认的,即第一个是没有起始位置,不在这个单元格后加1,而是在这个函数之后加1,表示第二个
实例
思路:
观察邮件,发现规律,以@为分隔符
先利用find函数找到@,即=find(“@”,A2)-1,其中减1,就表示我可以取到@之前的一位
其次利用left函数,从左往右开始截取
即,=left(A2,find(“@”,A2)-1)
结果一:(从左往右)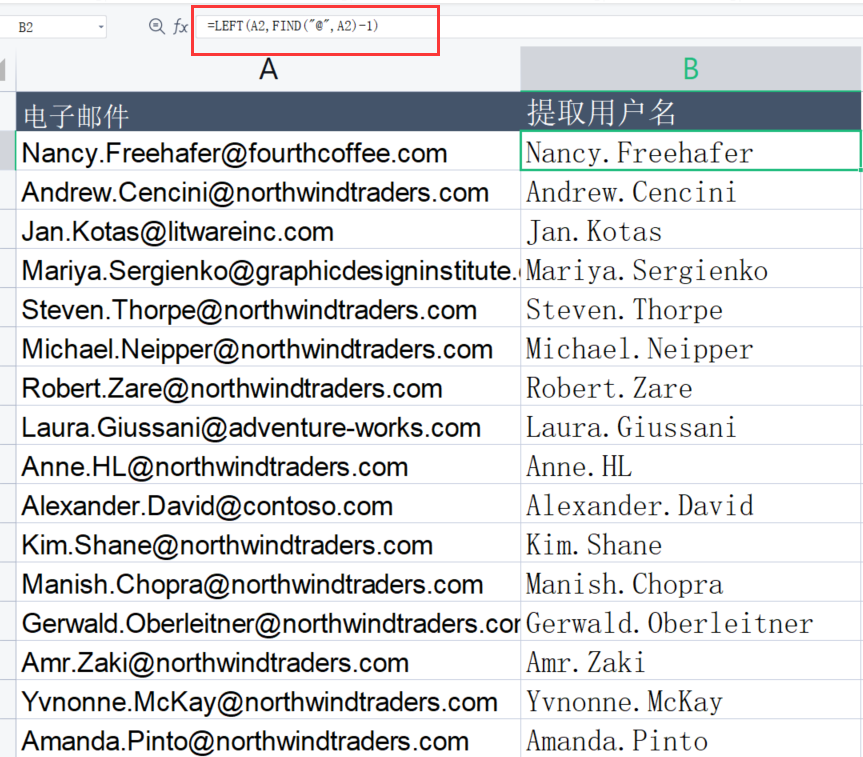
规范系统导出数据
大写函数UPPER
小写函数lower
首字母大写函数proper
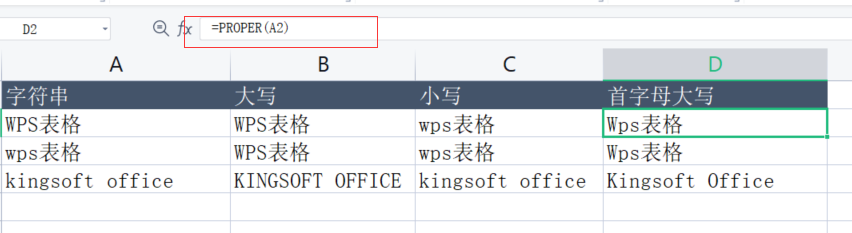
写法:=proper()
删除空格函数TRIM(空格合理化)

(不用替换情况下,替换空白会使单词等连接,导致无法识别)
前后不合理,去掉前后空白格
单元格带绿色三角情况
纯数字带三角才能说明是文本函数
纯文本/字母带三角,可能是有空字符串(专业说法叫做,非打印字符,有字符但是看不到)
解决vlookup函数问题
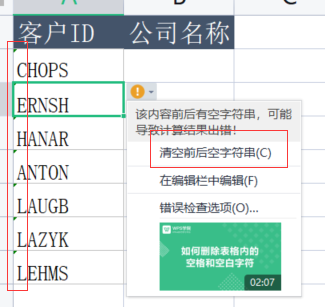
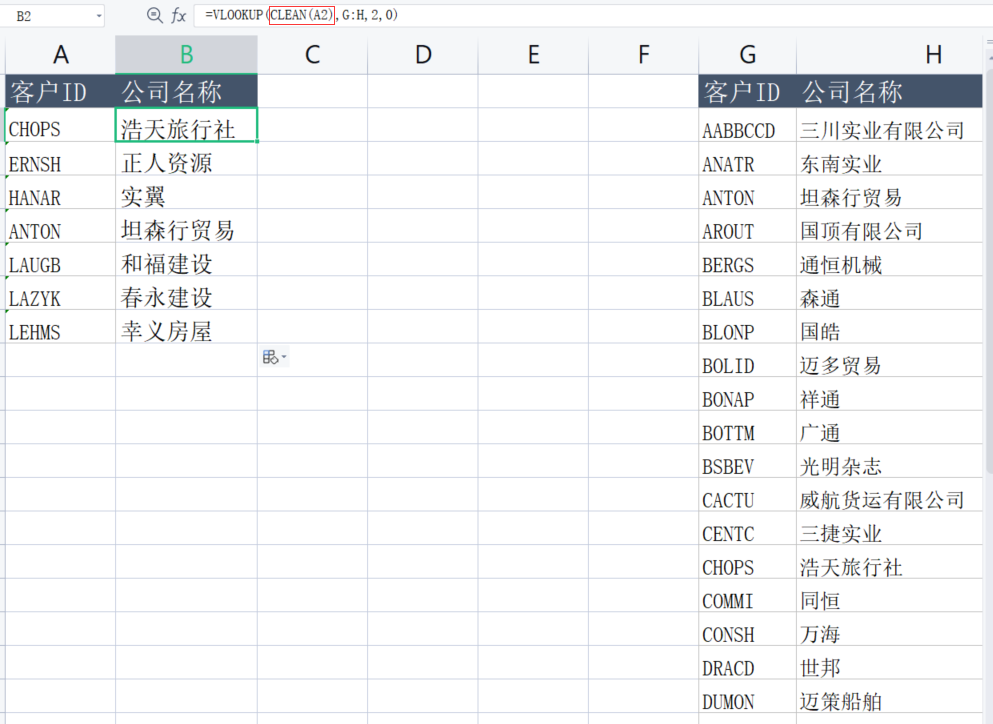
clean函数可以解决vlookup函数中单元格出现非打印字符问题
总结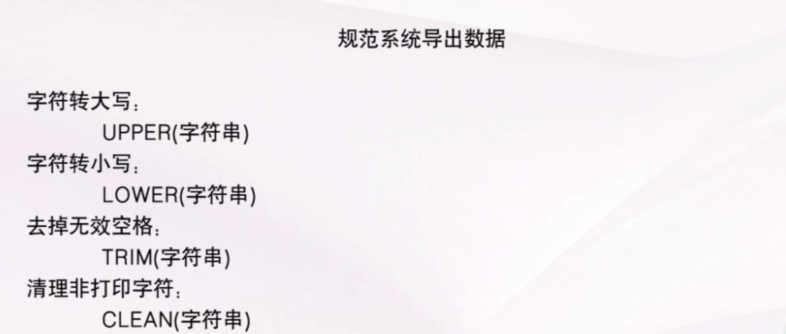
处理数值和文本
文本转数值函数value
数值转文本函数TEXT
TEXT就是函数版的自定义数字格式
怎么用?
将自定义中的格式代码粘贴到函数中即可
数字换格式:只是表面换了
而TEXT函数真的可以将数值转换为文本
场景
实现自动化更新日志或者报表的情况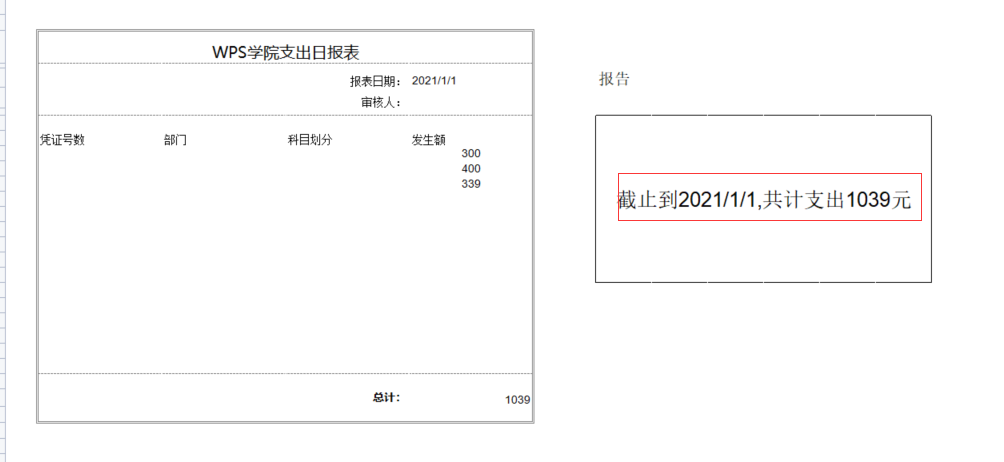
实现方法如下: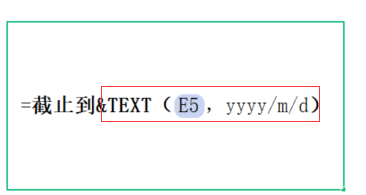
不用TEXT函数的话,只会显示日期的数,而非日期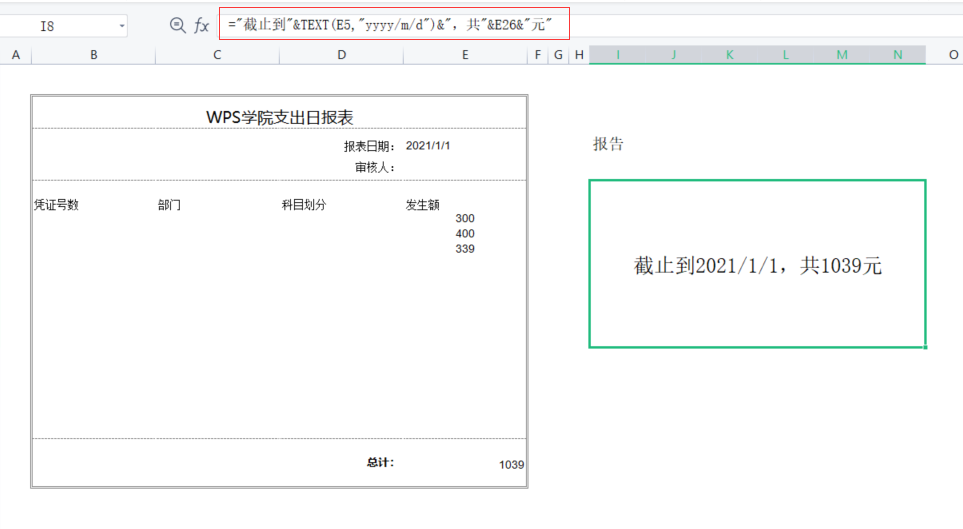
=”截止到”&TEXT(E5,”yyyy/m/d”)&”,共”&E26&”元”
https://baijiahao.baidu.com/s?id=1733158272598692441&wfr=spider&for=pc(什么时候用” “)
1.公式中引用字符串,要加双引号
2.需要用“ ”代表空值
3.需要表示文本型日期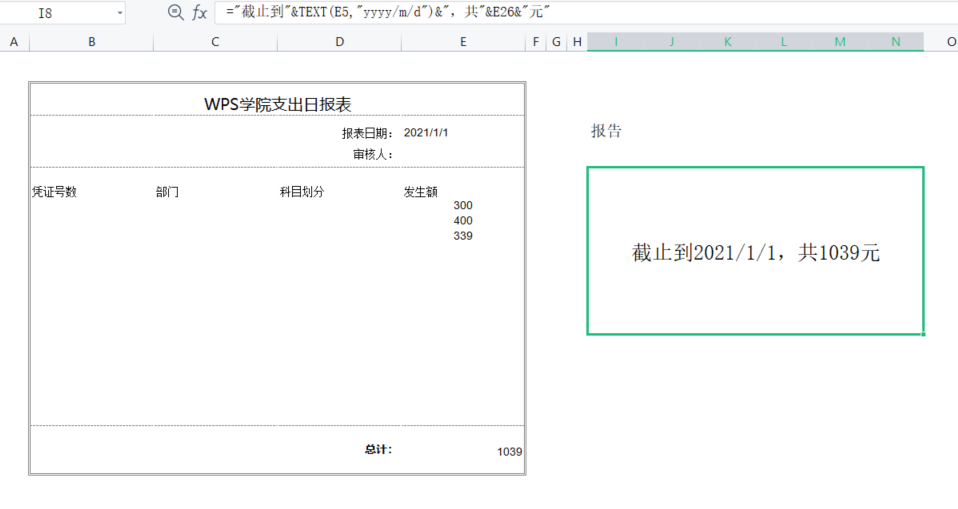
实现函数
八位数字转换为日期
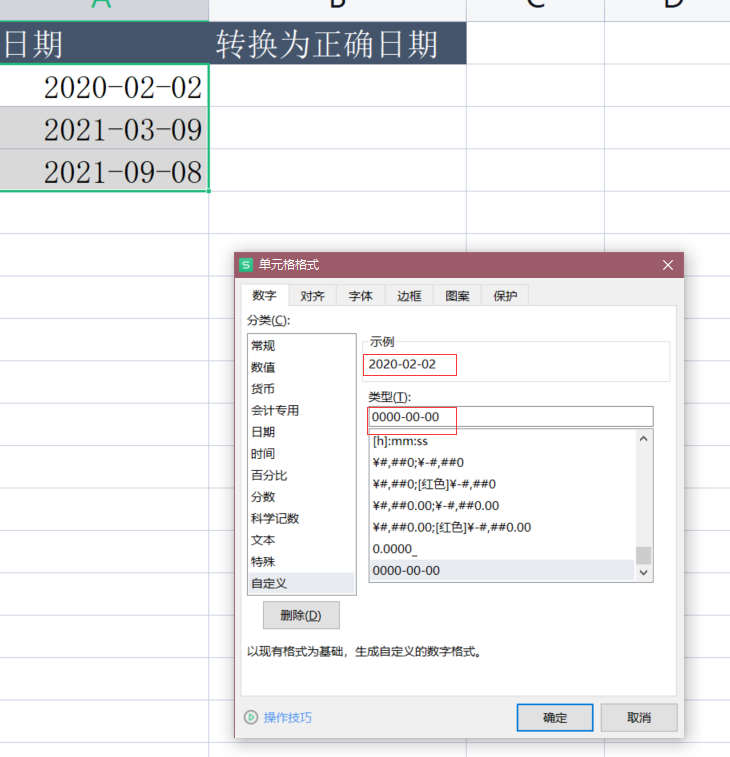
首先利用TEXT函数,转换为0000-00-00形式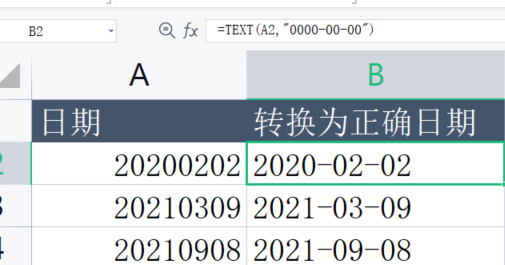
然后用VALUE函数,将文本转换为数值。或者1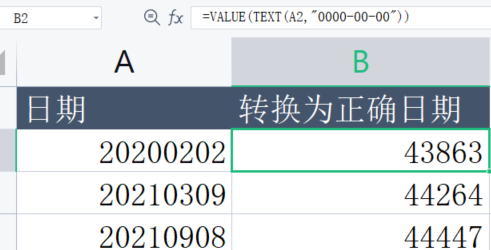
乘1:1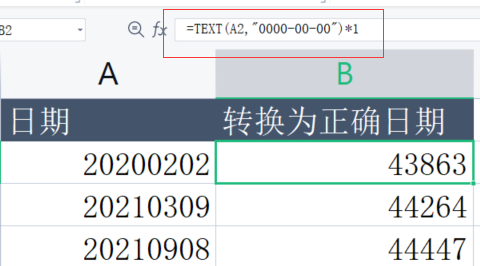
最后调整单元格即可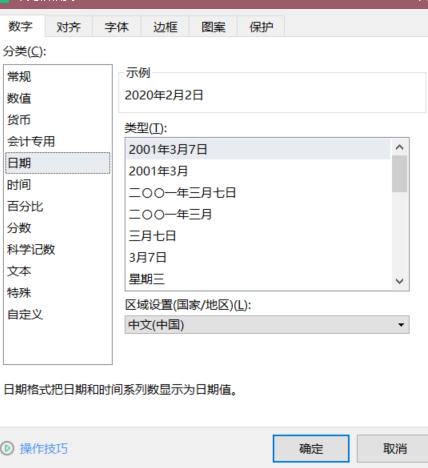
使用函数进行替换
SUBSTITUTE函数(基于格式替换)
写法:=SUBSTITUTE(,,,)中文记得加双引号” “
SUBSTITUTE函数是文本函数,记得*1才能变成数值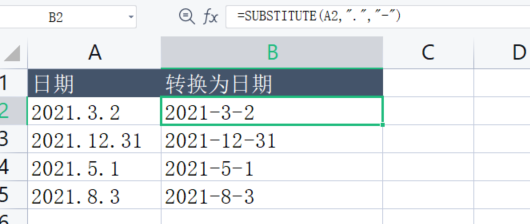
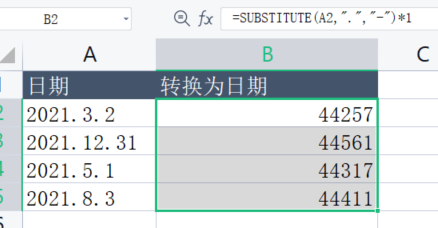
subtitute函数可以直接替换掉第几个特殊符号或者空格等等…..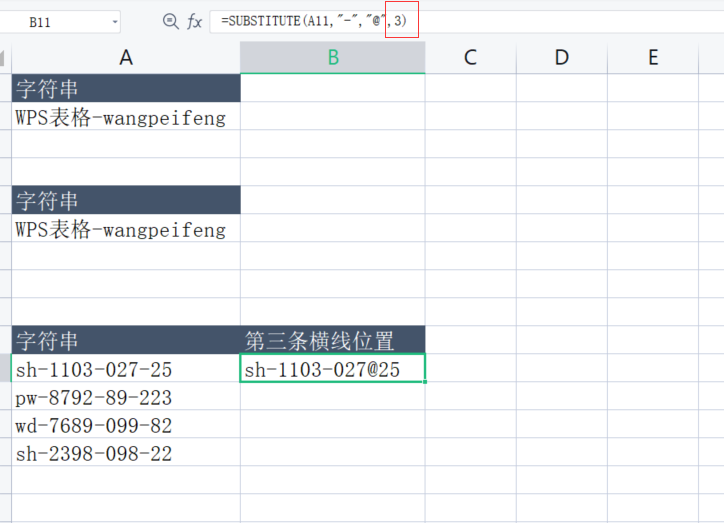
replace函数(基于位置替换函数)
写法:=replace(单元格,第几位开始,替换几位)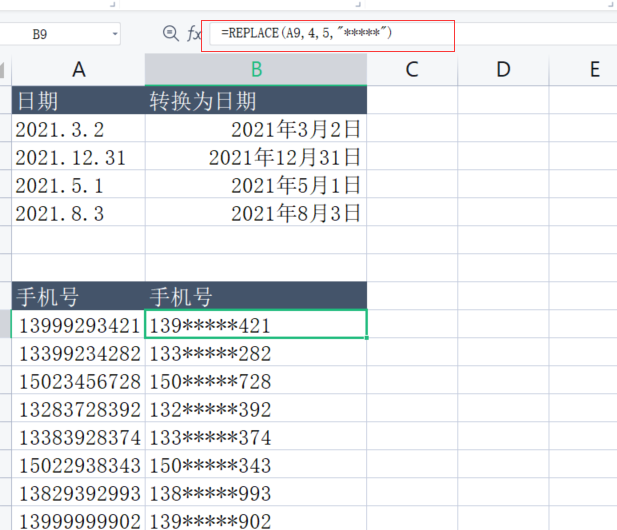
利用SUBSTITUTE函数来统计
原理,利用逗号来进行统计
首先利用SUBSTITUTE将逗号替换掉:=SUBSTITUTE(C2,”,”,””)
然后利用len函数求出先后两个状态的差值,加一即可得到人数:=LEN(C2)-LEN(SUBSTITUTE(C2,”,”,””))+1
总结
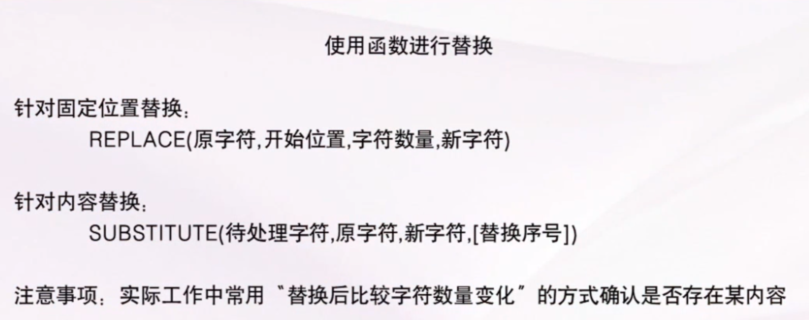
文本链接函数
简单链接concat函数
复杂链接textjoin函数
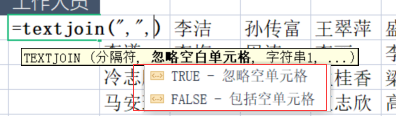

功能强大版的concat
写法:=TEXTJOIN(“,”,TRUE,D2:P2)
TURE表示不保留空值
FLASE表示保留空值(后期好分列)
计算结款日期
MONTH月函数
year年函数
day日函数
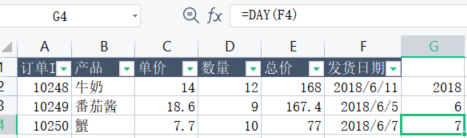 0
0
day函数可以得出日子,日期具体是几号
=date(year()+ 某年,month()+某月,day()+某日)
DATE函数可以将年月日组合到一起,形成一个新的组合日期
date日期函数
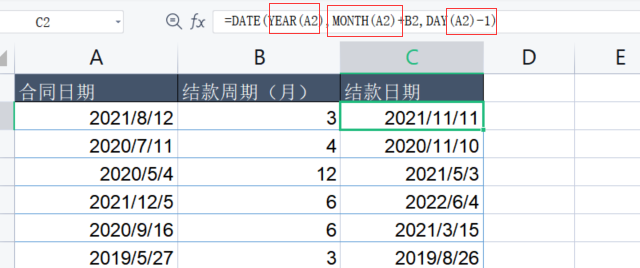
可以利用date函数进行日期的加减,比如项目延期,预计完成时间需要加一定时间,可以利用此函数,先用day、month、year函数拆开,然后用date合。
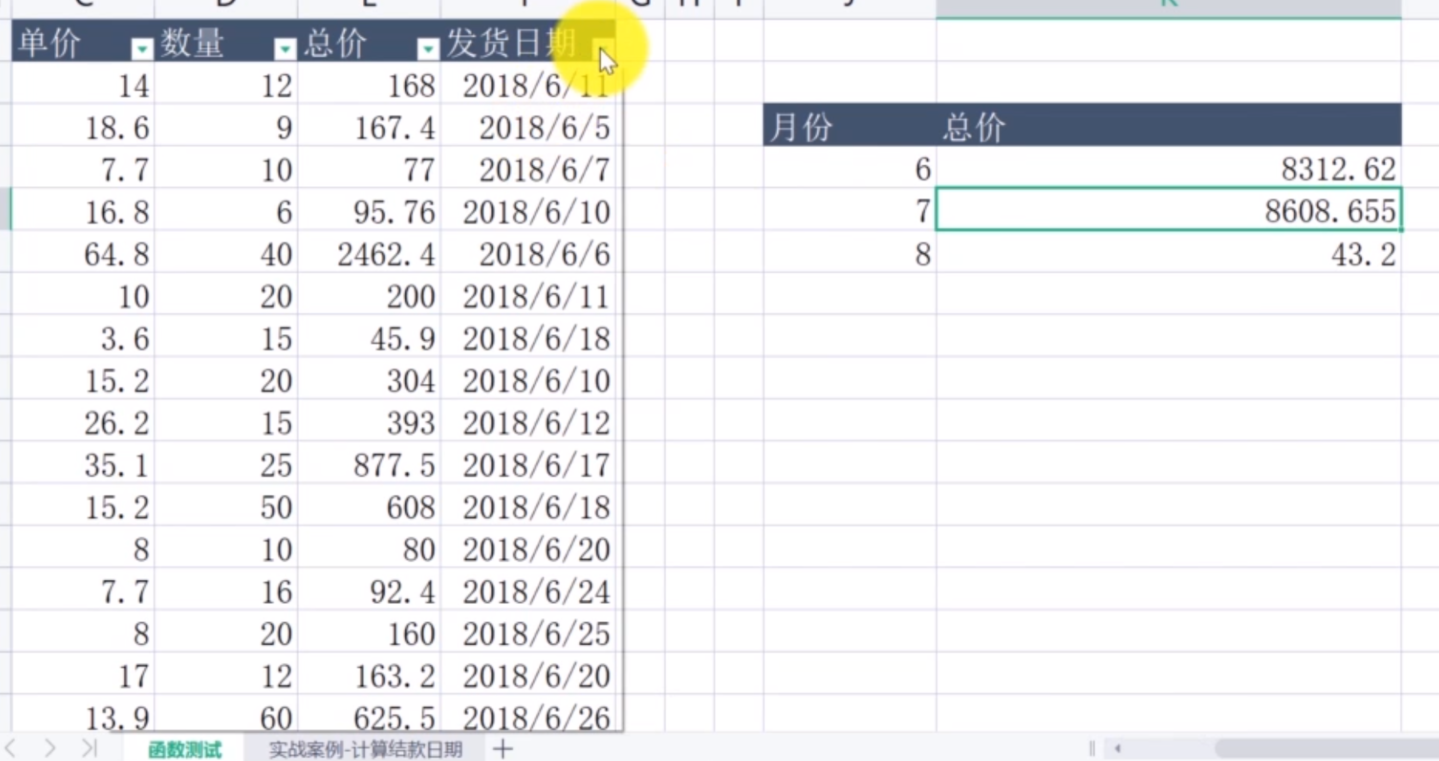
总结
使用函数计算工龄
日期间隔函数datedif
间隔月/年/日:
datedif函数得到的一定是整数
=datedif(开始日期,结束日期,比较单位)
年份的比较单位:y
月份的比较单位:m
日子的比较单位:d
单位之间的组合
ym:忽略年份算月份
yd:忽略年份算日子
md:忽略年忽略月只算天数
场景:
截止到目前为止,已经安全生产xxx天
=”截止到今天,已经安全生产”&DATEDIF(A2,B2,”y”)&”年零”&DATEDIF(A2,B2,”yd”)&”天”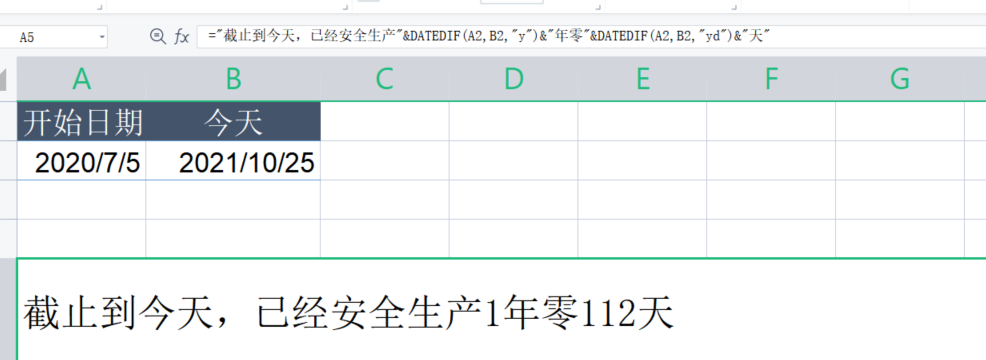
处理星期问题
weeknum函数
weekday函数
用weekday函数来进行标记格式周六周末
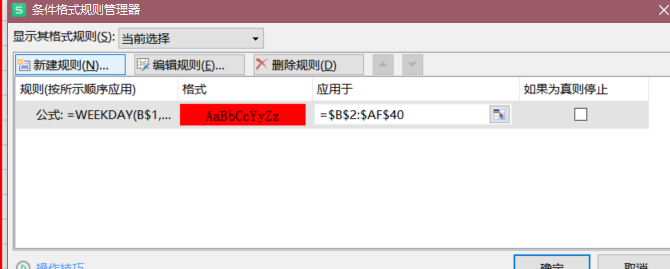
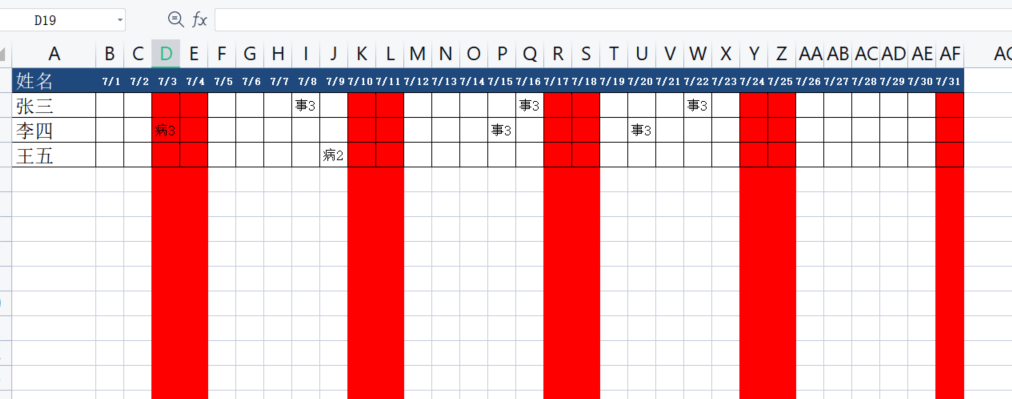
总结
处理工作日问题
间隔工作日函数networkdays
=networkdays(开始日期,截止日期,假期参数)
需要完整写出节假日的列表,用以计算工作日

设置“到期自动提醒”
today函数
年月日
now函数
年月日小时分钟
单元格输入1,改为日期表示为1900年1月1日
单元格输入1.5,改为日期表示为1900年1月1日中午12点(0.5,就是1/2天)
单元格输入1.25,改为日期表示为1900年1月1日早上六点(0.25,就是1/4天)
利用身份证算出年龄
公式——插入常用公式——身份证算出年龄公式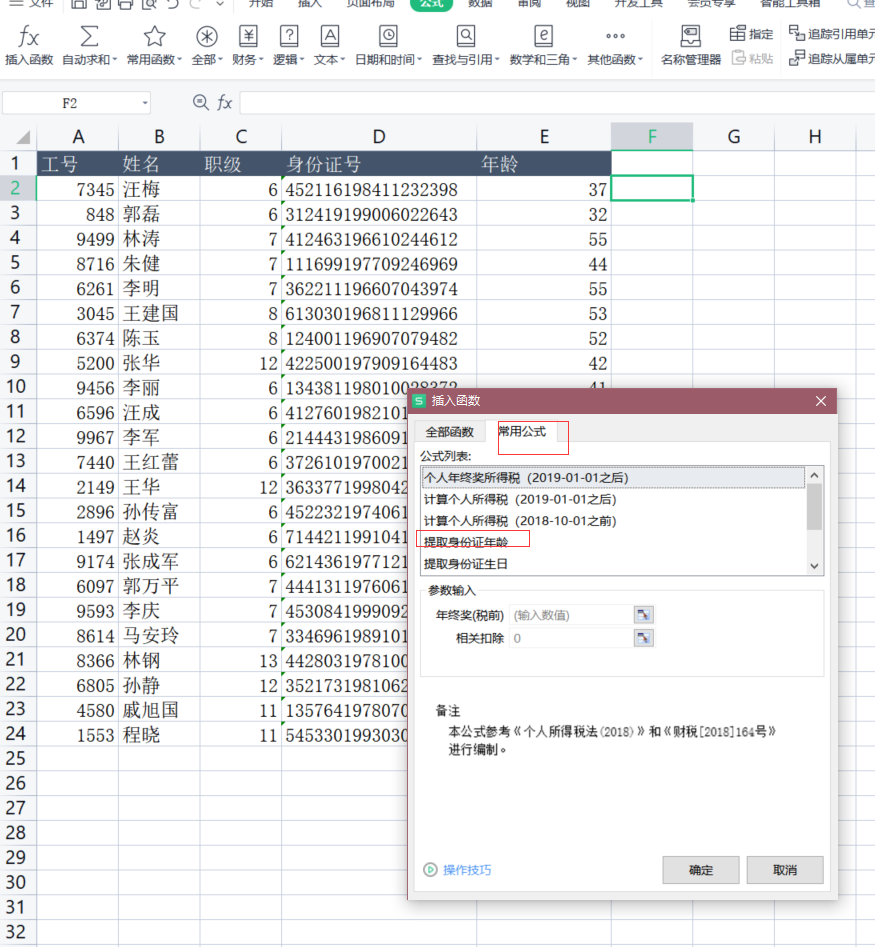
发货函数/实时更新函数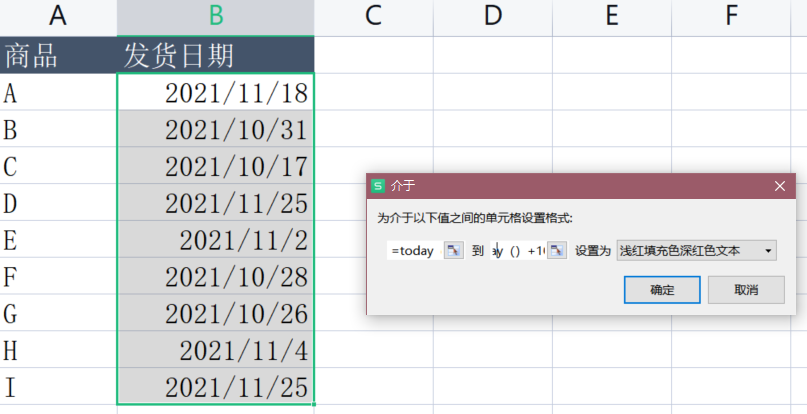
使用查找函数与引用函数
vlookup函数查找数据
精确匹配
近似匹配
找到最接近那个单元格的,只有数值才有近似匹配一说
近似匹配原则:找到小于等于自己的最大值
vlookup函数和hlookup函数
vlookup函数:竖表,通过左边找右边,0是精确匹配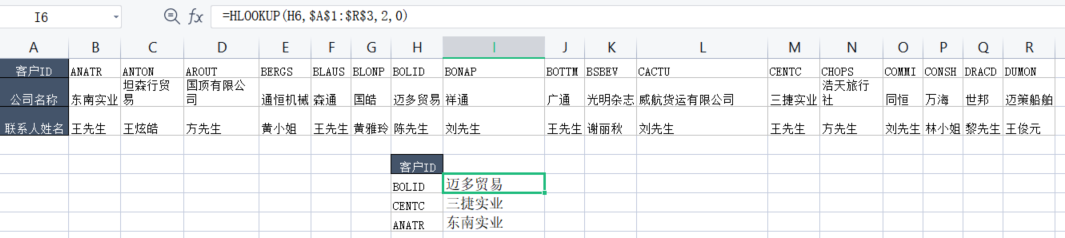
hlookup函数:横表,横版的vlookup,注意错行问题,可以利用F4进行绝对引用
vlookup函数近似匹配的妙用
层次太多,用IF函数写起来很麻烦,可以用vlookup函数的近似匹配
因为vlookup函数近似匹配的区间划分必须从小到大,而且利用vlookup函数的近似匹配原则:找到小于等于自己的最大值。这样,可以有以下两种选择的妙用
P1计算提成比列
P2计算分数区间
用IF函数
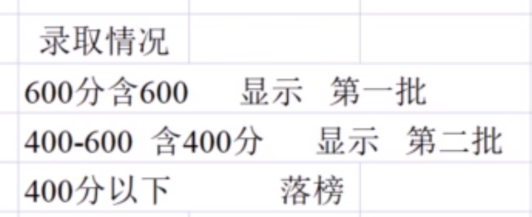
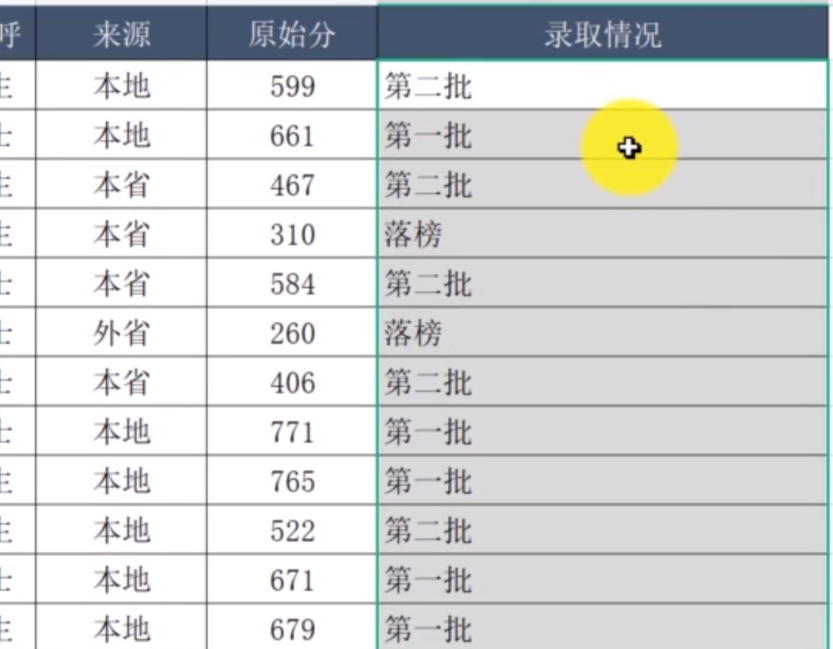

用vlookup函数
总结

match和index函数
vlookup函数都是根据左边选右边,即VLOOKUP函数第二参数,一定是要确保数据表中的搜索的那一列一定是第一列。(vlookup函数一个找一个取两个动作)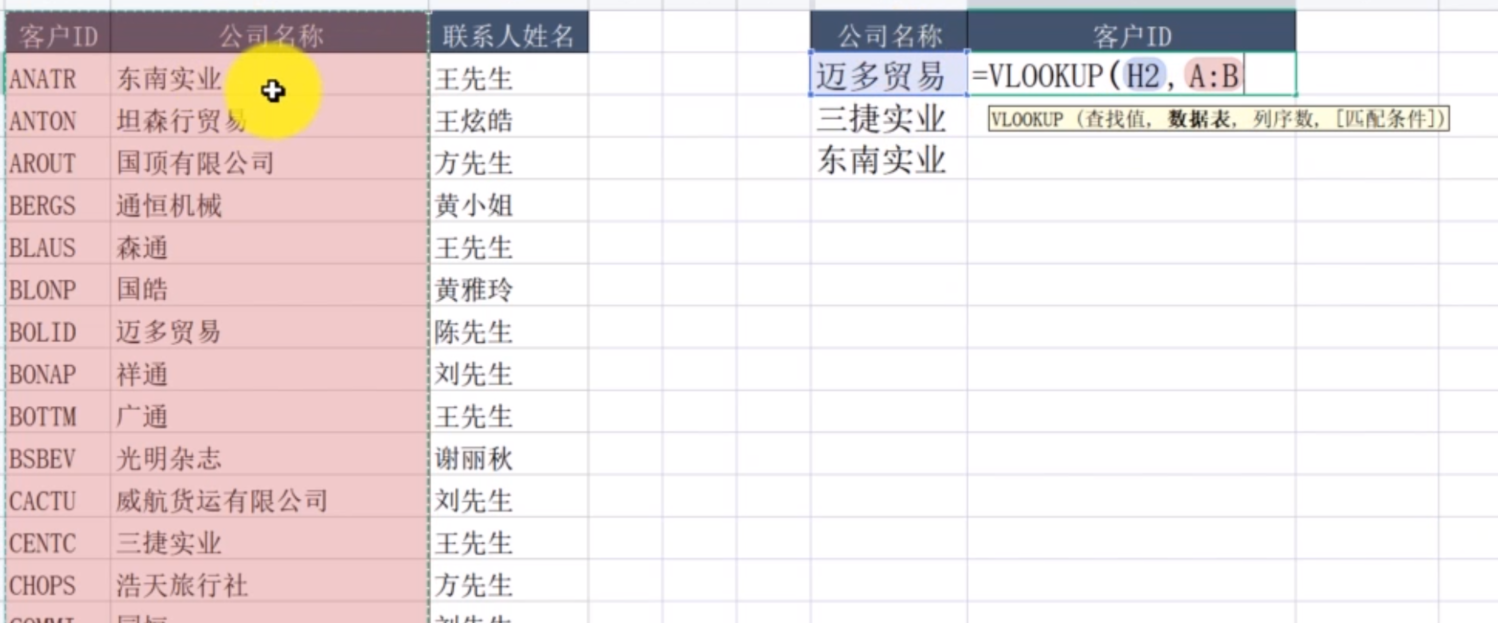
此情况下,就无法使用vlookup函数,因为公司名称数据不是左边数据表的第一列。
只能通过左边找右边,不能通过右边找左边
必须从右往左找情况下,就需要用match和index函数
match函数负责找找
=match(找什么,哪一列,0精确匹配)vlookup函数找的那部分,只是找
index函数负责取回来
match+index函数=自由度更大的vlookup函数

注意都是单行或者单列,不跨行处理
vlookup返回多列结果
利用vlookup函数取回不连续间断性顺序的数据
=VLOOKUP($I2,$A$1:$E$21,MATCH(J$1,$A$1:$E$1,0),0)
=VLOOKUP($I2,$A$1:$E$21,MATCH(J$1,$A$1:$E$1,0),0)这里的$锁定了行,可以向右拖拽
=VLOOKUP($I2,$A$1:$E$21,MATCH(J$1,$A$1:$E$1,0),0)这里的$锁定了列,可以向下拖拽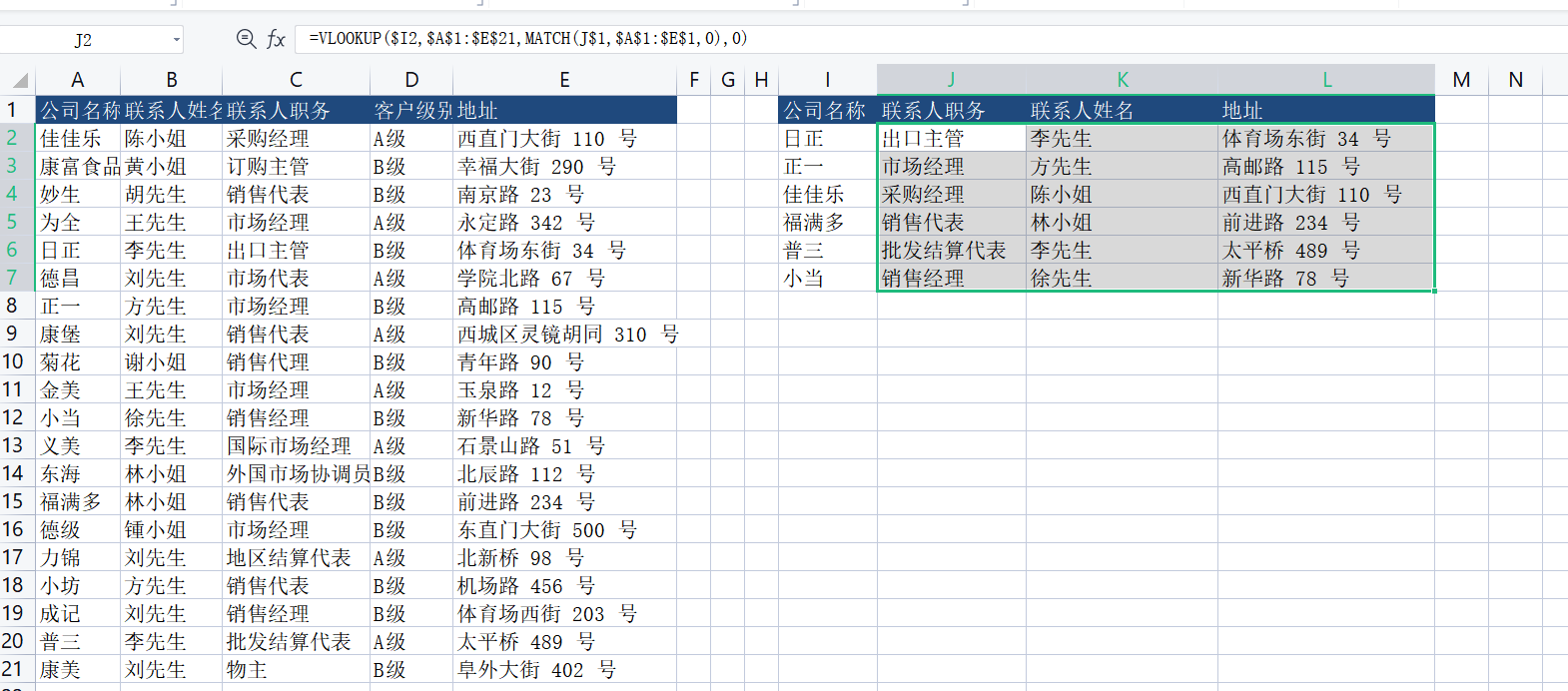
换个index函数公式来完成
=index(数组,行序数,【列序数】,【区间序数】)
数组:index函数不光可以选择一列,还可以选择一堆。即可以是一列,也可以是一个区域
行序数:要取的是第几行。技巧:可以抽象化出来为match函数
列序数:要取的是第几列。技巧:可以抽象化出来为match函数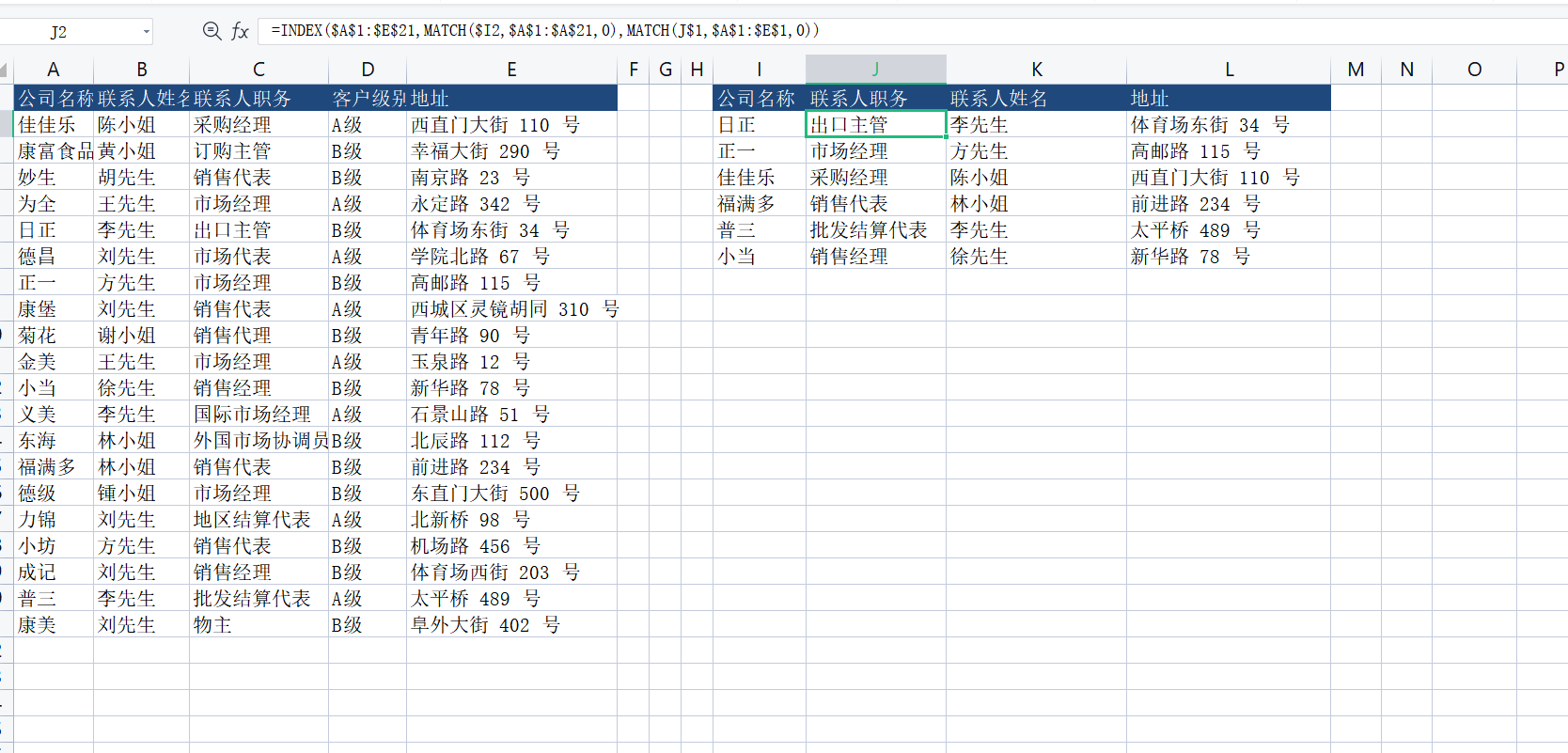
利用两个match给index函数定个坐标
=INDEX($A$1:$E$21,MATCH($I2,$A$1:$A$21,0),MATCH(J$1,$A$1:$E$1,0))
绿色部分定位列坐标
=INDEX($A$1:$E$21,MATCH($I2,$A$1:$A$21,0),MATCH(J$1,$A$1:$E$1,0))
紫色部分定位行坐标
=INDEX($A$1:$E$21,MATCH($I2,$A$1:$A$21,0),MATCH(J$1,$A$1:$E$1,0))
蓝色部分注意混合引用的问题
跨表引用数据
indirect函数(文本转引用)
=indirect(,)
直接把举例:输入A2,然后利用利用indirect函数直接可以吧A2单元格的内容可以索引过来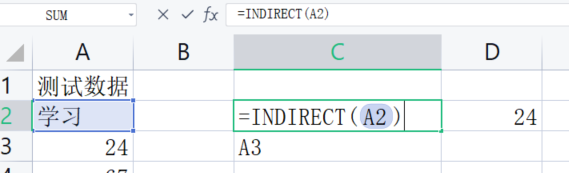
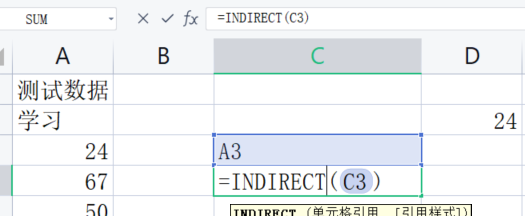
跨表抓取
利用=号来进行
场景:
手工构建出来一个文本的引用
这样的自由度非常大
可以任意抓取不同的表,不同的数据,但最终他是一个文本,引用不到数据,所以就需要一个indirect函数
跨sheet表进行vlookup和indirect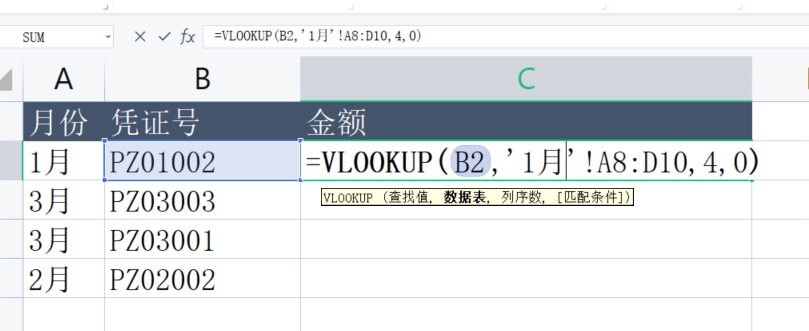
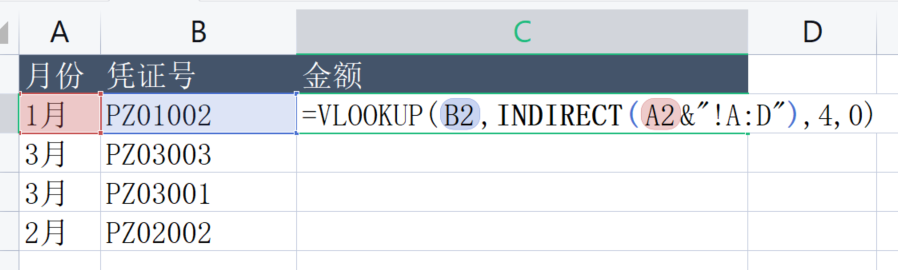
总结
使用简单的财务函数
速算每月还款函数
函数中都用的是月利率
函数中月还款一定是负值
函数中终值一定是0
PMT函数计算月还款
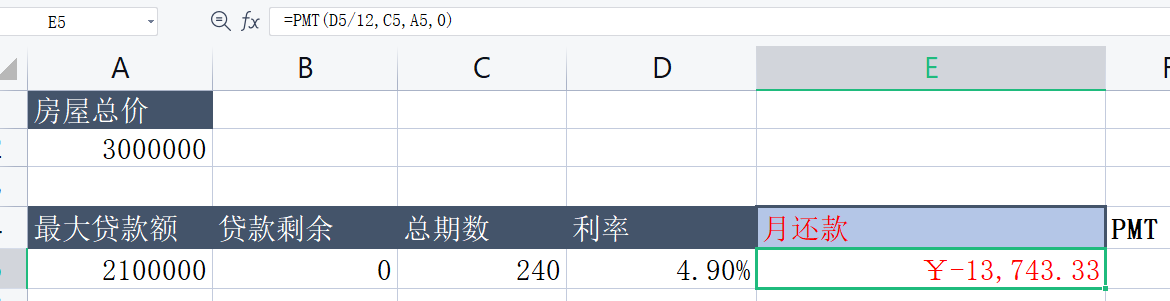
=pmt(利率,支付的总期数,现值,终值)
利率为年利率,月利率需要/12
支付的总期数:需要还多少期(月)
现值:一共欠银行多少钱(一共要还多少钱)
终值:就是0,一定等于0
NPER函数计算总期数
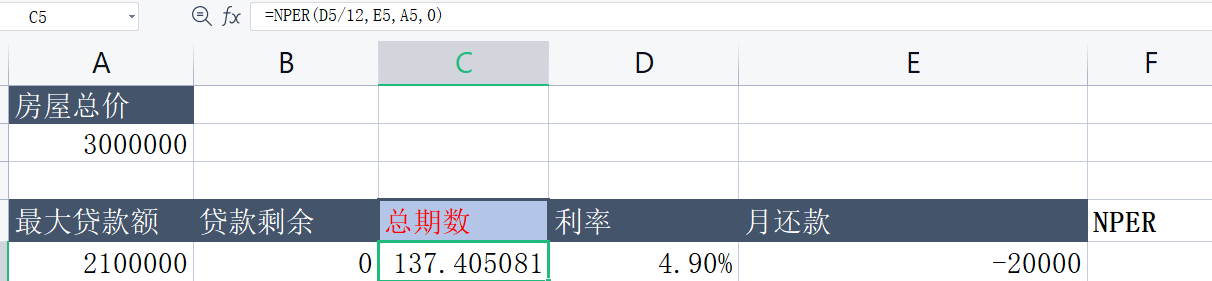
固定利率、固定总额,设置每月还款金额,推算出来总期数
=NPER(利率,定期支付额,现值,终值)
注意:定期支付金额是负的
PV函数计算最大贷款额
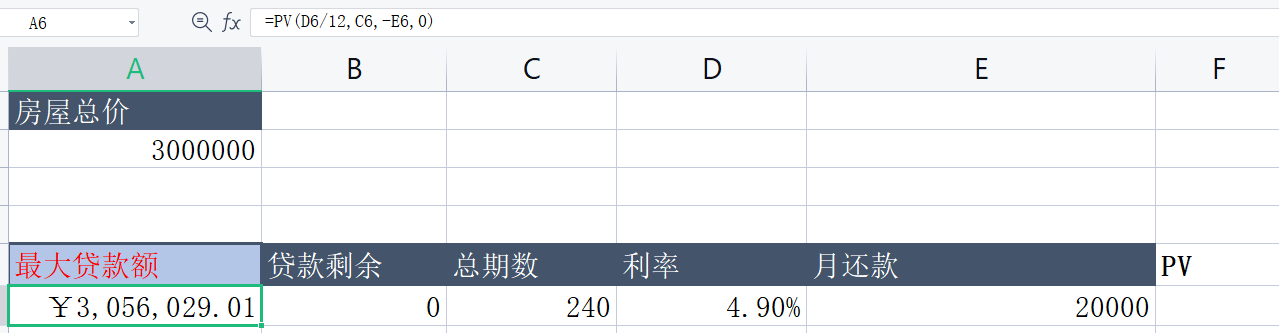
根据总期数、利率、月还款计算最大贷款额
=pv(利率,支付总期数,定期支付额,终值)
月还款设置为负值,还款额才为正值
FV函数计算贷款剩余
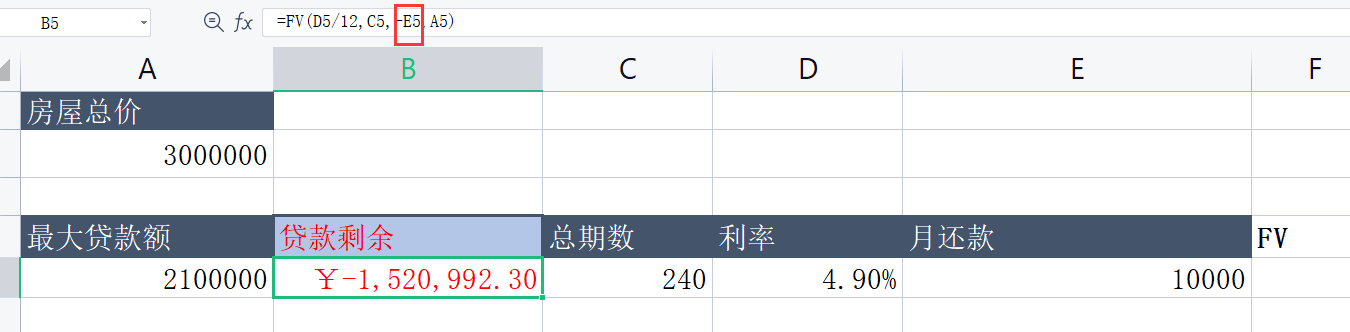
=fv(利率(月利率),支付总期数,定期支付额,现值)
现值:一共贷款多少钱
函数中月还款一定是负值
总结
第四章
在智能表中管理和分析数据
自定义排序和高级筛选
自定义排序
使用高级筛选
需要做一个条件区域
条件区域必须带表头,点击筛选——高级筛选,如果点了数据源中任意单元格,那么点击高级筛选列表区域就会直接选择该表格。条件区域选择自己做好的条件区域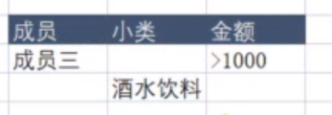
同行表示且,不同行表示或的关系,例如图上区域就表示成员三的酒水饮料或者成员三的金额>1000数据。
总结

表格工具
如何用表格工具
点击开始选项卡——插入——选择表格工具
如何区分是否是表格:是否有表格工具出现
简单用透视表进行统计
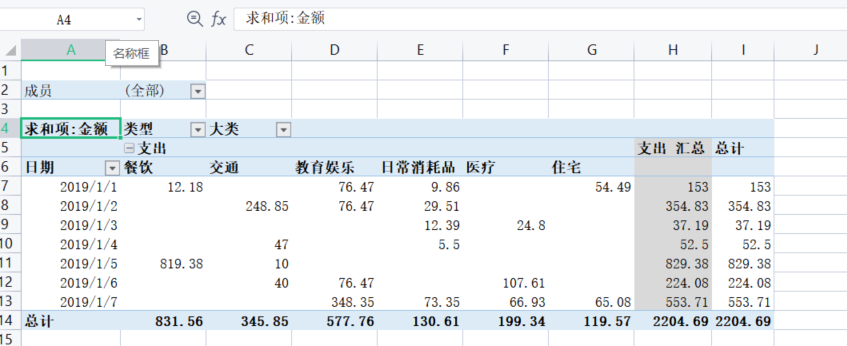
透视表的缺点在于不能抓取实时数据,即新增数据时,最新数据无法进行一个抓取。
因此将单元格转换为表格,可以直接进行数据透析表的实时更新
表格工具就是帮助我们动态抓取数据
切片器
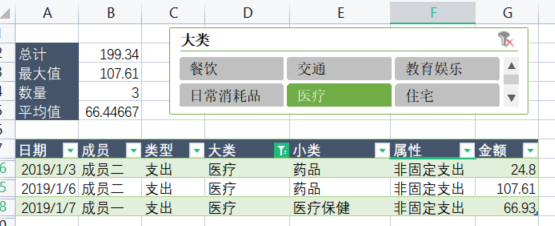
切片器可以理解为筛选的另一个形态,只不过看起来比筛选更好看
选项卡——插入——切片器
默认状态下无法使用切片器,需要转换为切片器
数据透析表字段设置
调整统计表的统计值:
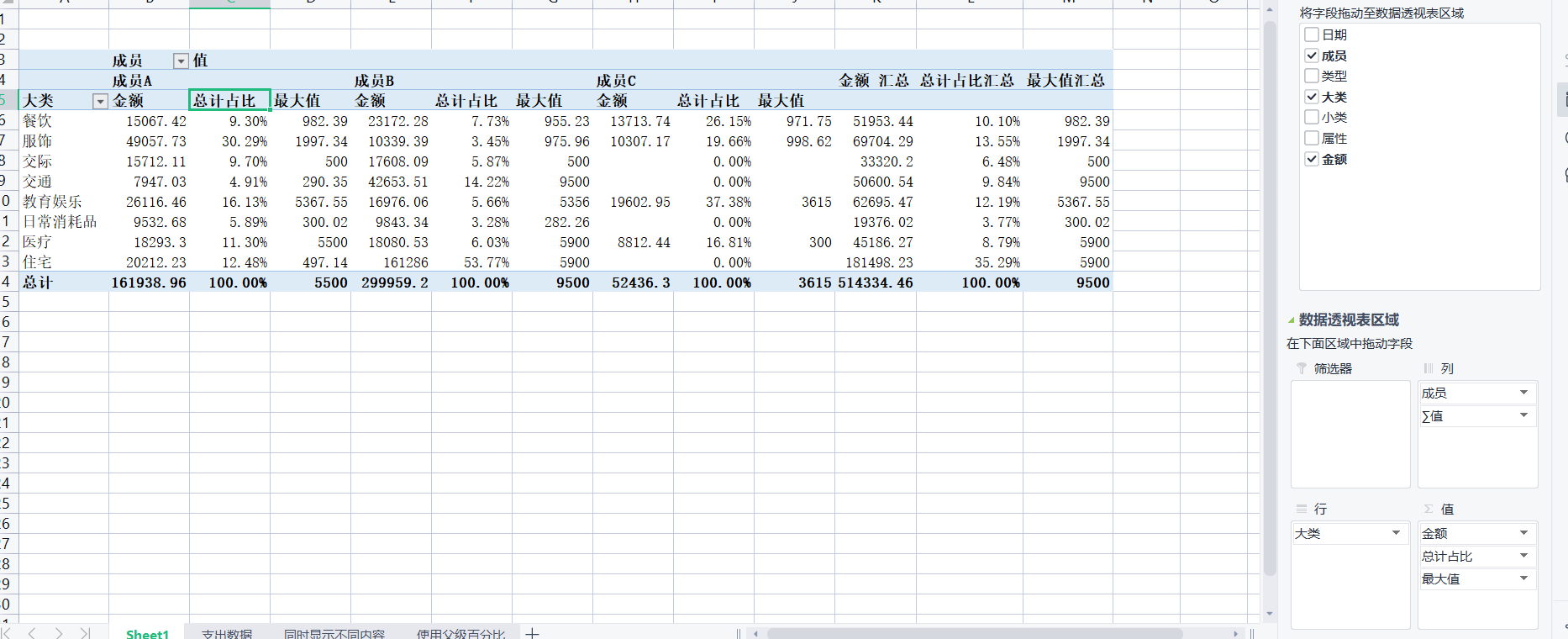
在数据上点击任意位置,插入数据表
注意不要直接选择列,因为直接选择列有可能出现统计错误
在值中选择数字,点击求和项,默认是求和:可以改为计数、最大值、占比等
若同时需要多个数据:比如该数字下的百分比、计数、最大值等,可以在值里面多复制几个数字
使用父级百分比
总结
如何进行筛选排名前三的数据
透视表的排序
中文字按照默认拼音字母来进行排序,
透视表中的筛选,选择你要排序的那个依据,双击大类,然后点击值筛选,点击前十项,改为前三项即可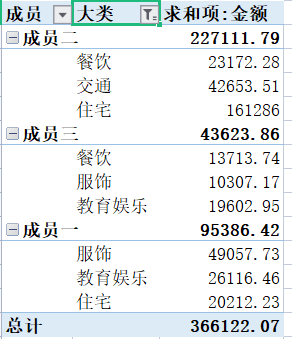
总结
快速日期统计数据
日期组合
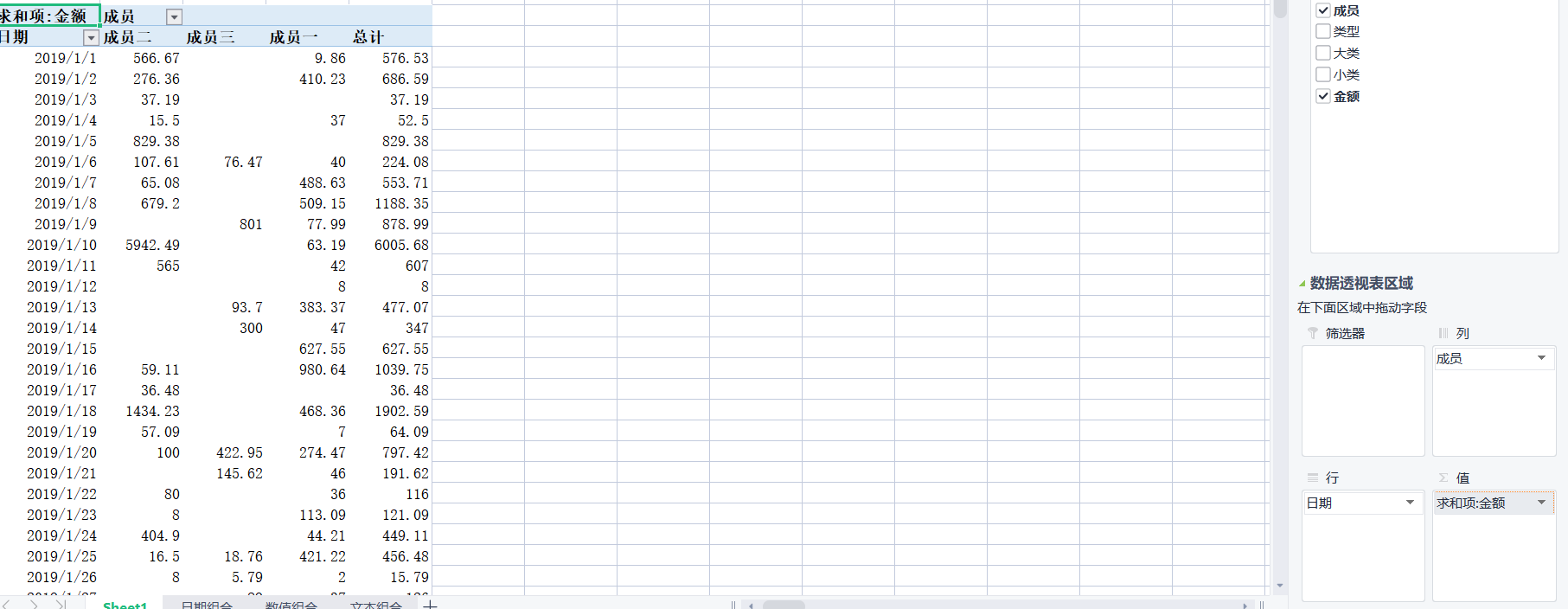
在数据透析表中,右键选择组合。注意区分:年、季度。如想要去年的四季度和今年的一季度,就需要你进行季度+年份的组合方式,否则只会季度进行组合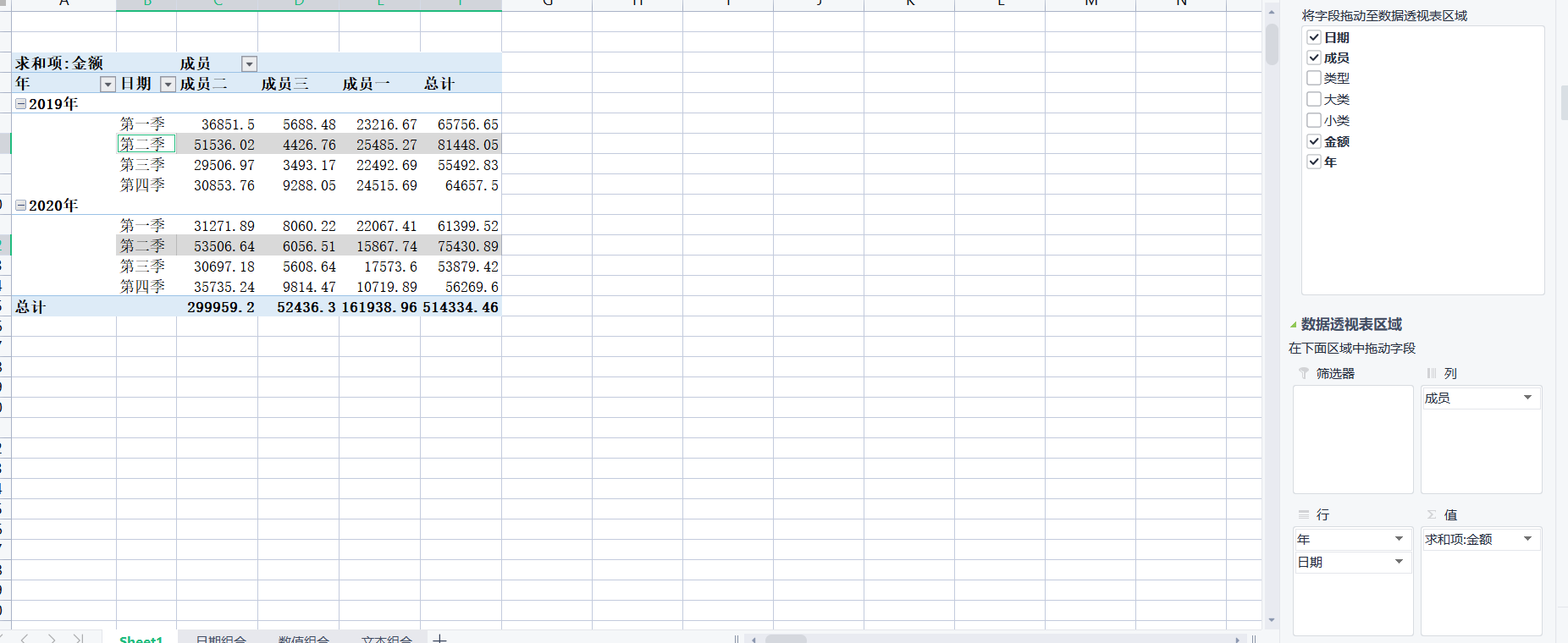
按照年/季度/月份划分等
数值组合
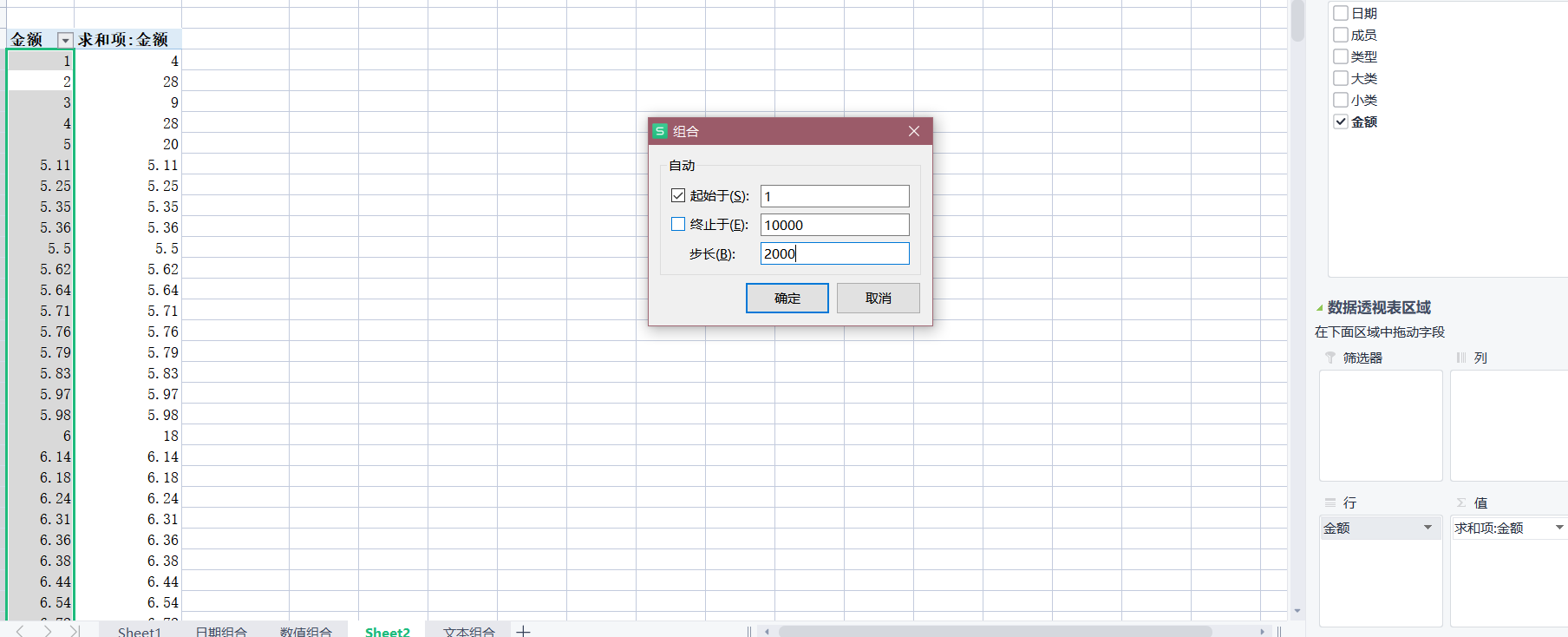
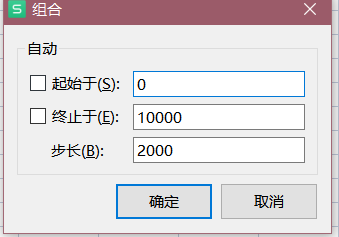
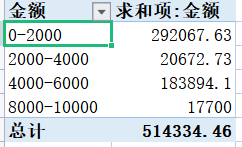
例如想要查看数据区间,为了把数据做一个区间。
场景:可以运用到成绩统计之中
文本组合
对数据透析表进行分类
首先将同一属性下放到一起,挨着,然后选择组合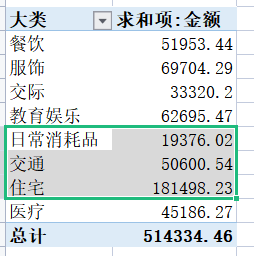
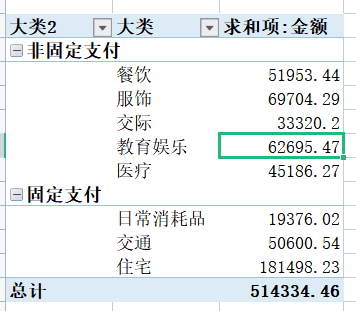
例如将这三类作为固定支出,进行组合
总结
数据透视表与公式
计算字段
建议在透视表里面添加公式
点击透析表——选择分析——字段、项目,字段与字段的运算叫做计算字段。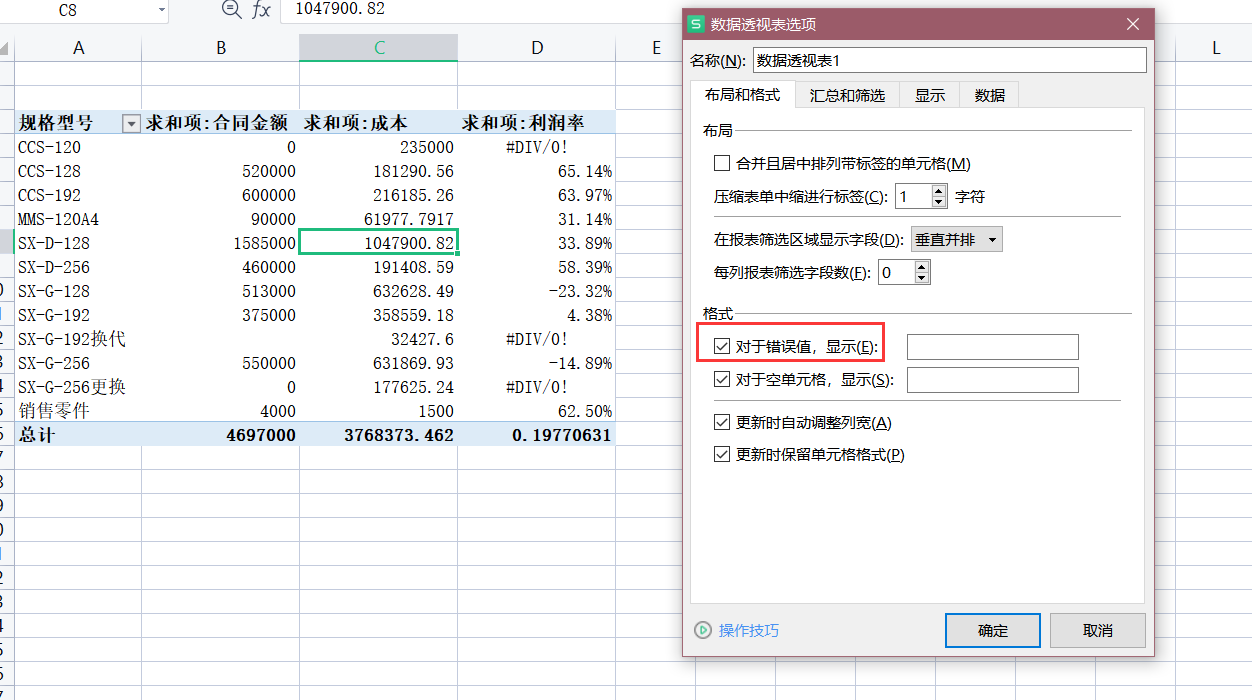
删除掉总计列:
点击数据透析表——点击设计——仅对列禁用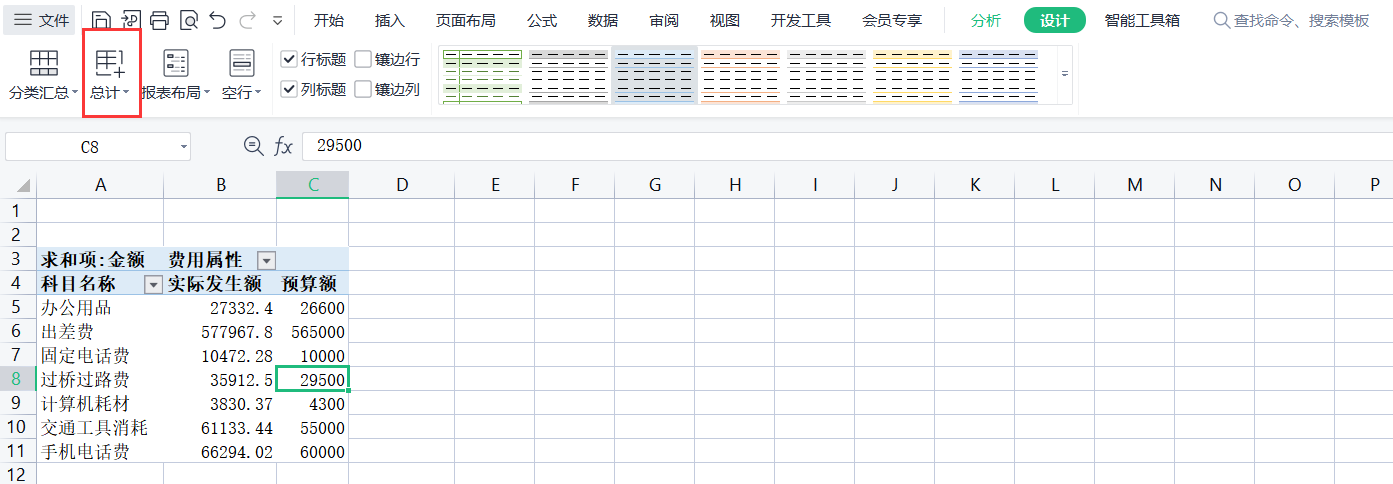
对计算项进行处理——点击费用属性——点击字段、项目——点击计算项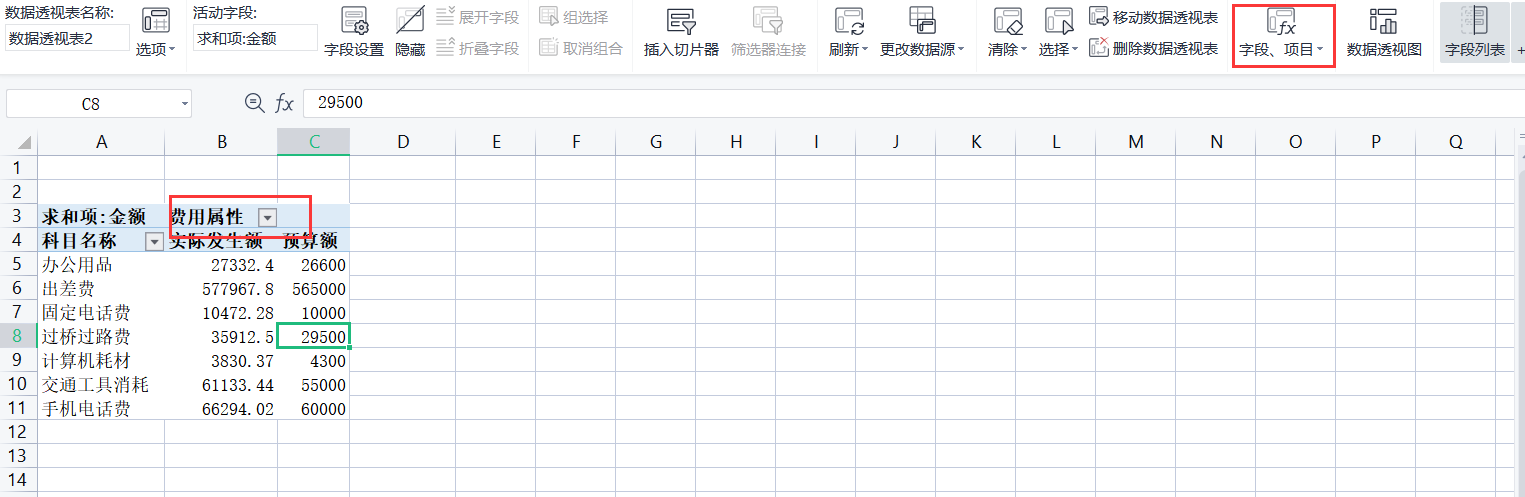
字段中的项目明细进行计算
解释计算字段和计算项目:
在原数据中:每一列数据都是一个字段、在每个字段当中、例如月份字段中包含一二三四月份的分类、每个分类叫做一个项目。
总结

数据透析表的显示样式(设计)
设计——分类汇总
分类汇总:父级和子级进行汇总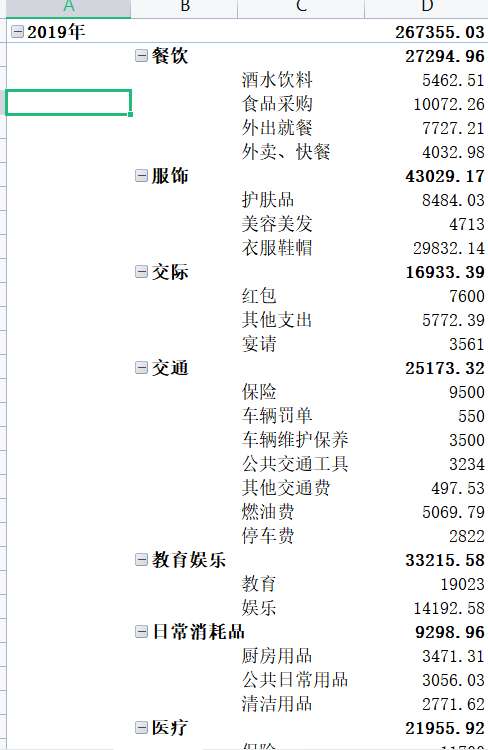
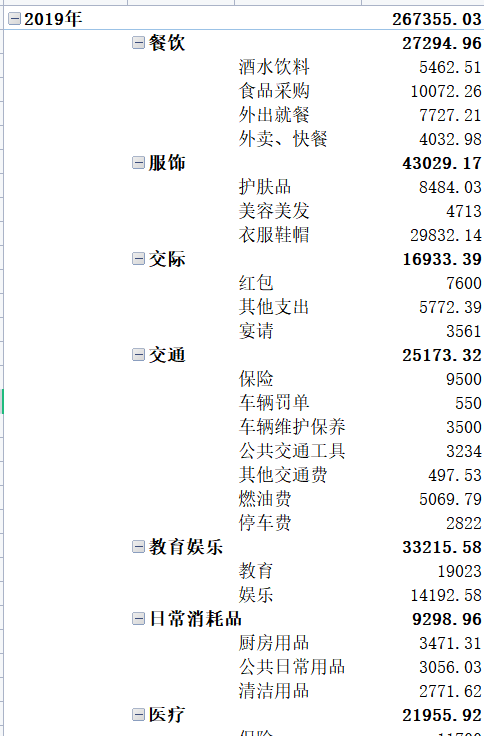
左边为分类汇总前,右边为分类汇总后
对字段进行设置:点击某一要改的行,单图中的大类单元格,点击右键,选择字段设置,就可以进行单独某个字段的分类汇总。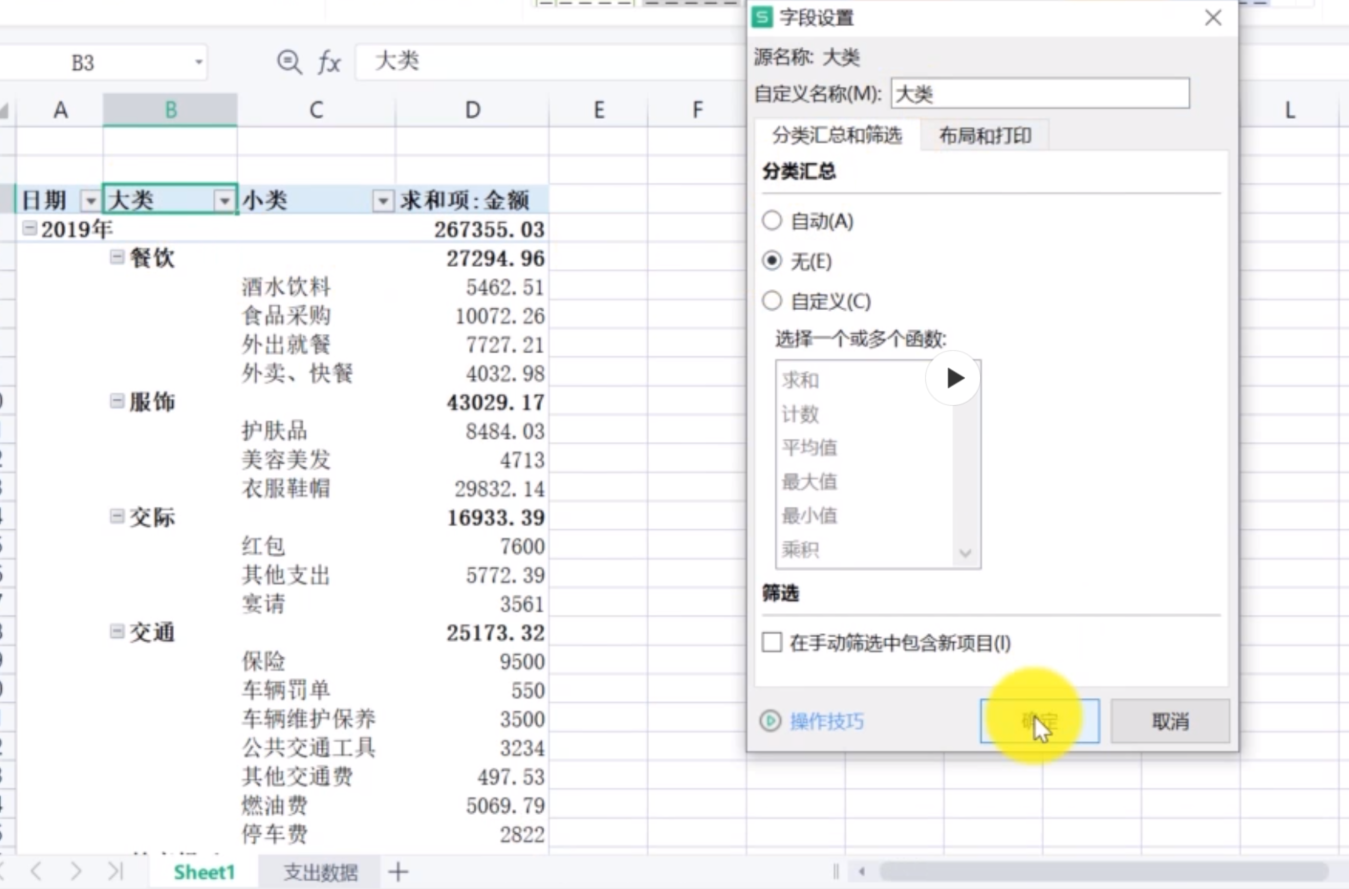
设计——总计
可以选择对行之间的启用禁用,去掉总计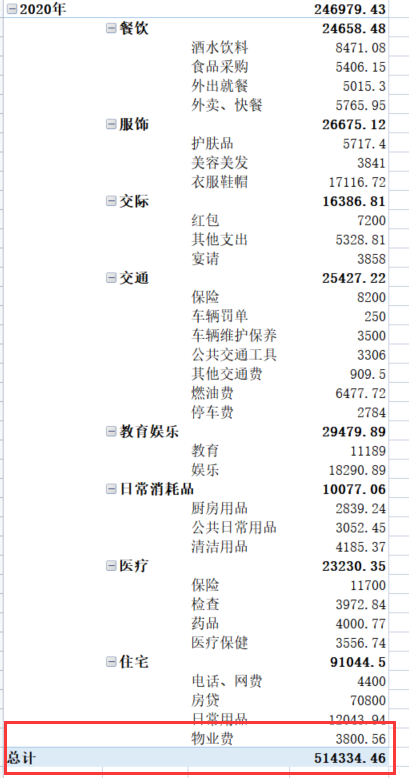
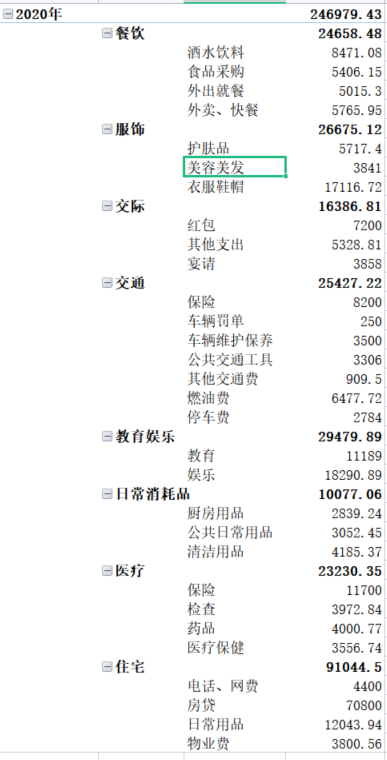
左去掉总计前,右去掉总计后
设计——报表布局
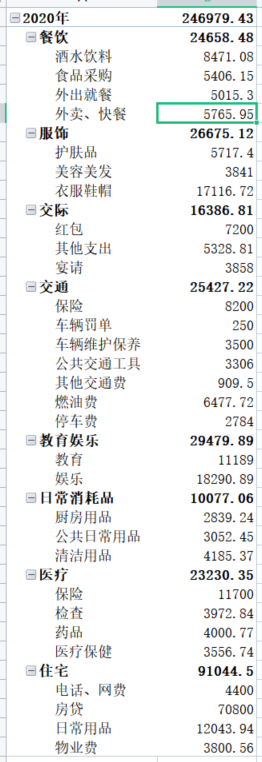
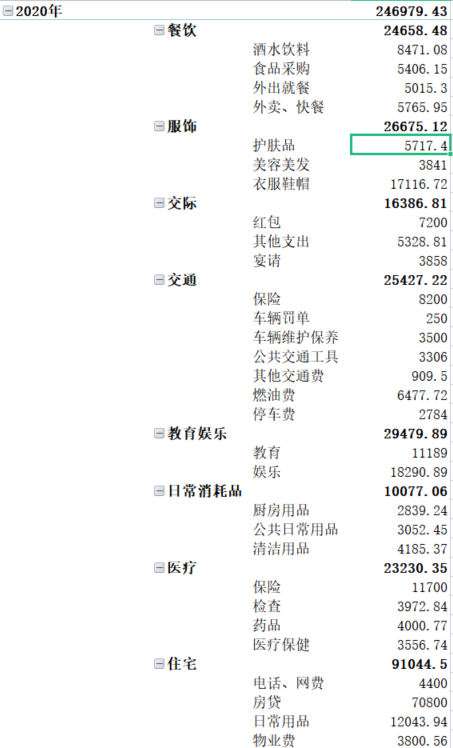
左以压缩形式显示,右以大纲形式进行显示
可以进行以压缩形式显示(收缩至某几个列)
以大纲形式进行显示
以表格形式进行显示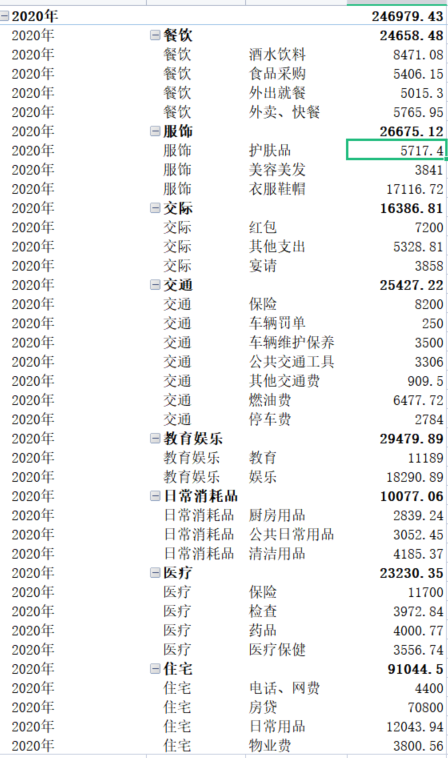
重复显示项目(将空白的单元格,进行重复项填充)
设计——空行
总结
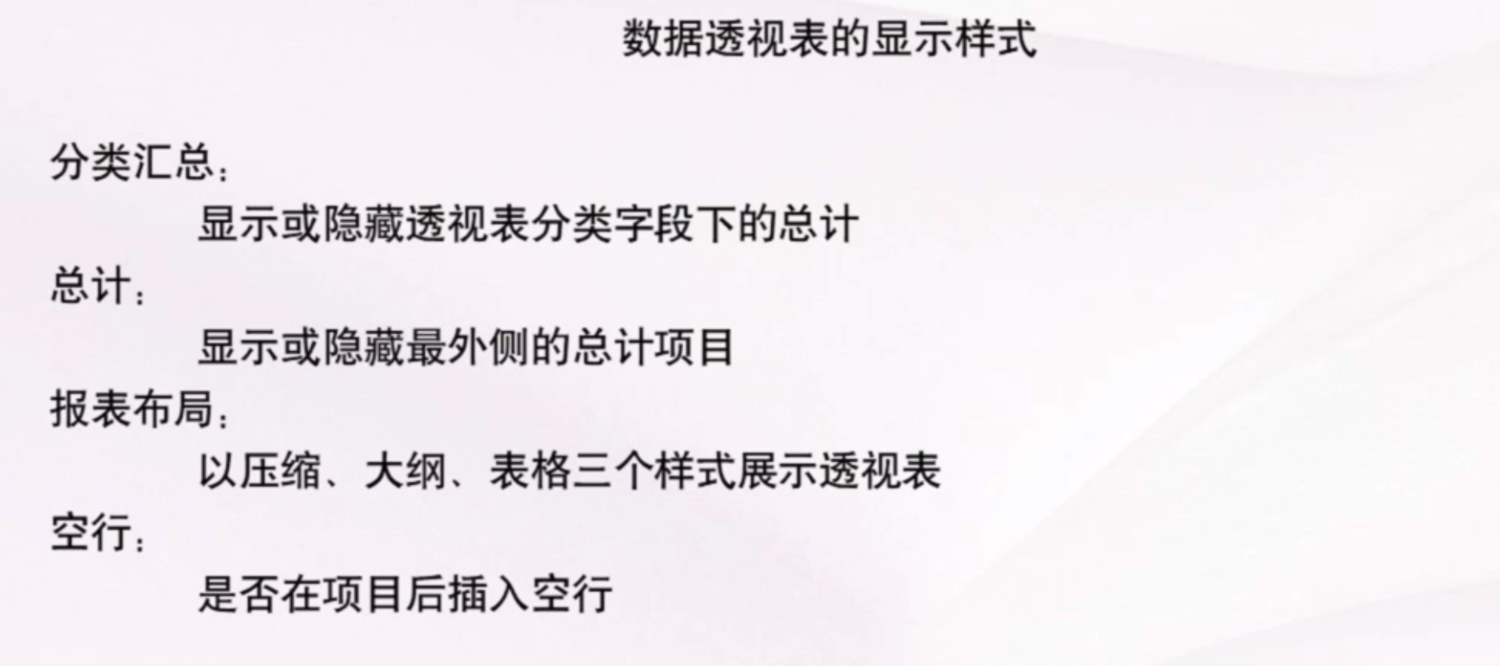
快速切换统计数据
行列字段是用来进行分类
筛选器是用来做筛选数据源的
值字段是用来做统计的
不同的表格用同一个切片器,可以点击切片器,选择 透视表链接,选择数据源。
切片器无法使用情况
文件格式为xls可能无法使用切片器,将文件格式另存为xlsx即可使用切片器
使用高级数据分析
根据客户预算制定报价
场景:进行反推算,即根据对方的预算,来提供我们的报价
举例: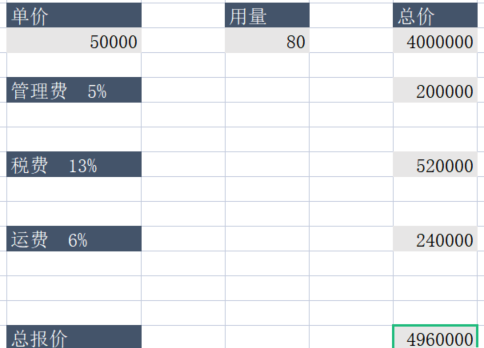
此为我们提供的报价
当得知客户预算时,修改我们的单价报价,可以利用单变量求解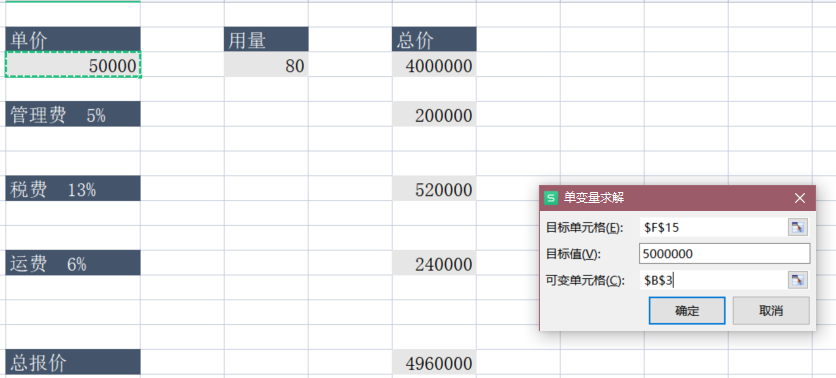
公式反推用的就是单变量求解:
数据——模拟分析——单变量求解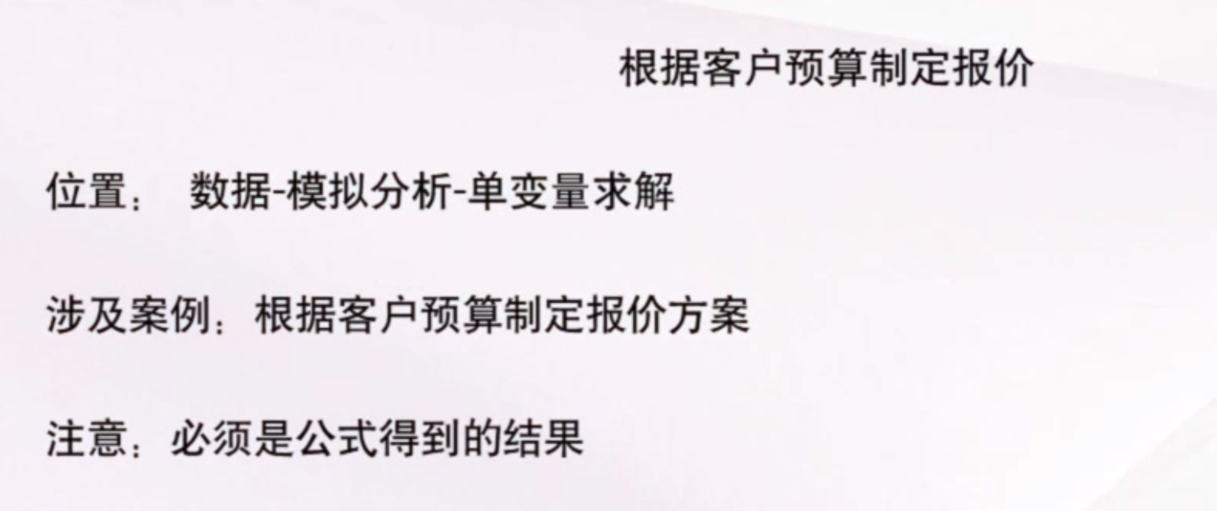
找到未回款的交易记录
规划求解工具——一个数理逻辑很强的工具;可以带着答案找问题
问题:
我需要找到和为:84759.61的数据排列方式
步骤:
思维:用公式可以量化说明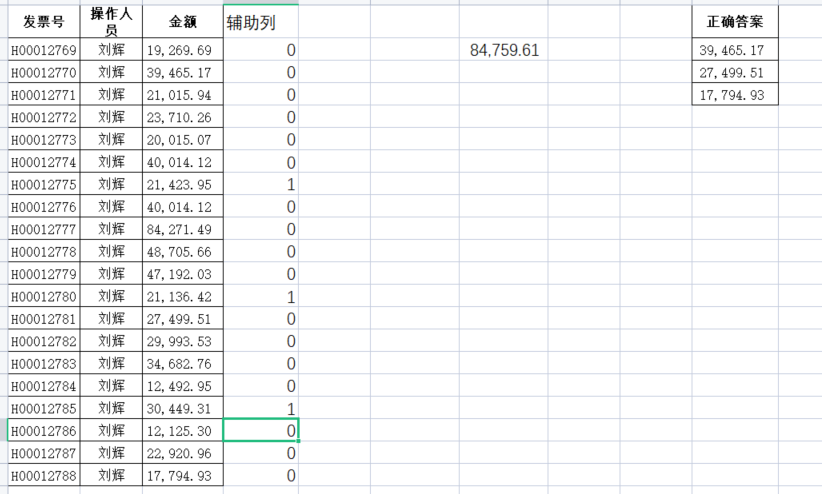
操作:在公式后加入辅助列,0表示不要,1表示要
思维:如果后面N个数字相加等于84759.61,那么辅助列标记为1。如果不是你就相加等于0。简言之,用0和1的方式来标记哪些数字要,哪些数字不要。不停地改0改1直到数字正好为84759.61
操作:=SUMPRODUCT($C$2:$C$21*D2:D21)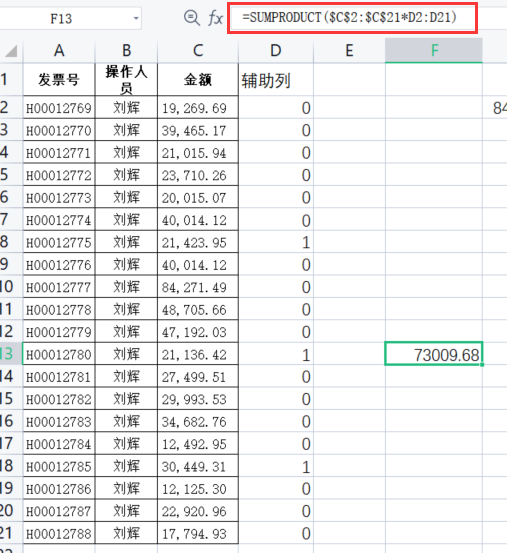
利用sumproduct函数,将最后两列(数值列和辅助列进行相乘)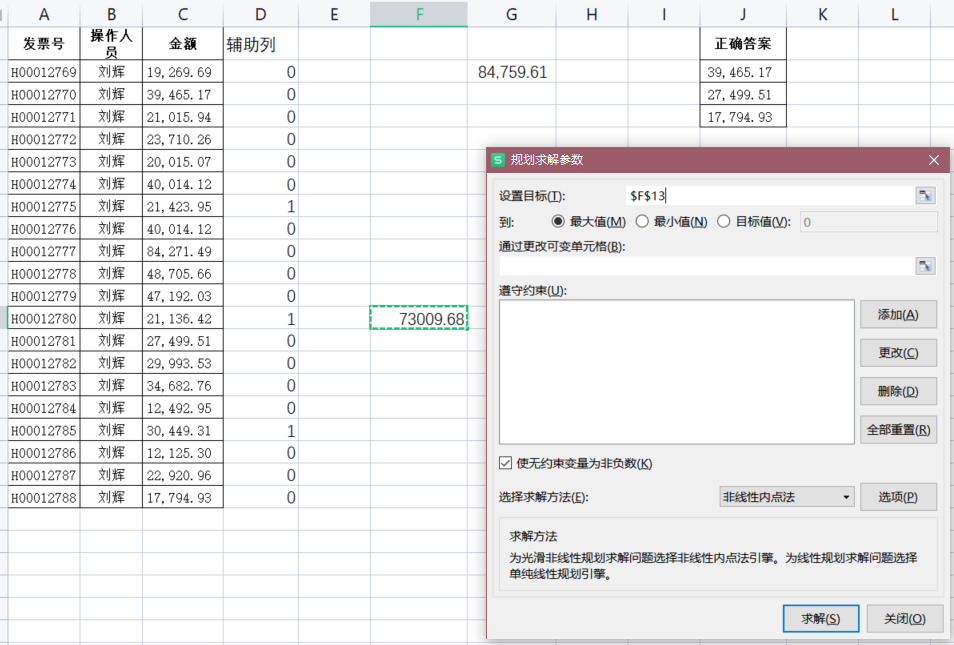
利用规划求解工具(数据——模拟分析——规划求解)
设置目标值(最终得到的值)
设置范围单元格
设置条件
1.该辅助列范围内小于等于1
2.该辅助列范围内大于等于0
3.该辅助列范围内只能是整数,int整数类型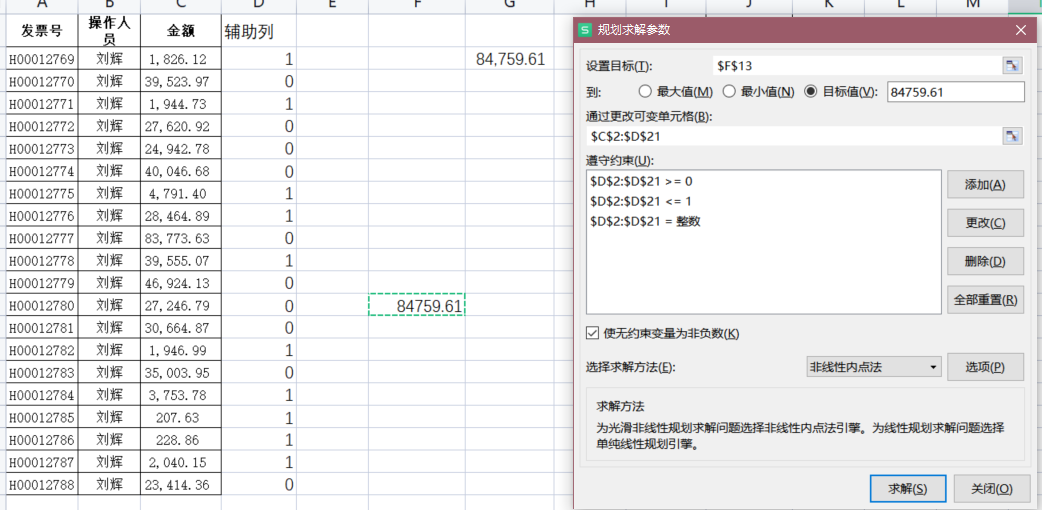
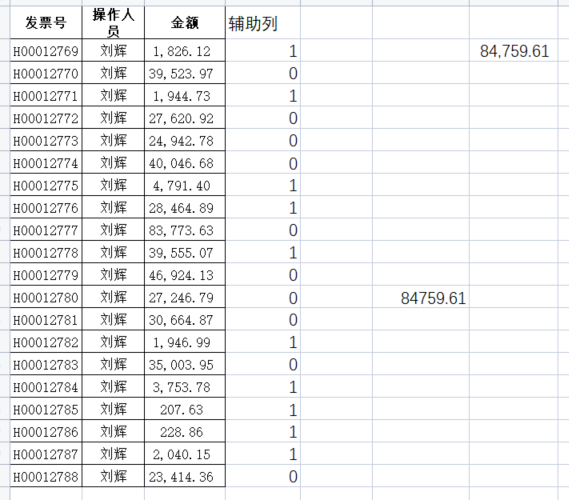
保留计算结果即可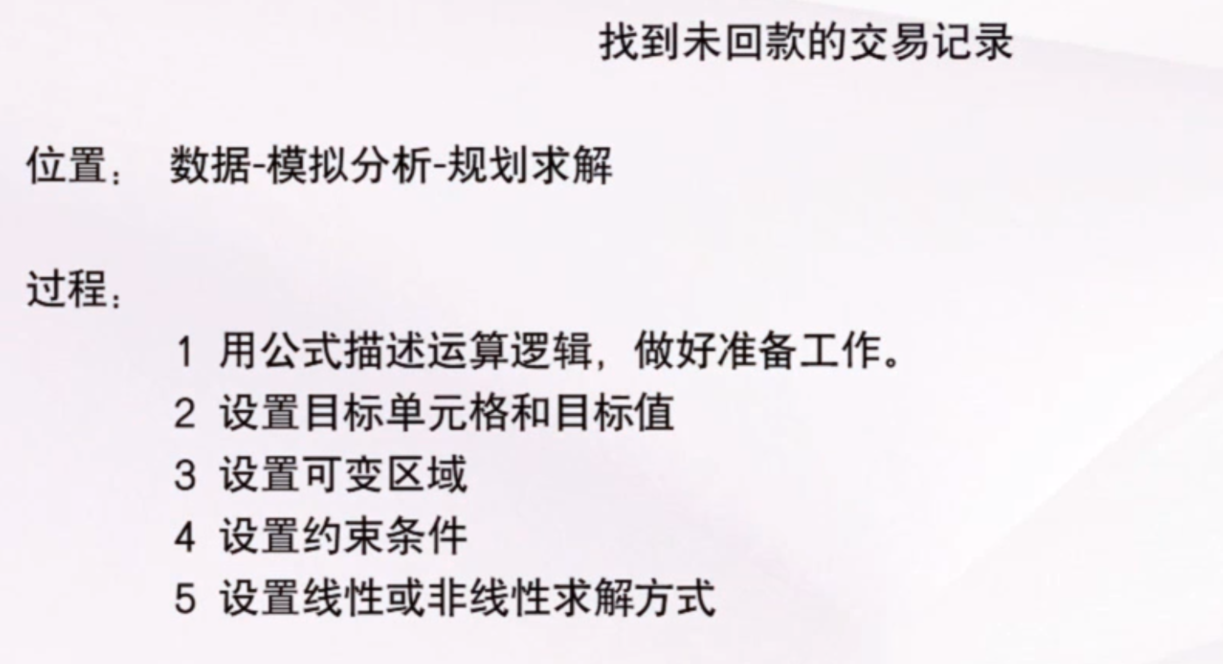
创建和格式化高级图标
展示差异较大的数据(组合图)
两组数据在一组图表上一个坐标系下展示不下,比如:大数值和比例无法再同一个坐标轴表示。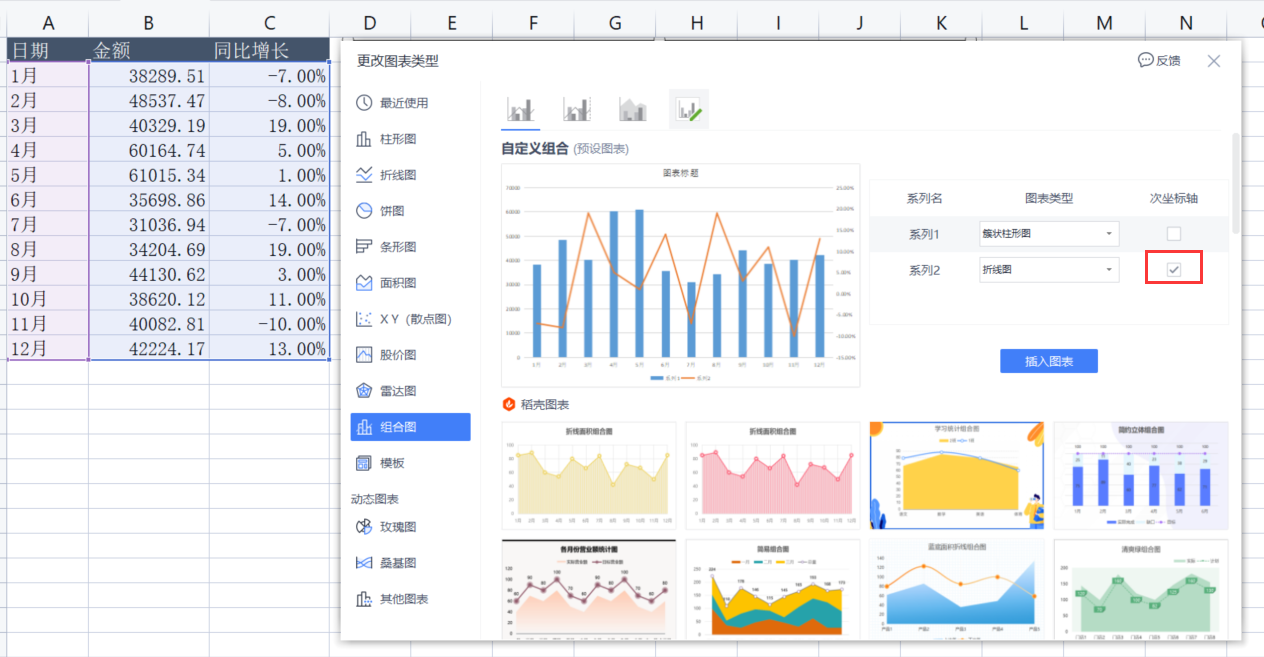
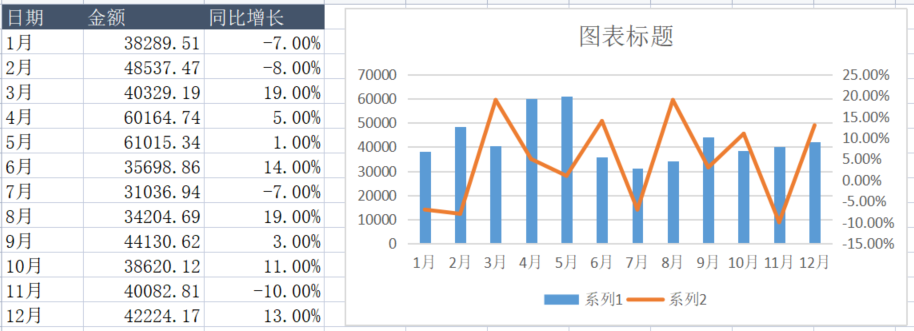
点击插入选择组合图即可(插入次坐标轴)
总结

在堆积图上显示总计
位置
点击图表工具——最左边——添加元素
元数据中没有总计,很难在统计图中加上总计,因此需要在元数据加上总计列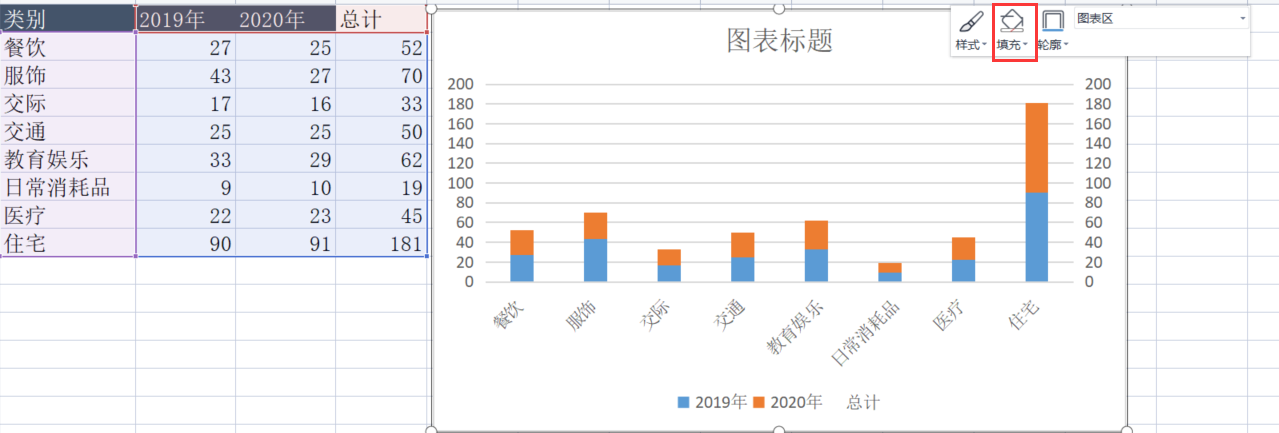
如果将点击次坐标,放在次坐标上,就会跑在前一层上,然后将颜色改为无填充,然后加上数据标签,就可以实现总计的数据标签显示的效果。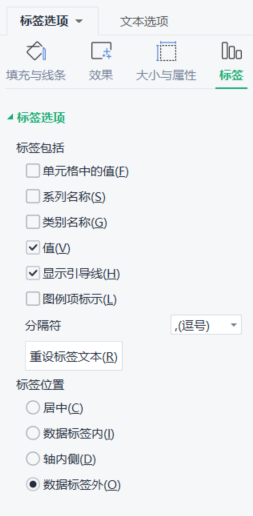
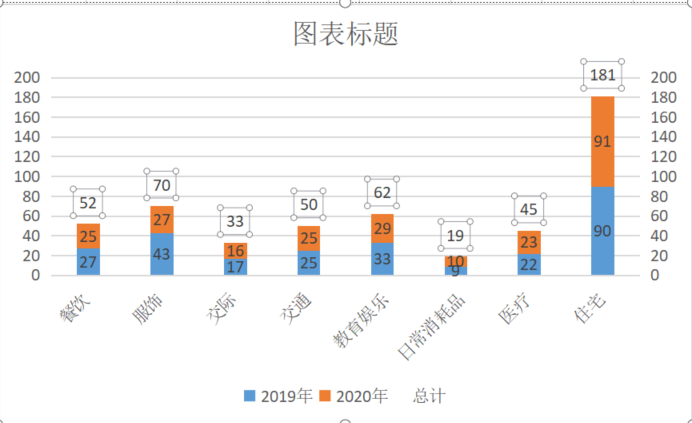
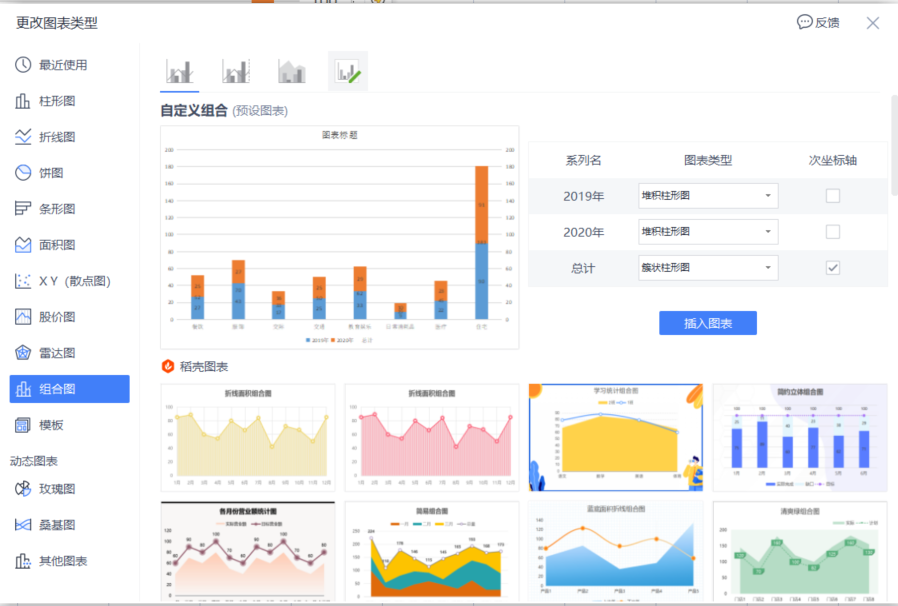
堆积柱形图是没有数据标签放于外侧的选项,因此点击设置总计为簇形统计图,就有了标签防御外侧的选项。
总结

用堆积条形图制作甘特图
甘特图的作用:弄清项目的剩余任务、评估工作进度、处理项目规划和工作汇报问题。任务与任务、任务与逻辑之前的问题。
步骤
1.点击蓝色部分,将蓝色部分进行无填充、无线条设置:
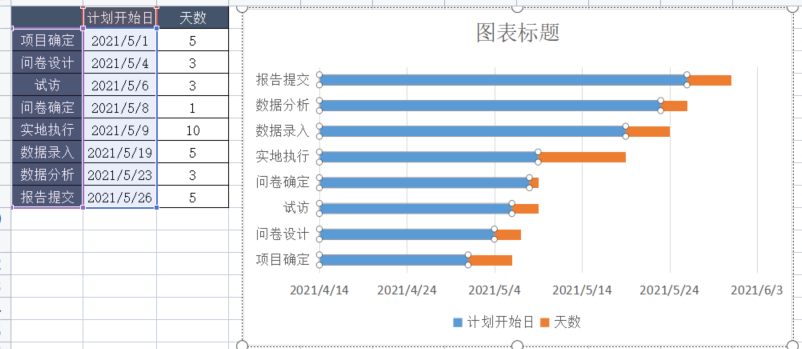
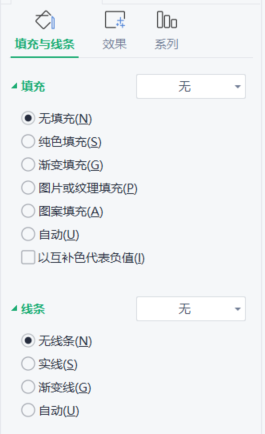
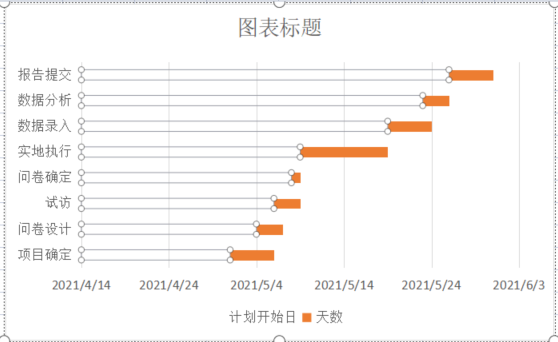
2.点击左侧轴,设置坐标轴为逆序类别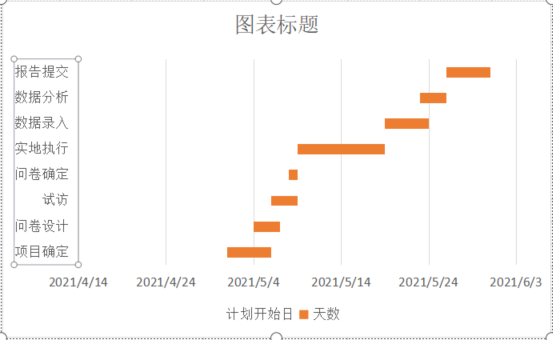
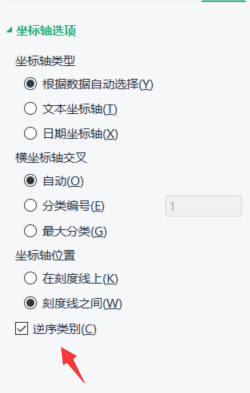
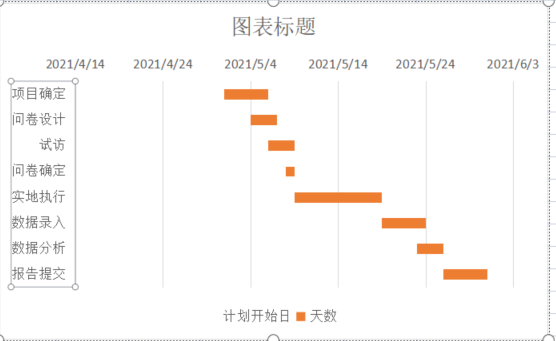
3.设置坐标轴格式,找出最大值和最小值,然后将图表的水平轴设置最大轴最小轴。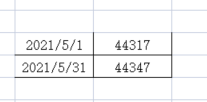
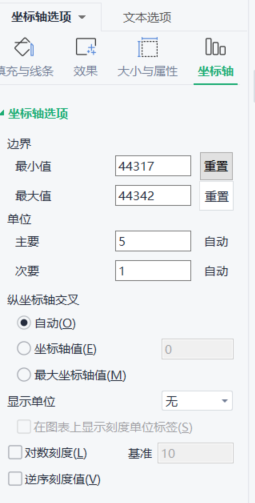
4.点击数据轴,将分类间距调小,完成图形绘制。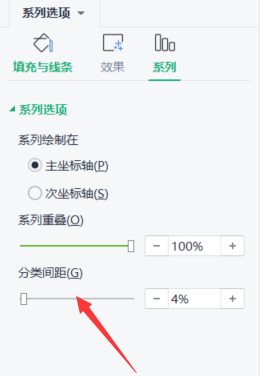
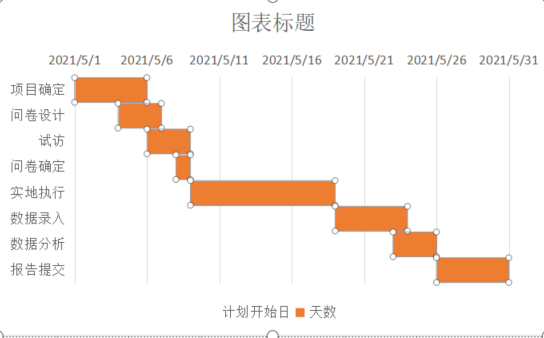
原理
日期实际上也是数字,因此甘特图是开始日期和任务周期进行堆积
理解柱形图:把条形图横过来放就是柱形图
分类间距变小,整个条形会变粗
在折线图中绘制直线(可以辅助参照趋势)
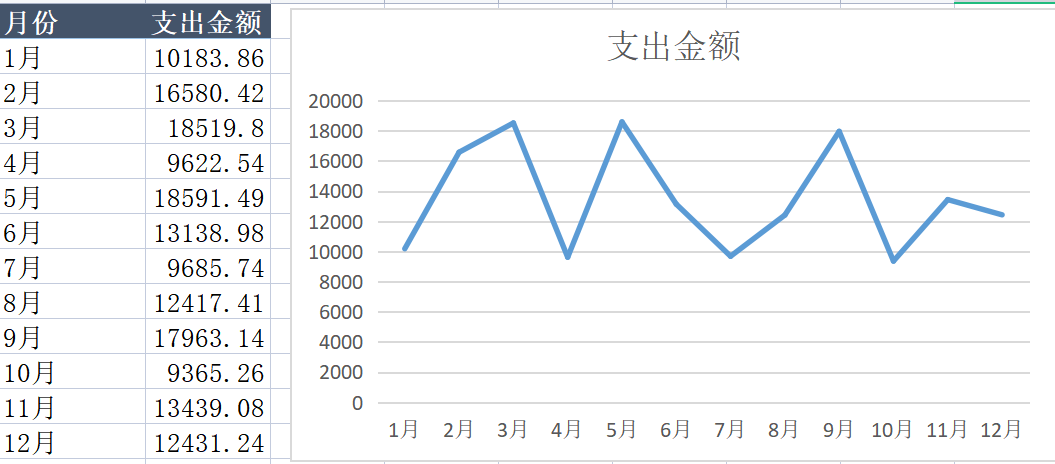
在已生成统计图的统计表中,首先添加辅助列,输入开始数值和结束数值(即两个端点)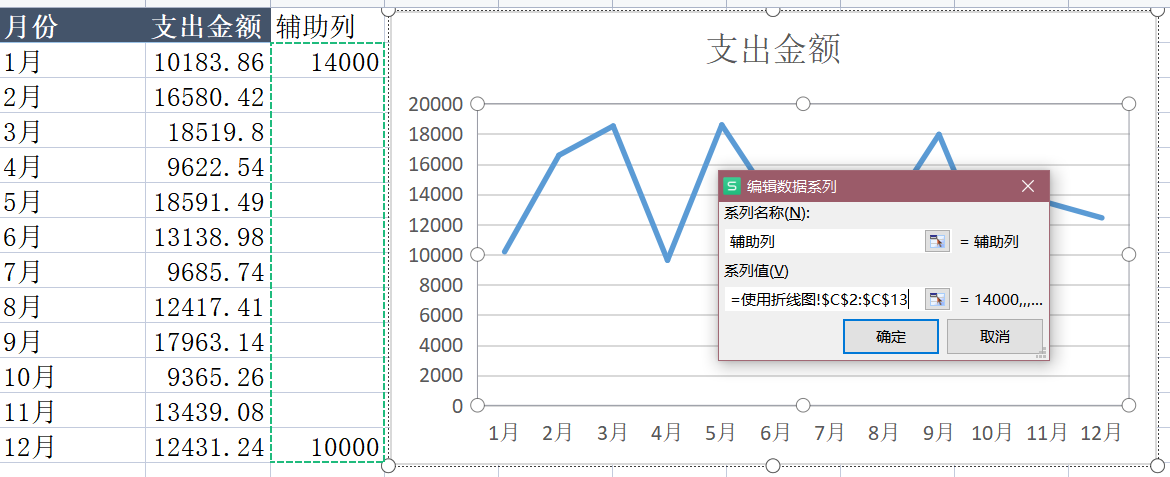
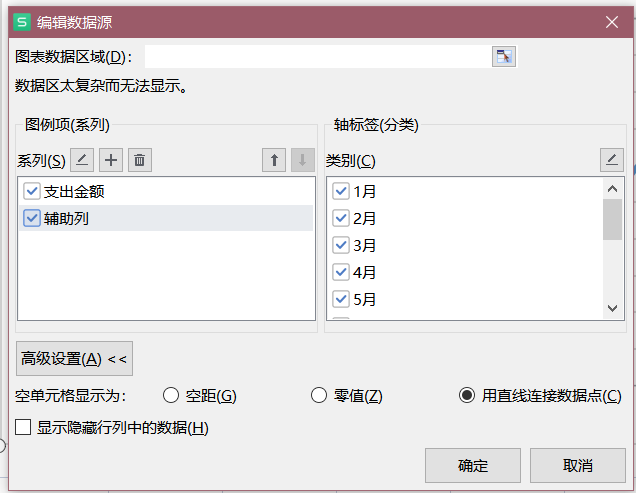
然后点击统计图编辑数据源,添加系列,然后设置中选择空单元格显示为:用直线连接数据点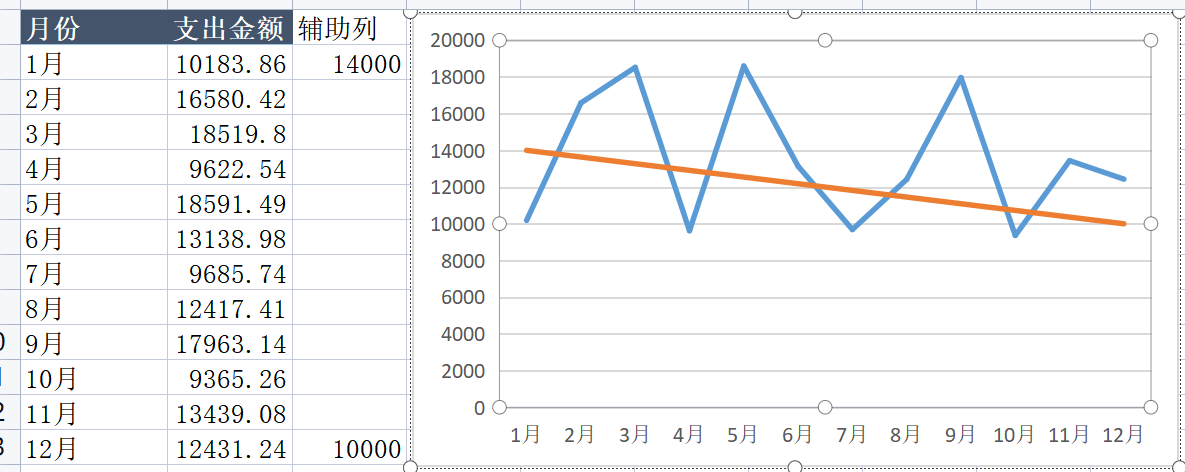
折线图和面积图
XY散点图展示数据分布
并不是折线图去掉线就是散点图
折线图的场景就是根据时间看走势
散点图的场景就是看数据的分布情况,要设定好X轴和Y轴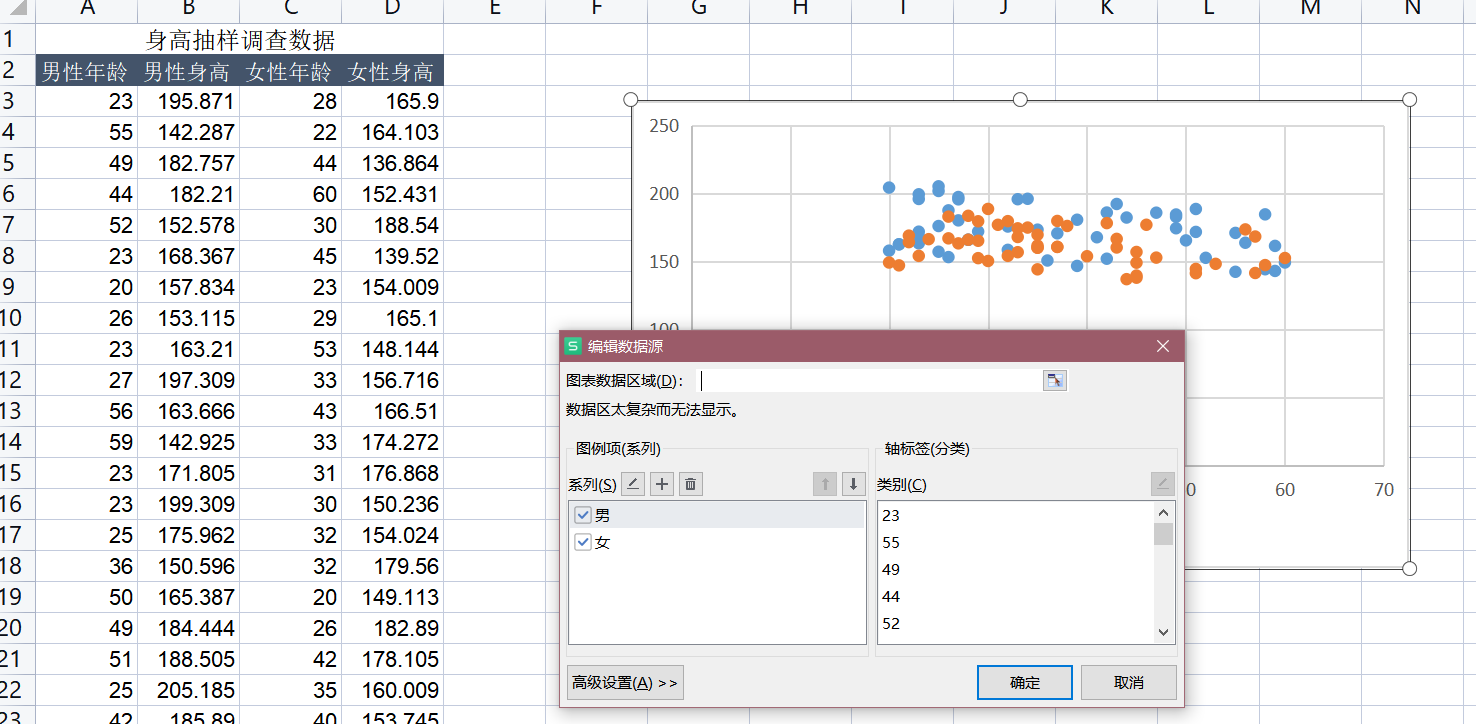
散点图和折线图区别:
只有散点图不先选择数据表,需要先插入散点图空图,然后点击图,添加数据
快速向下:选中单元格,ctrl+shift+下箭头
一键新图表(图表模板工具)
自己可以设定为图表模板,不可修改模板存储路径
注意看自己的图表模板的位置
模板另存
模板新增
模板迁移
创建交互图表
交互式图表:图表上包含了一些控件,可以点击控件来控制图表上的数据,来看到不同的效果。
利用OFFSET函数取数据
=offset(参照区域,行数,列数,[高度],[宽度])
参照区域:一般为A1
高度:你要取多少行
宽度:你要取多少列
思维:
比如:以B1单元格为开始,下移7行(即函数中的行数为7),列数为0,高度为20。那么就可以为动态的交互表格形成一个函数基础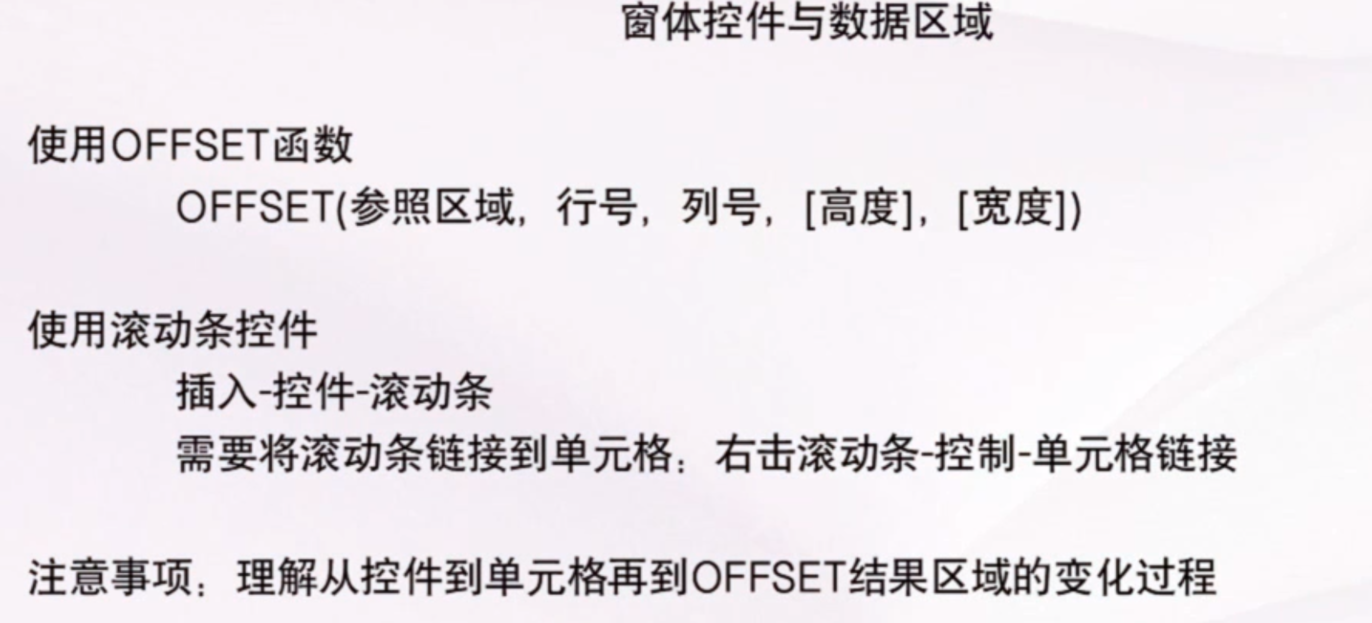
图表没有办法拿函数当数据源,因此将函数的值另外命名一下(在名称管理器当中)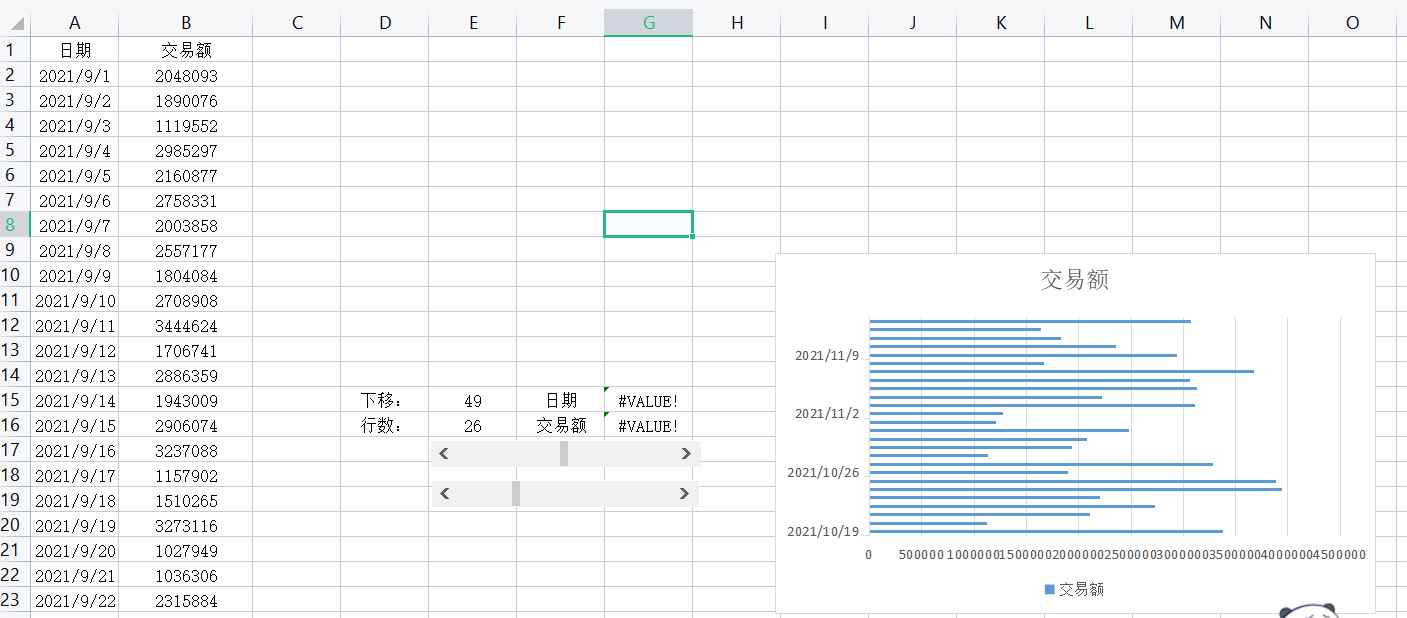
动态图表思路:
滚动条变化会引起数字的变化,数字一变。取值范围就会变化,取值范围变化,那么图表上的对应数据则会发生变化。
总结: