实验拓扑
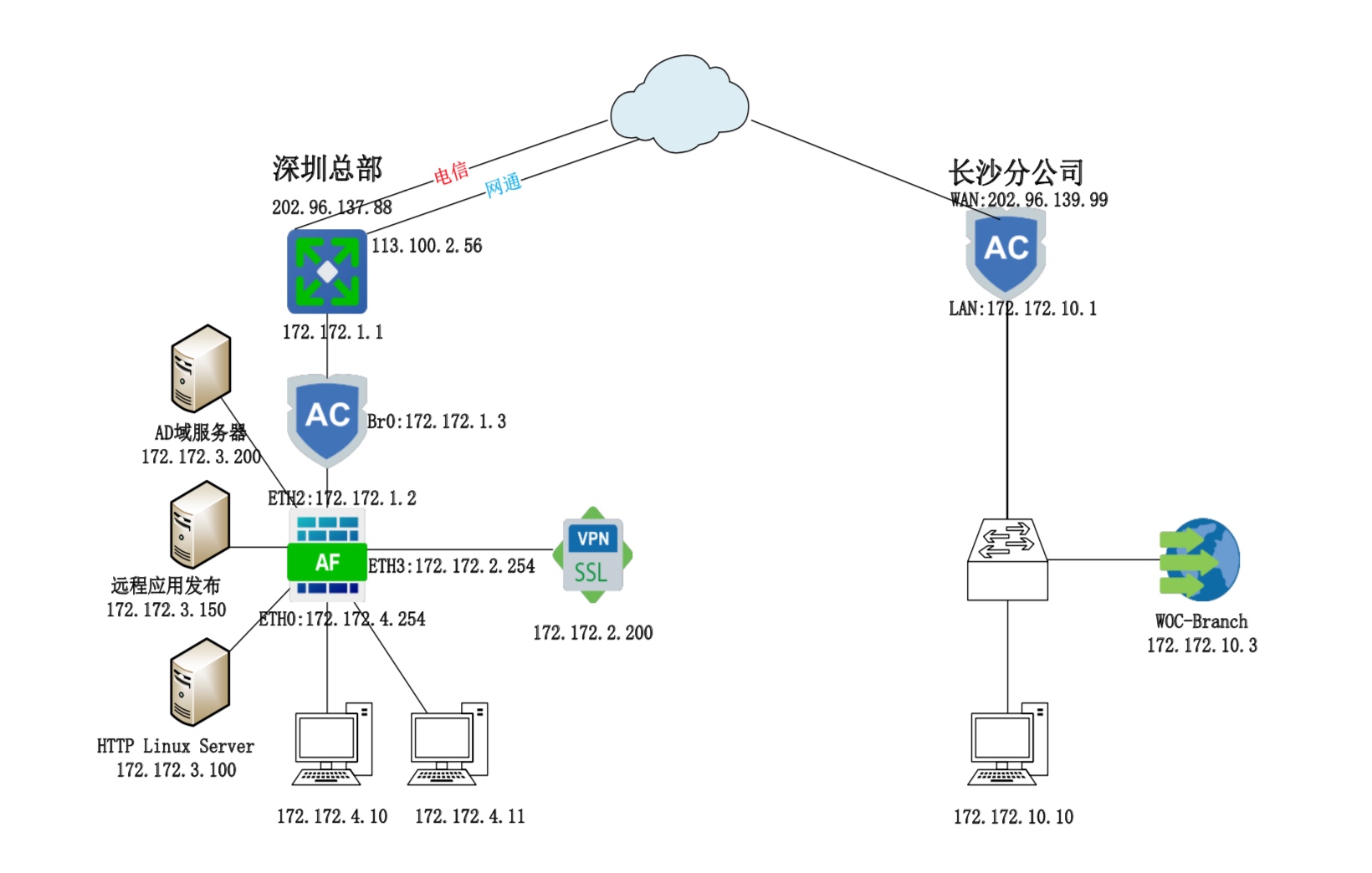
图 1-1
实验需求
- 深圳总部在内网中旁挂 SSL VPN 作为 VPN 设备,部署 SSL VPN 服务
- 深圳总部拥有 2 条公网线路,要求自动选择更快的线路接入,提升用户体验
实验解法
在深圳总部的公网出口设备上配置端口映射,使 SSL VPN 设备公网可见
分析:由于 VPN 设备旁挂在内网中,所以需要在各自的公网出口设备上配置端口映射。SSL VPN 需要映射 TCP443 端口
要求 2 条公网线路自动选择更快的路线,所以这里对电信和联通的端口都需要映射
另外 SSL VPN 多线路的自动选路功能还需要用到 HTTP ,所以还需要映射 TCP80 端口
步骤 1:在深圳总部登录 AD 设备,点击网络配置-端口映射
步骤 2:分别映射电信和联通公网接口的 TCP 443 和 TCP80 端口,如图 1-2 所示
图 1-2部署 SSL VPN 设备
步骤 1:配置 SSL VPN 为单臂模式部署,并配置 IP 地址等相关参数,如图 1-3 所示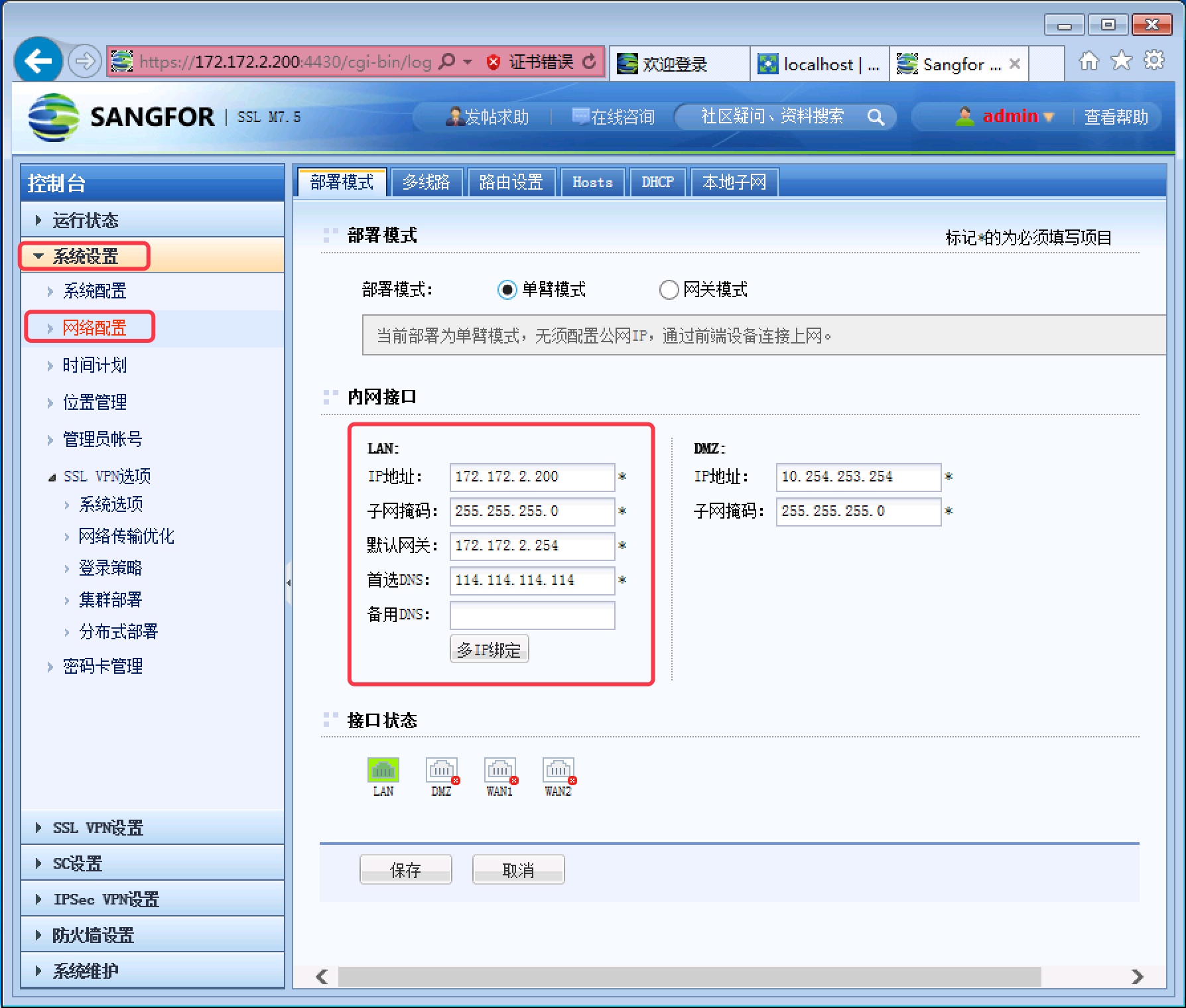
图 1-3
步骤 2:配置 SSL VPN 多线路,首先点击系统配置-系统配置,查看是否拥有多线路授权,如图 1-4 所示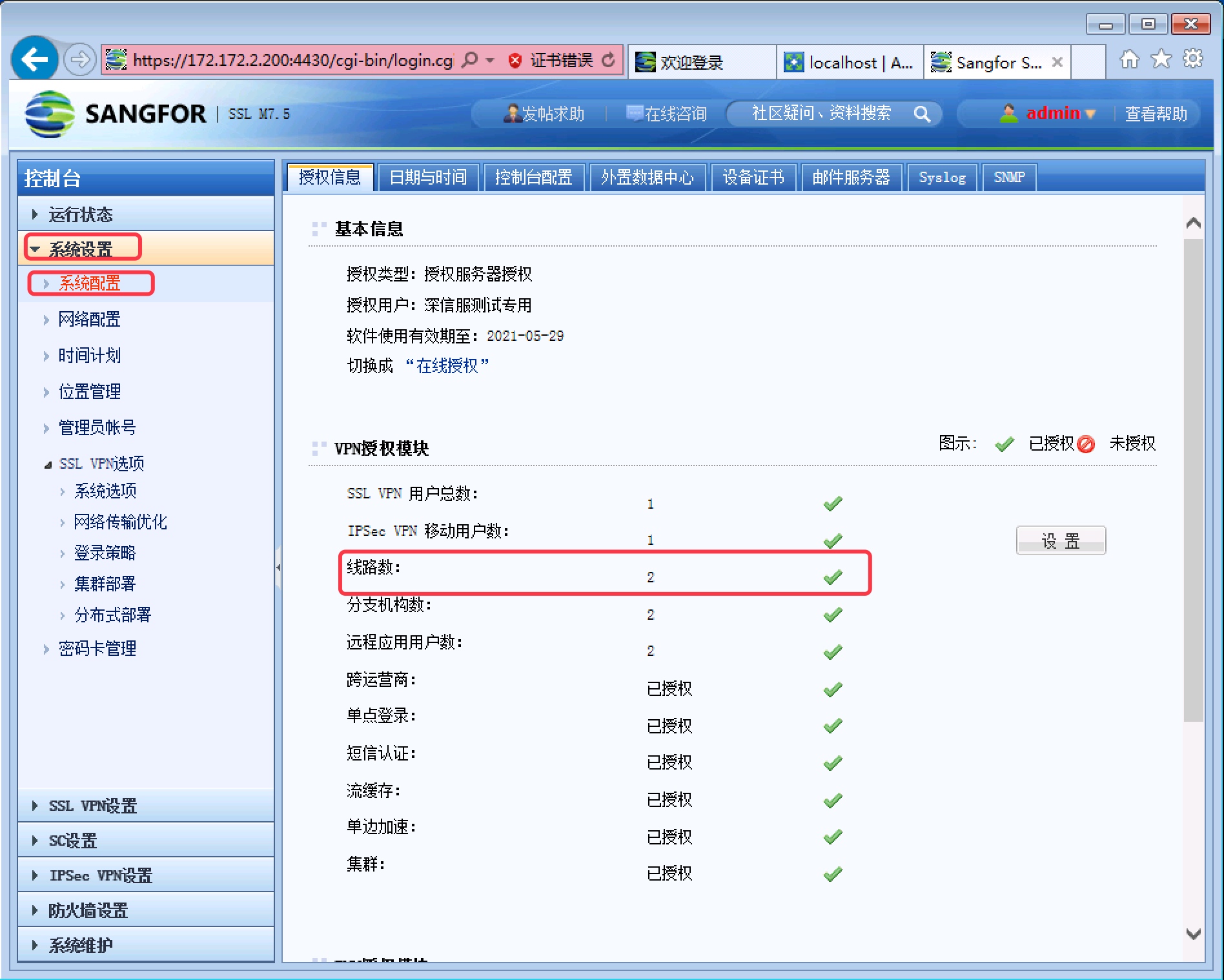
图 1-4
步骤 3:点击系统配置-网络配置,点击多线路,如图 1-5 所示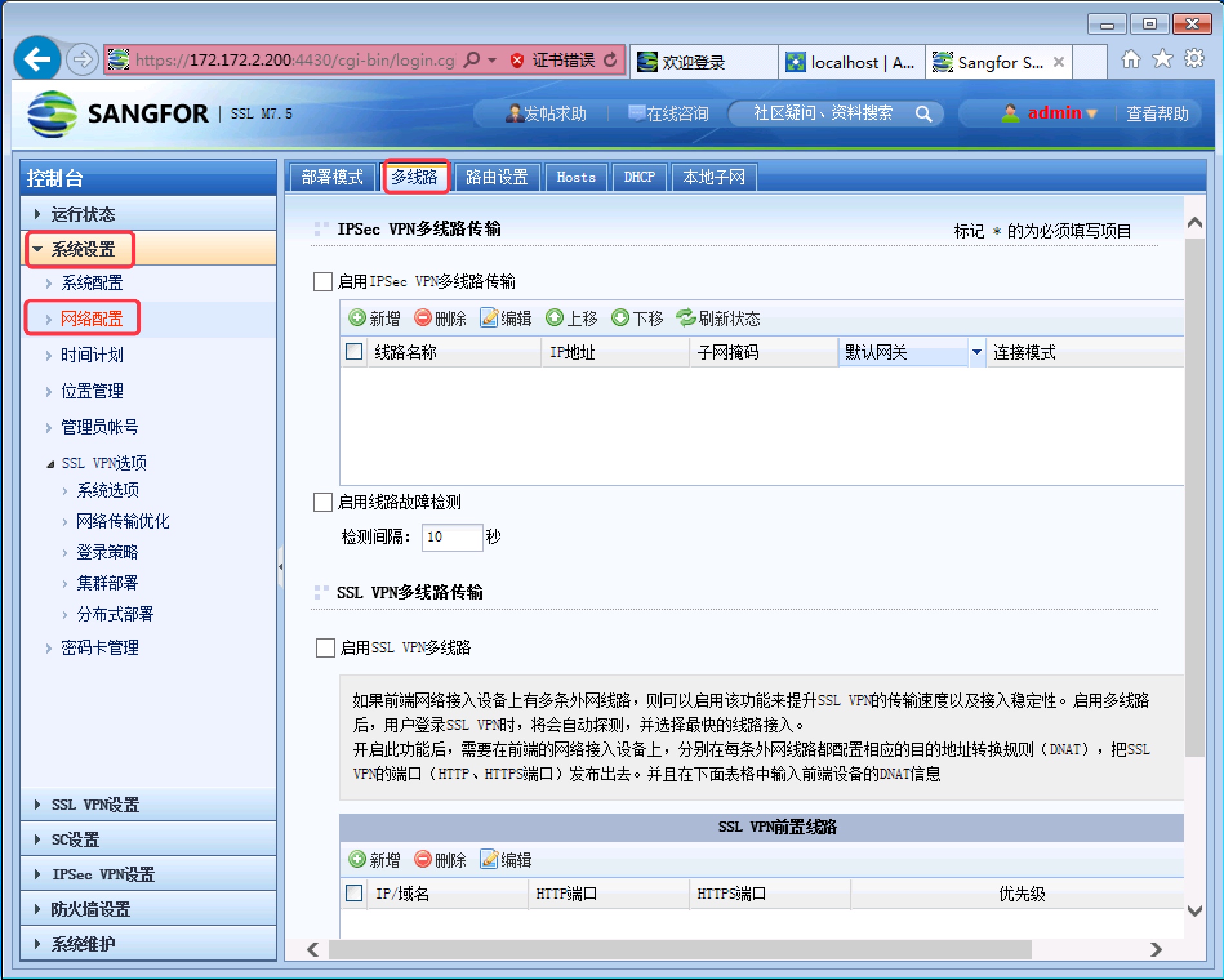
图 1-5
步骤 4:勾选启用 SSL VPN 多线路,点击新增,添加电信公网出口线路,如图 1-6 所示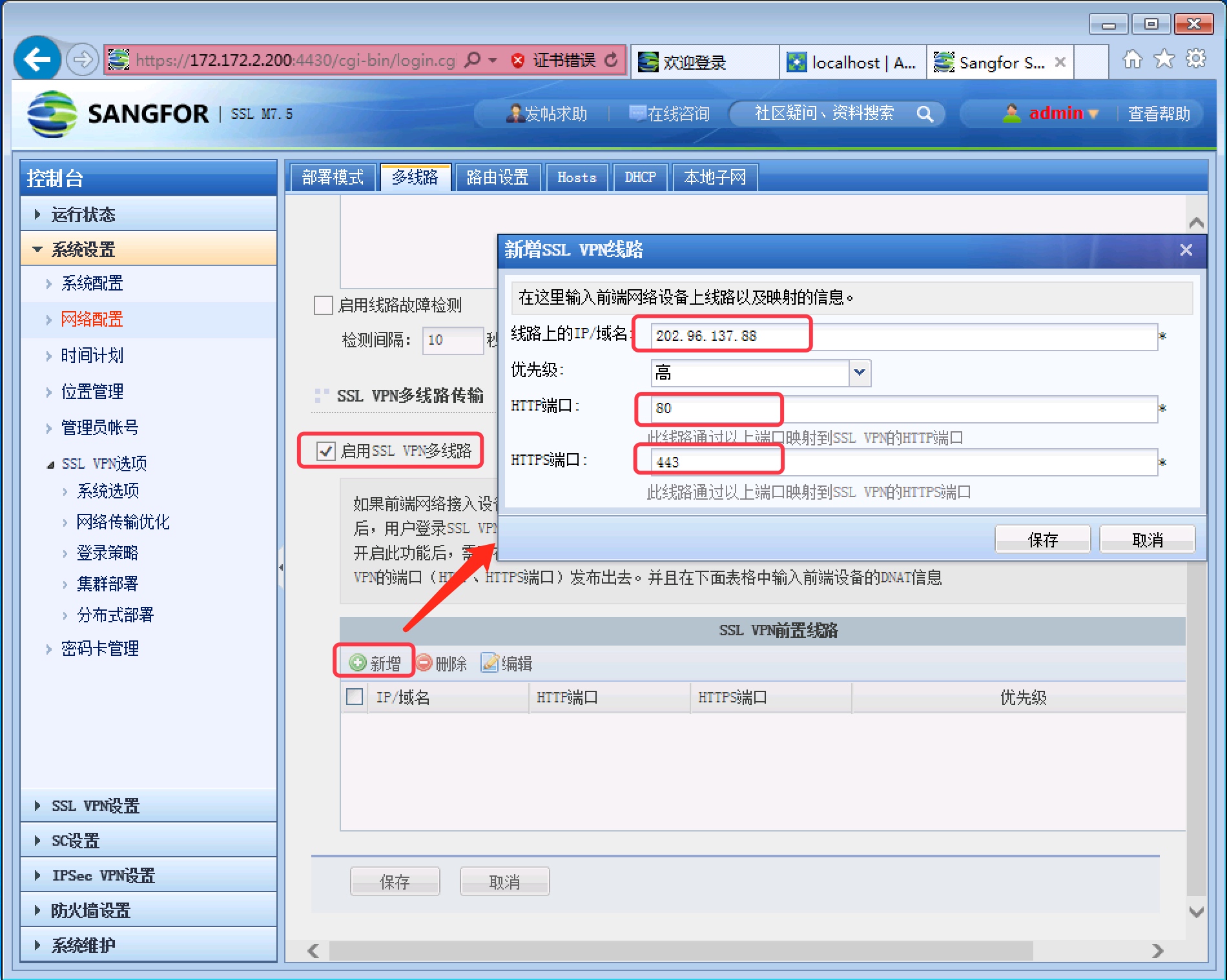
图 1-6
步骤 5:按照同样的方法添加连通公网出口线路,点击保存,再点击立即生效,系统会自动重启 VPN 服务,如图 1-7 所示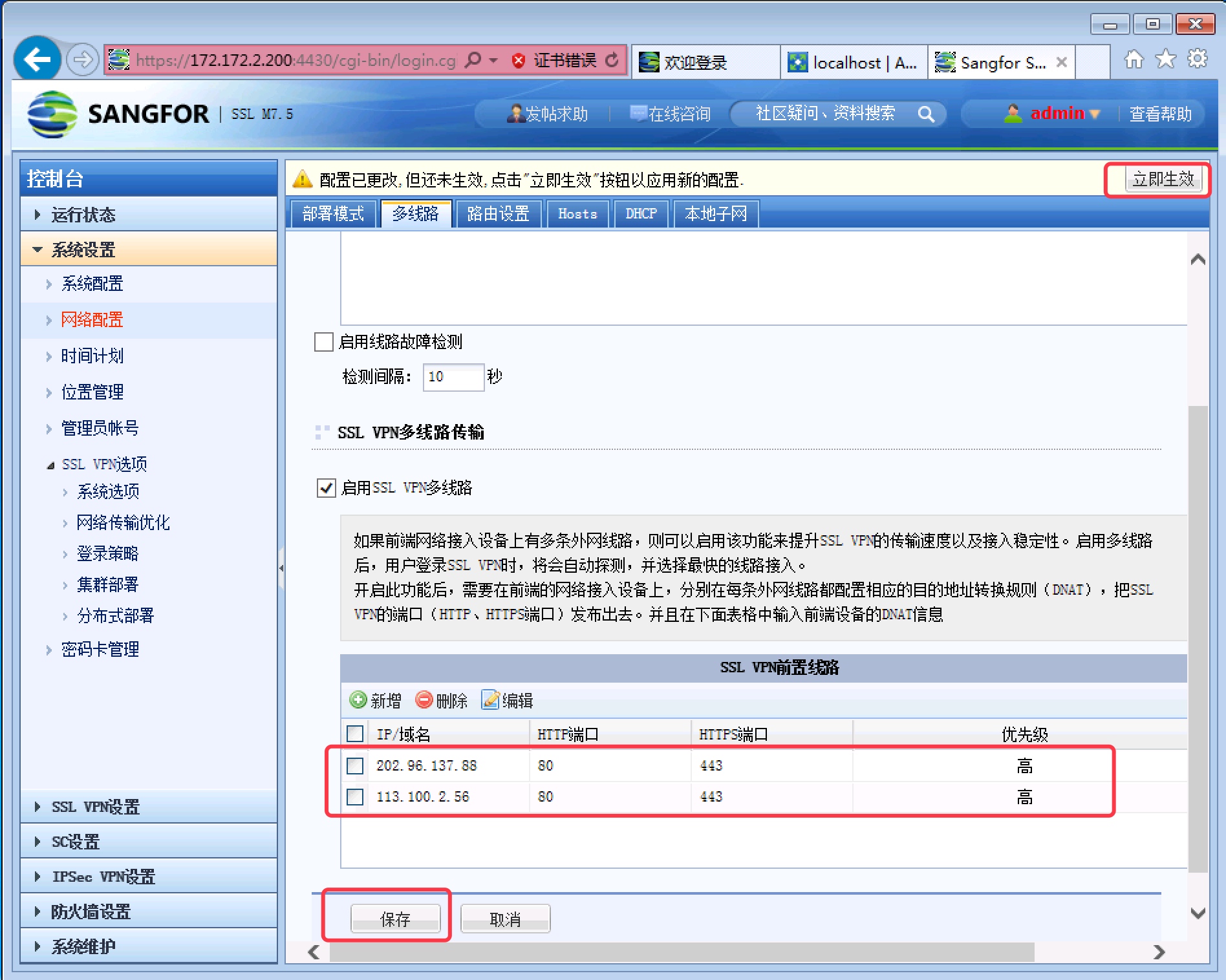
图 1-7创建用于 SSL VPN 登录的用户组和用户
步骤 1:点击SSL VPN 设置-用户管理,点击新建-用户组,如图 1-8 所示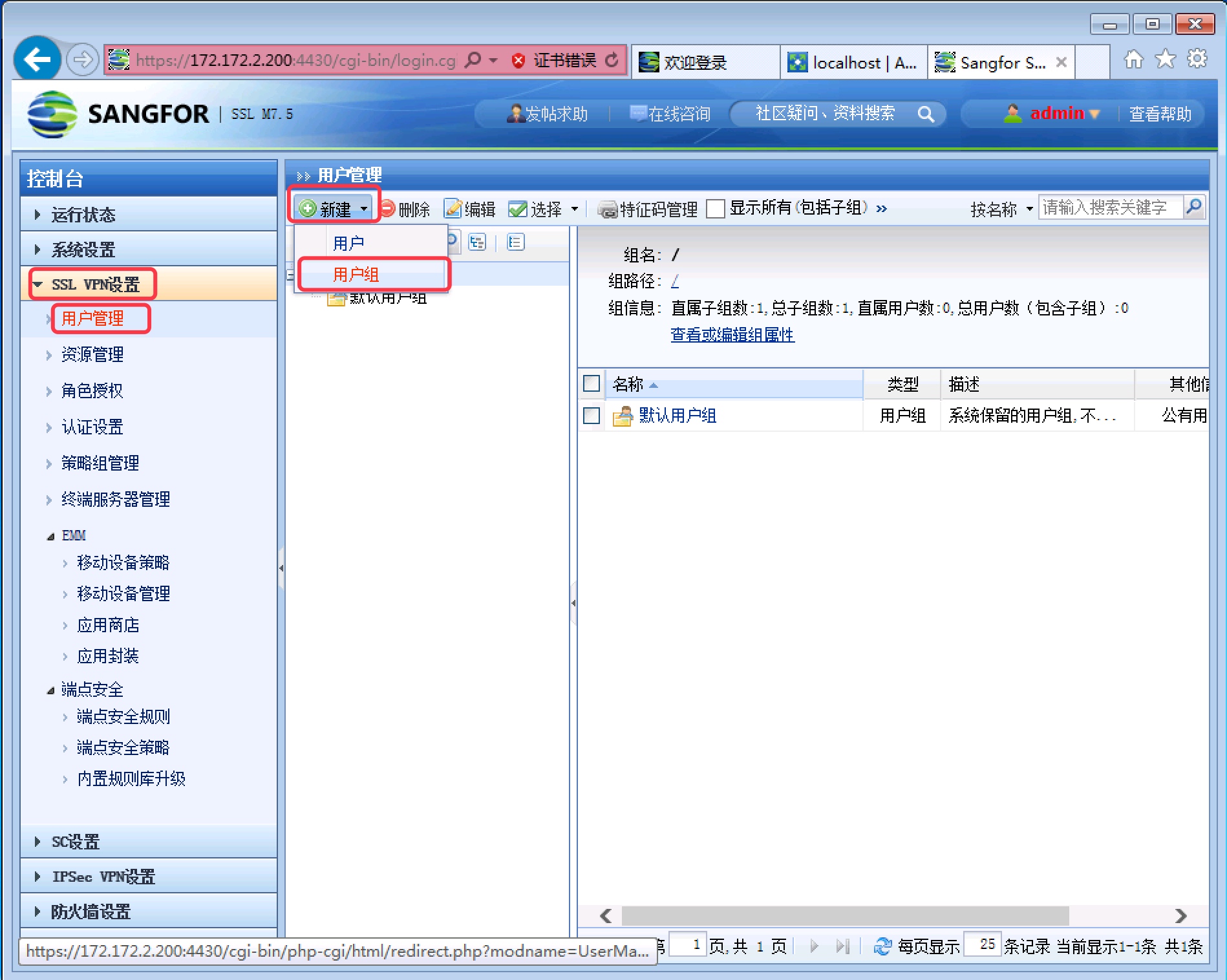
图 1-8
步骤 2:创建用户组出差员工,只需设置用户组名,无需其他配置
步骤 3:在用户组下创建用户,如图 1-9 所示
图 1-9创建 SSL VPN 资源
步骤 1:点击SSL VPN 设置-资源管理,点击新建-L3VPN,如图 1-10 所示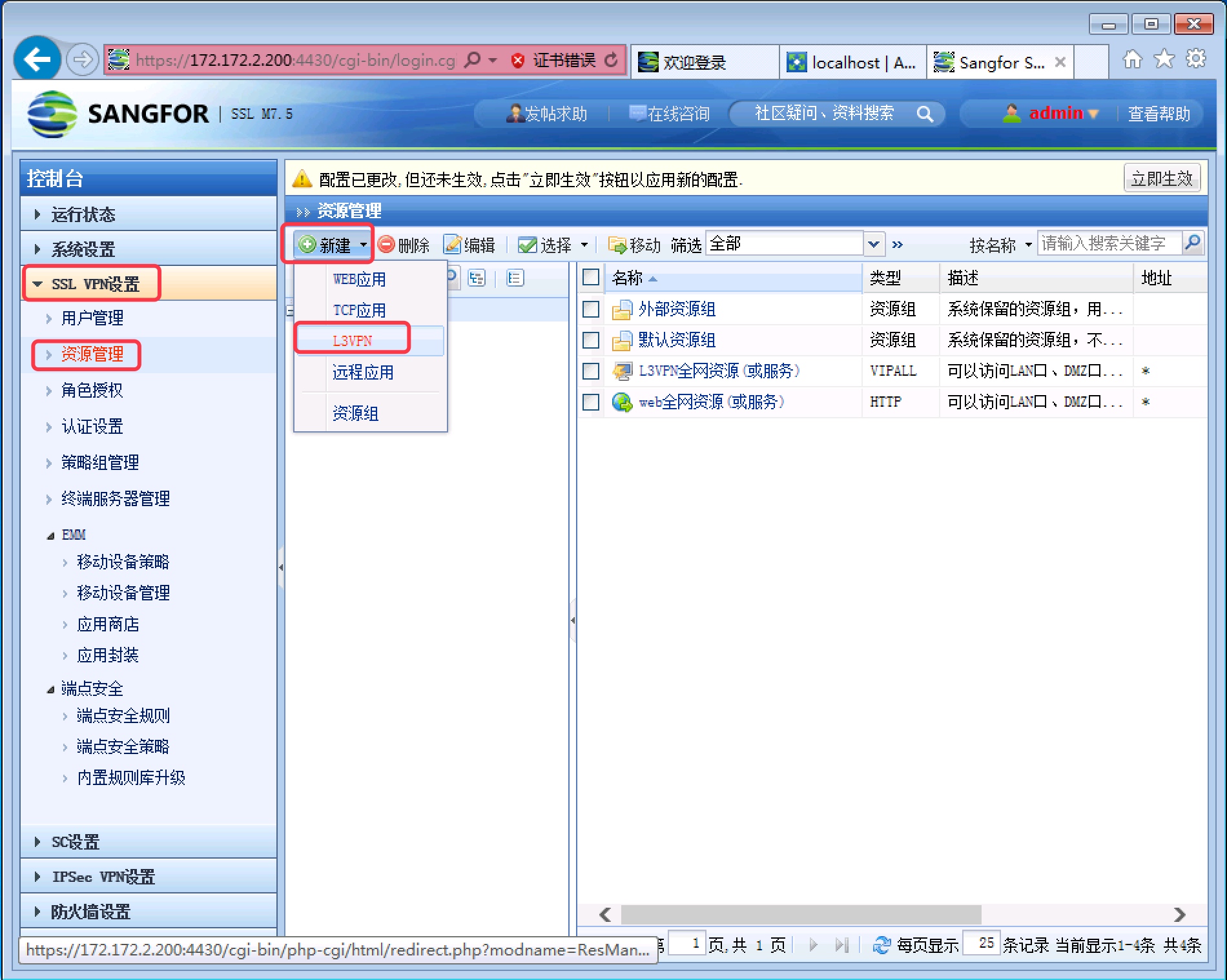
图 1-10
步骤 2:在资源编辑界面选择类型为HTTP,点击地址栏旁的 + 图标,在弹出的资源地址界面中填入内网 Web 服务器的地址,点击确定,并保存资源,如图 1-11 所示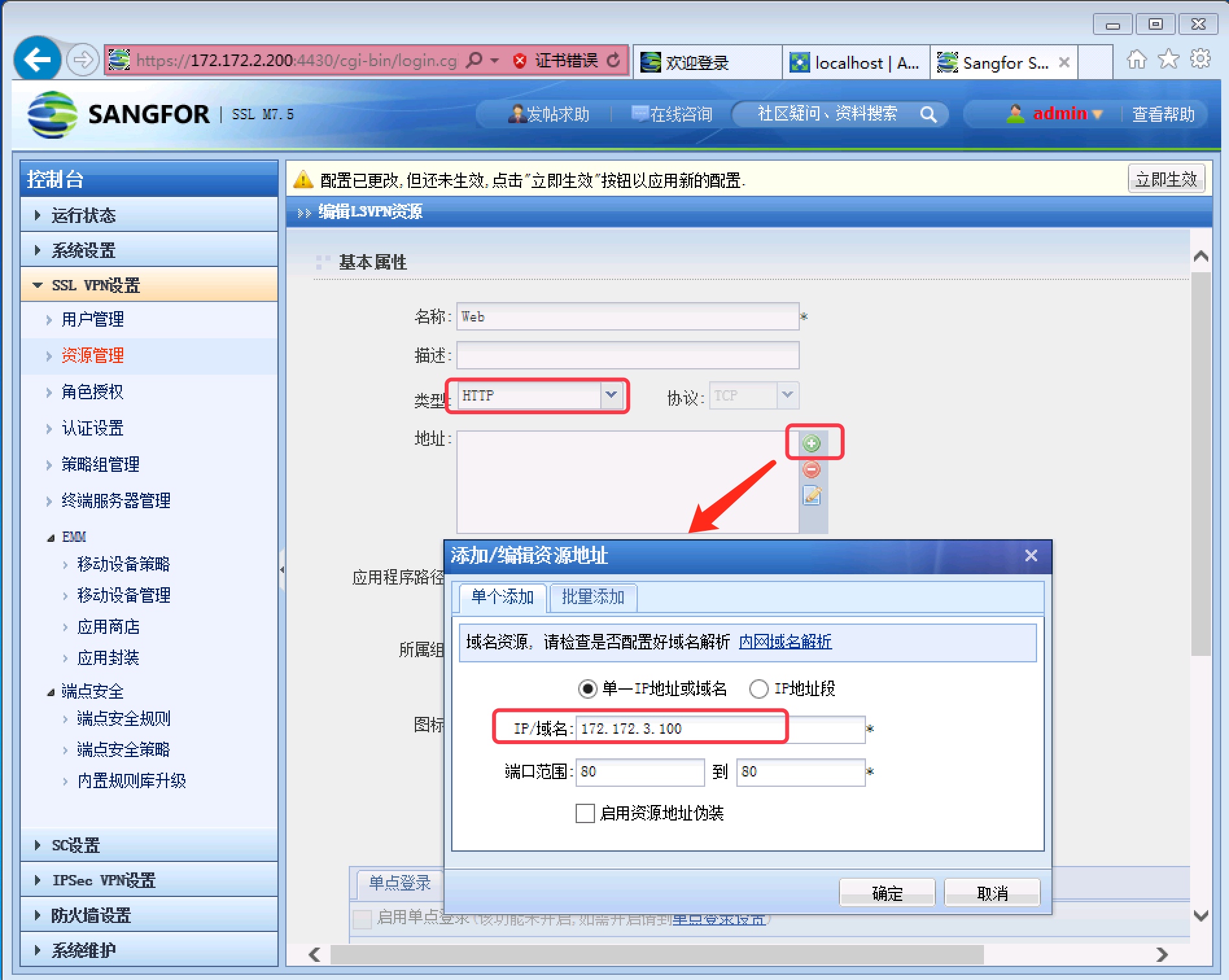
图 1-11对用户和资源进行授权
步骤 1:点击SSL VPN 设置-角色授权,点击新建-新建角色,如图 1-12 所示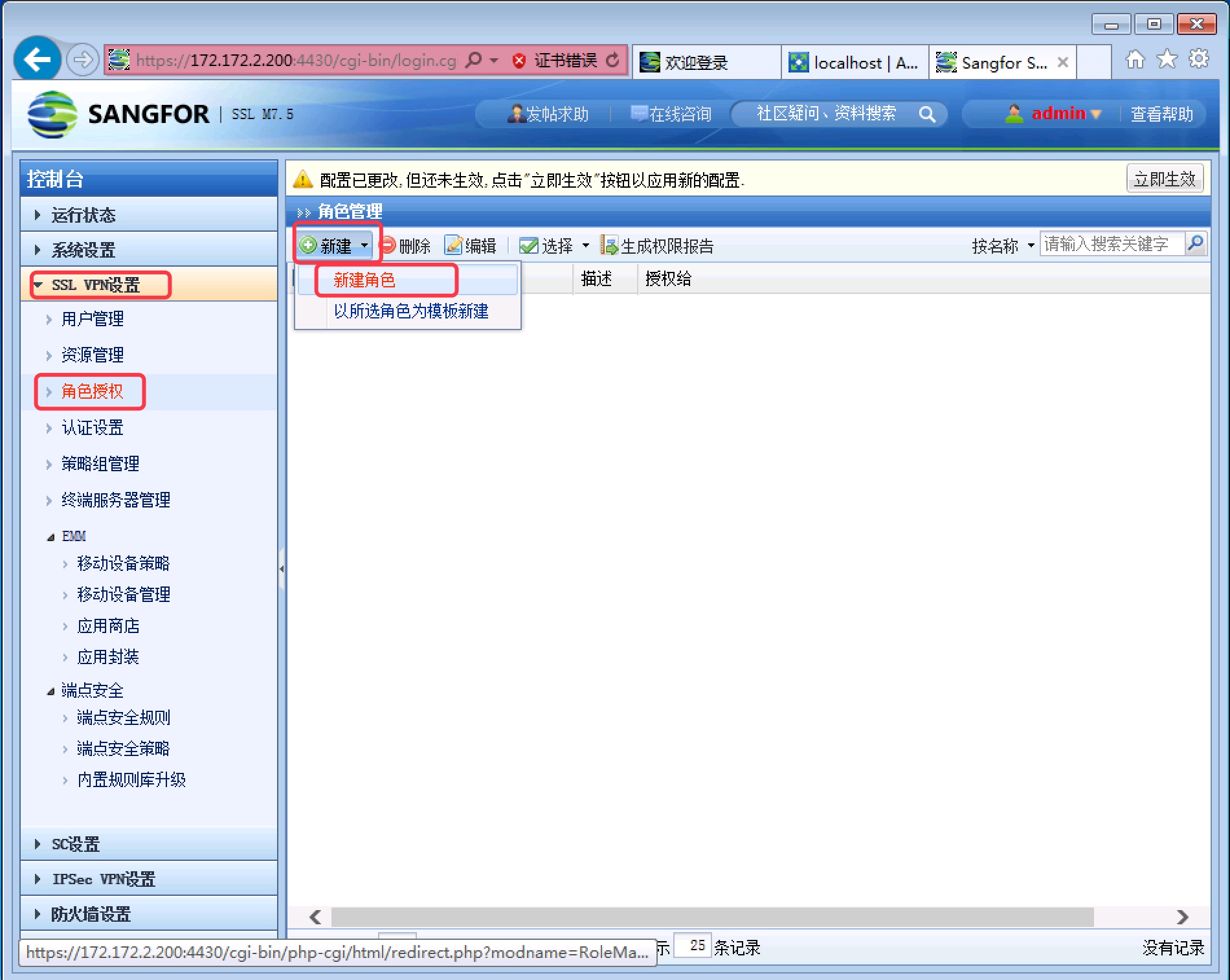
图 1-12
步骤 2:选择授权关联用户为出差员工用户组,点击编辑授权资源列表,在弹出的列表中勾选上一步创建的Web资源,点击确定,并保存授权,如图 1-13 所示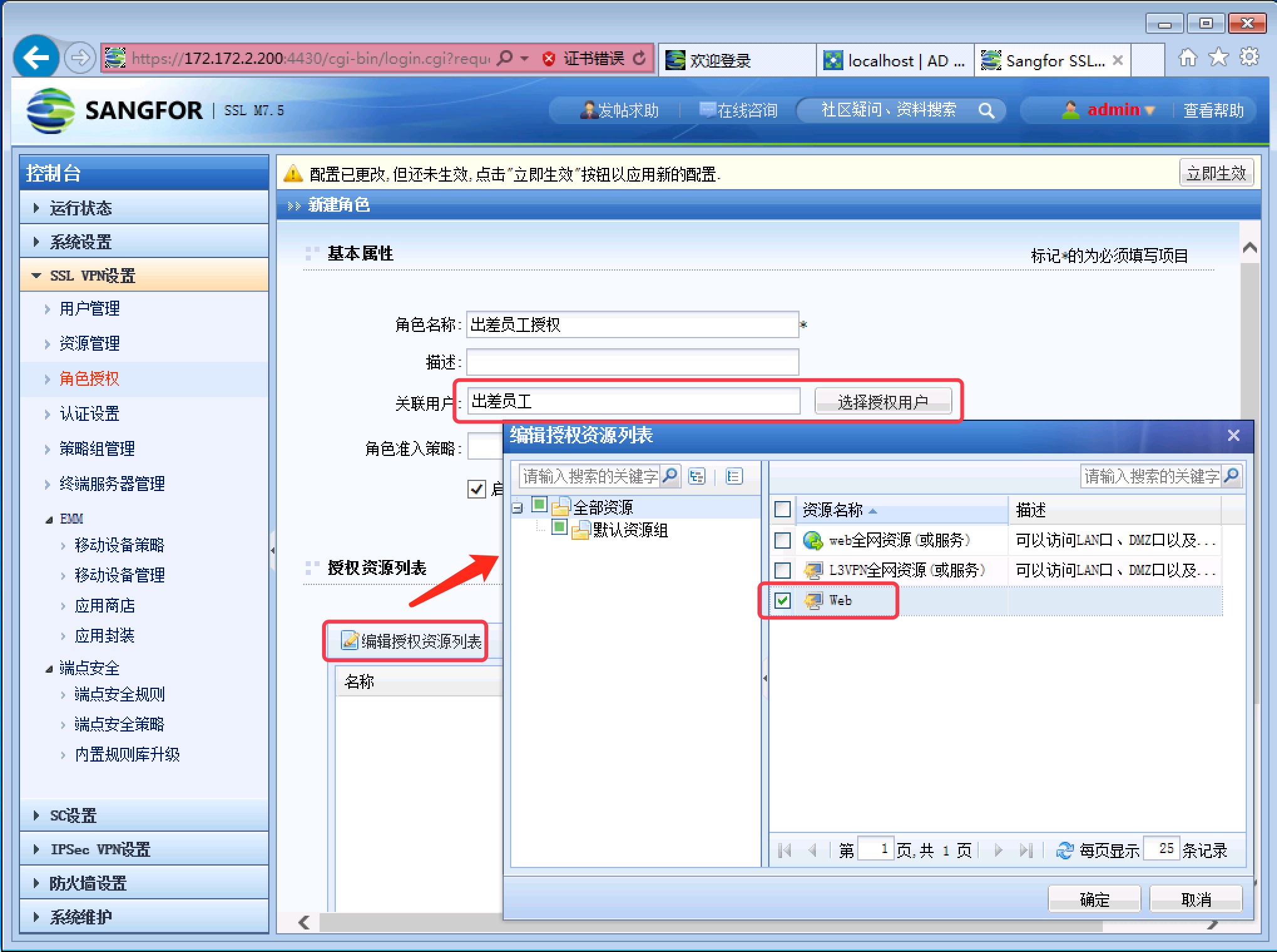
图 1-13
步骤 3:最终点击立即生效,使相关配置生效,如图 1-14 所示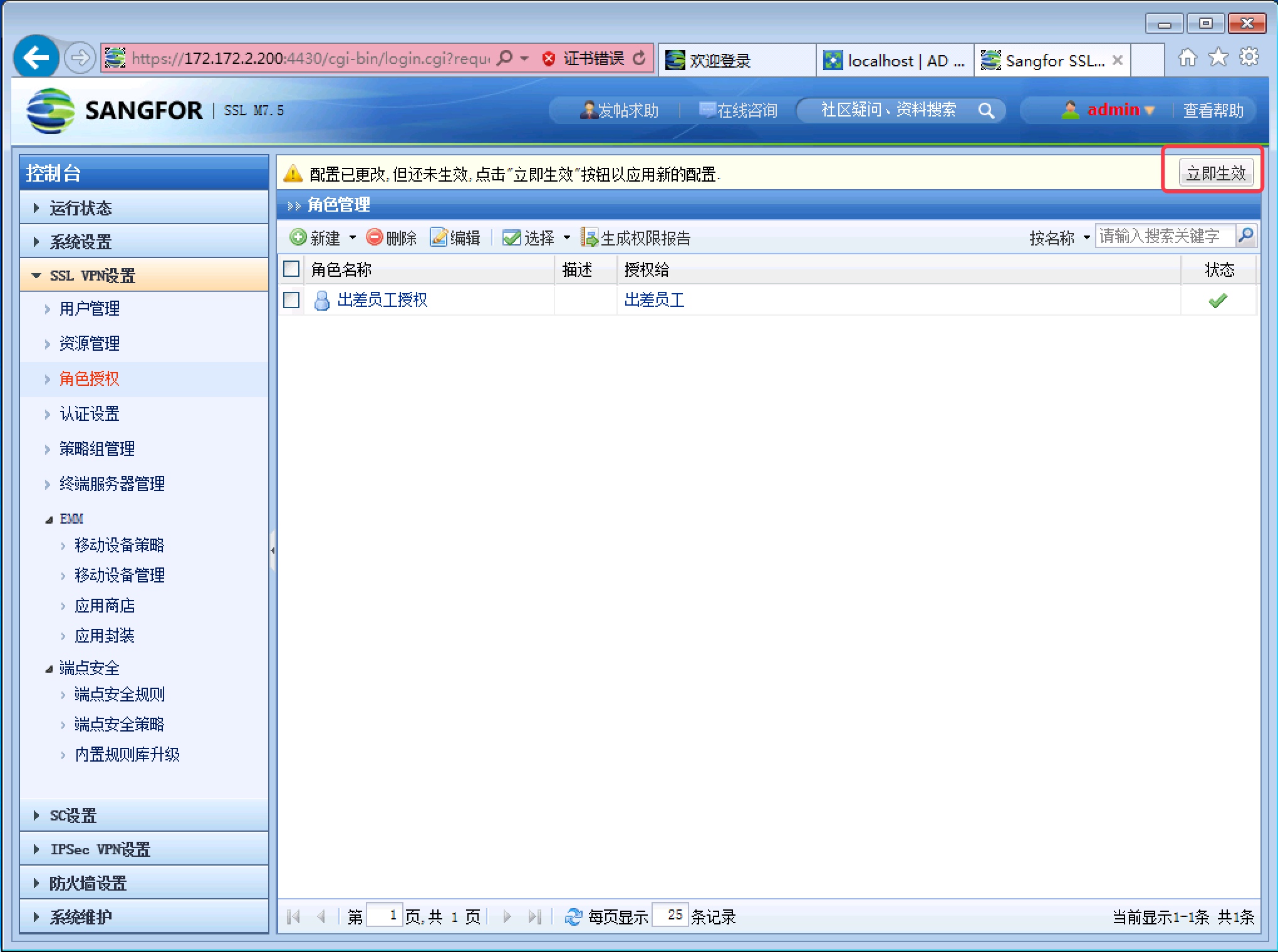
图 1-14效果测试
步骤 1:在长沙分公司的 PC 上模拟移动终端,使用深圳总部电信或联通的公网地址登录 SSL VPN,如图 1-15 所示
注意:这里虽然使用了电信公网地址登录 SSL VPN,但由于配置了双线路,最终 SSL VPN 仍会根据速度测试结果来自动选择最快的线路来接入远程用户
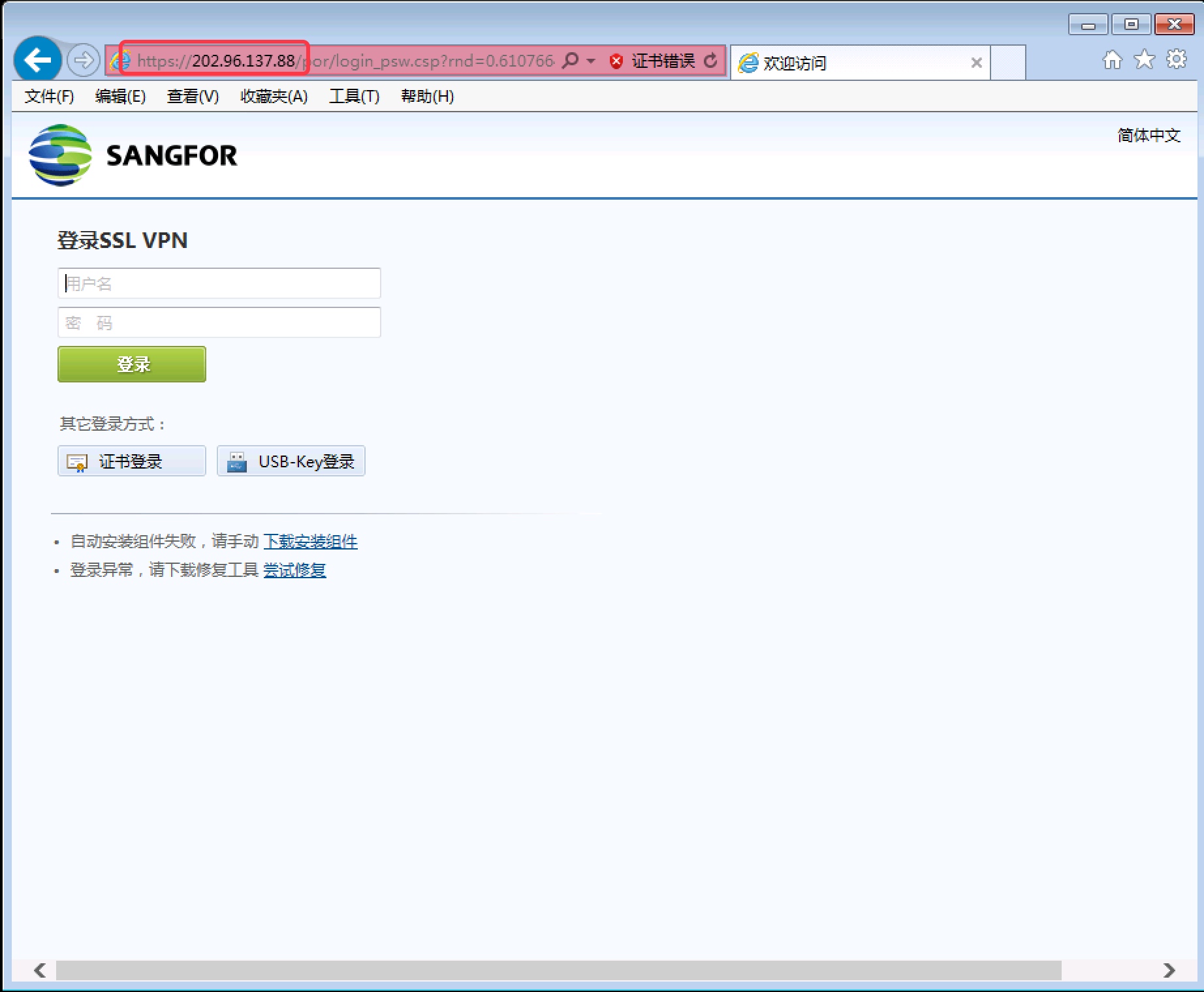
图 1-15
步骤 2:使用之前创建的账户登录 SSL VPN,成功登录后可以看到该用户授权的资源,点击可访问发布的 Web 资源,如图 1-16,1-17 所示
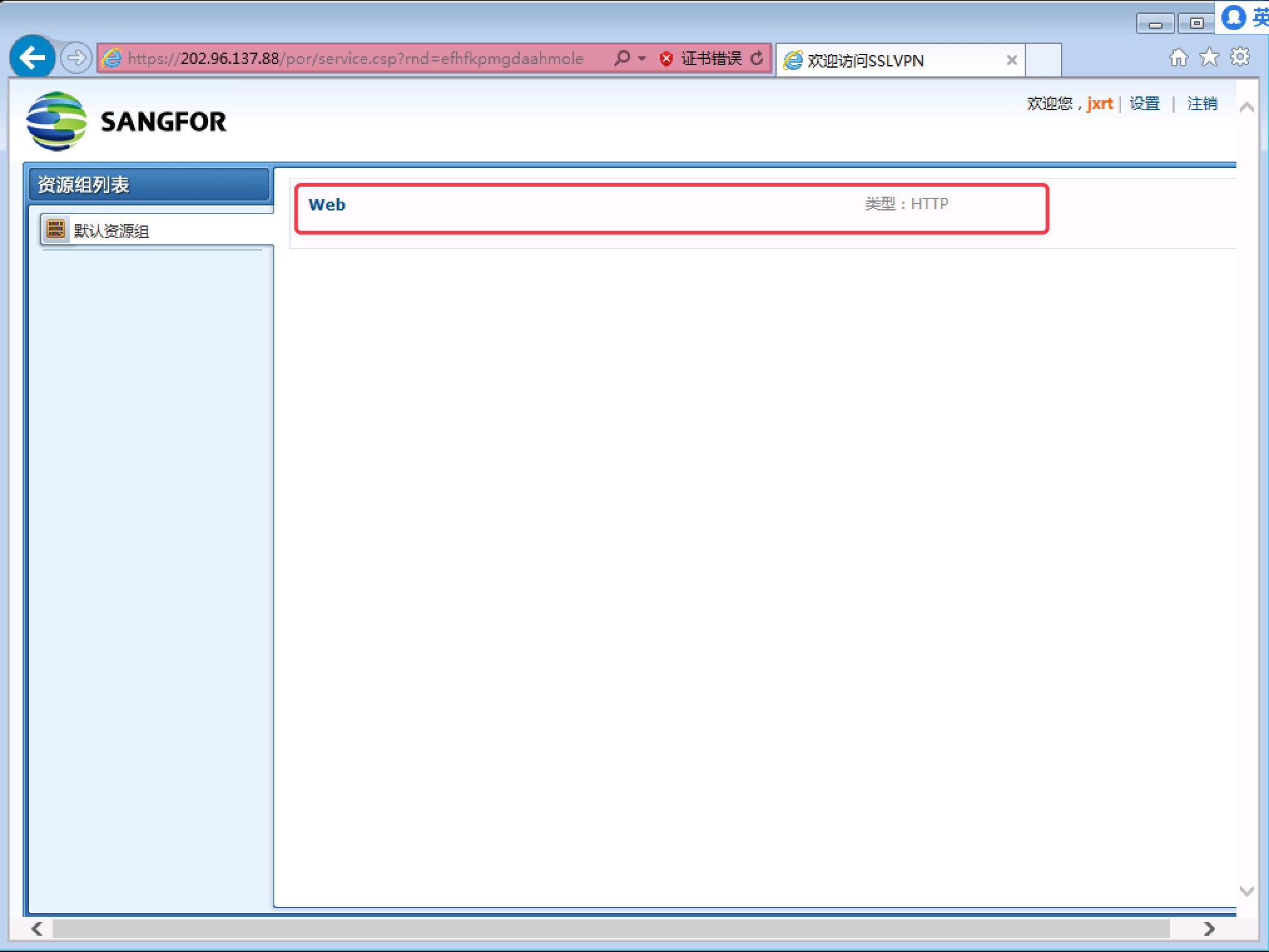
图 1-16
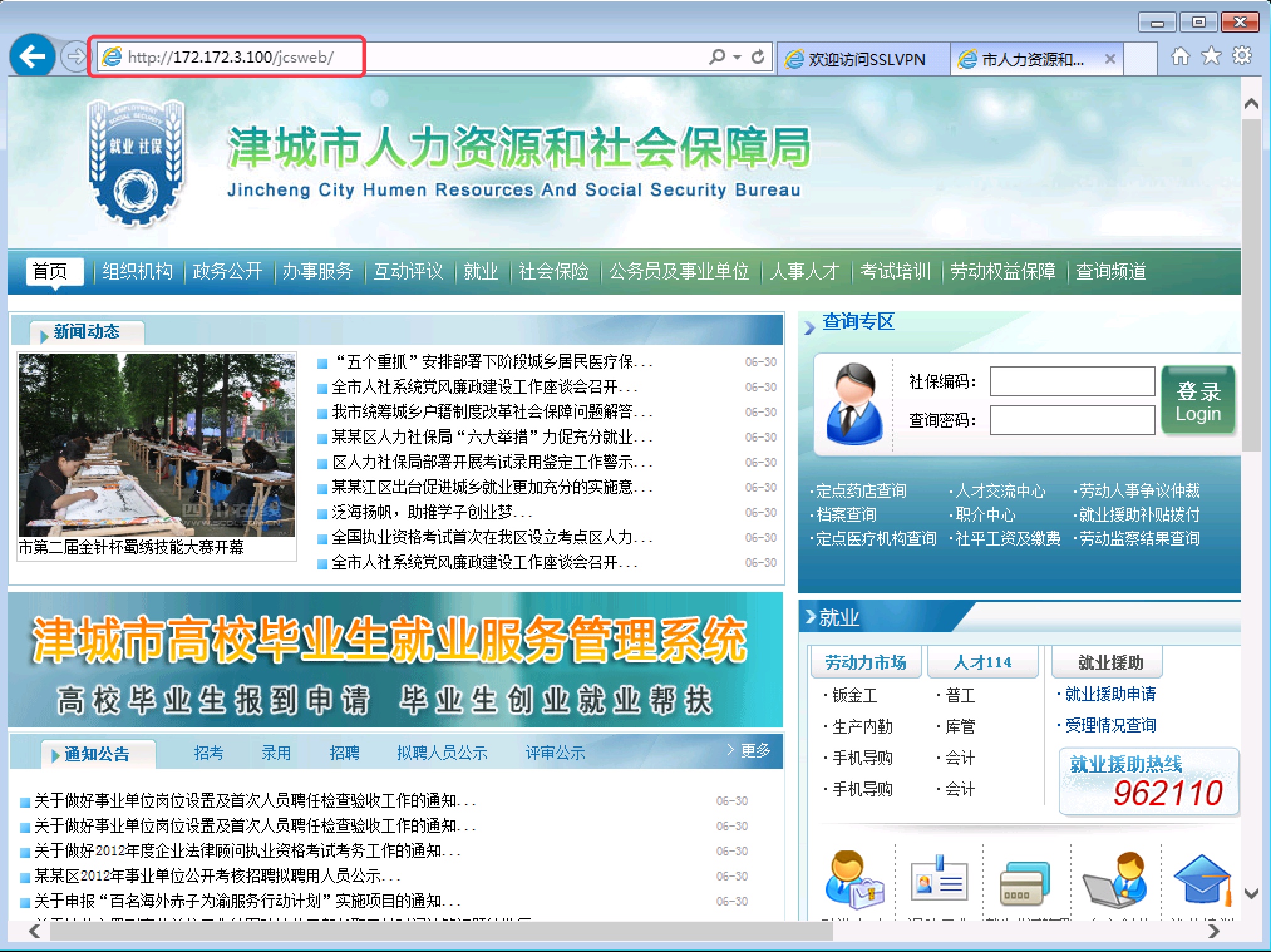
图 1-17
http://www.dengfm.com/15303390441730.html

