风景图片是各类发布会PPT和品牌官网常用的一类图片元素,随意添加上文字就颜值超高:

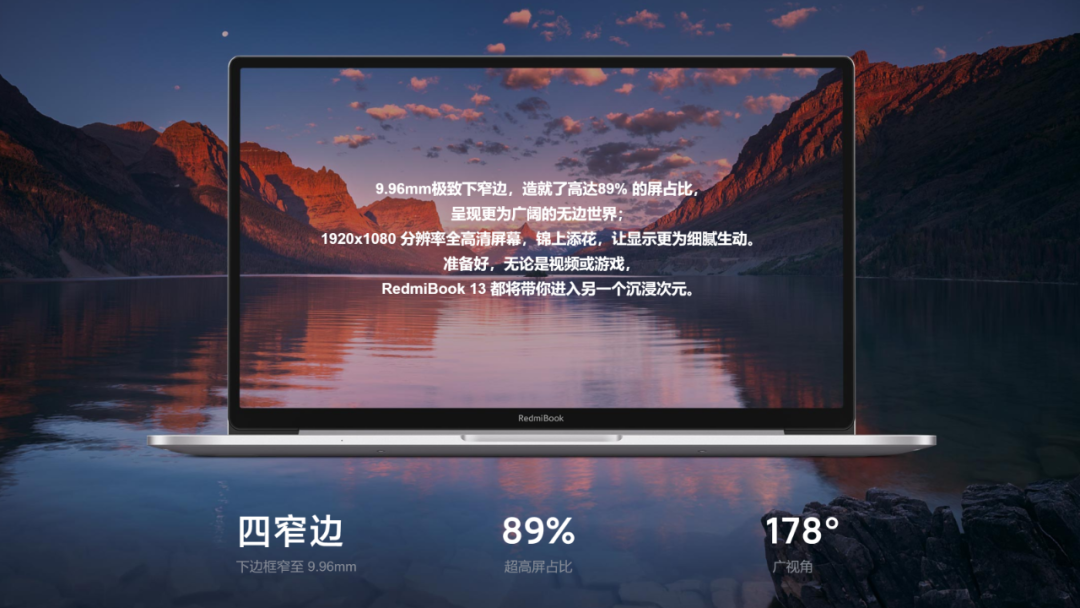
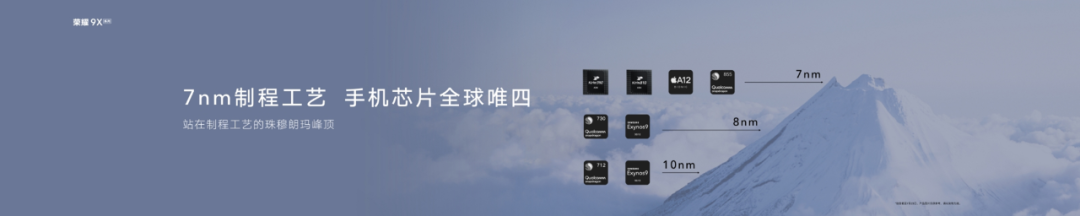
虽然好看但三顿并不建议大家轻易使用,一不小心就会把PPT做成大型灾难现场:
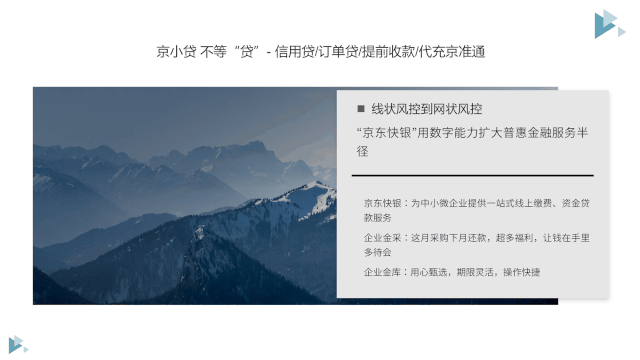
掌握一定的风景图使用技巧**,你才能做出这样的页面:
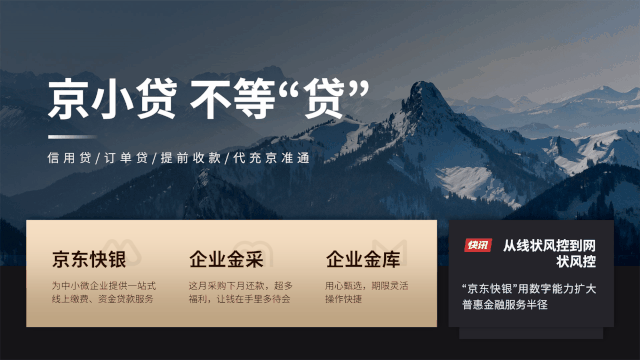
那具体风景图该怎么用,它又有哪些应用场景呢?这篇文章,和大家做一个详细的分享。
风景图有哪些应用场景?
不建议你轻易使用,一大原因是风景图的使用场景其实并不多。换句话说,不是所有PPT都能用风景图。它的应用大致局限在这样几个场景中:
用于全图型PPT
很多PPT中都会放上企业的标语、企业的愿景,这类页面一般就是一句话加一张图。
我们一般会处理成全图型PPT,而背景图片完全可以使用风景图:

很多风景图片都能给人一种视野开阔、充满生机的感觉,**正好符合愿景标语这样的主题:


当然不止是愿景标语,很多只有一行字一张图的全图型PPT都能用风景图!而使用的标准是,文字内容要与风景图相对应。
比如文字里有自然,风景图可以选一张自然风景:

比如文字里有城市,风景图可以选一张城市风景:
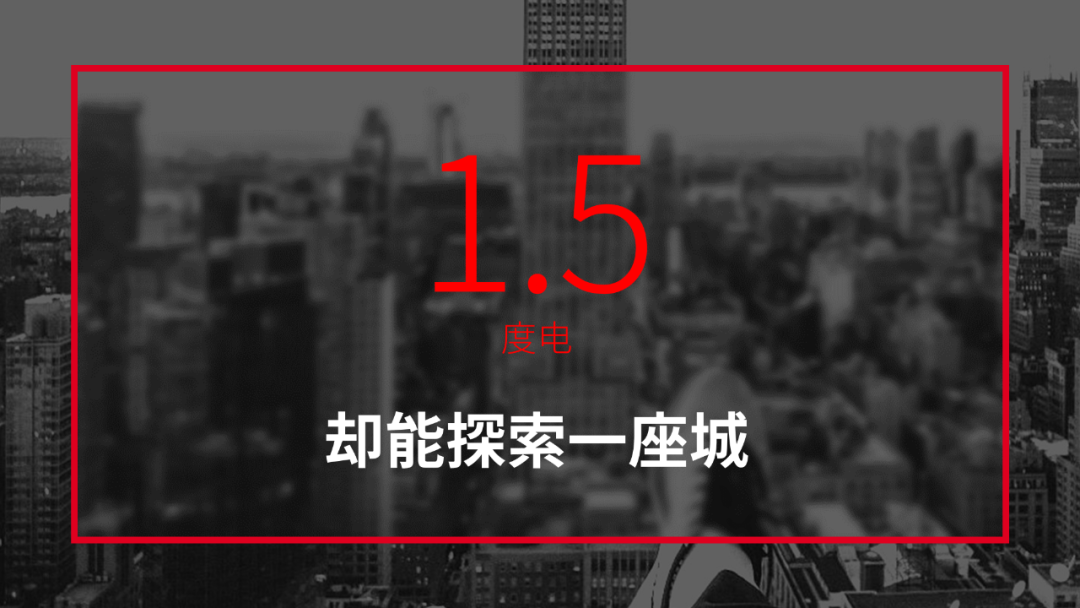
这是最简单的关联,而更多情况下,我们需要将文字抽象出来和图片进行联系。
比如“4万平方公里”这个词,你会联想到什么?三顿会想到土地,一大片土地,完全可以使用风景图:

再比如时代变革、未来这样的关键词,我们可以用一张这样的城市风景图:

再比如安静、美好这样的关键词,我们可以搭配一张平静的湖面:

为文字搭配一张合适的风景图,只有一句话、一行字的PPT页面,立马就能逼格十足。
用于过渡页
风景图在PPT的各种过渡页中也超好用!比如封面页:
**
▼ 搭配书法字体,极具气势

▼ 搭配宋体类字体,文艺小清新

▼ 城市风景搭配黑体字体,做成商务风格

同样的,风景图片在目录页、结束页中也有广泛的运用: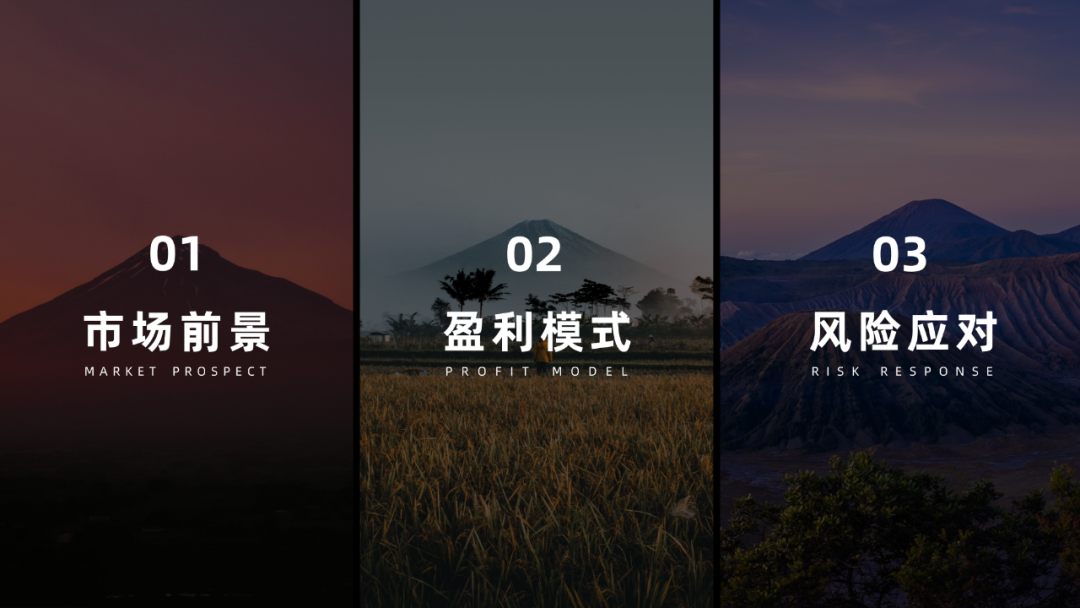

这类页面使用的图片一般不需要有实际的意义,只需要长得好看、看着大气,风景图片正好合适。
**
用于和内容结合
风景图还能放到内容页中,和内容相结合。这里的结合是什么意思呢?
比如开篇分享的这页发布会PPT,将芯片制程和山峰结合在一起,表现“站在制程工艺的珠穆朗玛峰顶”: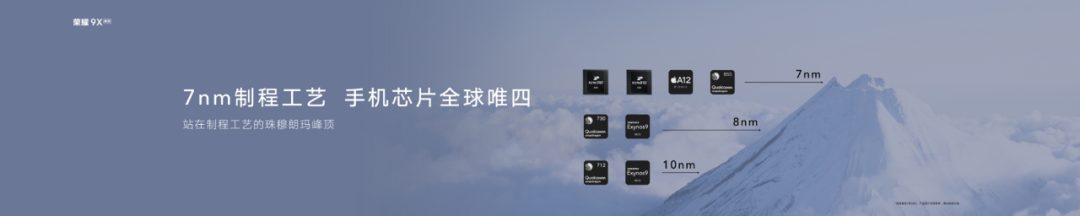
这样的案例在日常的PPT中还有很多,比如新希望乳业的这页PPT,草原上放上世界地图,标出品牌在全球的分布:
**
比如@煜鹏制作的这个案例,将时间轴和山脉相结合:
**
再比如@诺壹乔老师制作的案例,将时间轴和建筑的轮廓结合:
在风景图中有清晰轮廓元素的情况下,可以尝试将其和位置分布、时间轴这样的内容结合,同样效果超赞~
**
用于其他常规页面
三顿三顿,你前面分享的这些页面对风景图和内容都有一定的要求,确实应用场景挺局限的,那常规页面中能不能用风景图呢?
当然也可以,但需要一定的技巧。给你们分享几页三顿制作的案例: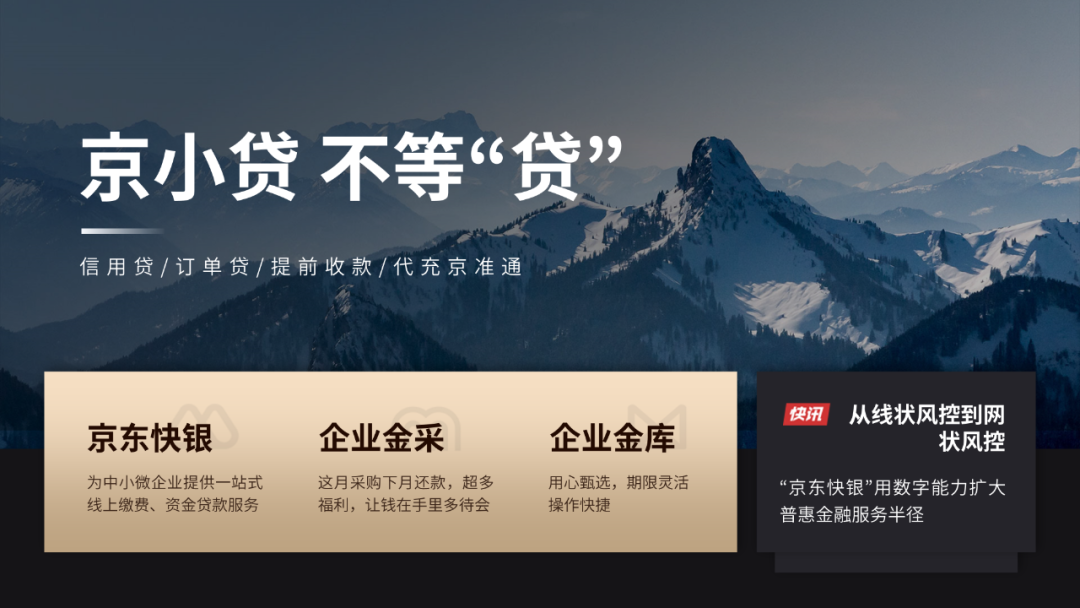

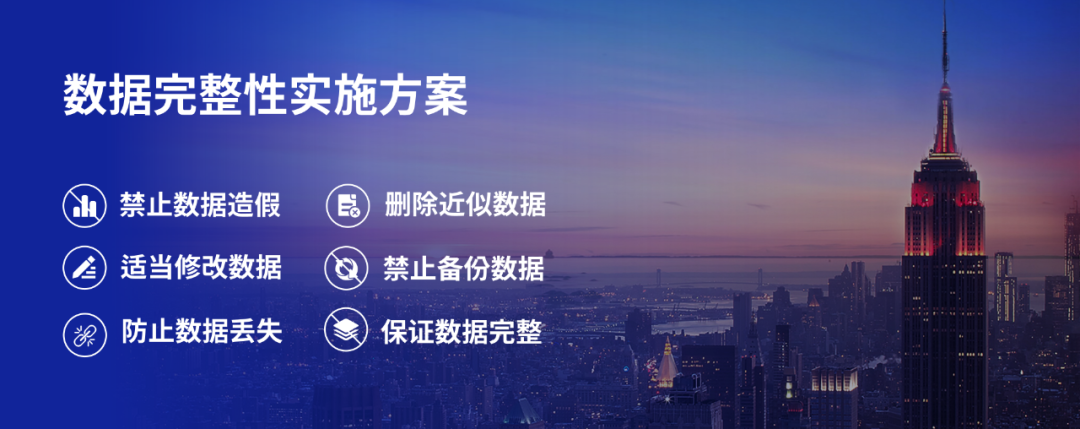

接下来三顿就根据这些案例,和你们具体的聊一聊风景图在常规的PPT内容页中该如何使用。

风景图有哪些使用技巧?
三顿说不建议轻易使用风景图,另一大原因就是风景图好难处理。**那在这里,给大家分享几个我处理风景图的技巧。
放大图片
首先要给你分享一招爆炸简单但又实用的技巧,那就是放大图片!什么意思呢,以开篇的这个反面案例来说:
忽视文字内容,我们可以直接将图片放大。具体的尺寸是,放大到图片宽度和页面一致即可。

接下来你可别眨眼,加上蒙版和文字,页面立马大变样:

源案例中的另一张图片也能这么操作,给你们看一看加上文字之后的呈现效果,是不是好看多了?
很多风景图放在PPT里并不好看,其实就是你把它放太小了!再比如这个案例:
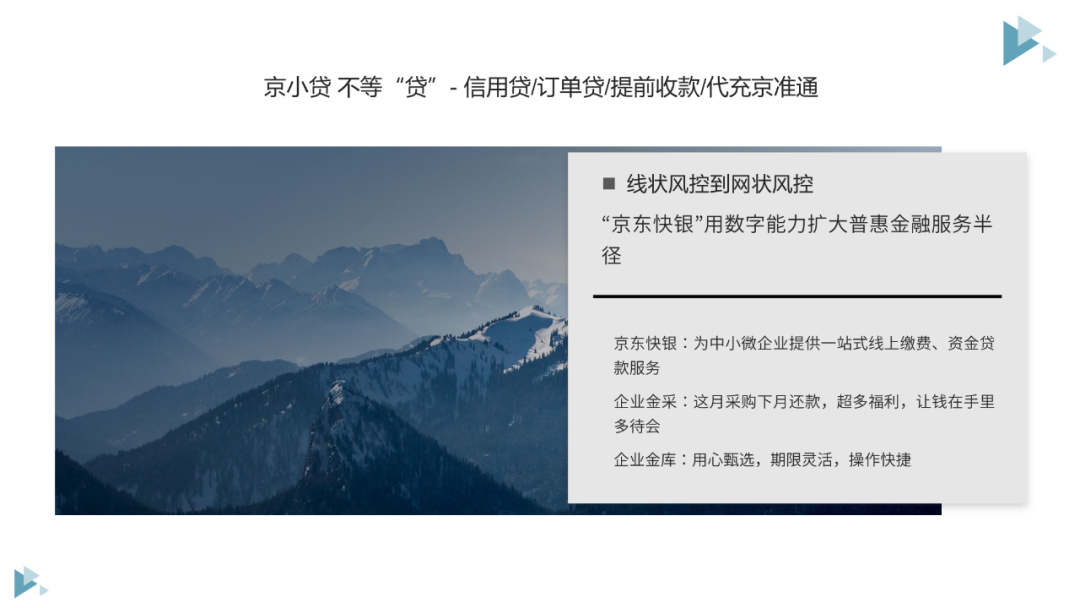
我们完全可以进行类似的操作,放大图片加上文字,PPT立马大变样:

很多人都习惯了在PPT里放小图,**掌握一定PPT技巧的小伙伴甚至会把小图切割开来,保证版面的平衡:
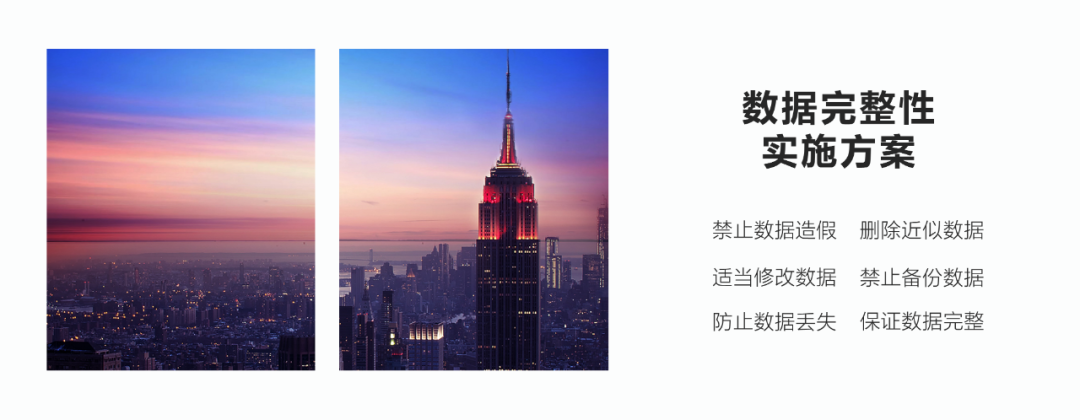
好像看着也不太丑?可这样一来你的视线会一直盯着图片,从而忽略了内容。其实同样只需要把图片放大,铺满页面,添加蒙版和文字即可:
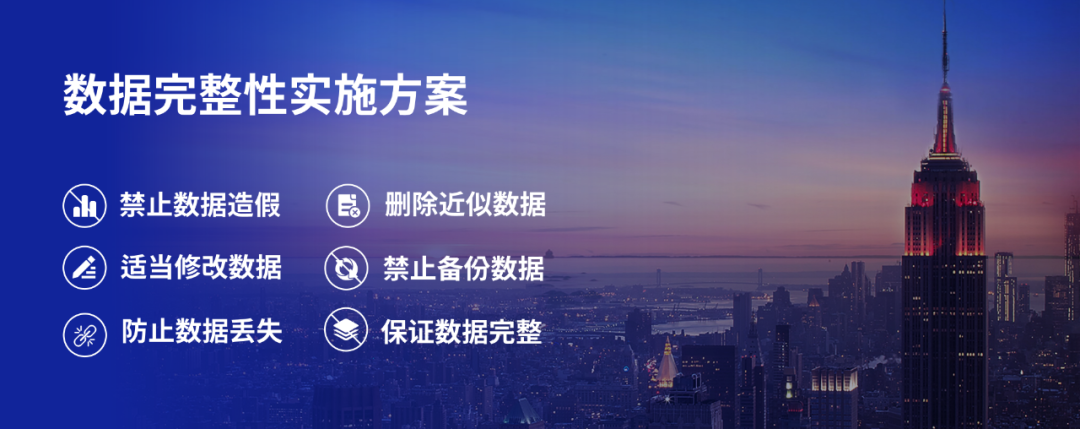
添加蒙版或虚化效果
仔细阅读你会发现,三顿在前面的文章里提到了好多次蒙版这个词,啥是蒙版呢?其实就是一层半透明的矩形形状。
在第一步放大完图片后,我们可以在图片上添加一层矩形形状,在形状设置中设置颜色和透明属性:

蒙版的作用是更好的突出页面中的文字内容。除了简单的纯色蒙版外,我们还可以给图片加上渐变蒙版,**只需要在调整配色时设置为渐变色,再调整渐变相关的属性即可。
▼ GIF录制时压缩很多,实际效果可以参照前面案例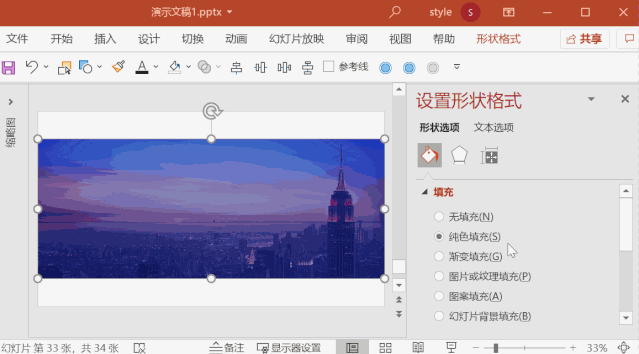
和蒙版作用类似的还有虚化效果,**像这个页面中背景的风景图就做了虚化处理。

操作起来也很简单,只需要在图片格式选项卡的图片效果一栏中选择虚化,再调整虚化的具体数值即可。
**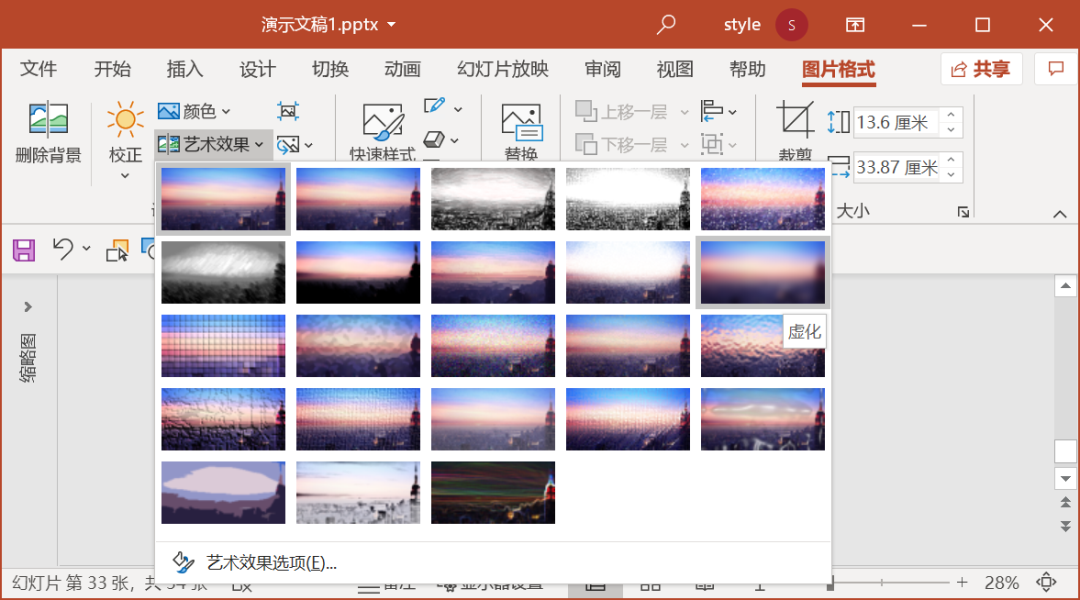
其实大部分情况下,风景图在PPT中只能是作为装饰元素。因此我们在处理时尽量要做到,观众感受不到风景图片的存在。而添加蒙版和添加虚化都是降低图片影响的绝佳方式。
调整文字位置
正常制作这类页面,在给风景图加完蒙版后,我们还需要做的是确定文字的摆法位置。其实对大部分风景图来说,确定位置都很简单,在风景图的空白部分放置文字即可。
**
▼ 页面上方空白,文字可以加在上方

▼ 页面左侧空白,文字可以加在左侧

再思考一下,像这样的图片,文字要加在什么位置呢?
**
其实都不用思考,很简单对吧?直接在页面中央加层蒙版,再加上文字内容即可。
大部分风景图都能用这个方法,而掌握以上三个步骤,放大图片、添加蒙版、找位置加文字,恭喜你,基本就能搞定风景图!
风景图相关案例下载:
**
链接:https://pan.baidu.com/s/1n2g0JIZqteUmFqGxwO_pPg
提取码:ezzn

