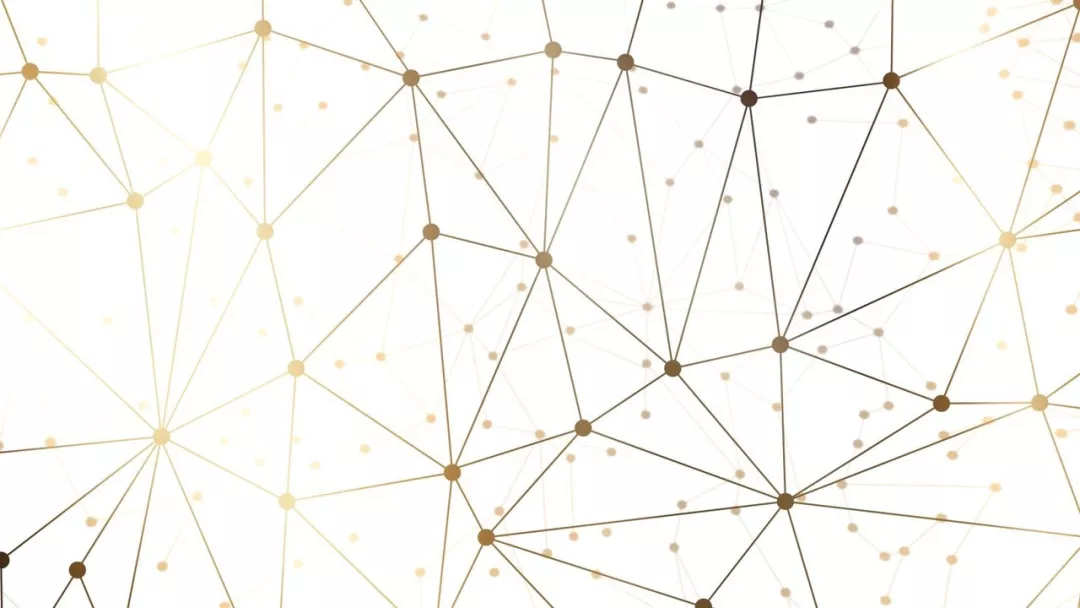PPT还能自动排版?我相信很多小伙伴和我一样,忽视甚至从未用过这个位于设计选项卡的设计灵感功能。
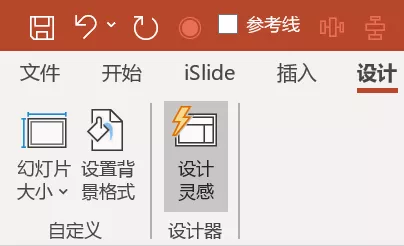
它一度被三顿列为“打死我都不会用的PPT功能”,毕竟现在号称可以自动完成设计排版的工具那么多,实在没一个能打的。
那设计灵感在PPT中的表现究竟如何呢?这篇文章,三顿就给大家做一个完整的测评。

新手:设计灵感使用说明
设计灵感最主要的功能,就是根据页面内容提供排版方案。你只需要输入内容,排版交给PPT自己搞定:
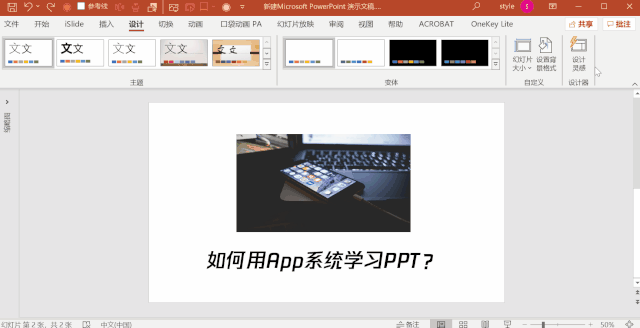
那它具体有哪些应用场景呢?主要有这样三个!
搞定图片排版
这是设计灵感最给力的应用!在PPT中放入图片,再点击设计灵感,立马就能跳出排版方案。
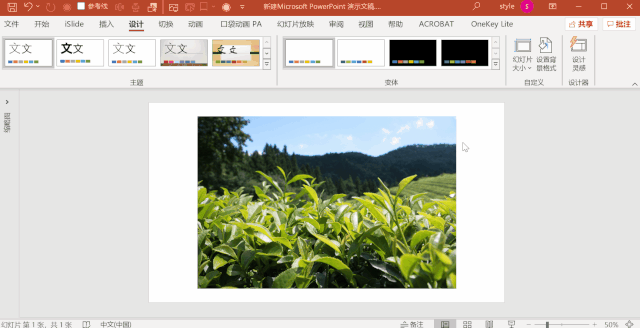
在放入单张图片时,设计灵感会根据放入的图片提供不同的排版方案,比如适用于商务风PPT的形状装饰:


适用于中国风PPT的墨迹效果:

适用于科技风PPT的不规则形状:

而在放入多张图片时,效果更加惊艳!如果是自己动手,要把图片排成这样可得花上不少功夫。
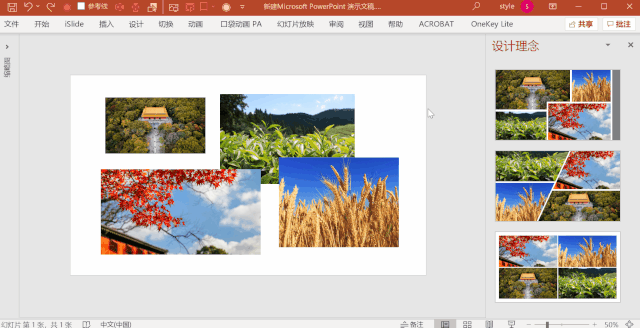
根据放入图片的数量,版式也会有所不同。以下是放两张图片时的排版效果:

▼ 四张图片的排版效果

▼ 五张图片的排版效果

是不是还不错?当然也有需要吐槽的地方,就是它只支持最多六张图片的排版,而且除了单张图片的排版外,每一数量提供的图片版式都只有不到十种,虽然好看但用多了会显得有限单调。
搞定文字排版
设计灵感也是一个特别适合新手小白的功能!当你不知道怎么给内容排版时,用它立马就能给出排版方案。
它可以识别标题内容,自动生成封面页:

它还会自动给内容配图,而且必须得说,配的图片非常精准:
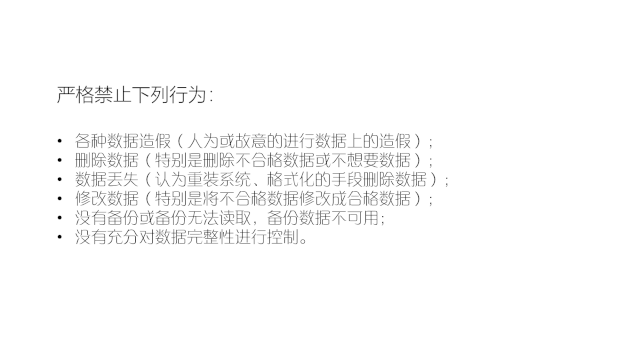
选好版式后还可以二次点击设计灵感,PPT会根据你选择的版式提供进一步的修改方案。
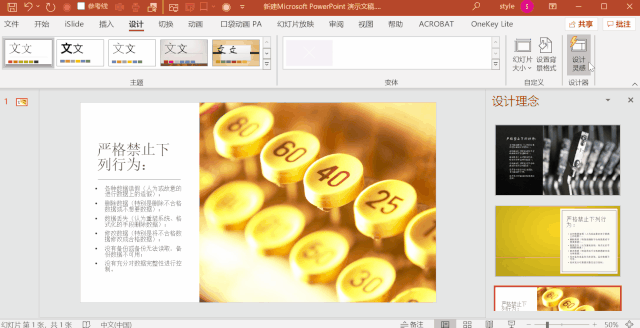
当然必须吐槽的是,不同内容的出品极不稳定,有时候不给配图,也经常出现给不出排版方案的情况。
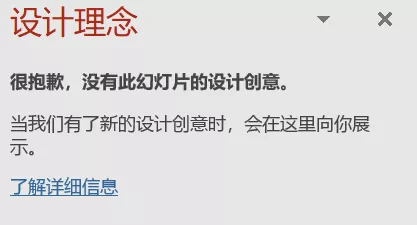
遇到这种情况,有个小建议就是使用PPT默认的版式来放置内容,识别的成功率会高上不少。
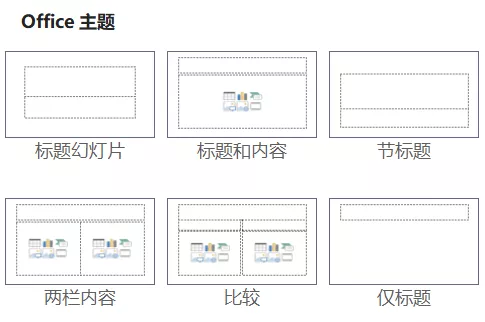
搞定图文排版
在图片和文字都准备好的情况下,设计灵感的表现要稍好一些。放入一个标题一张图片,就能给出比前面好看不少的封面方案:
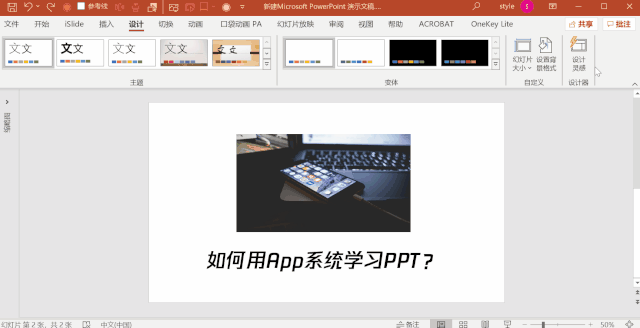
给大家看一看放入大段文字和图片后的效果:
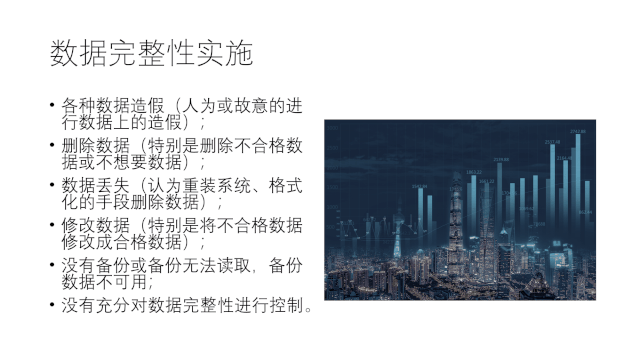
让我惊讶的是多张图片和单段文字的排版效果,虽然墨迹效果不切合内容,但竟然能将两张图片组合到墨迹中:

当然,设计灵感也提供了全图型的排版方案:

至于视觉效果,三顿觉得要夸它好看实在夸不出口。但提供给PPT小白,或是作为应急使用,绝对是一个不错的功能。
入门:设计灵感实用玩法
在使用设计灵感的过程中,三顿也发现了几个好用,也没有太多嘈点的玩法。
人物头像一键排版
必须得说,设计灵感对于图片的处理真心不错。除了提供大量版式外,它还可以对人物图片直接排版:
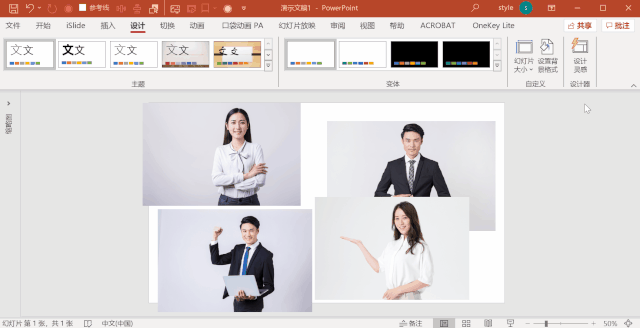
每次给人物页排版,裁图都得花上不少时间,而使用设计灵感直接一键搞定。如果发现人物不在一个高度,也只需要使用剪裁功能进行微调。
除此之外,它还根据人物数量,提供了不少的人物页排版方案:


把设计灵感变成随机图库
在页面没有任何内容时点击设计灵感,你还能收获一个宝藏图库!每次点击都会弹出不同的图片:
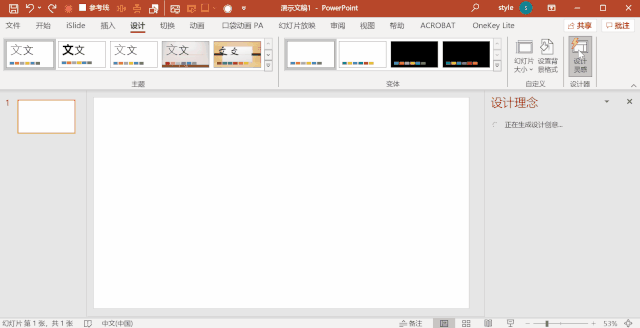
在找不到图片或者缺灵感的时候不妨点着玩玩,随便点了几次,三顿就从中发现了不少优质的图片: