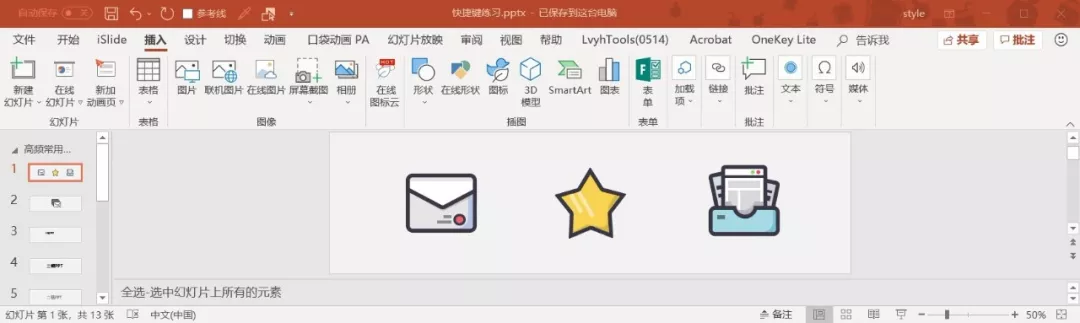三顿刚刚接触PPT时特别讨厌快捷键,因为数量实在是太多了,根本记不住。

简单列举几个就已经装了满满几屏,有这记得功夫我还不如多做几页呢。
然而有一次三顿在看朋友制作PPT时,各种快捷键用的飞起,几分钟就搞定了一页。这才发现,快捷键简直是一个效率神器!

那究竟它在PPT中多好用?又有哪些我们必知的快捷键呢?这篇文章赶紧给大家做个分享!
PPT中有哪些常用快捷键?
快捷键 Top5
PPT中有很多基础并且高频使用的快捷键,这些快捷键可以说是大家一定要掌握的。
▼ Ctrl+A 全选
一键就能选中页面中所有的元素,元素较多的情况下,无需再使用鼠标反复的框选。
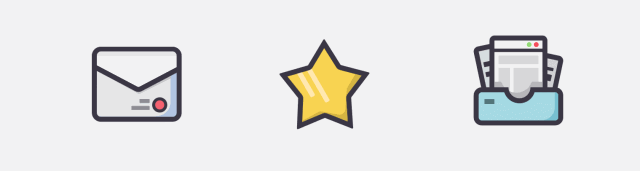
▼ Ctrl+D 快速复制并粘贴
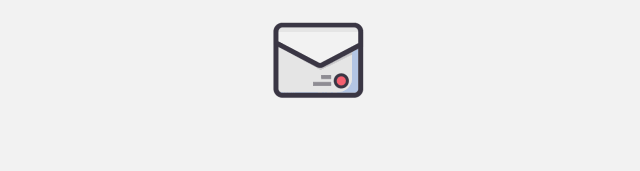
▼ Ctrl+G 元素组合
为了调整方便,经常需要将各种元素组合成一个整体,以往需要全选然后右键才能进行组合,快捷键一步到位。
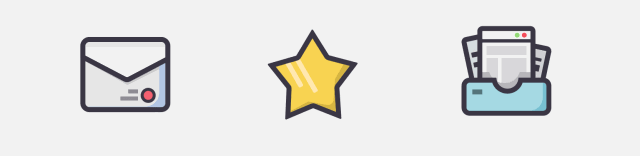
▼ Ctrl+S 保存
很多小伙伴做PPT没有随时保存的习惯,导致文件意外丢失。往往是因为要把鼠标拖到最左上角才能点击保存,其实快捷键就能搞定。
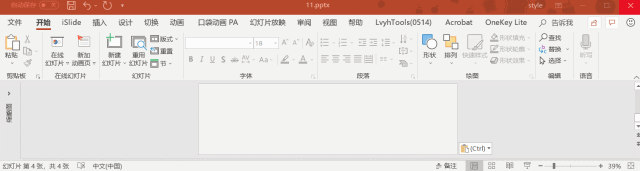
▼ Alt+F10
选择窗格可以用来调整元素层级,然而需要在开始选项卡点击选择再点击选择窗格才能打开,知道快捷键就方便很多啦。
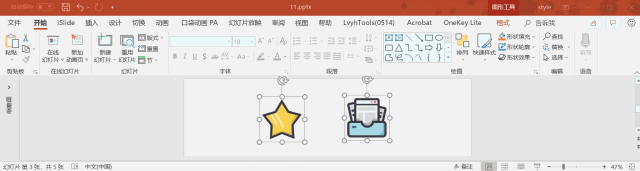
PPT建立
除此之外还有哪些实用的快捷键呢?其实从新建幻灯片开始,不知道快捷键的你已经比别人落后了一步。
▼ Ctrl+N 创建一个新的PPT文档
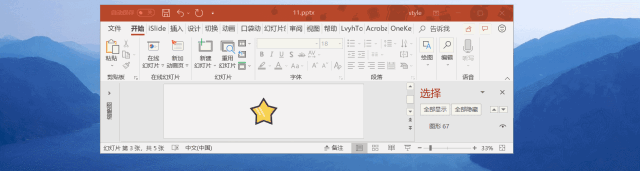
▼ Ctrl+Shift+N 创建一个相同的PPT文档
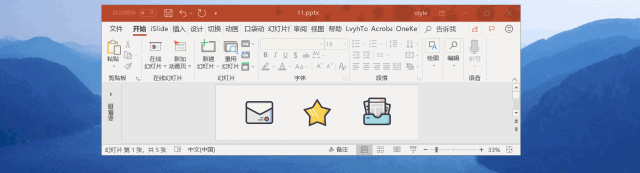
▼ Ctrl+M 新建一页幻灯片
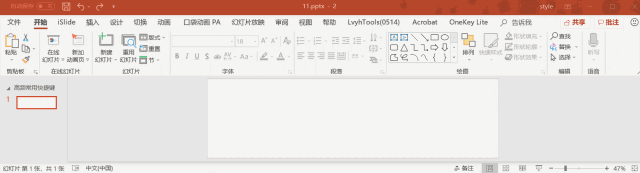
文本处理
想要做好一份PPT,离不开文字部分的处理。而关于文字处理,这些快捷键能让你省力不少。
▼ Ctrl+I 文字倾斜
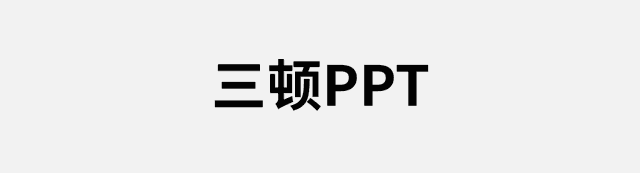
▼ Ctrl+B 文字加粗
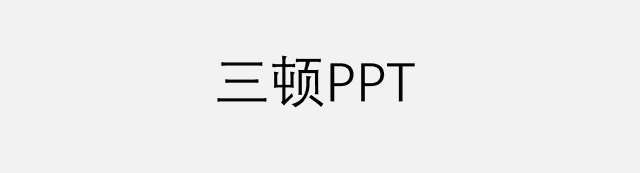
▼ Ctrl+】 增大字号
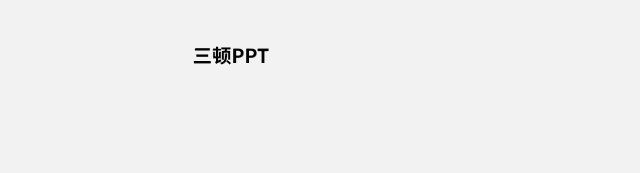
▼ Ctrl+【 缩小字号
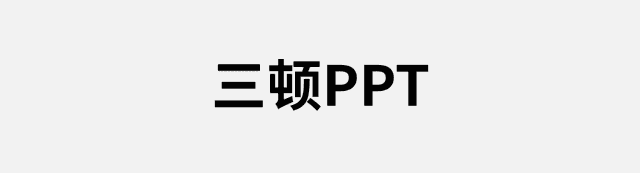
▼ Ctrl+ L/E/R 左/居中/右对齐

▼ Ctrl+ J 两端对齐
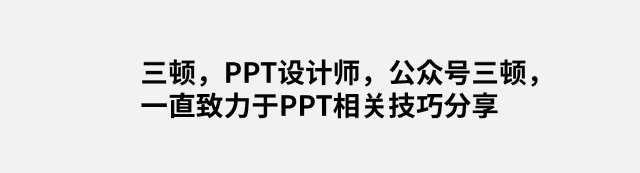
▼ Shift F3 更改字母大小写
常常因为忘记大小写而频繁修改,一小段还好,万一是一整篇文章呢?其实快捷键就能搞定。
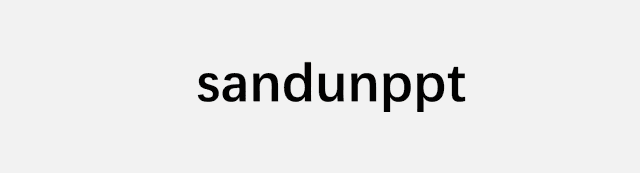
元素处理
PPT中有很多常用的元素的处理,以往需要反复的使用鼠标拖拽,其实快捷键也能搞定。
▼ Shift+鼠标 等比插入对象
用PPT怎么画正方形/正圆/正三角形?千万别告诉我你是手动调的,快捷键一键搞定。
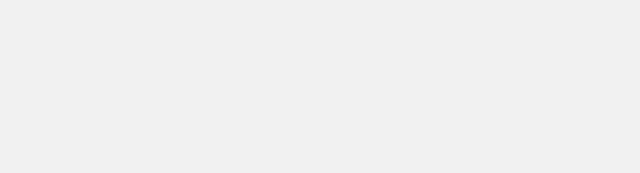
▼ Shift+方向键 横向/纵向按比例调整对象
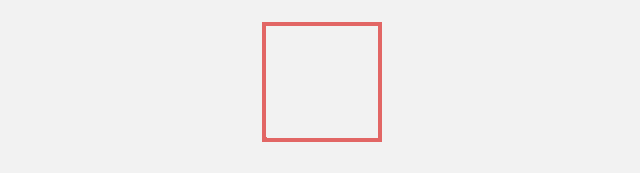
▼ Shift+鼠标拖拽对象 水平/垂直移动对象
想要把元素平移却老是手残移歪,赶快用上这个快捷键,你会回来赞我的。
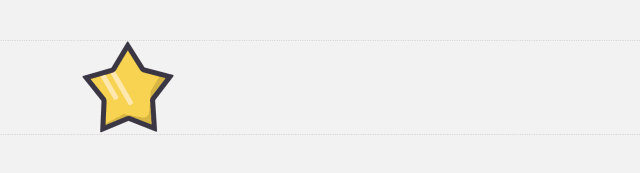
▼ Alt+左右箭头 间隔15°旋转对象
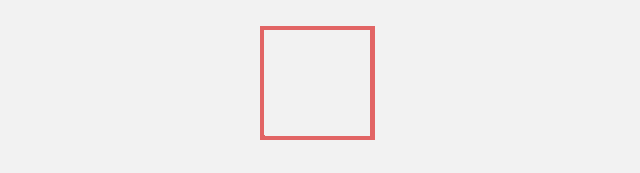
▼ Shift/Ctrl+拉伸对象 按比例/按中心缩放对象
拉伸元素时,随意拉伸容易导致元素变形。用“Shift+拉伸对象”可以等比例缩放对象,而“Ctrl+拉伸对象”可以按中心缩放对象。
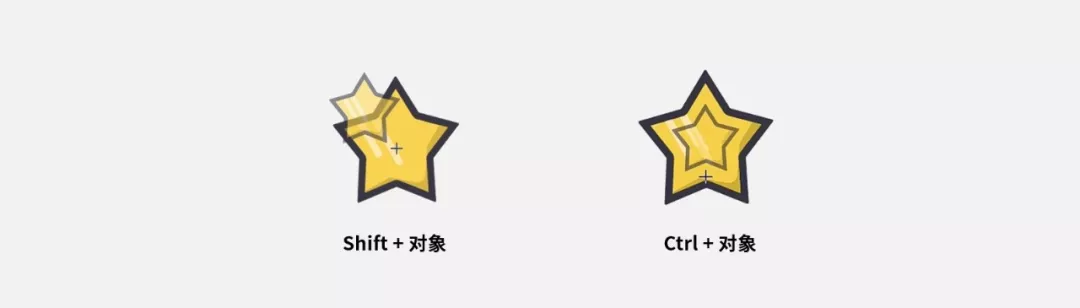
画布
所有PPT的编辑美化都在软件中央的这块画布上进行,关于它,其实也有几个好用的快捷键。
▼ Ctrl+鼠标滚轮 快速缩放页面
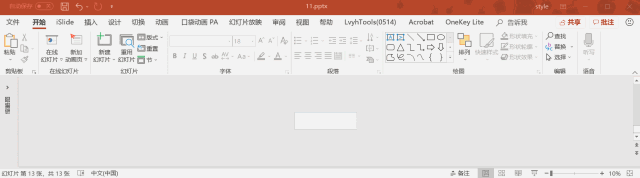
▼ Alt+F9 显示/隐藏参考线
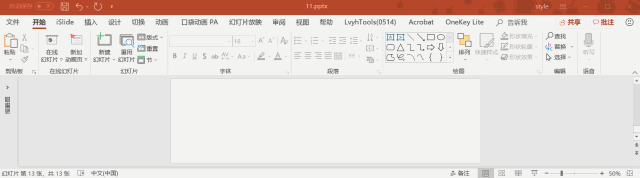
▼ Shift+F9 显示/隐藏网格线
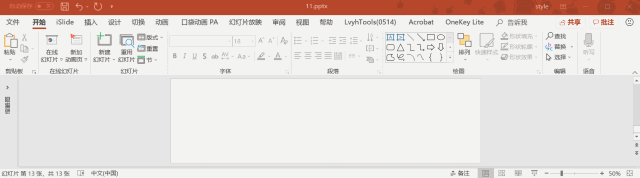
一键顶十个,还有这些万能快捷键
F4 重复上一步操作
PPT中还有很多一个顶十个的万能快捷键,比如这个F4键,它本身的作用就是重复上一步操作。
很简单,但一点也不能小瞧。可以用它来快速插入多个重复的图形,插入第一个后连按F4即可。
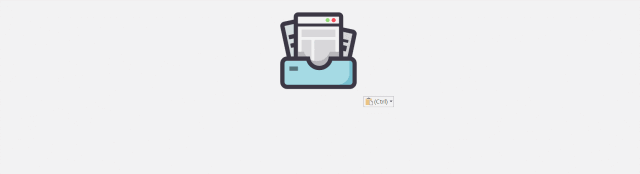
它可以充当格式刷,不管是文本还是形状还是图片,只要完成第一个的格式调整,后面的就可以交给F4啦!
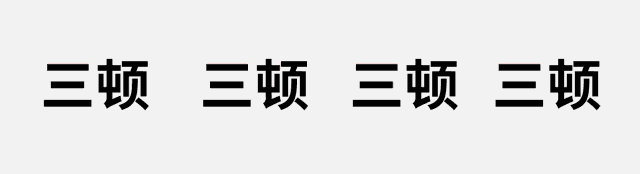
最黑科技的还是它的等距对齐功能。
为了排版美观,三顿总告诉大家页面上每个元素间的距离要保持一致。然而手动调整非常麻烦,用F4键的话只需两步。
- 插入元素后同时按住Ctrl+Shift,
复制出一个相同矩形 - 一直按F4,就能完成等距离的复制
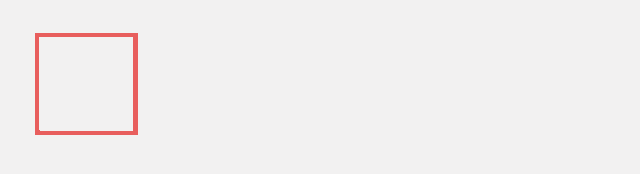
自定义快速访问工具栏
在PPT的左上角,有一栏非常不起眼的工具栏,学名叫做快速访问工具栏。虽然毫不起眼,但它的功能可以说是秒天秒地秒空气。
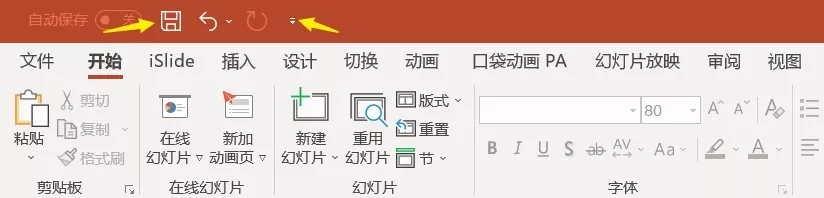
它可以将很多原本入口很深的功能,一下子拉到最前面来。举个例子,如果我想给形状添加某个发光样式,原本需要选中形状-点击绘图工具格式-形状效果-发光-再选择这个样式,一共5步。
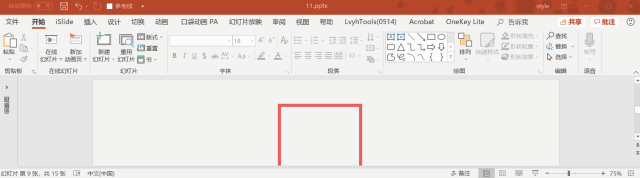
而如果将这个功能添加到快速访问工具栏后,千万别眨眼,两步就能搞定。
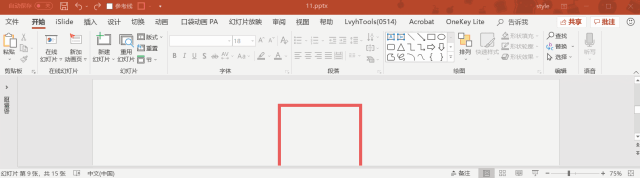
利用这个功能我们还可以一键调用取色器,一键打开选择窗格,一键开启参考线,任何你想要的快速操作,都可以用它实现。
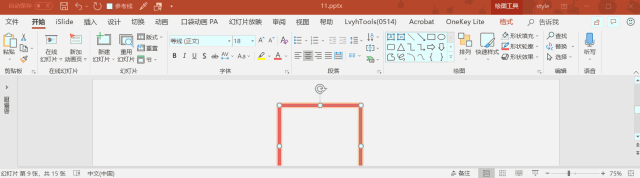
添加方法也非常简单,将鼠标移至功能区的任意功能上,点击右键就能找到。在文件-选项中,可以对它进行详细的调整。
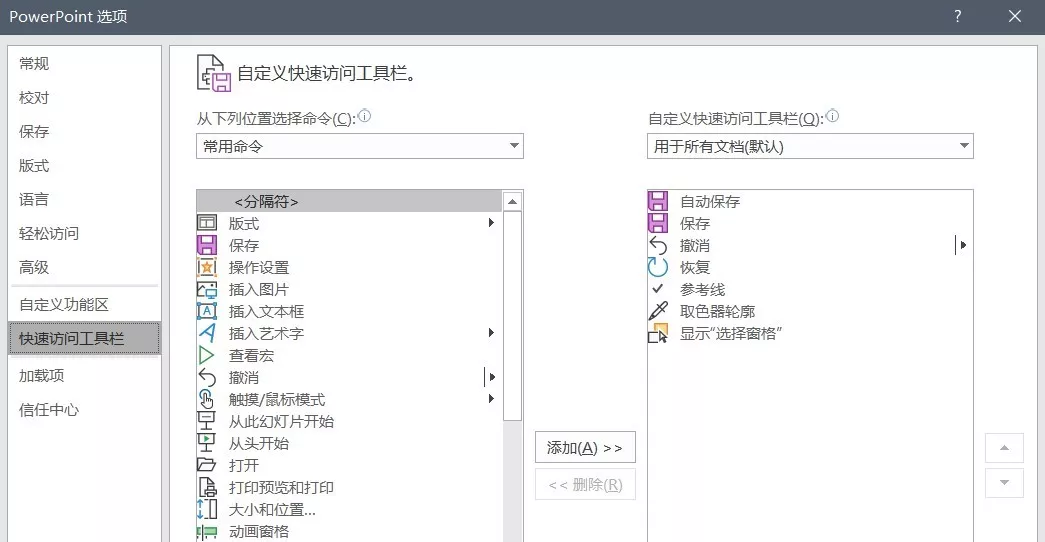
Alt键
觉得还不够方便?不如试试这个按键!点击Alt键后功能区所有的功能都会以数字和字母的形式标出。
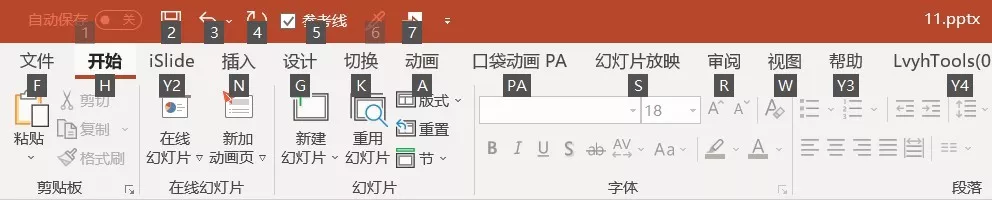
刚刚提到的快速访问工具栏也有对应数字,是的,都不需要拖动鼠标,快捷键就能使用这个工具栏。
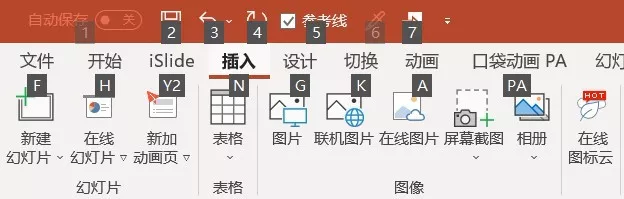
这么多的快捷键,我该怎么记?
三顿三顿,这么多的快捷键,看着就头疼,我完全记不住呀!怎么办呢?给大家提供三个方法:
分类整理
觉得快捷键太多太乱,往往是没有把它们进行分类整理。三顿把所有提到的快捷键做了一个分类:
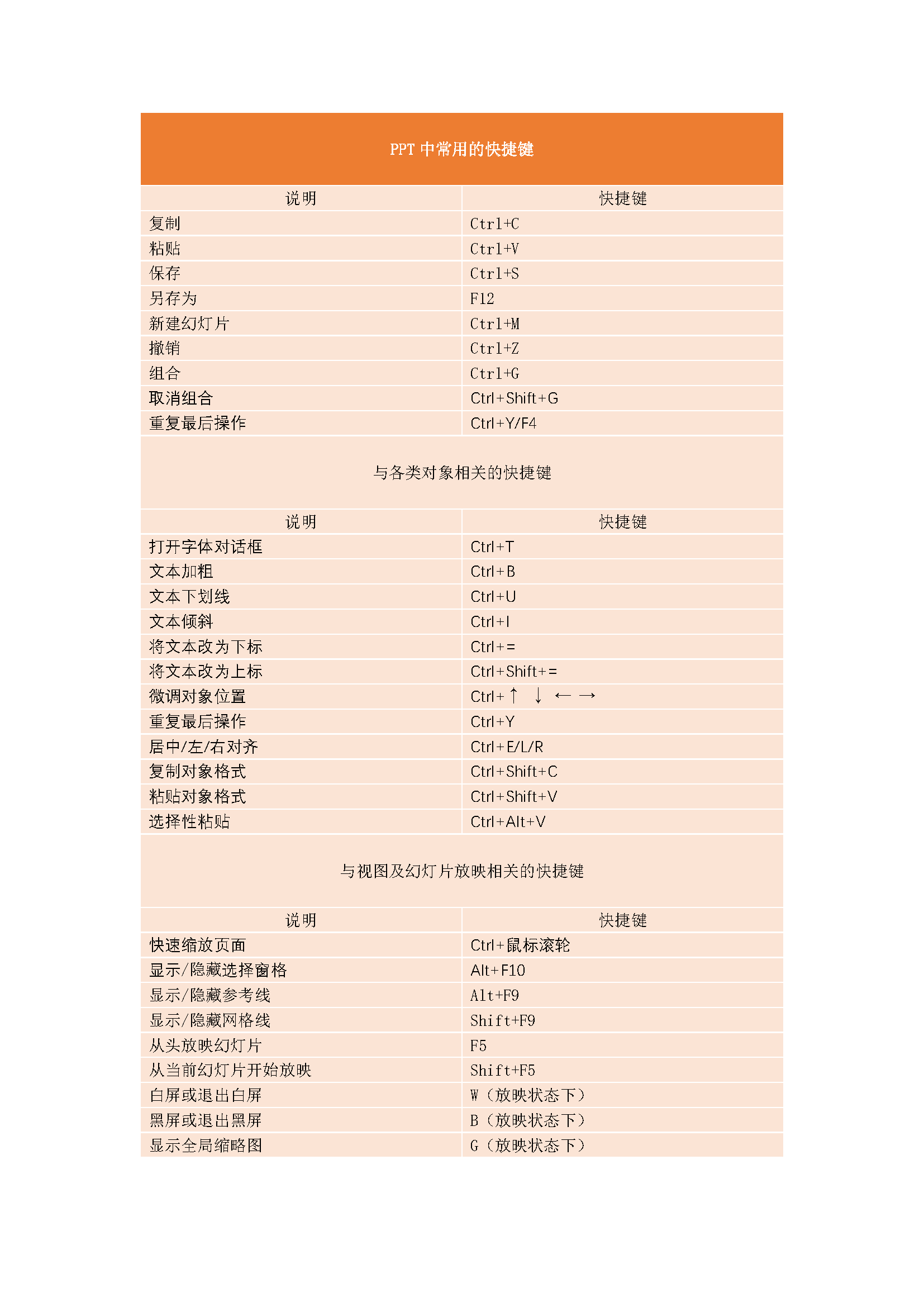
同类型的快捷键归并在一起后更加清晰,也便于大家理解记忆。
动手实践
当然光对快捷键进行分类是远远不够的,一定要多动手实践这些快捷键,反复的操作一定能够记住。