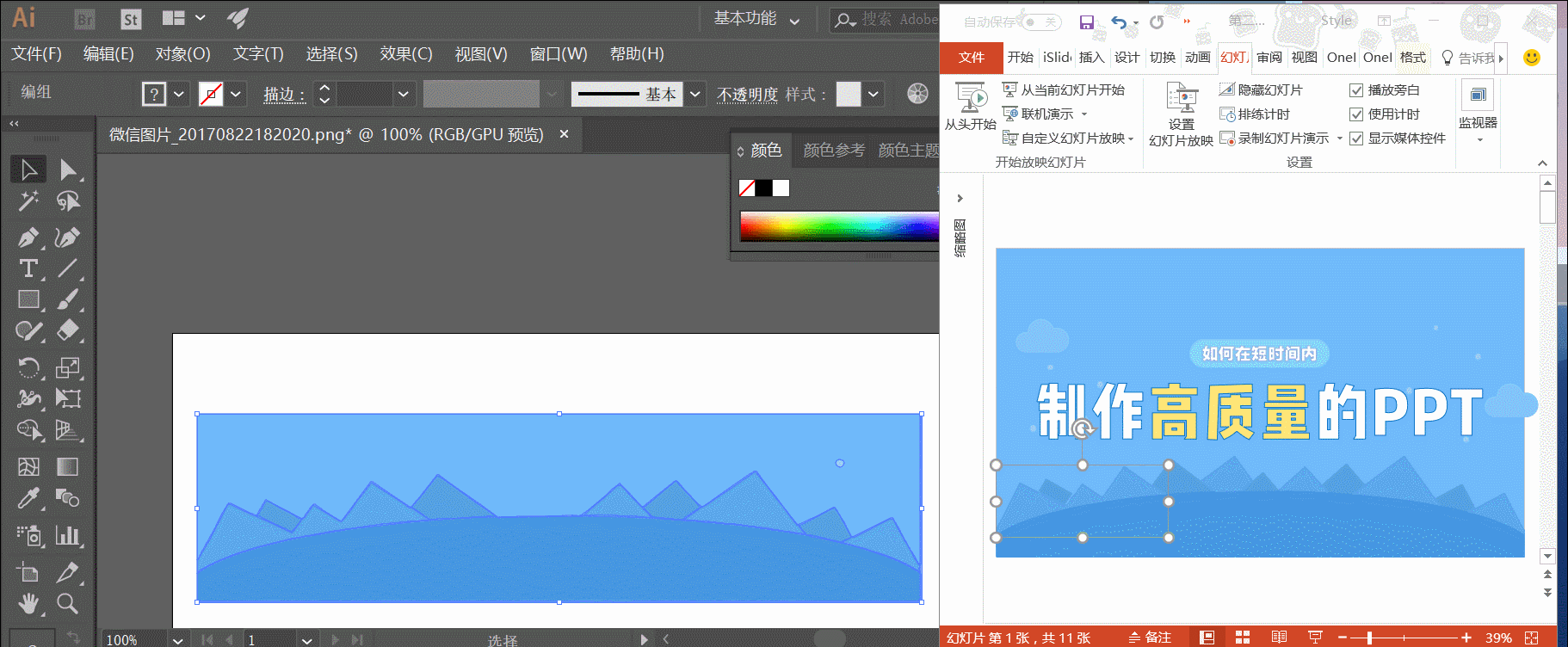图标是我们在PPT制作中常用的一类素材,不仅是日常制作,像发布会这样的场合也能看到大量图标素材的使用。

用好图标素材可以丰富页面效果,除此之外,它有着非常好的延展性,在任意尺寸的PPT中都可以使用。

在不同风格的作品中也都有不错的表现力,

也正因如此,图标的使用门槛很低,即使是初学的小伙伴也能利用图标素材做出高质量的页面。
当然,这也需要各位掌握一些基本的原则和使用技巧,在今天的文章中,三顿就来和大家做一个分享。
单色图标的使用技巧
图标可以简单的分为单色和多色两类,我们先来聊一聊单色图标的使用。单色图标如何使用,我觉得有以下几个应用场景:
一,是补充解释文字信息。
常说字不如图,在演示中,如果纯粹的使用文字,往往内容会显得苍白无力。比如下面这样一段文字,

**,如果添加上图标,用微信的图标和地图素材来表示“遍布全国各地”,是不是容易理解很多呢?
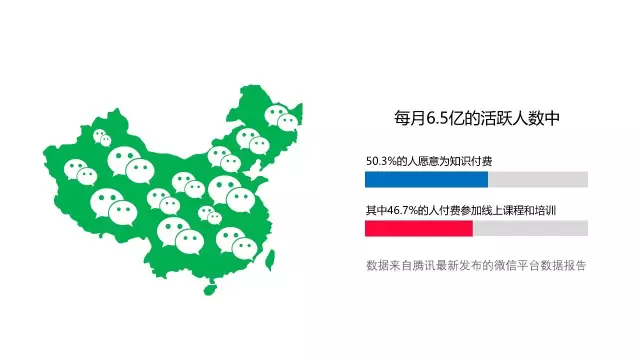
图标的使用可以很好地将抽象的东西具体化,再比如下面这个小米发布会页面,罗列了很多的产品。
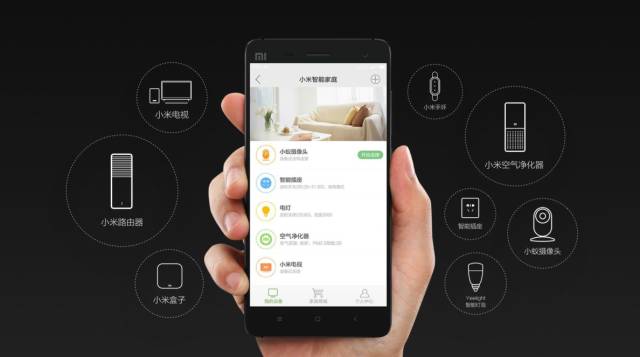
但如果我们把图标去掉,单看文字,小米路由器长什么样,小米盒子又是什么?是不是就特别的抽象了。
这是图标的第一个作用,化抽象为具体,辅助我们理解文字信息。
二,使页面更加充实。
图标素材在很多情况下还起到装饰的作用,比如下面这个例子,本身只有简简单单的两个字,而图标的添加让页面更加丰富。

再举个例子,下图中右侧的图标并没有明显的实际意义,但很好的填补了版式的空缺。

这是图标的第二个作用,文字太少?版面太空?图标元素就能帮你很好的解决这一问题。
三,是呈现数据。
受够了千篇一律的柱形图、饼图?其实在数据量相对较小的情况下,图标还可以用来代替图表呈现数据。
比如小伙伴阿宽就用小人的图标来表示人数分布。
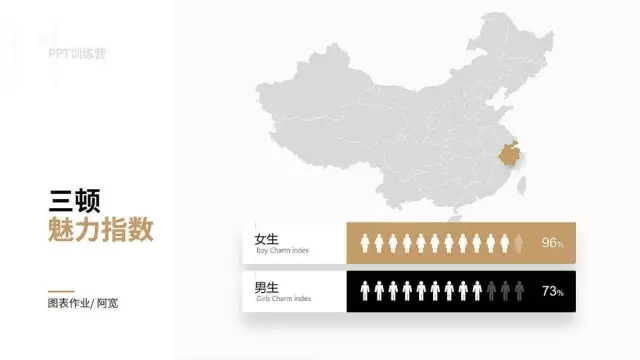
运用图标素材来呈现数据,往往可以使内容更加的形象生动。
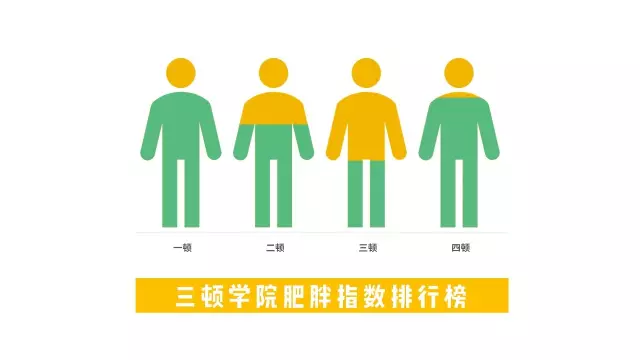
多色图标的使用技巧
除了单色的以外,我们经常能够在PPT中看到一些色彩丰富的图表元素。这种类型的图标如何使用呢?
使用技巧
其实和单色图标的作用类似,它也能够在PPT中起到补充说明,解释文字内容的作用。
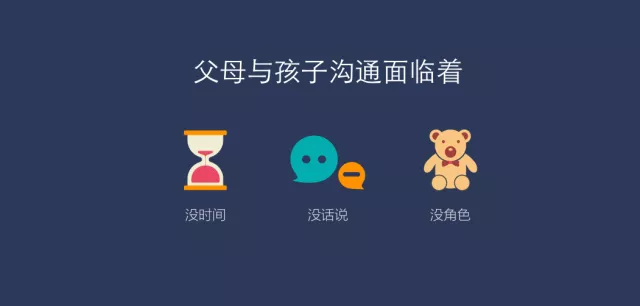
更多情况下,它可以解决文字较少时,页面单调的问题。

当然多色图标的使用可以让页面的效果更佳丰富,有非常强的色彩表现力。
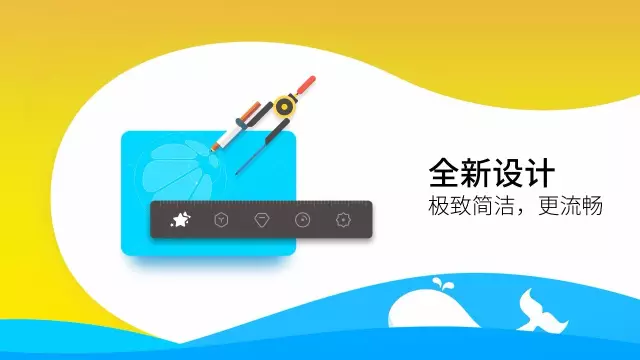
虽然作用类似,观察前面给大家看的几个案例,也不难发现,多色图标主要适用于扁平化、卡通风这种类型的PPT去使用。

素材获取
我们可以通过像阿里巴巴图标库这样的网站来获取多色图标素材,
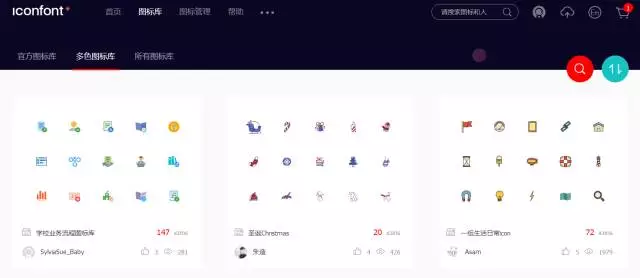
再给大家推荐一个叫做觅元素的网站,同样可以找到很多高质量的图标素材。
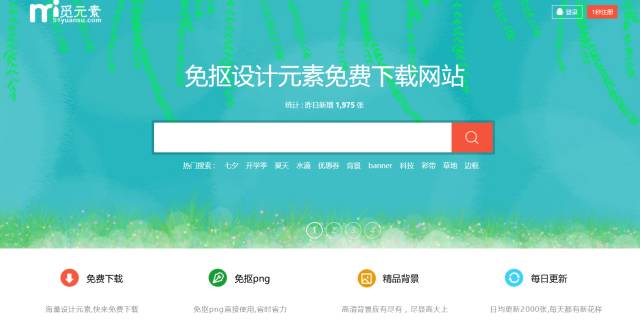
像这样色彩丰富的图标,我们同样也可以自己动手制作,当然做起来比较麻烦。这里三顿也给大家分享一个偷懒的技巧,利用AI软件的描摹的功能获取图标素材。
举个例子,像下面这个页面中的云朵图案和底部的三角形都非常好看,

如果觉得自己动手绘制比较麻烦,我们完全可以借助AI中的描摹功能来进行绘制,比如三角形的效果。
首先将这一部分截取出来然后在AI中打开,
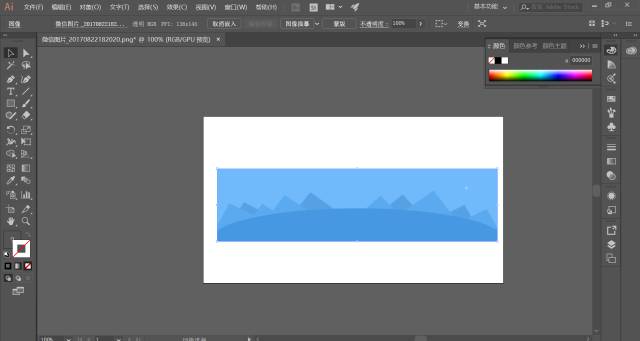
点击图像描摹-高保真图片,
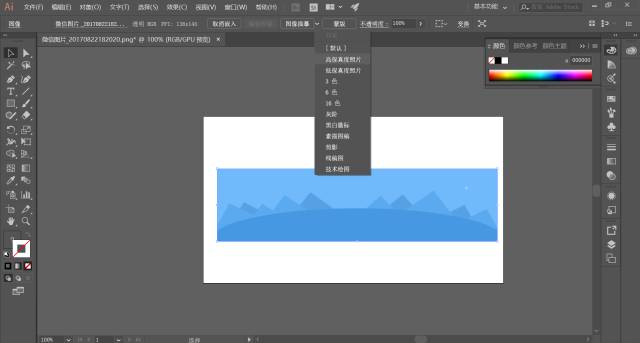
在编辑菜单中找到图像描摹-扩展,
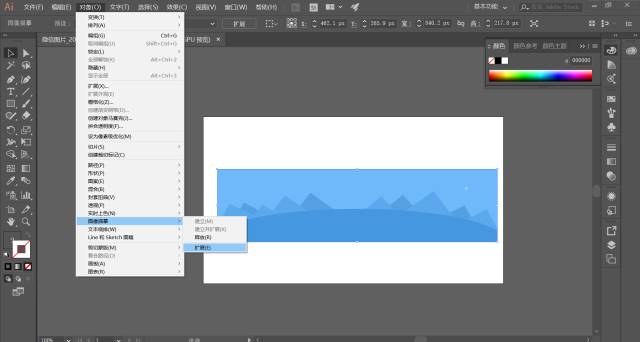
完成后取消编组,选择性粘贴到PPT中就可以啦!