形状在PPT中超好用!它可以作为载体承载内容,可以作为装饰元素丰富页面,也可以让页面的排版更整齐。

虽然用途超多,但三顿经常被问到,为什么我在PPT里找不到这个形状?这个形状到底是怎么制作的?
其实,除了常规的圆形矩形外,好用的形状有很多,而形状本身也可以做出很多变形。这篇文章,三顿就给大家分享一些私藏的形状制作方法**。

基础形状的编辑
在PPT中有很多你没用过但超好用的形状,而且无需太多修改,直接就能使用!比如基本形状中的泪滴型:
**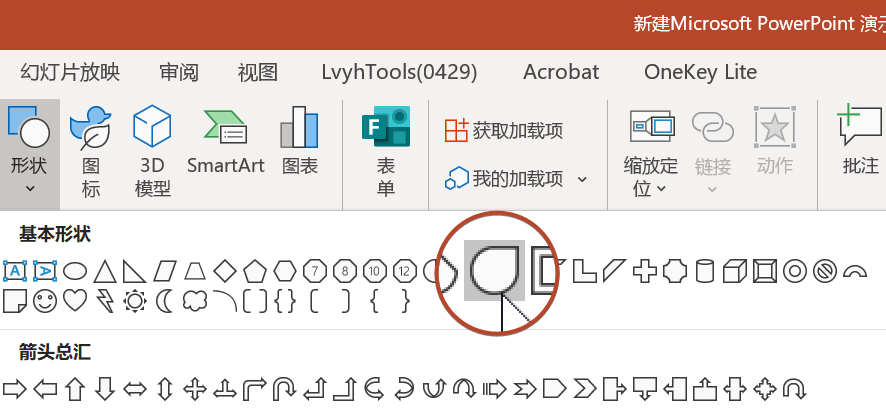
平时根本不会注意这个形状,但它不管是承载图片还是作为装饰都有很好的表现。
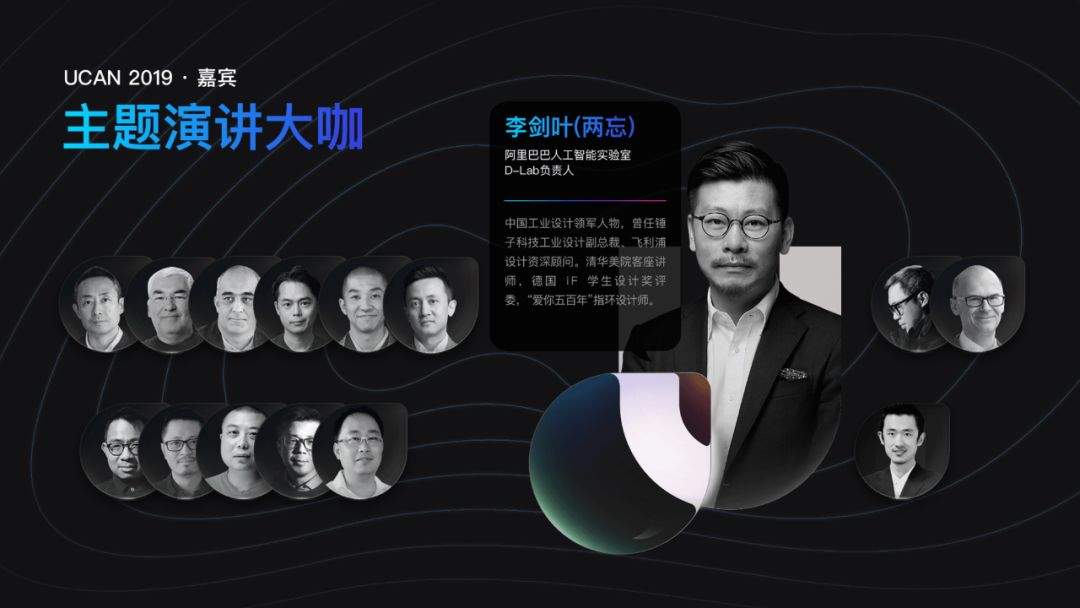
又比如线条中的这个任意多边形,**看着并不起眼,但它其实是一个超好用的折线绘制工具。
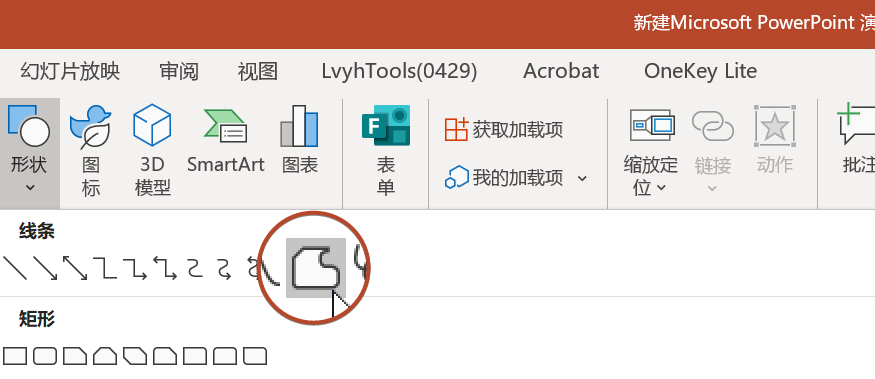
可以用它来绘制心电图:
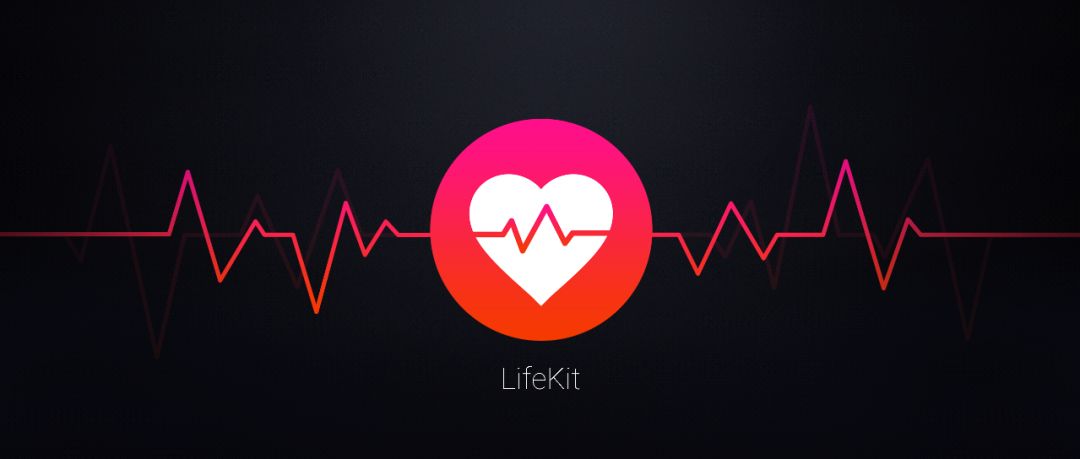
常见的一些边框效果也可以用这个形状完成制作:

小贴士,绘制时按住Shift键可以生产45度角、90度角等固定角度的折线,如果想在PPT里画出正方形、正圆形,也可以使用这个按键。
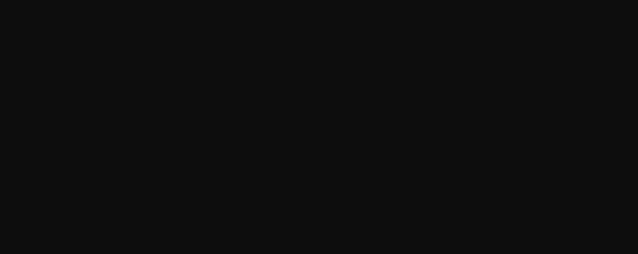
除此之外,三顿还有下面这些私藏好久的形状编辑技巧要分享给你!
调节控点
很多形状在选中后都会出现一个黄色的控点,通过拖动调整控点可以做出不少惊艳的效果。
比如矩形,通过调整这个黄色的控点,可以将原先的直角变为圆角,圆角的角度也支持任意调整。
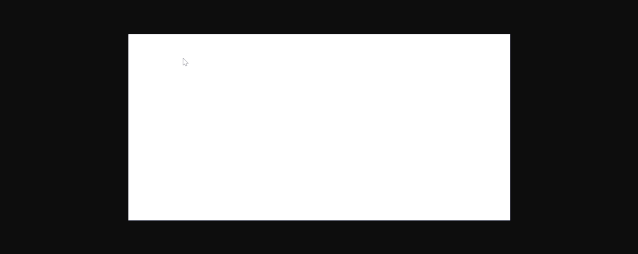
实际应用时,圆角矩形相比原先的直角看起来更加柔和也更具质感:

再比如弧形,**通过调整这个黄色的控点,可以任意的改变弧形的周长。
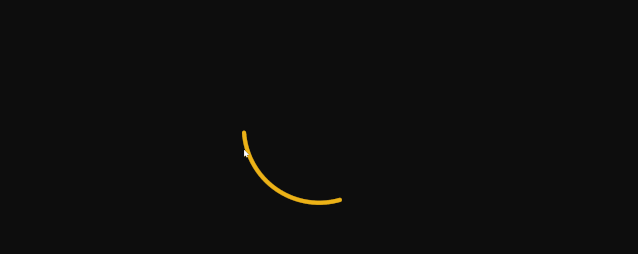
简单调整一下,就是一个不错的数据图表:
小贴士,在形状格式-线条中,可以给端点加上箭头、圆形等形状,线端类型改为圆后端点处会变成圆角。
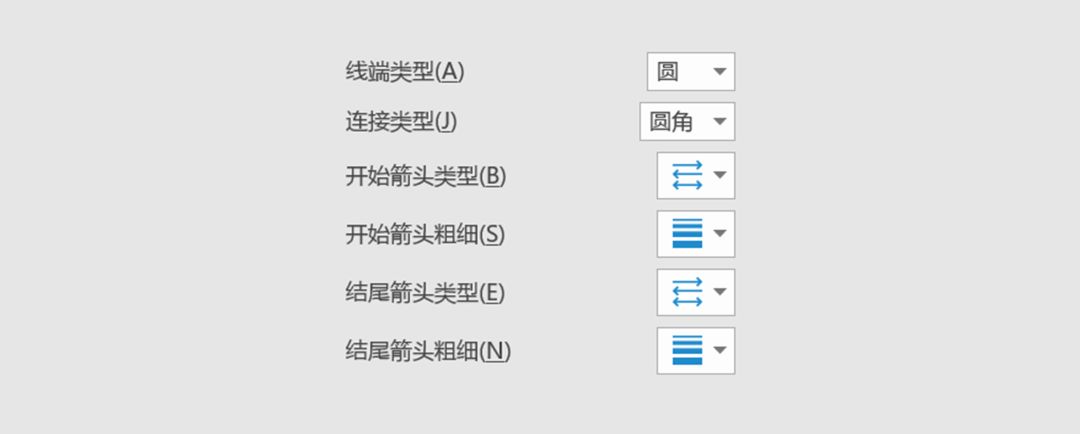
放大形状
有时候把一些常规的形状放大至画布外,也会产生意想不到的视觉效果,而且操作起来特别简单!
比如圆形,简单的把圆形放大至画布外,猜猜最终呈现效果如何?
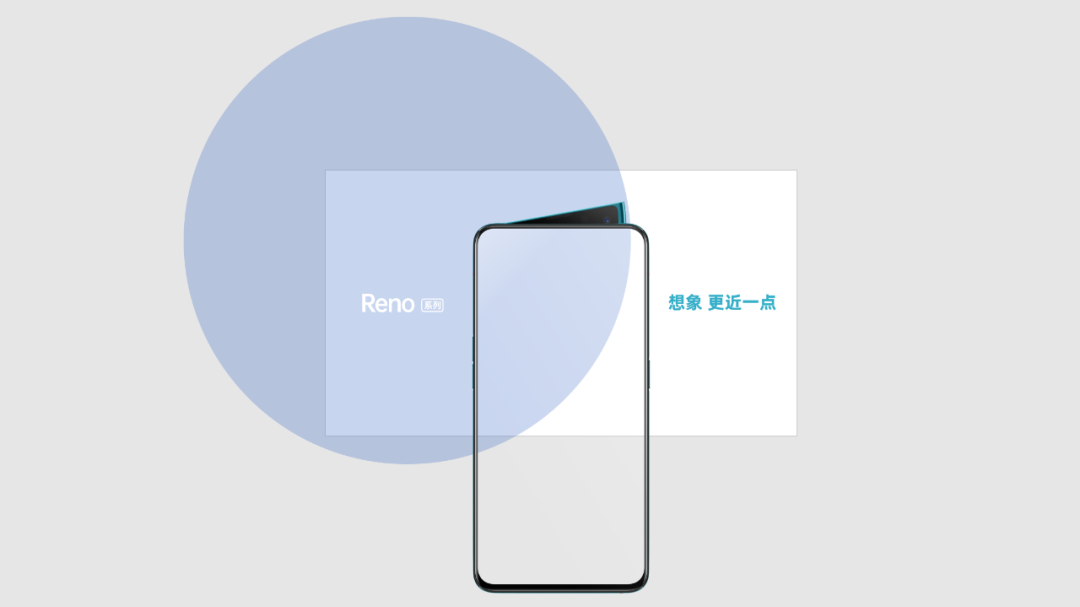
圆形中的一小部分被保留在了我们的视线内,形成了一个自然的不规则形状:

再给你看个案例,平时绘制下面这类时间轴特别麻烦,然而三顿用一个形状就能搞定,你信吗?

用到的是星与旗帜这个分类下的波型: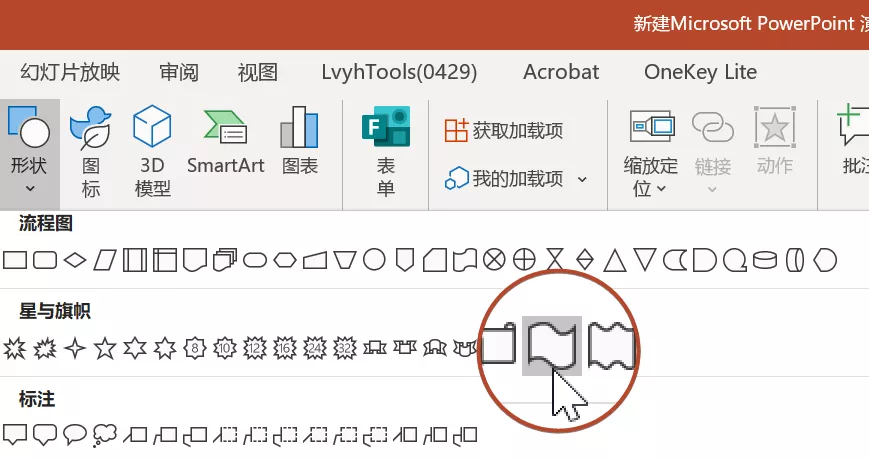
将它放大至画布外,轻松就能做出一道流畅的弧线。而且通过调整大小和角度,弧线的角度也能进行调整。
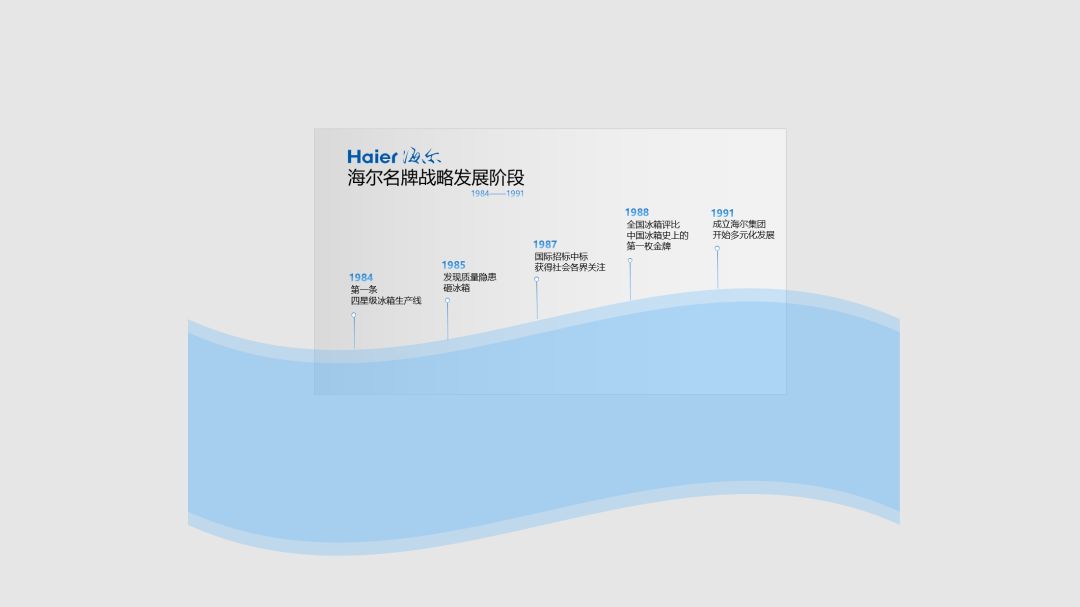
使用渐变
我们经常会用渐变效果来美化形状,通常只是简单的改变形状的边框和填充色。其实,它还能用来增强页面的立体感:
**
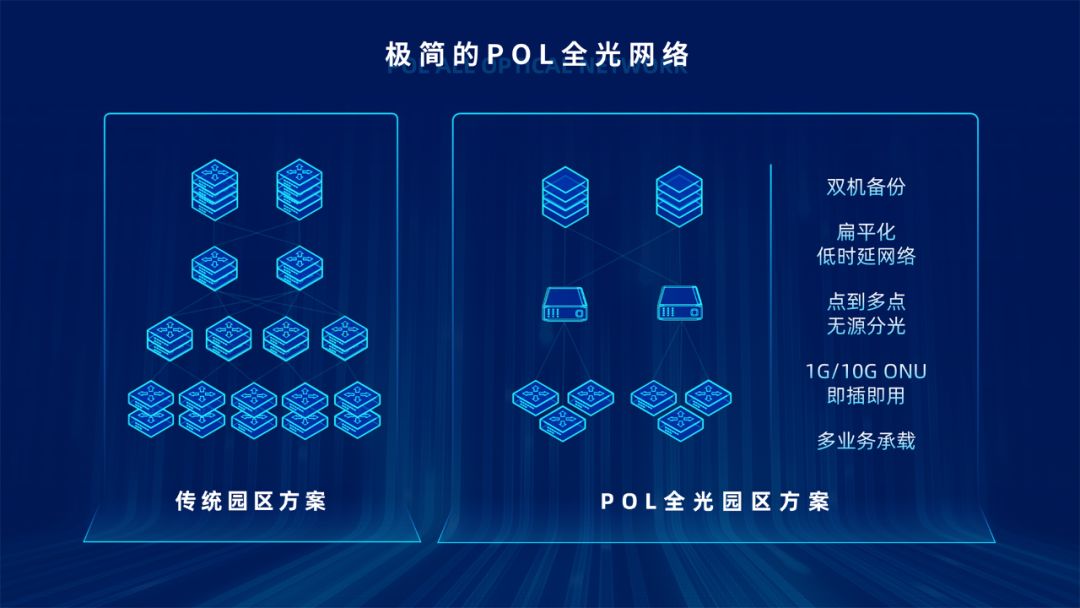
以第二页为例,为什么会觉得页面立体感十足?其实主要的原因在于下半部分:
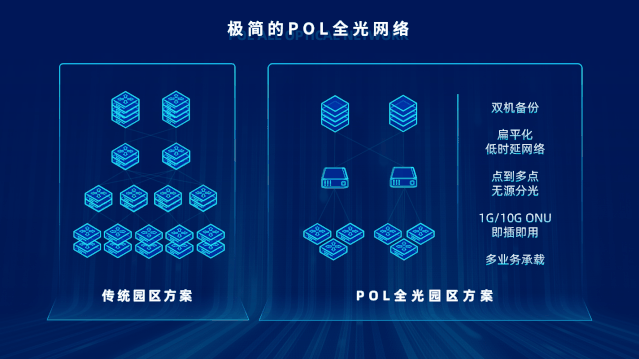
这个效果如何制作?其实就是由一个简单的梯形演变而来: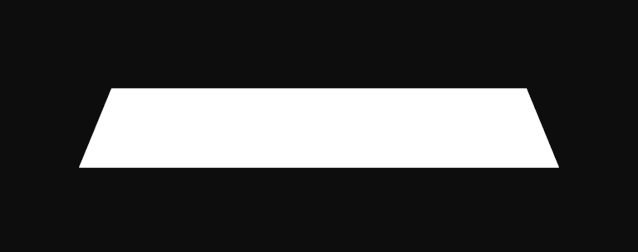
主要修改的是梯形的填充和线条参数,使用渐变的同时,调整光圈位置、修改透明度等数值:
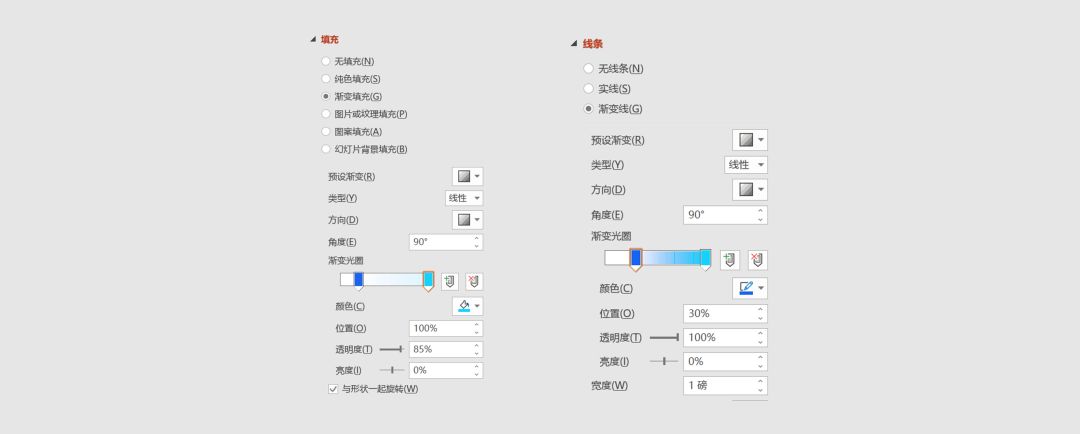

常用形状的绘制
除了编辑修改PPT的自带形状外,我们还可以自己动手绘制一些酷炫的形状。如何绘制?分享两个常用的方法。
**
合并形状
三顿给大家安利过很多次这个位于形状格式选项卡的合并形状功能,用它可以绘制各式各样的形状。
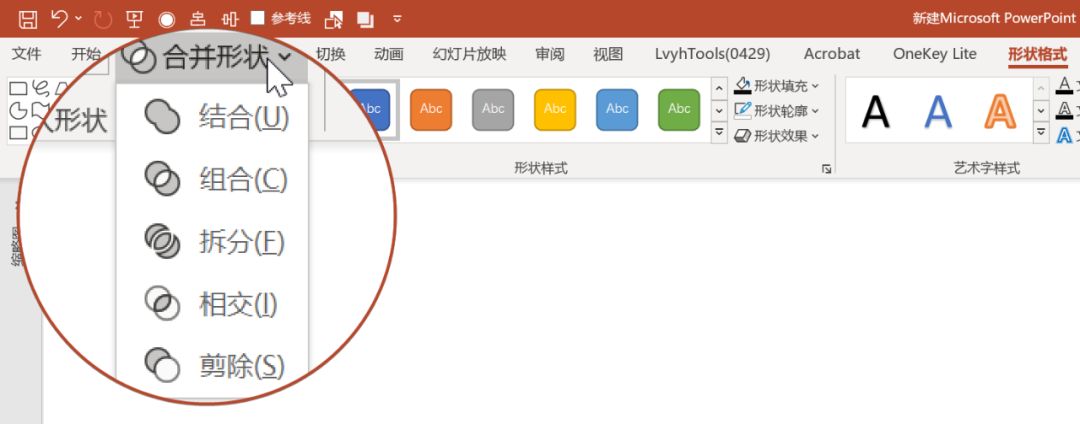
比如下面这个案例中用到的图示形状: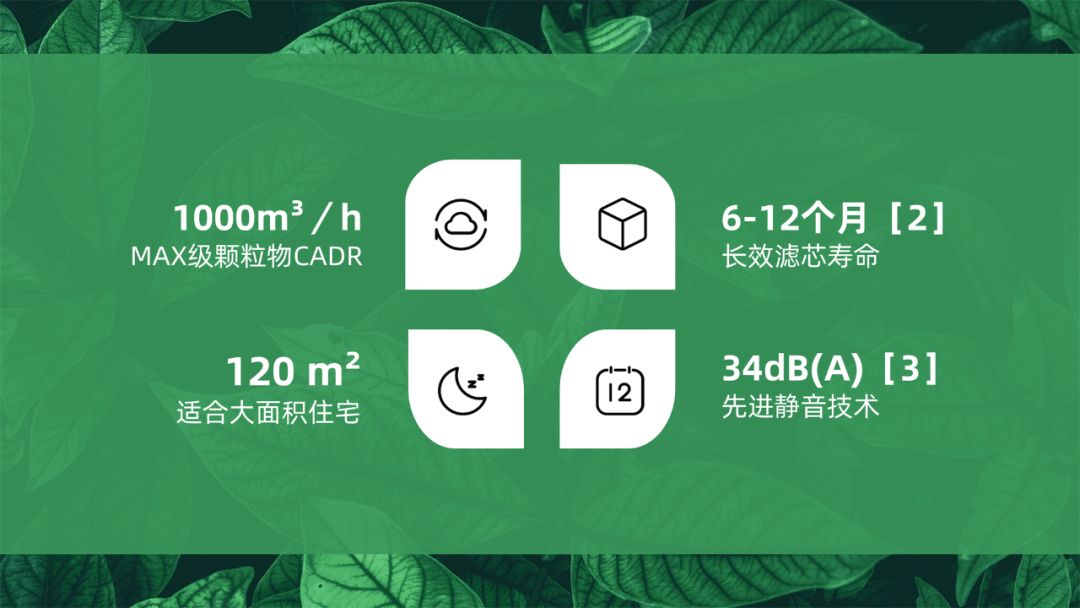
这是如何制作的呢?首先需要准备五个圆角的正方形,按下图位置摆放:
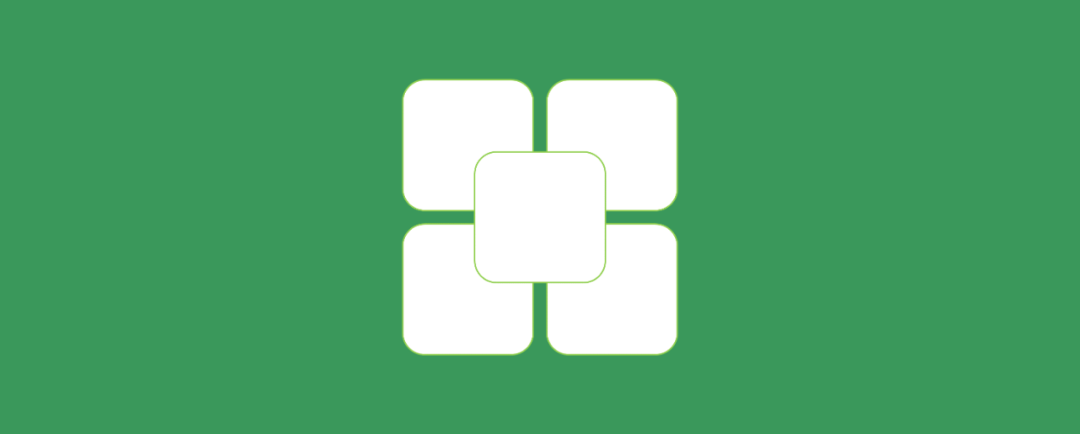
全选后执行合并形状-拆分操作:
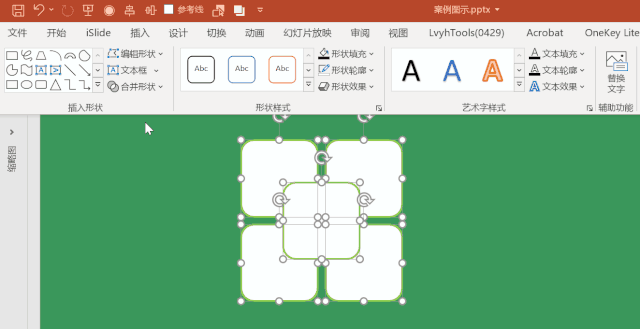
完成操作后即可得到案例中用到的形状:
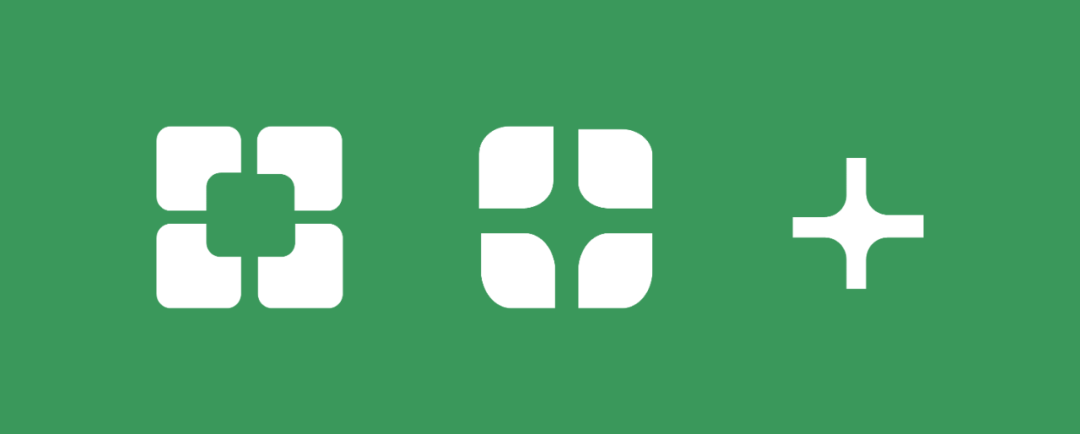
合并形状还能用来绘制齿轮、云朵这类的形状,**不妨可以自己动手尝试一下:
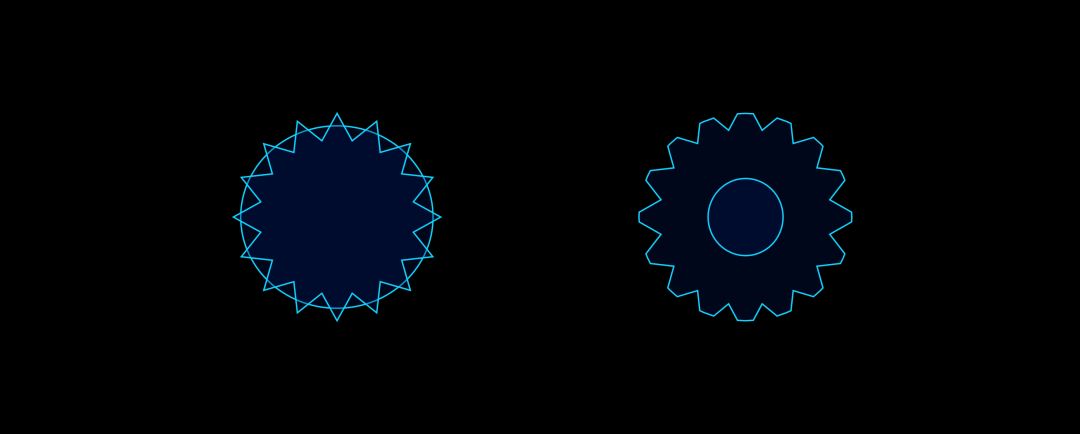
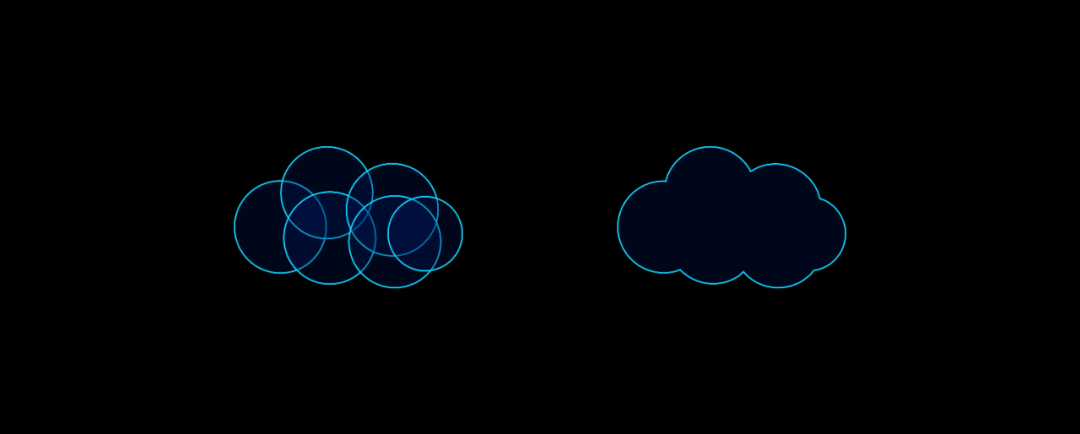
使用曲线
位于形状中线条一栏的曲线也是一个自由度很高的形状绘制工具。
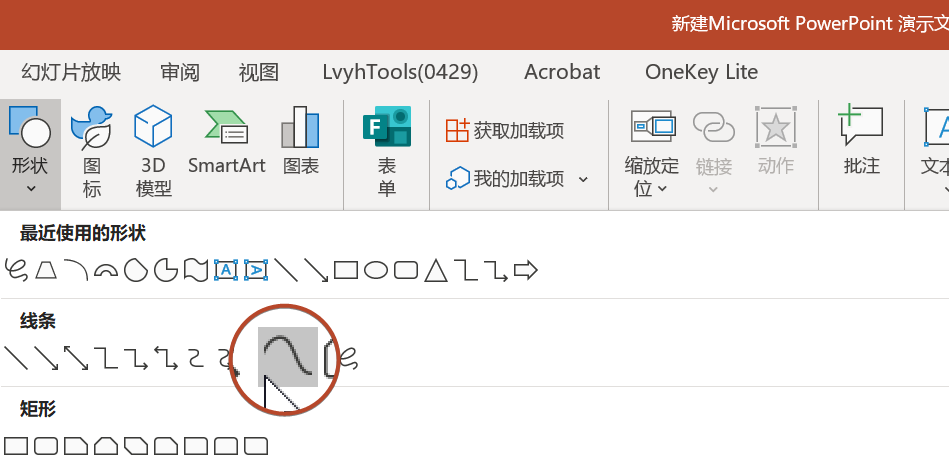

它可以用来绘制作为装饰使用的曲线:
**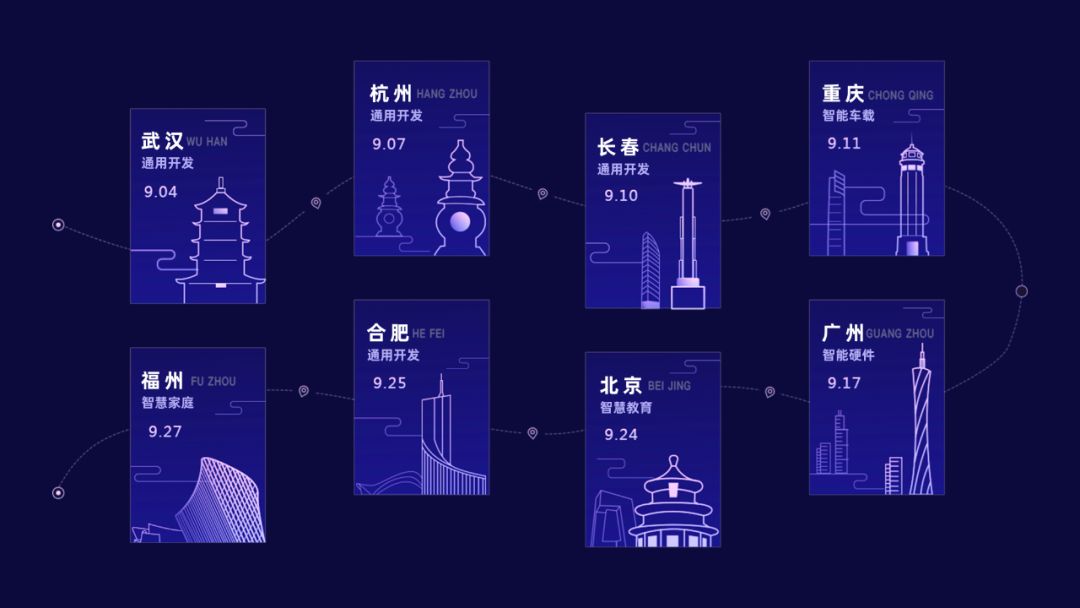
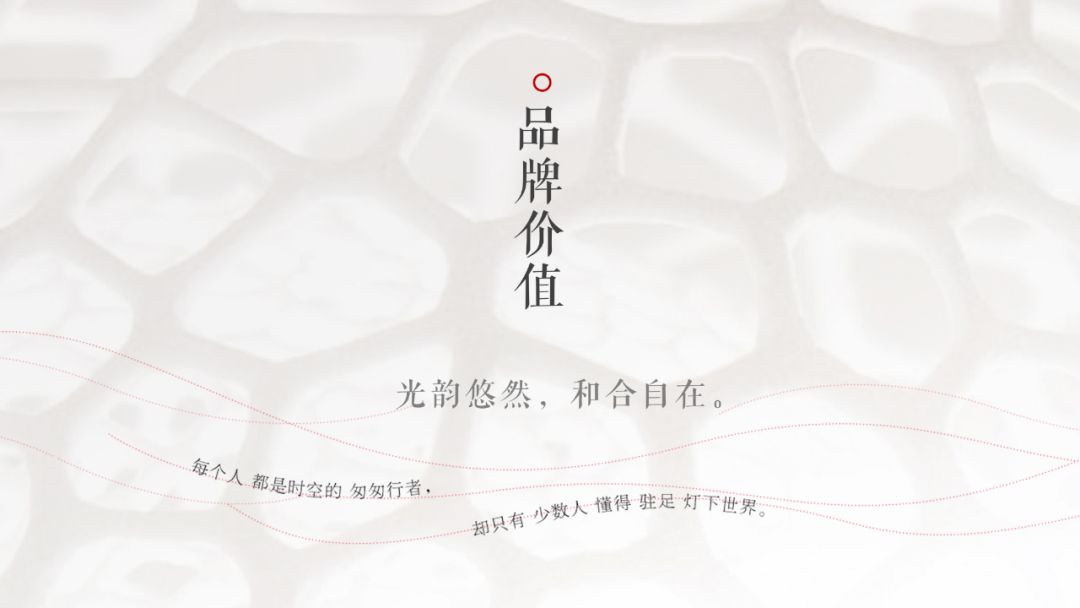
它可以绘制不规则形状作为背景图形: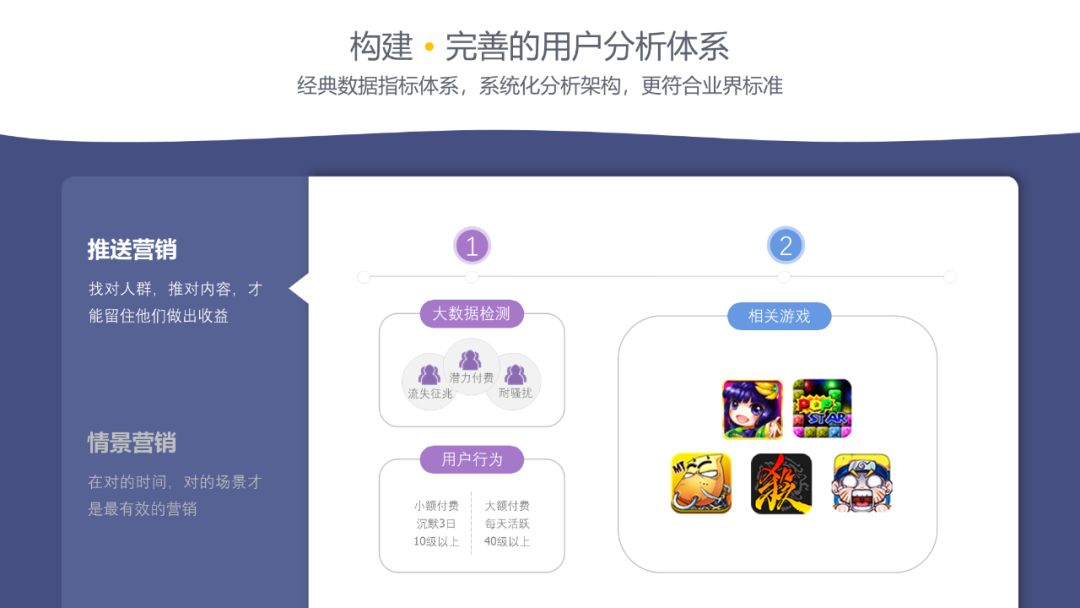
操作方法是使用曲线后,通过反复点击确立端点,最终形成一个完整的形状。小贴士,端点与端点之间的横向和纵向距离都会影响曲线的幅度,绘制时可以使用参考线作为参照。
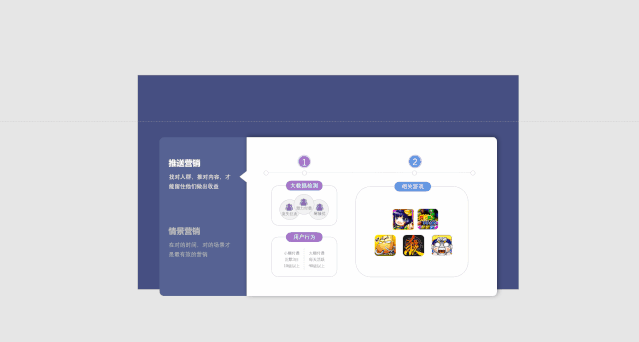
它也可以绘制不规则形状作为页面装饰,以下案例来自于iSlide插件模板库:
**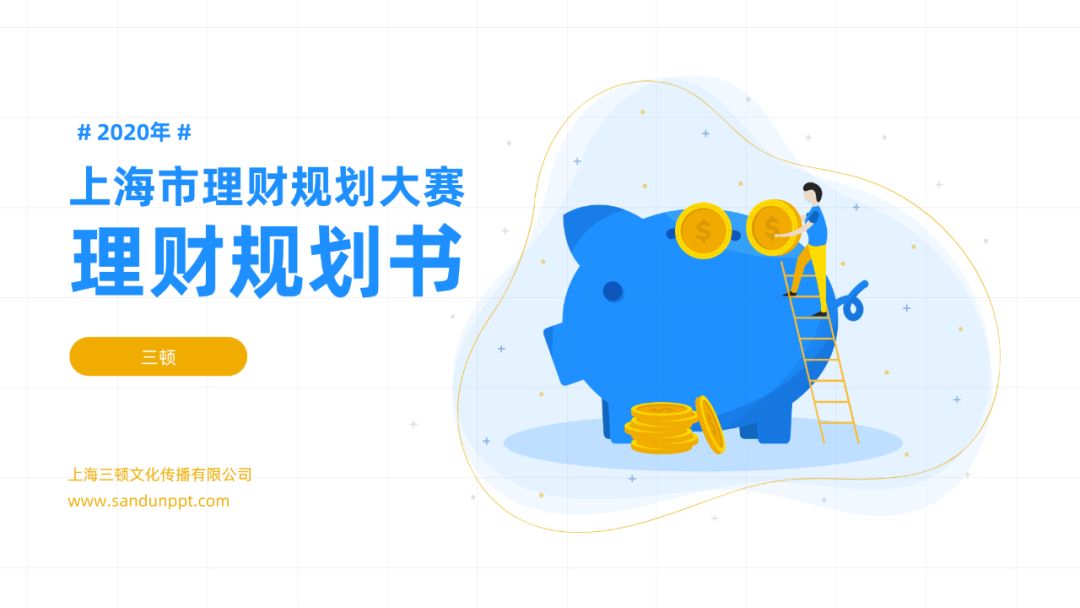
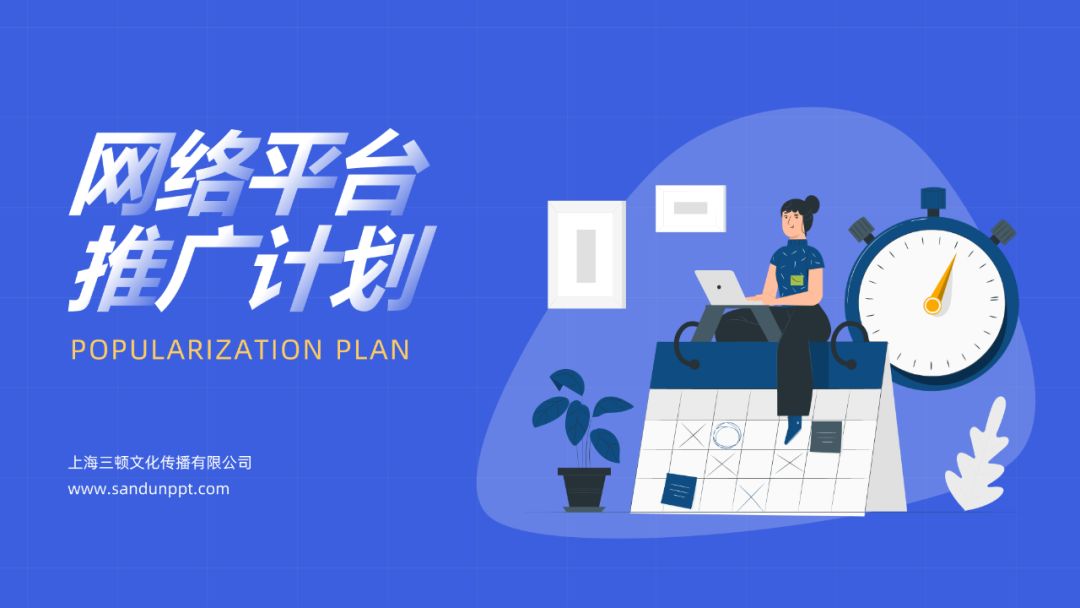
以第二页为例,底部的不规则形状是如何制作的呢?其实非常简单,依然是开启曲线工具后,通过反复点击确定几个端点形成形状。
**
小贴士,端点的数量不宜过多,绘制时可以用其他原页面上的元素作为参照物。
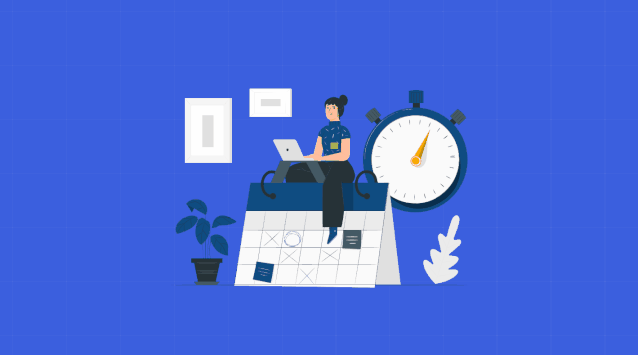

绘制形状,还有这些黑科技
三顿三顿,你分享的这些形状制作技巧,有的看起来好难做。有没有更简单傻瓜一些的形状绘制方法?同样给大家分享三个。
**
AI描摹功能
我们经常会在网上看见一些出彩的海报和网页设计,它们完全可以借鉴到PPT中去。
比如下面这个案例,其中的形状元素特别好看:

以往借鉴到PPT中去需要我们手动绘制,花时间不说,对于小白来说也有一定的难度。其实,把图片导入到AI中,可以一键搞定!
**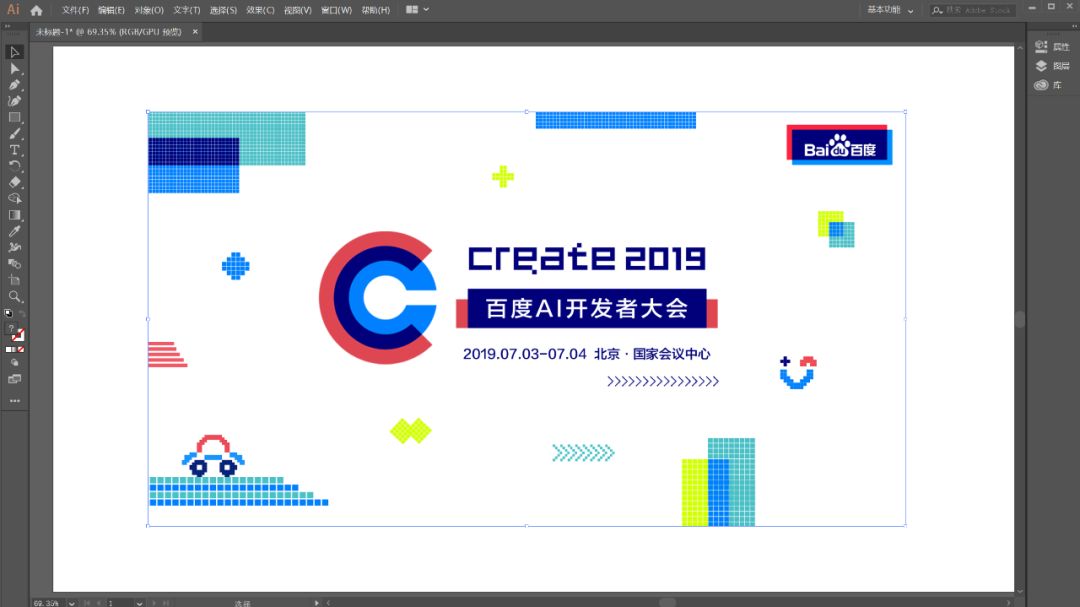
窗口选项卡中找到图像描摹,开启图像描摹面板:
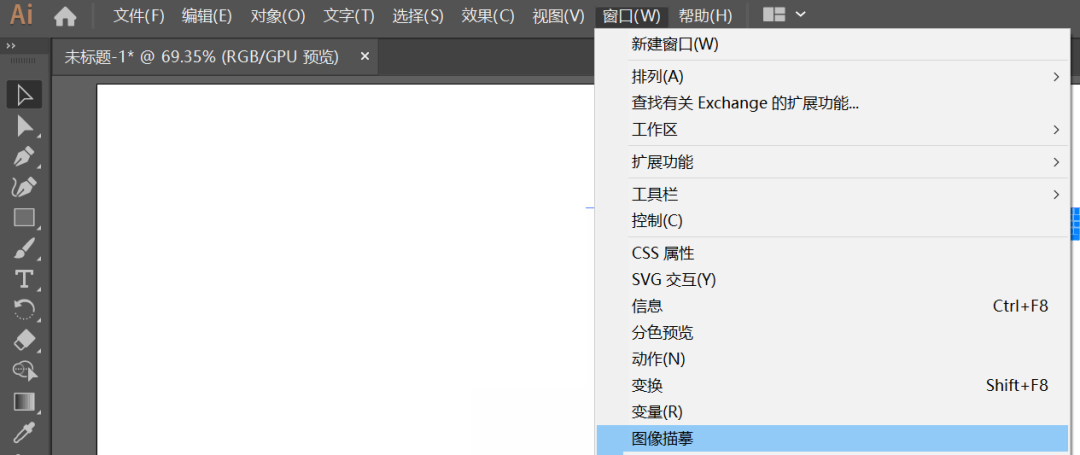
在面板中,修改预设为高保真图片,模式为彩色:
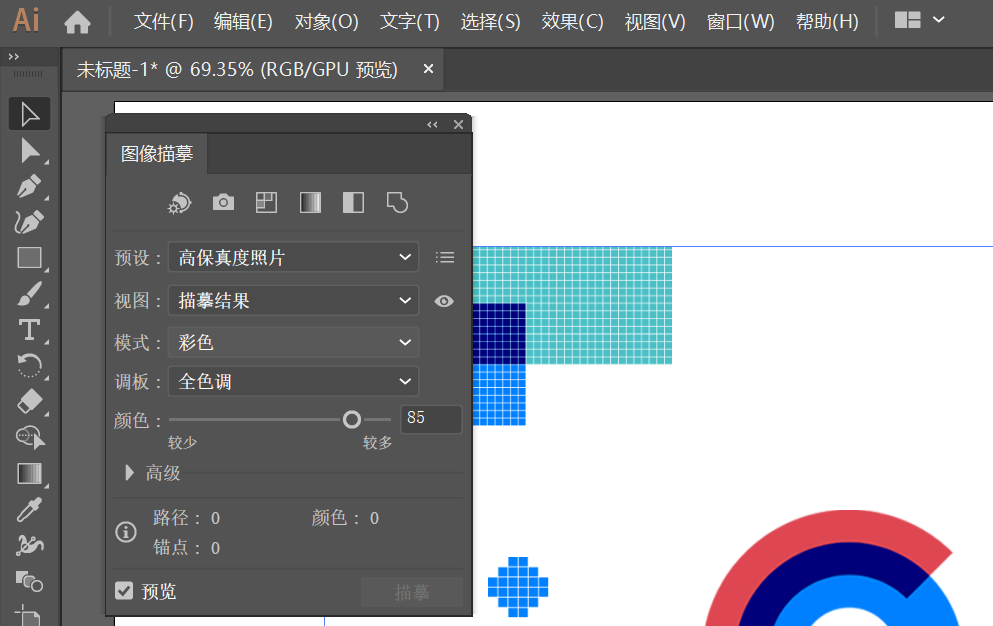
完成描摹后直接复制图形,在PPT中使用选择性粘贴(增强型图元文件),把图片粘贴过来:
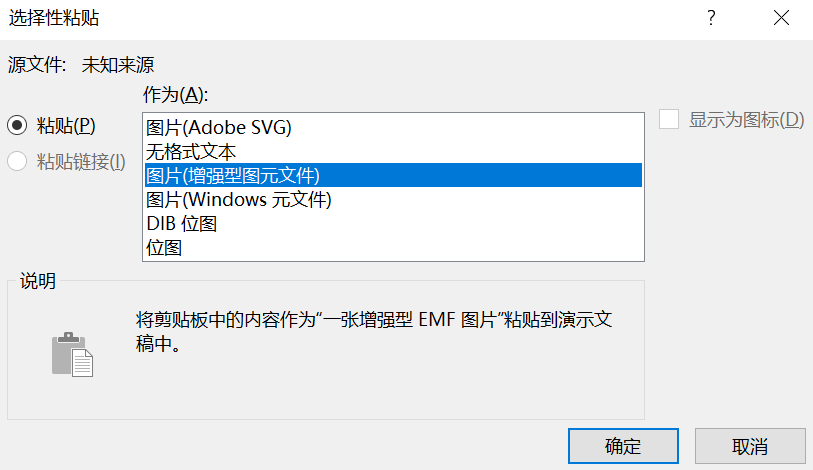
粘贴后你会惊奇的发现图片中的所有元素已经处于可编辑的状态,直接可以为我们所使用:
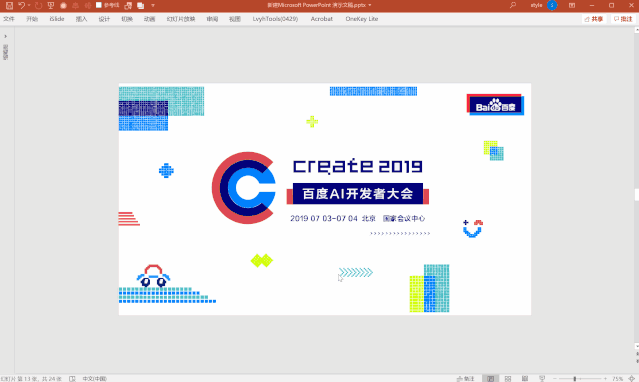
当然,可编辑元素的质量会取决于图片质量等因素,部分元素会出现质量很低无法使用的情况。
英豪工具箱圆角工具
前面三顿给大家分享了将矩形修改为圆角矩形的方法,圆角的样式颜值超高,然而很多形状并不支持直接转为圆角。
想给其他形状加上圆角,需要调整顶点或是将形状轮廓调整为圆角后调整轮廓线条的粗细。
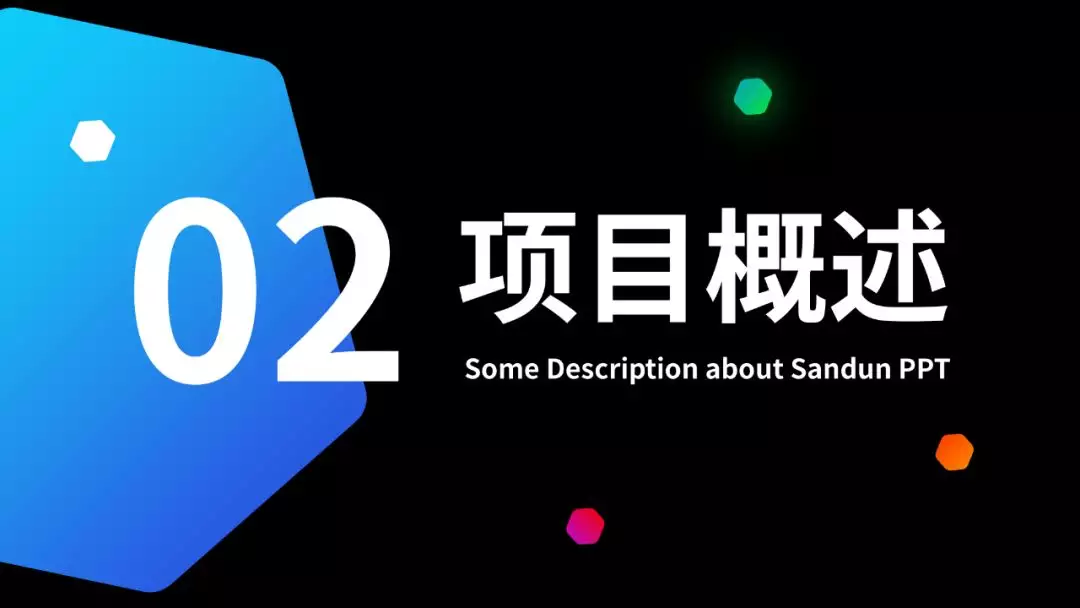
听起来就很麻烦,而使用之前给大家安利的英豪工具箱插件,可以一键就能给形状加上圆角:
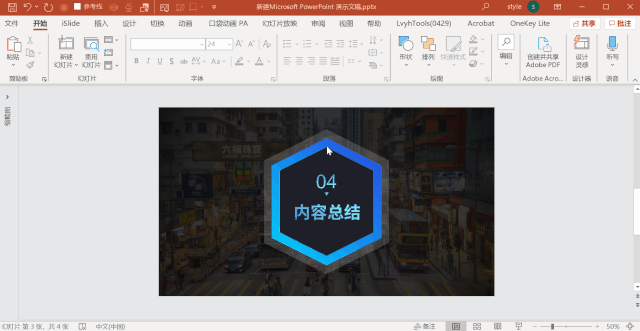
给你们感受一下调整后的效果,各种形状都能一键加上圆角,而且支持批量选中添加,非常方便。
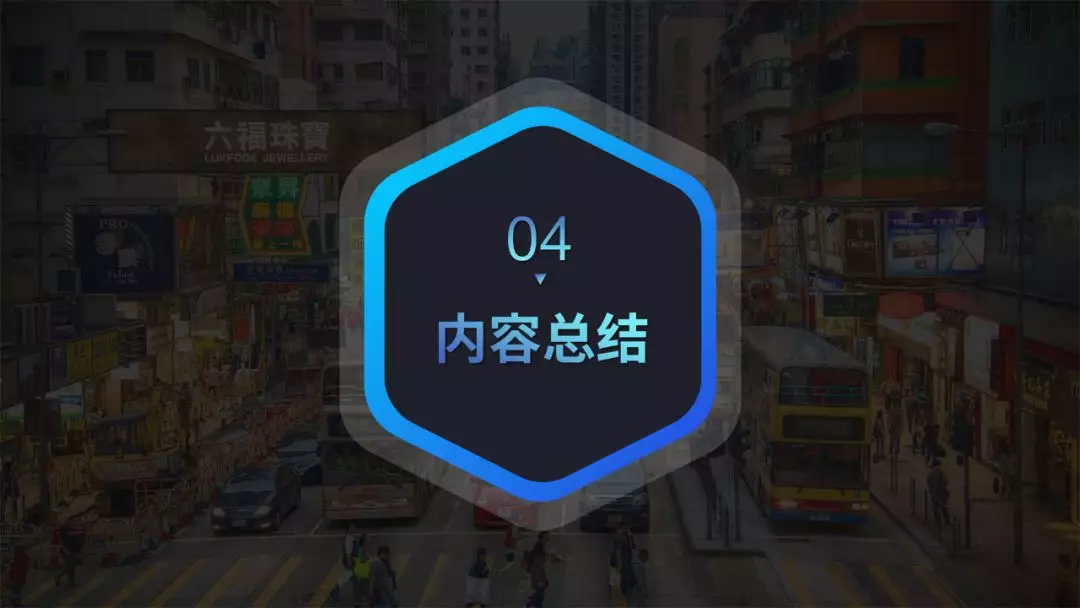
如果你对这个插件感兴趣,也可以点击这里查看三顿之前写的文章,获取更详细的介绍。
在线工具
最后三顿还要给你分享两个超重磅的在线形状生成工具,真一键傻瓜式生成形状!
▼ www.blobmaker.app
这是一个可以一键生成不规则形状的网页,调整顶点数量、颜色等数值,一键就能生成SVG格式的不规则形状。
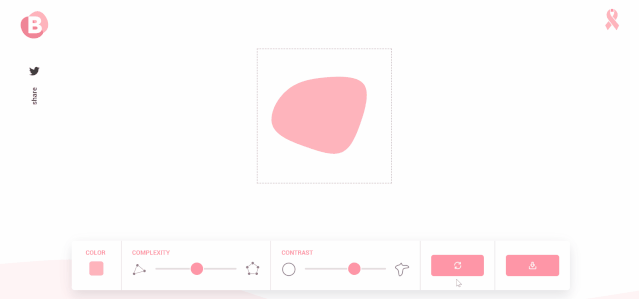
▼ getwaves.io
这是一个可以一键生成波浪线**的网页,同样简单设置幅度、颜色等数值,一键就能生成SVG格式的波浪线。
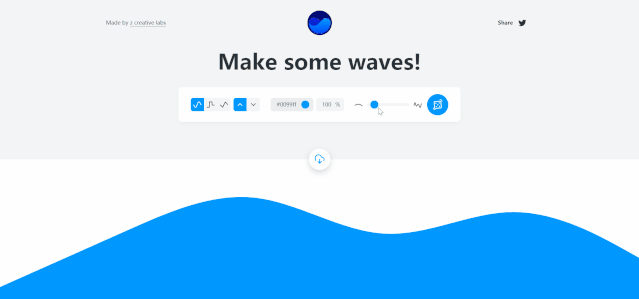
所生成的SVG格式形状可以直接扔到PPT中,随意的调整颜色、轮廓和位置等等。
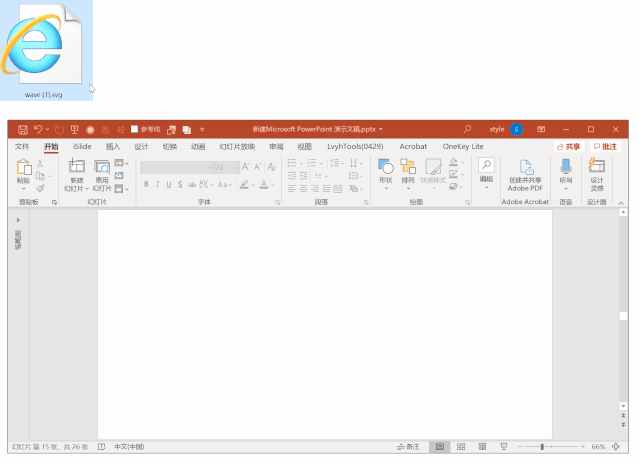
用好这些网站,再也不用担心手残画不出好看的形状**,随手改下颜色、加上内容,就是一页完整的PPT:
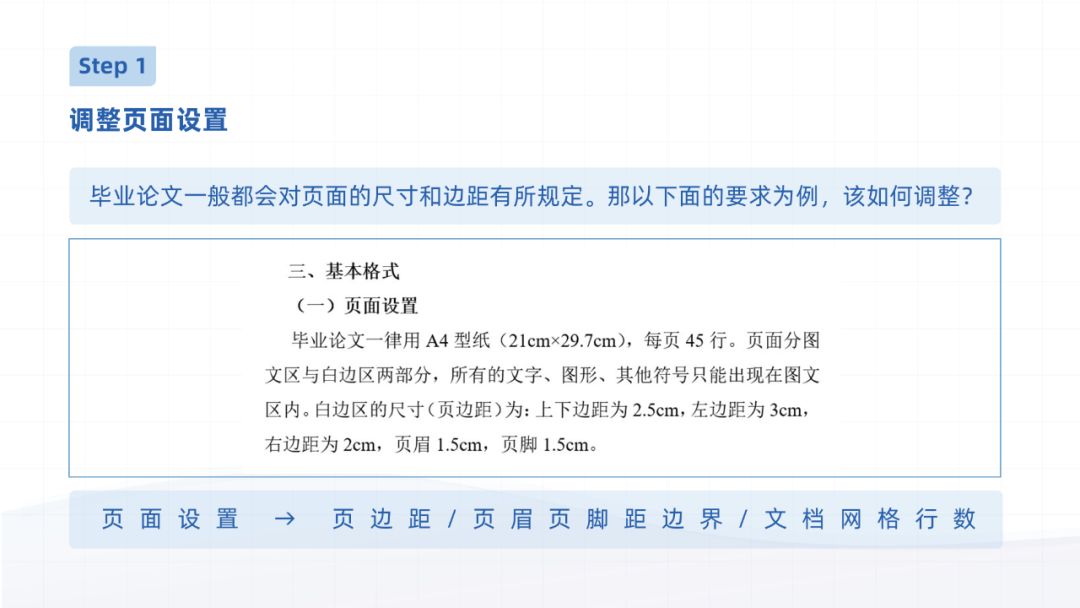

好了,赶快收好这八种超实用的形状绘制方法!

