很多小伙伴在制作PPT的时候都遇到过“需要重复操作”的麻烦事,比如新建幻灯片,每页上都会出现烦人的文本框,新建一页就要删去一次。
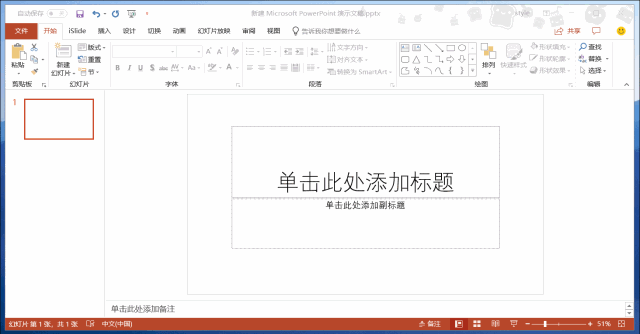
又比如每次新建一个文本框,就需要改一遍文字的字号字体,非常麻烦。
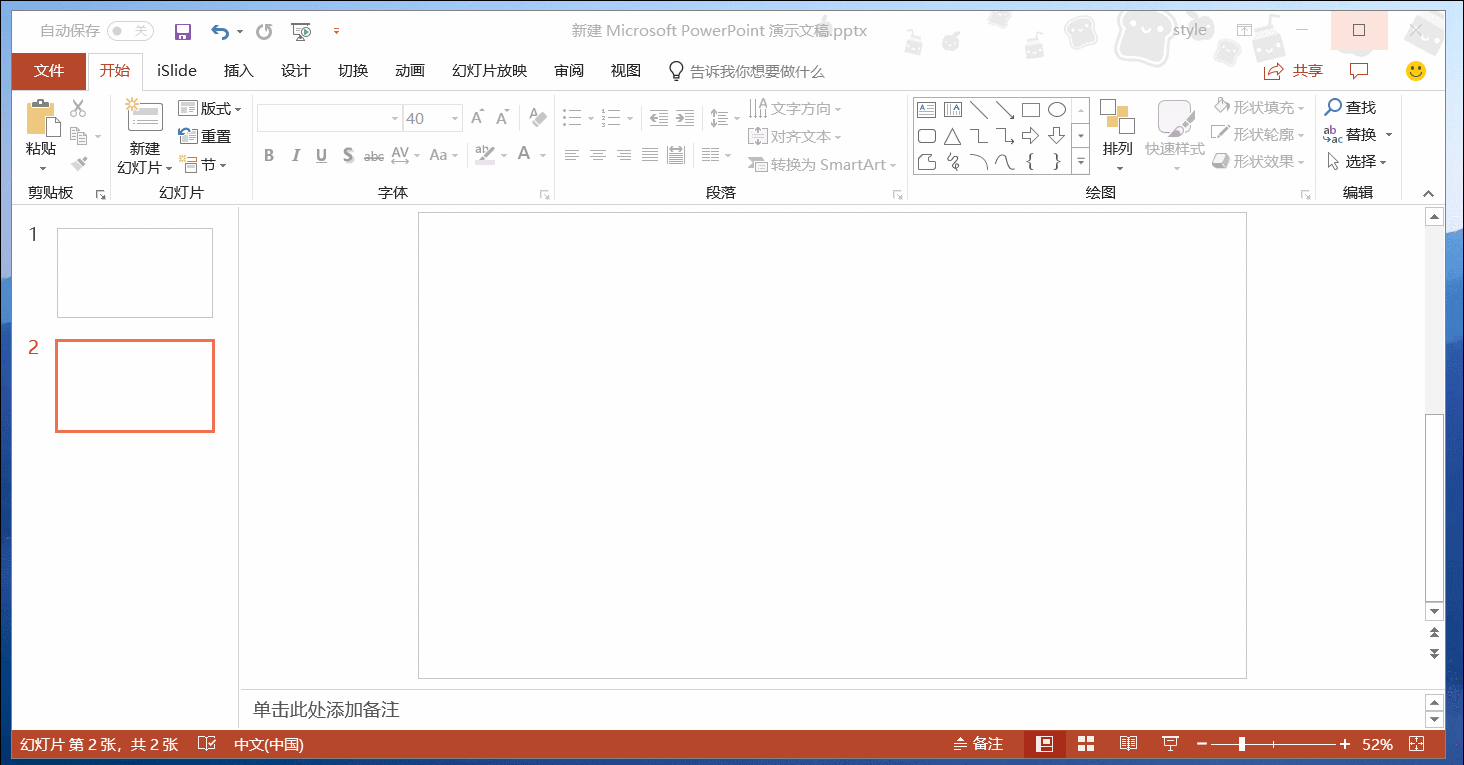
类似的“重复操作”还有很多,它们虽然并不起眼,但是会大大降低我们制作PPT的效率。那如何解决呢?
今天三顿就要给大家分享几个关于默认设置的技巧,简单几步,就能轻松搞定这些烦人的“重复操作”。
设置默认主题
前面也和大家提到,每次新建幻灯片都会遇到这个烦人的文本框,想要一个空白的页面,需要一个个删去需要一个个的修改字体和字号。
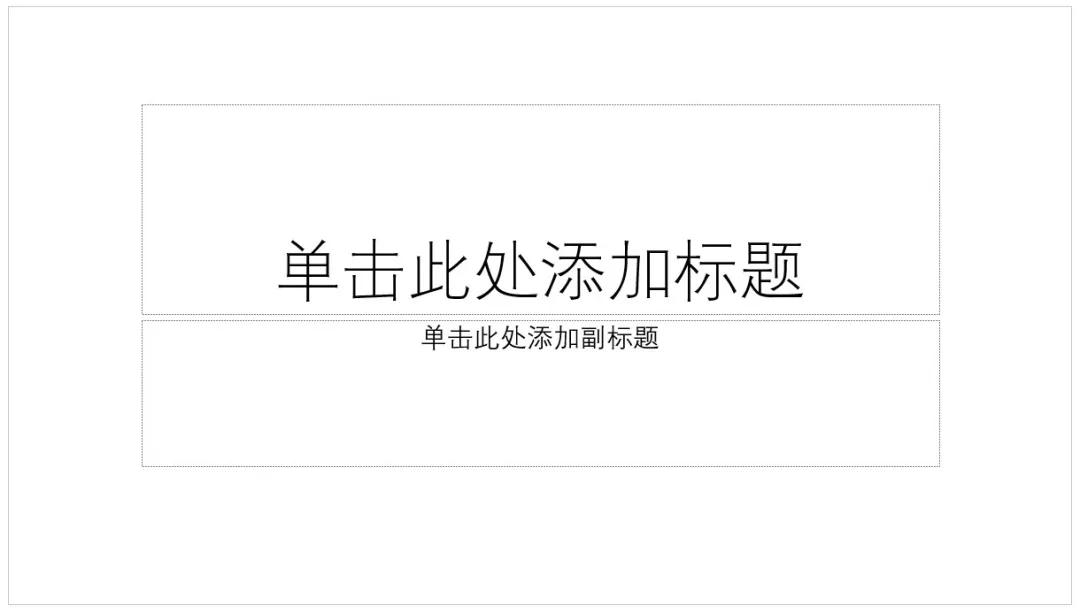
如何解决呢?**我们需要通过对幻灯片的默认主题就行修改。并不复杂,新建一个PPT文件之后在视图选项卡选择幻灯片母版视图,

进入幻灯片母版视图之后,我们需要进行两个操作,一是删去烦人的文本框。打开之后就能看到这些烦人的文本框已经安静的躺在界面中央。
而我们要做的就是选中页面,按Delete键删去(仅保留最后两个),再选中文本框,按Delete键删去。
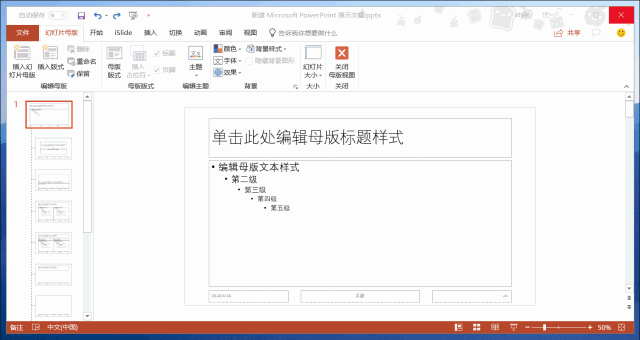
二是修改默认字体,依然在幻灯片母版视图中,点击字体,选择自定义字体,在弹出的界面中将中英文字体都改成你比较常用的字体。
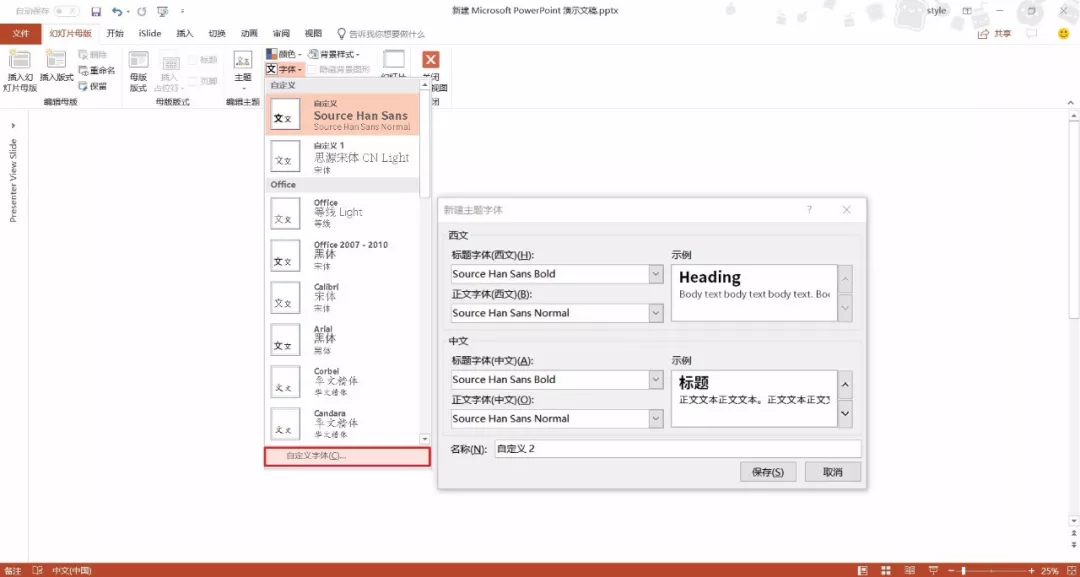
完成后关闭母版视图,在设计选项卡的主题一栏的下拉菜单栏中,将我们做好的主题保存,
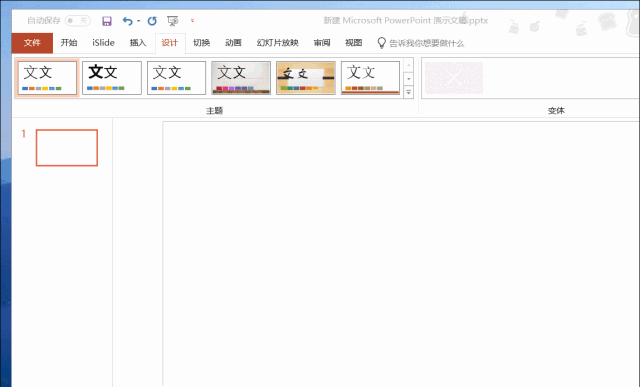
最后将这个保存好的自定义主题设置为默认主题,
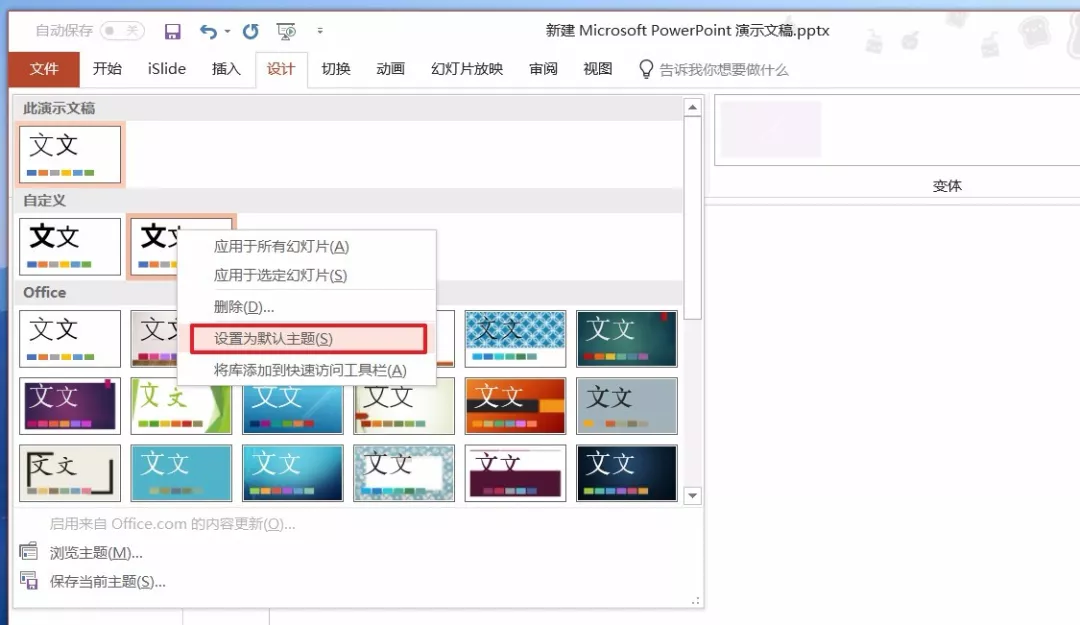
这样一来我们下次在新建PPT的时候,只需要点击我们做好的这个默认主题,就能生成完全空白,并且字体也无需修改的PPT啦。
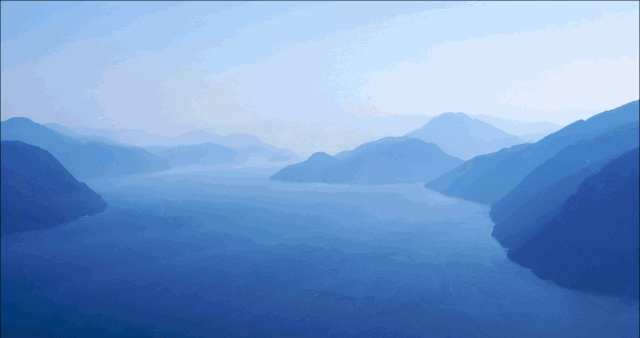
除了删去文本框和设置默认字体外,默认配色、形状效果以及幻灯片背景也能通过这个方法进行设置,而且一劳永逸非常的省力。
设置默认图片分辨率
随着时代发展三顿变胖,越来越多的小伙伴学会了用PPT来制作海报制作微信封面等等。
然而三顿就遇到过这样的尴尬事,直接在PPT中导出的图片分辨率很低,放到微信上之后整个都是糊的,
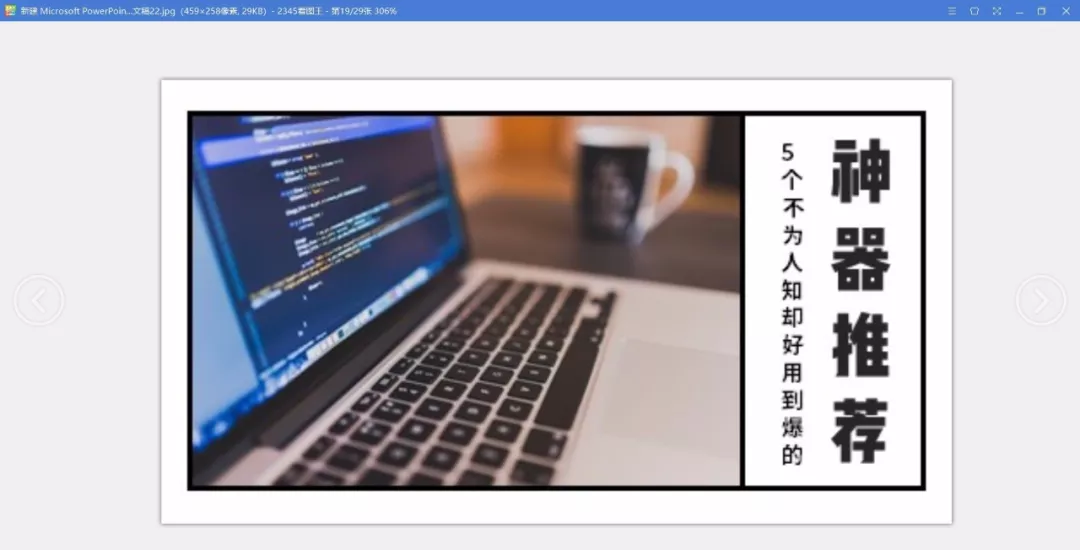
这时候我们就需要在注册表中进行调整,win+r键运行regedit,将注册表展到HKEY_CURRENT_USER\Software\Microsoft\Office\xx.0\PowerPoint\Options
其中下面的xx是对应你所使用的Office版本,2013是15,2016是16
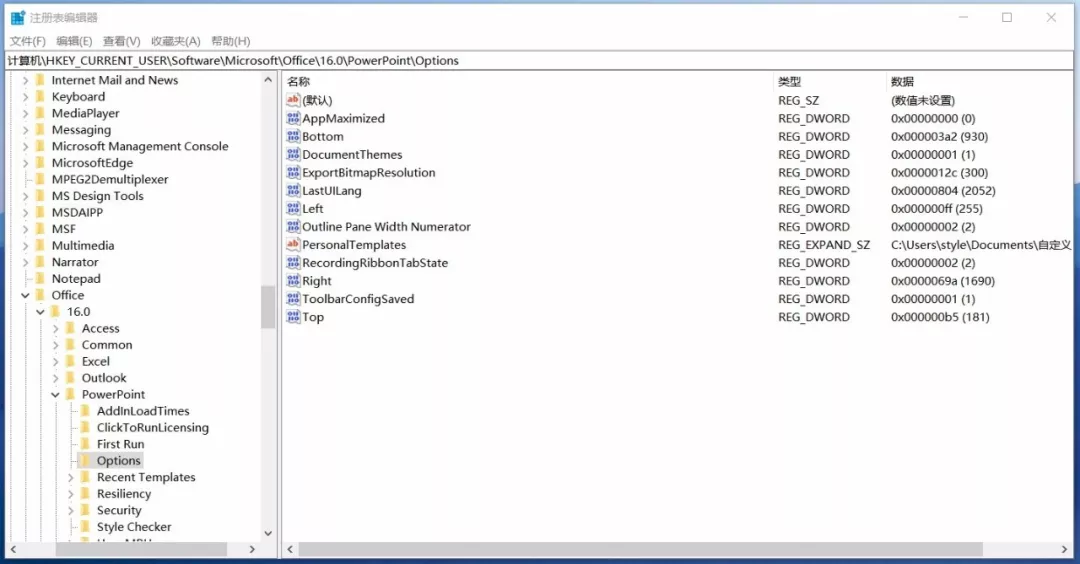
选中“Options”项,在“编辑”菜单点击“新建”,然后单击“DWORD 值”,输入ExportBitmapResolution,然后按回车键
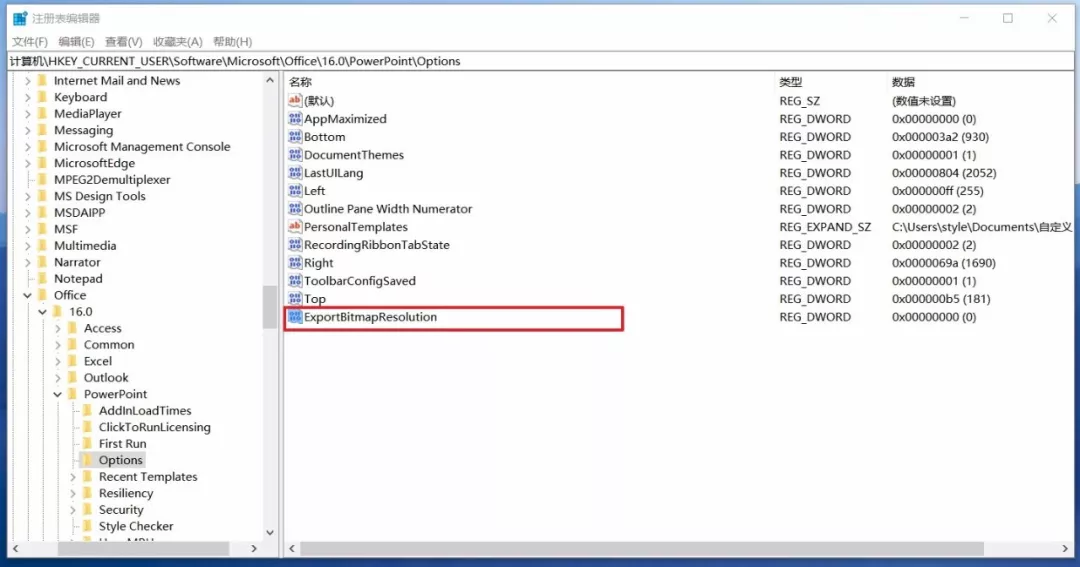
在跳出的窗口中勾选十进制,然后输入分辨率值300(可以自己调整,一般300以上即可)
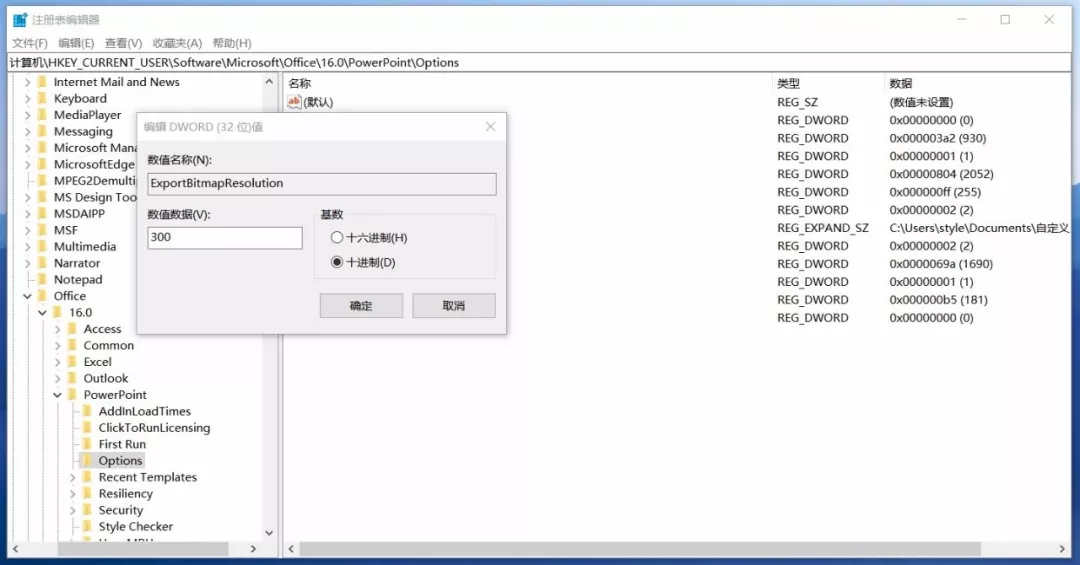
这样一来就能用PPT导出高清的图片啦,具体保存的时候选择文件-另存为,选择JPG格式
之后在下方的工具选项中选择压缩图片,将分辨率设置为默认分辨率就可以导出超清图片啦。
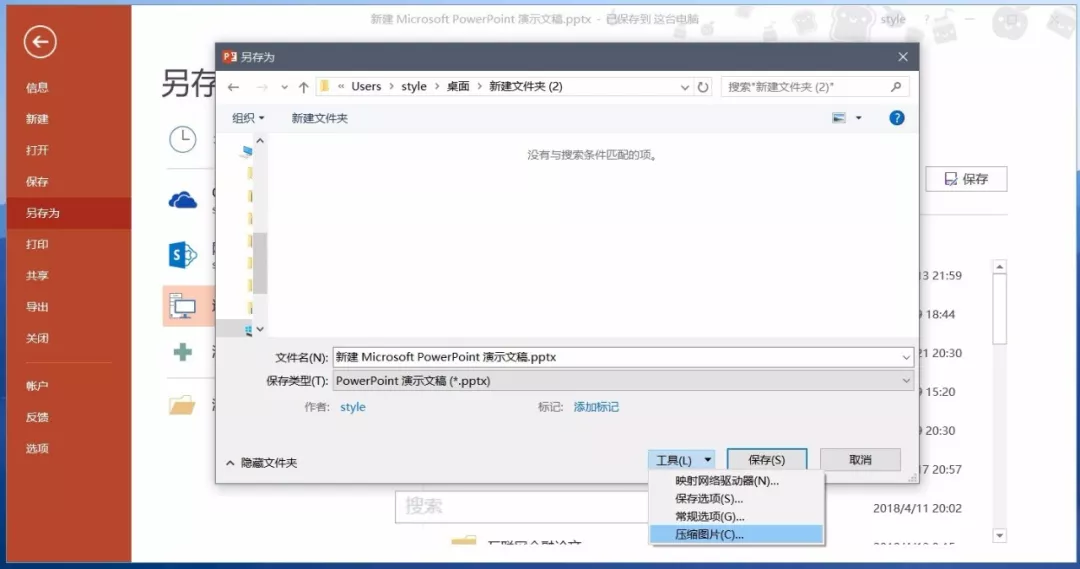
其他默认设置
提前设置好这些默认功能,能够很好的减少重复操作,除此之外还有很多类似的默认设置。
比如我们在网上下载下来的PPT,经常会弹出启用编辑的警告栏。
如何删去呢?其实只需要在文件选项卡点击选项,在信任中心中取消“受保护的视图”的勾选就可以了。
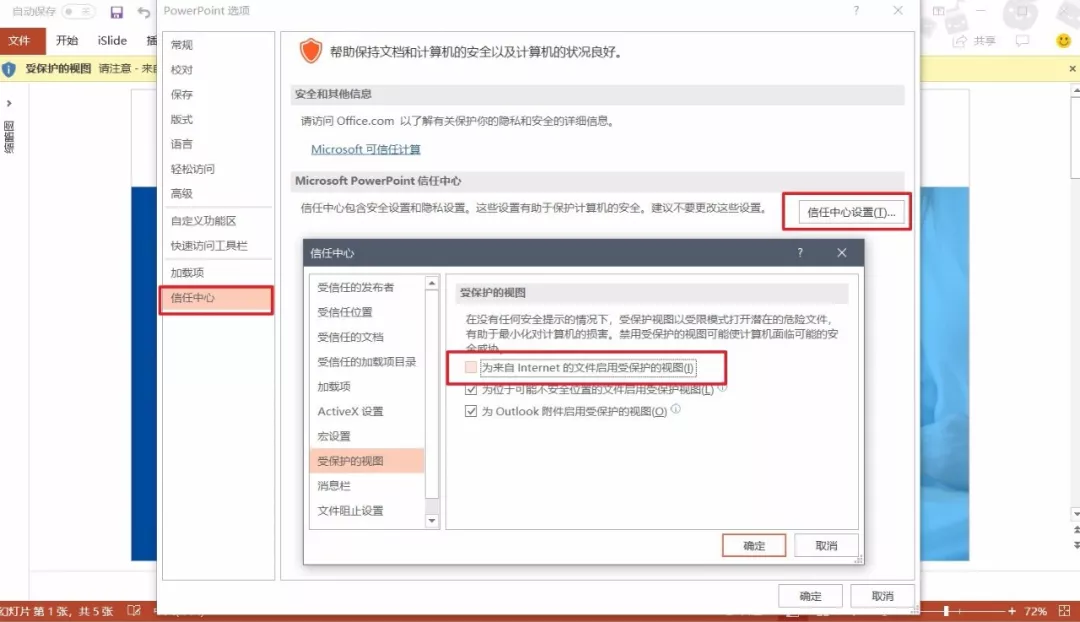
再比如通过文件选项卡点击选项,在常规一栏中还可以对PPT的界面皮肤进行设置。
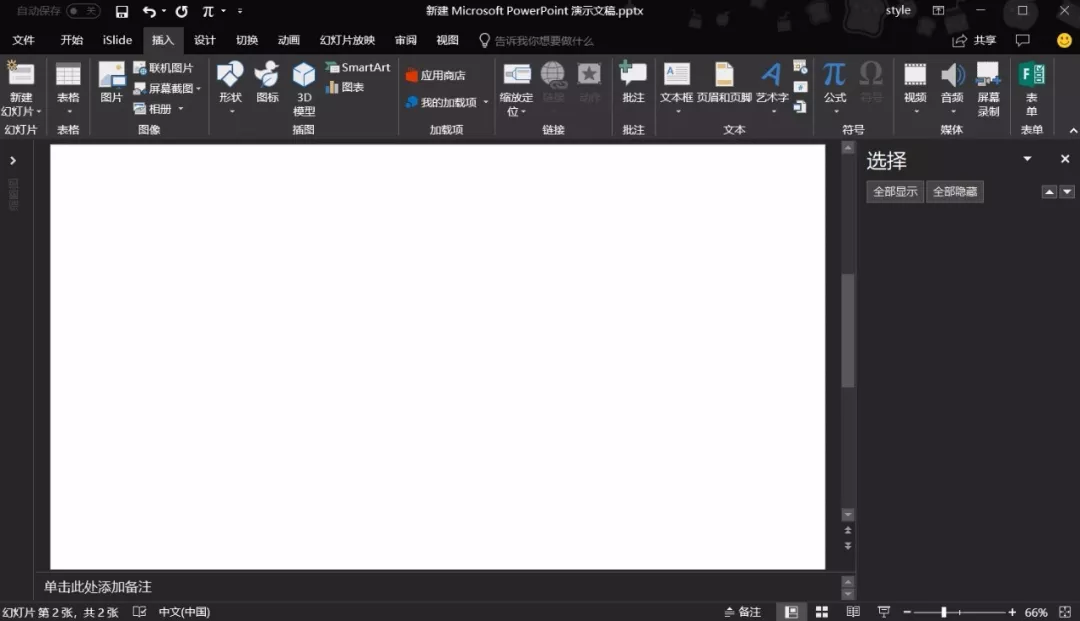
以上就是今天三顿要分享的技巧了,设置默认主题能够提高你的工作效率,而设置分辨率等等也为我们带来了很多的便利。
值得一提的是,像设置默认字体添加空白幻灯片这些,还有其他的解决方法,但最一劳永逸的还是设置默认的主题。如果感兴趣的话,一定要去动手尝试一下这些技巧!

