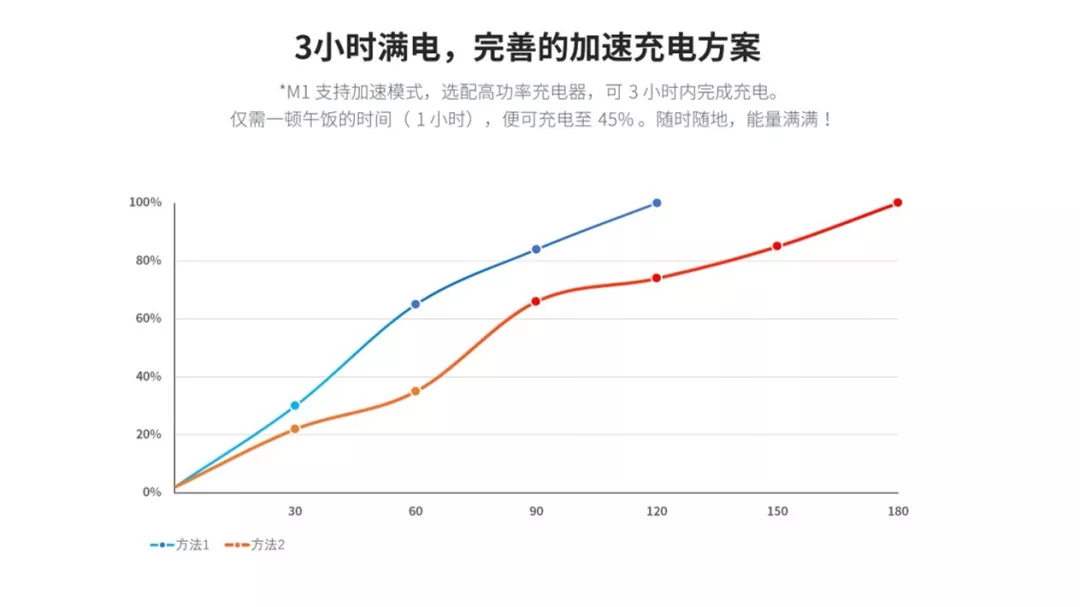三顿之前给大家分享过很多发布会PPT的案例,其中不乏有一些精彩的PPT图表页面。
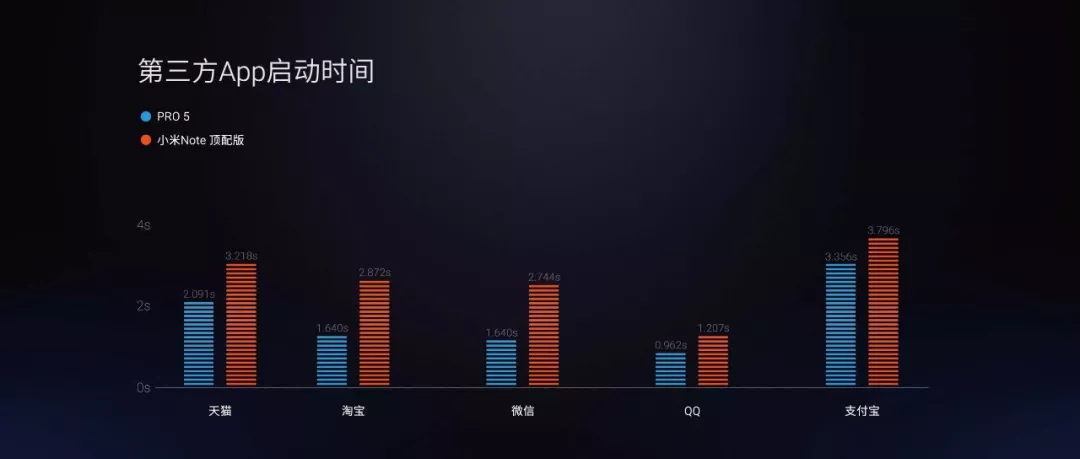
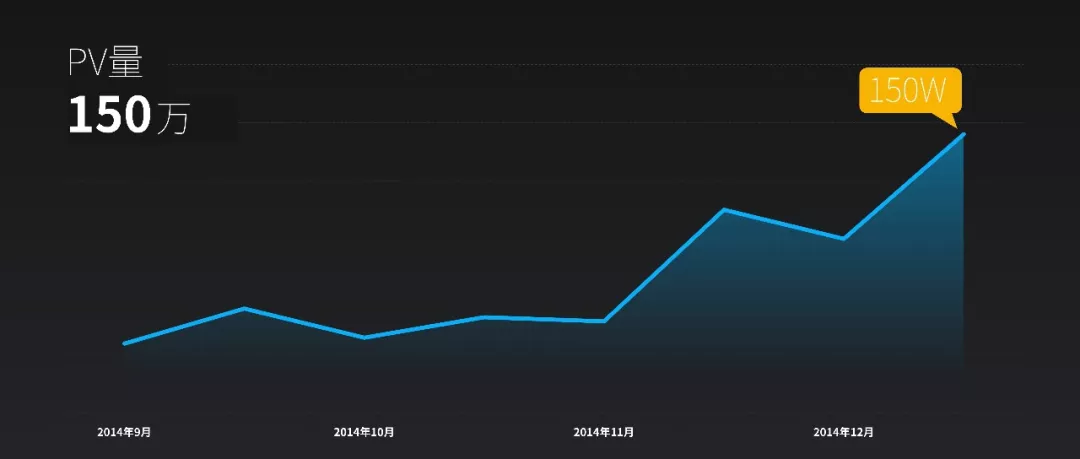
很多小伙伴会觉得,这样高大上的图表制作起来一定特别复杂吧。其实,特别简单!
如何制作发布会级的PPT图表页面,今天的文章就给大家做一个分享。
柱形图表
柱形图表是发布会PPT中使用频率最高的一类图表,如何美化呢?最常见的是使用渐变效果填充柱形。
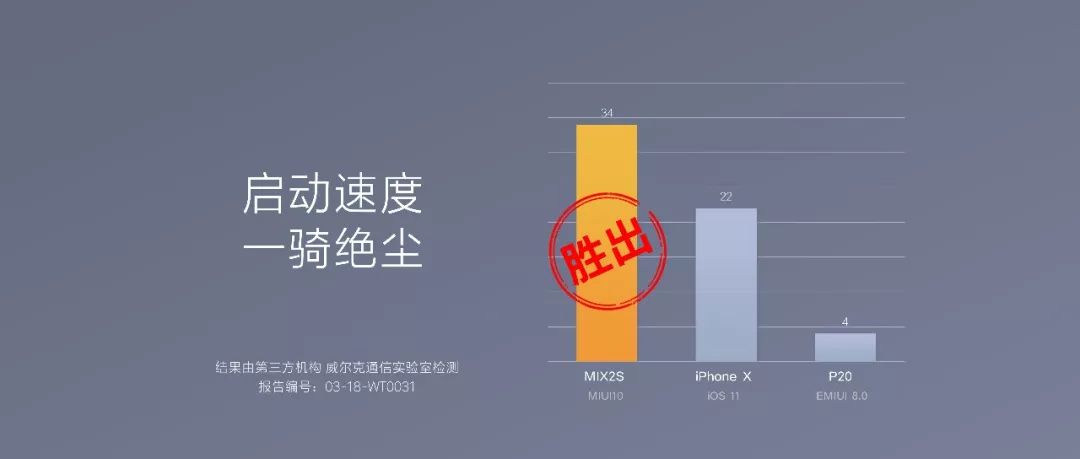
制作方法:选中柱形后右键设置数据系列格式,调整填充为渐变填充即可。
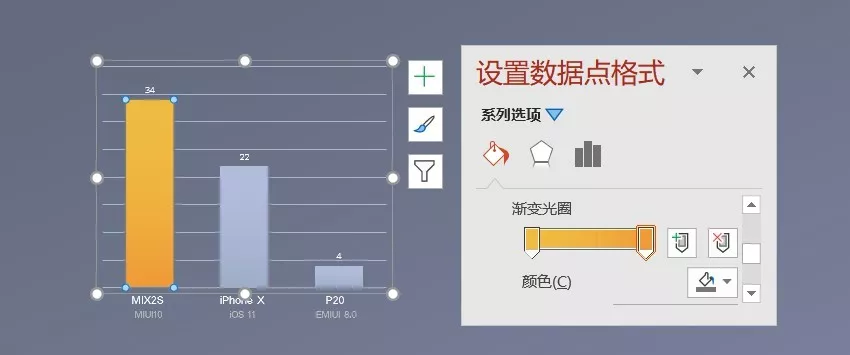
操作简单到爆,却可以瞬间提高柱形图表的质感,各种演示场合下都能使用。
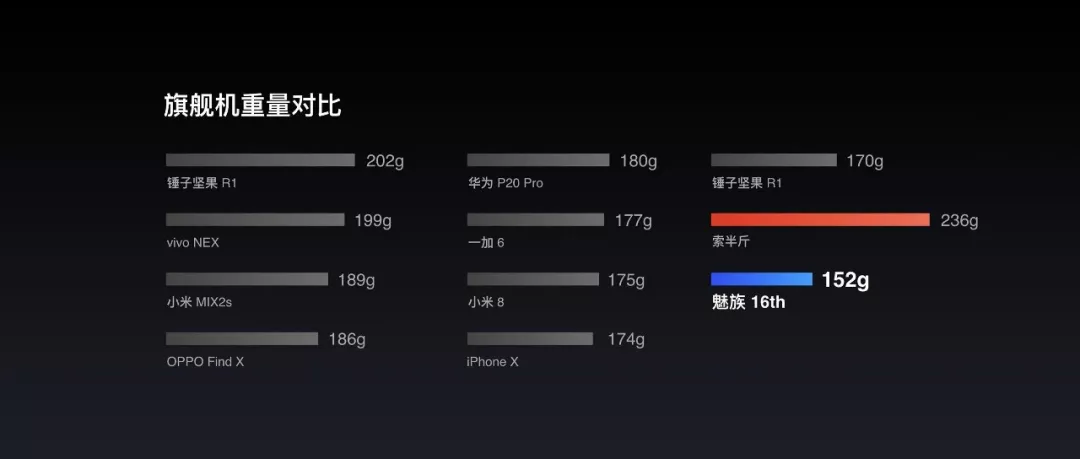
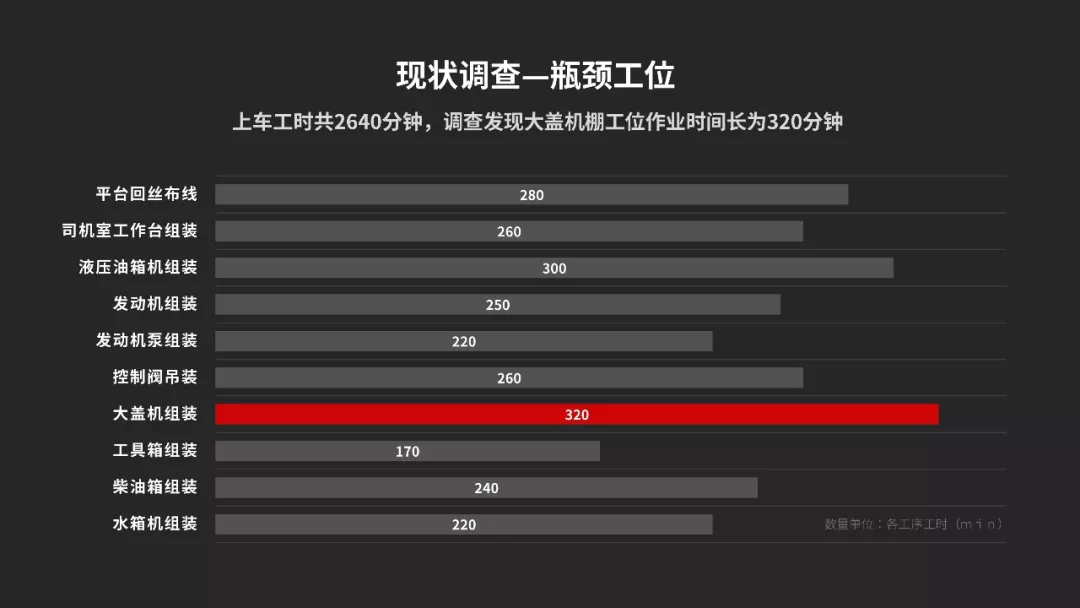
延伸应用:我们可以根据不同的作品风格,选择不同的渐变配色,

增加渐变色的数量,还可以让内容更加醒目亮眼。

在渐变底部再添加一层底色,还可以让图表更加的规整。
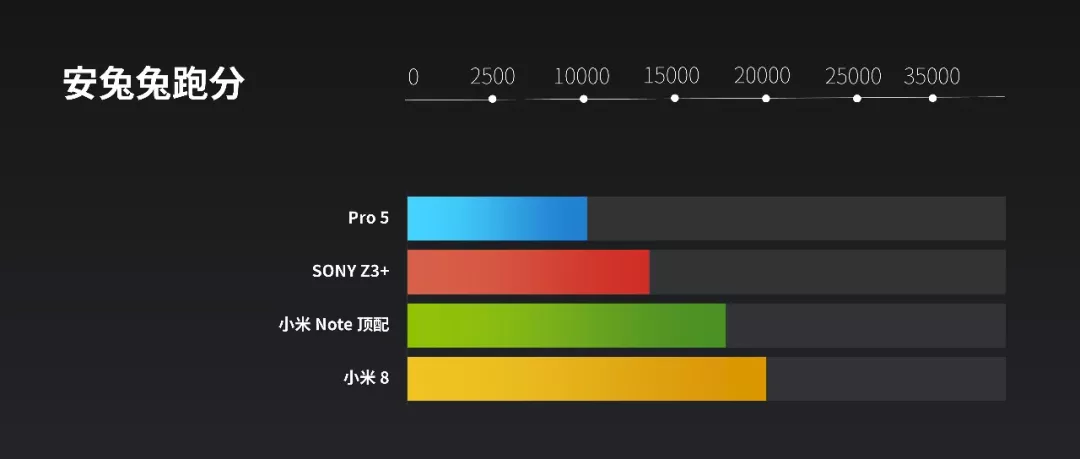
第二种柱形图表美化技巧,是使用复制粘贴法。像下面这样的页面效果是如何制作出来的呢?
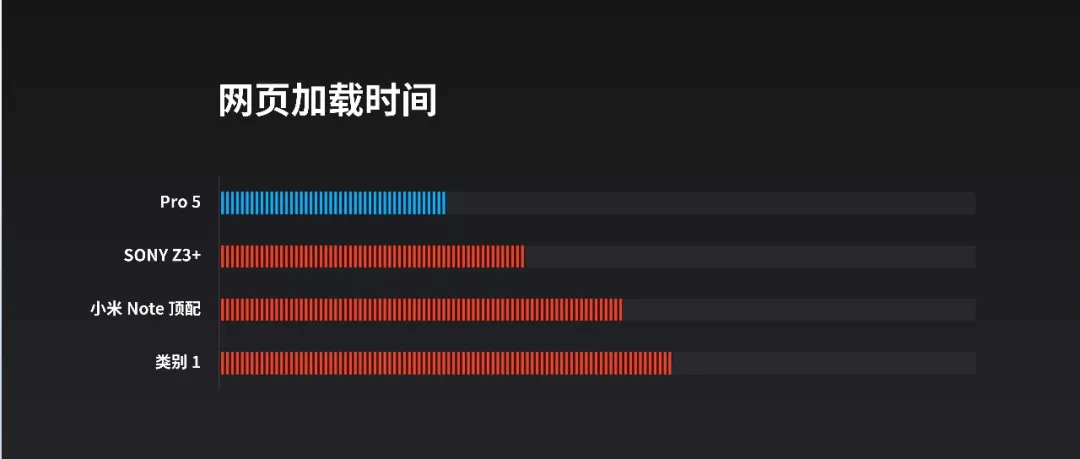
制作方法:首先是新建一个图表,图表类型选择条形堆积图。新建后删去图例等多余元素,
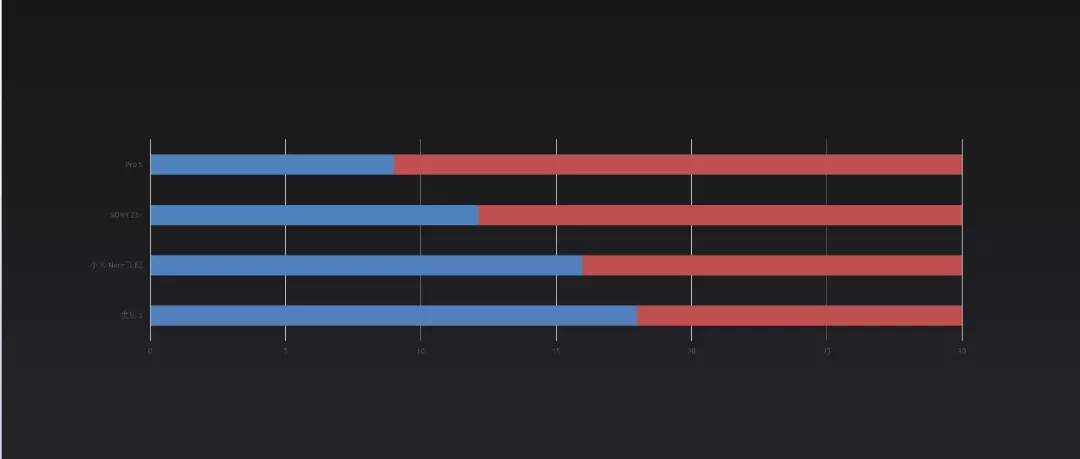
之后在页面上插入一红一白两个小的圆角矩形,
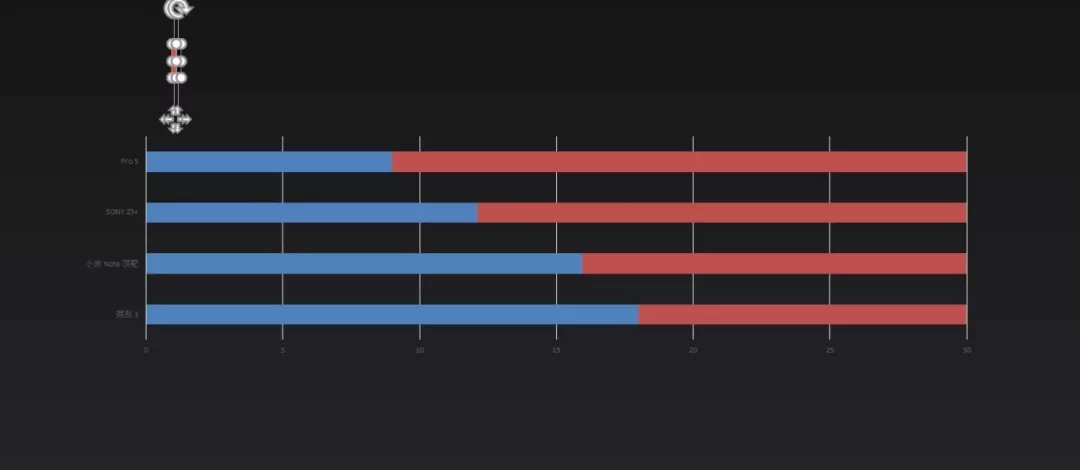
选中它们,右键复制。再选中图表的蓝色部分,粘贴即可。呈现效果是下面这样的,
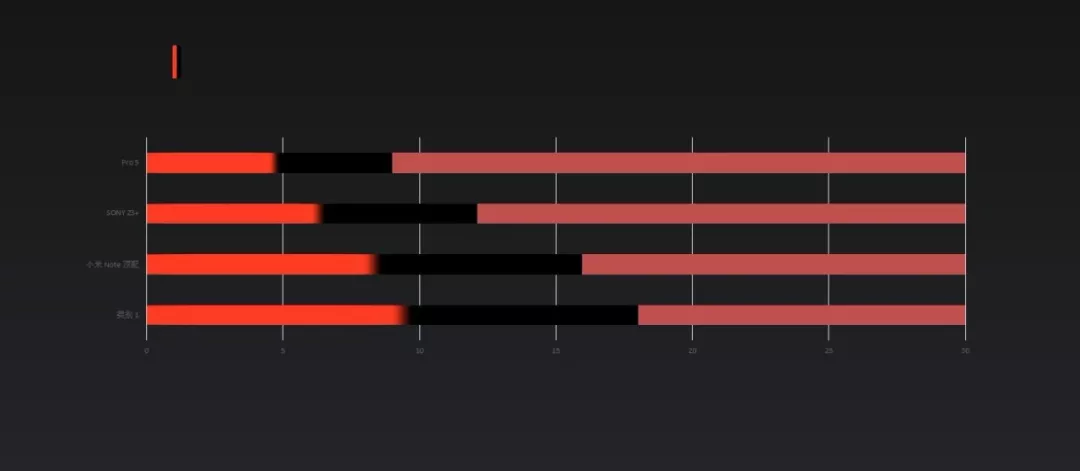
好像非常奇怪?别着急,再次选中这一部分,右键设置数据系列格式,在填充中将伸展改为层叠,
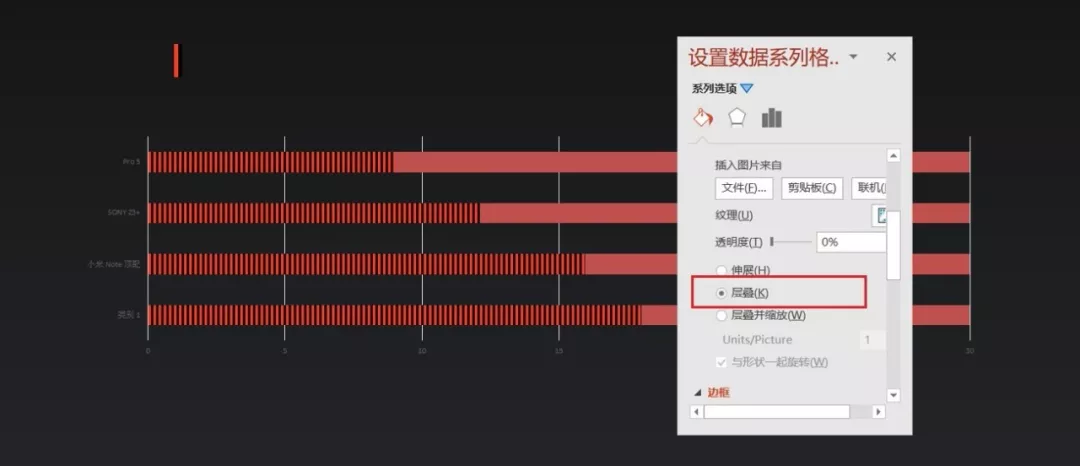
再新建一蓝一黑两个圆角矩形,单独填充第一行的柱形。之后再修改图中右半部分的柱形为浅灰色,即可完成制作。
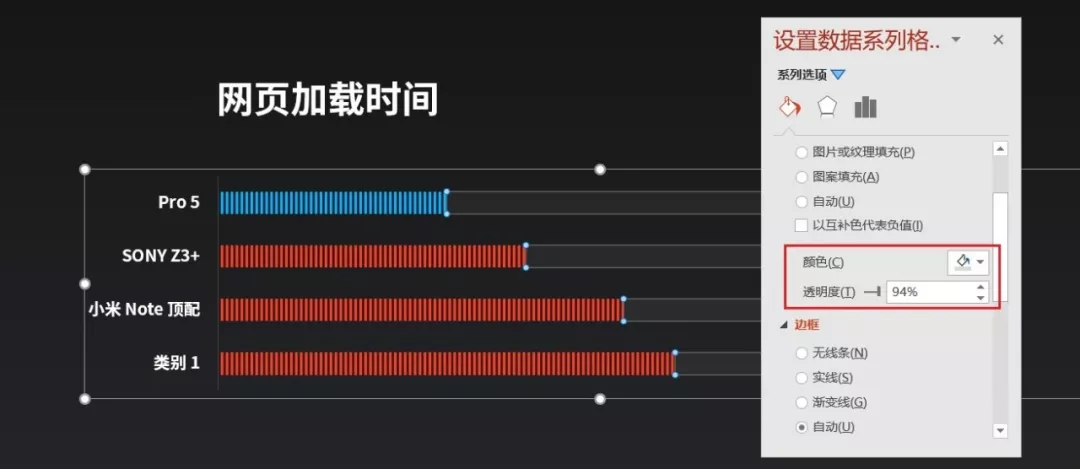
延伸应用:这种效果的柱形图表同样有非常多样的应用场景,简单换一个方向,
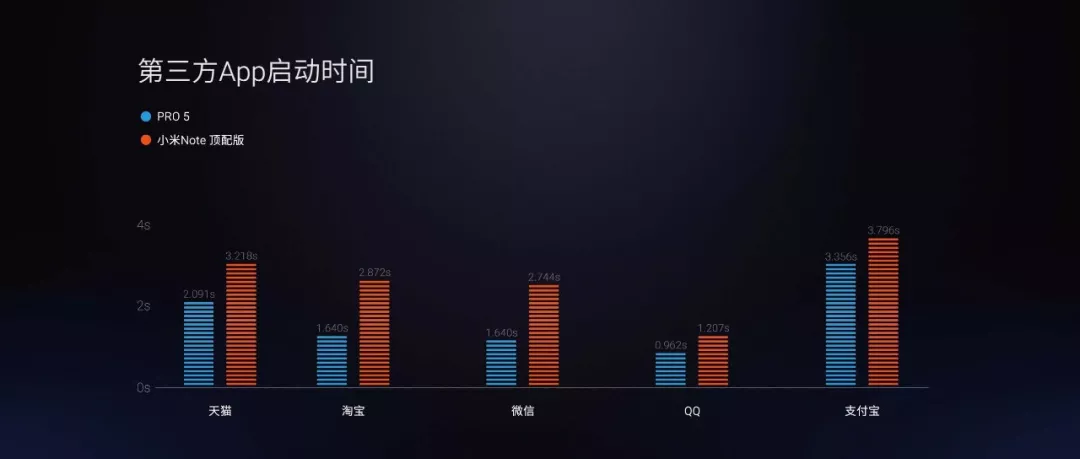
换一个配色,
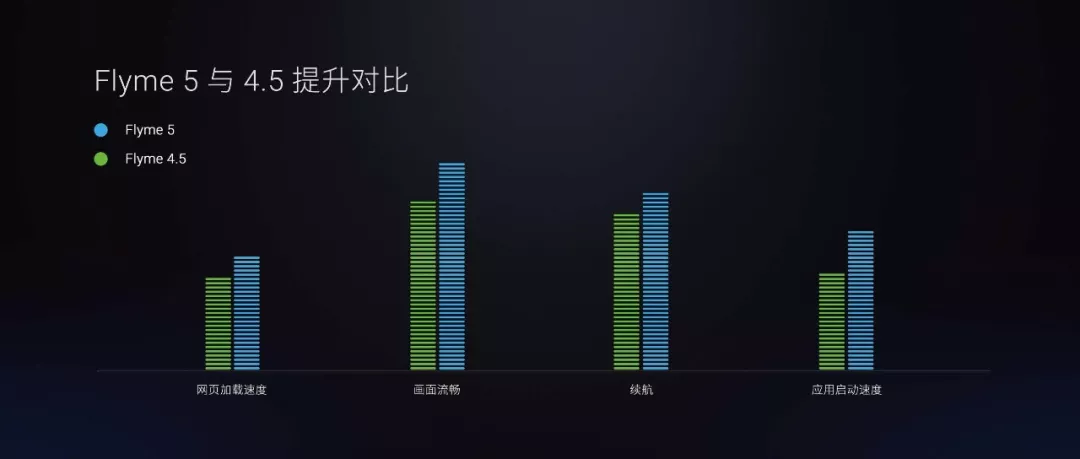
添加一些装饰元素,整个柱形图立刻就变得大不一样。

饼图
饼图如何美化,也给大家分享一种发布会PPT中常用的套路,
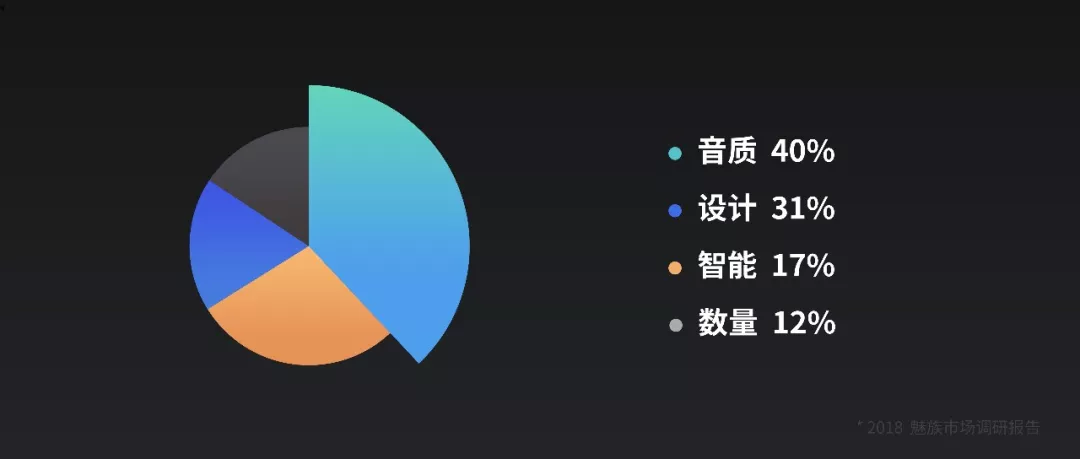
制作方法:首先依然是新建一个饼图,删去多余元素,同时添加数据,
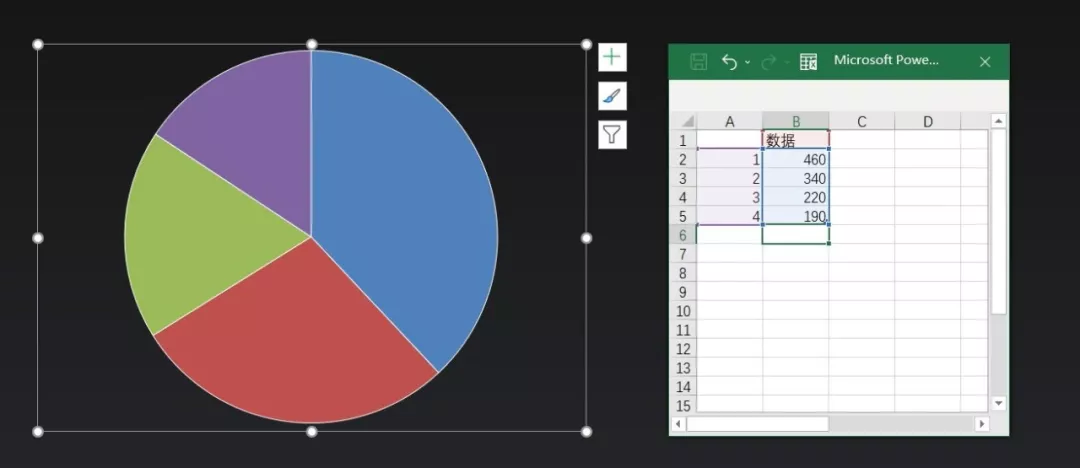
再添加一列相同的辅助数据,构建一个一模一样的饼图。
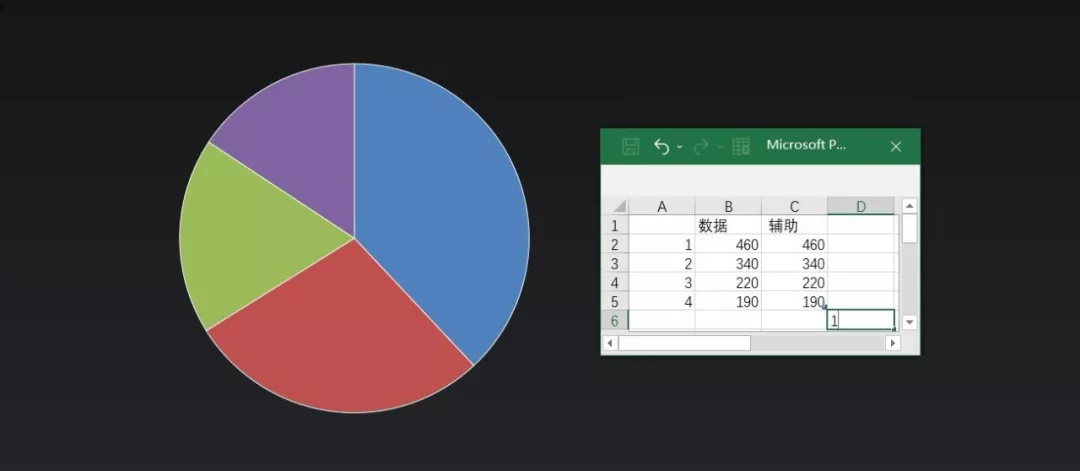
右键更改系列图表类型,将数据设置为次坐标轴(次坐标轴在前,主坐标轴在后),
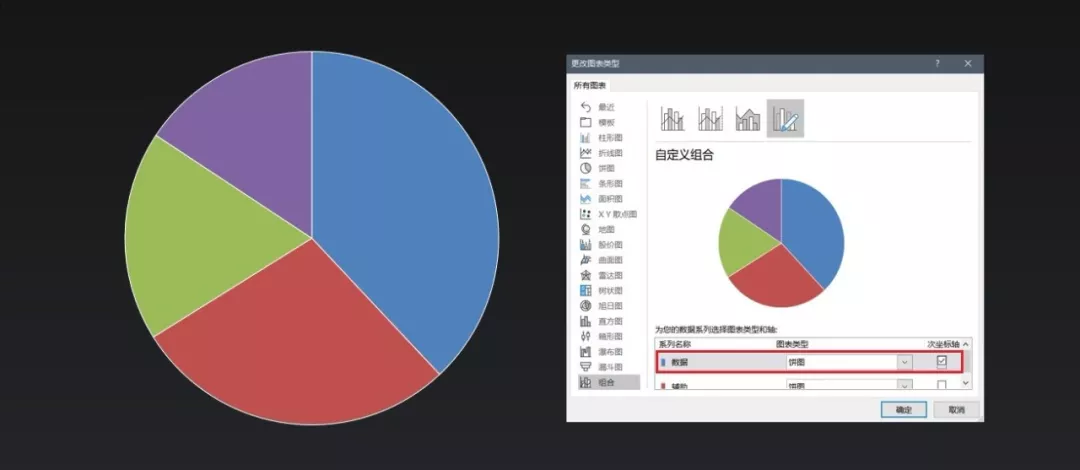
好像完全没有变化?别着急,选中表面的饼图,右键设置数据系列格式,再将圆环分离程度设置为大于0,
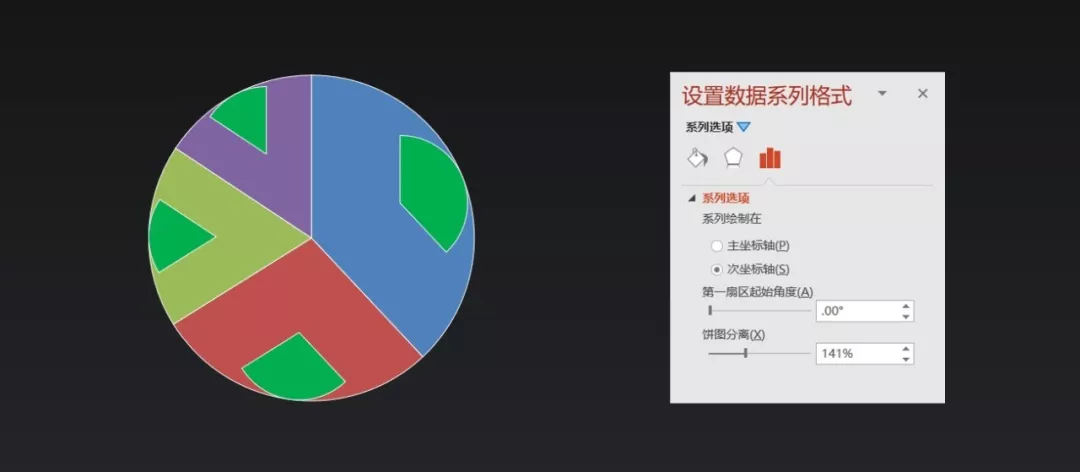
数值越小,绿色的扇形就越大,可以根据实际情况进行调整。完成这一操作后,将这些扇形逐一的拖动到饼图中心,
完成后再对配色进行逐一的修改,添加图例、标题等元素,整个页面就完成啦。
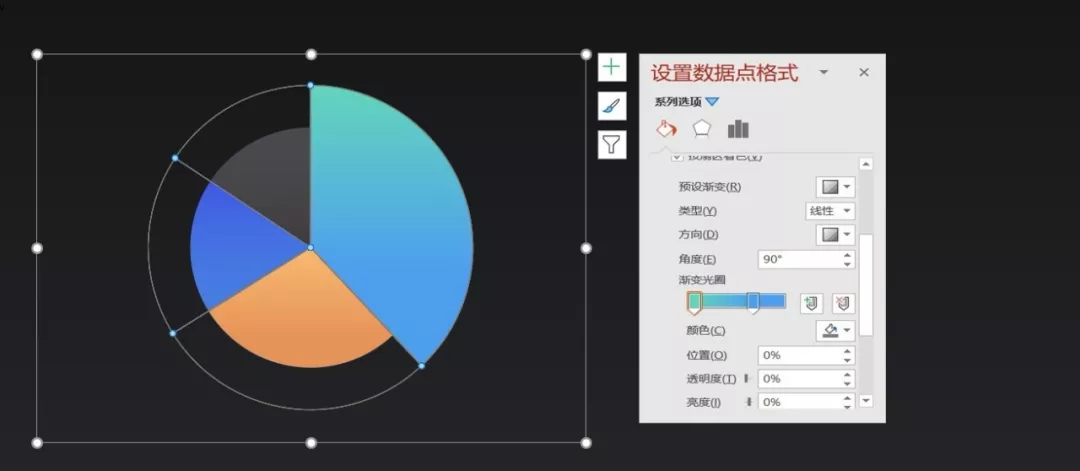
折线图
系统自带的折线图非常难看,那发布会PPT中那些高大上的折线图效果是如何制作出来的呢?分享一种发光效果的折线图:
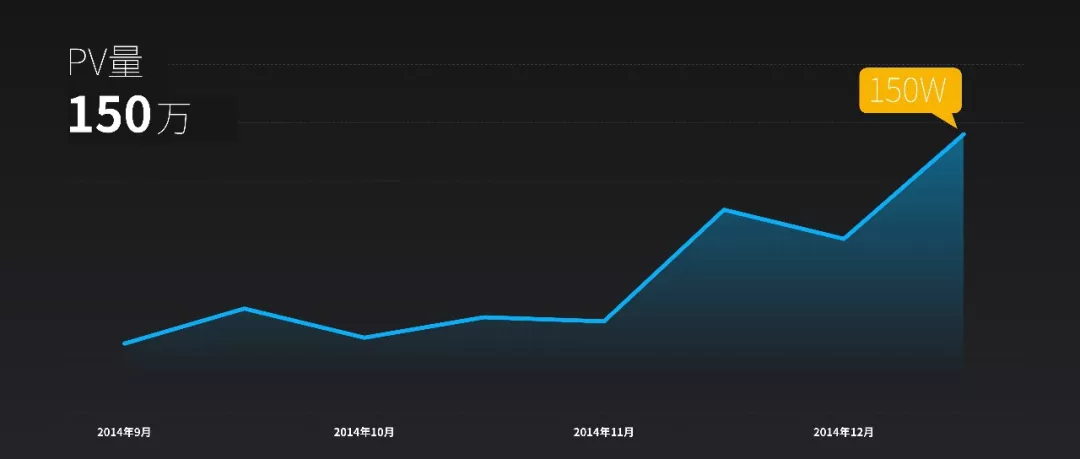
制作方法:首先新建一个柱形图,
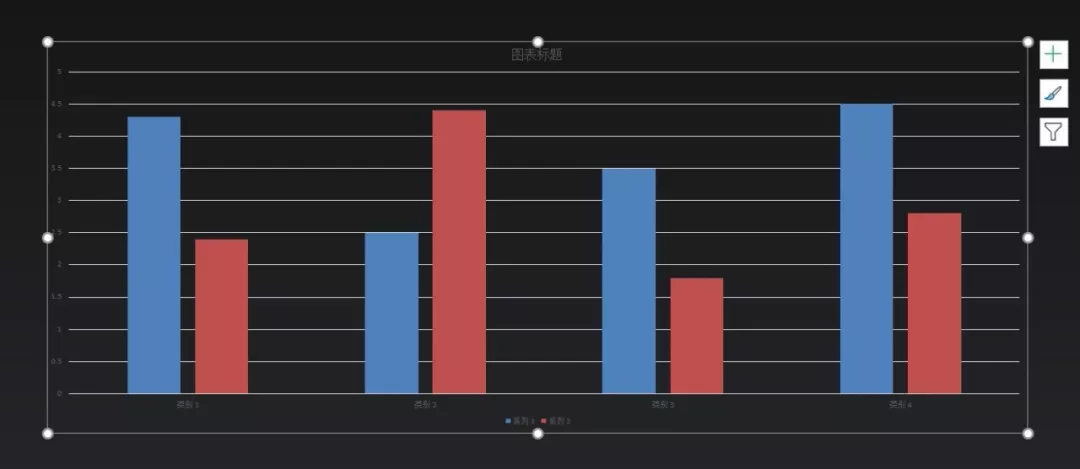
添加一列相同的辅助数据,同时删去多余的元素,
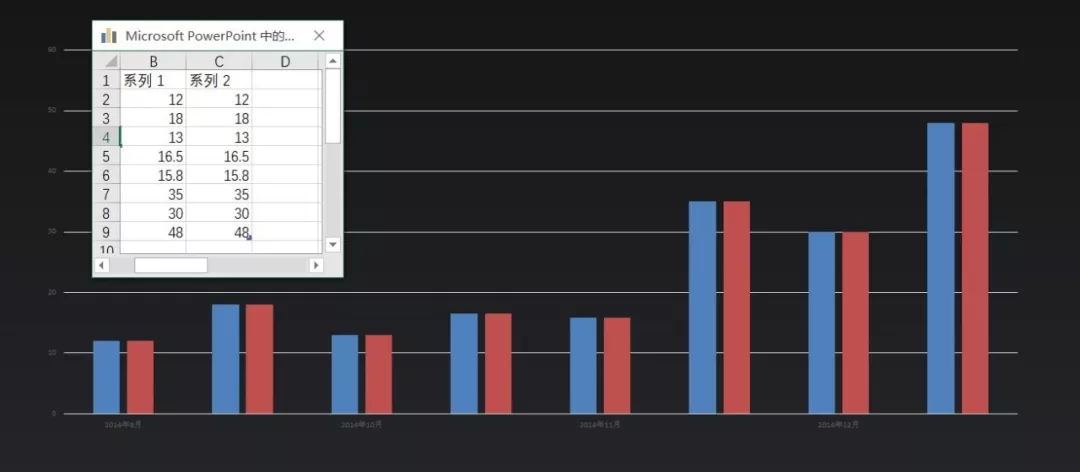
选中柱形,右键更改图表类型,将系列一设置为折线图,系列二设置为面积图,
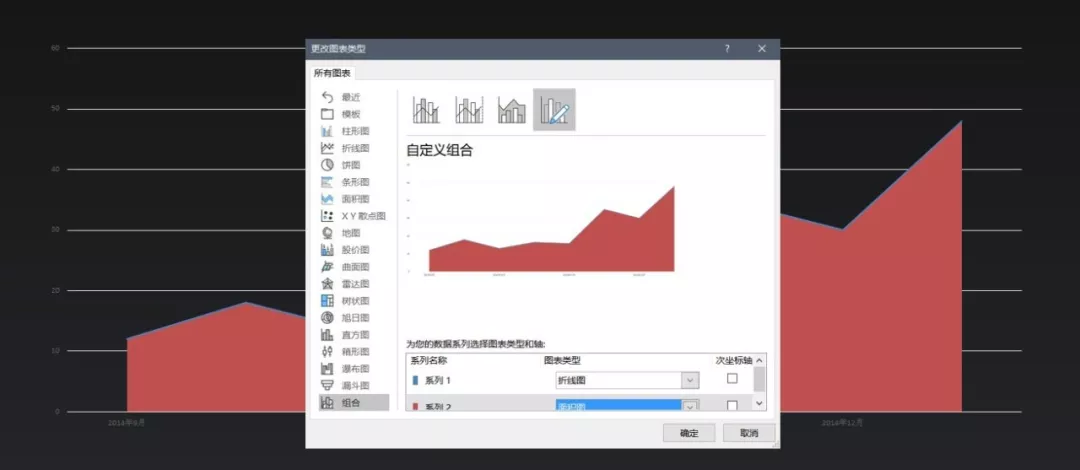
完成后修改折线图以及面积图的填充色,设置渐变,简单几步就能完成这种效果的制作。
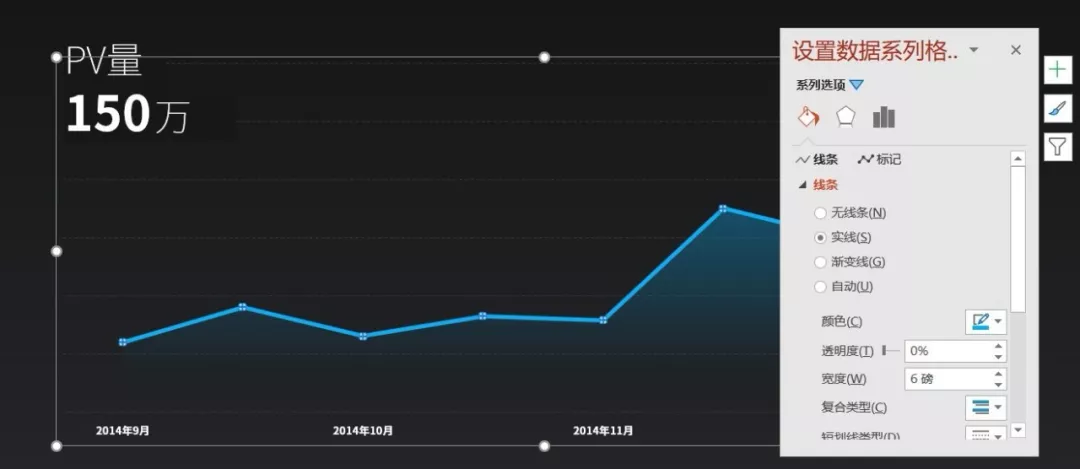
除此之外,这样曲线式的折线图我相信大家也不陌生,它是如何制作的呢?比刚才那个还要简单!
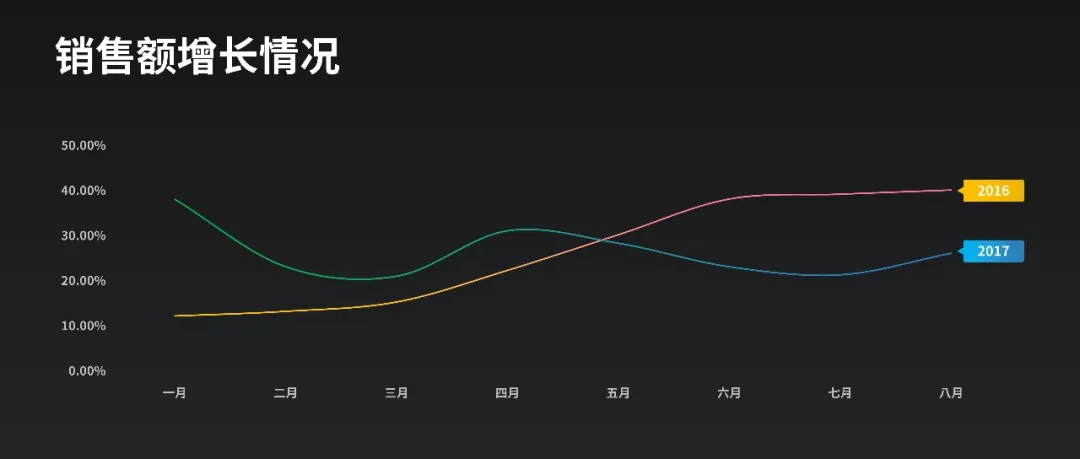
制作方法:第一步依然是新建折线图,删除标题、图例等多余元素,
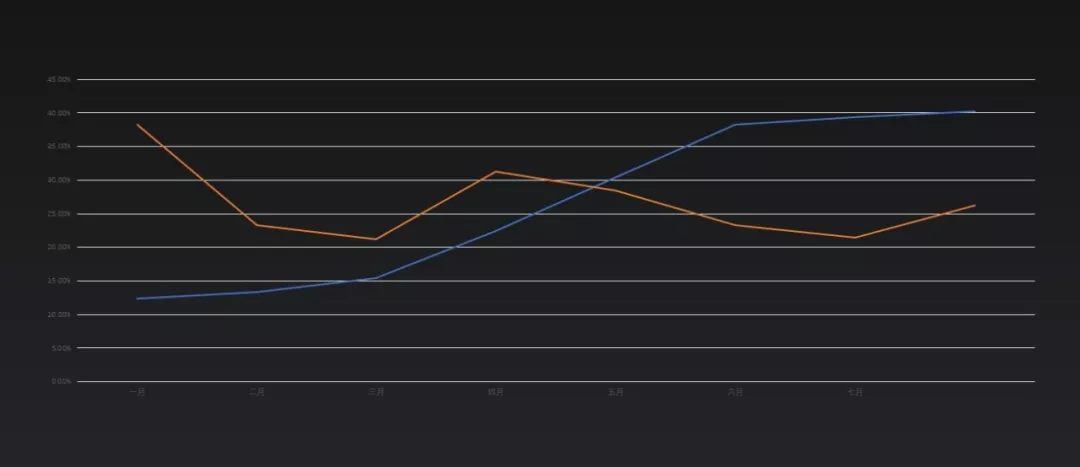
选中折线图,右键设置数据系列格式,在线条中勾选平滑线,
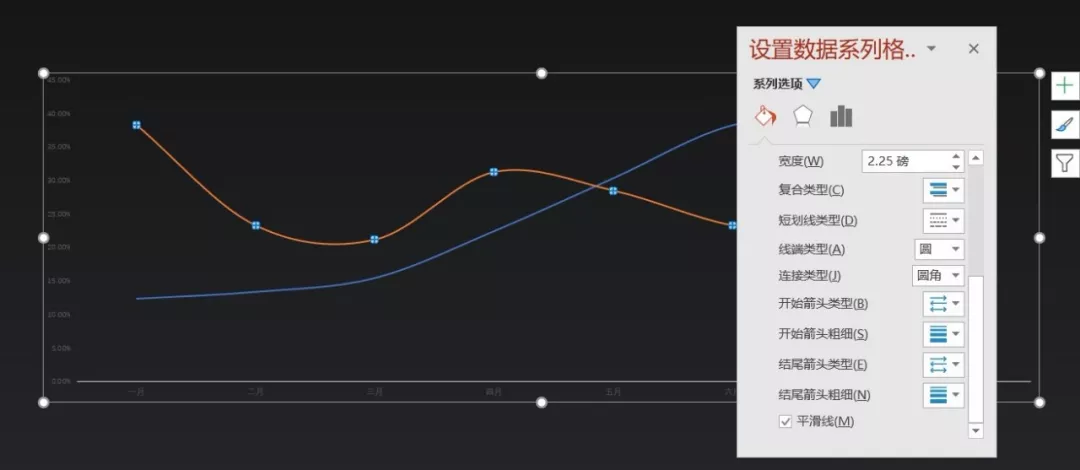
然后在相同的选项卡中对线条的粗细以及颜色进行设置,即可完成。简单到爆,却效果惊人!
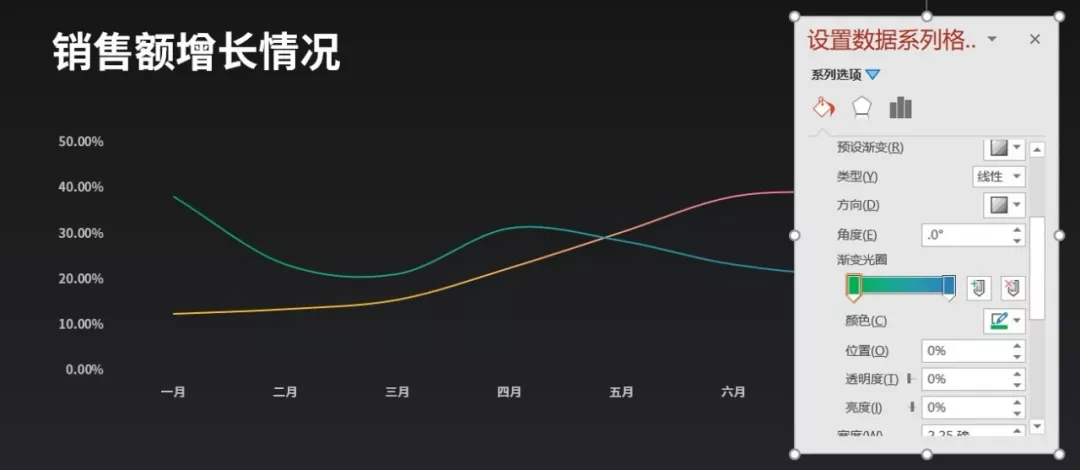
三顿写过不少图表美化的文章,其实不管是普通的图表设计还是像今天这类发布会上常见的图表效果,它们都遵循了一个同样的制作思路:先简后繁。
以表格再举个例子,表格如何美化?很多发布会的案例中直接使用原始的框线效果,也并不难看。
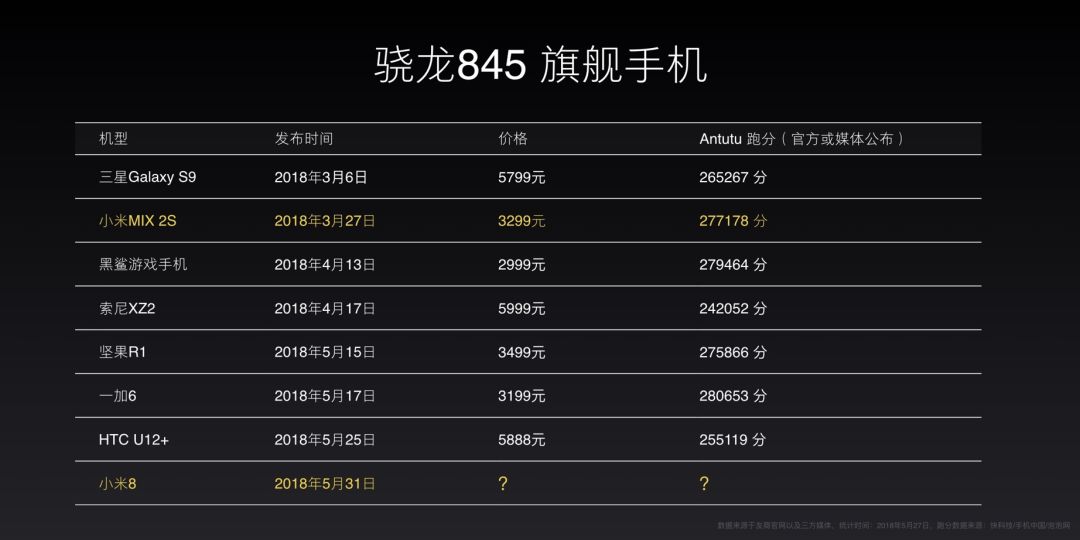
进一步的我们可以尝试修改表格的背景,
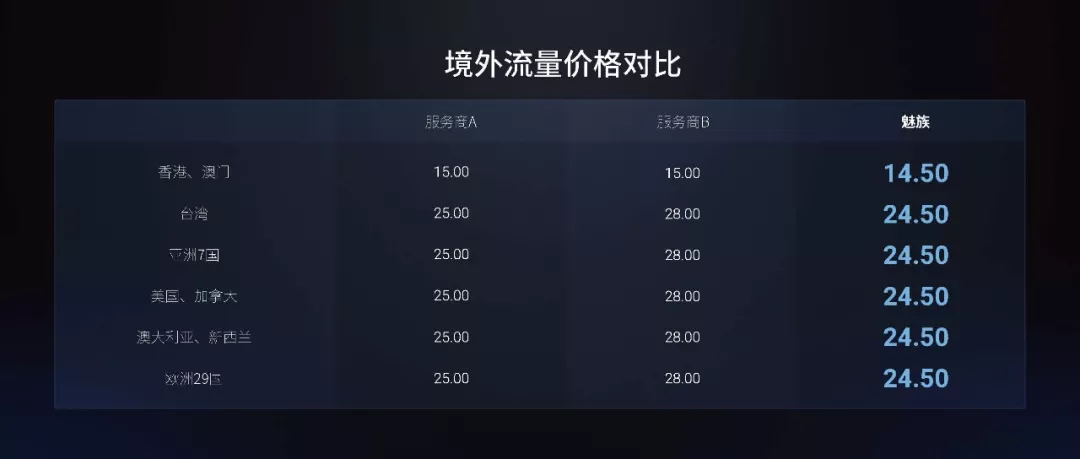
标出其中的重点数据,从而完成一个表格的美化。
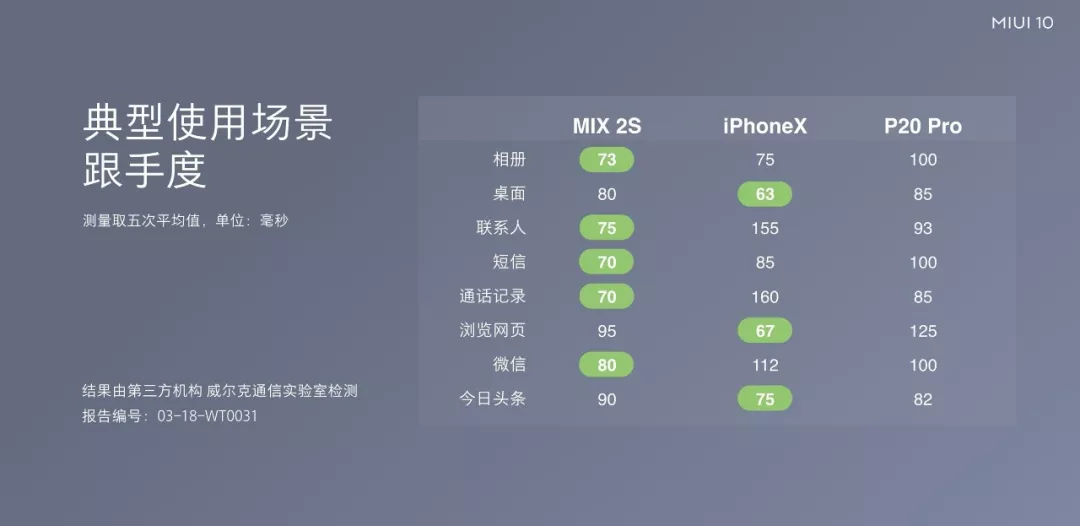
在这个过程中,简的是元素使用。表格使用最最原始的框线都效果不错,再回想一下前面对柱形图、折线图以及饼图的处理。
三顿教大家做的第一步是不是都是“删去多余元素”?是的,简简单单才能保证内容清晰。
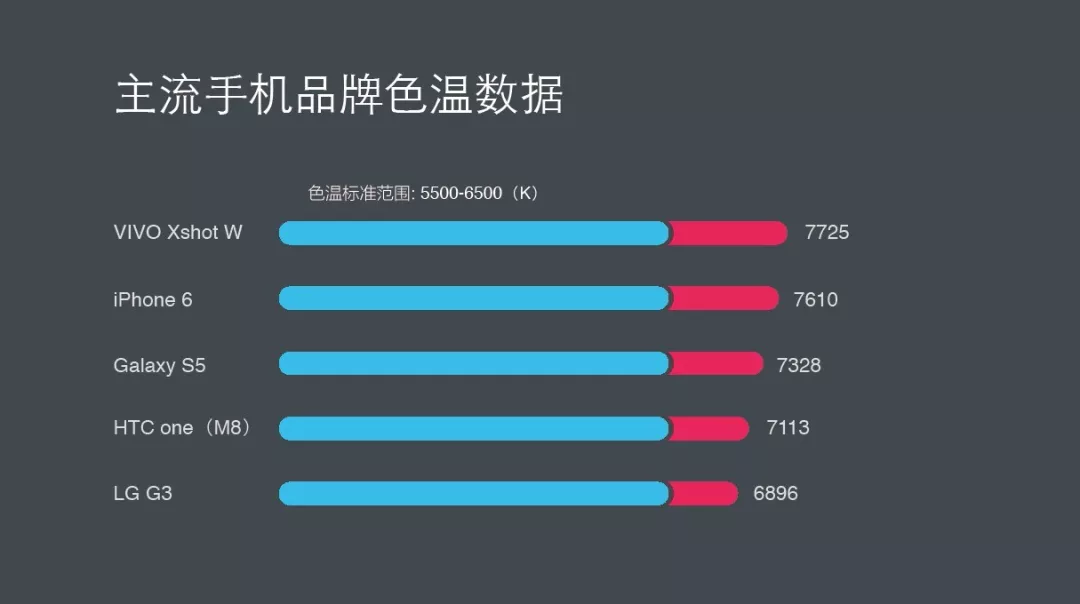
繁的是设计美化。在内容清晰的前提下,使用渐变填充、使用复制粘贴法以及利用PPT中自带的一些图表功能,整个图表就会更进一步。