三顿,文本框不就是用来打字的,有什么好写的?
你还别说,这个PPT中最基础的功能也藏着不少不为人知的技巧和酷炫玩法。
分享9个有趣实用的文本框技巧,和三顿一起重新认识一下文本框吧!
文本框的基础应用
文本框取消标点溢出
在使用文本框时,我们经常会遇到各种各样的麻烦。比如下面这个案例,观察一下,是不是觉得有些奇怪?
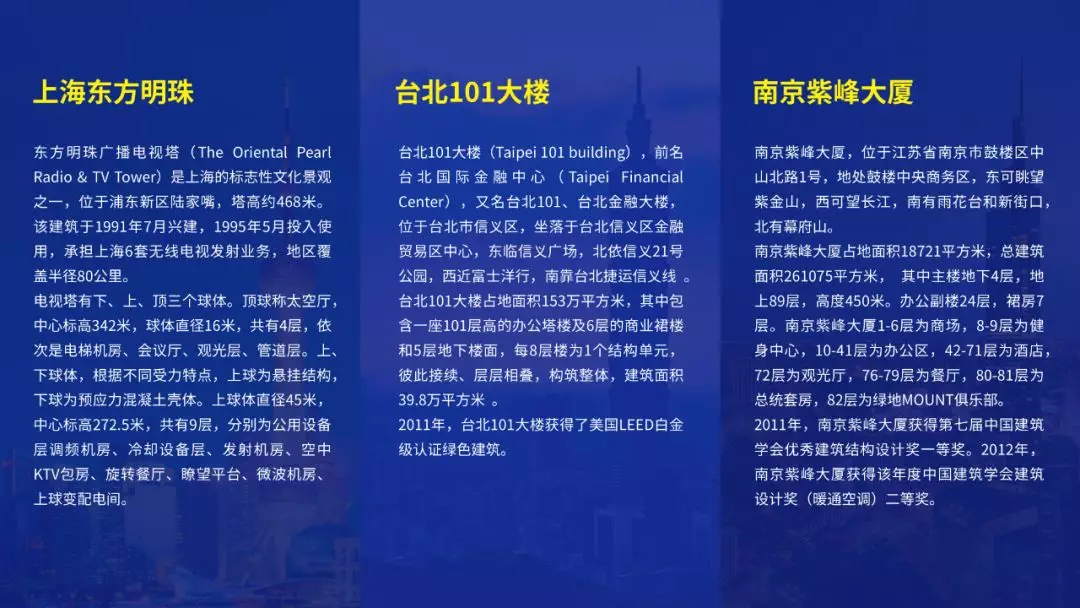
仔细观察文本框的部分,其实问题就出在这里。由于文本框右侧的标点溢出,使得整段内容看上去都不太整齐。
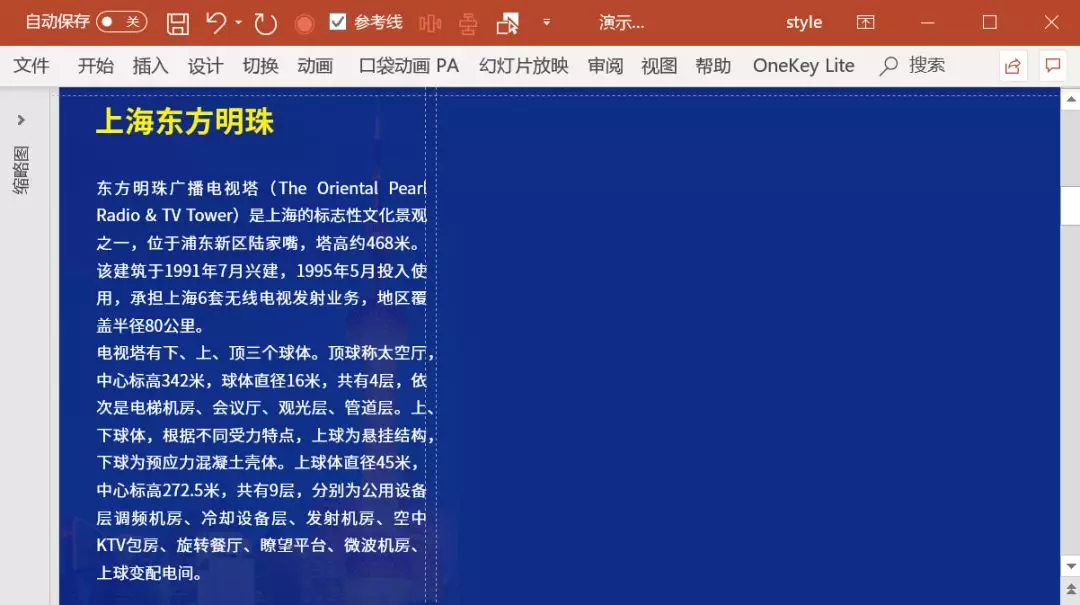
该怎么解决呢?全选文字,右键点击段落,在段落的中文版式中取消勾选“允许标点溢出边界”即可。
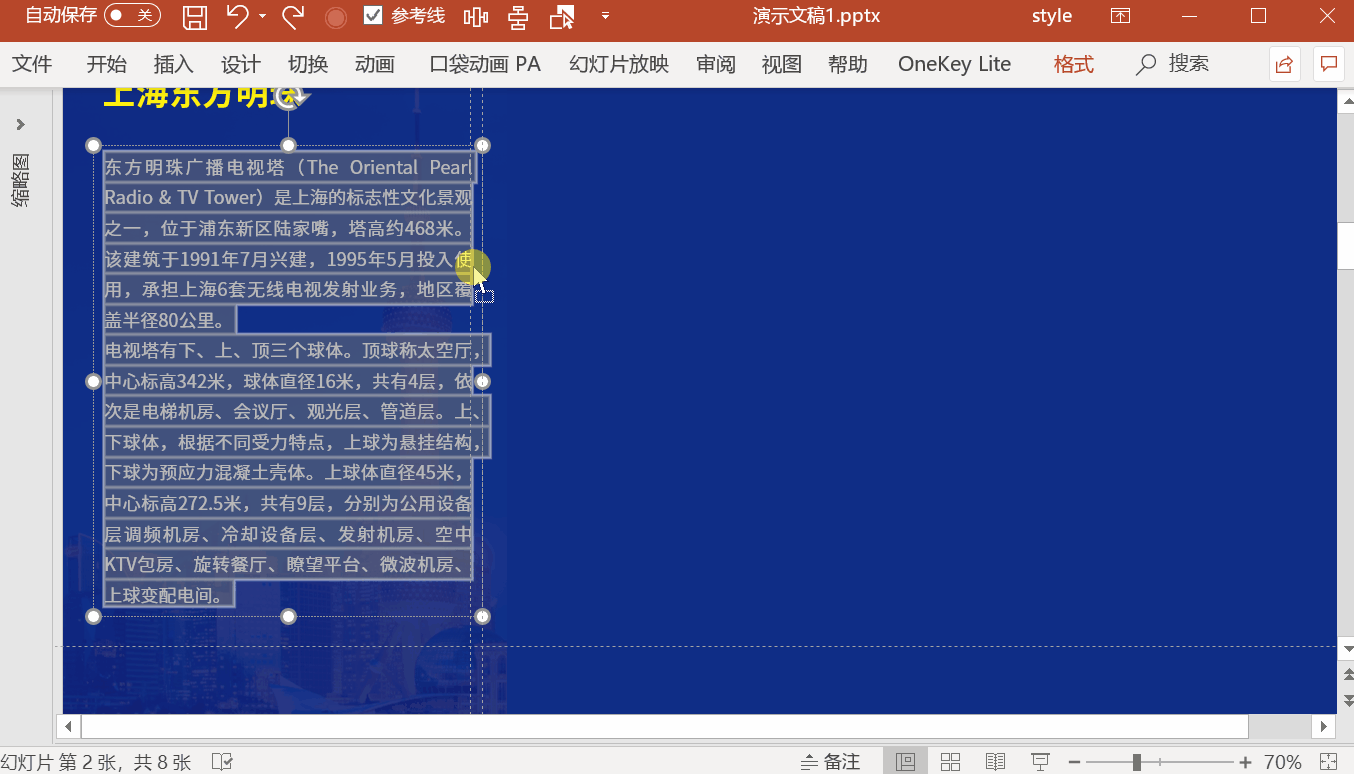
经过调整后的页面,立马就整齐了不少:
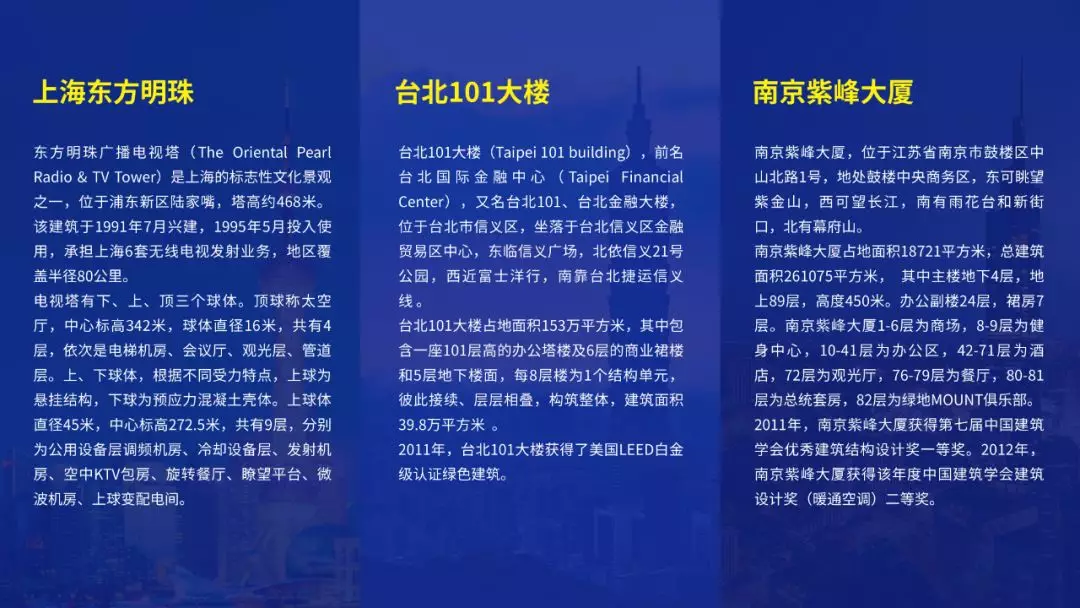
去除文本框边距
在对齐文本框和其他元素的时候,经常会遇到对齐功能失效的情况:
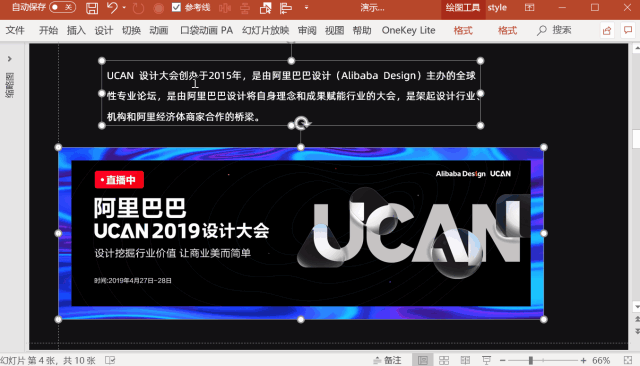
无法自动对齐,只能手动操作吗?打开设置形状格式中的文本选项,根据具体情况将左右边距调整为0即可。
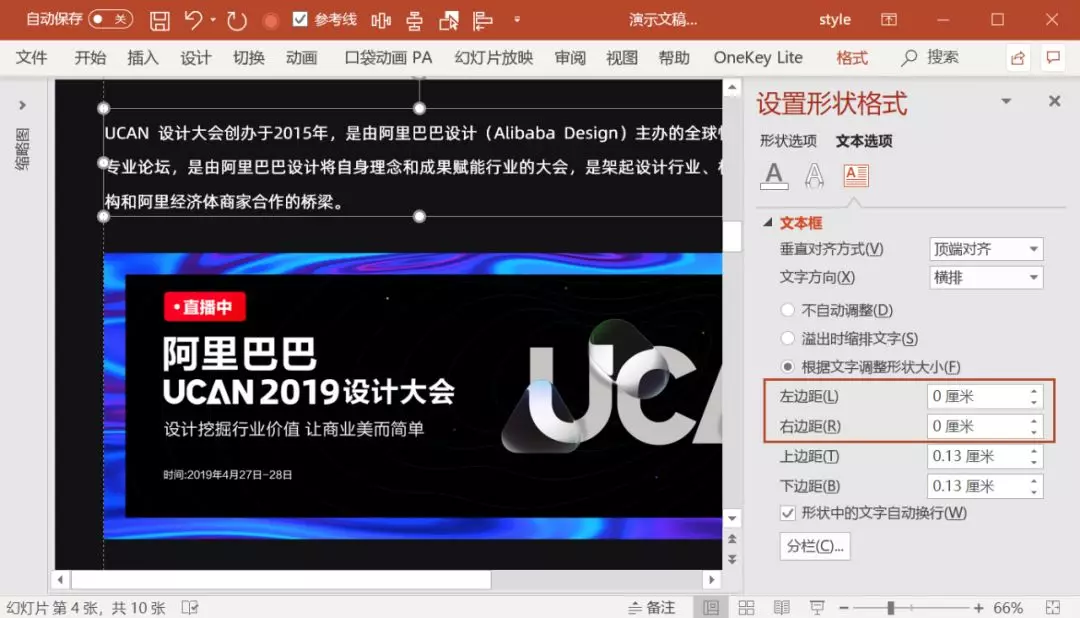
再来使用PPT中的对齐功能,一下就能精准对齐:
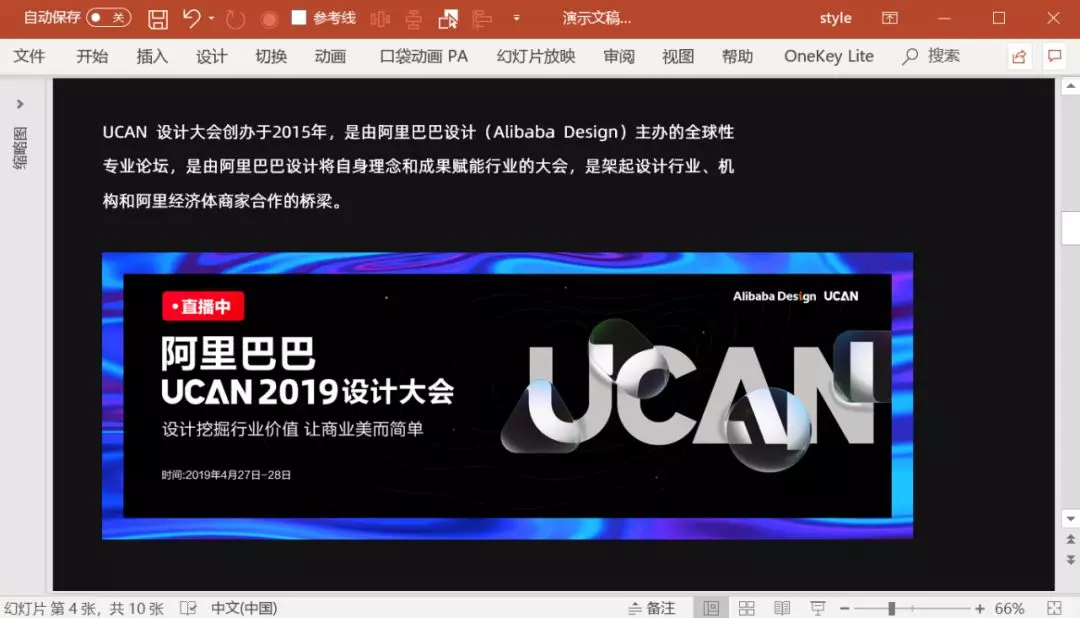
设置默认文本框
我相信很多人都有和三顿一样的遭遇,每新建一个文本框,就要调整一次文本框的字体、大小等等,特别麻烦。
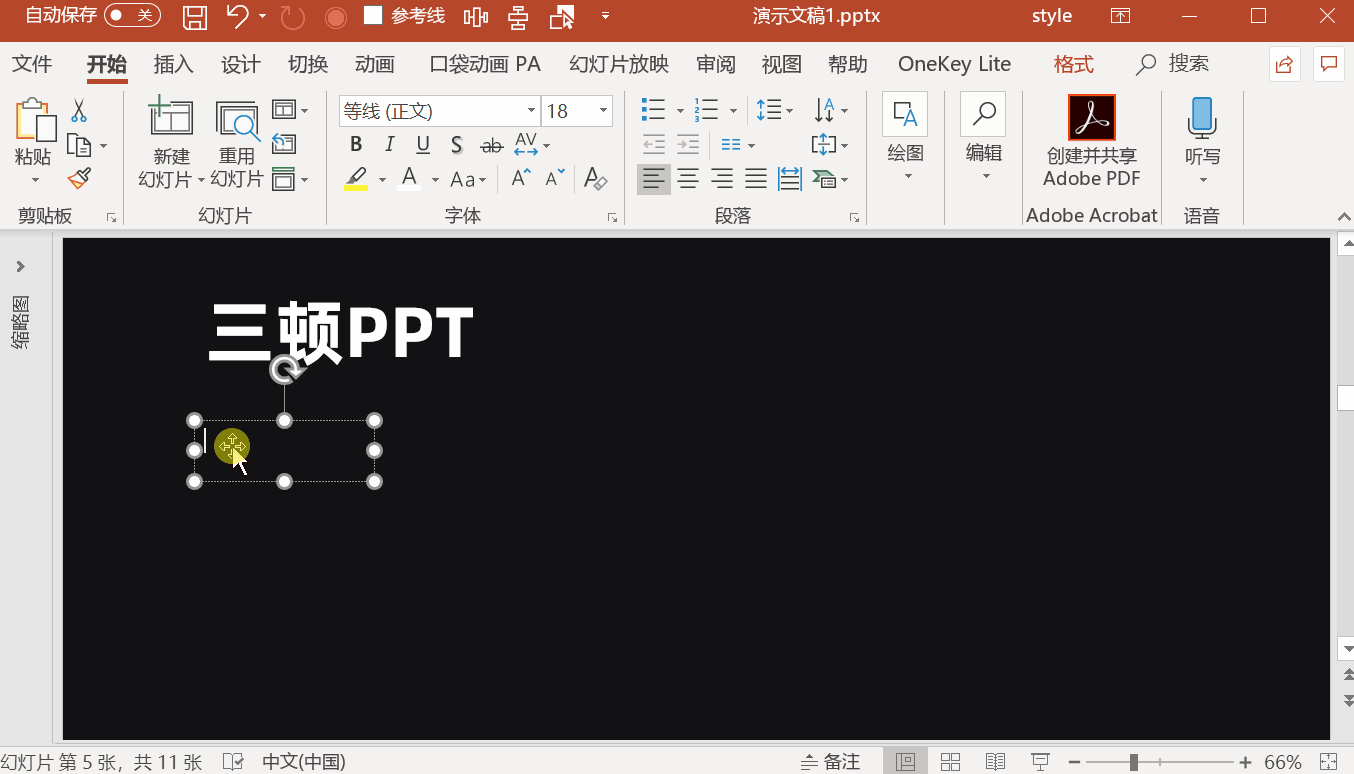
有没有一劳永逸的做法呢?很简单,在调整好第一个文本框的参数后,选中,右键将其设置为默认文本框。
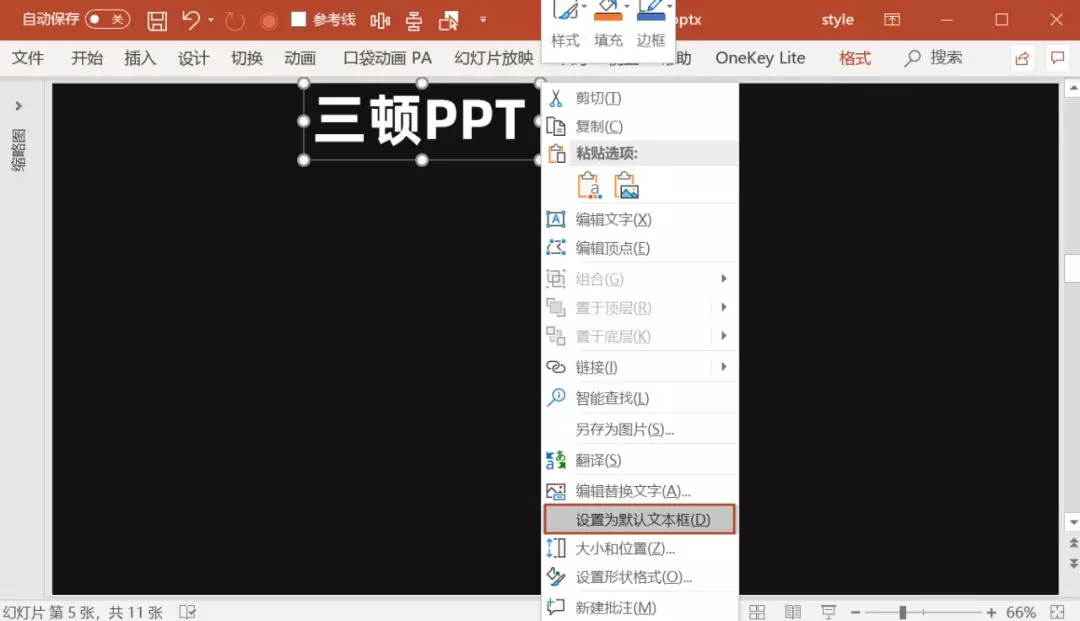
这样在整份PPT中,每次新建的文本框都会默认使用这个预设的样式,我们在使用时只需要微调即可。
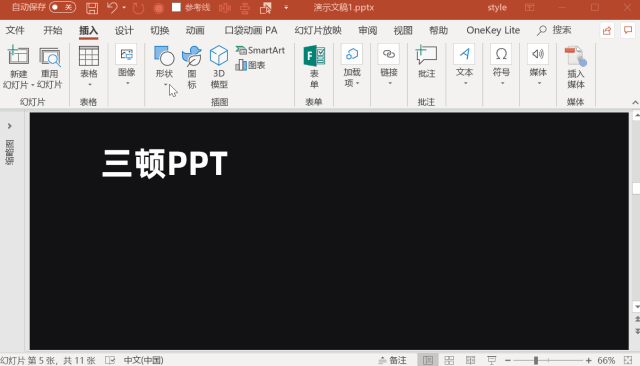
文本框横排转竖排
竖排的文本框在各种中国风的PPT中特别常见:

然而我们在网上找的文字,直接复制过来都是横排的文本框。我们要重新新建一个竖排的文本框吗?
完全不用,在开始选项卡找到调整文字方向的按钮,一键就能调整。
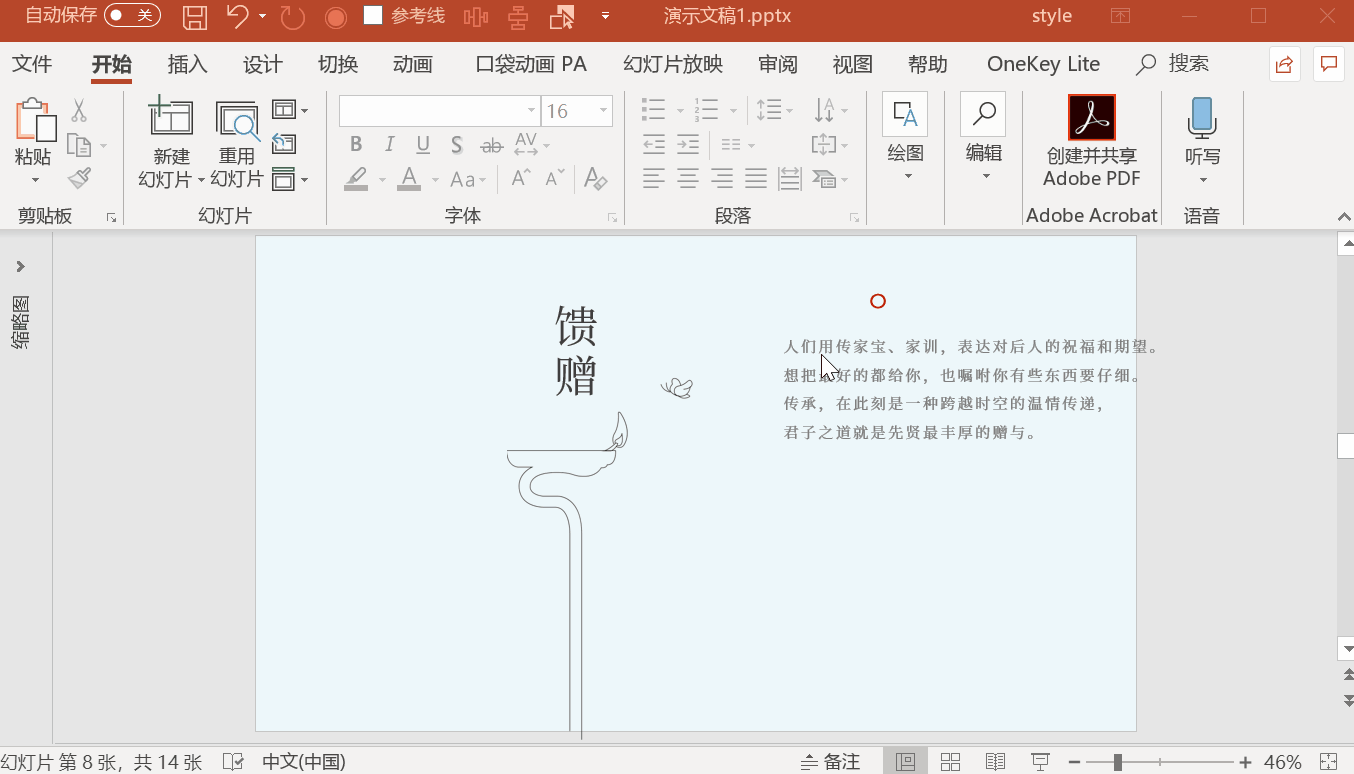
文本框添加项目符号及编号
有时候大段并列关系的内容放在一页上会显得混乱:

给文字加上统一的编号或符号会清楚很多吧?但是如果要一行一行的编辑添加,可就太麻烦了。
其实一键就能搞定,在开始选项卡找到项目符号或编号按钮,选择合适的效果应用即可。
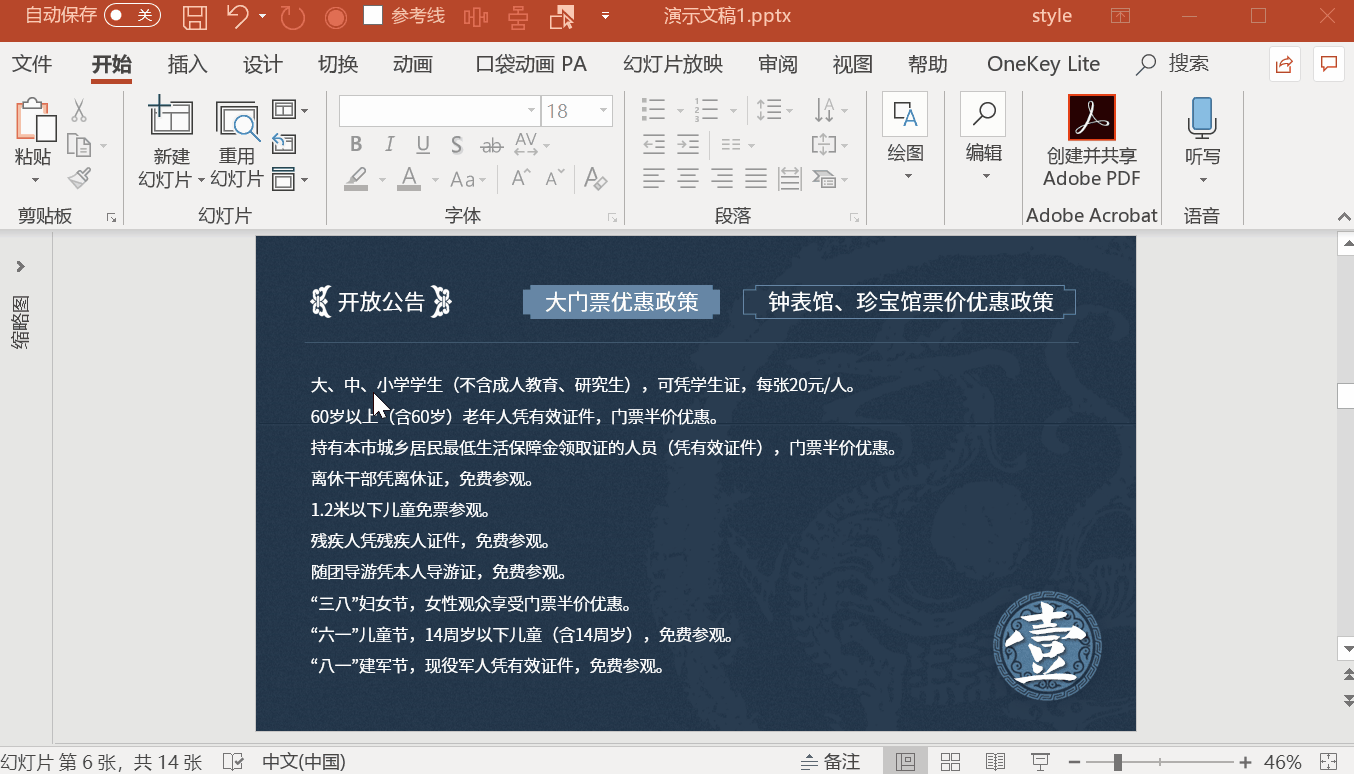
符号及编号的样式、大小以及颜色等等都可以自由调整,非常的方便。
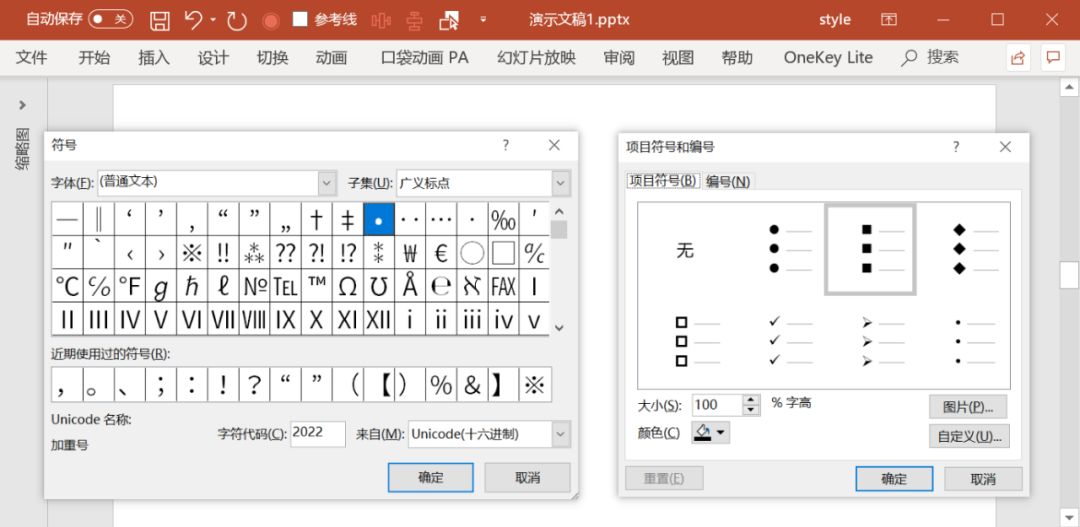
文字转图片
我们在把PPT放到另一台电脑播放时,容易出现字体缺失的情况。如何保证文本正确显示,将文字转图片就是其中的一个解决办法。
复制文字,右键粘贴为图片格式即可完成转换:
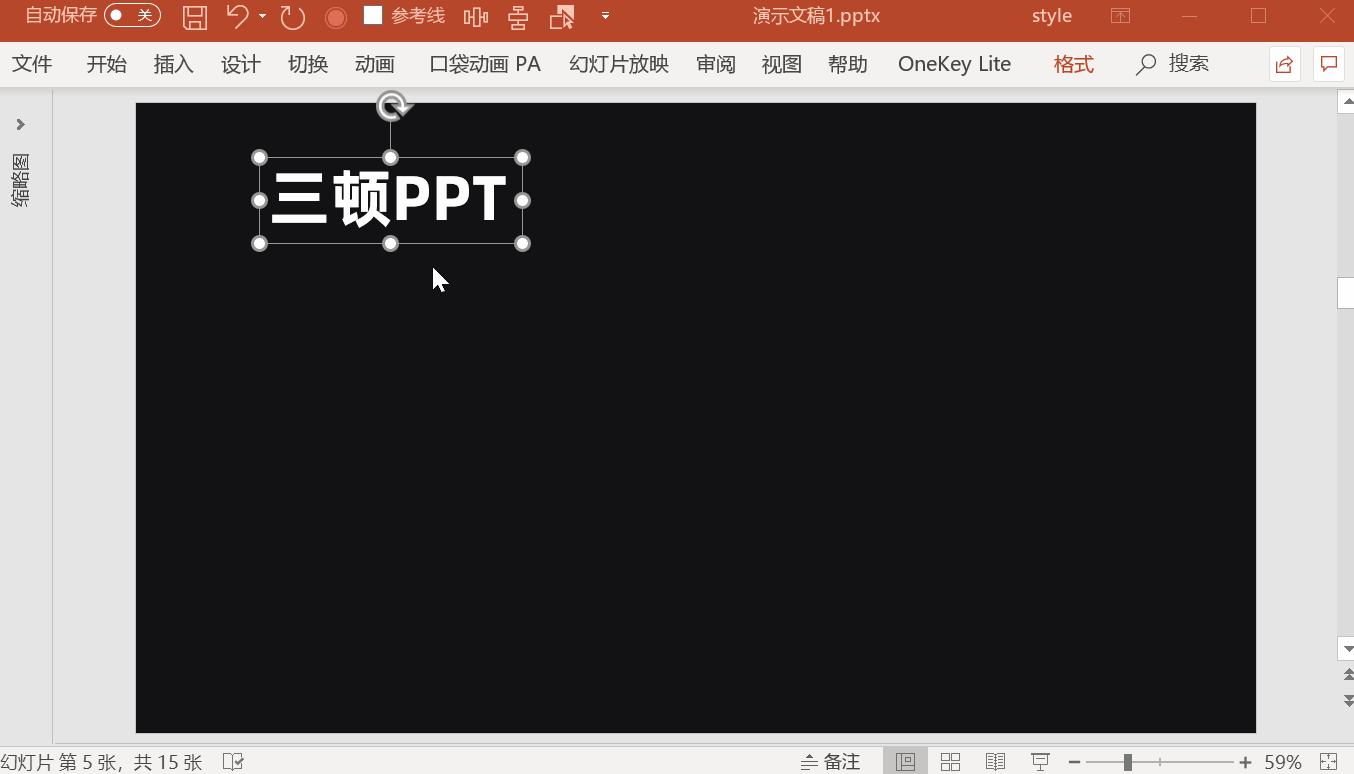
当然,文字转图片可不止这一个应用!我们在批量调整多段内容的字号时,因为字号的变化,文字的排版容易错位。
而把文字转化为图片后,直接拉伸就能调整,完全不会变形:
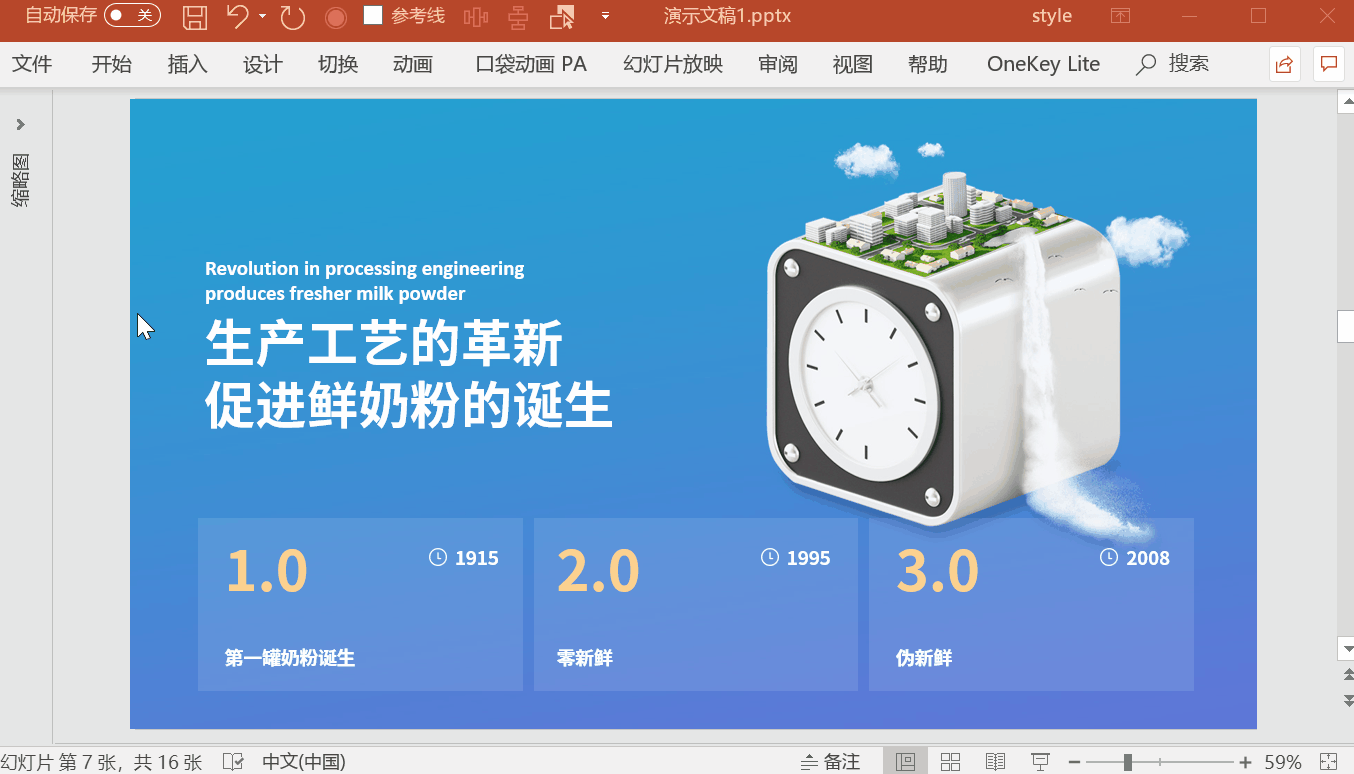
文字转图片,还能做出高大上的设计!是的,之前三顿就有给大家介绍过PPT中强大的图片效果功能。
而在将文字转化为图片后,完全可以用上这些图片效果,比如利用虚化效果,就能做出这样的设计:
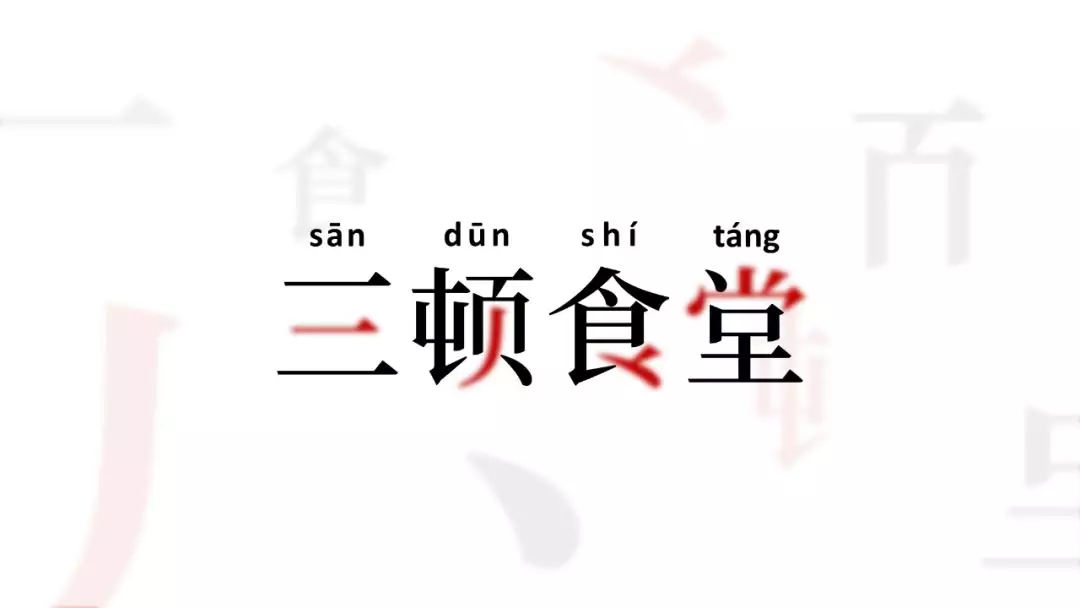
文本框的酷炫玩法
三顿三顿,你前面给我们介绍的这些技巧也太小儿科了吧,或多或少我都用过一些。别着急,下面几个绝对惊艳到你!
文本转Smartart
如果问三顿,在PPT中最不想看到什么样的页面,那一定是大段大段的文字,比如下面这个案例:

可如果说,三顿有办法把它一秒变成清晰的示意图,你信吗?
千万不要眨眼,在开始选项卡找到“转换为Smartart图形”,让我们和大段文字说再见。
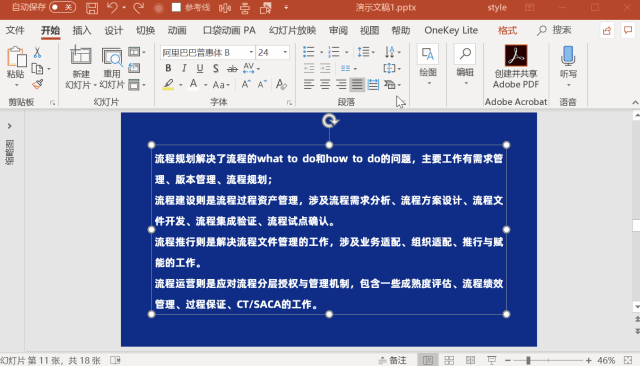
这个功能处理存在逻辑关系的内容超好用,再举个例子,这是一个记载时间和对应事件的页面:

来吧,同样利用这个功能,找到和时间轴相关的图示,一键应用:
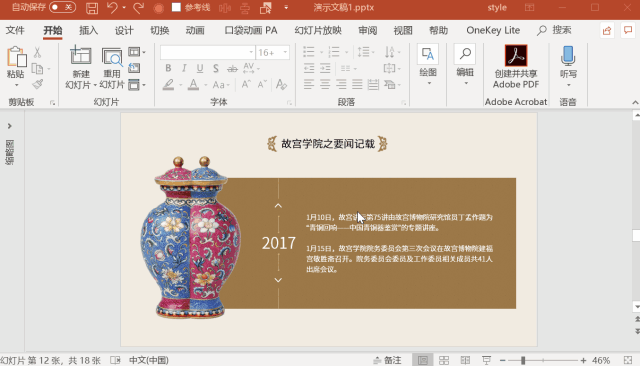
生成的图示太丑?简单的调整一下形状的颜色和文字的样式,秒变高大上:

小提示,如果觉得调整图示的样式比较麻烦,可以在Smartart工具选项卡将其转换为形状后再进行调整。
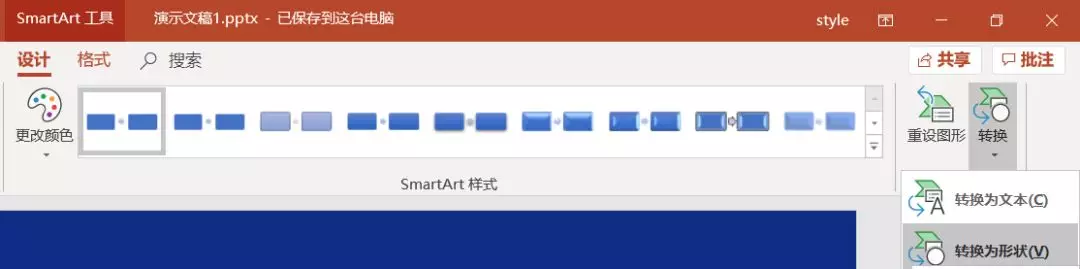
当然,除了三顿介绍的这两种图示外,PPT的图示库一共有八大类别,完全不用担心找不到和文本对应的图示!
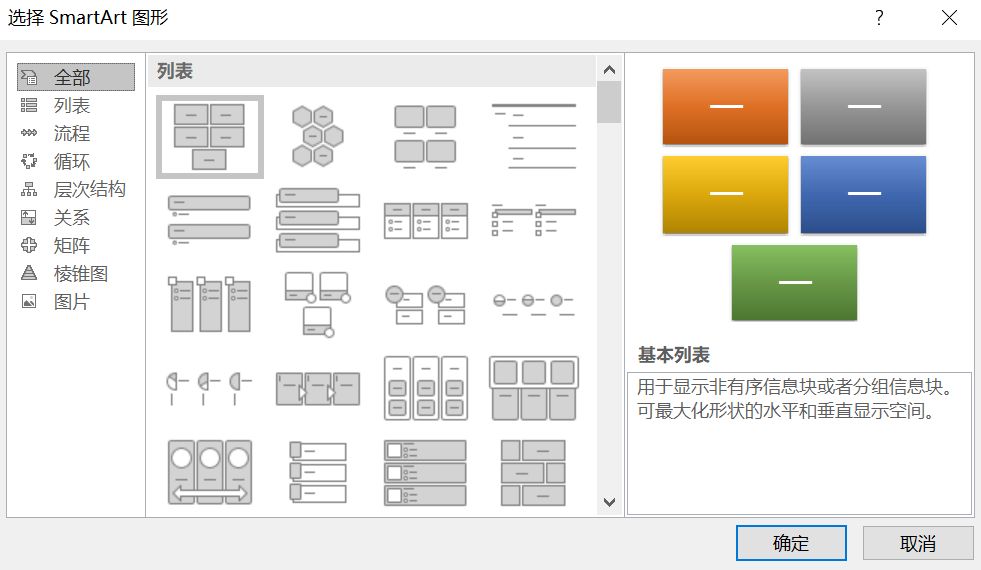
文本框映像和三维旋转
说到文本框,在选中文本框后,从绘图工具选项卡或是右键形状格式中就能找到的文本效果必须拥有姓名。
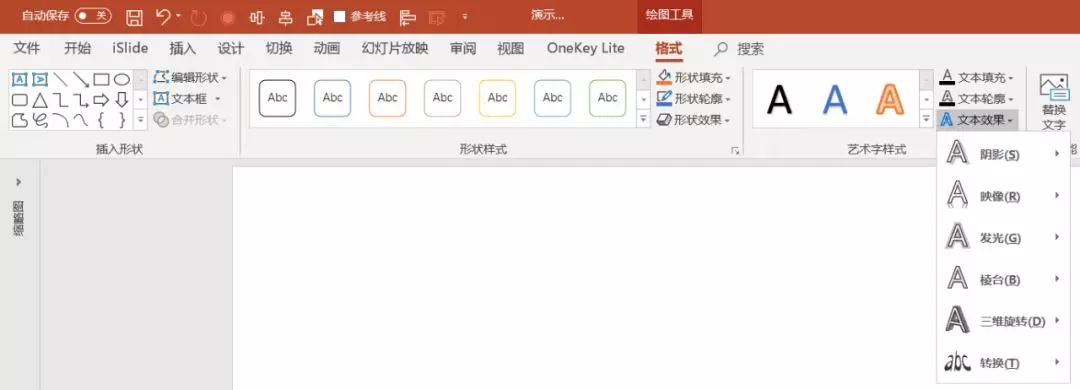
在这些效果中,三顿最常用的是映像和三维旋转两种效果。
总觉得这些效果很low?三顿用映像效果就做出了这样的页面:

在给文字添加映像效果后,整个页面都会饱满不少。那这种效果具体是如何制作的呢?
选中文本框后右键找到形状格式,在文本选项的映像中调整四个参数的数值即可。

至于参数具体数值的调整方法,三顿觉得没有必要特别去记,一共四个调整选项,自己多尝试几次即可。
除了映像,三维旋转效果也超好用!我相信你们一定看到过下面这样的案例,中间的文字用到的就是三维旋转。

已经很酷炫了吗?三顿觉得,三维旋转更酷炫也更实用的是,与各种图片中物体的结合!

通过三维旋转能让文字与图片更完美的融合,同时也能让整个页面都立体感十足。

别惊讶,这么酷炫的效果真的是用PPT做的,文末提供案例的源文件,看完文章自己动手试试吧!
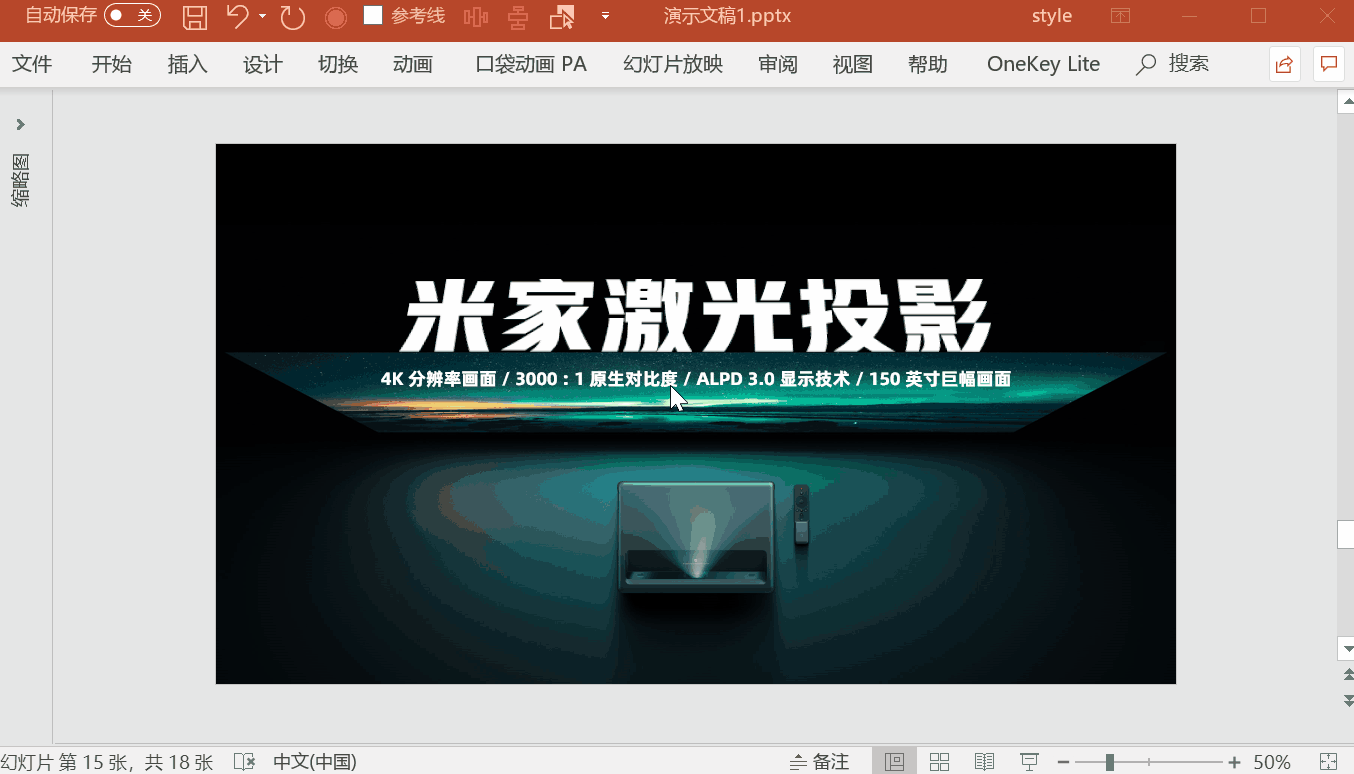
文本框转换效果
在诸多文本效果中,还有一个很实用的效果,转换效果。
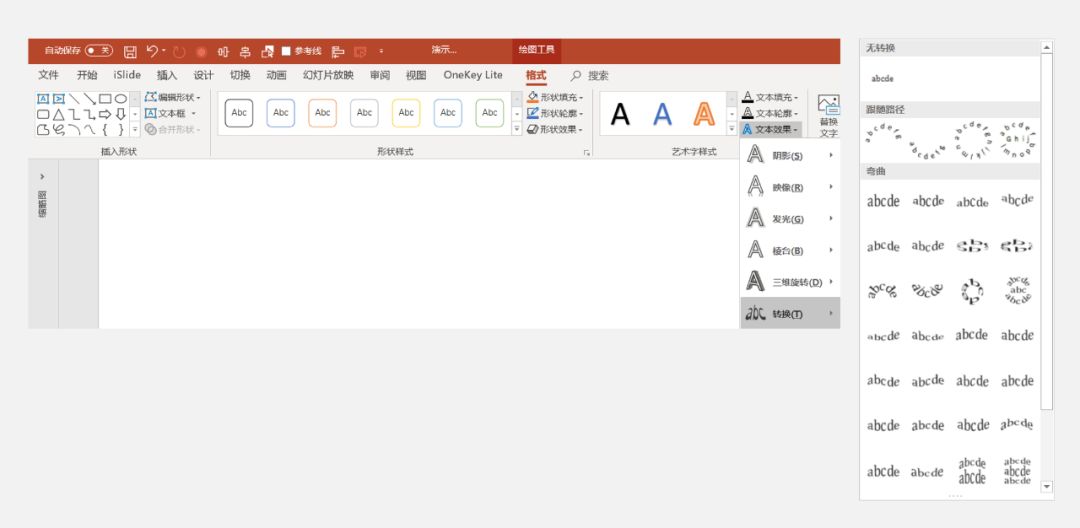
它的功能是将文本进行弯曲或变形,在为一些不规则的形状添加文字时就能派上用处。

当然,它的强大可远不止于此!使用转换效果,可以轻松搞定封面排版,做出像下面这样的页面:

操作的步骤,是先在文本框中添加多个“——”符号:
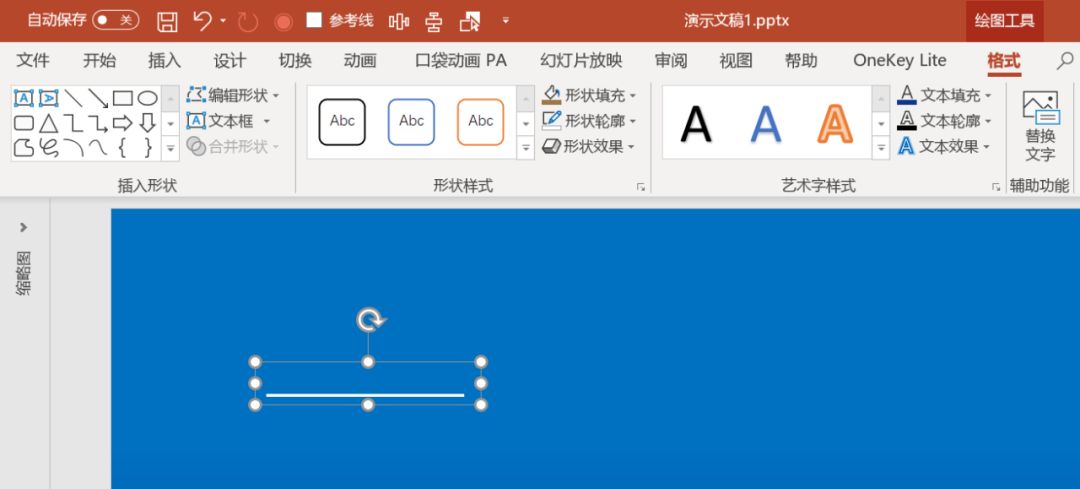
选中后找到转换效果,在选择并应用喜欢的效果后,对文本框进行拉伸放大:
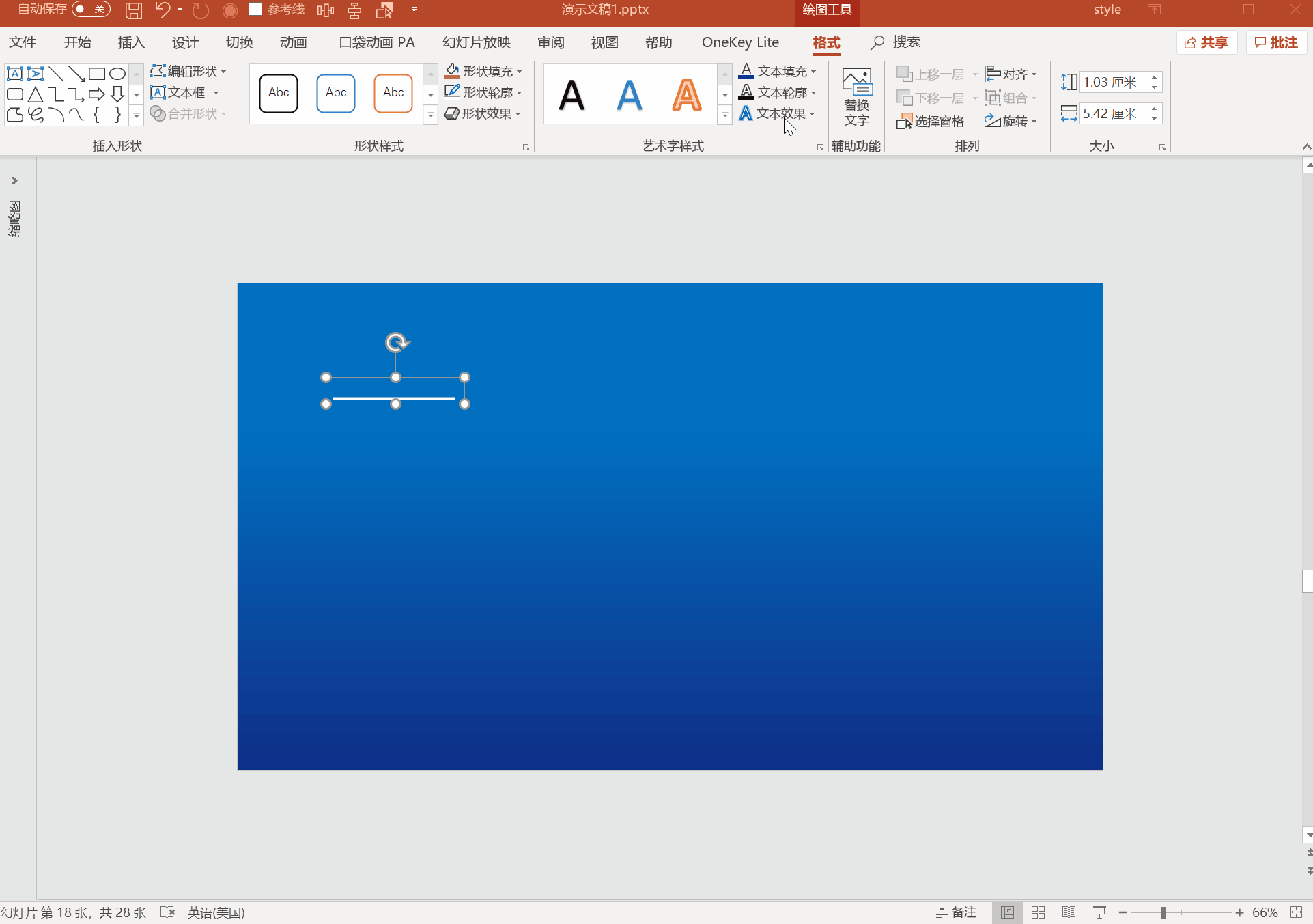
完成后选中文本框,右键设置形状格式,在文本选项卡中设置文本填充为图片填充,并选择合适的图片。
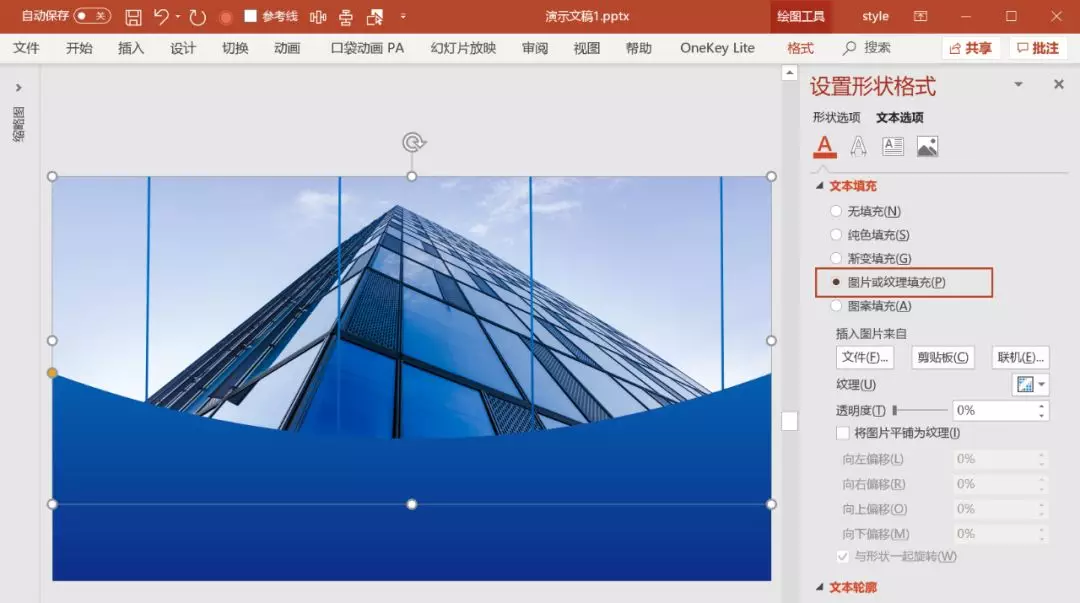
再加上装饰元素和文字,一个封面页就做好啦,是不是特别神奇?

通过开始选项卡的文字间距功能还能对文本框中的间距进行调整,设置为紧密则呈现的是完整的图片,没有间隙。设置为宽松则是会出现空隙:
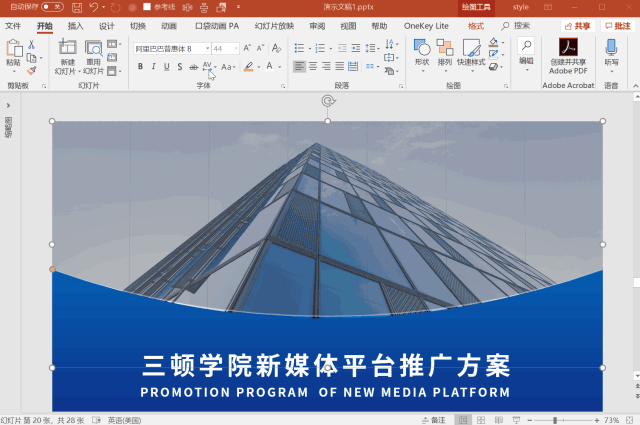
这种方法生成的版式自由度很高,每一小块都能单独设置填充效果,并进行更改。

而这样的转换效果,有几十种!随便选一个都会是不错的封面版式:
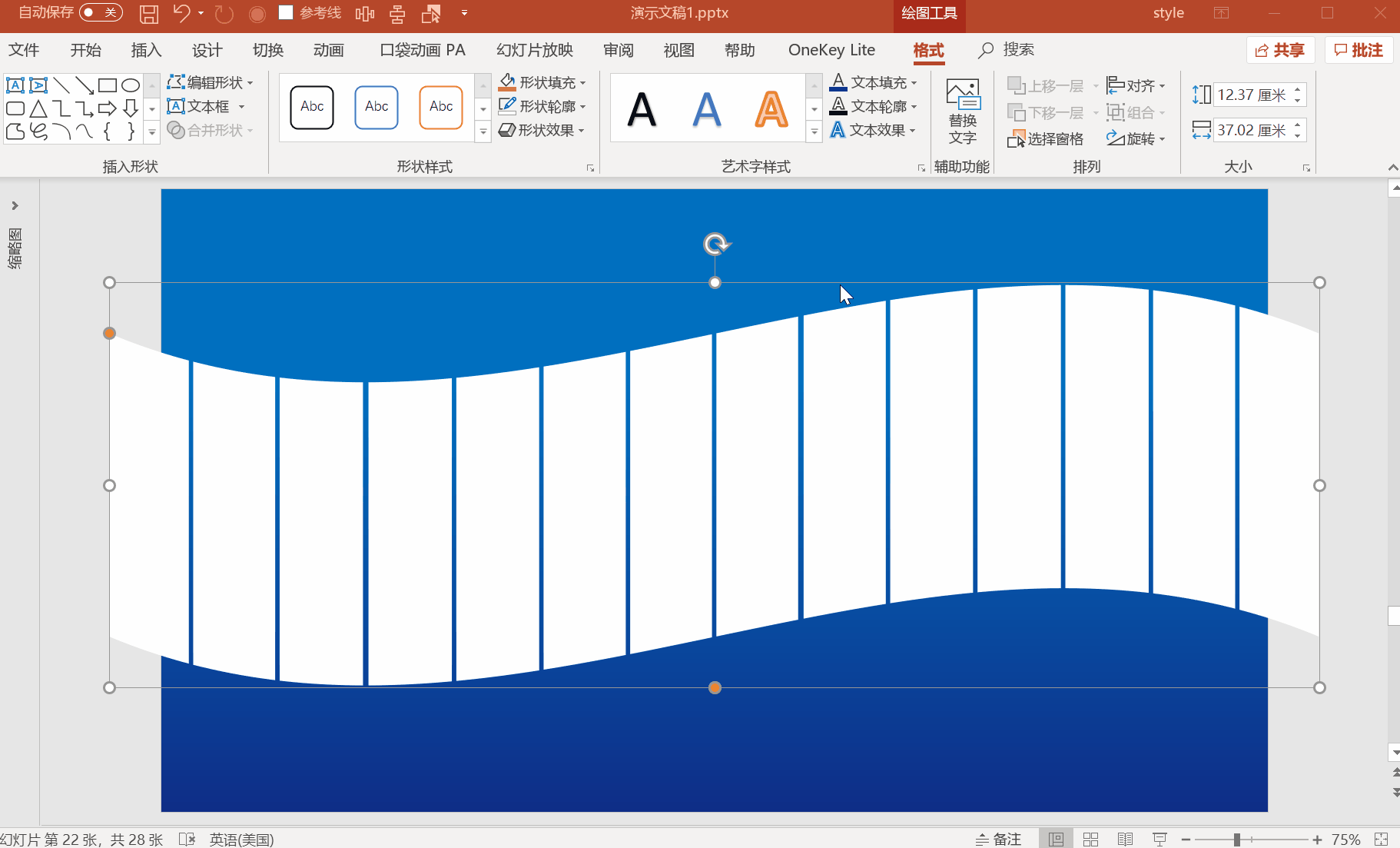
你以为这就完了?利用转换效果还能生成像下面这样的装饰元素!
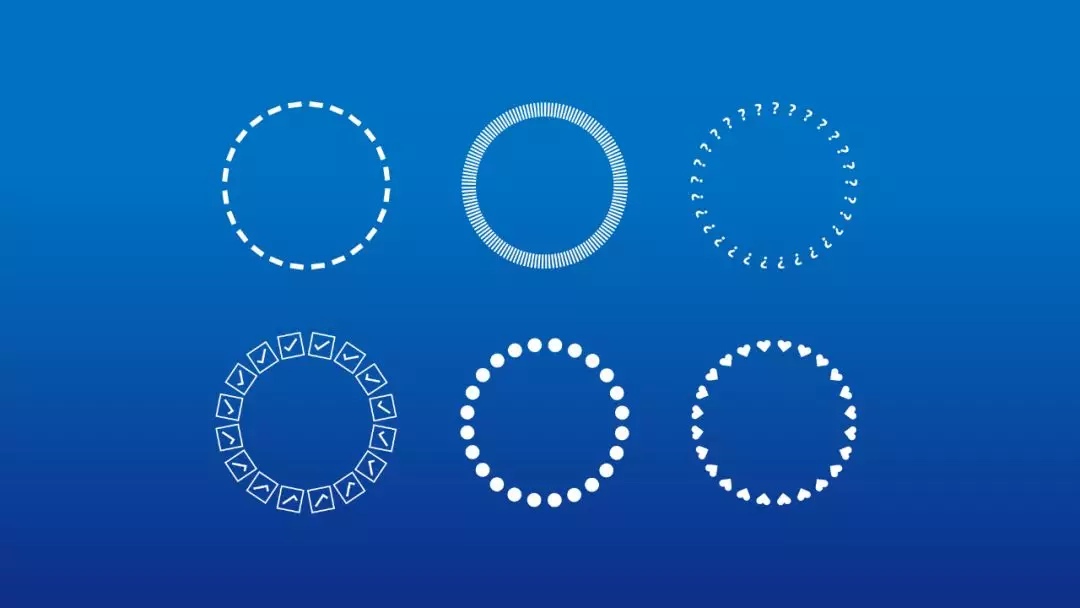
使用的是转换效果中的跟随路径功能,在文本框中输入任意特殊符号,添加转换效果后将文本框的长宽修改为相同数值就能搞定。
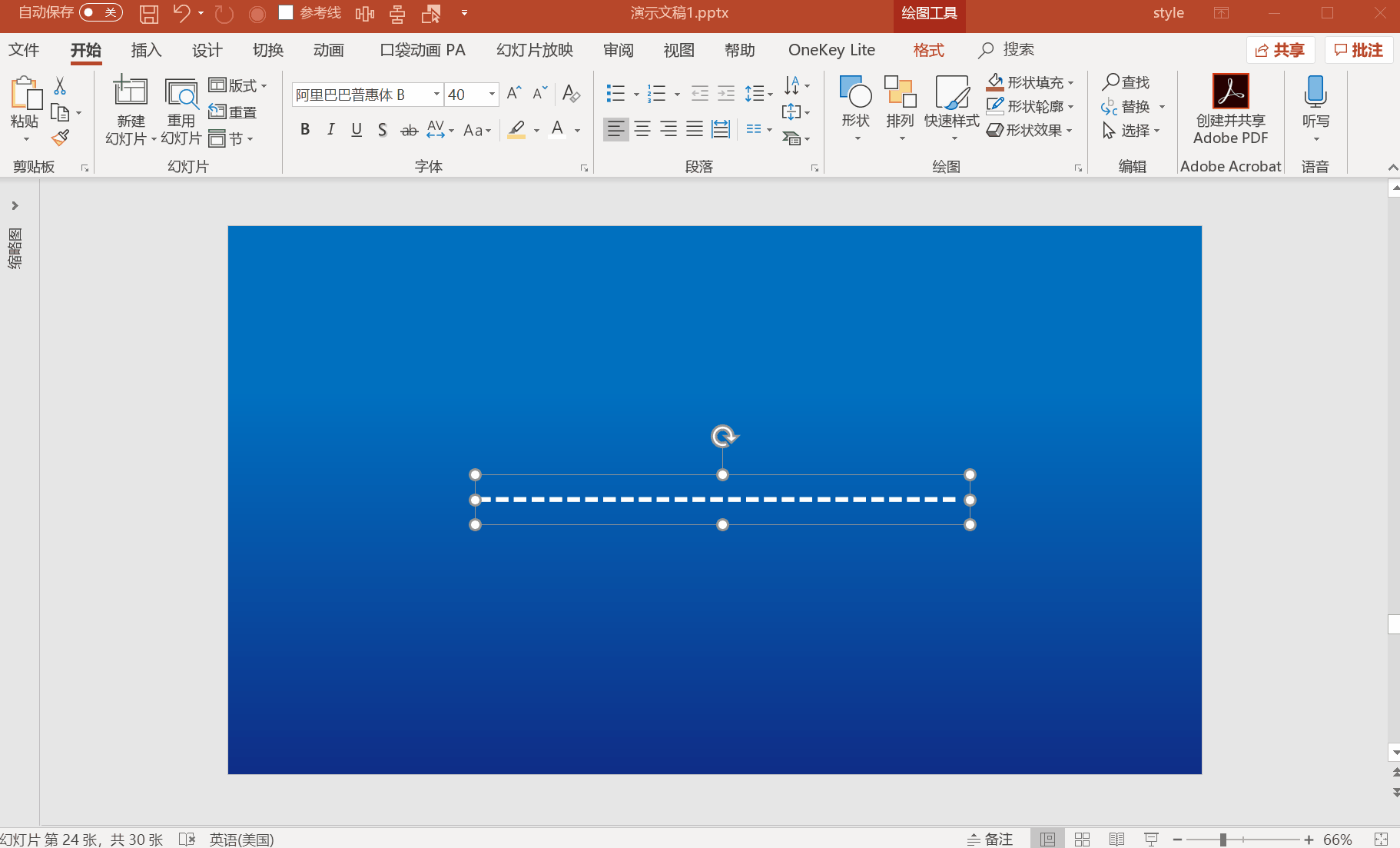
三顿之前给大家介绍过搜狗输入法强大的特殊符号库,完美配合这个功能,赶快去试试用它生成各种装饰元素吧!
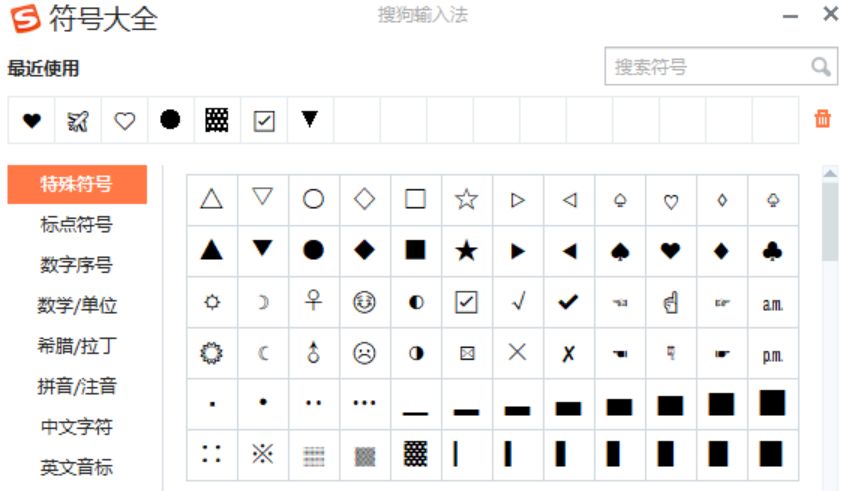
以上就是今天三顿要给大家分享的内容啦,赶快收好这些有关文本框或实用或酷炫的技巧:

