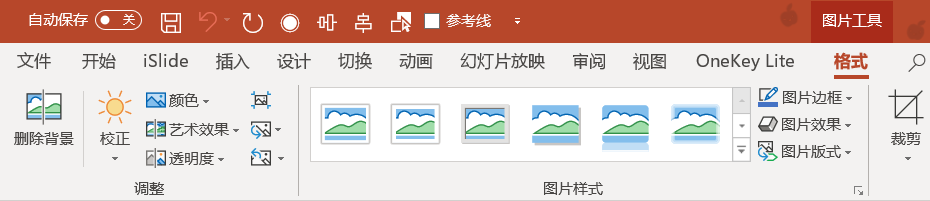
其实,别看图片工具只有小小的一行,它能起到的作用可远比我们想象的要强大的多!这篇文章,三顿就要给大家分享一些利用PPT自带图片处理功能做出的惊艳效果。
处理图片,校正和颜色功能超好用
搞定“亮瞎眼”的图片
三顿经常遇到这样的情况,历经千辛万苦找到了一张合适的图片,就比如下面这张,长得还算不错吧?
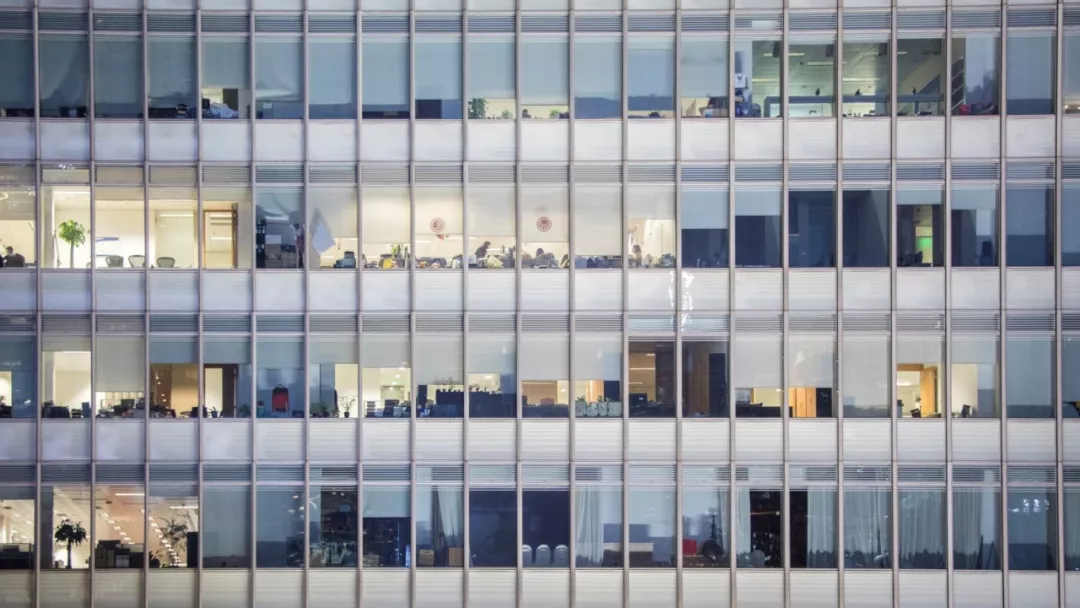
可一放上文字却傻了眼,不管换什么颜色都是一样,完全看不清!

天哪,我要再花上大量时间去换张图片吗?完全不用,其实PPT自带的图片处理功能就能搞定。
选中图片,在图片工具选项卡找到“校正”,选择降低图片亮度。

看看调整后的页面,降低亮度之后文字就非常清晰啦!

这就是PPT中的“校正功能”,调整图片亮度几乎是一键搞定,比像添加蒙版这样的方法可要快上很多。
搞定“超鲜艳”的图片
三顿三顿,不就是改下图片的亮度,也太小儿科了!那再来看看下面这个案例吧:

也是我们经常遇到的情况,图片非常鲜艳,单看还行,可完全放不下文字内容。

这样的图片,PPT也能搞定!在图片工具中找到“颜色”,然后点击“重新着色”下方的“其他变体”,选择与图片本身的主色相近的红色。
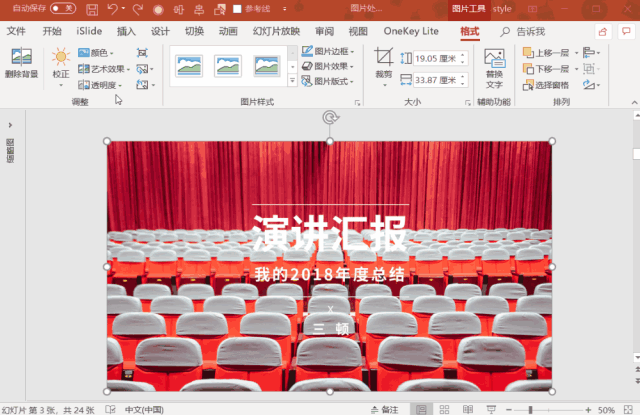
看看调整后的效果,不仅文字内容非常清楚,整体的色彩也比原来统一了很多!

进一步的,还可以像第一个案例一样,再适当降低图片的亮度,

这就是PPT中的“颜色”功能,图片在重新着色后简直颜值爆表,而且颜色可以根据具体的图片和内容自由选择,几乎也是一键搞定。
打开脑洞,艺术效果专治各种难题
搞定本身质量不高的图片
如何处理像素很低的图片,绝对也是大家经常遇到的难题。领导给的,网上找的,想不用也不行。
就像这张图片,远看还行,可仔细一看,图片的像素简直感人。
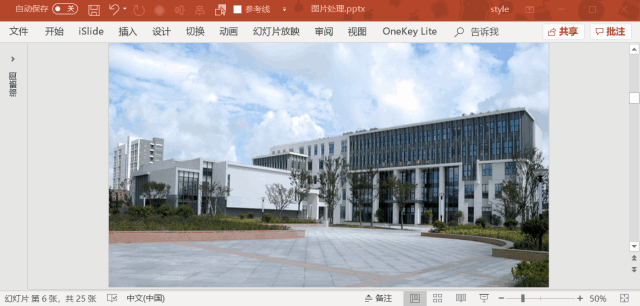
遇到这种图片怎么办呢?图片效果功能了解一下!在图片工具选项卡的“图片效果”中选择“虚化”。
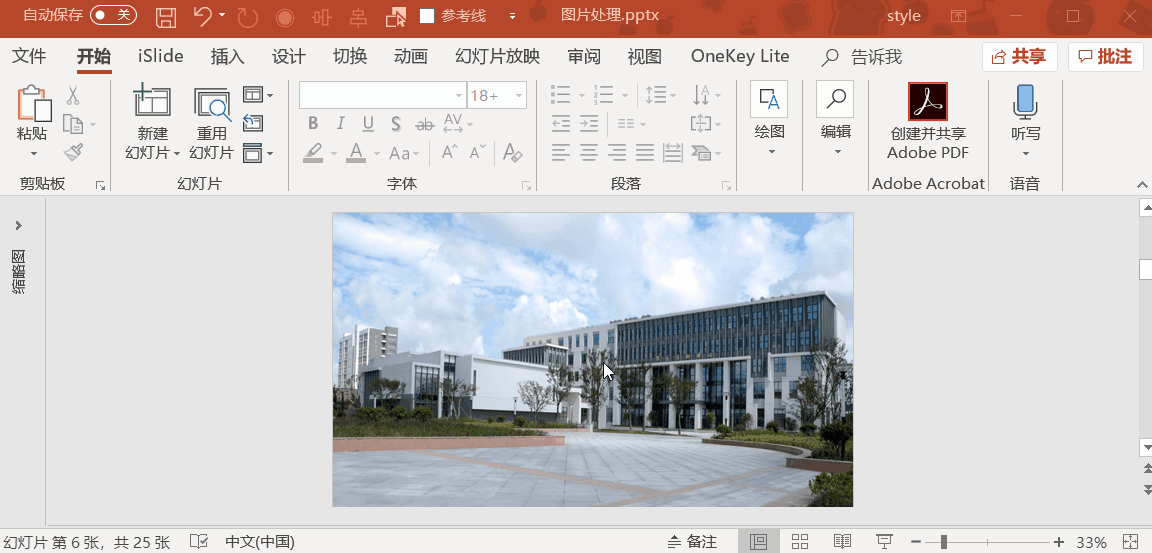
然后用前面介绍的重新着色功能,把图片改为蓝色,
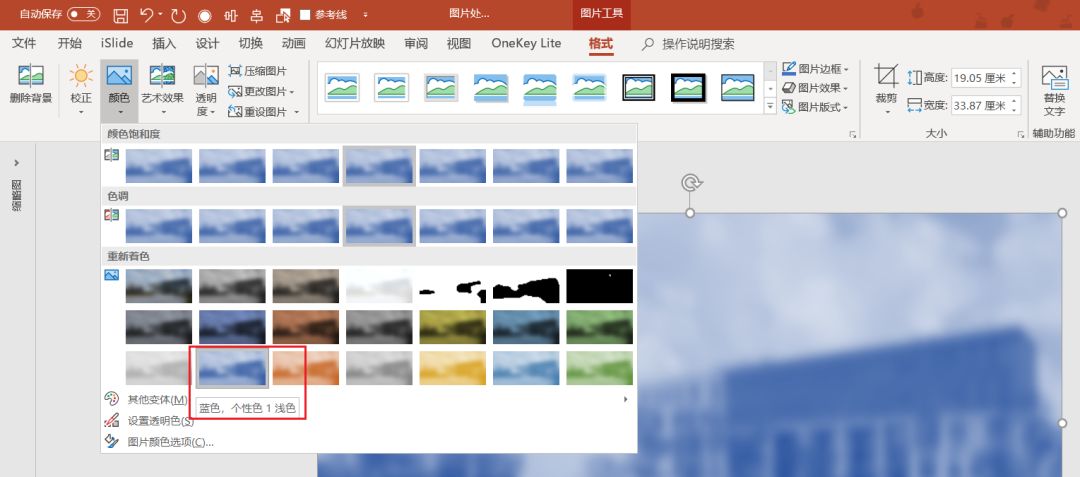
加上文字,看看这样修改之后的图片吧!

其实在艺术效果中还有很多其他的效果,三顿换了几个样式来处理这张图片,没想到效果也很不错,


最让我惊艳的是,用这个功能中默认的样式竟然还能做出“油画风”的页面!

营造页面的层次感
除了处理质量不高的图片外,这个功能还能制作一些高逼格的效果。比如下面这个案例,这种局部放大的效果是怎么做的呢?

其实整个页面一共有三层。
第一层是背景层,在设置背景格式中选择图片填充并进行填充,
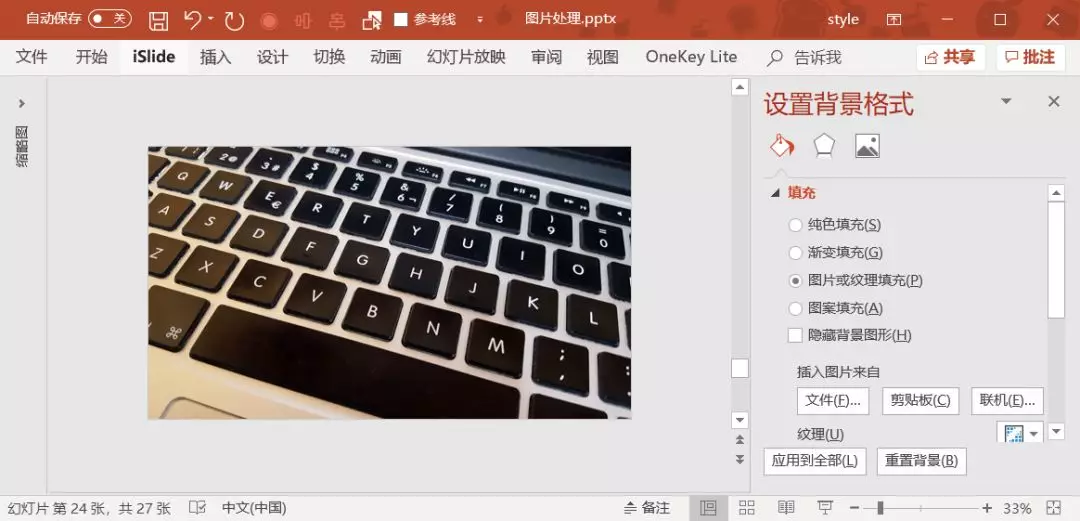
第二层是虚化层,插入一张和背景完全相同的图片,并对图片添加虚化效果,
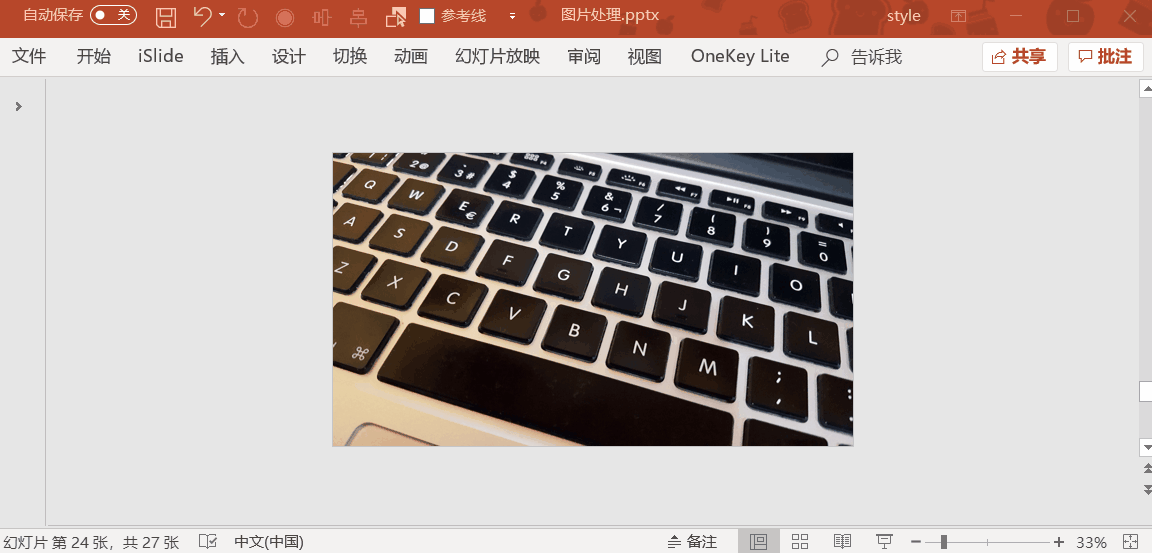
然后在艺术效果选项中调整“半径”的数值,数值越大,虚化效果越明显,

第三层是形状层,使用的形状其实就是最常见的圆形,而最重要的操作是将圆形的填充效果设置为“幻灯片背景填充”,
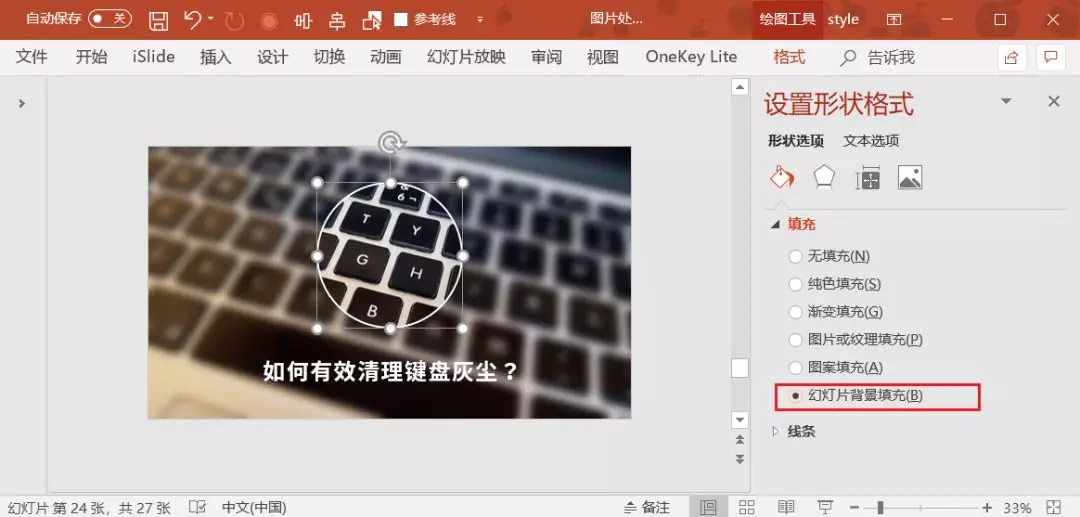
是的,很多小伙伴一定会好奇,为什么要用两层完全相同的图片,其实就是为了这个“幻灯片背景填充”。
选择后形状的填充会与背景完全一致并且可以随时移动自动调整。

用虚化来营造层次感,够简单吧?除此之外还可以用虚化做出下面这种画中画的效果,原理是一样的,不妨看完文章自己动手尝试一下吧!

生成渐变背景
很多小伙伴喜欢用渐变色作为PPT的背景,可现成的渐变并不好找,有没有办法自己做呢?随便在网上找张颜色鲜艳的海报或是横幅就能搞定!
比如三顿从站酷上找了这张横幅,图片的格式完全无法编辑,要怎么把它变成渐变背景呢?
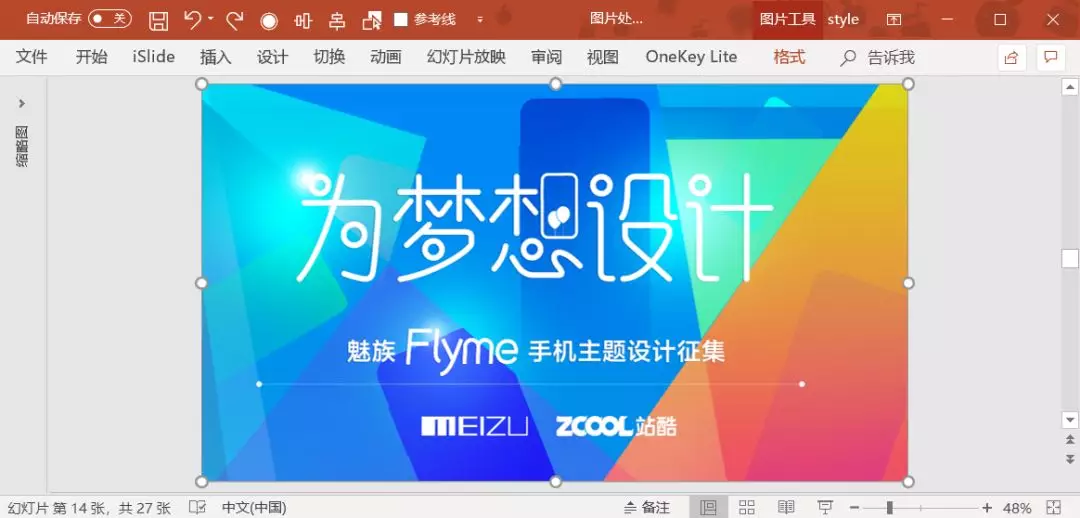
还是使用虚化功能,为图片添加虚化效果:
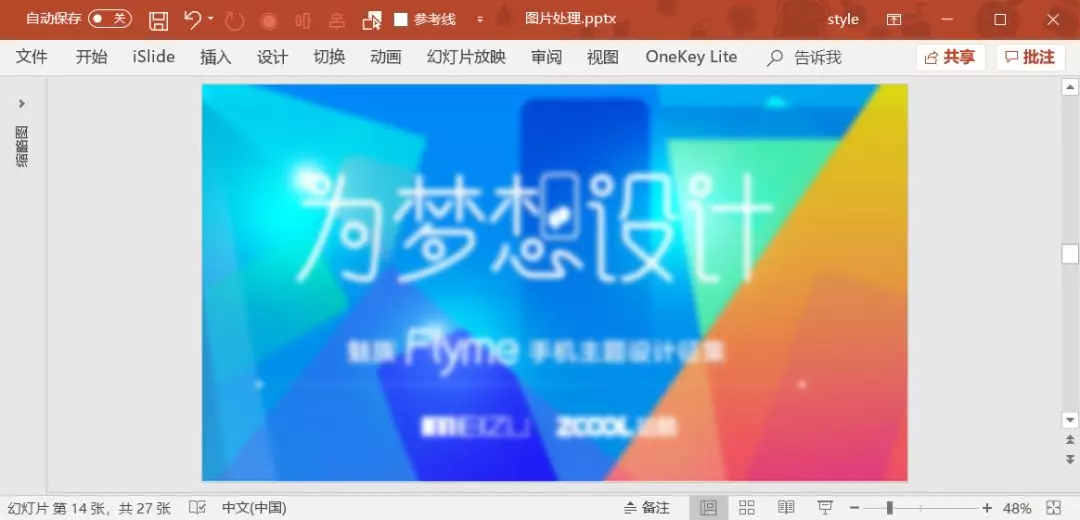
好像没什么太大变化?别眨眼,接下来就是见证奇迹的时刻:
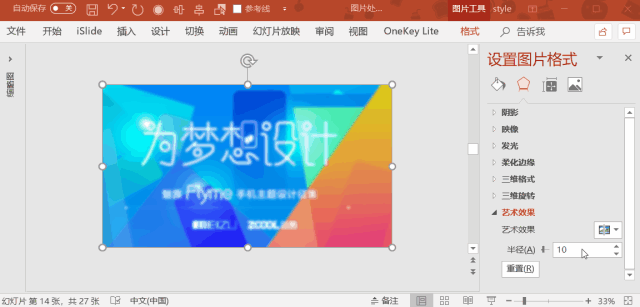
在艺术效果选项中,把半径设置为100,立马就生成了一张渐变背景:
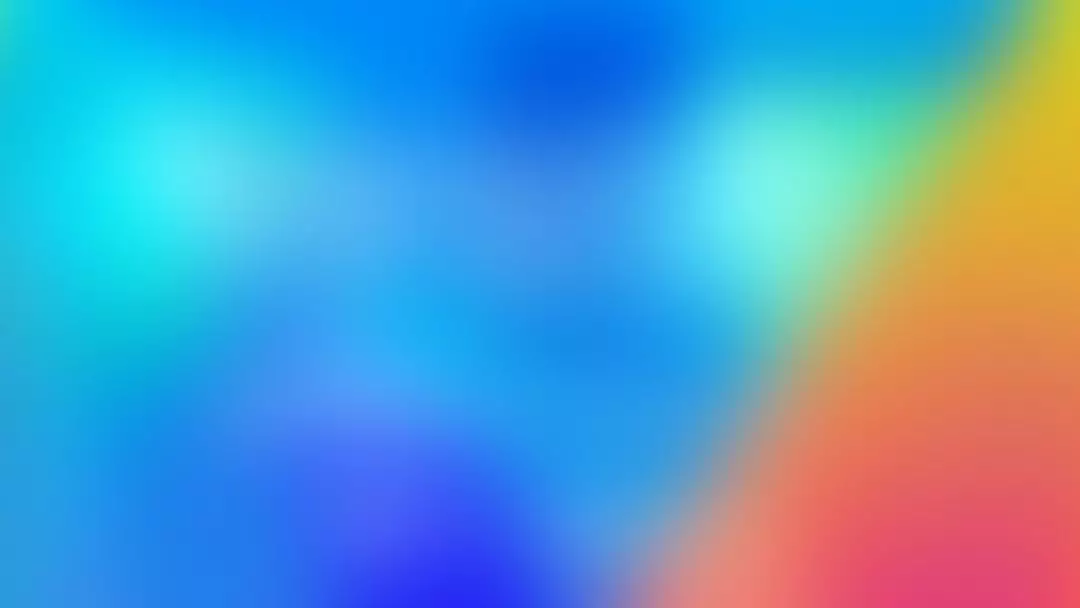
不对,可不是一张!再使用PPT自带的剪裁功能,缩小剪裁区域,随便移动一下又是一张全新的渐变背景,确认剪裁后直接拉伸放大就能使用。
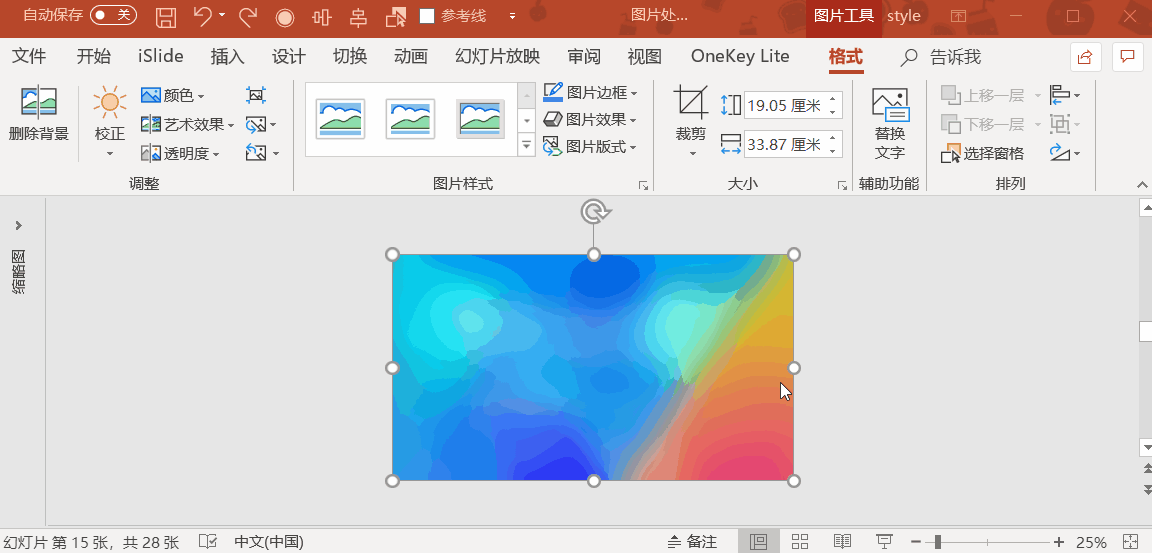
一张网上随便找的横幅海报就能Get超多张渐变背景!
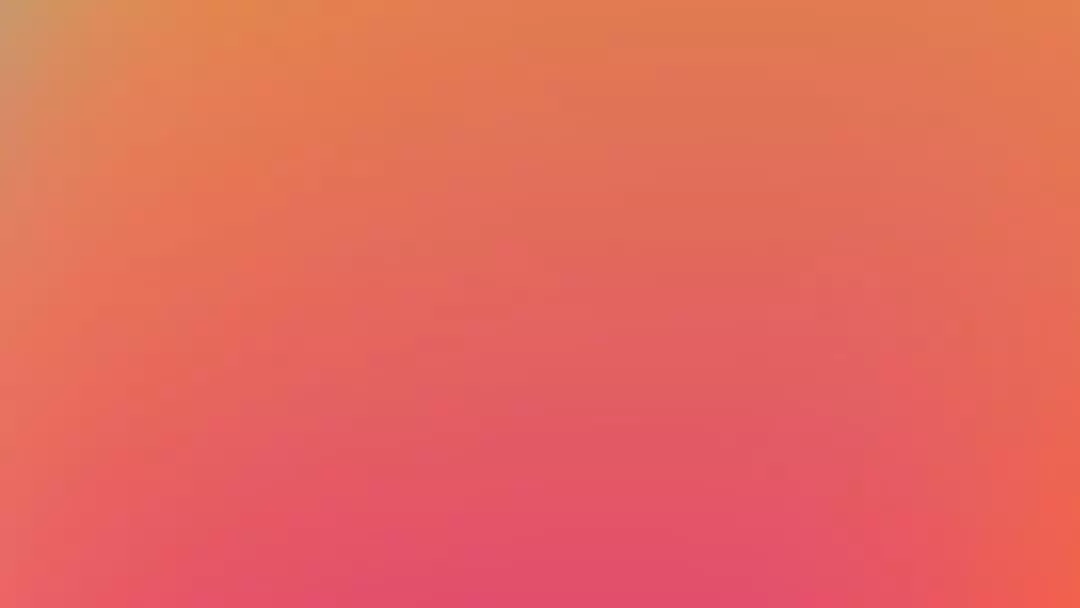

别不信,真的是随便找一张海报,只要颜色鲜艳丰富,都能生成渐变背景。
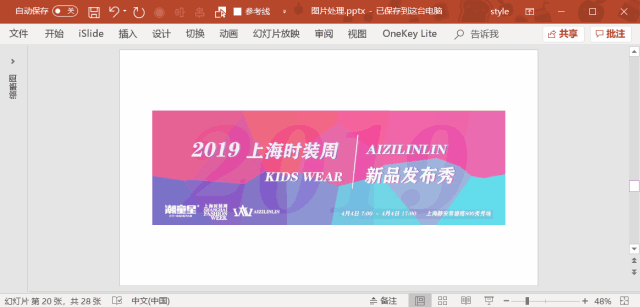
赶快收下这个超神奇的技巧吧!
图片透明度功能
你知道在PPT中如何修改图片的透明度吗?
什么什么?PPT竟然还能修改图片透明度,那改图片透明度又有什么用呢?
当然可以!三顿就通过修改图片透明度,做了不少精彩的PPT页面:
**
PPT如何修改图片透明度
对于非Office365版本而言,修改图片透明度需要先将图片填充到形状中。操作方法如下:
第一步,新建一个与图片大小完全相同的形状,并将边框设置为无轮廓。

第二步,剪切图片,右键形状找到设置形状格式,在形状选项中点击图片或纹理填充,图片源选择剪贴板。
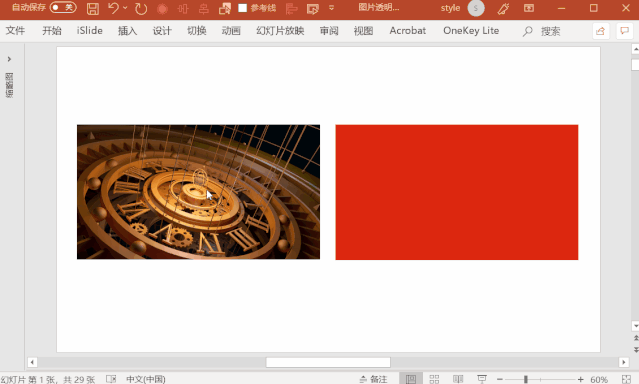
完成后就可以在形状选项中任意的调整图片透明度:
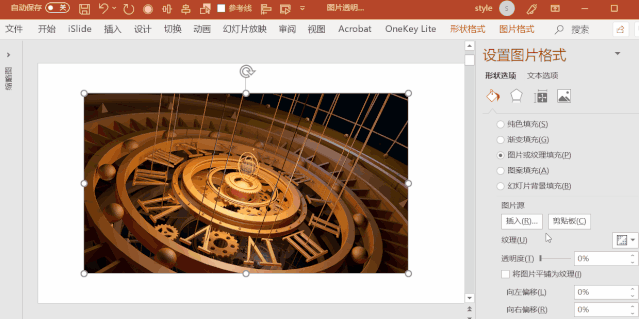
对于使用最新Office365版本的小伙伴而言,修改更加方便!直接选中图片,在图片格式选项卡就能找到透明度的调整选项。
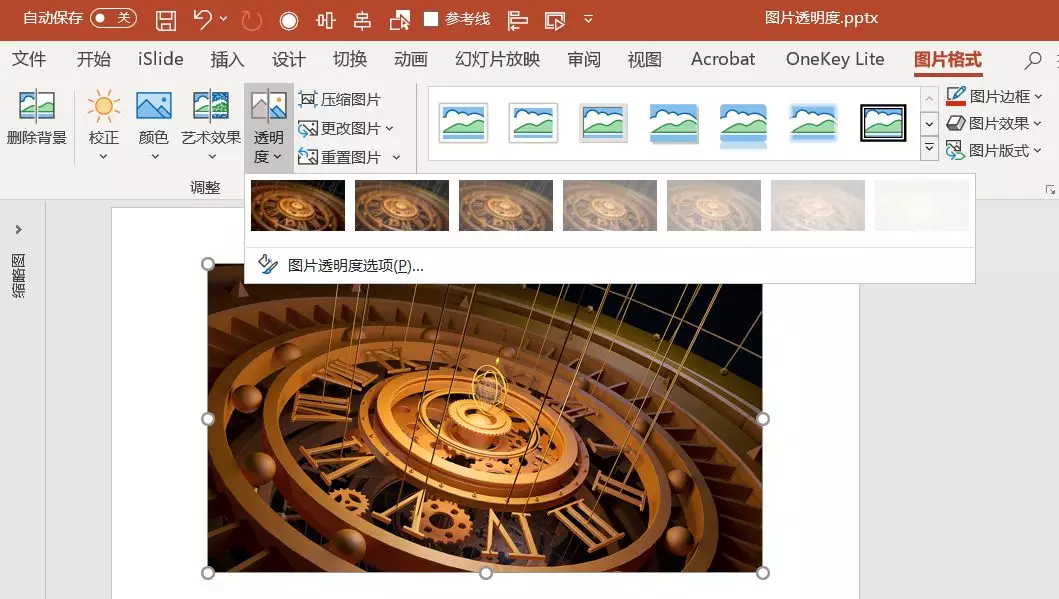
提供了一些默认参数可以直接使用,当然通过点击图片透明度选项,可以自己调整透明度参数。
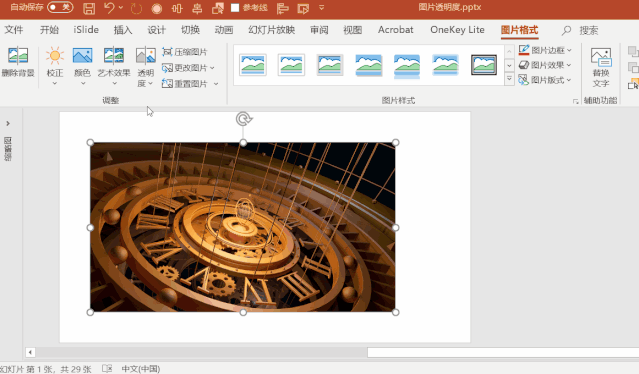
修改图片透明度有什么用?
第一个作用是替代蒙版。
三顿在很多文章中都有介绍过蒙版效果,面对过于亮眼的背景图,我们可以在背景层和内容层之间添加一个半透明的形状,既能保证内容清晰也能起到美化的作用。

蒙版一般使用的都是矩形形状,通过调整形状的透明度来控制蒙版的呈现效果:
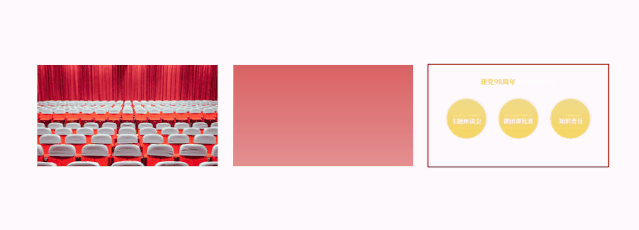
而三顿今天要分享的黑科技,就是用图片来替代中间的形状!
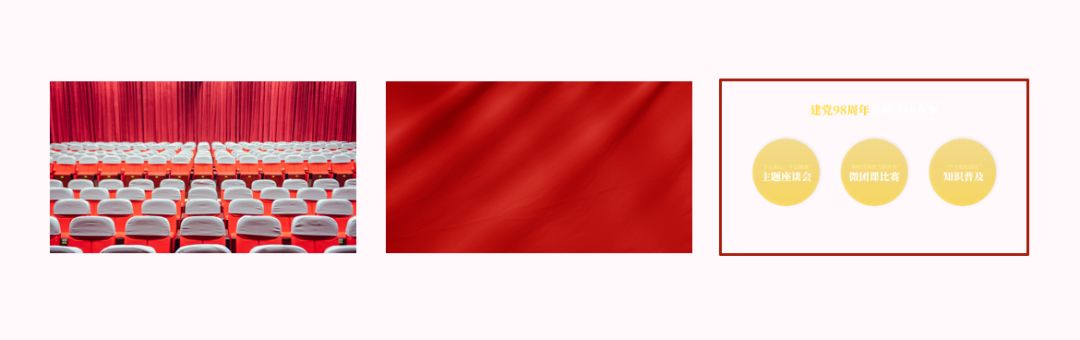
在网上找一张纹理图片,把它放置在背景层和内容层中间,并修改图片的透明度。 给大家看看使用形状作为蒙版和使用纹理图片作为蒙版,两者的的前后对比。
给大家看看使用形状作为蒙版和使用纹理图片作为蒙版,两者的的前后对比。
**

▼ 使用纹理图片作为蒙版

显然,使用修改透明度后的纹理图片作为蒙版,制作的页面可以在保留背景的同时很好的把纹理效果体现出来,让整个页面更具质感。
是的,只需要找到合适的纹理图片,立马就能让原本相对普通的页面一下子质感十足。
**
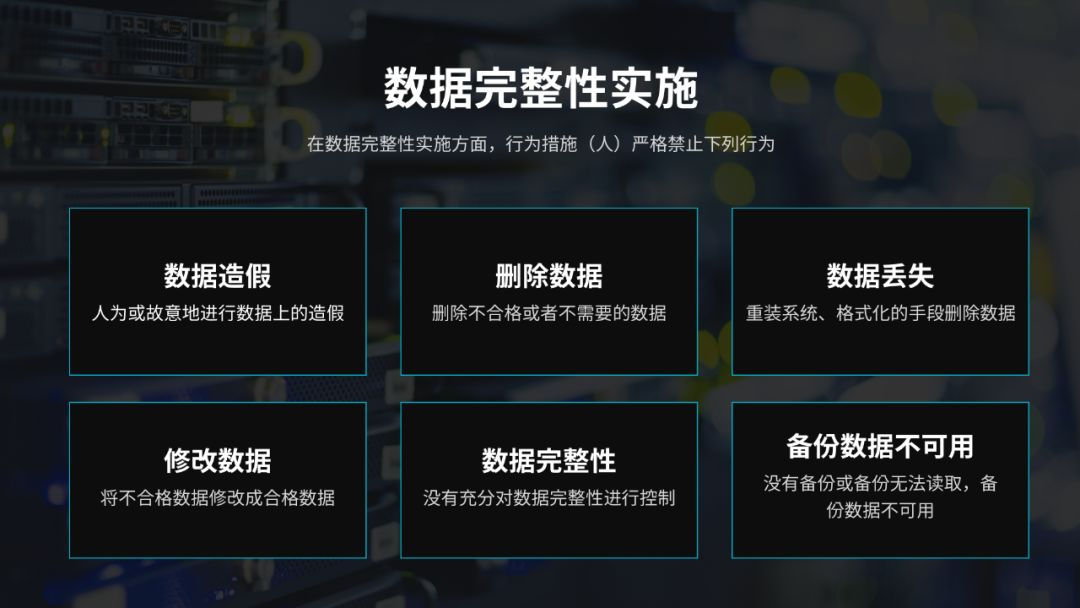
▼ 使用纹理图片作为蒙版
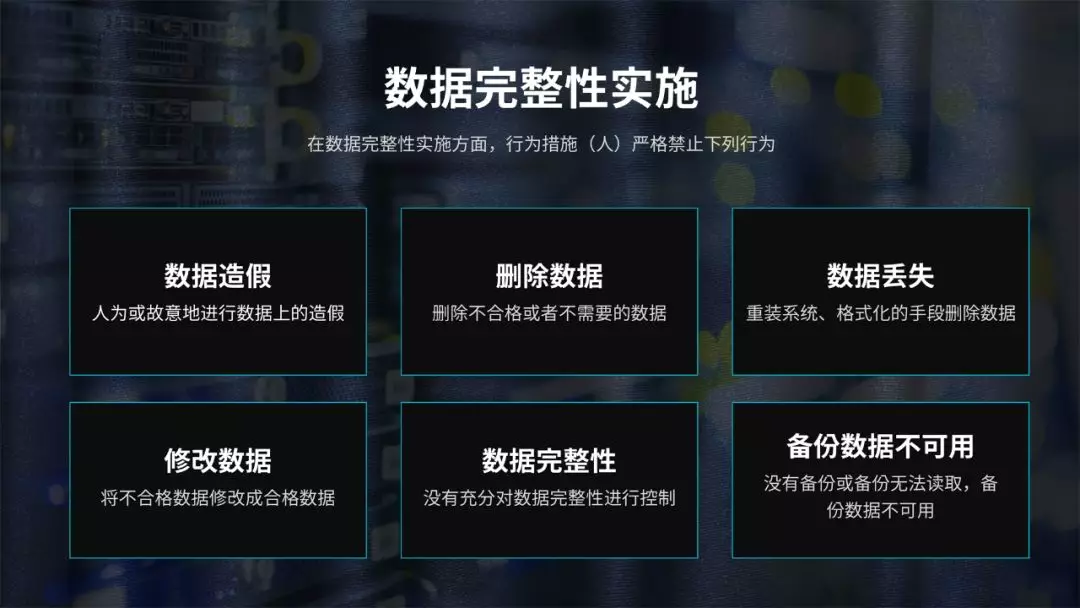
这个技巧超实用!除了作为整个页面的蒙版外,还可以在页面内的各种形状和色块上使用。
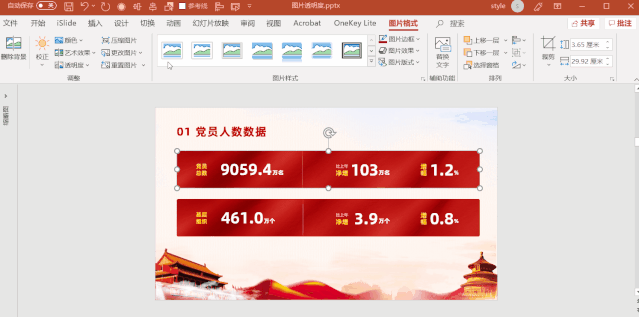
给大家看看生成的页面效果,用纹理图片替代形状,真的可以这么神奇。
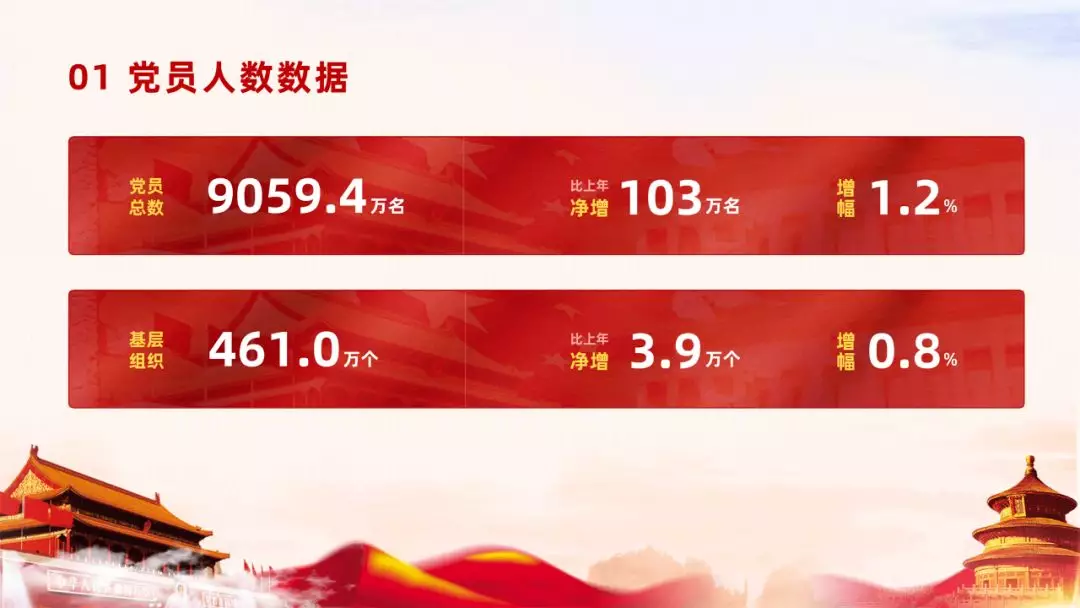
第二个作用,是优化装饰元素。
为了让页面更加丰富,我们经常会在页面上添加一些装饰元素。比如在前面这个案例的基础上,我们可以添加一条红色的缎带作为装饰。

制作的页面颜值很高,但三顿总觉得这个缎带有些过于亮眼了,第一页看这页PPT,看到的是缎带而不是内容,对吗?
这样显然不好,面对这种情况,我们就可以使用图片透明度的功能,适当降低缎带的透明度,让它和整个页面完全融合。

再举个例子,观察下面这个案例,排版不错但总觉得有些单调:
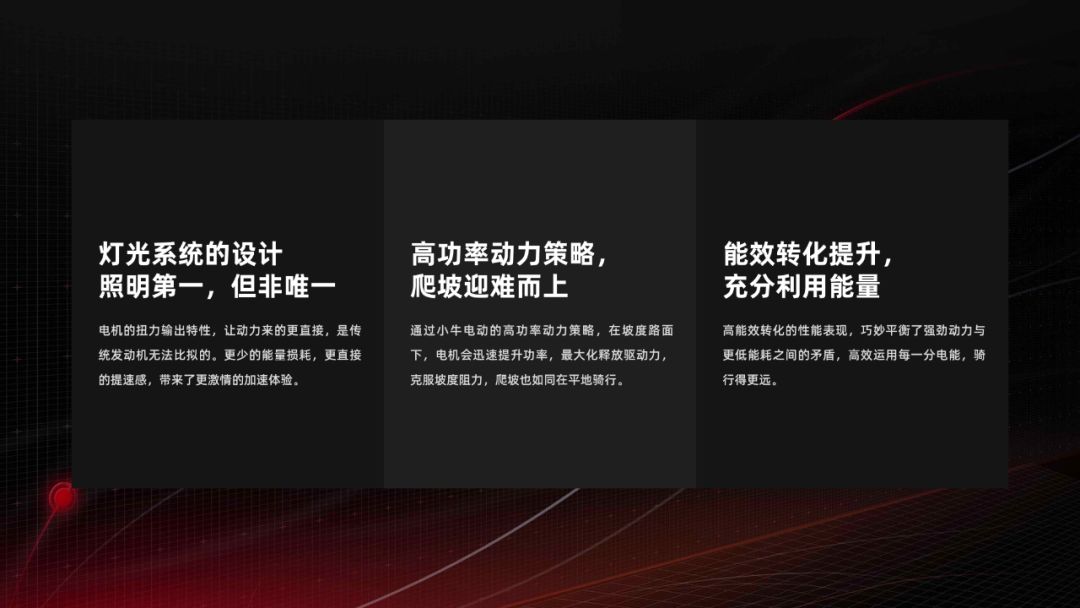
我们可以给它添加装饰元素,但如果直接添加,会出现下面这样的尴尬情况:
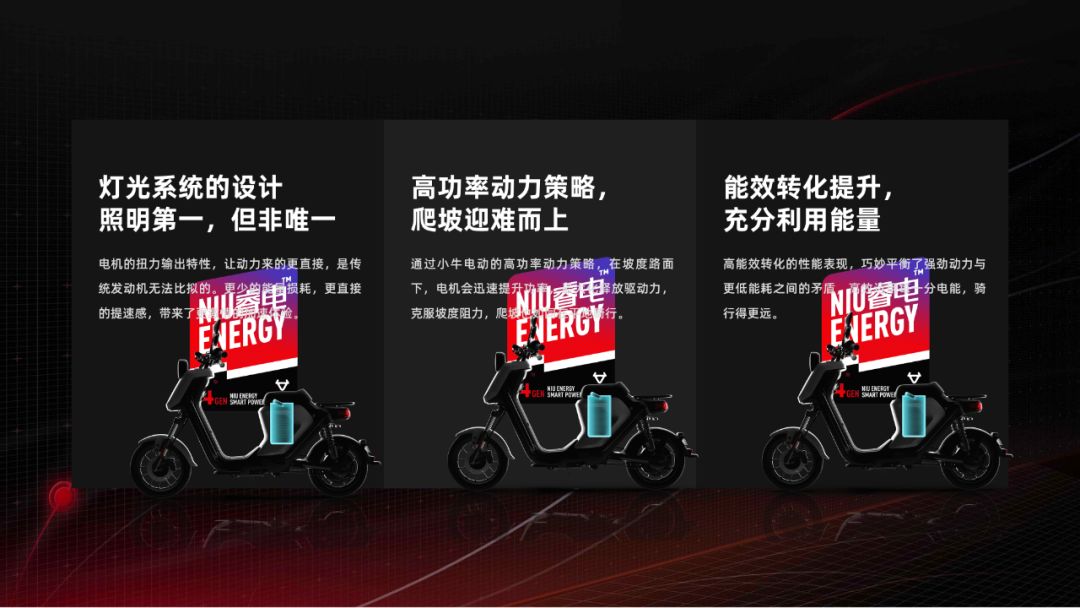
面对这种情况,我们就可以使用图片透明度的功能,适当降低装饰元素的透明度,让它和整个页面完全融合。
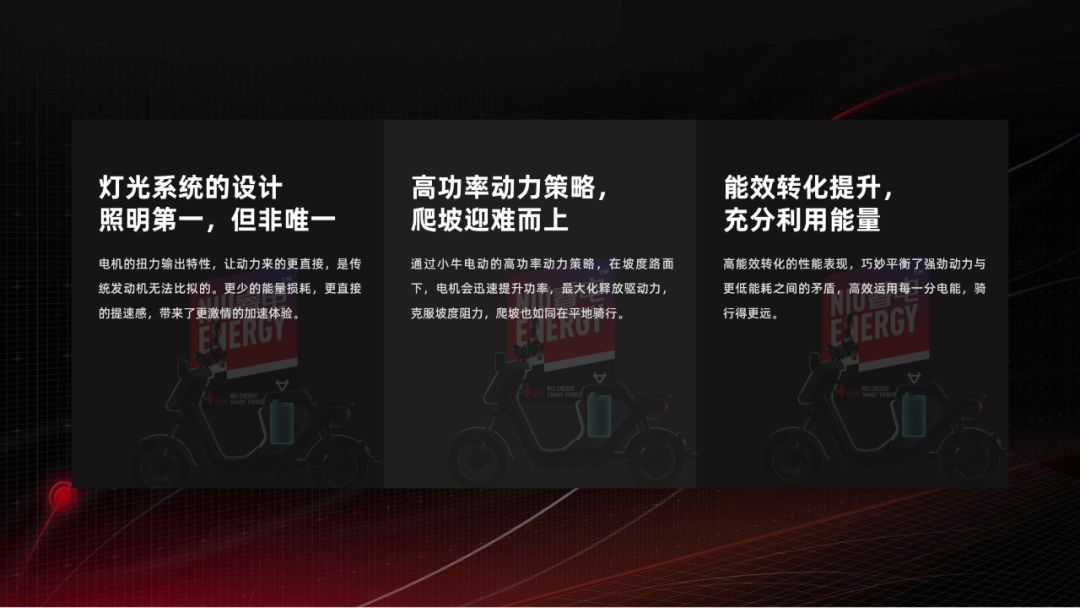
已经是一个非常实用的功能了,对吗?可图片透明度这个功能远比你想象的还要强大。
举个例子,我们经常会遇到只有一张图片一段文字的页面,不管怎么排版都会稍显单调。
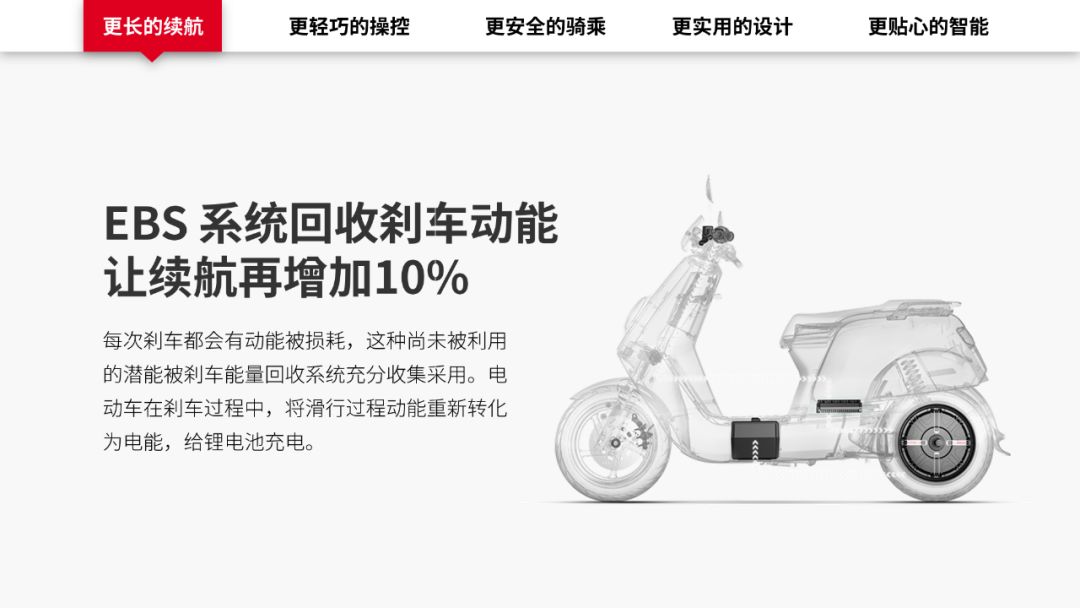
怎么办呢?我们可以把图片多复制几张,然后分别调整复制图片的透明度:
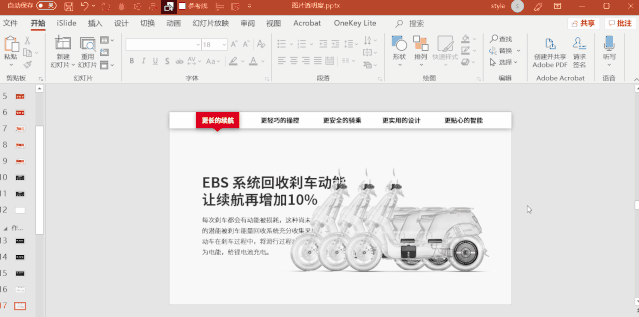
给你们看看完成后的效果,是不是没有原来那么单调了?
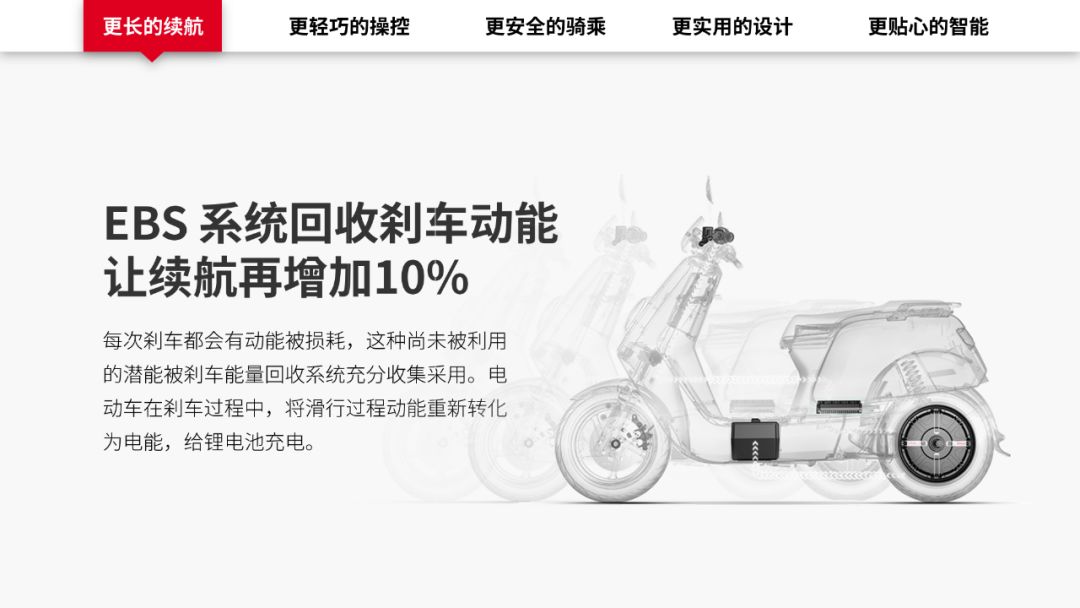
对于元素单一的页面,图片透明度功能超管用,一下就能使页面变得丰富起来!
▼ 修改前
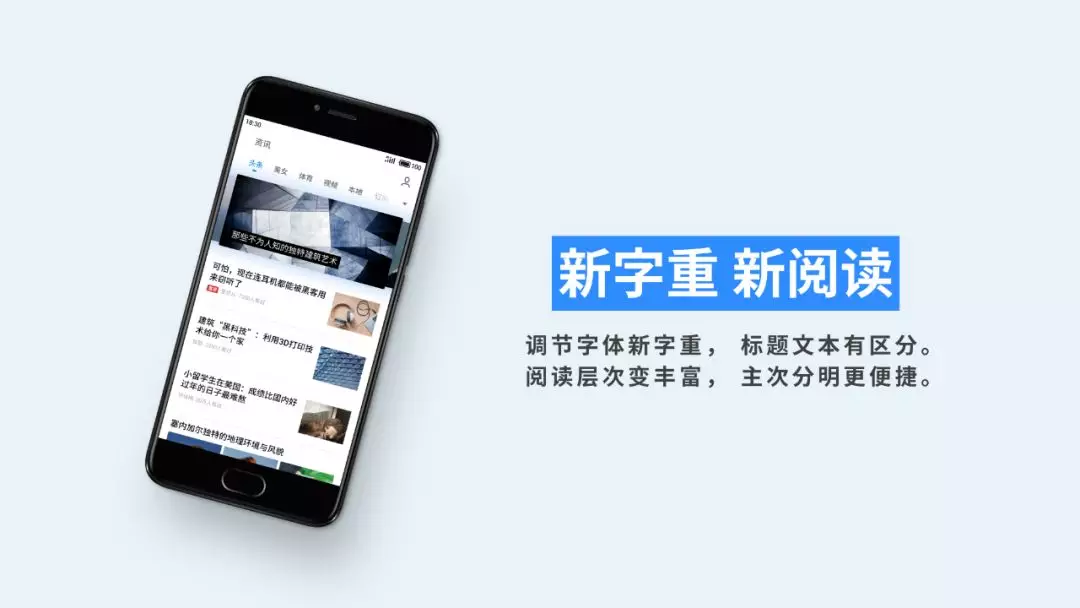
▼ 修改后
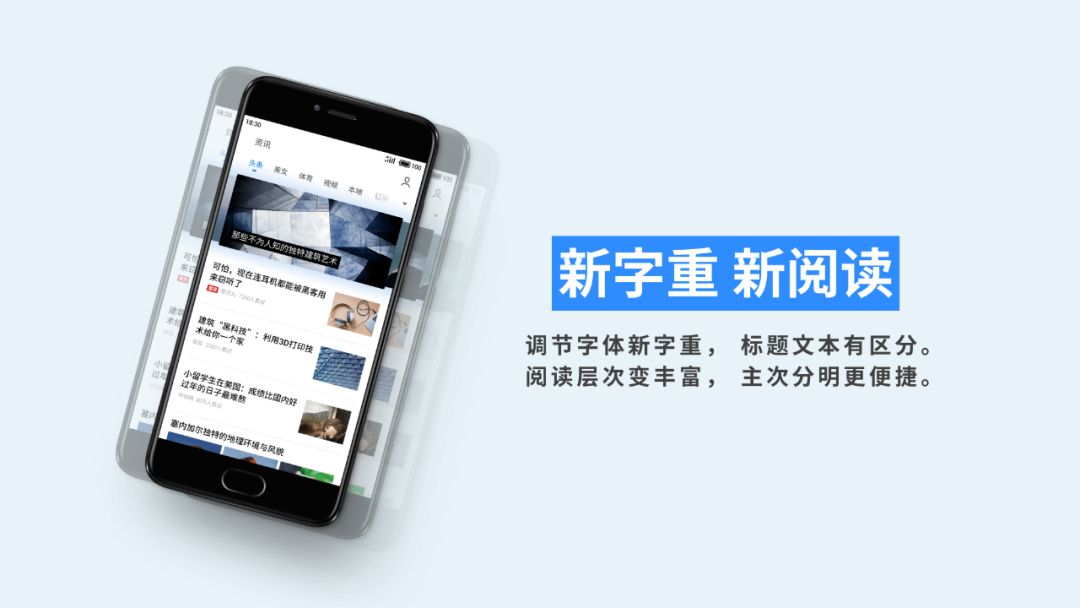
是的,除了可以让装饰元素与页面更加融合外,复制多张图片并修改图片的透明度,还能起到填充和丰富版面的作用。
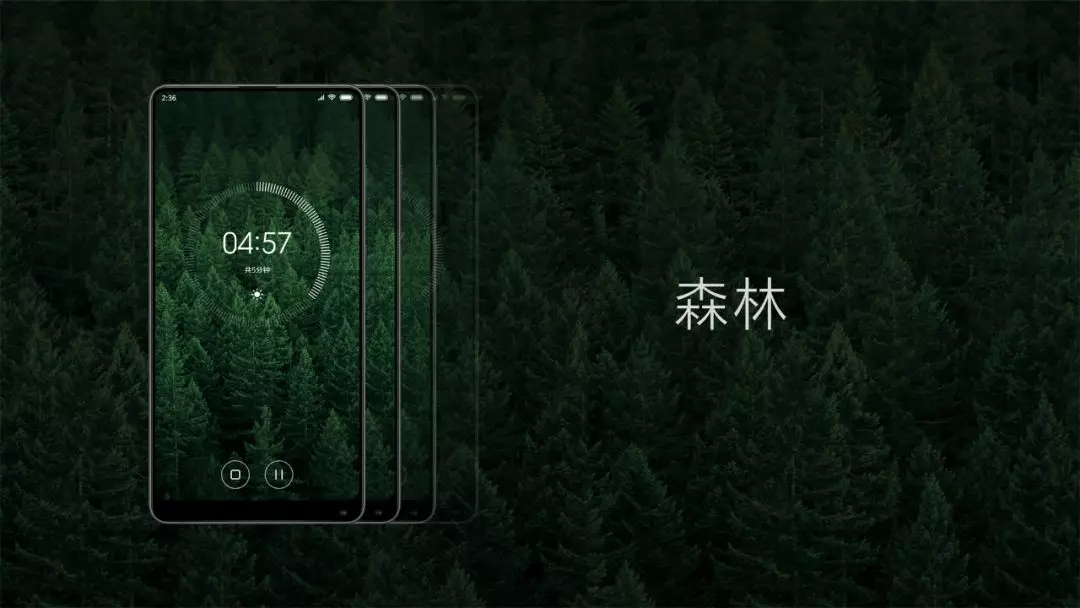
第三个作用,是增加页面层次。
不仅如此!使用图片透明度功能还能增加页面的层次感!比如下面这个案例,原本通过调整图片大小,添加阴影效果来营造页面的层次感。

还能更进一步!对两侧的图片设置不同的透明度,层次感就能更加明显。

再举个例子,针对下面这个案例,如果想要对图片设置层级,该怎么调整呢?
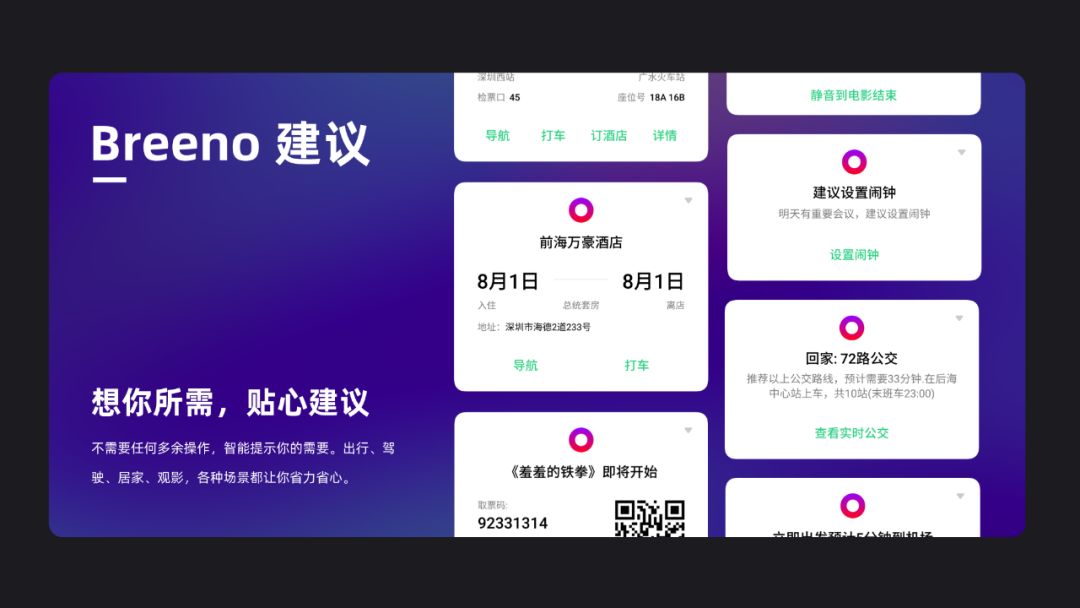
我们可以直接使用图片透明度功能,通过设置不同的透明度,来突出主要的内容。
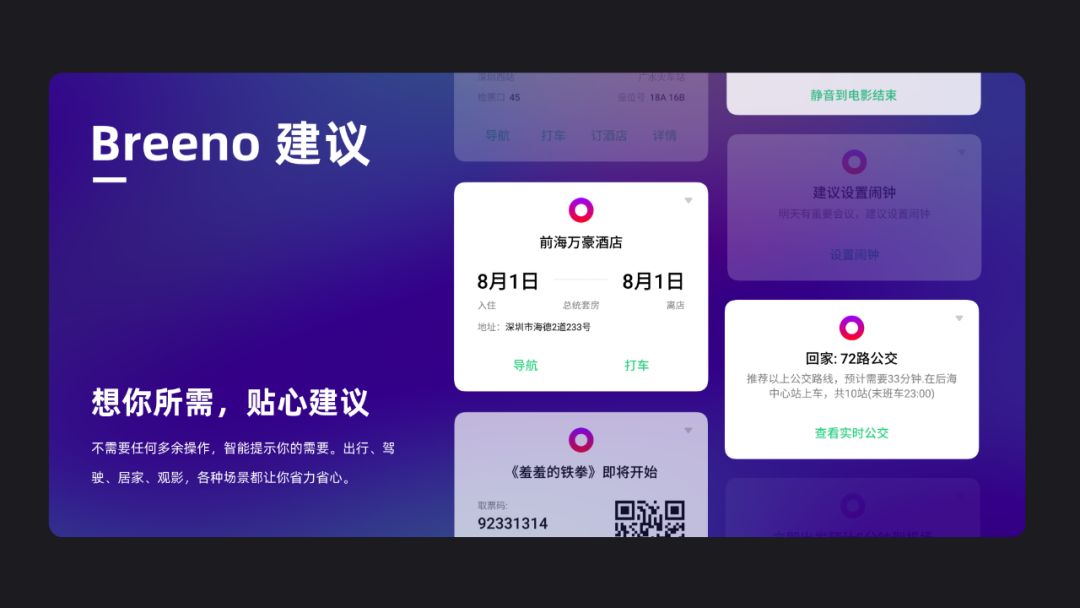
另外,原本面对一些形状与文字组合的元素,想要调整透明度比较麻烦,需要逐个调整。

现在我们只需要复制元素,将其转换为图片格式,再直接调整图片的透明度即可。
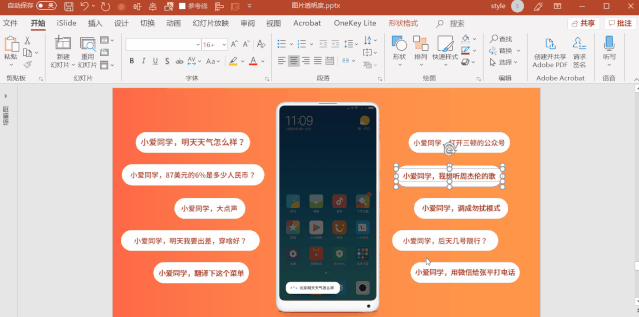
同样给你们看看调整后的效果,利用图片透明度功能设置页面元素的层级,就是这么方便!

其他常用,图片处理技巧分享
生成扫描版签名
利用PPT自带图片处理功能,PPT竟然还能生成扫描版的签名!步骤也很简单,先用手机拍下手写的签名。
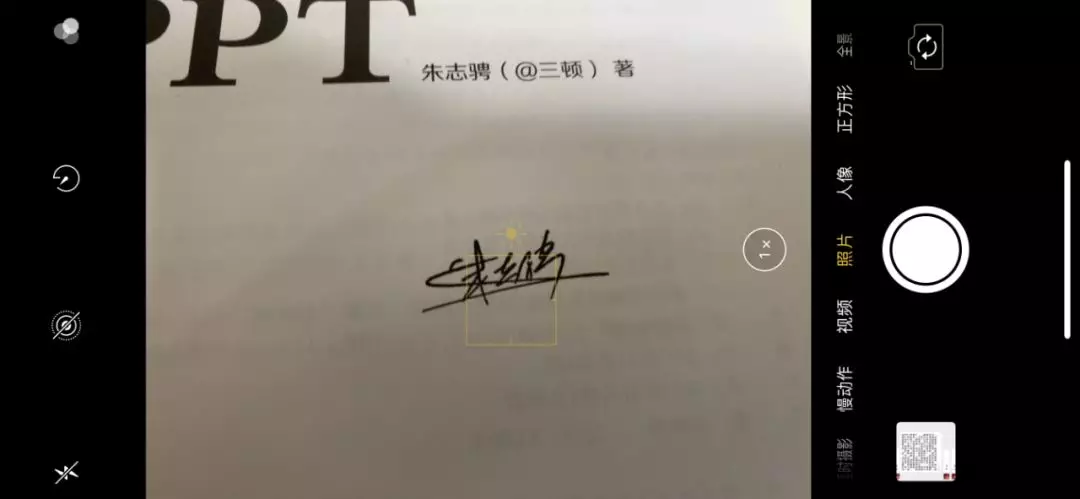
把拍下的图片扔进PPT,选中后右键设置图片格式,在图片一栏中将清晰度和亮度都设置为100。
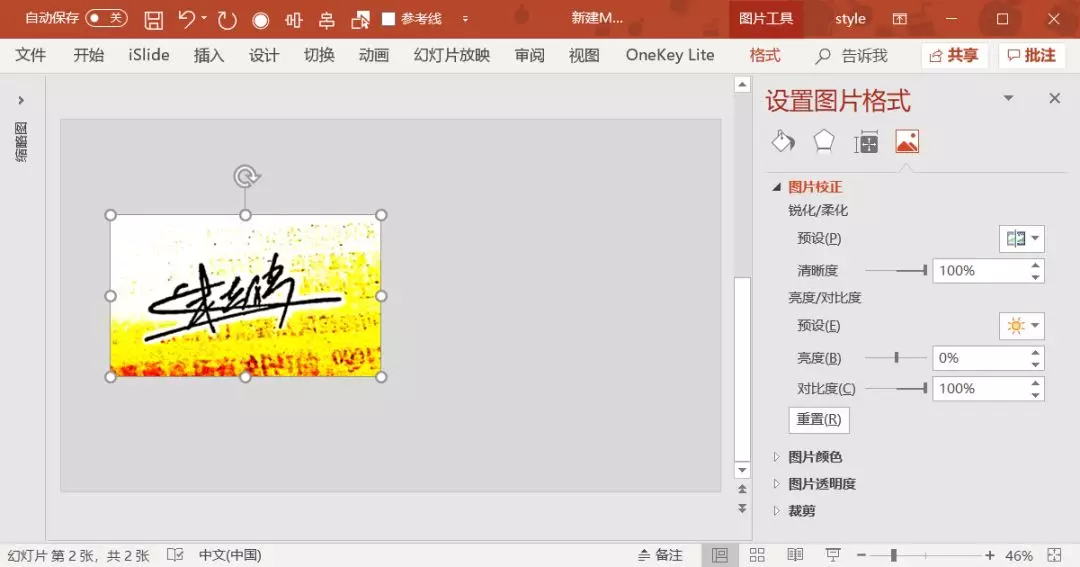
如果生成的图片像三顿这样有些泛黄,则再提高亮度的数值,直至干扰元素完全消失。
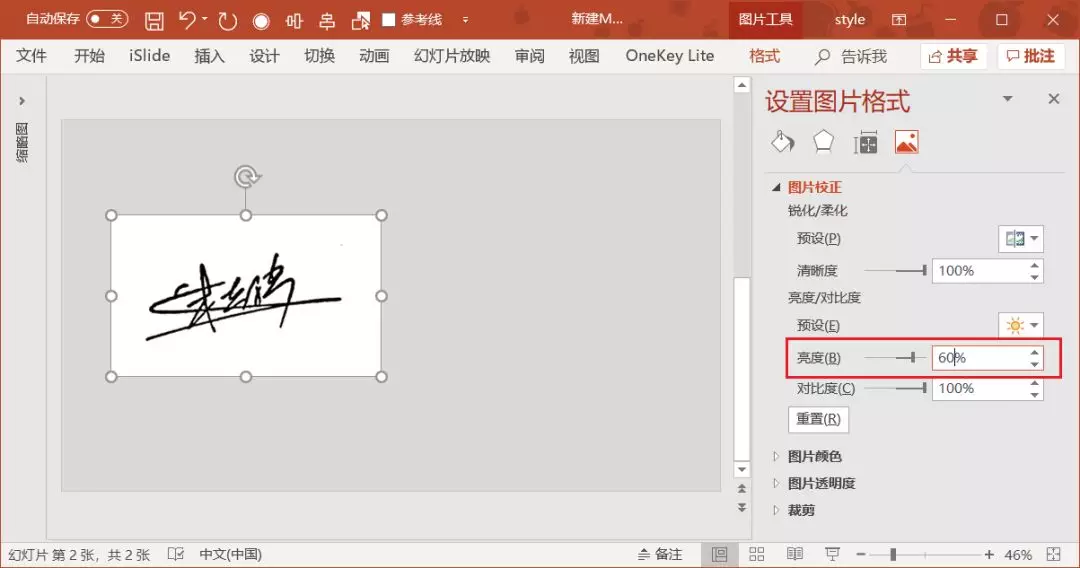
生成的图片是白底,和页面本身的背景色不同?没关系,再用一下PPT自带的“设置透明色”功能,一个扫描版的签名就大功告成啦!
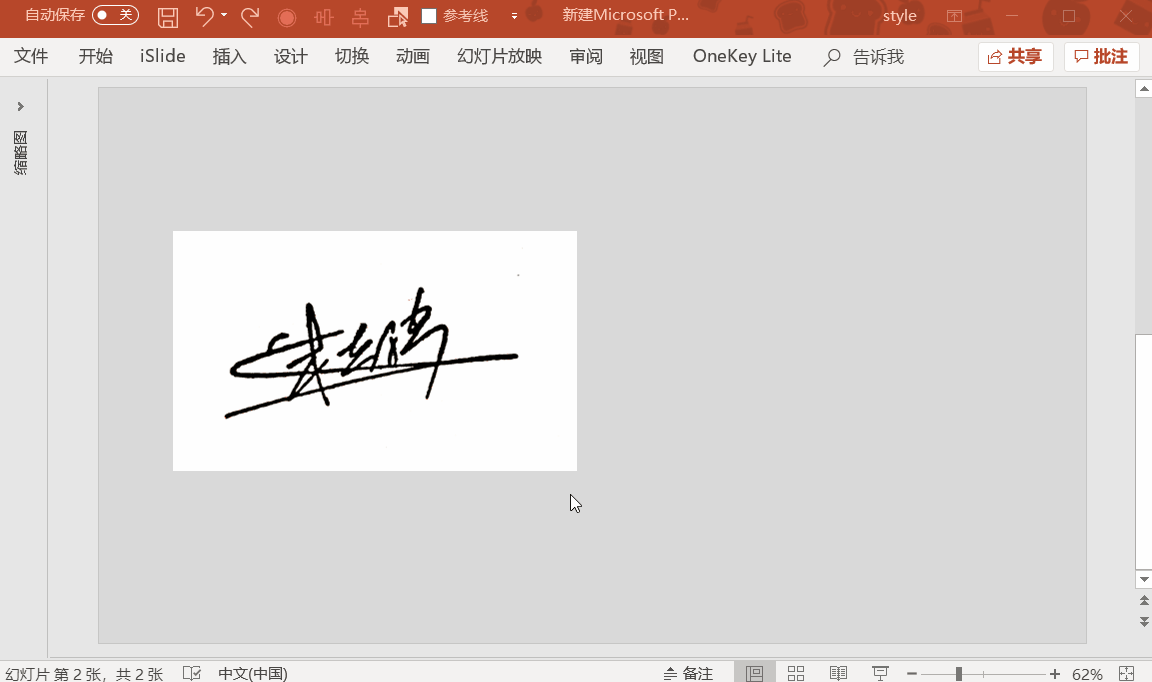
这样生成扫描版签名,不仅方便,直接用在PPT页面中也完全不会觉得违和。

图片反白/反黑
三顿在教大家处理各种LOGO页面时,经常说只需要将LOGO排列整齐即可,就像这样:
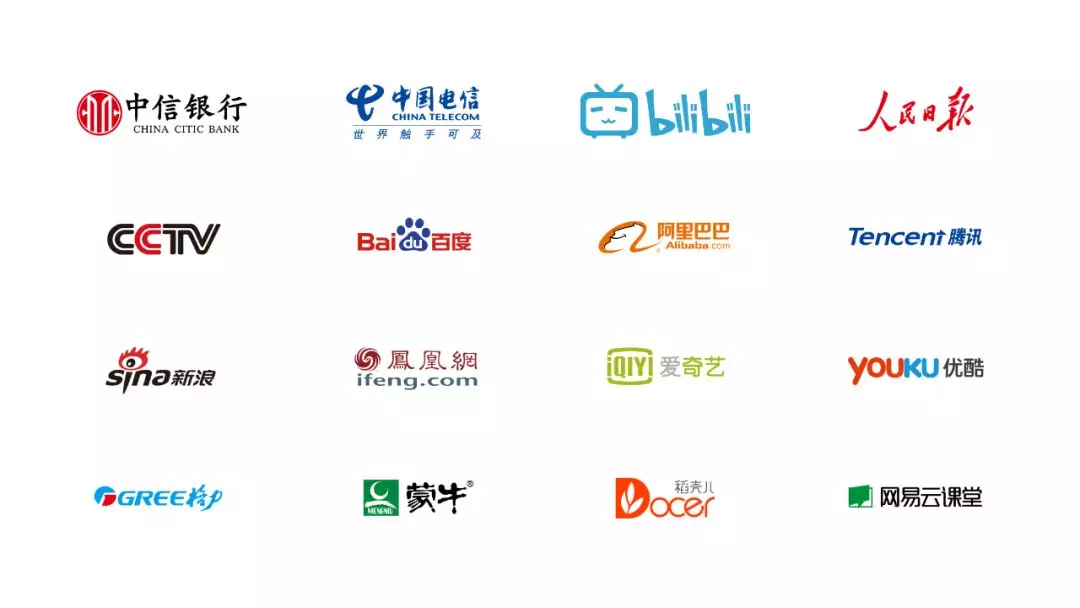
然而由于各个品牌LOGO的颜色不同,放在一起总有些奇怪,而且一换背景颜色直接破相。
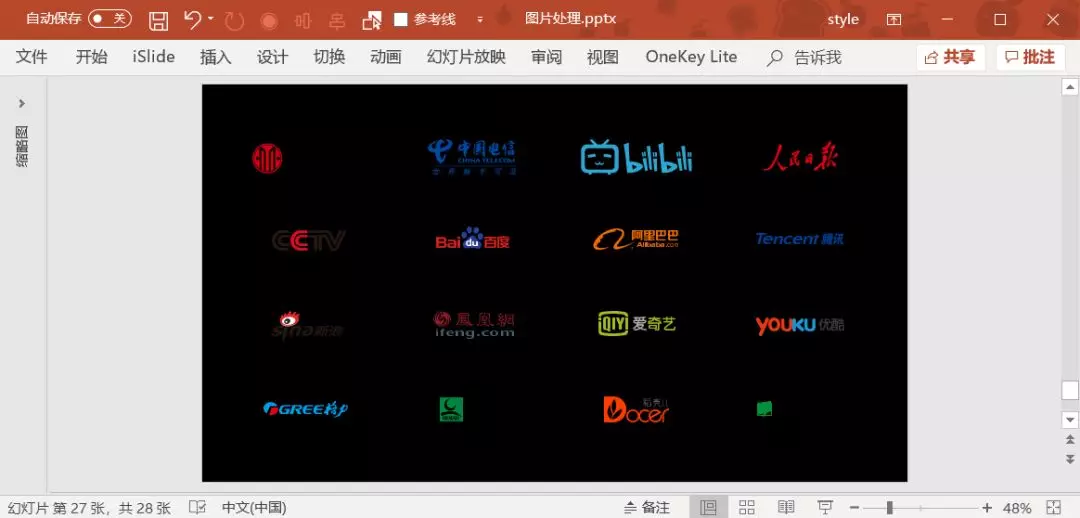
有没有办法将LOGO变成统一的颜色,比如白色呢?
PPT就能搞定,选中图片后右键设置图片格式,在图片一栏中将亮度调整为100,直接就能变成白色。
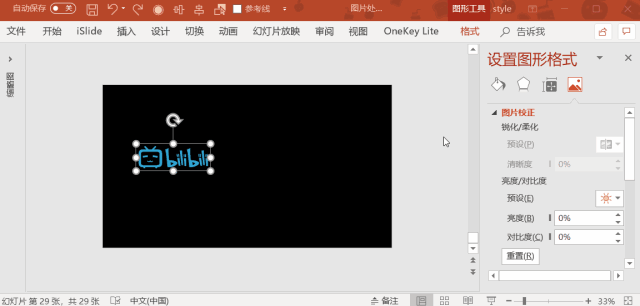
如果想生成黑色的图片,只需要将亮度调至-100即可。而如果是想生成灰色,将对比度调至-100即可。
非常简单,就能统一图片的颜色:

以上就是三顿要给大家分享的有关PPT图片处理的“黑科技”技巧啦!赶快收好下面这些技巧,别再小瞧PPT!

