三顿花一小时给PPT里这个天天和你见面的功能区做了一次彻底的整容:
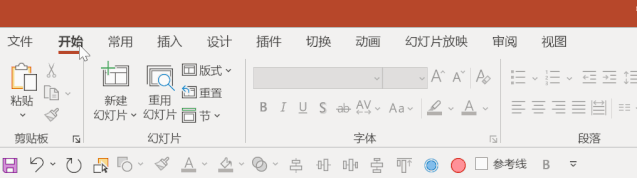
我精简了好多根本用不到的功能,还添加了一大波可以让你效率翻倍的一键操作,比如一键拆分文字,一键美化图表等等。
这样的改头换面操作起来一定很难吧?完全不会,小白也能上手!文末会给大家分享直接可用的资源包,而三顿更想手把手教你自己制作!
自定义功能区
使用效果
如果要评选PPT里最没用的功能,这些位于设计选项卡的模板绝对是三顿心目中的第一名。不仅长得特丑,而且长长一行特别碍眼。
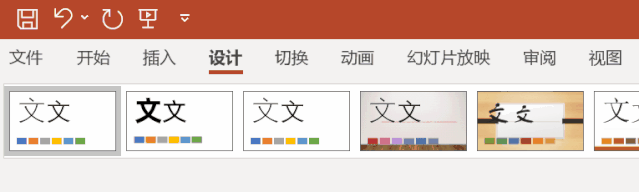
这次三顿给设计选项卡做了完全的翻新:
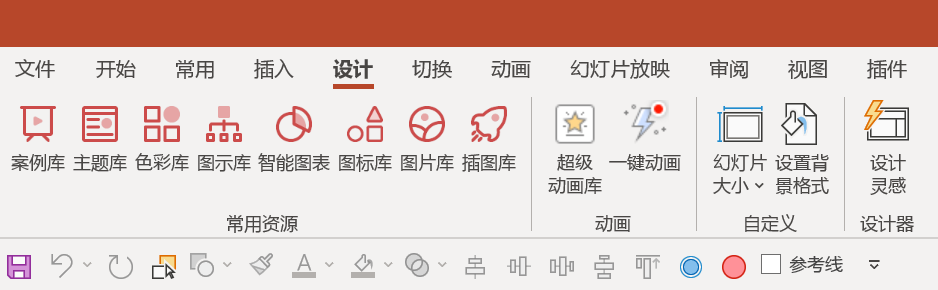
把没用的功能统统删去,取而代之的是iSlide插件和口袋动画插件中的模板功能。
打开设计选项卡,一键调用这些超赞的模板:

是的,三顿主要把PPT功能区做了两方面的修改。一是精简掉了原来根本用不到功能。
比如原先的形状格式选项卡,一大堆过时的形状样式和艺术字样式,眼不见为净,统统删掉!
▼ 删除前
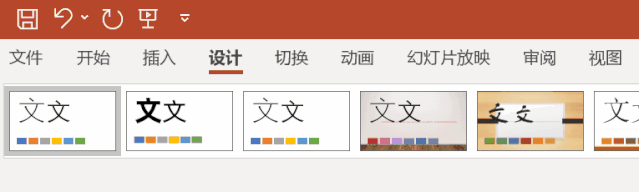
▼ 删除后
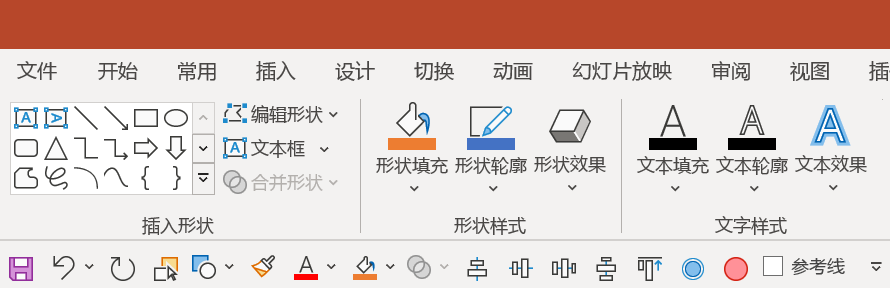
再比如原先的插入选项卡,类似联机图片、加载项和表单这样的功能根本用不到,统统删掉!
▼ 删除前
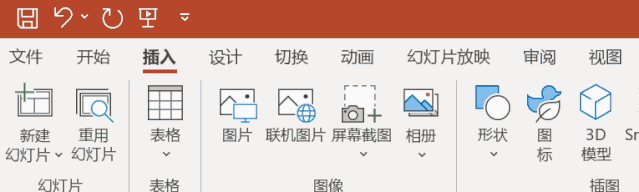
▼ 删除后
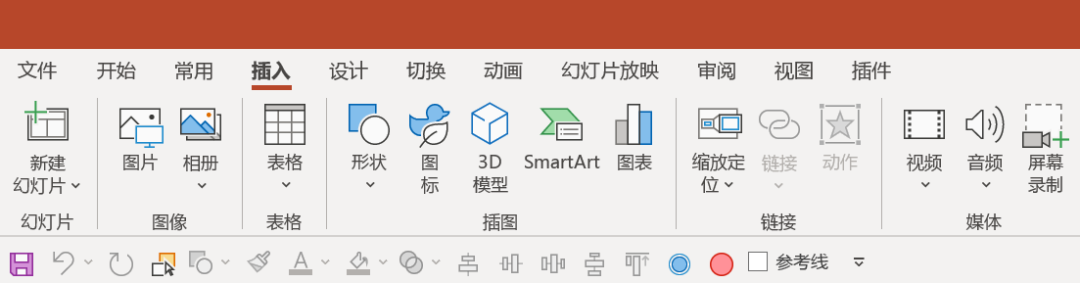
好多功能删的时候舍不得,会有“万一要用”的心理,而删完之后三顿内心只有一个字,爽!
**
原先长长一条的功能区,现在一屏就能看完。原先好多藏在犄角旮旯,要翻上半天才能找到的功能,现在一眼就能看到。这种感觉实在是太棒了!
另外,三顿通过创建新的选项卡,将常用的一些操作整合到了一起。给你们感受一下这个三顿自制的选项卡:
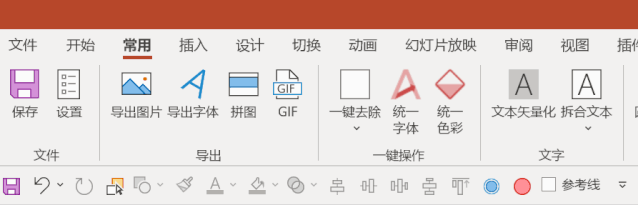
在这个选项卡中,可以一键插入圆形、矩形,可以一键统一字体、拆分文本,PPT设置也能一键打开,是不是超棒?

三顿还把原先插件中的一些形状功能整合到了一起,平时隐藏,选中形状之后会自动打开:
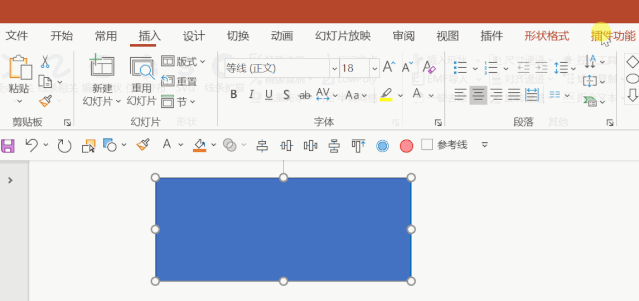
以前总是嫌几款插件要分别点开各自的选项卡才能使用,现在三顿把其他常用的插件功能也整理到了一起。
一个选项卡就能一览无余:

制作方法
是不是感觉超酷?其实这样的修改你也能动手制作。而且,特别简单!
只需要在原本的功能区位置右键,点击自定义功能:
**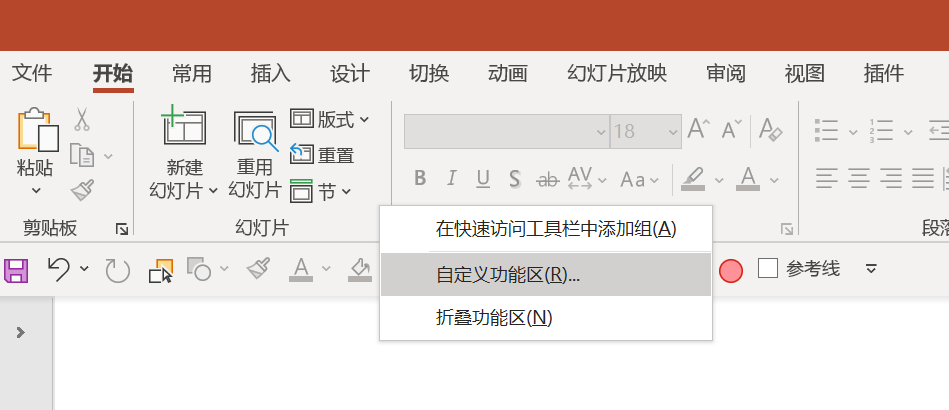
恭喜你,点开了新世界的大门:
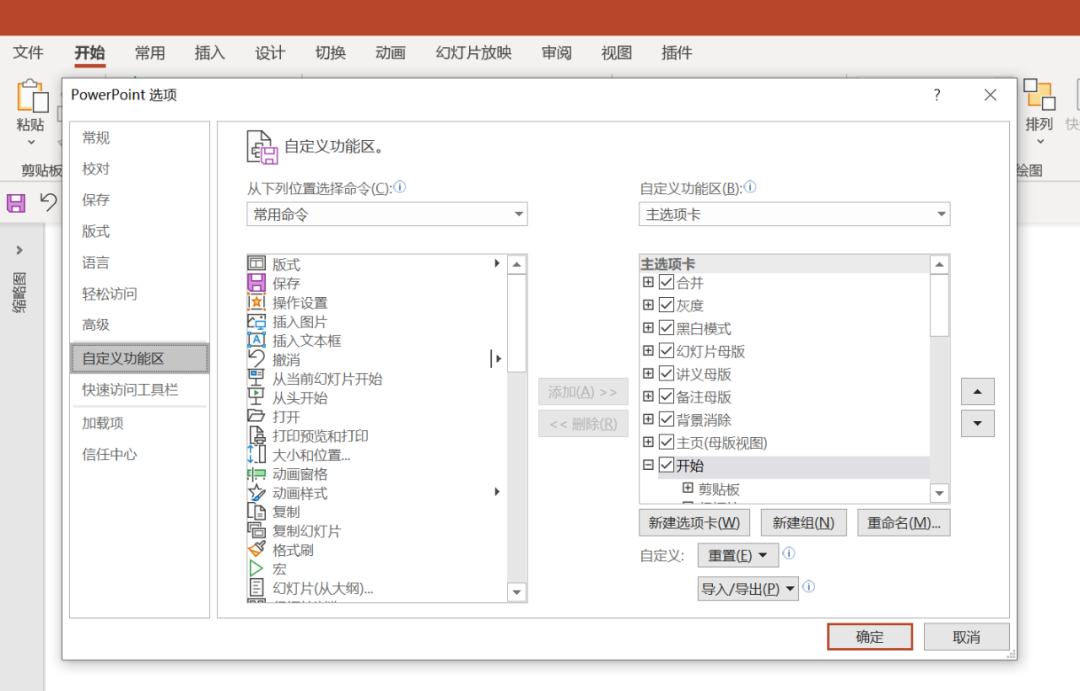
我们可以在界面右侧新建新的选项卡和选项卡内的分组:
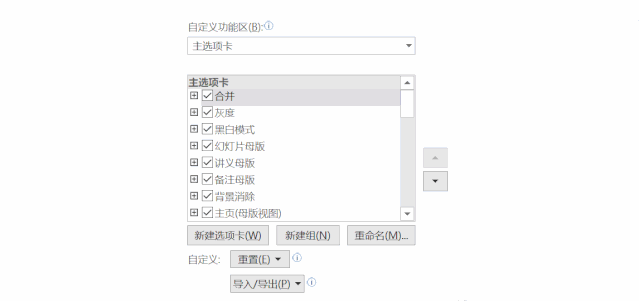
而界面左侧则是罗列了包含你安装的PPT插件在内的全部操作功能:
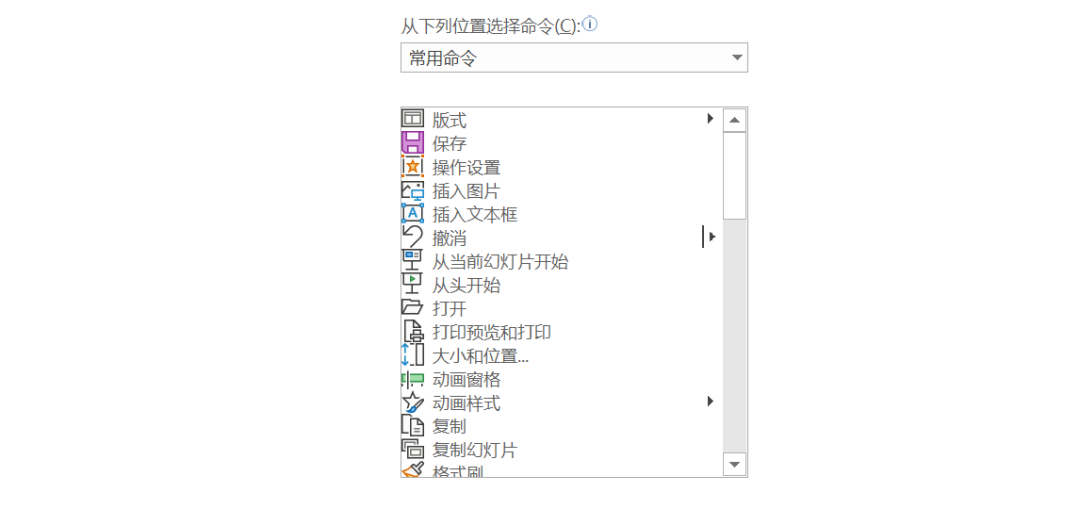
怎么创建专属于你的功能区呢?只需要在界面左侧找好功能,把它拖动或添加到你新建的选项卡的分组内即可。
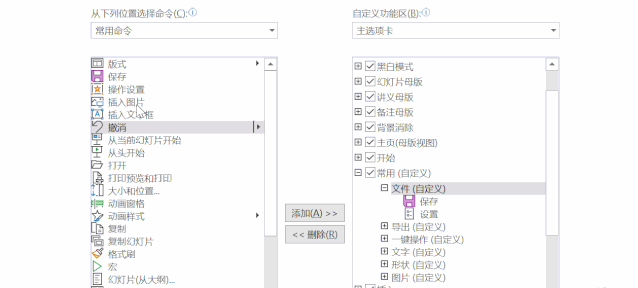
是不是特别简单?当然实际操作时,三顿还有两个小贴士要交代给你:
一是**右键你添加的功能,可以对功能进行重命名,而功能的图标也可以重新修改:
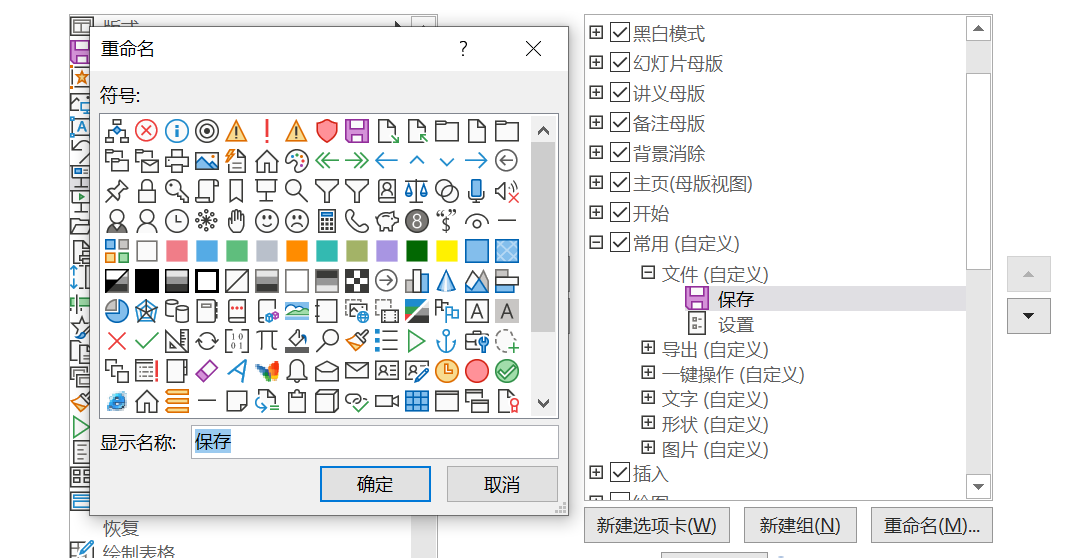
二是**好多原本自带的功能无法直接删除,需要在右侧删除原功能组后重新在界面左侧找到这个功能组,重新进行添加。
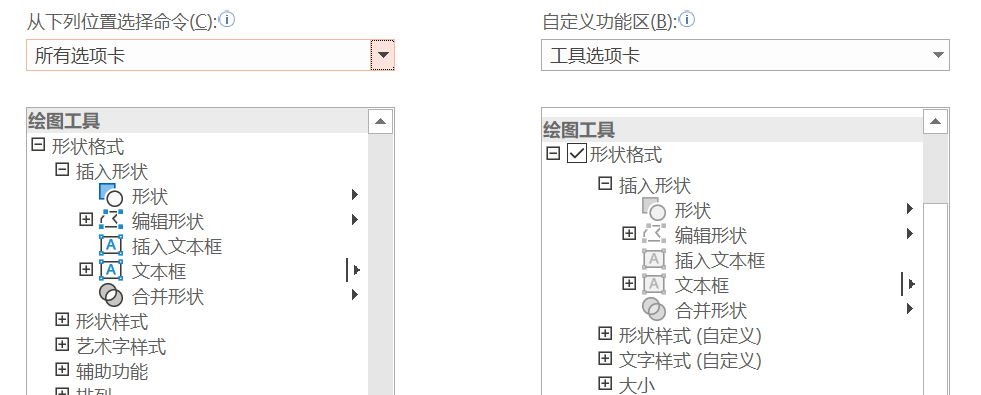
好了,通过以上操作你就能得到一个全新的PPT界面,你学会了吗?当然如果你想像三顿这样调用PPT插件中的功能,首先得把插件全都装上。
自定义快速访问工具栏
如果你有仔细留意前面的演示图片,你会发现在PPT功能区下方还有小小的一栏: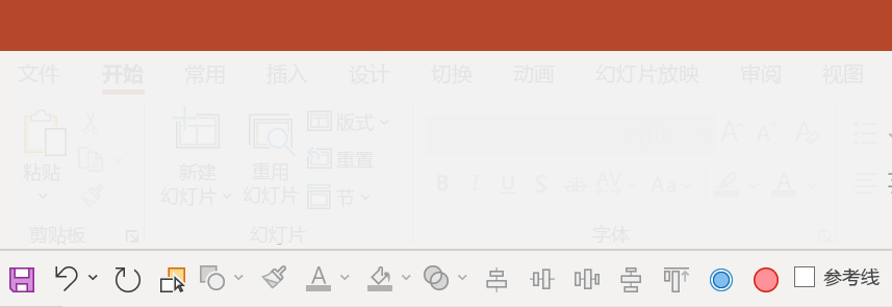
这就是这篇文章的第二位主角,快速访问工具栏!看着只是小小的一栏,可你千万别小瞧这个效率神器。
我们可以把平时高频用到的功能放到这个工具栏中。比如对齐功能,原本需要在选中形状后打开形状格式选项卡,找到对齐按钮,打开下拉菜单找到具体的对齐效果,再点击一次。
现在,一键搞定:
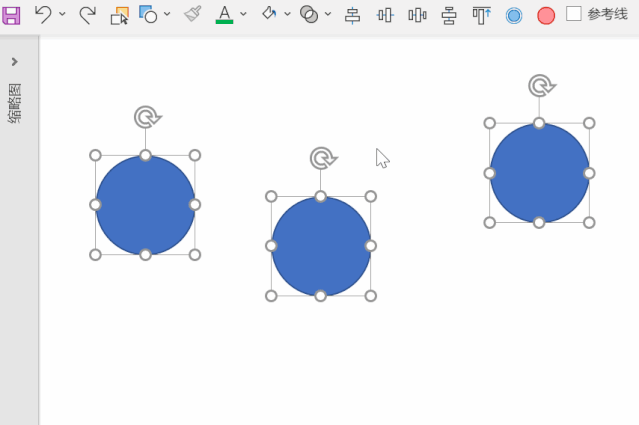
再比如,三顿以前老是找不到选择窗格功能在哪,需要在开始选项卡苦苦搜寻,找到编辑一栏,点击选择,再点击选择窗格才能打开。
现在,同样一键搞定:
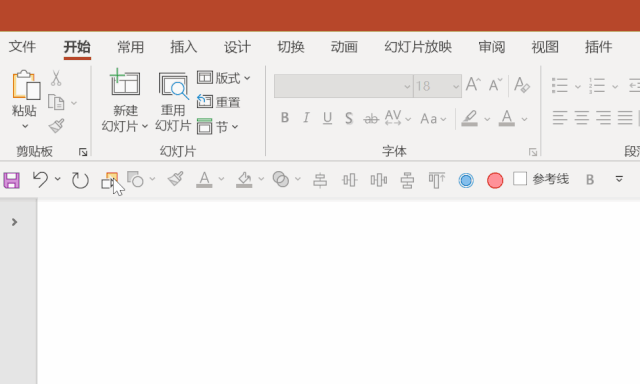
可能每个功能的打开路径只是省了一两步,但功能数量一多,效率提升的可不是一星半点。
而且这样的工具栏制作起来也特别简单!只需要右键你想添加的功能,点击添加到快速访问工具栏即可,不夸张的说,一秒就能搞定。
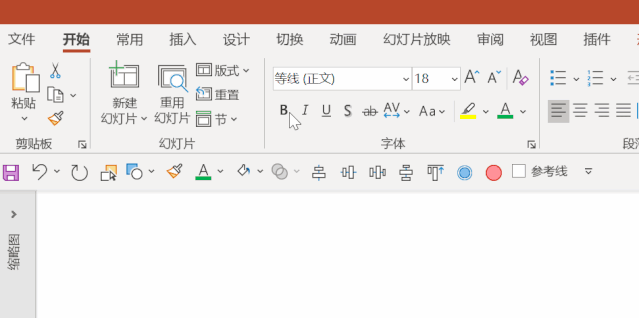
当然,你也可以在设置选项中,在自定义功能区的下方找到这个功能:
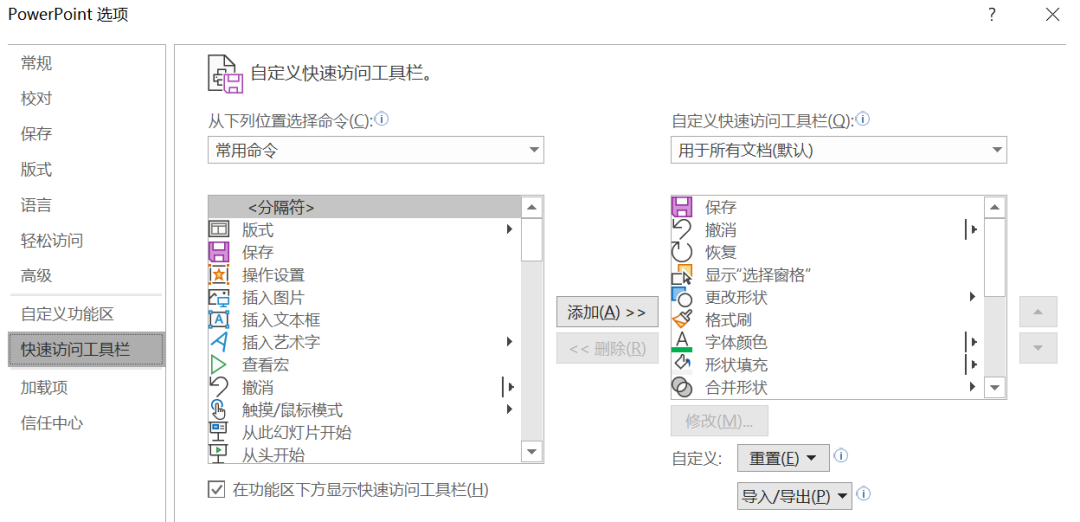
像合并形状、格式刷、参考线、填充以及对齐这样的功能都可以加到工具栏中。三顿也把自己做的工具栏做了导出,在文末打包分享给大家~

是的,用好这两个功能和一个软件,完全可以定制一套超高效的PPT软件~

