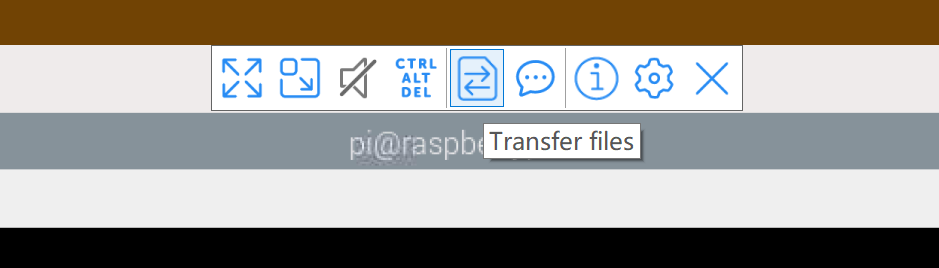系统下载和烧写
树莓派开发板没有配置板载FLASH,因为它支持SD卡启动,所有我们需要下载相应镜像,并将其烧写在SD上,启动系统即可。(这个镜像里包含了我们通常所说的bootloader、kernel、文件系统)。树莓派由于其开源特性,支持非常多的系统类型:Raspbian、Arch Linux ARM、Debian Squeeze、Firefox OS、Gentoo Linux
Google Chrome OS、Raspberry Pi Fedora Remix、Slackware ARM、QtonPi、Slackware ARM、WebOS、RISC OS、FreeBSD、NetBSD、Android 4.0(Ice Cream Sandwich)
镜像烧写
- 准备SD卡及读卡器,最好是高速卡,推荐Class4以上的卡,卡的速度直接影响树莓派的运行速度。
- 官方烧写镜像的工具Raspberry Pi Imager:https://www.raspberrypi.org/software/
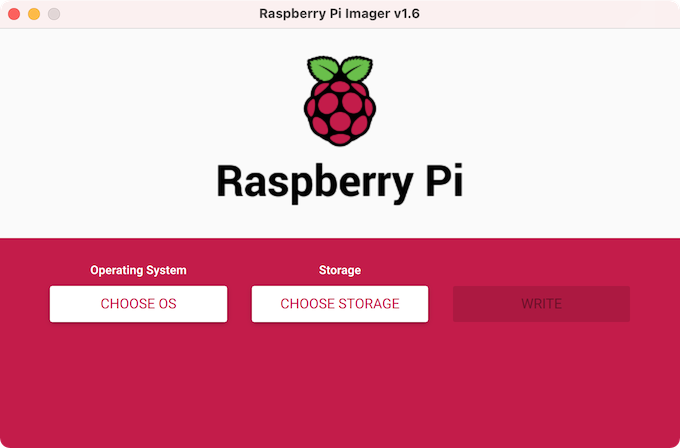
- 系统镜像:
:::warning SD卡烧录系统完成时,系统会提示格式化,此时不需要格式化,点击取消即可。若点了格式化后树莓派会提示缺失文件,需要重新烧录系统。windows系统下看到SD卡只有74MB了,这是正常现象,因为linux下的磁盘分区win下是看不到的。 :::
系统备份
树莓派使用SD卡来装载系统,如果SD卡丢失或者损坏,那么树莓派上的数据都会丢失,所以一定要备份好SD卡。先新建一个空白的 .img 后缀的文件,然后选择直接read就可以备份系统了,到时再重装就可以恢复了。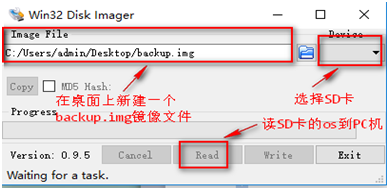
缺点:占用空间太大,备份是整卡备份,得到的IMG是卡的大小,只能还原到原卡或大于原卡的卡。
启动
烧写完后把SD 卡插入树莓派即可运行。
树莓派启动需要几十秒时间,打开电源后1分钟内不可以关闭电源,会影响树莓派的使用寿命。
树莓派raspbian系统用户为pi ,密码默认为raspberry ;root 权限密码为raspberry。
开机配置
第一次使用树莓派的时候需要进行一些简单的配置,在终端运行如下命令进入配置界面
sudo raspi-config
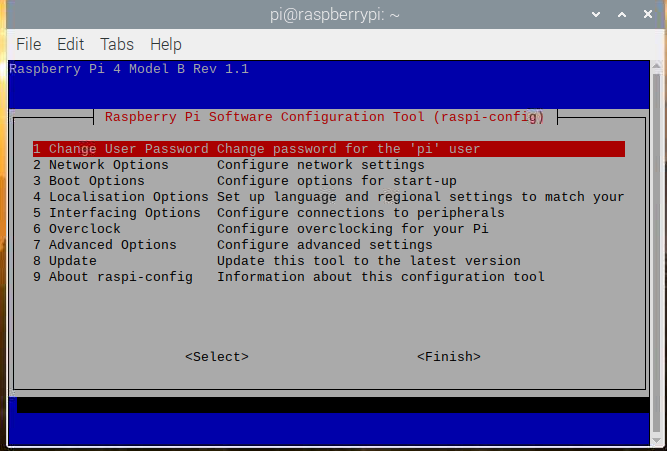
- Change User Password 改变默认pi用户的密码,按回车后输入pi用户的新密码。
- Network Options 网络设置选项
- Hostname 在网上邻居或者路由器能看到的主机名称
- Wireless LAN Wifi连接,输入无线网络的名称和密码。
- Network interface name 启用/禁用可预测网络接口名称。
- Network proxy setting 配置网络代理设置
Internationalisation Options 国际化选项,可以更改默认语言
- Change Locale 语言和区域设置。选中zh-cn然后回车
- Change Timezone 设置时区,如果不进行设置,Pi的时间就显示不正常。
- Change Keyboard Layout 改变键盘布局,国内多使用PC104标准键盘,一般设置如下:
| ->Generic 104-key PC
->English(US)
->The default for the keyboard layout
->No compose key
->ctrl_alt_backspace
Yes | | —- |
Interfacing Option 配置与外围设备的连接
- P1 Camera 是否开启摄像头
- P2 SSH 是否运行SSH登录,建议开户此选项,以后操作PI方便, 有网络就行,不用开屏幕了。
- P3 VNC 是否开启VNC
- P4 SPI 是否默认启动SPI内核驱动
- P5 I2C是否默认启动I2C内核驱动
- P6 Serial 是否默认启动串口调试
Advanced Options 高级设置
- A1 Expand Filesystem Ensure that all of card storage is available 扩展文件系统确保所有卡存储都可用
- A2 Overscan 是否让屏幕内容全屏显示
- A3 Memory Split 内存分配,选择给GPU多少内存
- A4 Audio 选择声音默认输出到模拟口还是HDMI口i
- A5 Resolution 设置特定的屏幕分辨率
- A6 Screen Blanking 启用/禁用屏幕消隐
- A7 Pixel Doubling 启用/禁用2x2像素映射
- A8 GL Driver 启用/禁用实验桌面GL驱动程序
- A9 Compositor 启用/禁用xcompmgr组合管理器
- AA Pi 4 Video output Pi 4的视频输出选项
- AB Overlay FS 启用/禁用只读文件系统
文件管理器闪退
掉电异常导致
sudo apt full-upgrade
关机
sudo poweroff
重启
sudo reboot
WiFi配置
新树莓派开机自连
树莓派连接wifi的方法有很多,一是在树莓派刚开箱的时候,用户可以在未启动树莓派的状态下单独修改/boot/wpa_supplicant.conf文件配置WiFi 的 SSID 和密码,这样树莓派启动后会自行读取 wpa_supplicant.conf 配置文件连接 WiFi 设备。
将刷好 Raspbian 系统的 SD 卡用电脑读取。在 boot 分区,也就是树莓派的/boot目录下新建wpa_supplicant.conf文件,按照下面的参考格式填入内容并保存 wpa_supplicant.conf 文件。
country=CN
ctrl_interface=DIR=/var/run/wpa_supplicant GROUP=netdev
update_config=1
network={
ssid=”WiFi-A”
psk=”12345678”
key_mgmt=WPA-PSK
priority=1
}
network={
ssid=”WiFi-B”
psk=”12345678”
key_mgmt=WPA-PSK
priority=2
scan_ssid=1
}
- ssid:网络的ssid
- psk:密码
- priority:连接优先级,数字越大优先级越高(不可以是负数)
- scan_ssid:连接隐藏WiFi时需要指定该值为1
开启ssh,在烧写好镜像的sd卡根目录下新建一个命名为“ssh”的文件,保存即可
简单说,SSH是一种网络协议,用于计算机之间的加密登录.如果一个用户从本地计算机,使用SSH协议登录另一台远程计算机,我们就可以认为,这种登录是安全的,即使被中途截获,密码也不会泄露。
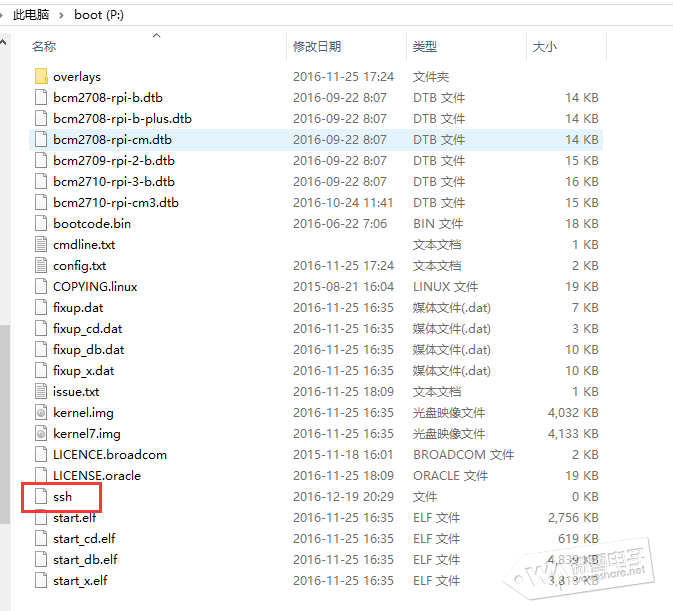
树莓派开机,再通过ip扫描软件获取树莓派的ip地址即可通过ssh连接树莓派。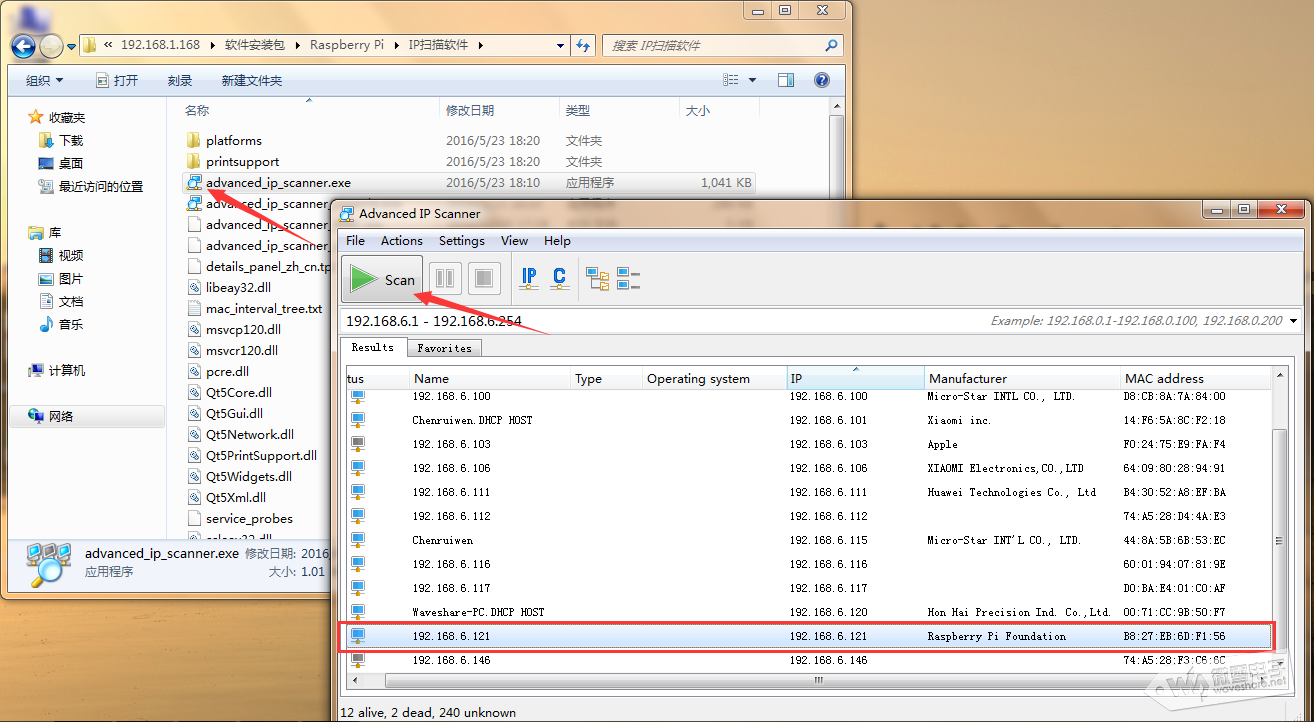
固定IP地址
在使用树莓派的过程中,DHCP往往会自动分配树莓派的IP,因此树莓派的IP地址并不是固定的,那么每次在远程登录树莓派前都需要查看一下树莓派的IP地址,非常麻烦。因此,我们手动给树莓派设定一个静态IP地址后,树莓派的IP地址就是固定的了。
在树莓派终端输入:
sudo nano /etc/dhcpcd.conf
也可以使用其他更喜欢的文本编译器,进入文件后,在文件最下方找到如下图所示代码:
- 如果你需要固定树莓派使用网线时的IP,你可以将注释符号“#”去掉,并将静态IP改为使用网线时的树莓派IP,路由器/网管IP地址也进行修改:

- 如果你需要固定树莓派使用无线时的IP,你需要将eth0改为wlan0,并将注释符号“#”去掉,将静态IP改为连接无线时的树莓派IP:

修改完成后按ctrl+x,“y”,“enter”保存并退出文件。重启树莓派。再次在终端使用“ifconfig”命令您会发现IP地址已经发生改变。
测试树莓派是否能联网:
sudo apt-get update
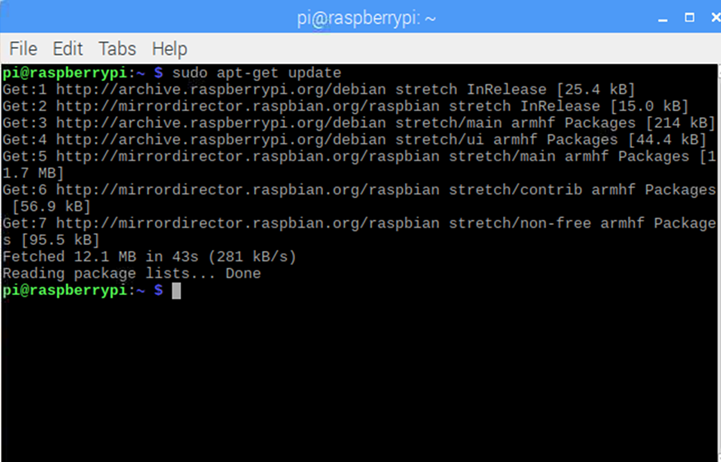
注意:手动设置的静态IP不能跟路由器DHCP所自动分配的IP重复,否则树莓派就有可能无法正常联网。
远程访问
通过远程桌面访问
在树莓派命令行下安装xrdp
sudo apt-get install xrdp
远程桌面连接树莓派IP,输入用户名密码,就可以看到树莓派的界面了。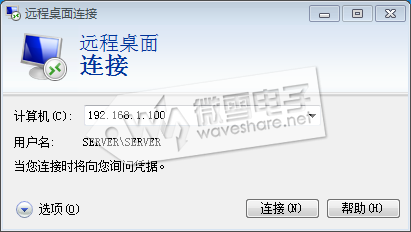
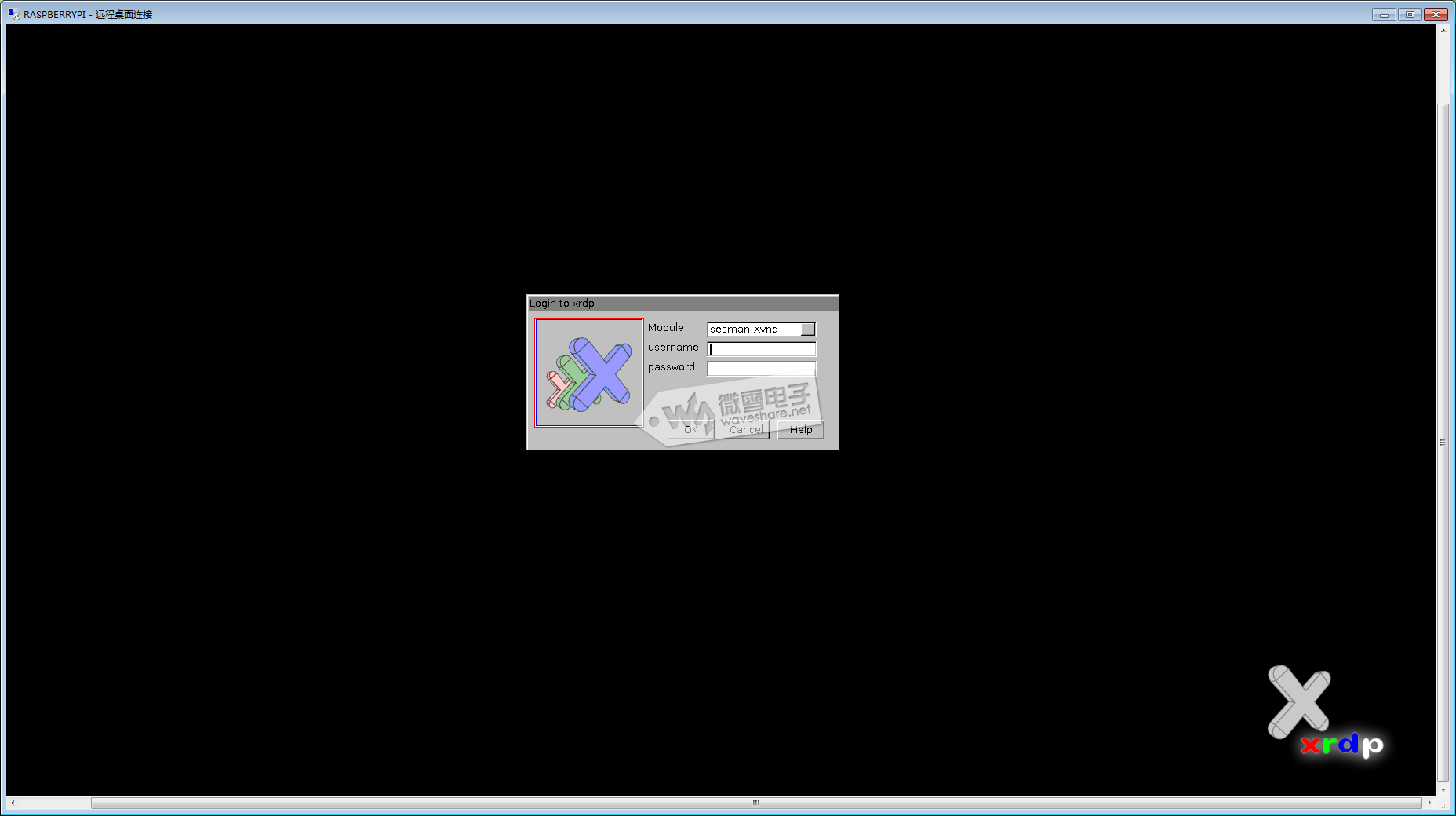
VNC访问
树莓派打开VNC,终端先输入
sudo raspi-config
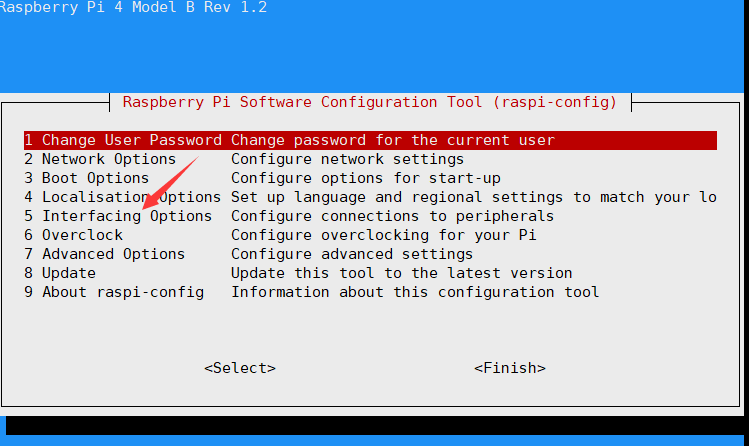
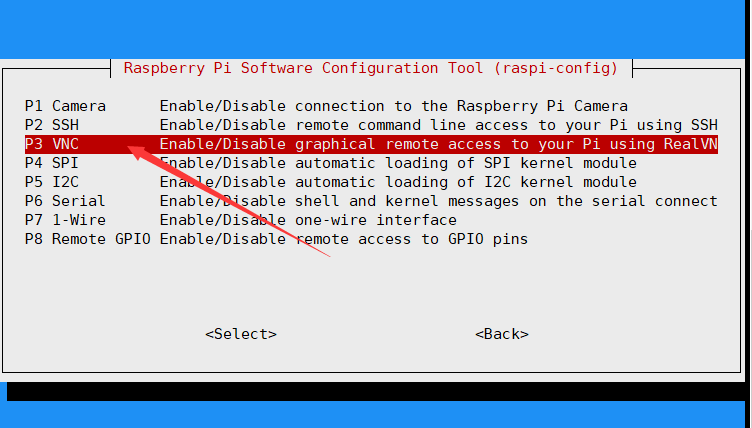
树莓派打开VNC之后,电脑端就可以打开VNC Viewer进行连接了。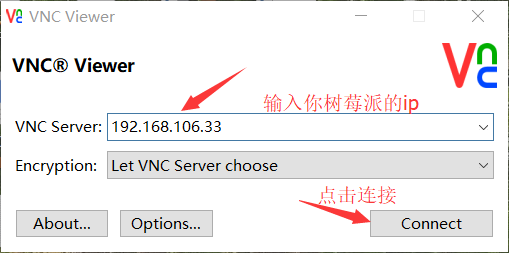
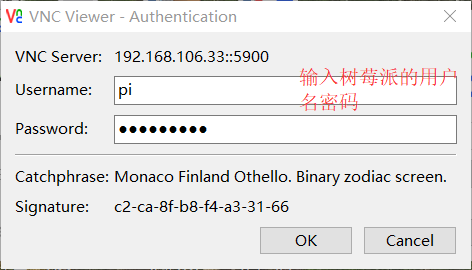
点击连接,大功告成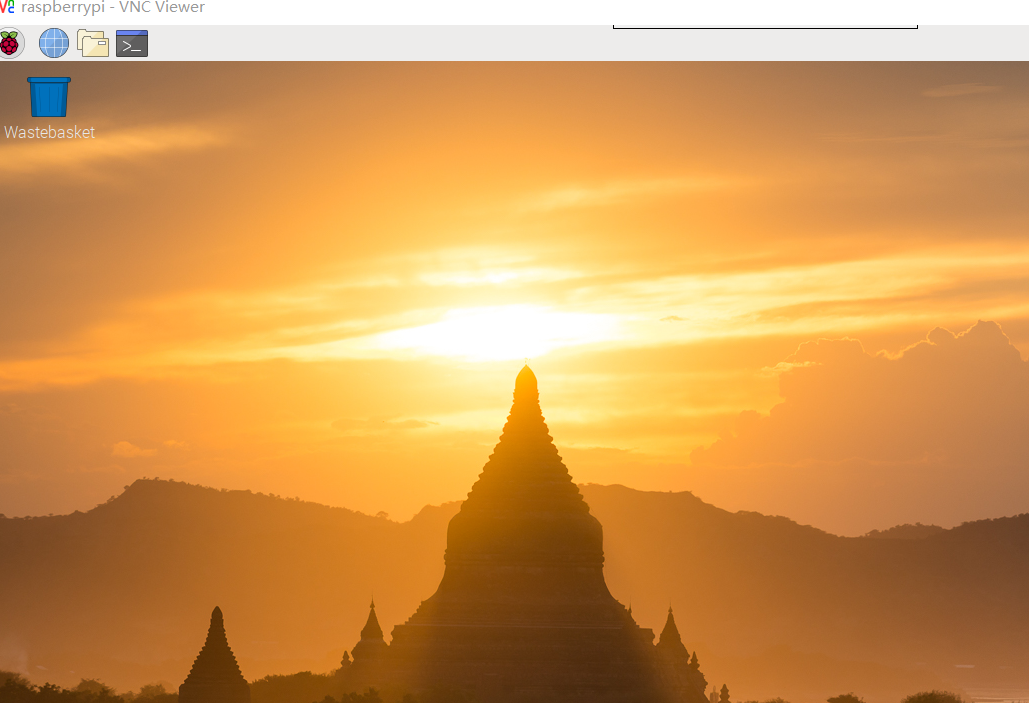
文件共享
samba服务
我们使用树莓派的时候经常要在windows和树莓派之间进行文件传输,使用samba服务可实现文件共享。在windows的网上邻居即可访问树莓派文件系统,非常方便。
首先更新源
sudo apt-get update
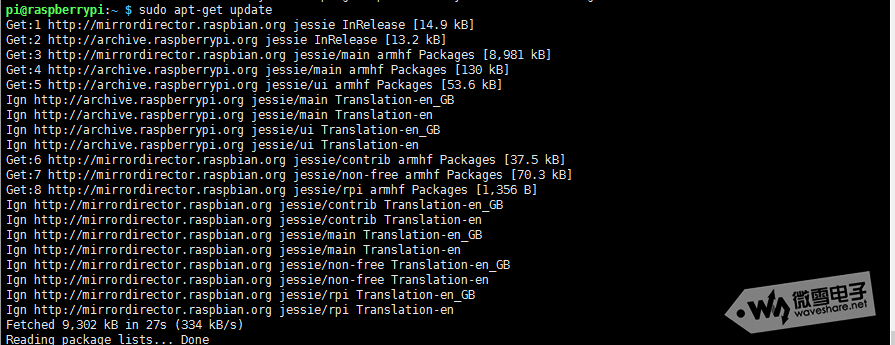
安装samba软件
sudo apt-get install samba samba-common-bin
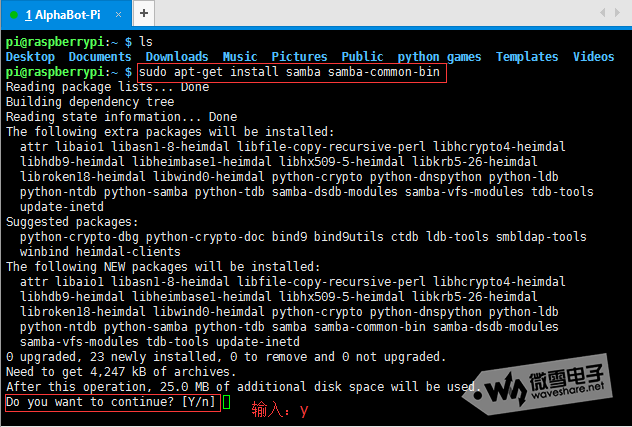
安装完成后,修改配置文件/etc/samba/smb.conf