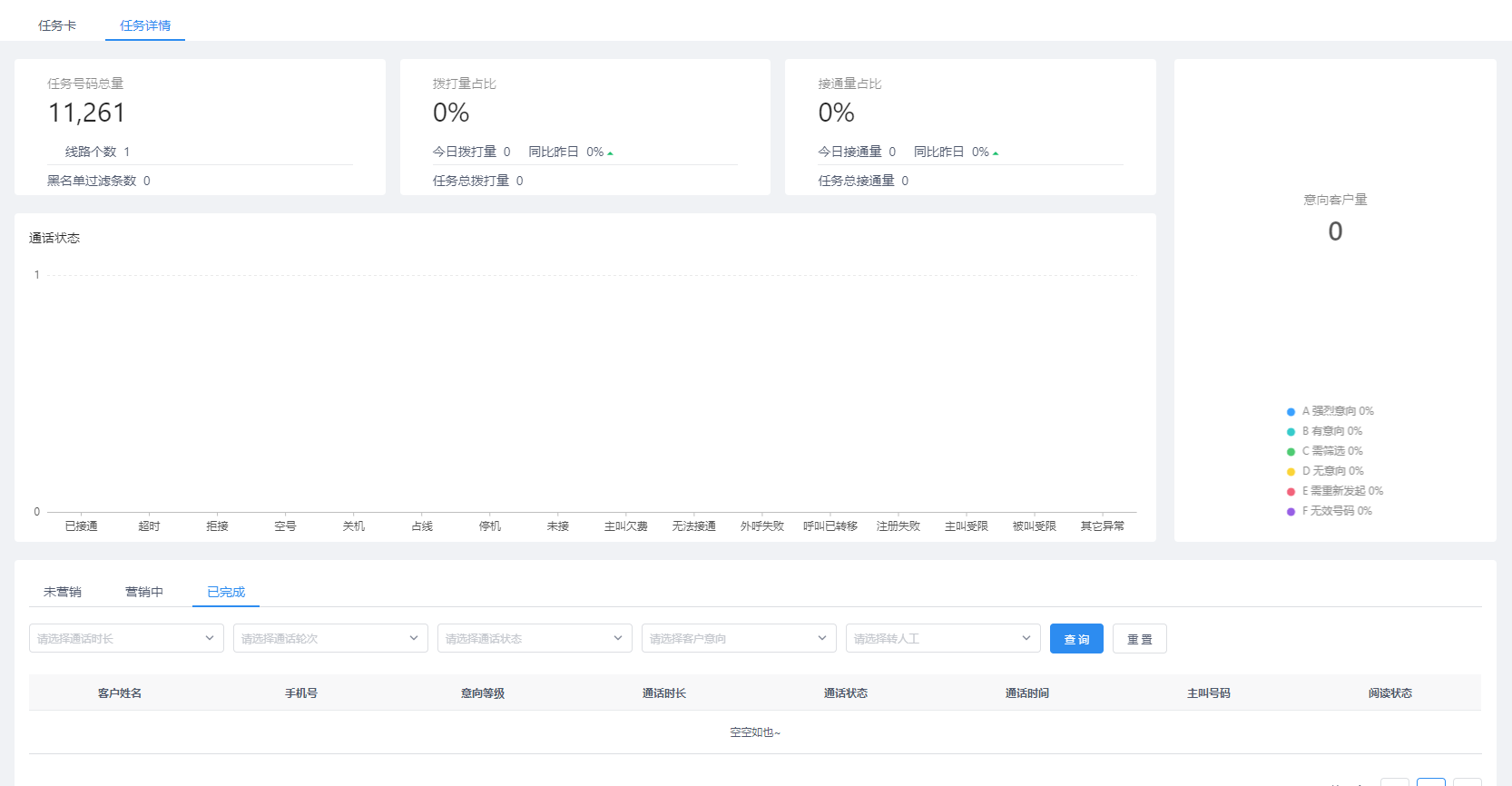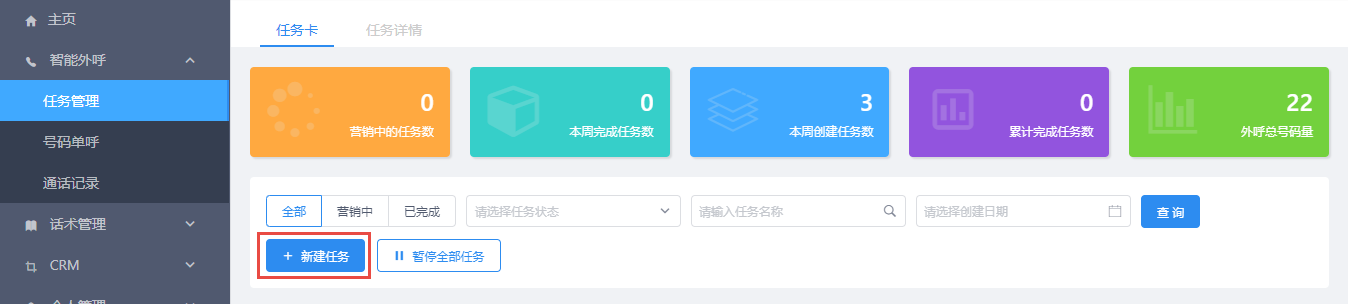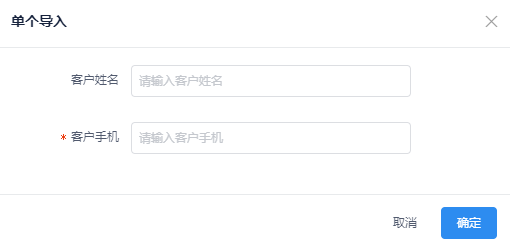一、创建任务入口
创建任务有两种方式:
(1)在CMS系统的右上角,有一个加号按钮,点击即可创建营销任务。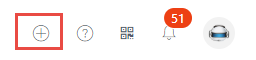
二、如何创建任务
无论,哪种方式,点击后打开弹窗如下:
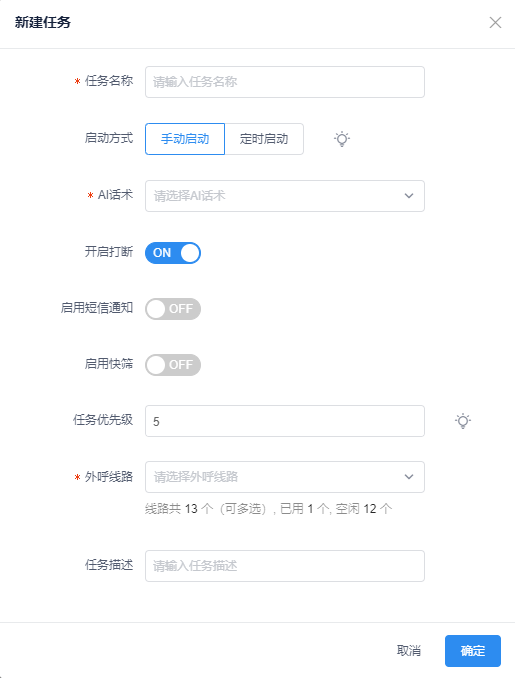
(1)“任务名称”必填,后续查询数据、统计分析时需要用任务名称作为区分,建议详细填写。命名可以是业务描述+时间,如“装饰推广营销2019-1-9”。
(2)“启动方式”,可以选择手动启动和定时启动。
——手动启动时,需要在任务管理中,手动启动任务。
——定时启动时,系统自动根据设定的时间启动任务。为避免对用户打扰,系统限定工作日是8:30分以后可以拨打,周末9:00以后可以拨打【语音通知类限制会放宽】。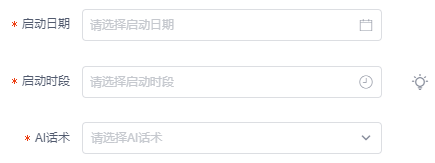
(3)“AI话术”可以选择已审核通过的话术。
(4)“开启打断”选择开启时,机器人在播放录音时检测到客户说话,会停止,等待客户说完(开场白不能打断)。如果选择关闭,则每次播放录音,都不会关注客户是否有说话。
(5)“启用短信通知”选择开启时,通话结束时会向客户发送挂机短信。必须选定需要发送短信的意向等级,建议只发送A\B类意向的用户。
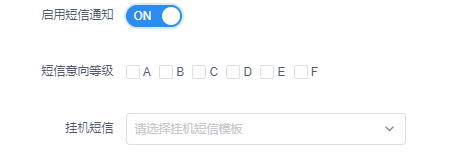
(6)“启用快筛”选择开启时,导入号码时会经过智能大数据平台进行筛选,滤除无效号码,提高低质量数据的生产转化效率。
自己累积的号码簿,不建议使用快筛
(7)“任务优先级”,数字越大,优先级越高。可以根据任务的实际情况,灵活设置。
(8)“外呼线路”可以选择本机构下开通的所有线路,支持多选。 (9)“任务描述”,填写任务相关的描述内容,有利于后续管理。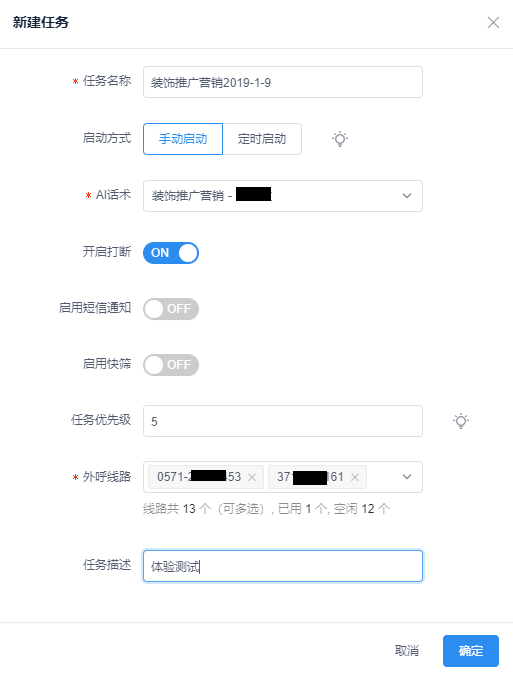
三、导入号码
如刚才创建的任务,在任务管理模块中,显示如下: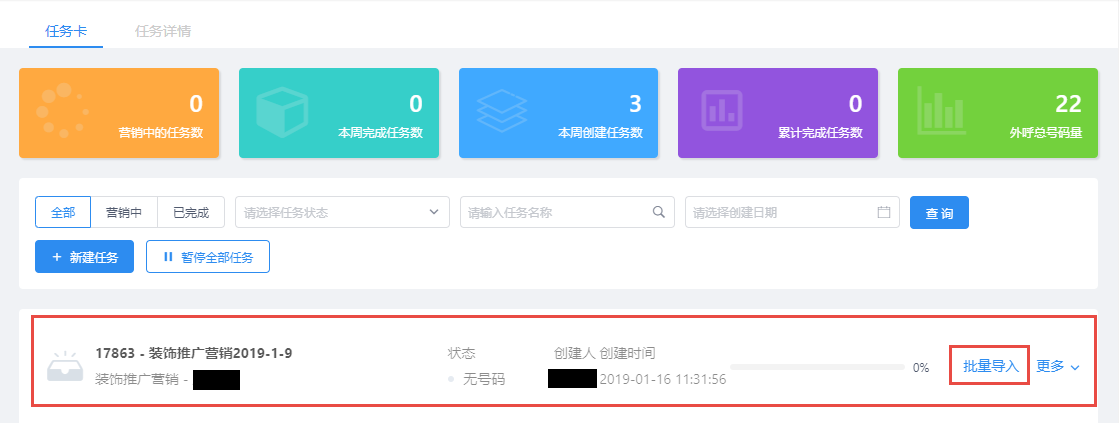
新建任务需要导入号码后,才能开始外呼。可以选择批量导入或者单个导入。
(1)批量导入。如上图,点击右侧的“批量导入”按钮,此时显示如下弹窗: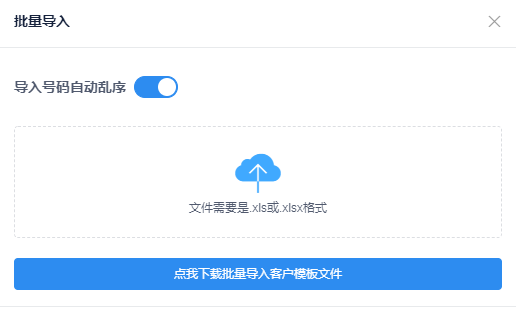
下载模板,准备号码后,再导入即可。
(2)单个导入。点击“更多”,显示如下: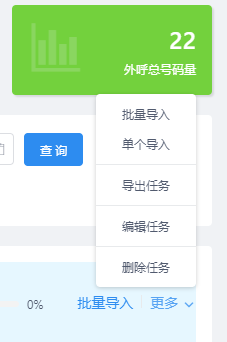
四、开始营销
号码导入后,任务条信息显示如下:
此时,可以选择“开始营销”也可以继续导入其他新的号码。
开始营销后,机器人会逐个拨打外呼电话。根据实际需求,可以选择暂停营销。
营销结束后,任务条状态显示为“已完成”。
五、查看任务详情
点击任务条,可以查看任务执行的详情。
【下图任务未开始执行】