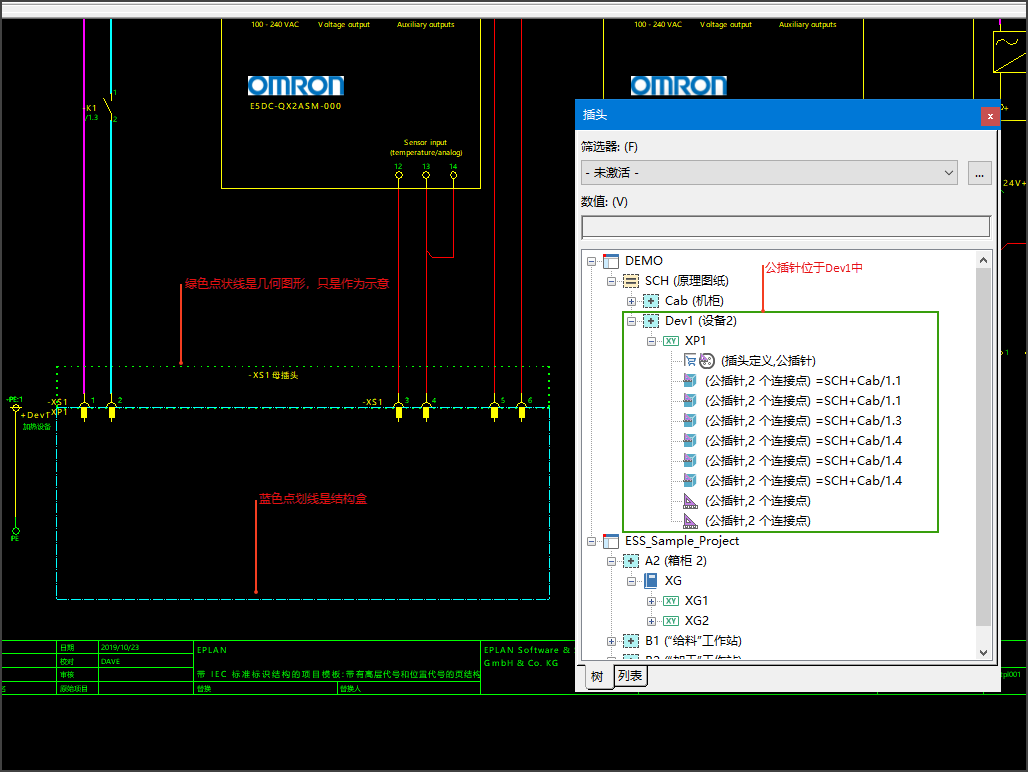在实际的工业产品和系统柜中,我们也会经常使用到插头,这里的插头和我们平时家用的电源插头还是有些区别,工业产品中我们常说的插头在国内通常被叫做航空插头,它一般是由公插头和母插头组成,圆形的居多,当然也有矩形的和其他不规则的形状。公插头是由插头身和公插针组成,母插头是由插头身和母插针组成,公母插头通过螺纹或者其他形式的锁扣进行连接,确保在现场恶劣的使用环境下也能稳定工作。
插头按照位置还会分为设备侧和线缆侧,安装在设备侧我一般常把它叫做插座,它可以固定在设备的面板上,而线缆侧的插头我一般就叫它插头,它的后面会有跟线缆和具体的设备连接,线缆侧的插头和设备侧插头连接后实现需要的功能,一般有电源传输,信号传输,或者混合型传输。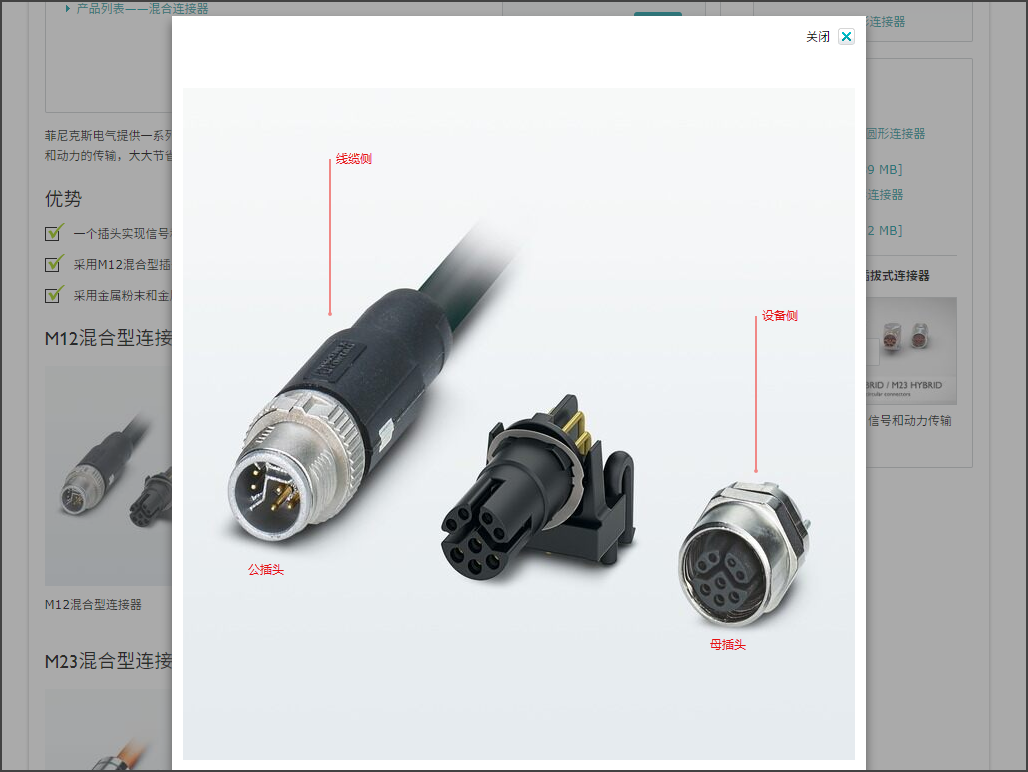
在Eplan中插头的绘制和端子的绘制方法基本一致,首先需要打开插头导航器
项目数据->插头->导航器
生成插头定义
打开插头导航器后,在导航器的空白处,鼠标右键点击生成插头定义>仅母插针,我们首先来定义一个母插头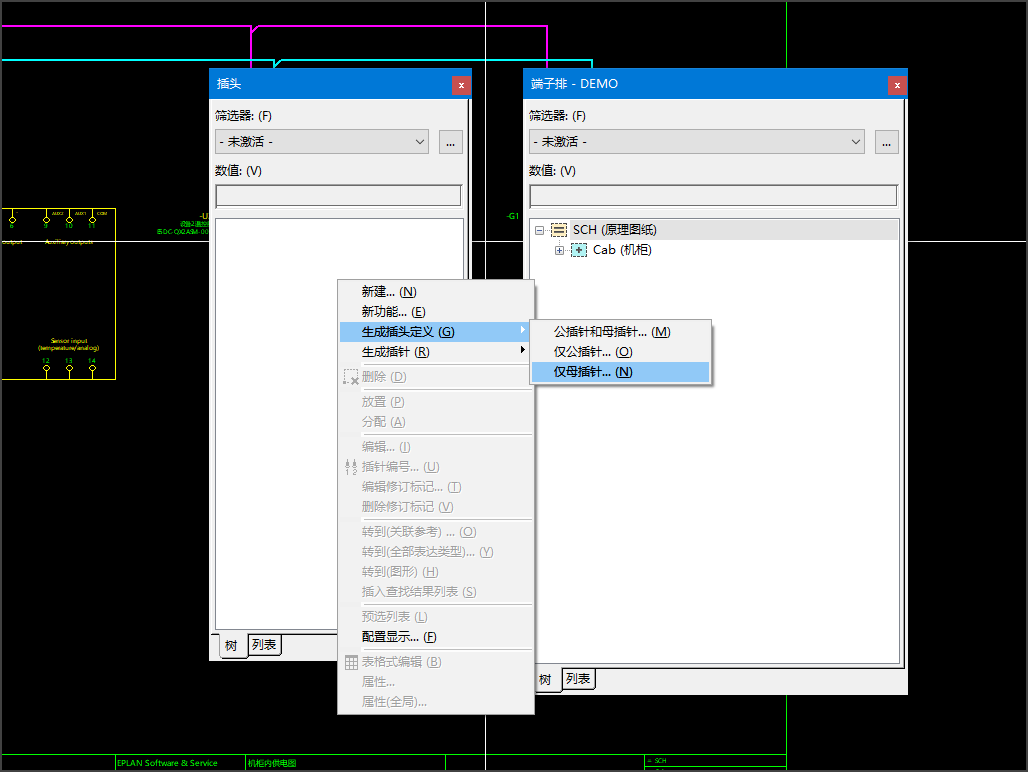
弹出了插头定义的属性对话框,这里注意设备标识符要选择正确,母插头我一般使用-XS表示,公插头则使用-XP来表示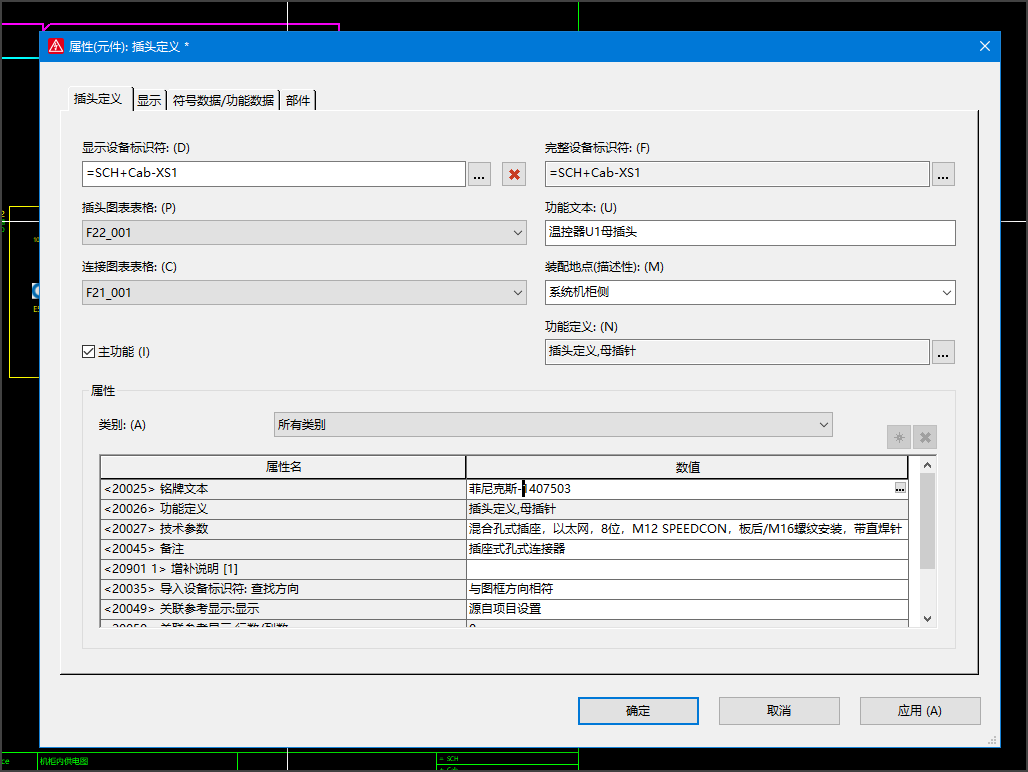
使用的Harting的连接器,型号是09120073101,因为是基于设备绘制图纸,所以需要选择正确的部件,Harting的部件在Eplan默认安装后有几个可以用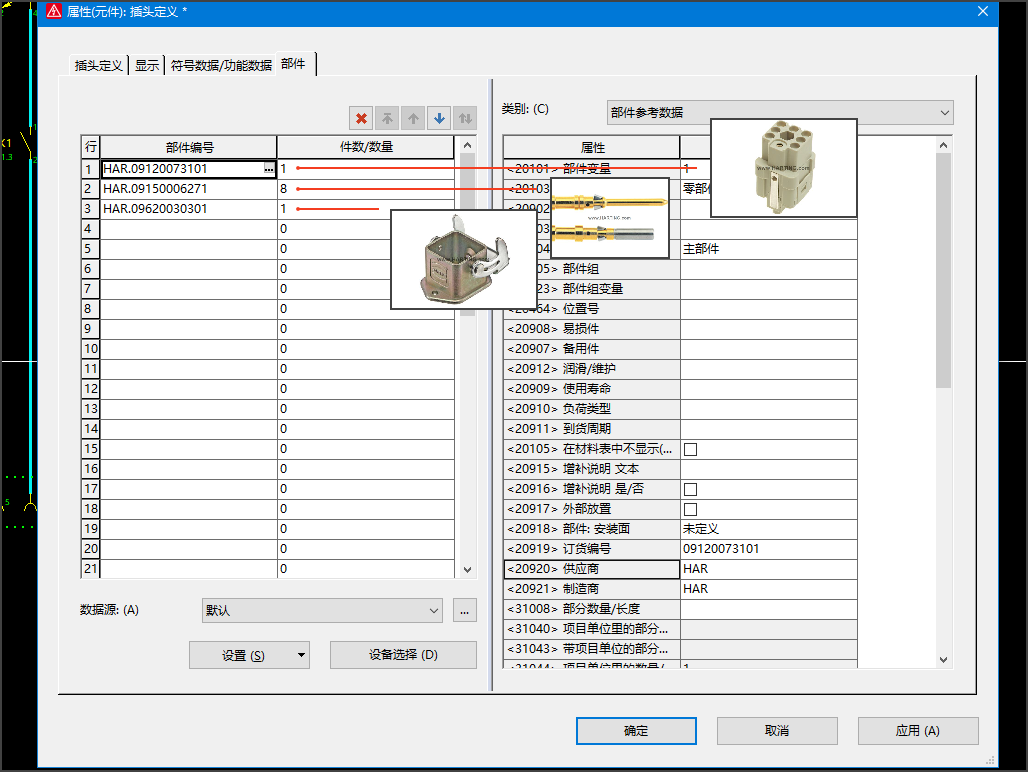
可以看到插头是由插头,插针,外壳一并组成,插针的数量是8,表示是8针的母插头
因为使用了部件,可以在插头导航器中看到插针也正确的创建了出来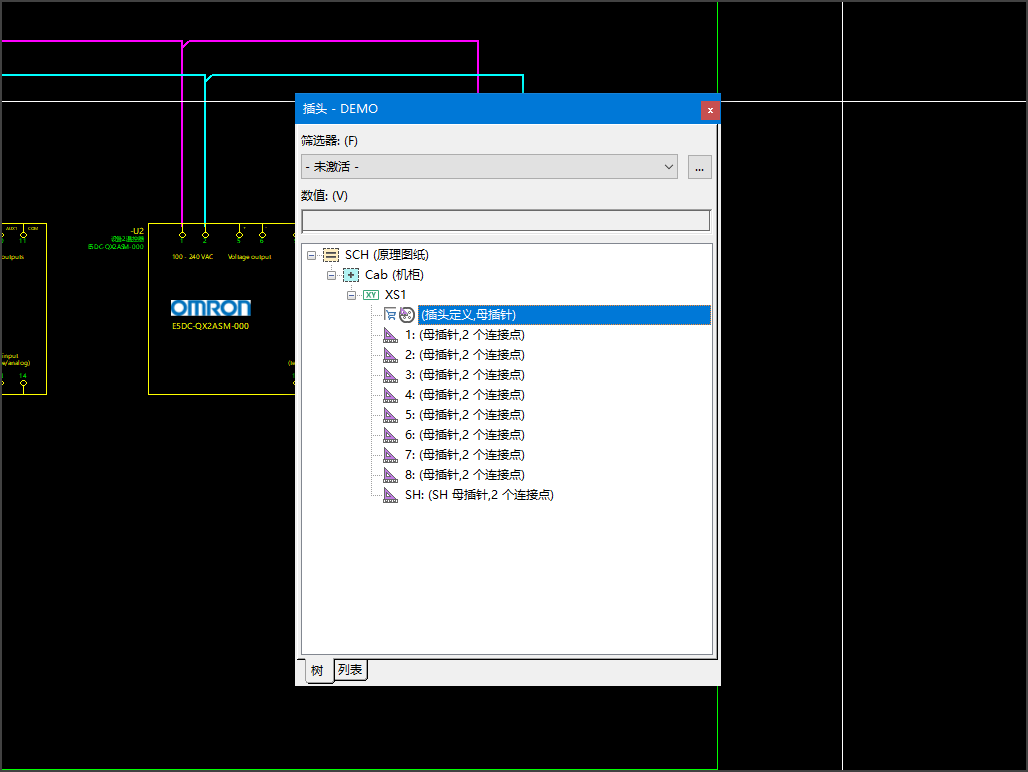
生成插针
这里我新建了-XS2的插头定义,在-XS2上右键点击新功能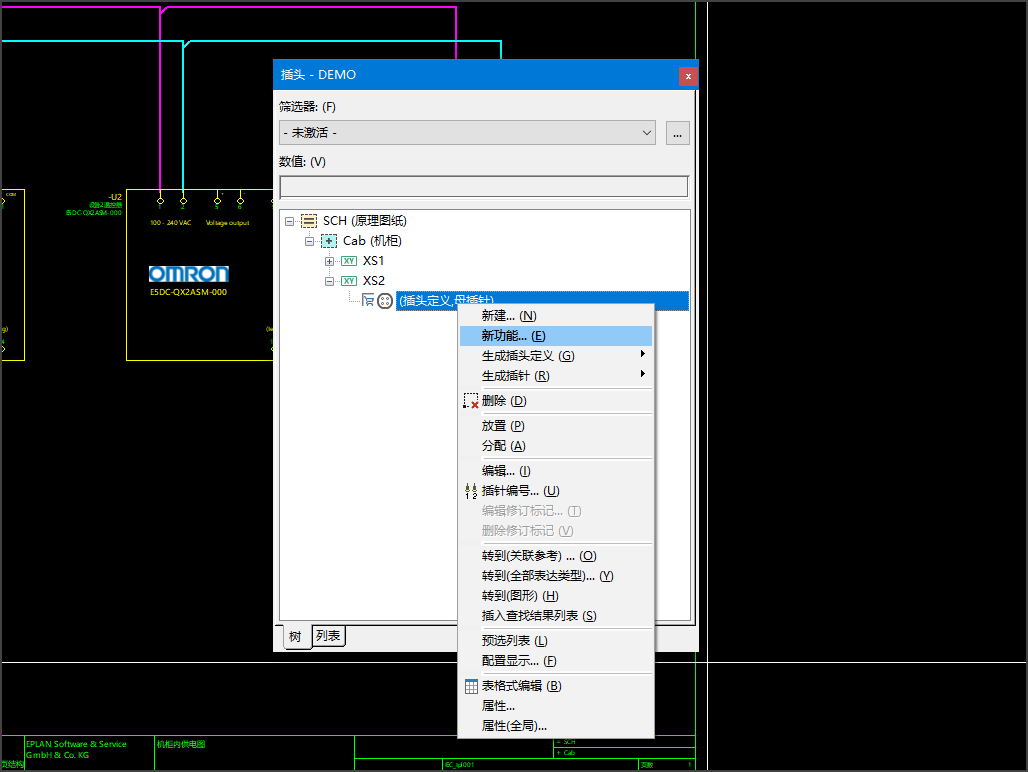
之后弹出新功能的对话框,这里我们设定这个母插头一共有8个插针,都是具备2个连接点的母插针。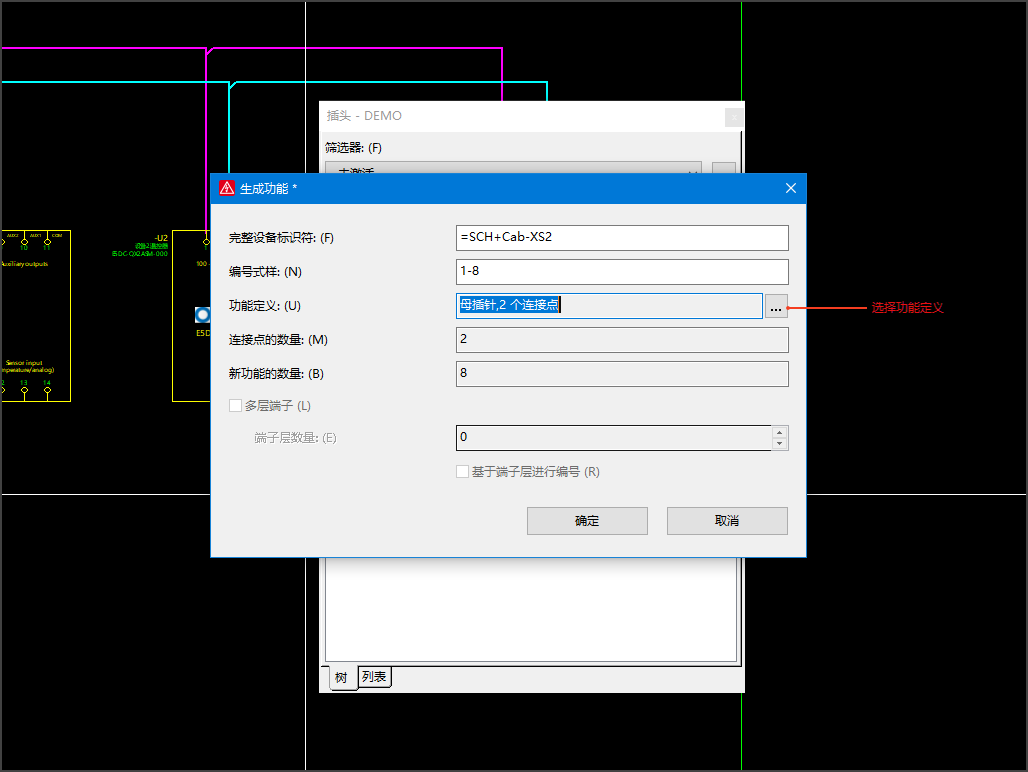
点击确认之后,在插头导航器中,可以看到8个母插针已经生成了,但是可以看到母插针左边的符号和刚才不一样,这里是蓝绿色的小方块,表示没有部件的属性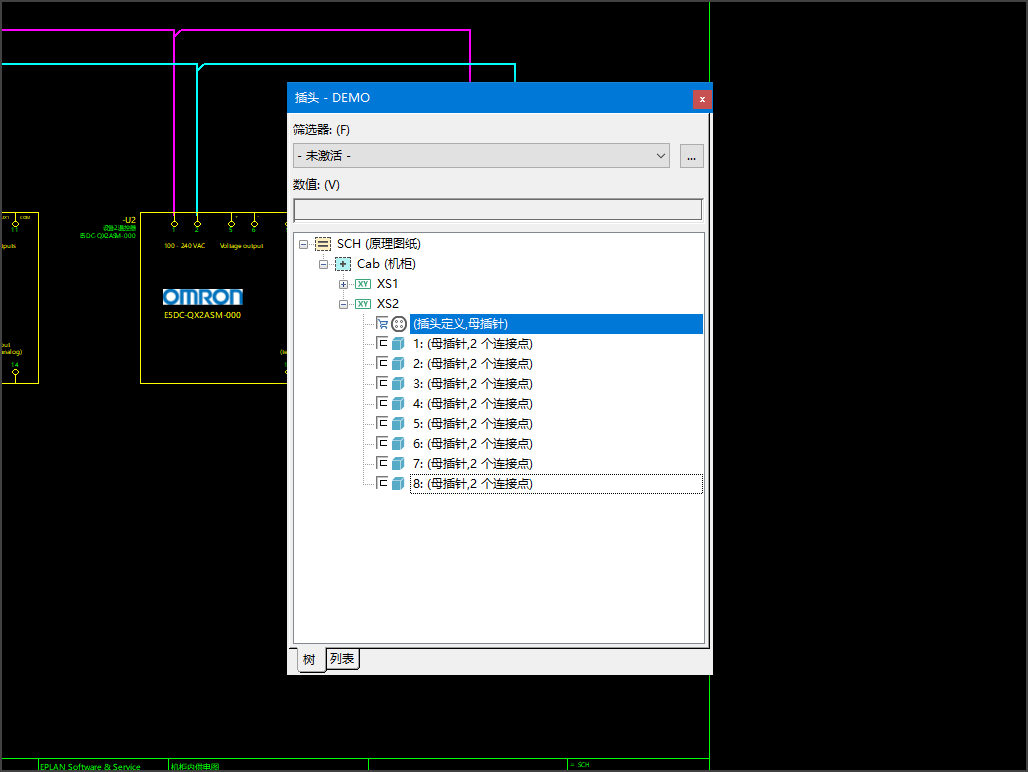
放置插针
当插头和插针定义都结束后,我们就需要把插针放置到我们需要进行连接的位置上,这里的操作和端子放置是一样的,我们选中-XS1插头的8个母插针,右键点击放置依次将8个插针放入图纸中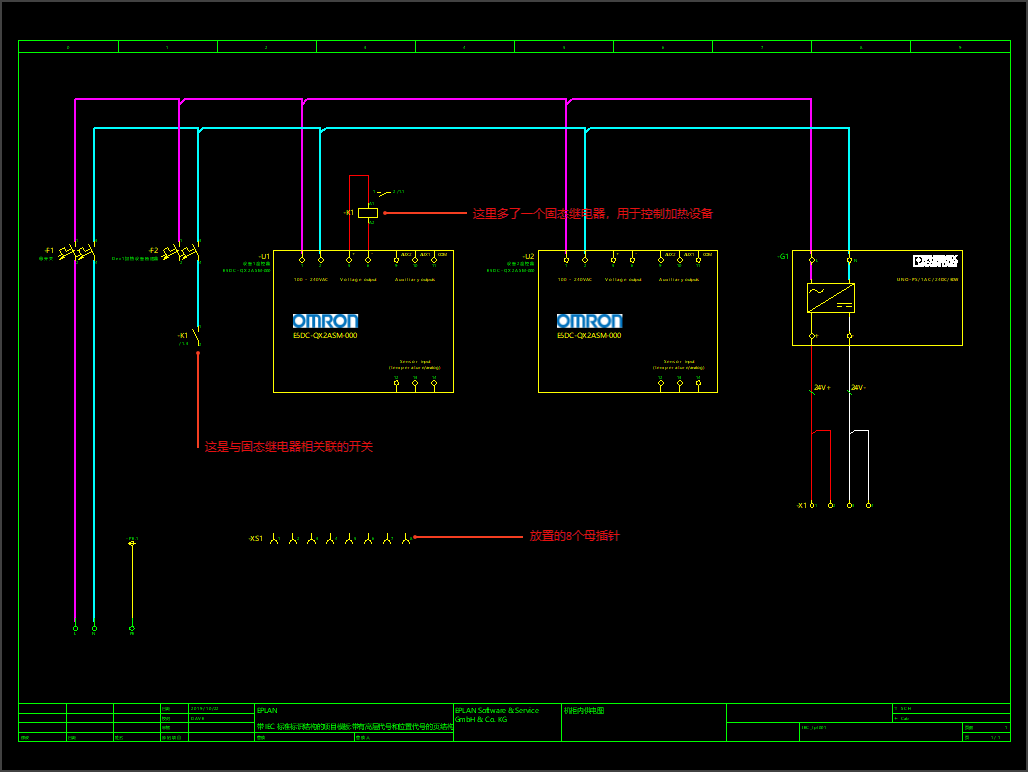
图纸中多了一个固态继电器设备,温控器搭配固态继电器是一种很常用的控制加热设备的电路,这里的固态继电器使用的依然是Omron生产的G3PJ系列固态继电器,型号是G3PJ-215B。
之后将母插针和对应的设备用线连接起来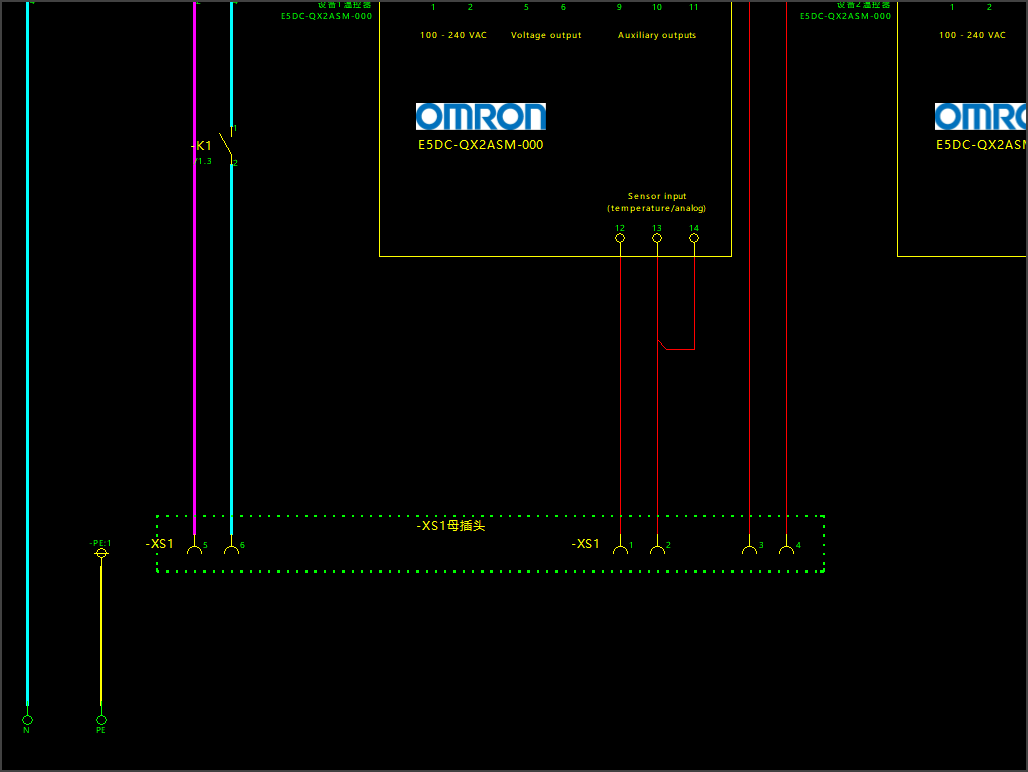
这里只用到6个插针,剩余的两个不用可以不用放置进来,现在的插针顺序从左至右并不是1-6排列,可以通过插头编辑进行修改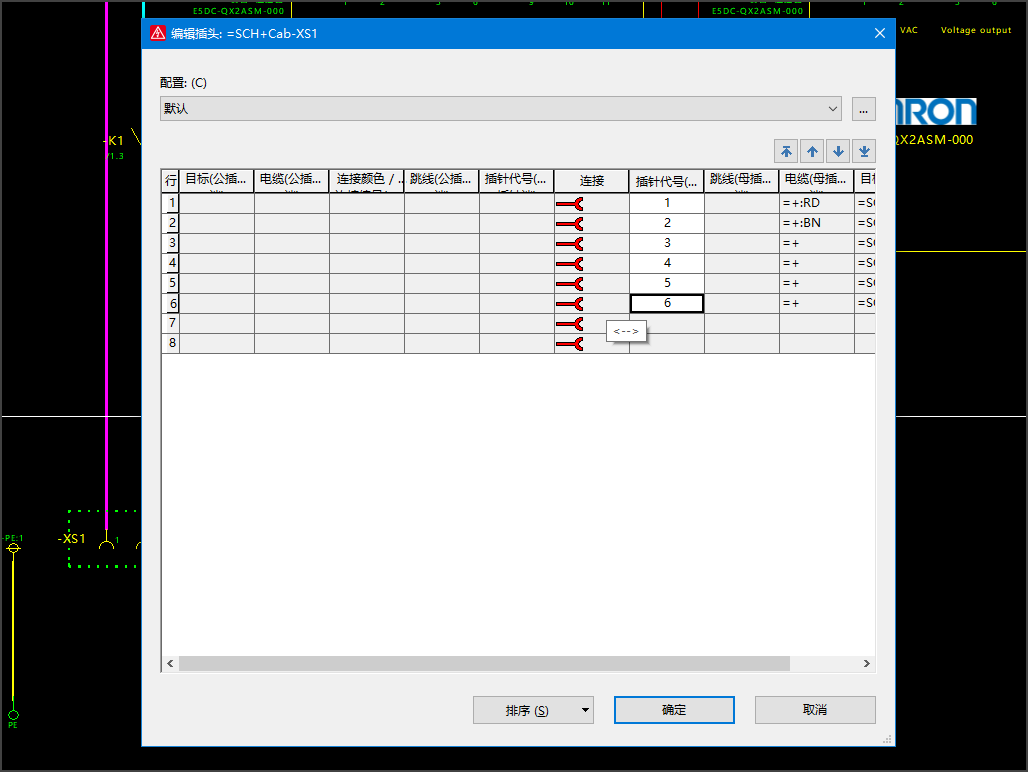
这个对话框怎么打开的可以参考端子那一章,方法是一样的,之后的插针顺序就一致了,其实完全没必要,只是为了说一下插头编辑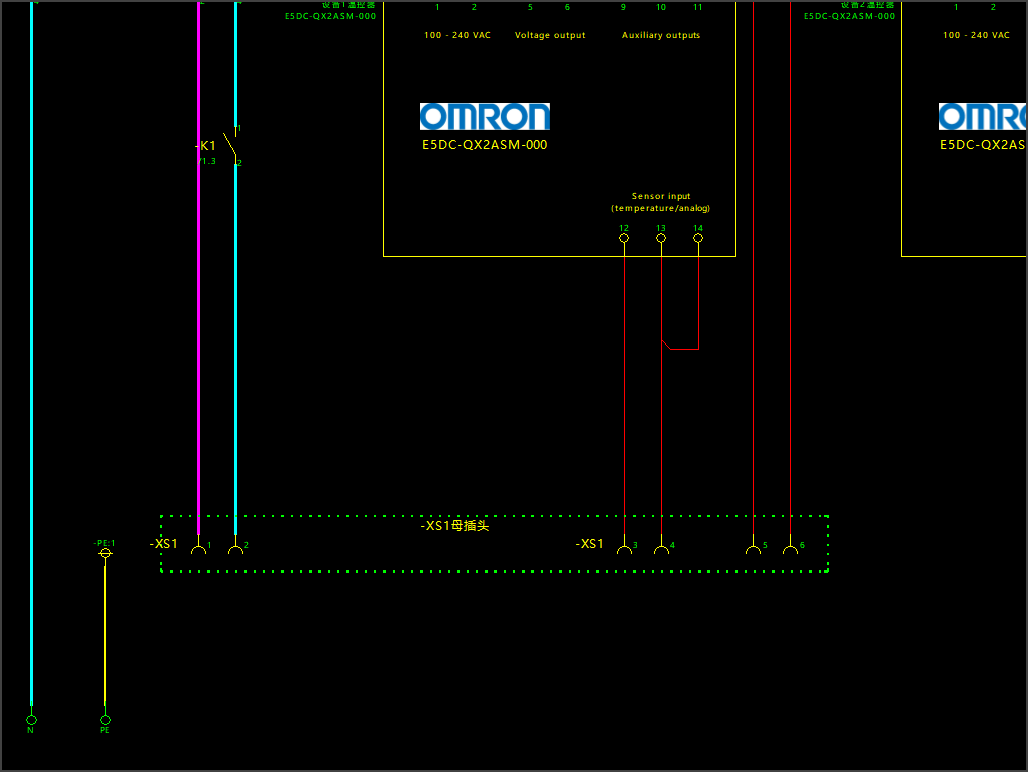
结构盒
公插针大家自己画吧,这里用的公插头也是Harting的,但是公插头是线缆侧的,它位于另外一个设备Dev1端,这里需要使用一个结构盒。
插入->盒子/连接点/安装板->结构盒
当在一张图纸中需要用到另外的位置代号,就需要使用结构盒,这里我希望公插头的完整设备标识符是=SCH+Dev1,就需要把公插头放到+Dev1的结构盒中。新建结构盒后,会弹出结构盒属性对话框,这里需要选择位置代号为Dev1,功能文本和铭牌文本可以根据这个设备的参数进行填写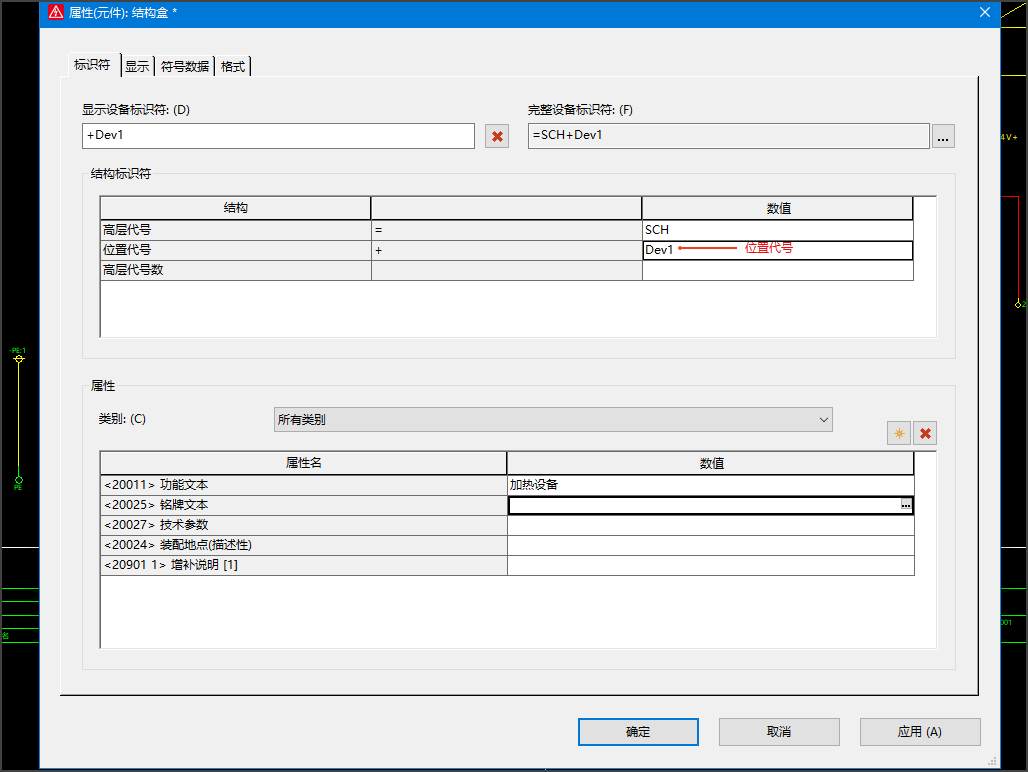
新建公插头
之后就可以按照创建母插头一样的方法创建公插头,插头定义的属性页要注意位置代号是Dev1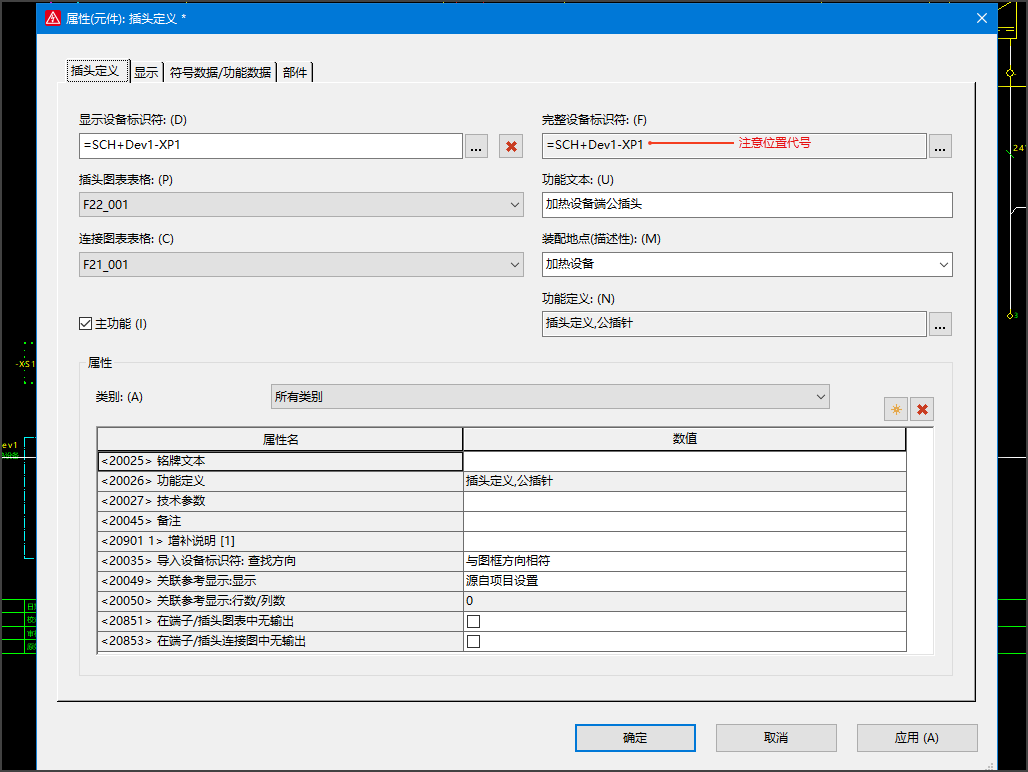
部件的选择依然是Harting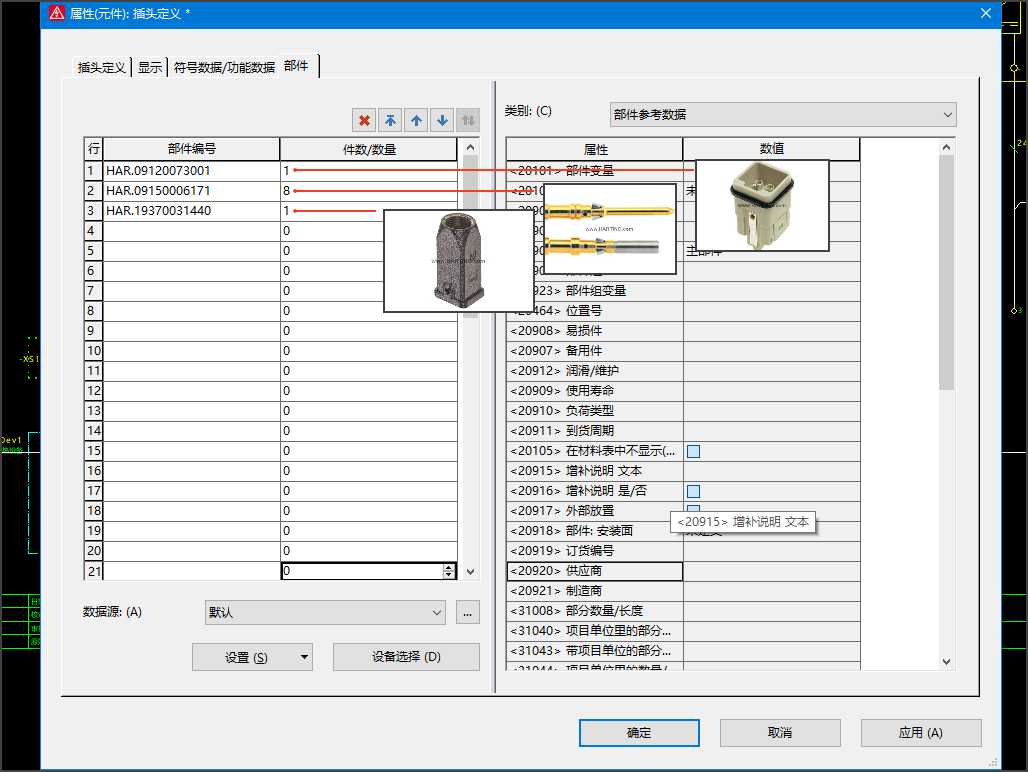
之后完成图形是这样的