Eplan默认的部件数据库使用的是微软的Access作为数据存储工具,当部件数目庞大时,会出现访问卡顿等问题,使用Access作为数据库,也无法实现服务器-客户机的访问方式,当然,Eplan也支持使用SQL Server作为数据库工具,这里就说下如何使用SQL Server Express存储部件库数据
安装SQL Server Express
微软的SQL Server数据库是收费的,所以这里使用Express版本,功能上大差不差,不影响使用,可以从这里下载
SQL Server Express 2017
安装方法很简单,基本就是下一步下一步,没有什么特别的地方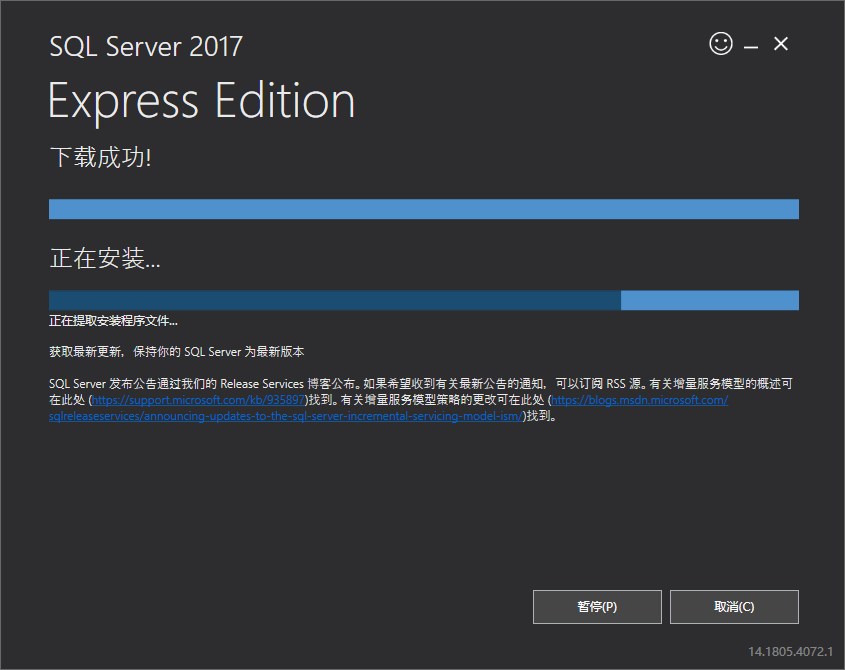
安装完成后,还需要安装SQL Server Management Studio作为数据库的图形化管理界面,下载地址
SQL Server Management Studio
全部安装完成后重启电脑,之后打开SQL Server Management Studio,和下面图片一致,那基本成功80%了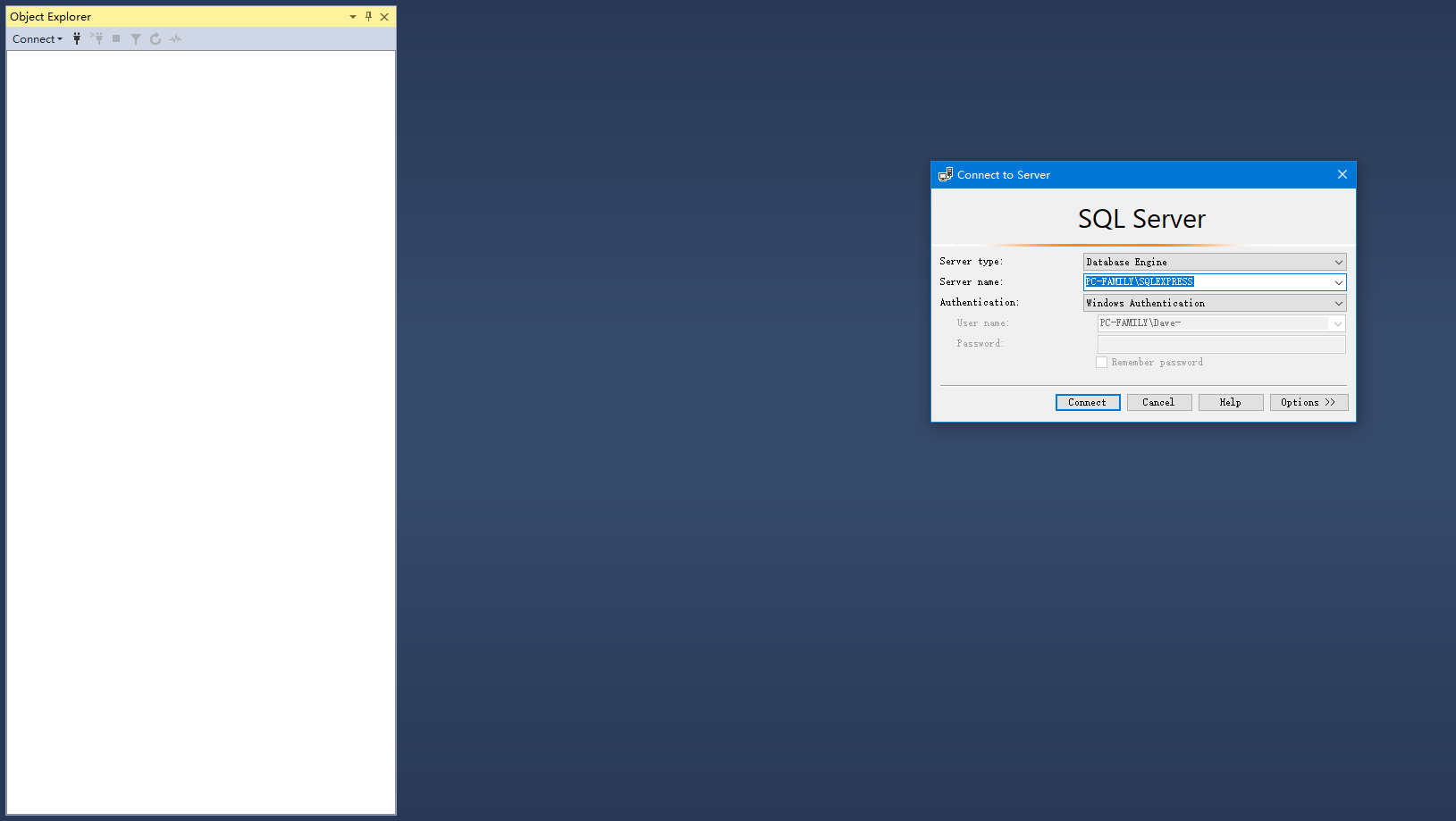
设置SQL Server
安装完成后,需要设置一次参数,在上图打开的界面下,点击Connect即连接到本地数据库,选择数据库名称点击右键,选择属性选项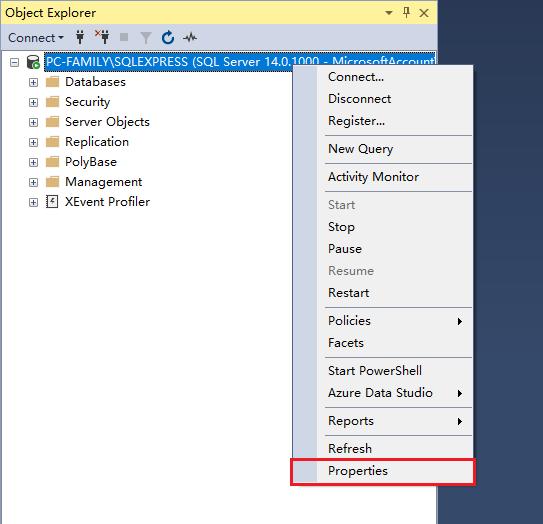
进入属性设置界面,选择数据库设置,修改右边的路径到一个你电脑上比较大的磁盘,默认的磁盘位置是C盘,这里最好改掉,随着部件的增多,你就等着C盘慢慢被蚕食吧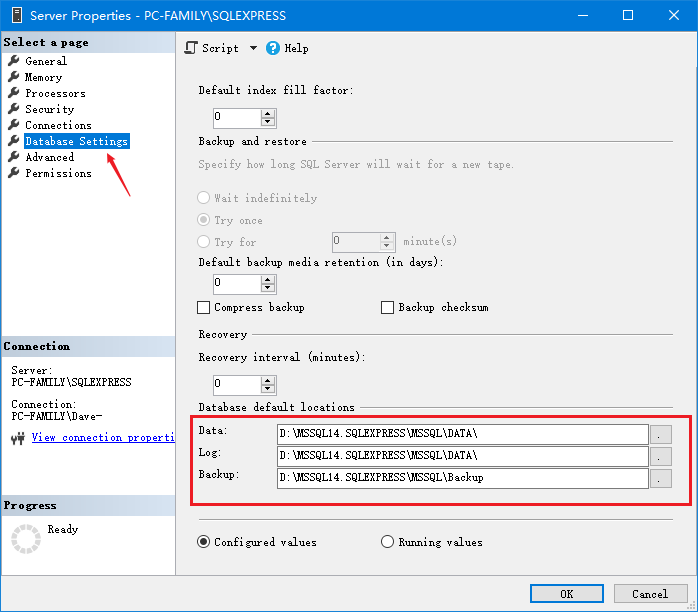
修改了上面三个路径后,需要在D盘新建对应的文件夹
这一步修改数据存储位置的设置就结束了。
之后按照下面的图示,选择默认的用户,设置一下用户的操作权限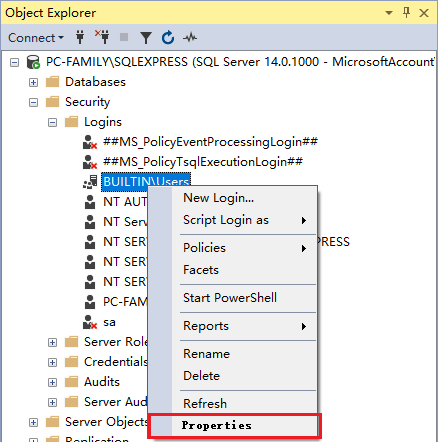
打开属性对话框后,按照下图把该打的勾打上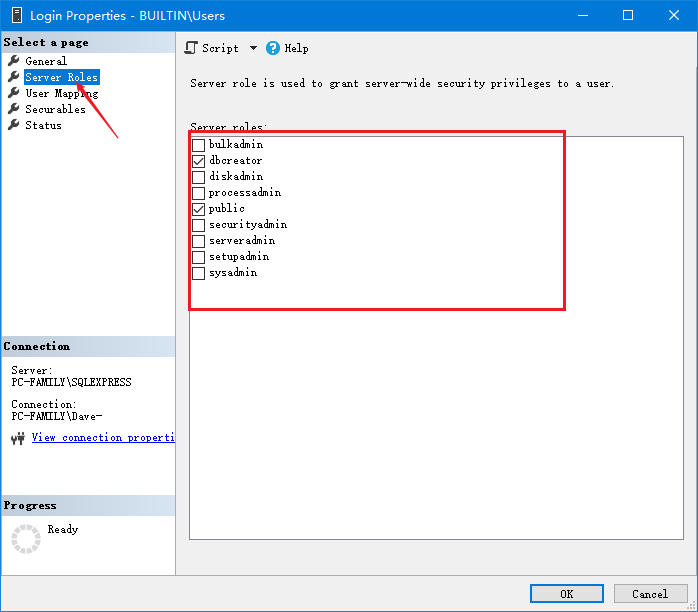
SQL Server全部的设置结束了,之后需要复制一下数据库的名称,按照下图操作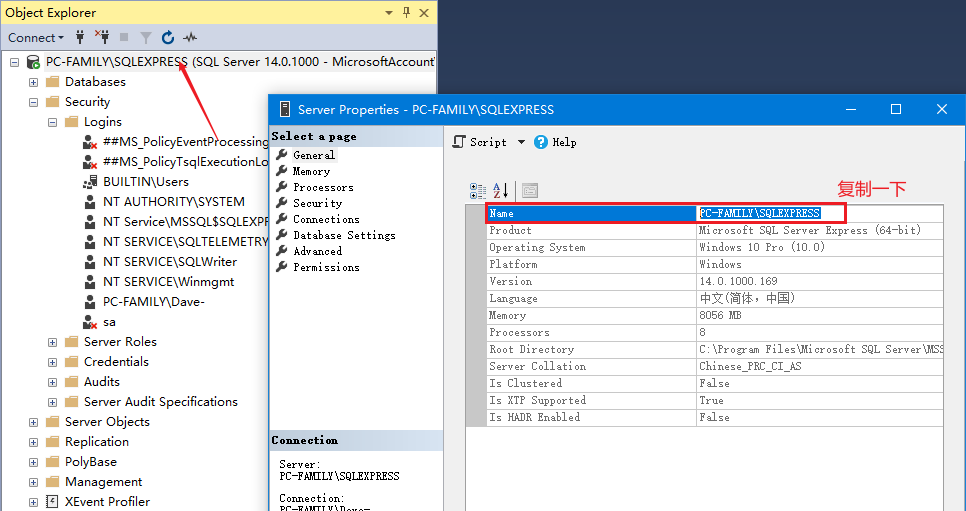
设置Eplan
打开Eplan软件,点击工具->部件->管理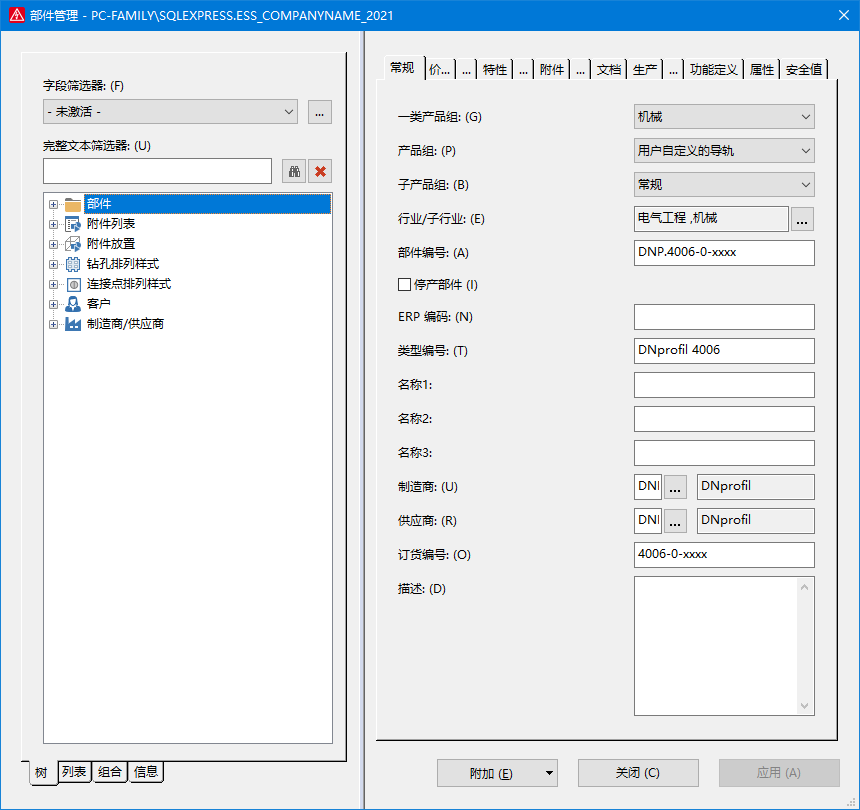
点击附加->设置打开部件设置对话框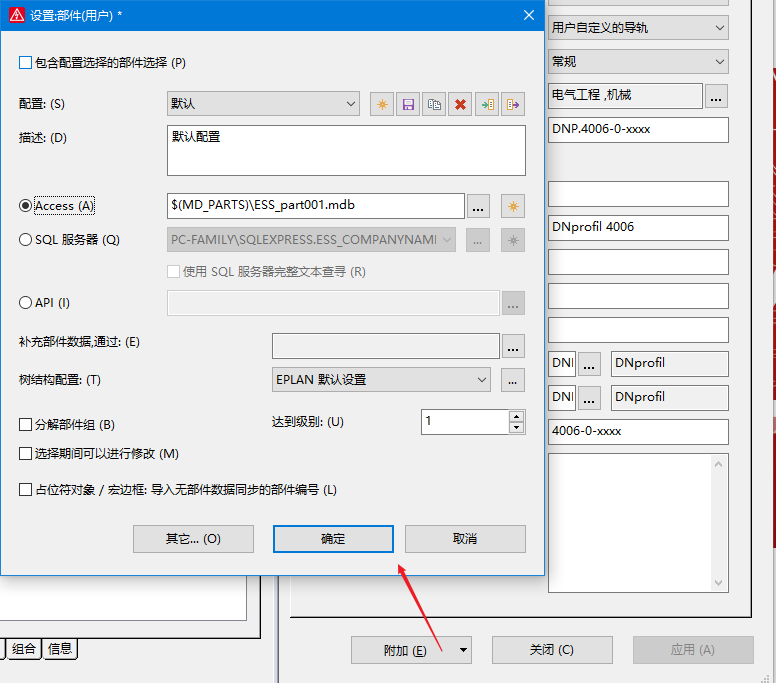
这里默认的数据库是Access,我们选择SQL服务器,之后点击最右侧的星号按钮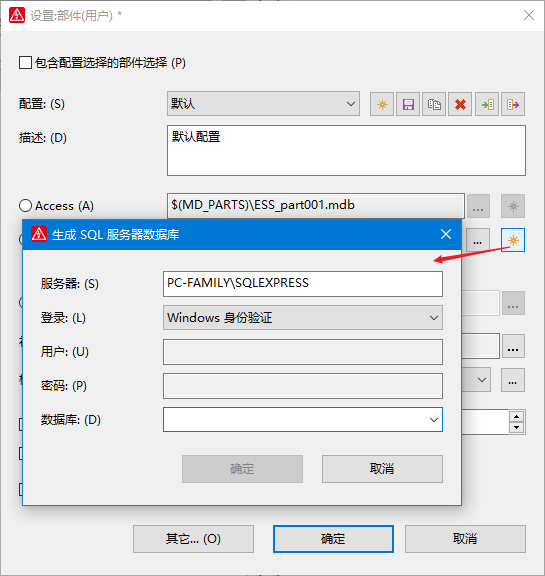
服务器处就是之前操作中复制的数据库名称,粘贴到这里,数据库需要自己起个名字,最好是按照ESS_COMPANYNAME_YMD的格式起名,这里是ESS_iLearning_2021,点击确认后看到服务器配置好了,再次点击确定结束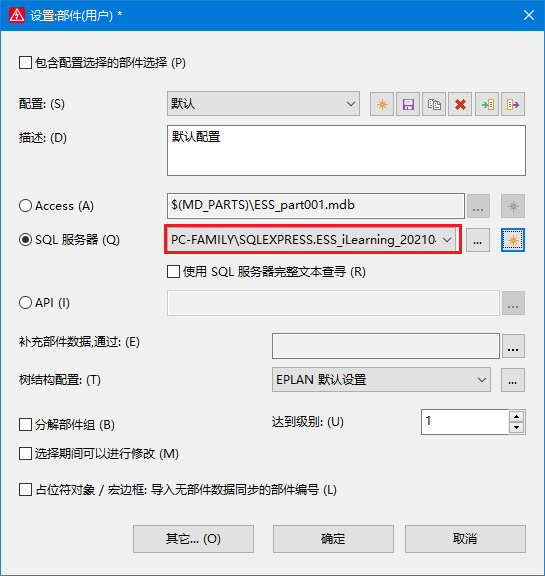
此时因为数据库内没有任何数据,所以显示为无数据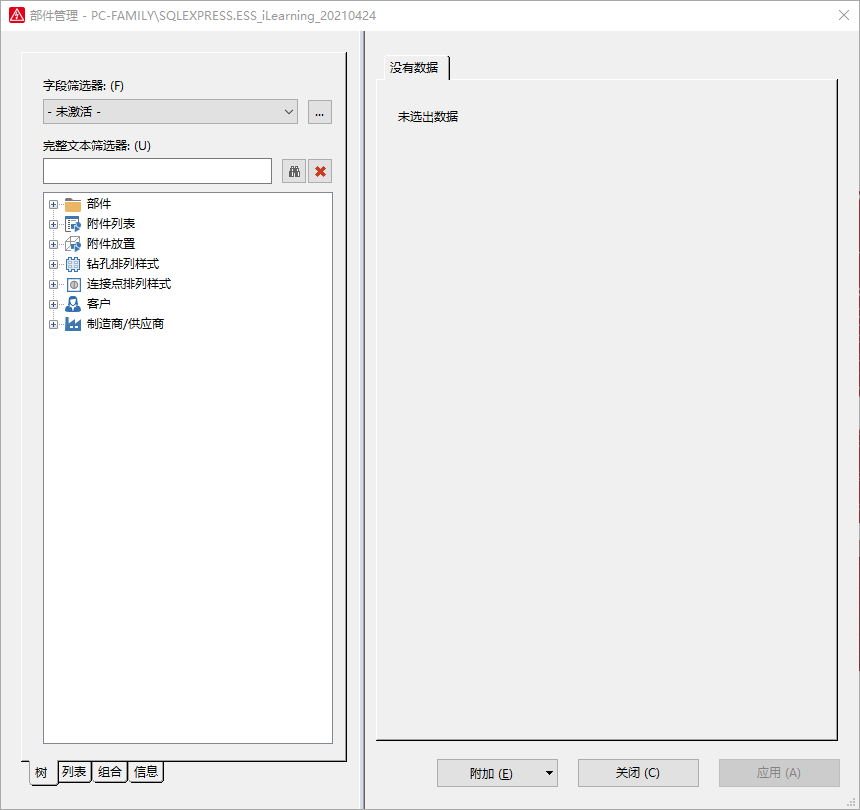
我们可以切换回SQL Server Management Studio,可以看到我们之前命名的数据库已经成功创建了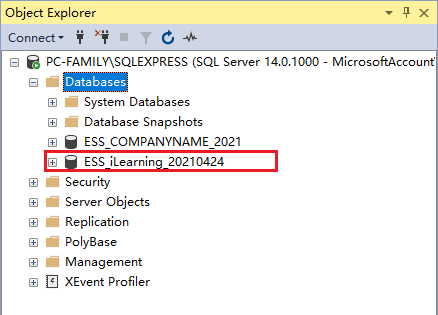
在D盘数据库存储的文件夹下面我们也可以看到创建的数据库文件
导入部件
接下来就是最后的一步,导入部件到数据库,首先需要有部件文件,一般是edz文件,这里我找了几个小一点的edz文件导入
打开Eplan,点击附加->导入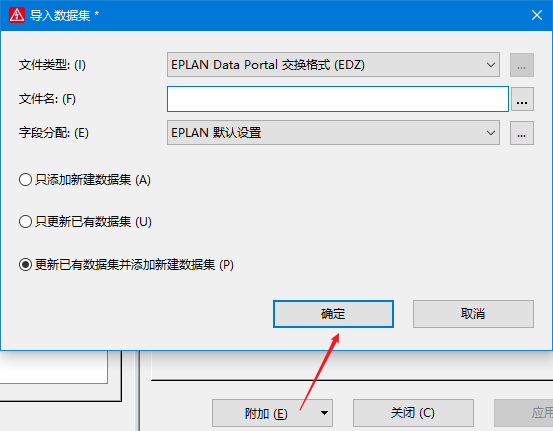
文件类型选择EDZ格式,在文件名处点击右侧的三个点,选择需要导入的edz文件,可以一次多选,但是如果文件很大,则意味着时间很长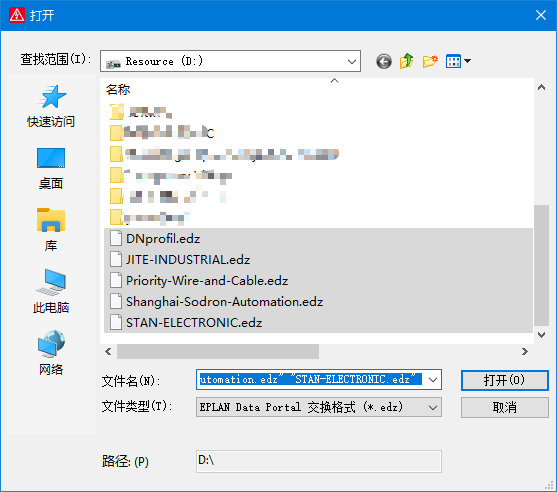
打开后点击确认,就开始导入了,导入后可以看到成功导入的部件,D盘下数据库文件的大小也变了
EDZ文件哪里来
找我,有偿,不要问为什么,有用就行,300G的EDZ文件,够用半辈子了

