编辑界面
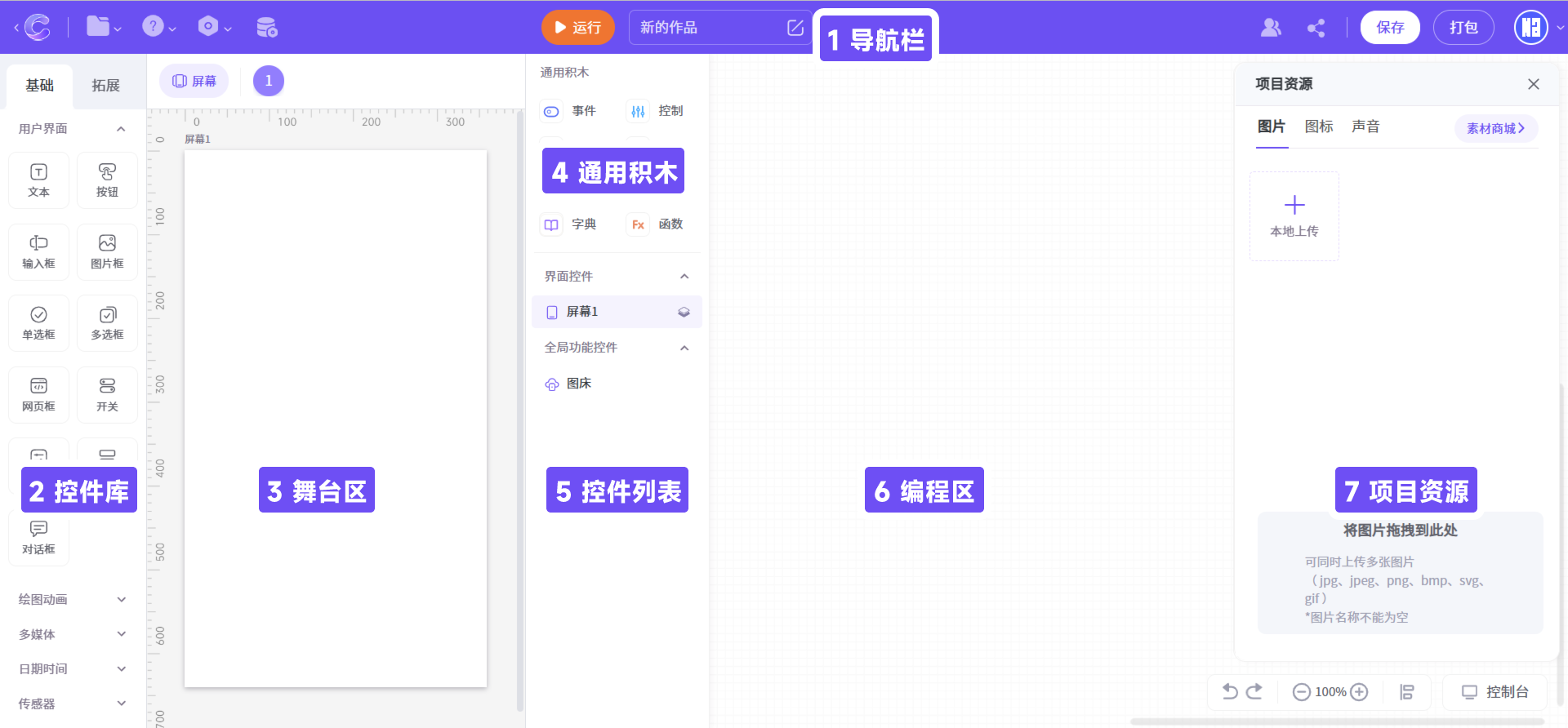
1. 导航栏
导航栏 从左往右依次为文件、帮助、设置、运行/停止、作品名称、协作、云数据管理、保存、打包、分享、账号。
- 文件:
- 新建:打开“新建作品”面板,可以新建空白作品或者使用模版作品。
- 打开:打开“我的作品”面板,这里展示你所有的云端作品。
- 另存为:保存当前作品,新建一个副本。
- 还原历史版本:可以预览和回退到历史版本。
- 导入自定义控件:关于自定义控件,可以看这里。
- 打开电脑文件:打开本地的CoCo作品(
.json)。 - 保存到电脑:将当前作品保存到本地(
.json)。
- 帮助
- 帮助文档:打开本手册。
- 问题反馈:打开飞书反馈表单。
- 版本更新:查看当前版本更新内容。
- 关于我们:CoCo背后的开发团队。
- 设置
- 隐藏标尺:隐藏舞台上方和左侧的标尺。
- 隐藏舞台:
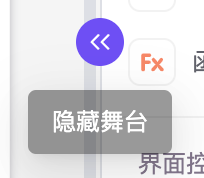 与该功能同理。
与该功能同理。
- 运行/停止:预览当前作品效果。
- 作品名称:作品的名称,不影响打包的apk名称。
- 协作:生成链接邀请好友共同编辑。
- 云数据管理:管理/查看云数据库中的数据。
- 保存:将作品保存到云端。
- 打包:将作品生成一个
.apk安装包,下载到手机上后就可以直接安装你做的应用了。 - 分享:分享作品到社区、QQ或微信。
2. 控件库
控件库 里面分为两大类控件,APP中所有的界面元素都由控件组成。
- 基础:CoCo自带的控件,如文本、按钮、对话框等。
- 拓展:来自于控件商城或用户上传。
可以从这里拖动控件到舞台区,进行应用界面的设计。
3. 舞台区
舞台区 上面放置着控件,在这里你可以对控件进行大小、位置的更改。
- 屏幕管理:可以新建、复制与删除屏幕,修改屏幕名称,拖动可以对屏幕进行排序。
4. 通用积木
通用积木 包括控制、功能、运算、变量、列表、字典和函数积木盒。
5. 控件列表
控件列表 可管理所有的控件和修改控件的属性。控件分为三大类,界面控件,全局功能控件和任意控件。
- 鼠标点击右侧按钮
 ,即可打开该控件的属性面板。
,即可打开该控件的属性面板。- “属性”展示了当前选中控件的属性,你可以通过调整属性来设置控件的样式和功能。
- 鼠标点击,即可打开该控件的独立积木盒,可以编写跟这个控件相关的逻辑。
- 控件列表可以拖拽调整层级顺序,也可以选中或删除某个控件。
6. 编程区
编程区 为拼积木(写代码)的区域。
- 在CoCo中,同一屏幕内所有控件共用一个编辑区,这与Kitten不同。
7. 项目资源
项目资源 可管理所有你上传的/素材商城的资源。点击舞台区右上角的第二个按钮,即可打开。
- “图片”展示了项目中的所有图片。
- “图标”展示了项目中的所有按钮图标。
- “音乐”展示了项目中的所有音乐。
项目资源里的所有内容在打包时都会打包到安装文件里,所以一般来说不要放太大的文件。
运行界面

1. 运行预览效果区
运行预览效果区 预览了你的应用在手机上运行起来的样子,可以在网页上进行交互、测试。
2. 模拟事件
模拟事件 可以模拟手机在现实中的事件。
CoCo 可以调用手机传感器等与手机设备密切相关的功能,如果你制作应用的时候没有手机,或者不想在电脑和手机之间来回切换,就可以直接使用模拟事件。
3. 数据观测
数据观测 可在程序运行时实时查看运行数据与状态。点击舞台区右上角的 ,即可打开。
,即可打开。
- “变量”可查看当前状态下变量。
- “列表”可查看当前状态下列表。
- “自定义”可查看星标的变量列表的值。
4. 控制台
控制台 每次运行后都会输出系统提示和错误信息,点击信息,就可以立刻马上帮你定位到那块代码。
其中有两种类型:系统检测出来的内容和使用积木“在控制台打印/报错/预警”的内容 按照文本颜色可以分为以下几类- 报错:系统检测出来的严重错误,一定要改正,否则代码无法正常运行。
- 预警:系统检测出来但不影响运行的警告,建议检查一下是否有问题。
- 打印:使用“在控制台打印”积木输出的内容。
- 日志:当前在舞台区的交互日志。

