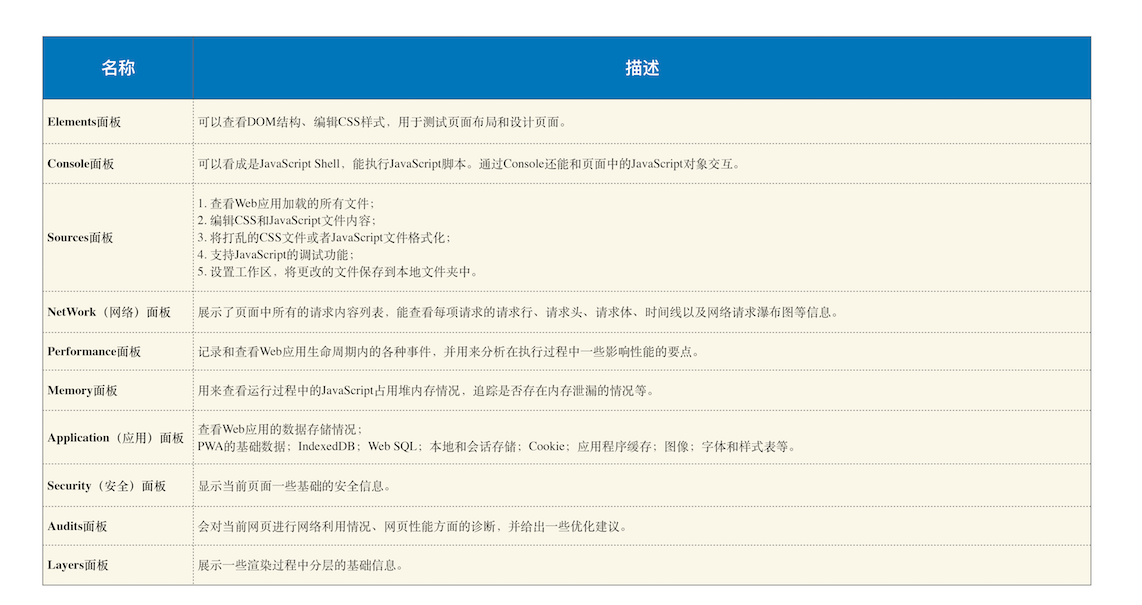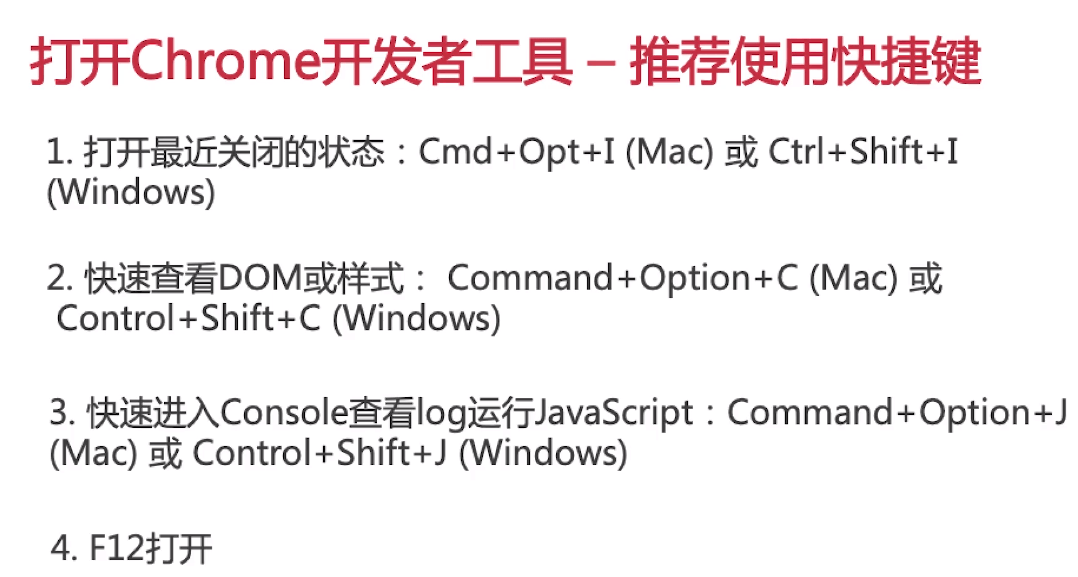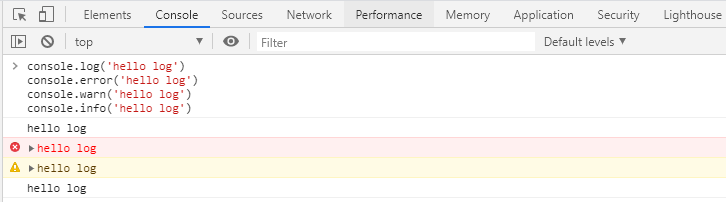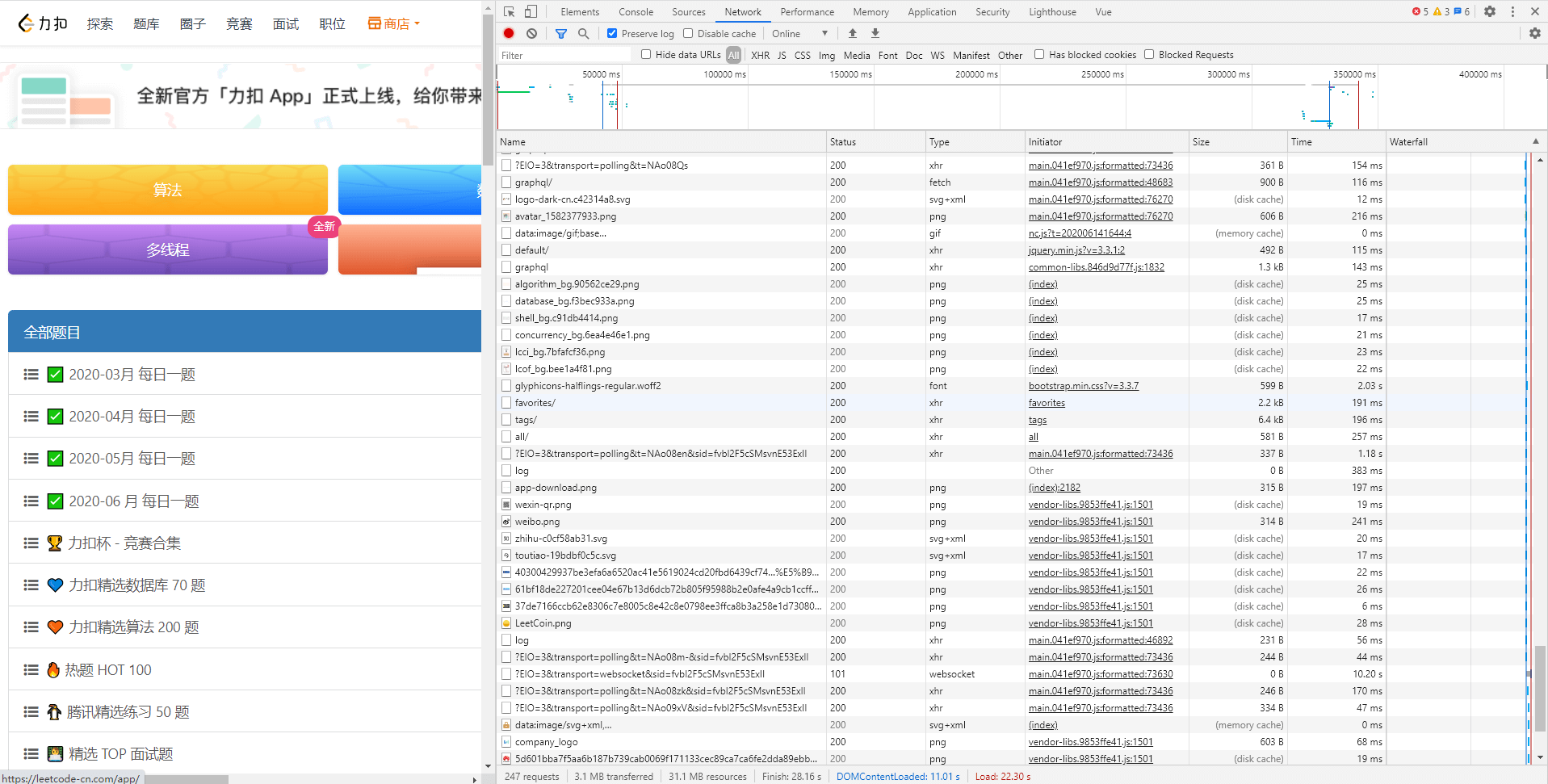1. Chrome DevTools功能简介

Chrome DevTools由以下九部分组成:
- Element元素面板:检查和调整页面,调式DOM,调试CSS
- Network网络面板:调试请求,了解页面静态资源分布以及网页性能的检测
- Console控制台面板:调试JavaScript。查看Console log日志、交互式代码调试
- Sources源代码资源面板:调试JavaScript页面源代码,进行断点调试代码
- Application应用面板:查看、调试客户端存储,如Cookie、LocalStorage、SessionStorage等
- Performance性能面板:查看网页的细节,细粒度对网页载入进行性能优化
- Memory内存面板: JavaScript CPU分析器,内存堆分析器
- Security安全面板: 查看网页安全及证书问题
- LightHouse面板:进行性能分析,给出优化建议
2. 使用Elements调试DOM
2.1 查看编辑HTML和DOM
可以在页面中选中DOM,在DOM中反向定位到页面位置
可以对HTML和DOM进行编辑操作:
- 编辑内容
- 编辑属性
- 修改元素类型
- 调整DOM节点顺序
- 编辑HTML代码
-
2.2 在Console中访问节点
我们也可以在
console访问节点:
(1)使用document.querySelectorAll()访问
我们进入Element模块,点击ESC键即可。这个方法返回一个NodeList数组,数组中是所有的选中的标签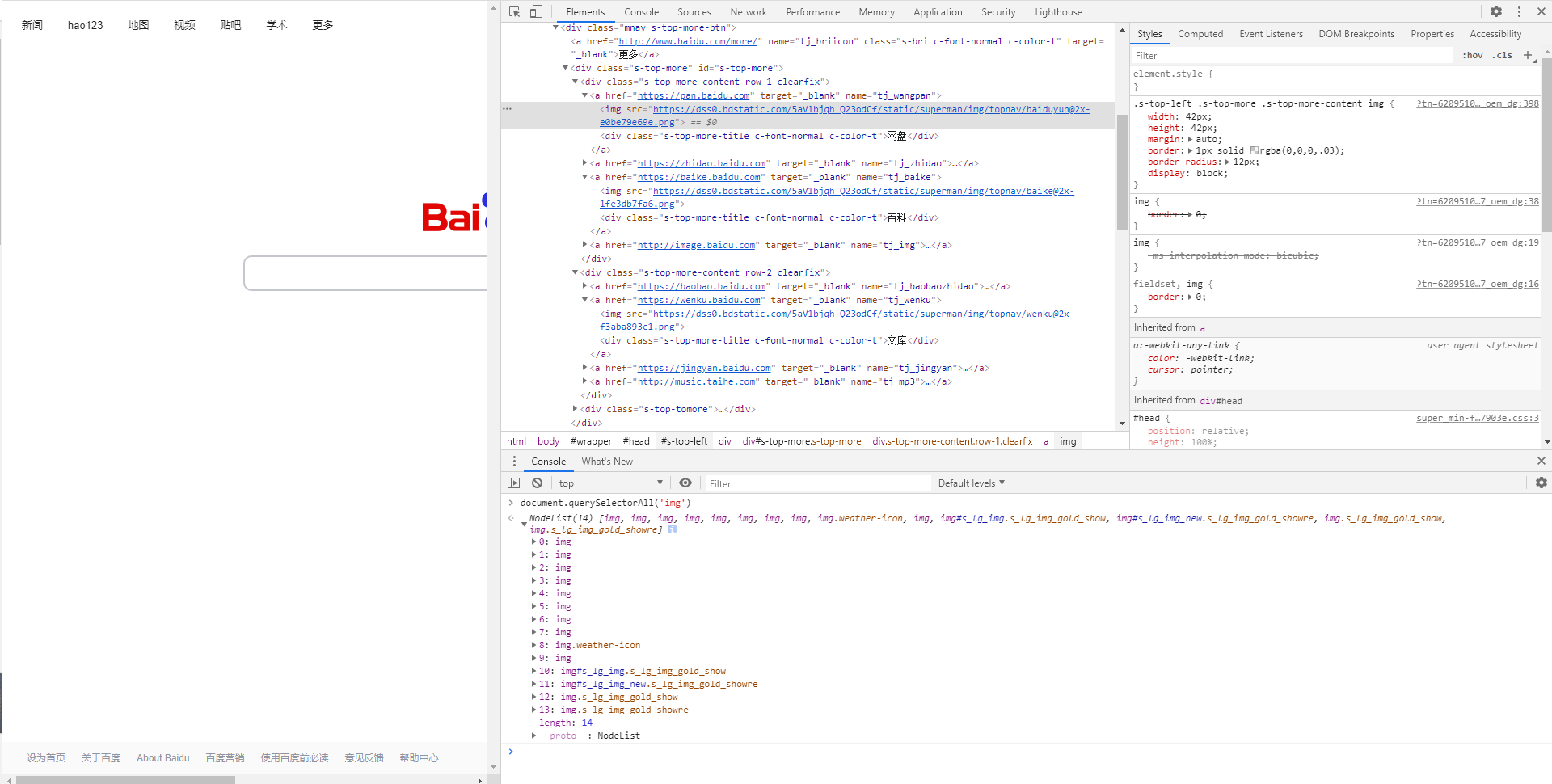
(2)使用$0快速访问选中的元素
当我们选中一个元素时,会显示下面这样的提示:
这也就是说,我们可以使用$0来访问该元素,这样就会显示出我们选中的元素: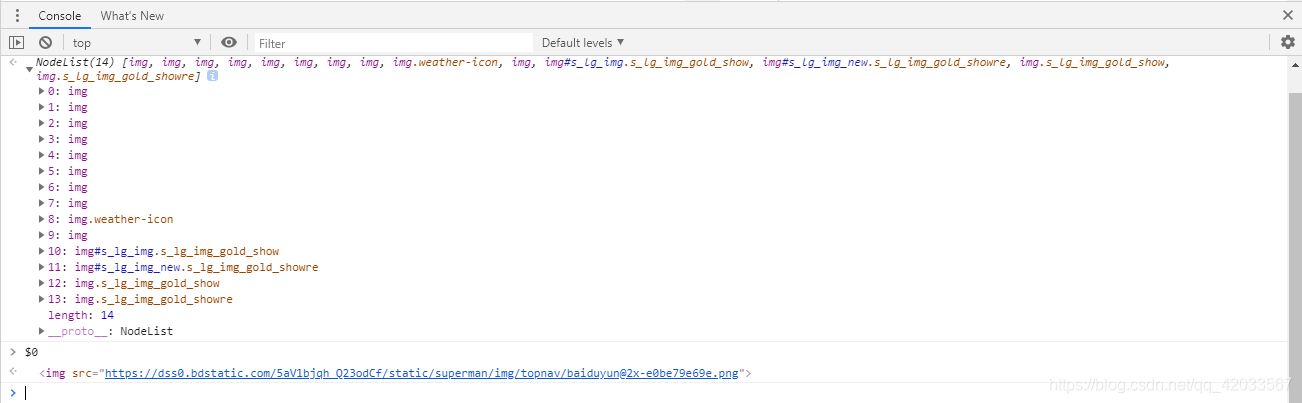
(3)拷贝 JS Path 进行访问
右键点击选中的元素,点击Copy,选择Copy JS path,即可复制该元素的路径,在Console中粘贴就会显示出对应的元素:
显示的结果: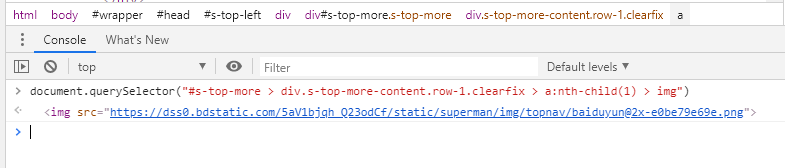
2.3 在DOM中断点调试
我们可以在以下几种情况下进行断点调试:
(1)属性修改时打断点
我们将选中的a标签的href值进行修改:
步骤:右键点击元素 => Break on =>attribute modifications,这样就给元素打上断点,复制该元素的JS path,并对其值进行修改,然后执行断点: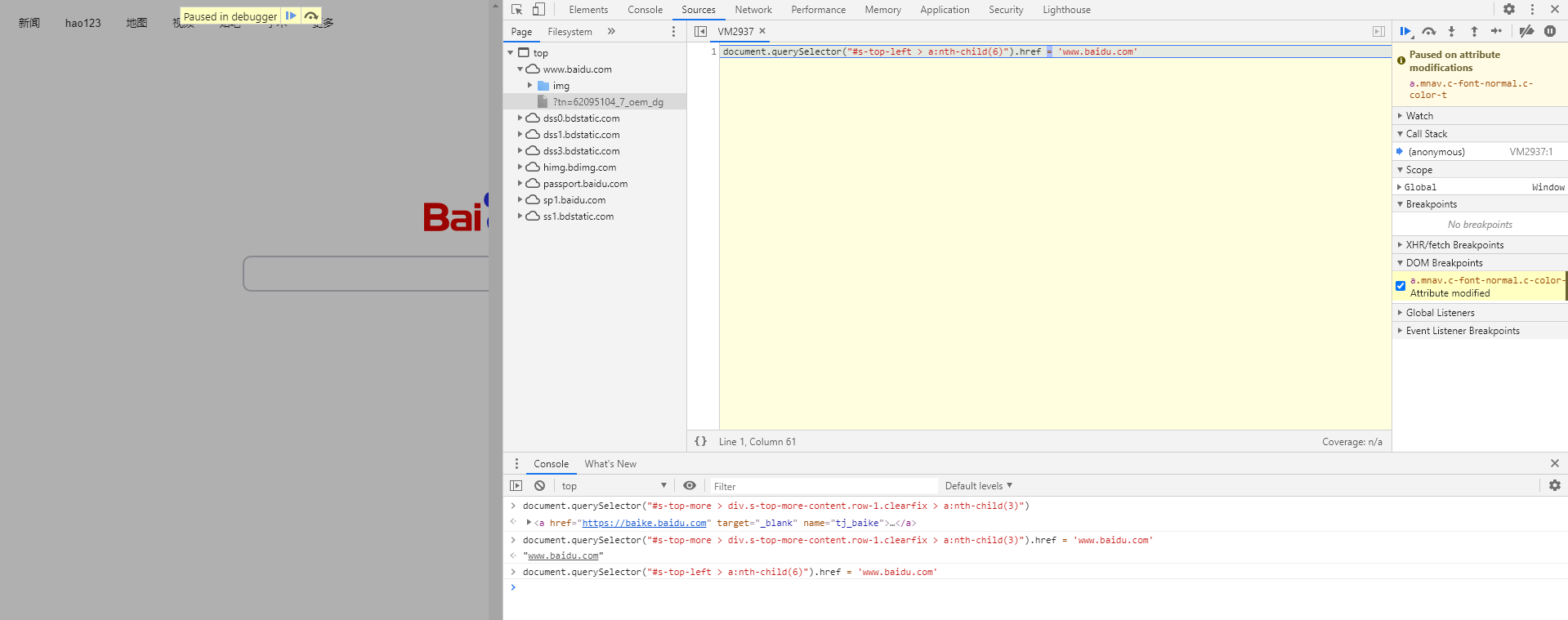
执行后: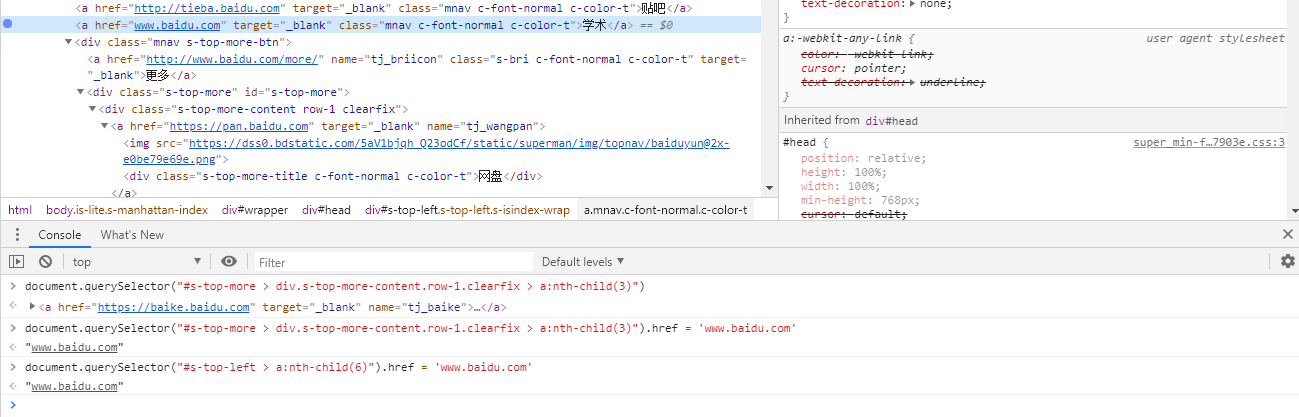
(2)节点删除时打断点
这个和上面的步骤类似,我们来删除一个a节点,需要使用其父元素的removeChild属性,断点设置为Break on=> node removal: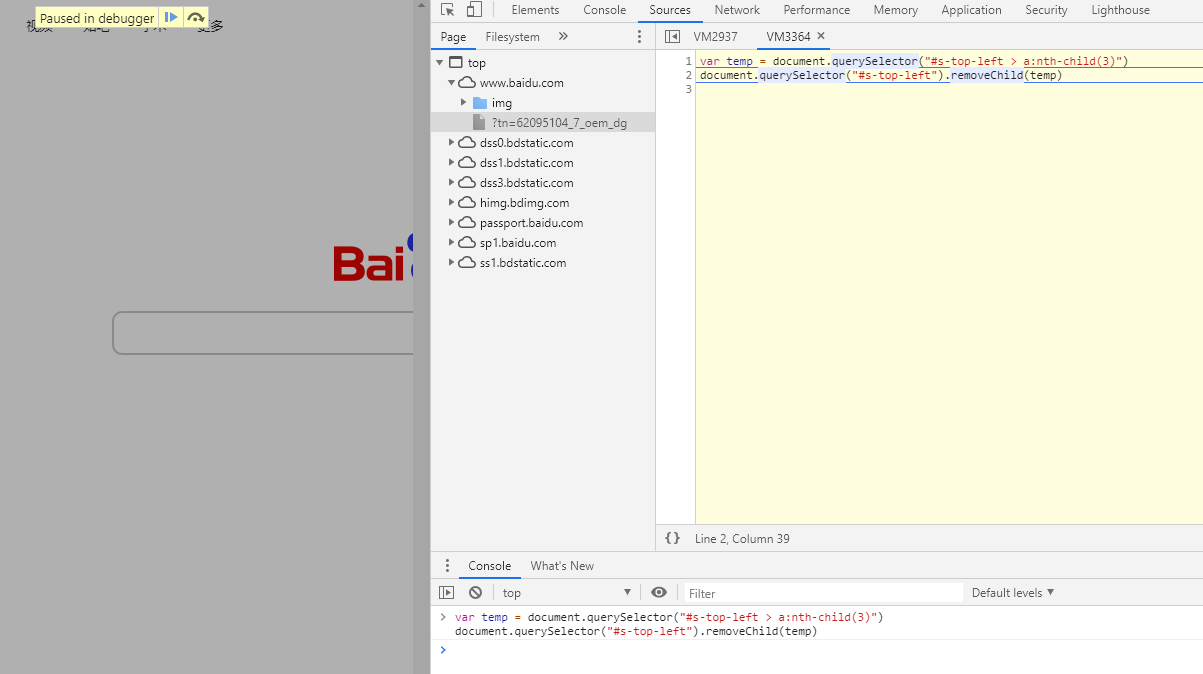
执行后(删除了左上角的“地图”标签):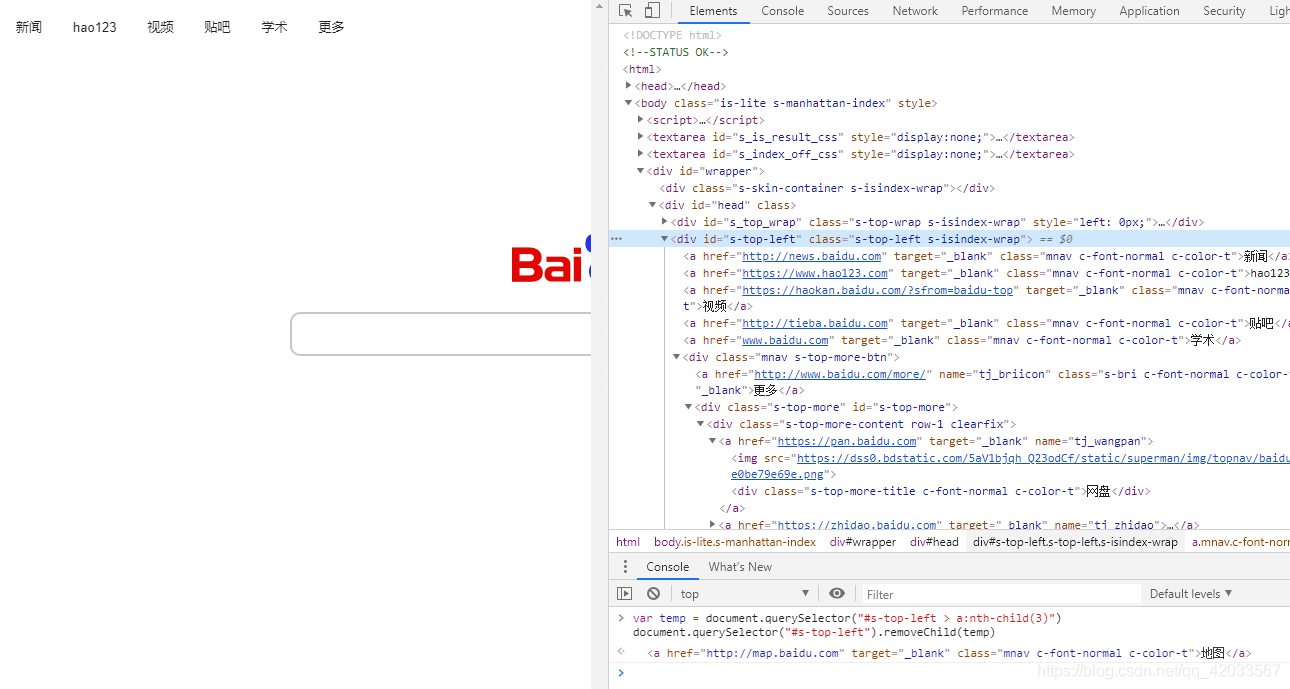
(3)在子树修改时打断点
这种方式,我们需要对父元素打断点,这次来删除左上角的“贴吧”标签,断点设置为Break on=> subtree modifications: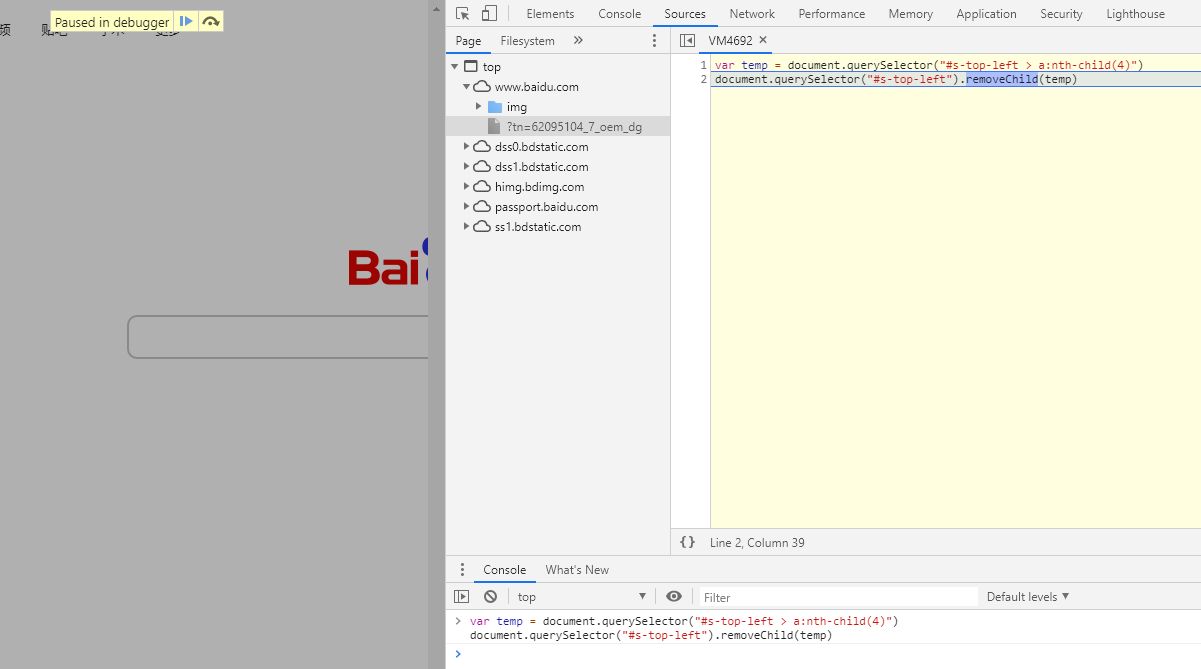
执行后: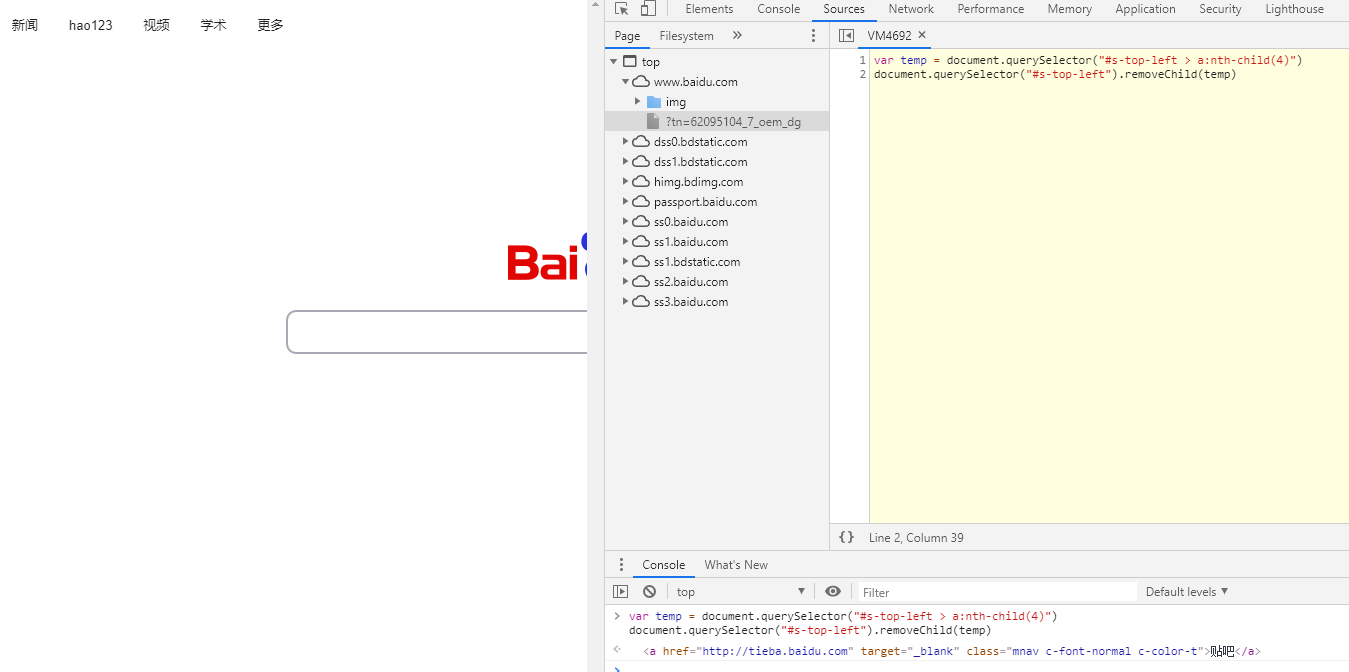
3. 调试样式及CSS
3.1 查看和编辑CSS
查看一下百度输入框的样式:
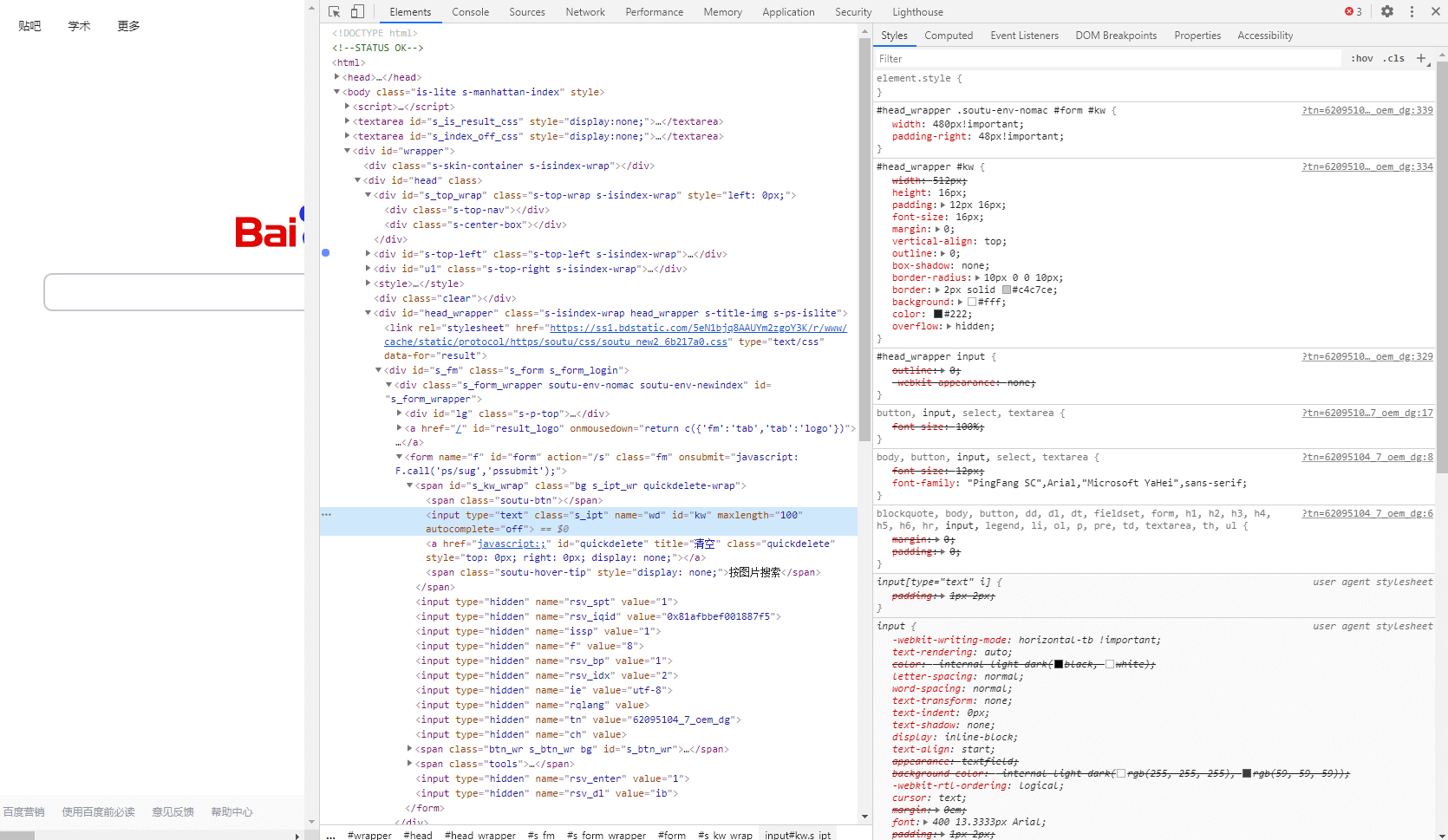
在这些样式中,从上到下,优先级依次降低。因为有些样式优先级较低,会被较高优先级的样式覆盖掉,所以会被划掉。我们可以对这些样式的属性或属性值进行修改,也可以划掉这个样式,使其隐藏。
可以通过Filter过滤需要的属性,过滤出来的属性会进行高亮显示: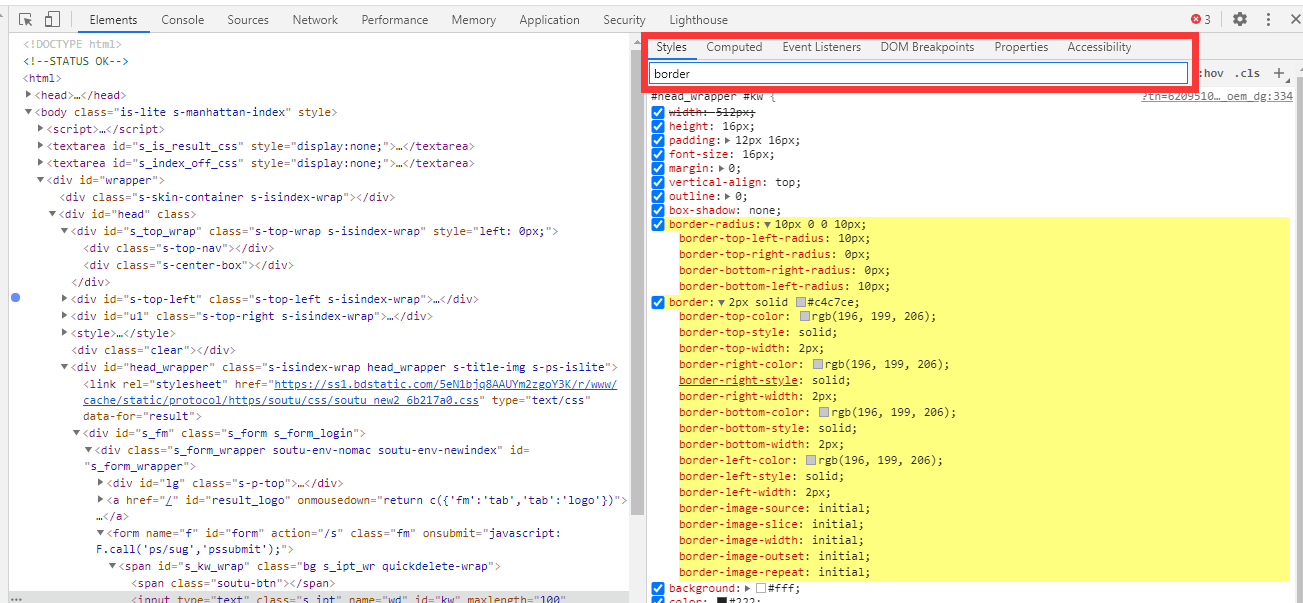
还可以实时查看该元素的盒模型: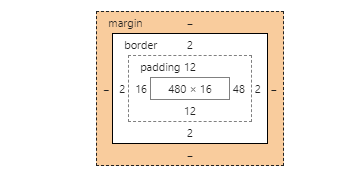
3.2 在元素中动态添加类与伪类
可以通过点击右上角的
:hov、.cla来动态的添加类与伪类,也可以对已有的类伪类进行查看: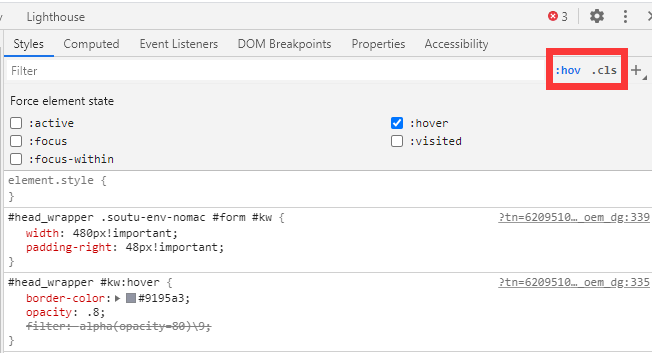
动态的添加类: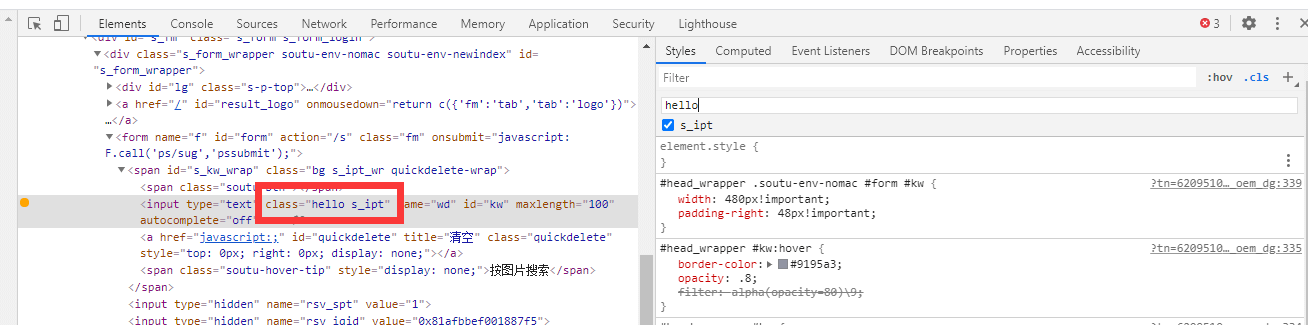
添加伪类需要勾选上面的伪类类型,在进行添加。3.3 快速调试CSS数值及颜色图形动画等
在右上角element.style右侧有三个点,鼠标移动上去就可以看到以下四个按钮:

这四个按钮分别是: text-shadow:文字阴影box-shadow:盒子阴影color:文字颜色background-color:背景颜色
可以通过这四个按钮功能实现可视化的调节元素对应的样式。
(1)以text-shadow为例,可以通过调整数值来调整阴影的偏移位置以及模糊程度: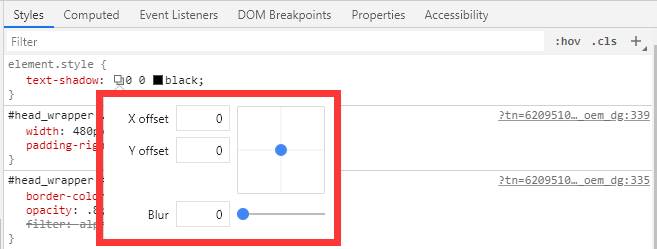
(2)box-shadow: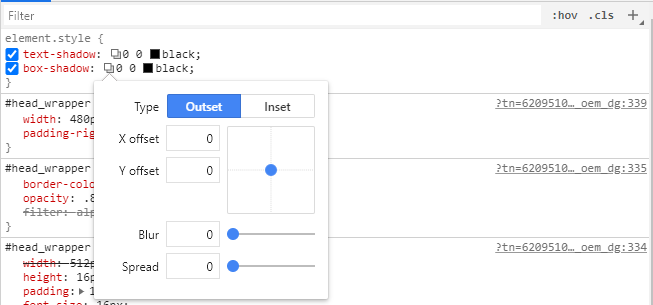
(3)color: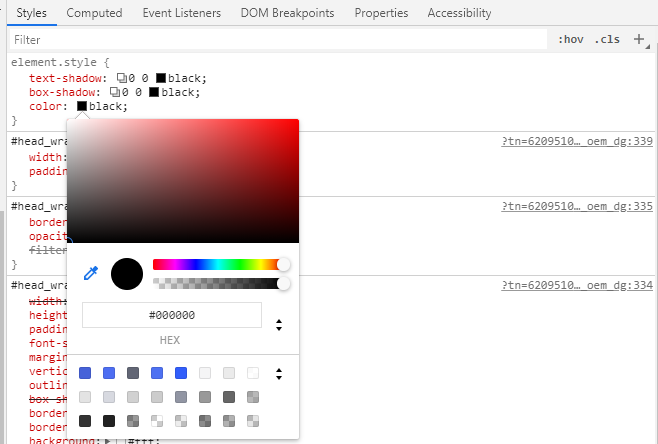
(4)background-color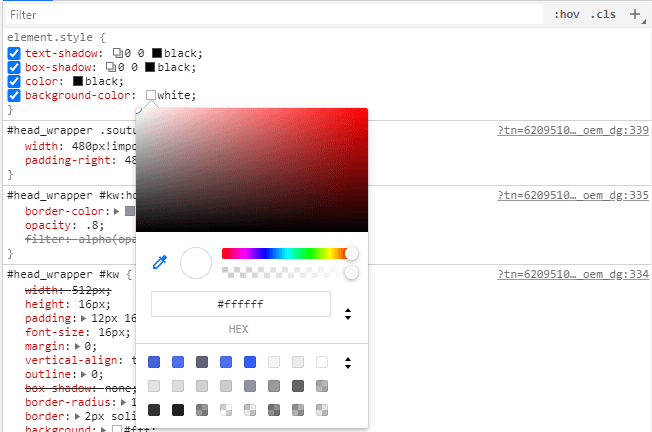
可以打开Animations来调试动画: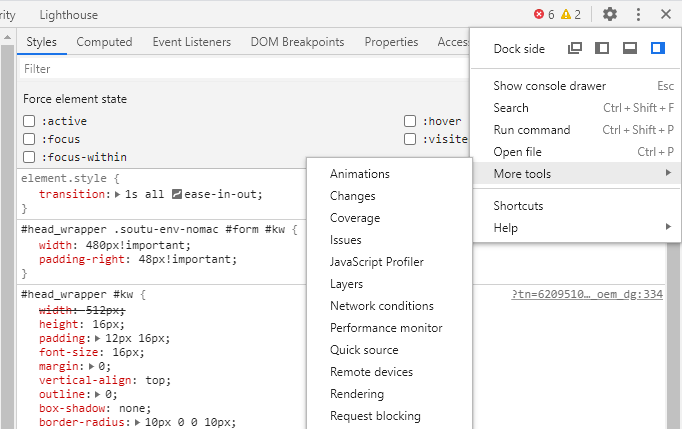
我们给百度的输入搜索框加了一个:hover之后高度变高的效果,这个工具就会录制这个动画的开始和离开,并显示在下方: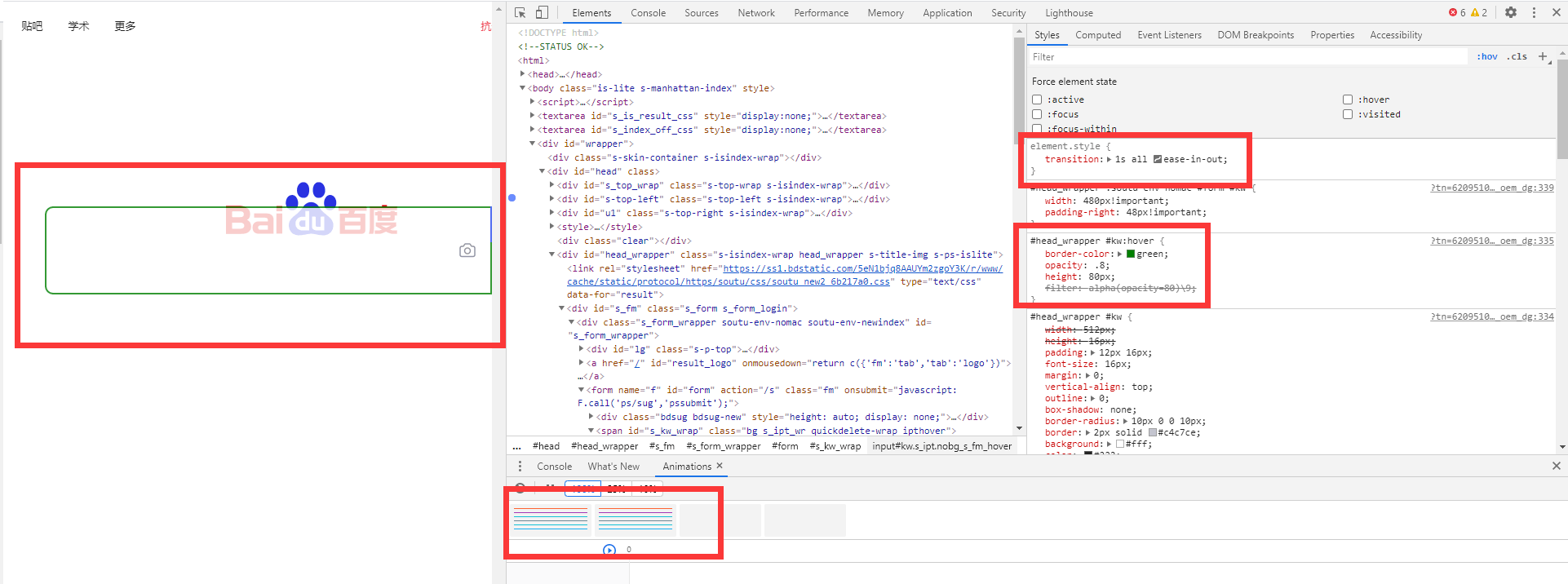
随便点击一个进去,就可以对动画的属性值进行调试: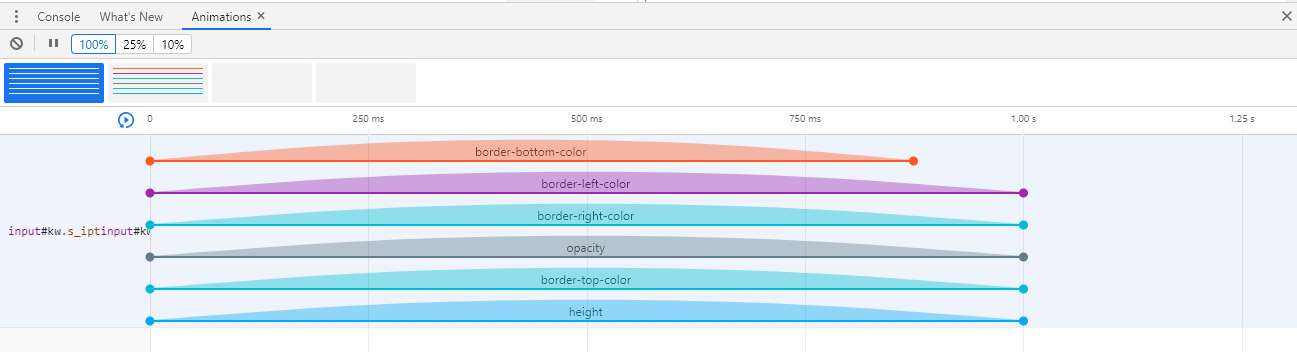
4. 使用 Console 和 Sources 调试 JavaScript
4.1 Console面板简介及交互式命令
可以使用Console面板执行以下功能:
- 运行JavaScript代码,交互式编程
- 查看程序中打印的Log日志
(1)在Console中输入一些JavaScript代码,表达式,算法等来进行调试:
(2)查看程序中打印的Log日志:
在平时项目,可能使用console来打印后端传来的请求响应数据,来查看数据格式。还会查看一些代码的运行结果等等。console提供了很多方法打印方法: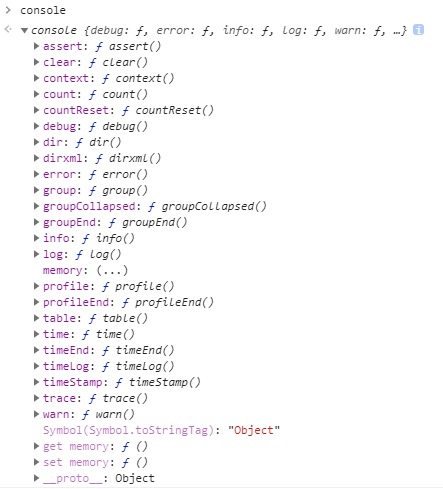
主要的调试方法有以下四种,其中error和warn方法有特定的图标和颜色标识:
console.log():打印普通信息console.info():打印提示性信息console.error():打印错误信息console.warn():打印警示信息
4.2 调试JavaScript的基本流程及断点调试
对于JavaScript的调试主要有以下两种方式:
- 传统的
console.log或者是alert()打印运行时信息进行调试 - JavaScript断点调试
(1)使用debugger进行断点调试
断点调试,在需要断点的位置设置一个debugger: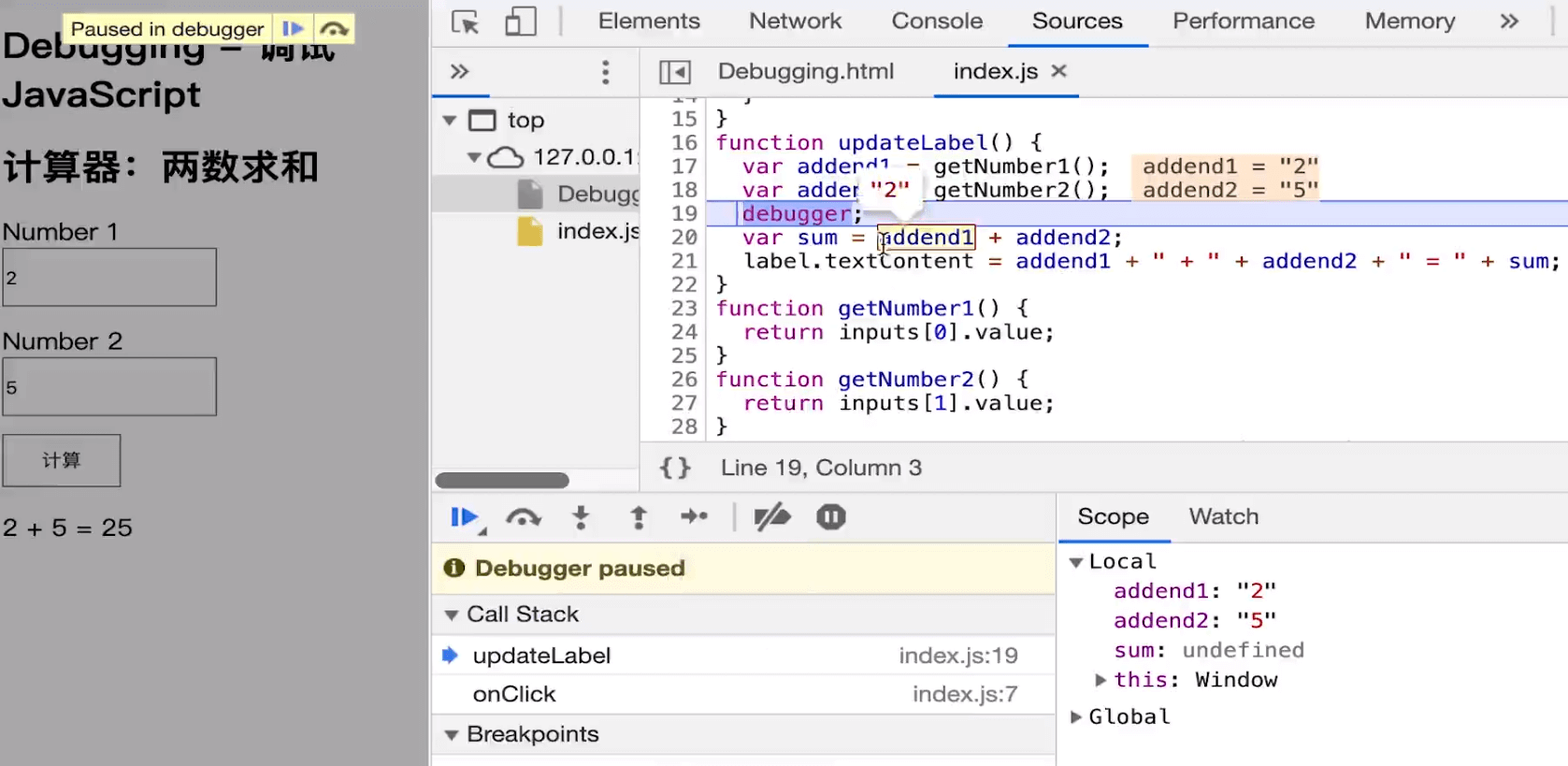 代码下面有一行工具栏,可以进行单步的调试:
代码下面有一行工具栏,可以进行单步的调试:
他们分别代表:
- Resume script execution:恢复脚本的执行
- Step over next function call:跳过下一个函数的执行
- Step into next function call:进入到下一个函数的执行
- Step out of current function:跳出当前函数
- Step(快捷键F9):单步执行
(2)使用事件监听进行断点调试
除了使用debugger之外,还可以直接进行断点设置: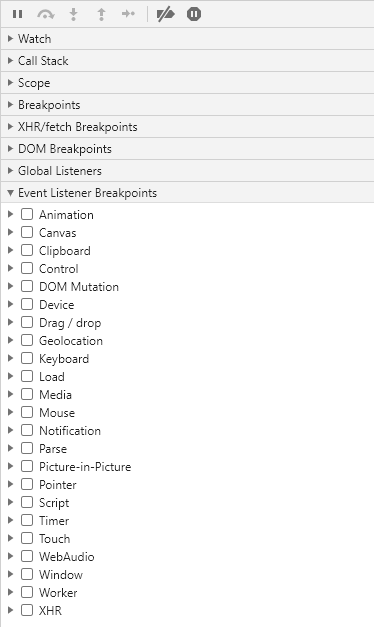
最下面这个是事件监听的事件,我们只要选中相应的事件,再在页面执行响应的事件,就可以进行断点调试。
(3)在代码行上设置断点
通常我们会在有问题的那几行代码设置断点,然后进行断点调试(可以同时设置多个断点):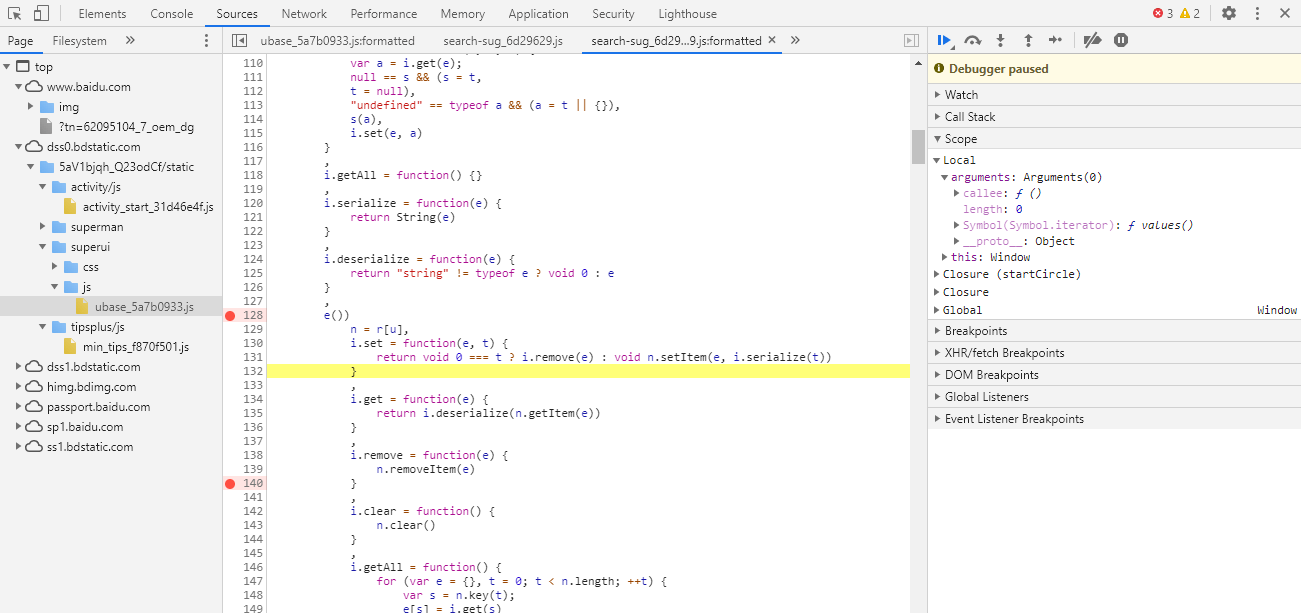
可以在Scope中查看相关变量的值。
4.3 Sources源代码面板简介
Sources面板包含了该网站的静态资源: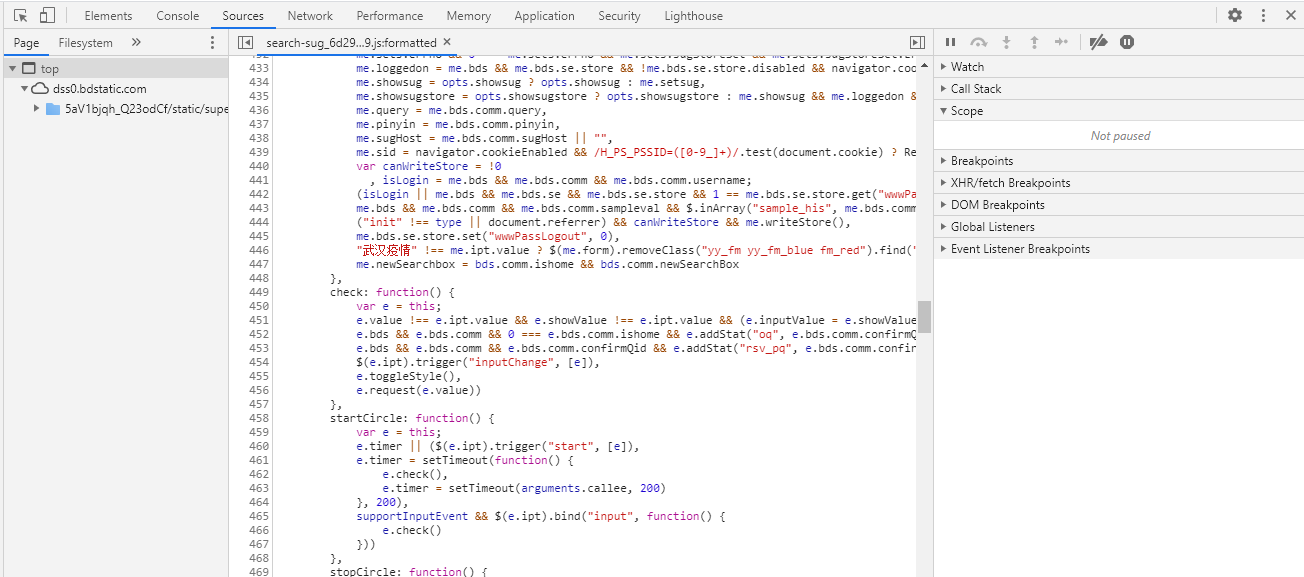
我们可以使用快捷键Ctrl+P来搜索相关的静态资源文件来查看,还可以使用快捷键Ctrl+ Shift+P来调出命令行,命名行中有所有命令的快捷键: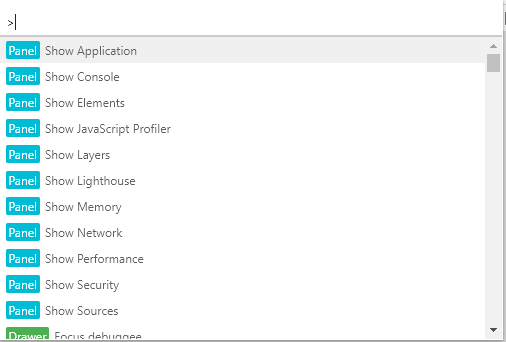
打开需要调试的文件,就可以在右侧进行编辑调试。
4.4 使用Snippets来辅助Debugging
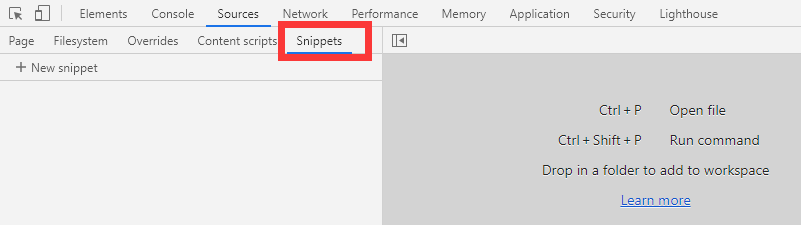
我们可以点击New snippet来添加一个代码片段来辅助调试,比如,可以引入JQuery来赋值调试: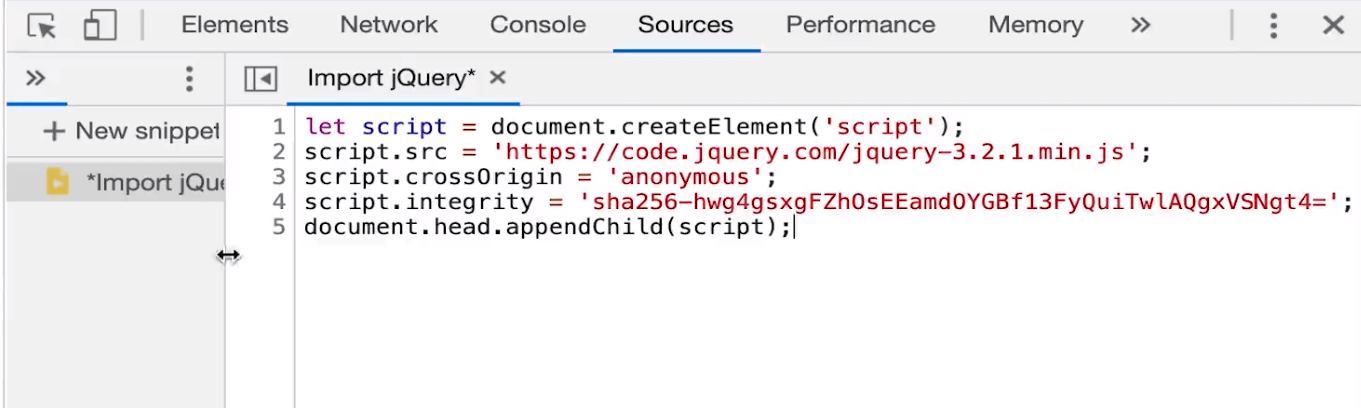
引入片段之后,右键点击该引入的文件,点击run,就可以使用JQuery对原来的样式、事件等进行调试了。
需要注意的是:新引入的代码片段不会对原有代码产生影响。
4.5 使用DevTools作为代码编辑器
在Sources中有一个Filesystem,在里面可以添加本地文件进行编辑操作,相当于一个编辑器(这种方法是对本地源代码的编辑):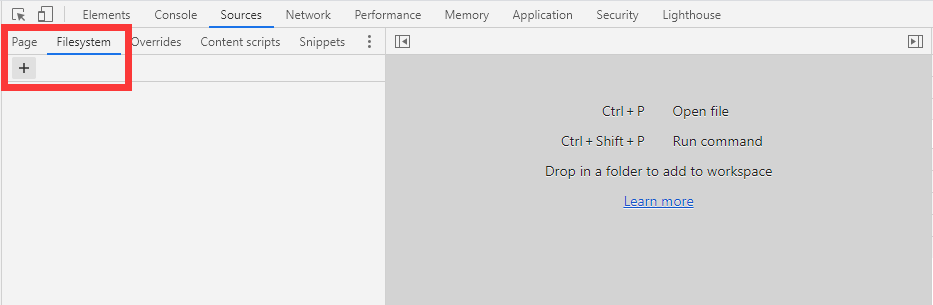
5. 调试网络
5. 1 Network 面板简介
我们可以用Network面板来完成以下事情:
- 查看网页资源请求预览,查看资源分布
- 针对单一请求查看Request/Response或消耗时间等
- 分析网页性能优化,使用工具代理页面请求数据等
5.2 使用Network查看网页查看站点网络
选择过滤,就可以对网络请求数据进行筛选,可以搜索数据名称,也可以根据类型进行筛选:
All是请求回来的所有数据,XHR是所有异步请求的数据。
点开XHR中的一条请求数据,就可以查看它的详细信息: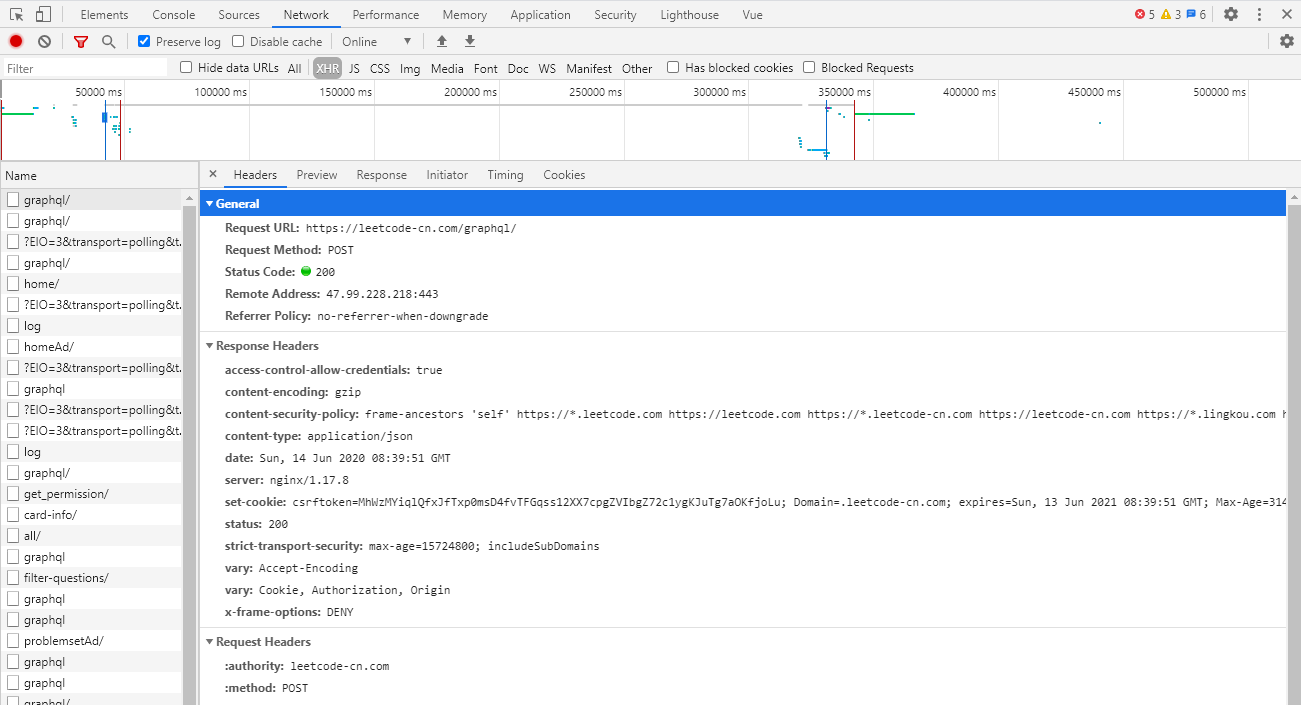
过滤按钮后面是search,过滤只能过滤请求数据,而search不仅可以搜索到请求数据还可以搜索数据的请求头和请求体,还可以进行正则匹配: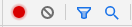
可以通过Preserve log可以记录上一个网页的请求,可以通过Disable cache禁用缓存:
对于单一的请求,Headers 是请求头相关数据,Preview是对请求回来的数据进行预览,Response是请求回来的数据,Timing在心性能优化时会用到: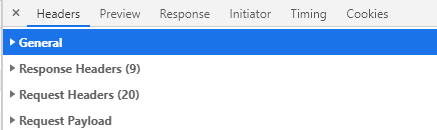
timing内容: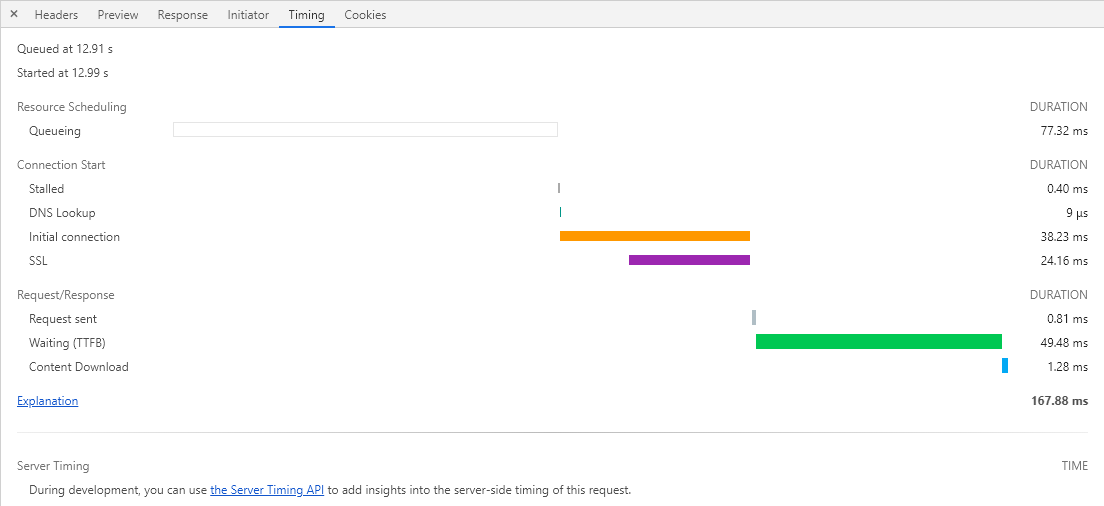
在请求的最下面,有对所有请求的统计信息:
5.3 使用Network Waterfall分析页面载入性能
对于请求数据,右侧会显示请求时间: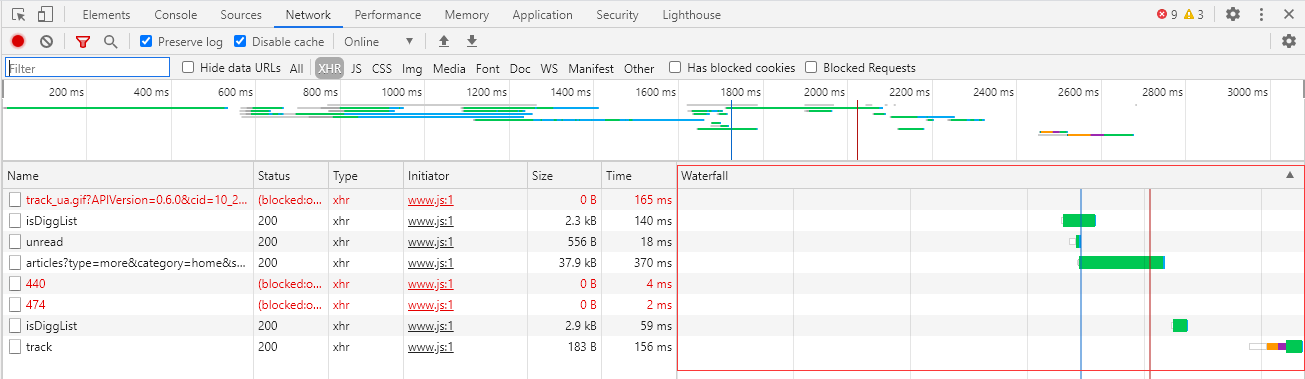
可以根据请求时间的长短,对项目做出相应的优化。如,有些JS、CSS文件可以合并、进行压缩等操作,对于图片可以懒加载等。
可以查看某个请求的具体请求时间,来确定是哪里耗时较多: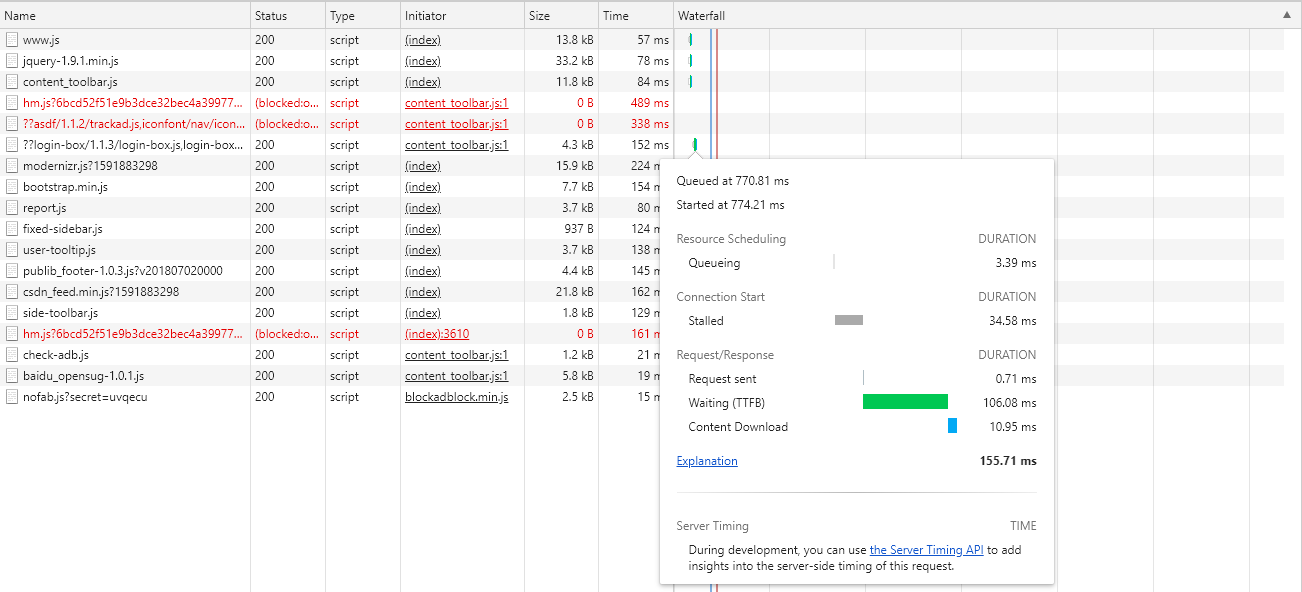
6. 客户端存储Application面板
6.1 查看与调试Cookie
可以在Application面板查看Cookie: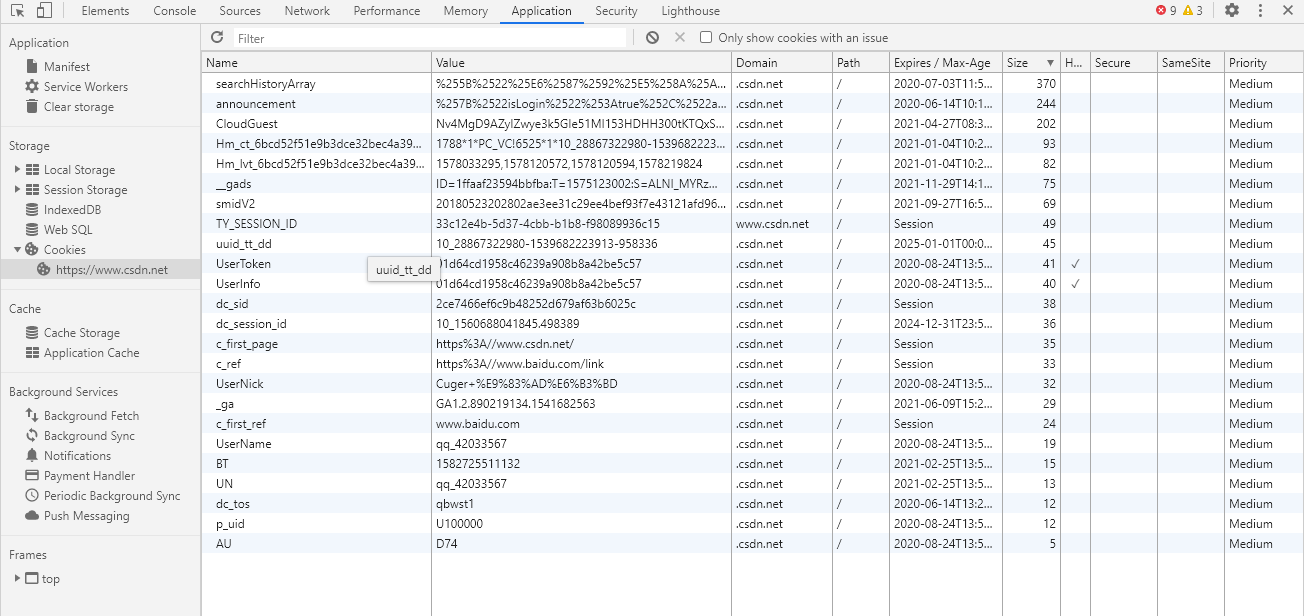
可以直接点击添加、删除、修改上面Cookie的属性值,还可以通过document.cookie ='cookie名称 = cookie值'来添加新的cookie: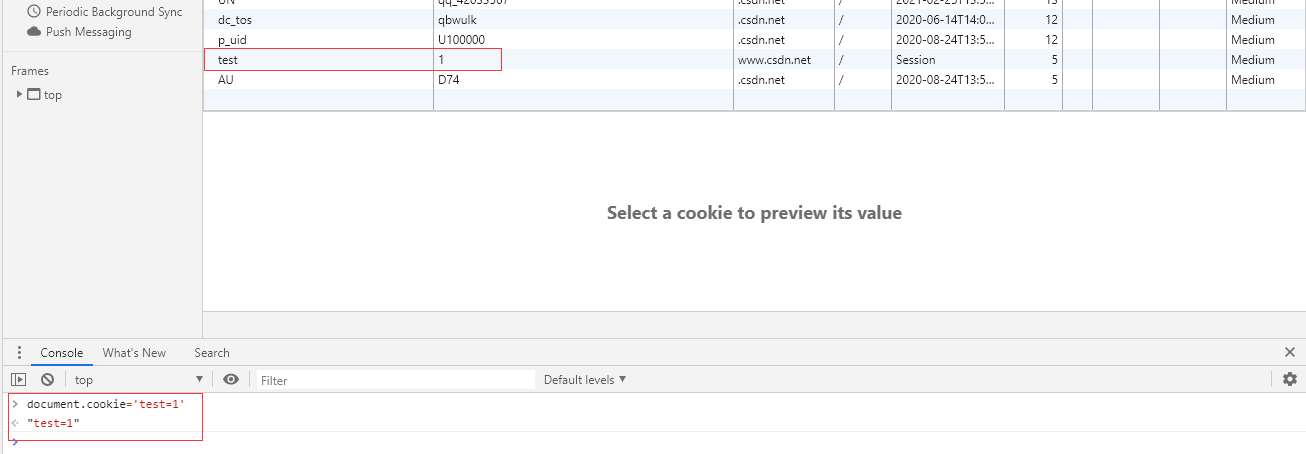
6.2 查看与调试LocalStorage与SessionStorage
我们同样可以直接点击添加、删除、修改LocalStorage与SessionStorage的属性值: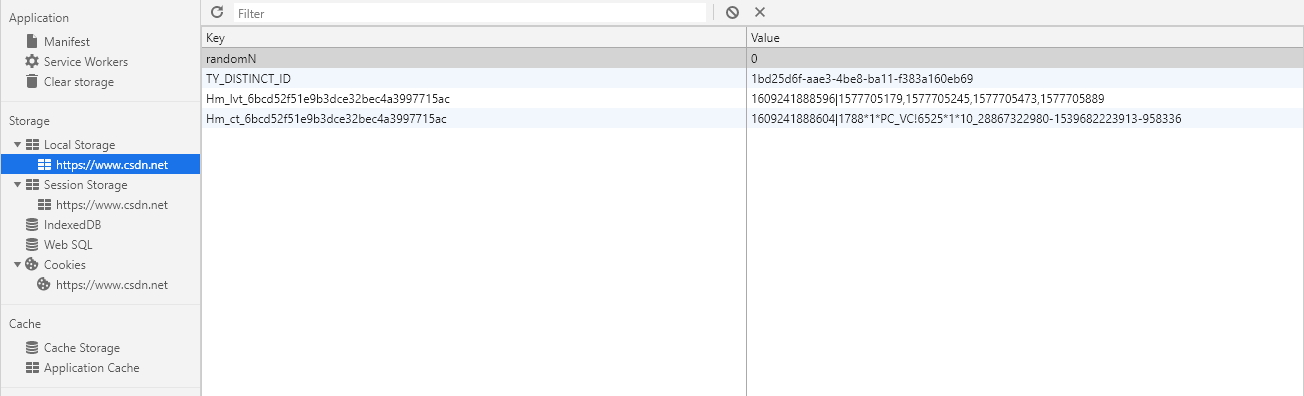
使用localStorage的API可以对其进行增删改查的操作(sessionStorage也有类似的操作):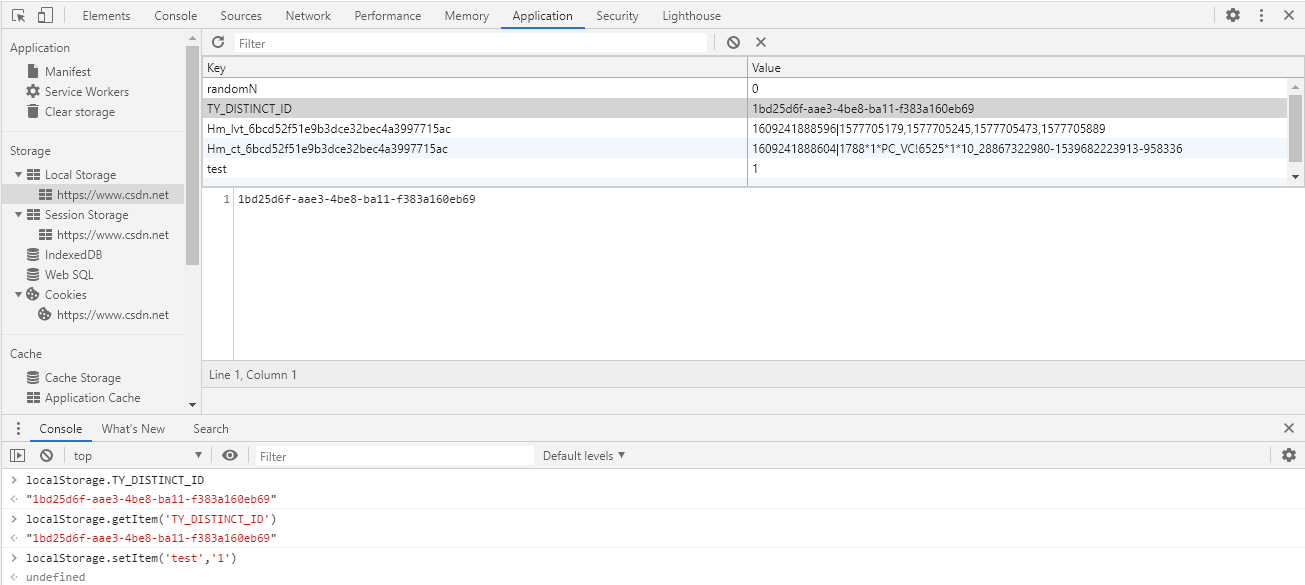
LocalStorage会永久存储在该站点的本地存储下,SessionStorage的本地存储会在一次会话或者登出、关闭浏览器等情况之后删除。
7. 调试移动设备、H5页面及远程调试
7.1 移动端H5页面调试
点击如图所示的按钮,就可以切换为移动端显示,可以在上面的工具栏切换显示的设备,以及缩放的大小: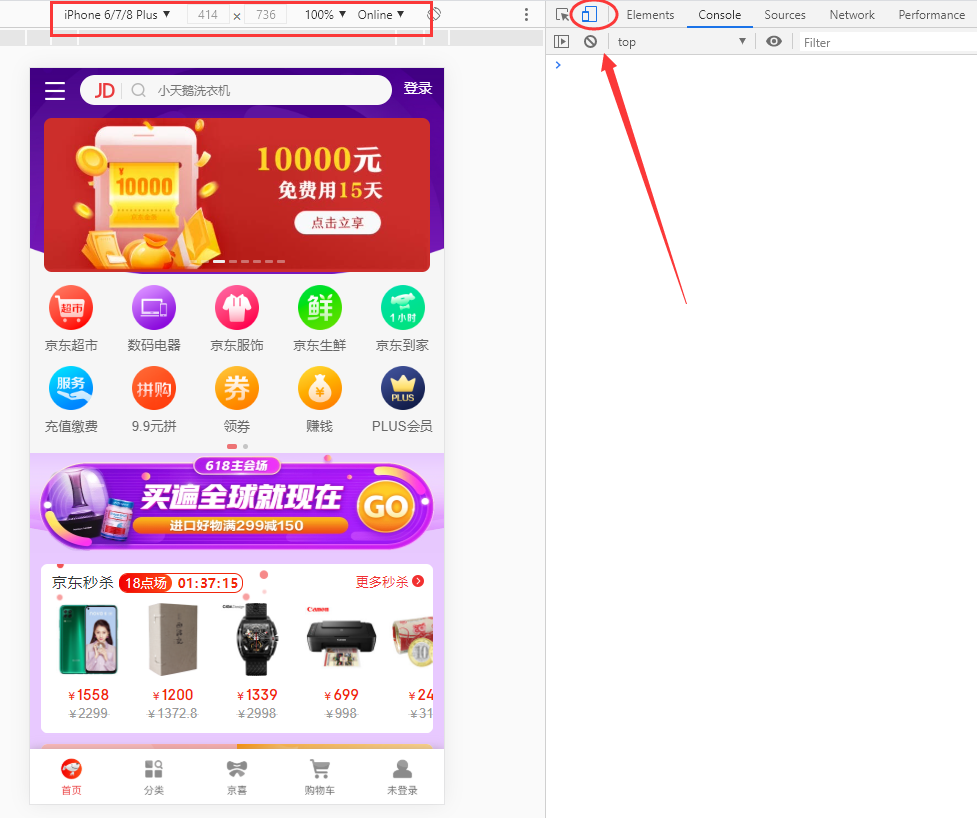
7.2 使用Chrome DevTools 进行H5页面的开发
当针对移动设备进行开发时,会有一些诸如获取地理位置,角度、尺寸、方向等操作。我们使用快捷键Ctrl+shift+p调出菜单,然后搜索sensors,点击会出现Sensors面板: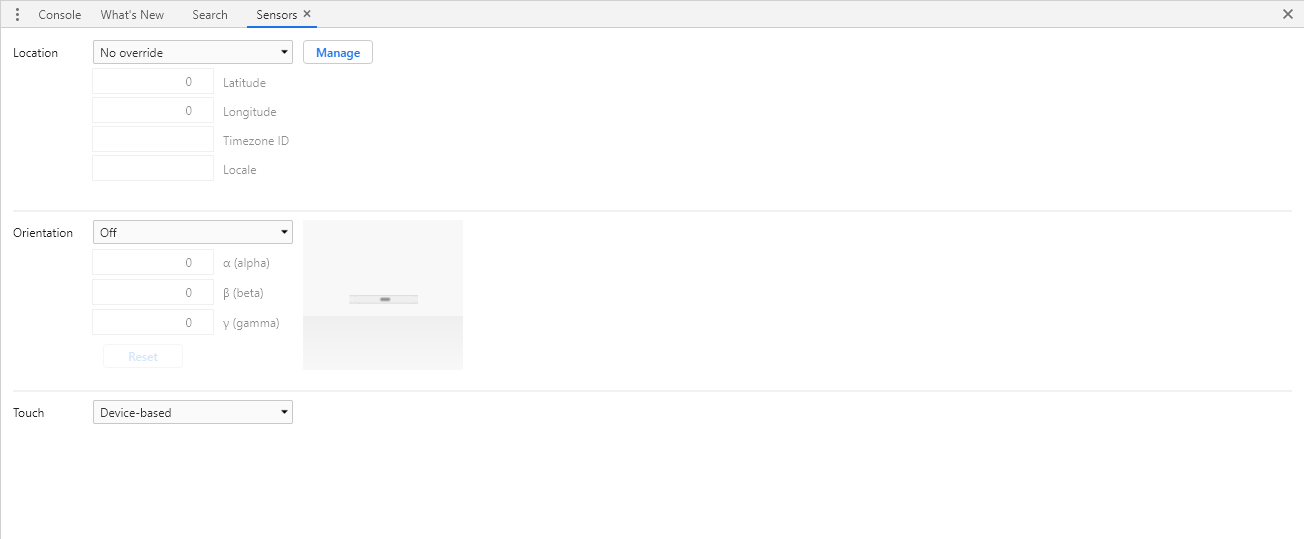
这三个选项分别是:
- Location:地理位置信息
- Orientation:设备的方向信息
- Touch:触摸信息
我们可以通过这些选项更改地理位置信息、更改模拟设备的方向、更改触摸相关属性。
还可以使用快捷键Ctrl+shift+p调出菜单,然后搜索Network conditions,点开会出现一个菜单: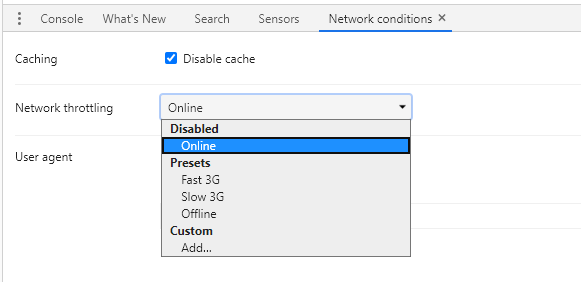
第一项是禁用缓存,第二项是模拟网络情况,第三项是模拟用户的user-agent,里面有很多选项可以选择: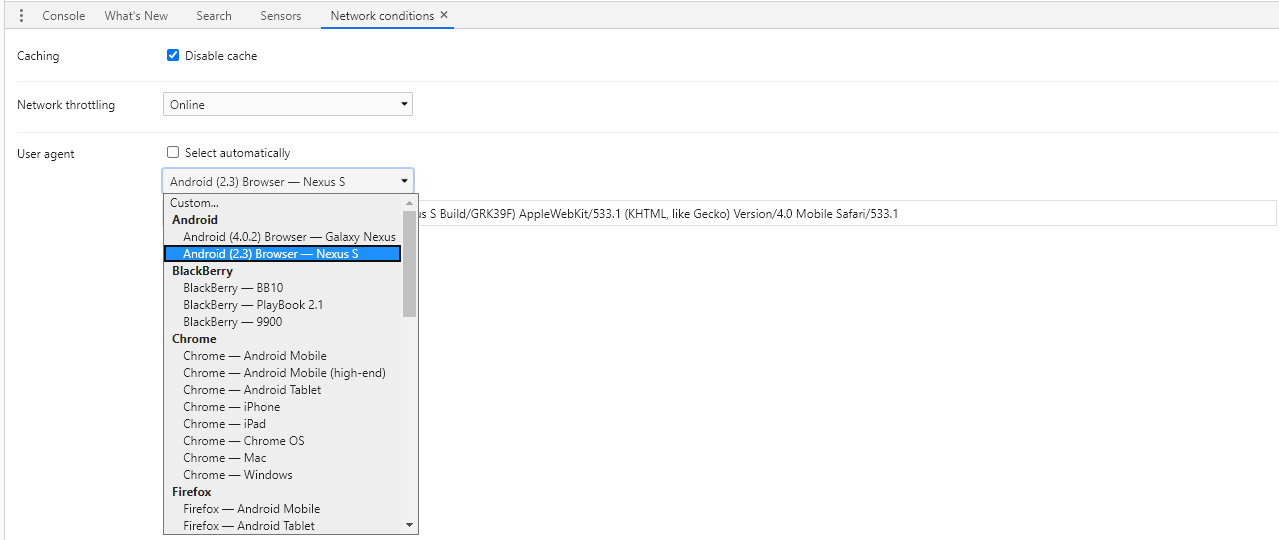
8. 在DevTools中集成Vue和React插件
我们可以在扩展程序中添加React和Vue的插件,安装之后,浏览器的右上角会显示相应的图标。如果该网站是使用Vue开发的,Vue的图标就会点亮,React也一样。
我们打开Vue官网,就可看到Vue的图标点亮了,说明该网站是使用Vue开发的(废话,Vue官网肯定用Vue开发的啦):
添加之后,就可以在DevTools中看到Vue的选项,在里面查看组件、数据、Vuex等内容: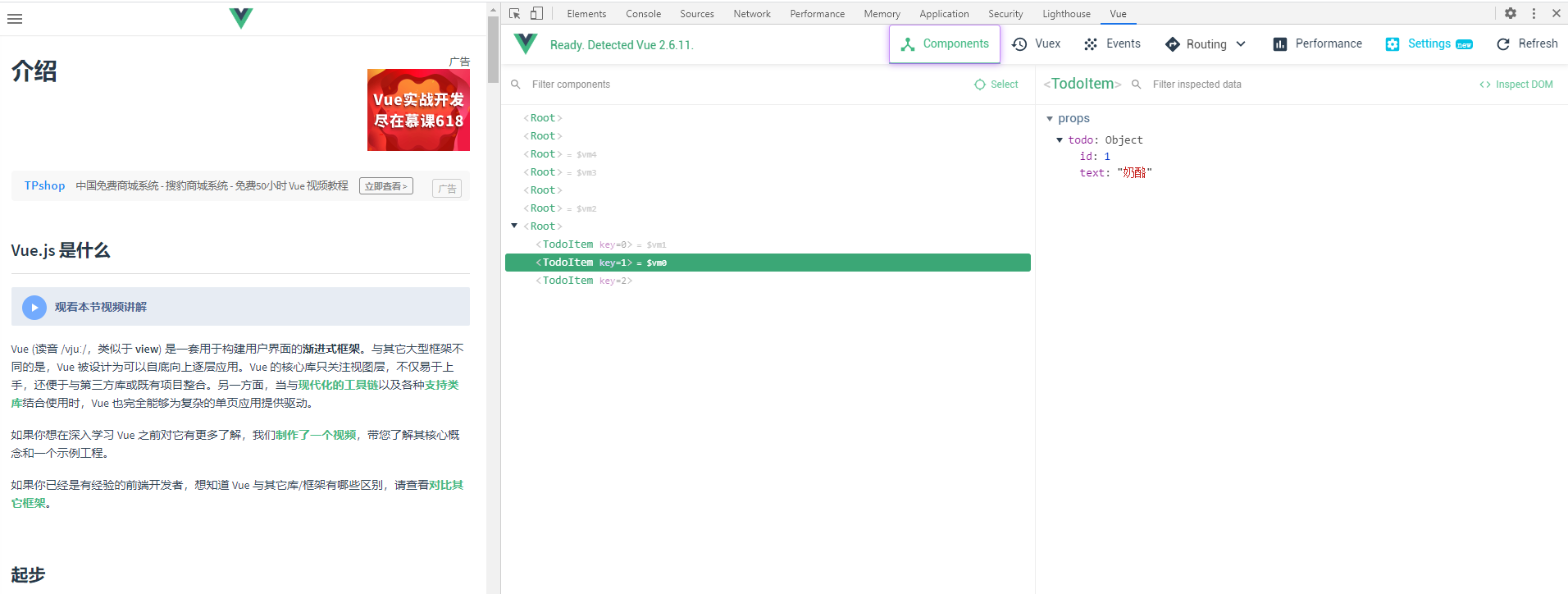
最后的最后:
Chrome DevTools开发者工具是前端开发中必不可少的工具,当然,学习这些理论基础是远远不够的,我们还需要根据实际的开发需要去使用不用的工具对代码进行调试,用的多了自然就知道怎么使用了。
“工欲善其事,必先利其器!”