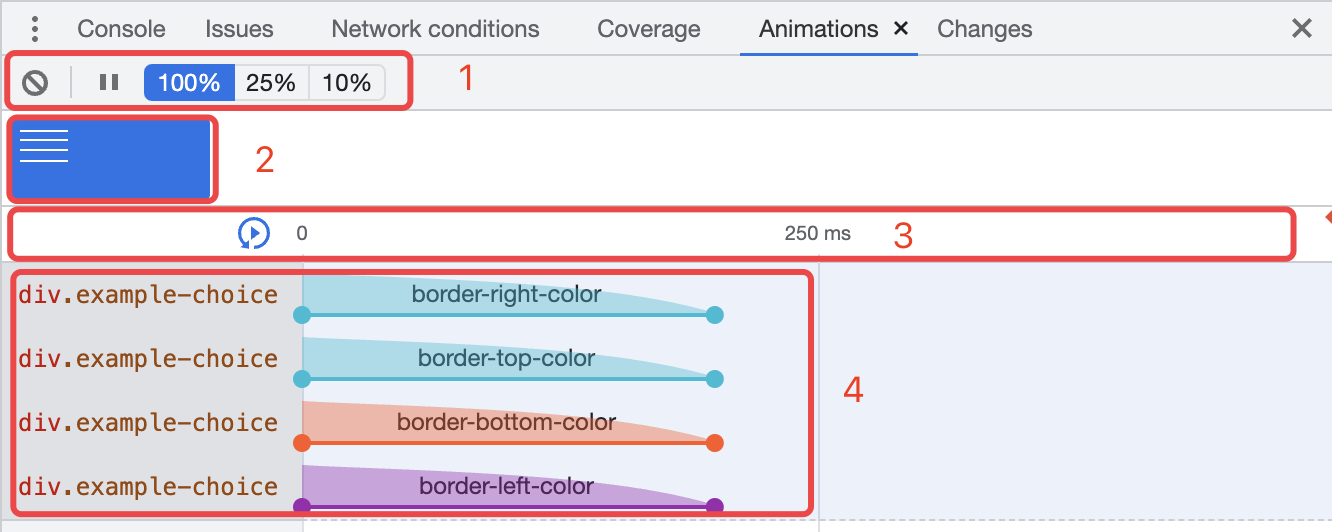1. 选择和检查 DOM 元素
在 Chrome DevTools 的 Console 面板中,可以输入一些带 $ 的命令来选择和检查 DOM 元素。
$0 - $4 命令可以用来显示在 Elements 面板中检查的最后五个 DOM 元素,$0 返回最近一次选择的元素,$1 返回最近一次之前选择的元素,依此类推。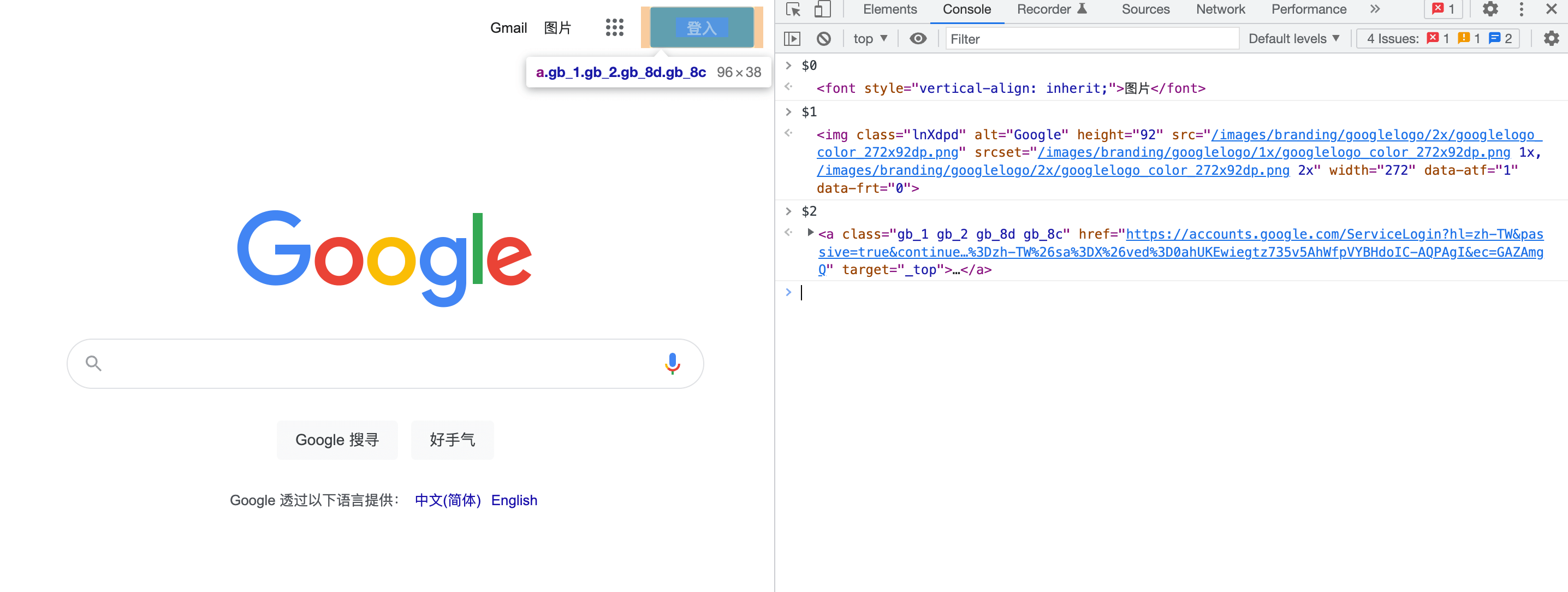
$(selector) 返回带有指定的 CSS 选择器的第一个 DOM 元素的引用。这个命令就等同于 document.querySelector() 函数: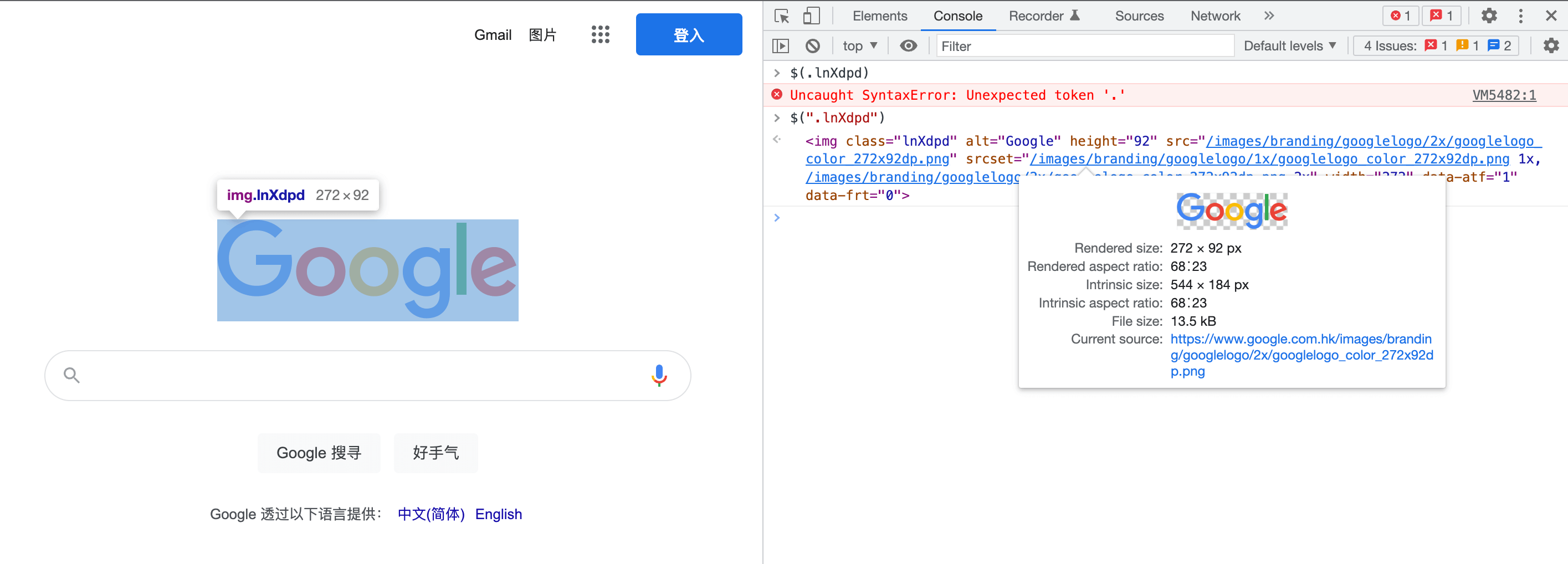
$$(selector) 返回与给定 CSS 选择器匹配的元素数组。这个命令等同于 document.querySelectorAll() 函数: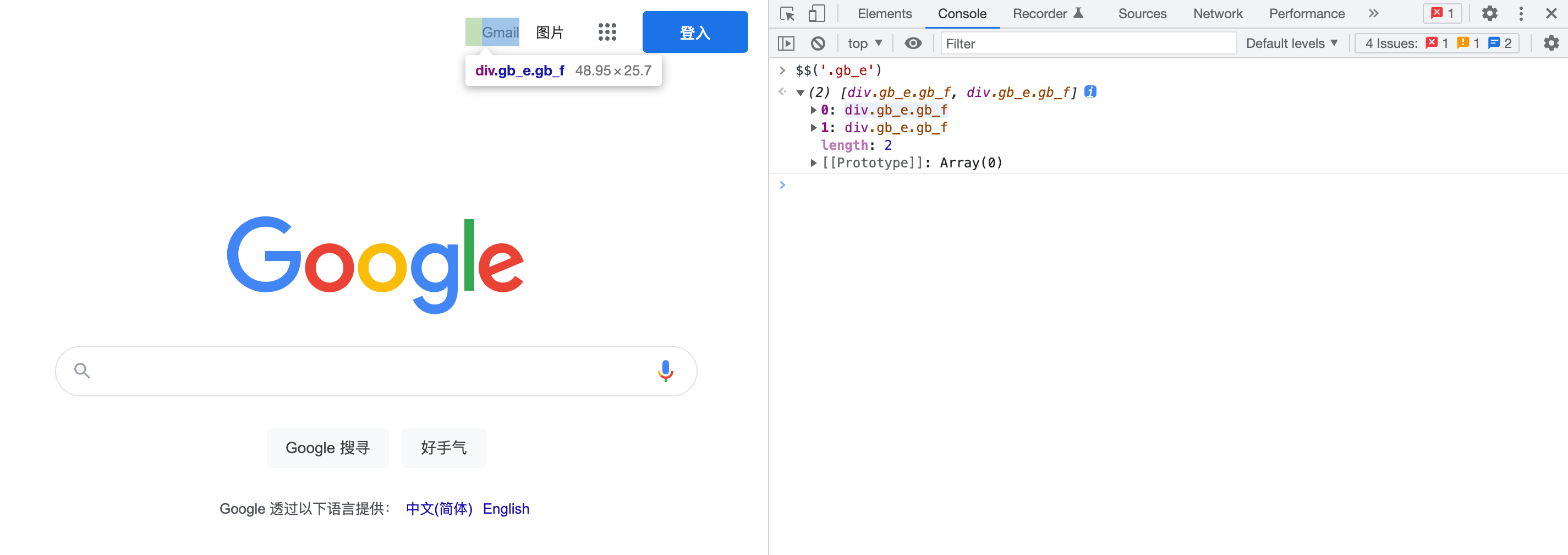
2. 复制数据
在日常开发中,我们会使用 Chrome DevTools 来调试页面,比如修改页面的样式、节点属性等。其为我们提供了复制数据的功能,可以将修改后的内容复制到源代码中。
复制 CSS 样式: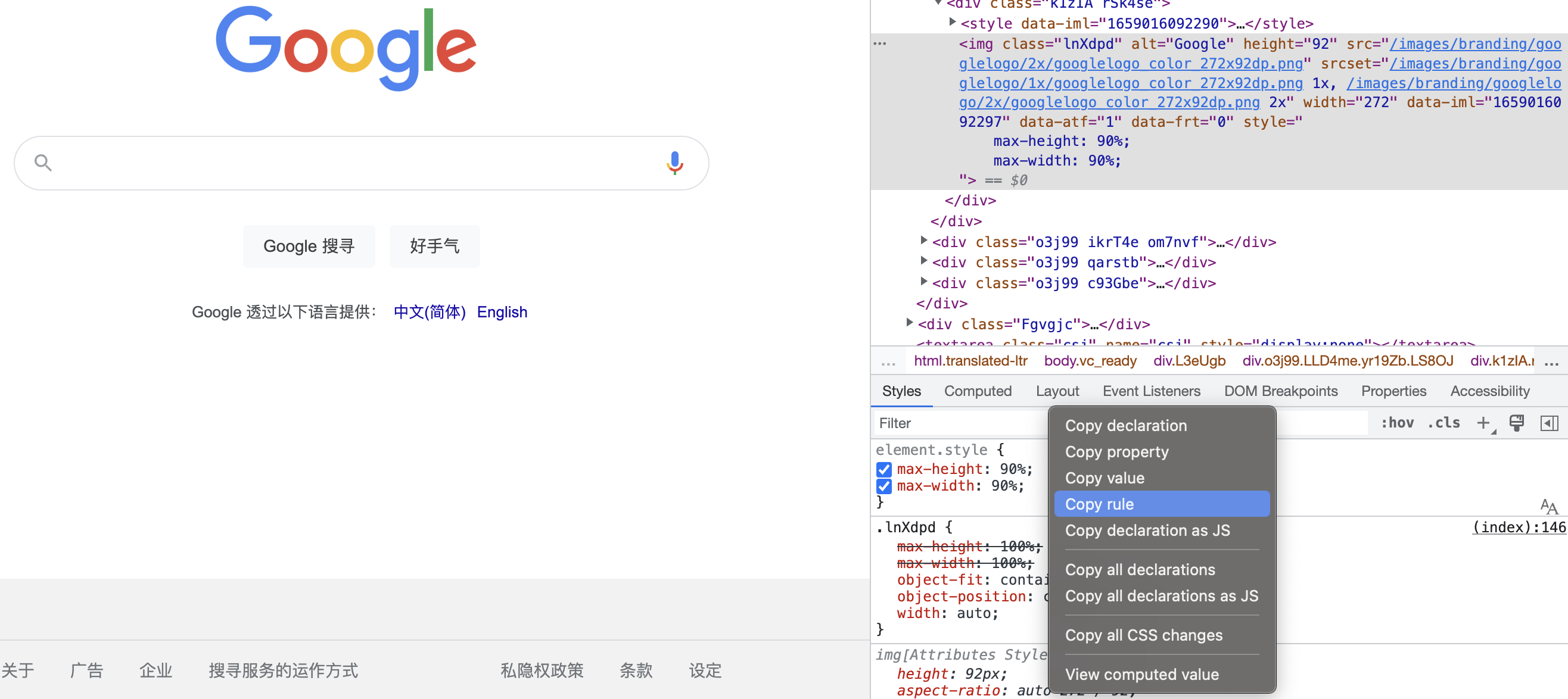
我们可以复制 CSS 规则或声明,甚至可以将内容复制为 JavaScript 键值对:
// Copy ruleelement.style {max-height: 90%;max-width: 90%;}// Copy all decalarations as jsmaxHeight: '90%',maxWidth: '90%'// Copy propertymax-height// Copy value90%
复制 HTML 内容,右键点击要复制的元素 -> Copy,点击要复制的内容类型即可:
复制请求数据: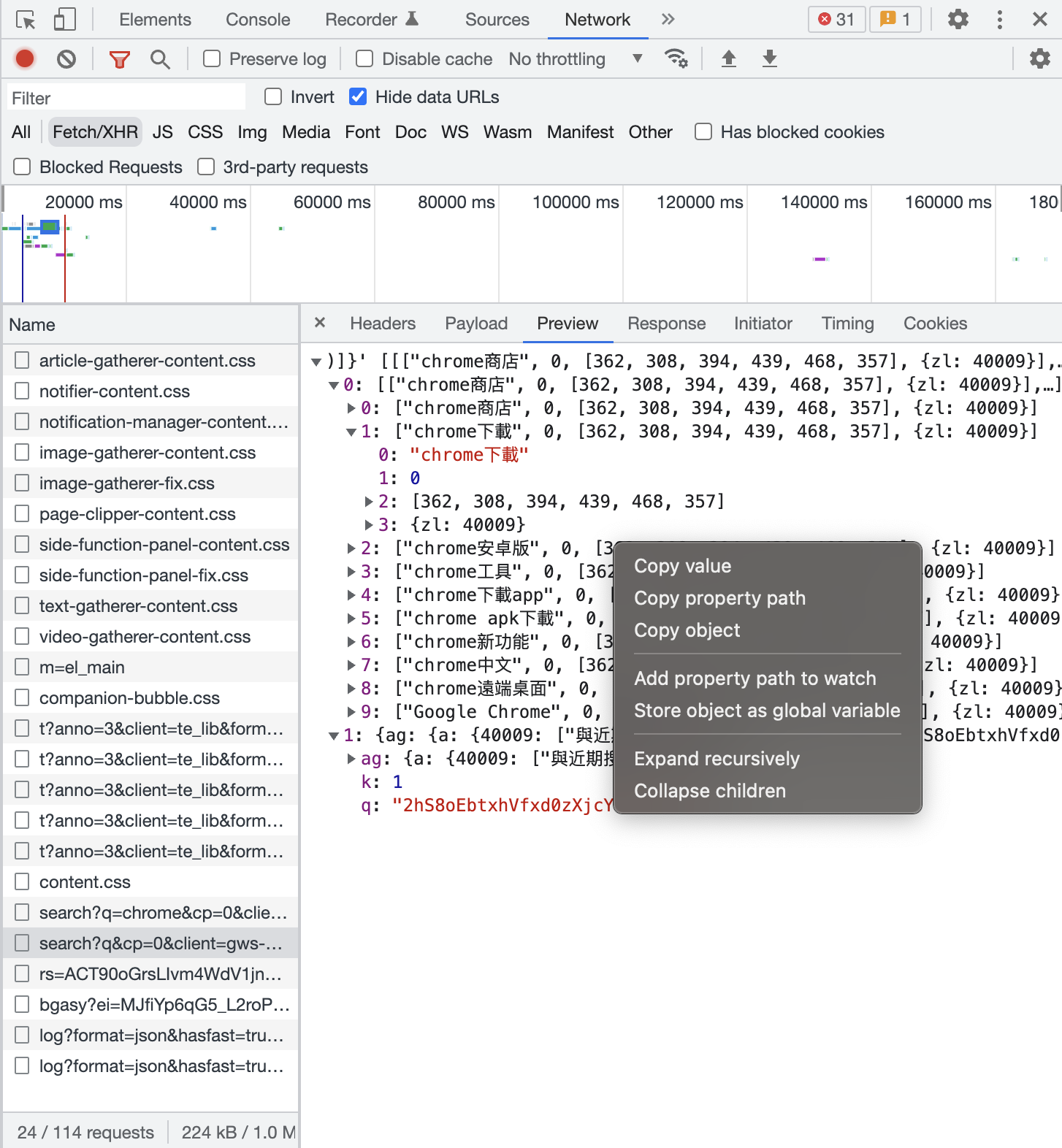
3. 发送 XHR 请求
Chrome DevTools 支持重新发送 XHR 请求。在和后端进行接口联调时,如果想要重新发送请求,并且参数保持不变,可以直接右键点击要重新发送的 XHR 请求,点击 Replay XHR 即可重新发送该请求: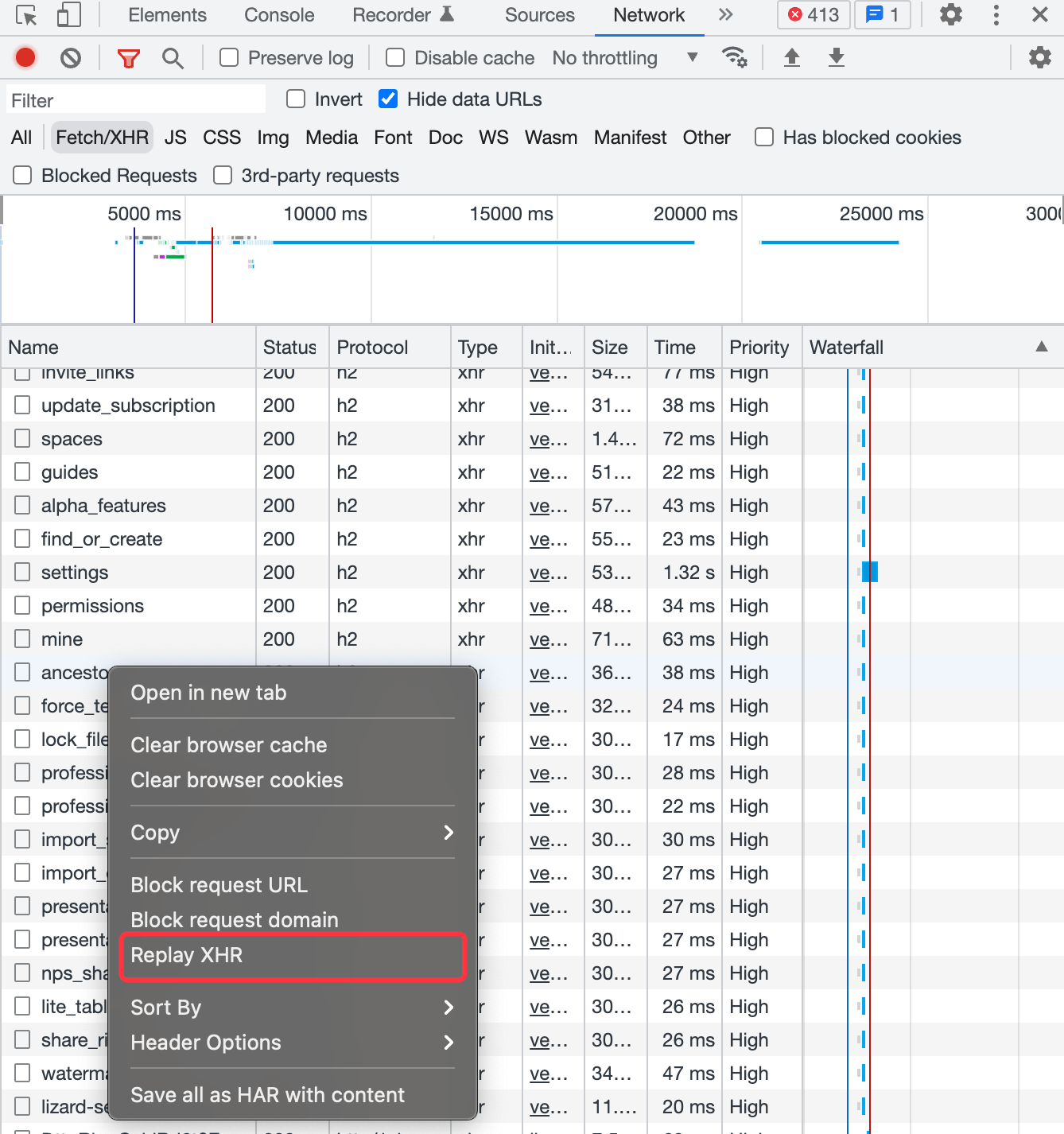
对于一个请求,有时需要修改请求参数并重新发送,可以直接在控制台发送请求。只需要先右键点击需要重新发送的 XHR 请求,选择 Copy -> Copy as fetch: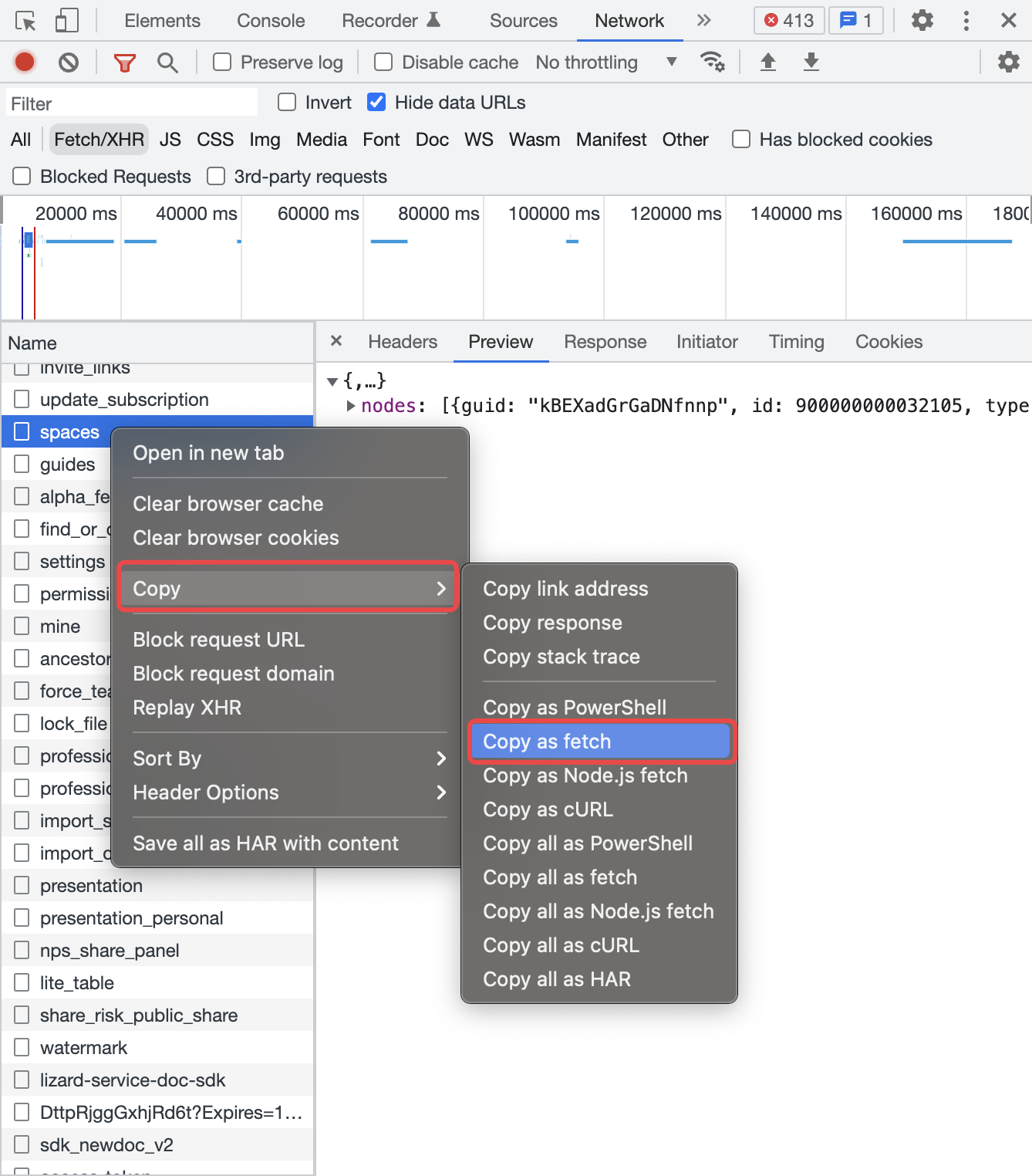
在 Console 面板中粘贴已经复制的请求内容,修改所需参数,按下回车发送请求即可: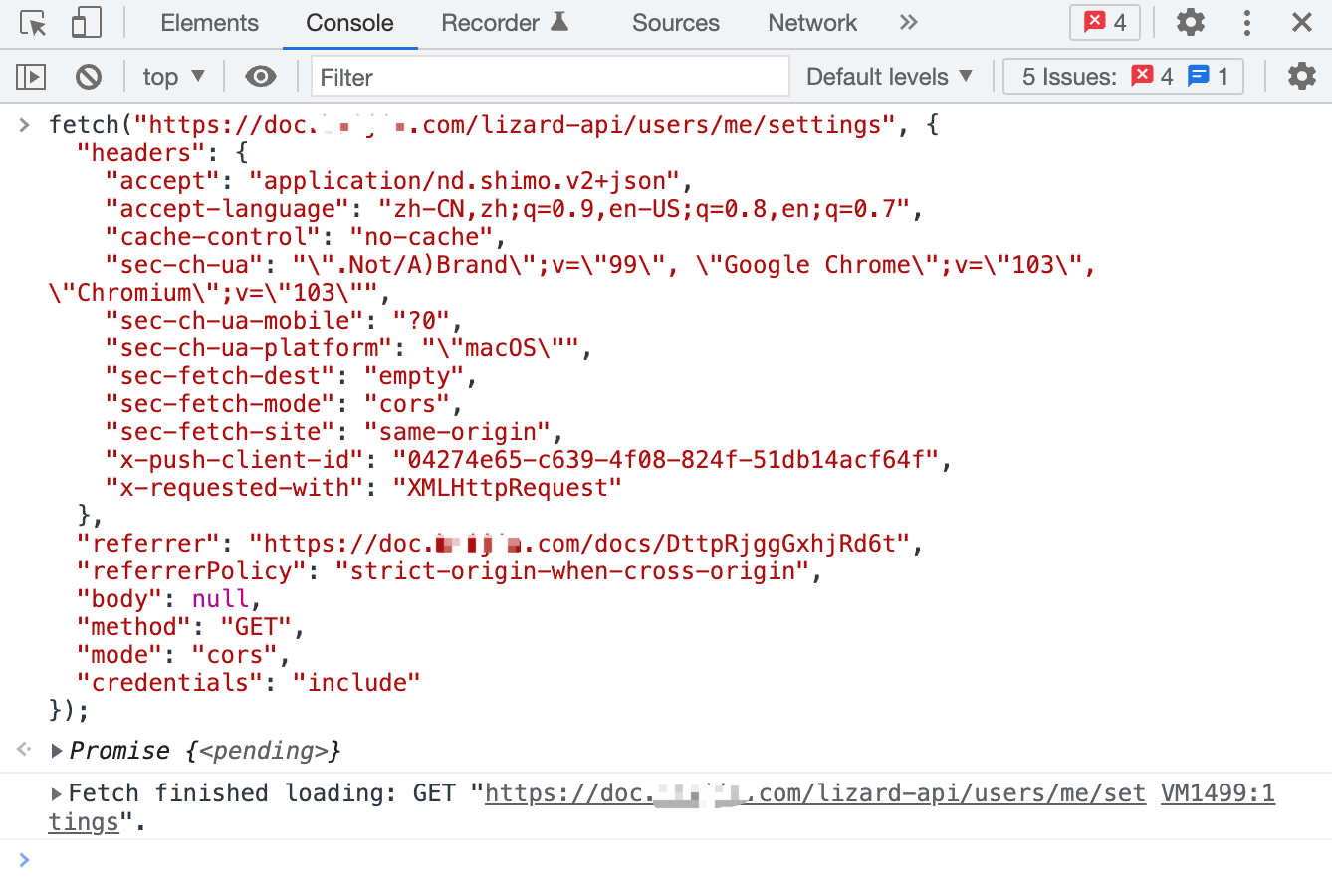
4. 颜色选择器
Chrome DevTools 提供了一个颜色选择器来设置背景颜色和文本颜色。颜色选择器具有各种功能:
颜色选择器具有各种功能,例如
- 色调控制;
- 使用吸管从页面元素中选择颜色;
- 切换调色板;
- 可以在当前颜色的 RGBA、HSLA 和十六进制表示之间切换;
- 不透明度控制。
只需在元素样式的颜色显示块上点击即可弹出颜色选择器: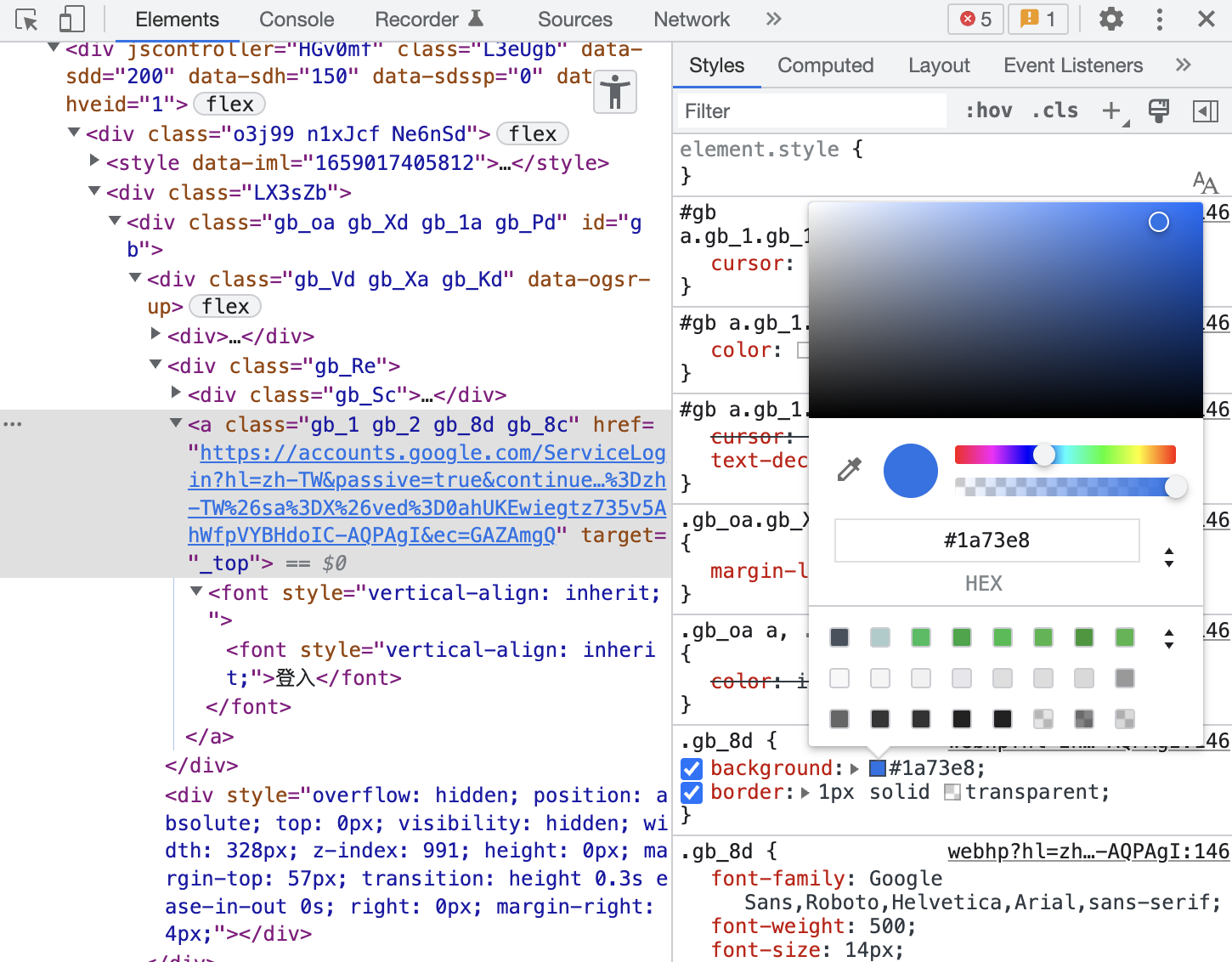
可以使用吸管从页面上直接吸取颜色: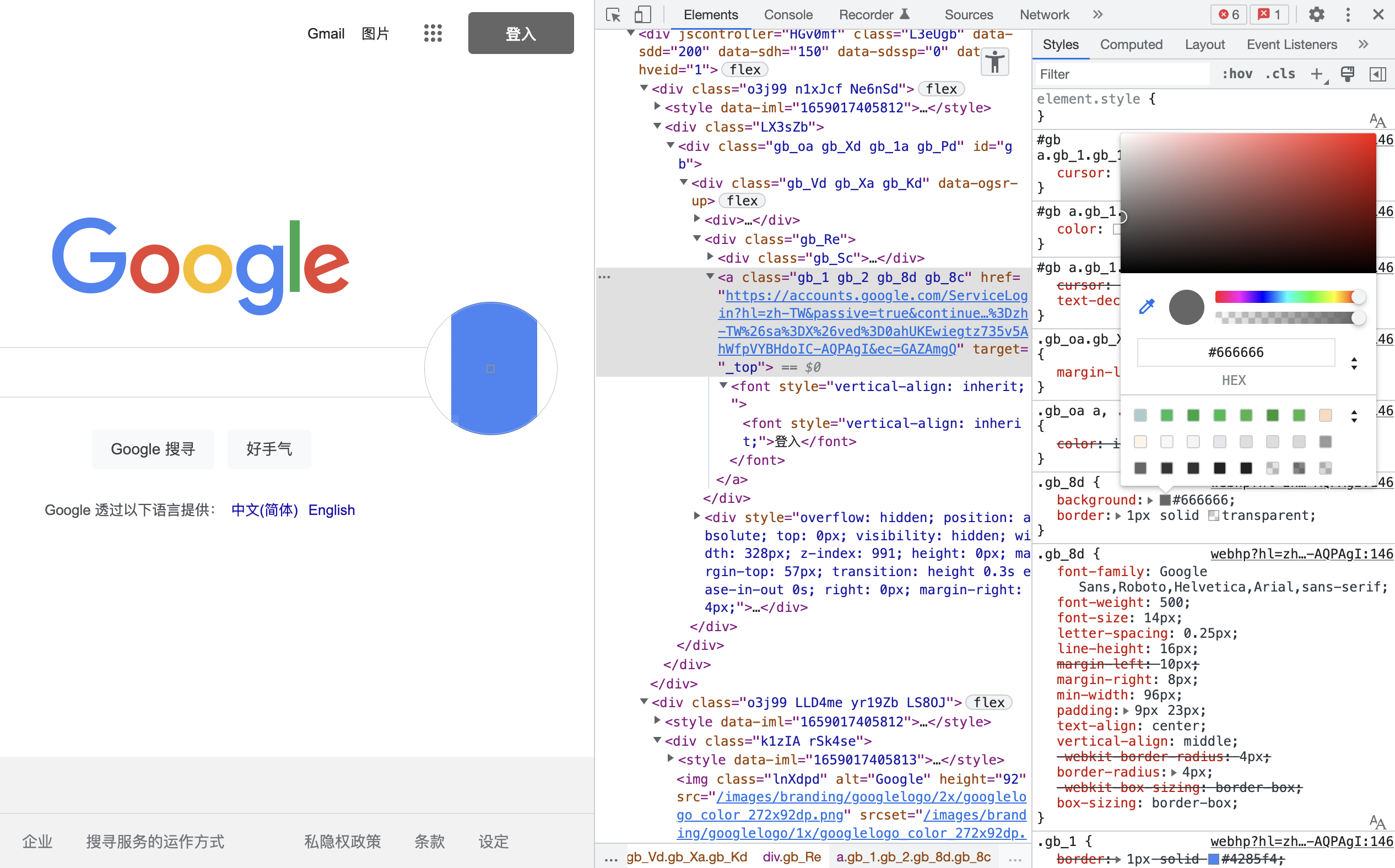
5. 监听事件
可以在 Chrome Devtools 的 Console 面板中输入 monitorEvents() 来监听指定目标事件的信息。
该方法有两个参数,第一个参数是要监听的对象。如果未提供第二个参数,所有事件都会返回。要指定要监听的事件,传递一个字符串或字符串数组作为第二个参数。
例如,监听页面 body 上的点击事件: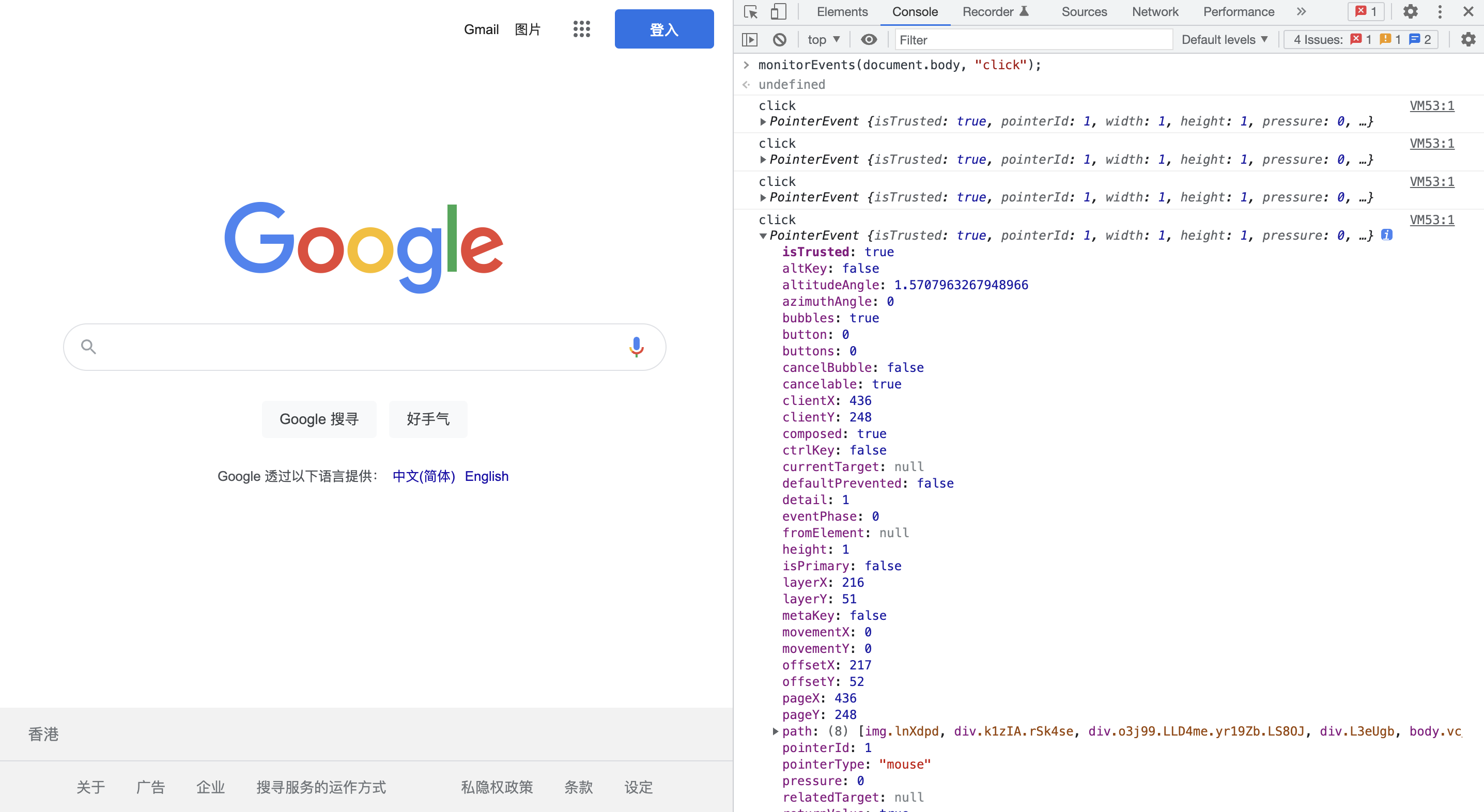
可以调用 unmonitorEvents() 方法来停止监听事件,需要传递一个停止监视对象的参数。例如,停止监听 body 对象上的事件: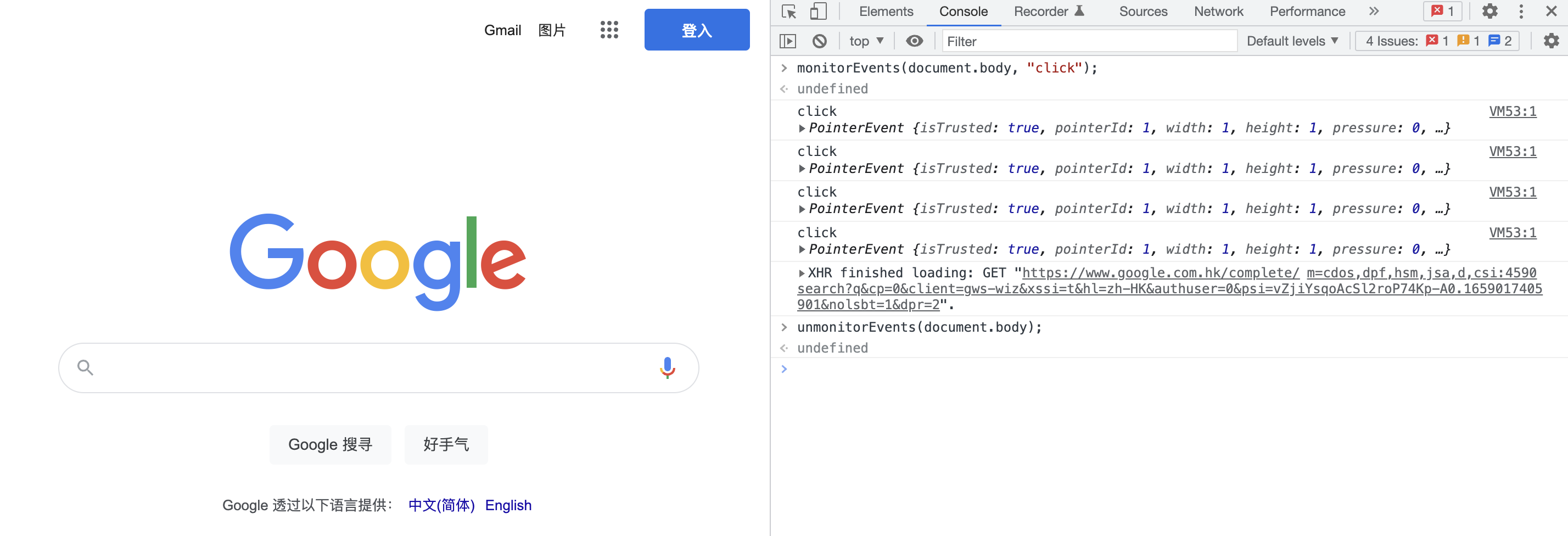
6. 检查未使用的 CSS
可以在 Coverage 面板中检查页面中没有使用的 CSS 和 JavaScript 代码,可以通过以下步骤来打开 Coverage 面板: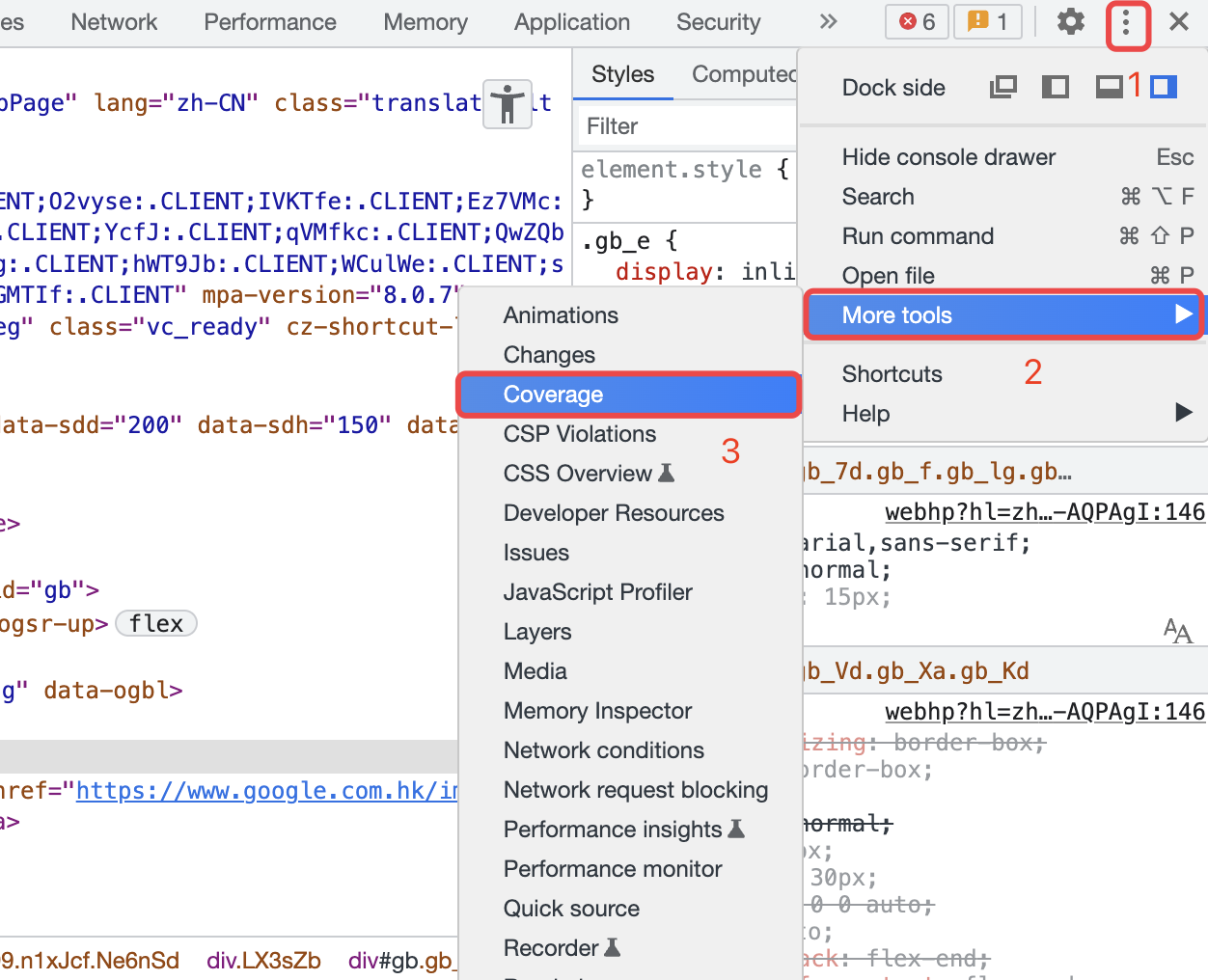
点击刷新按钮开始重新加载页面,以测试页面的代码覆盖率: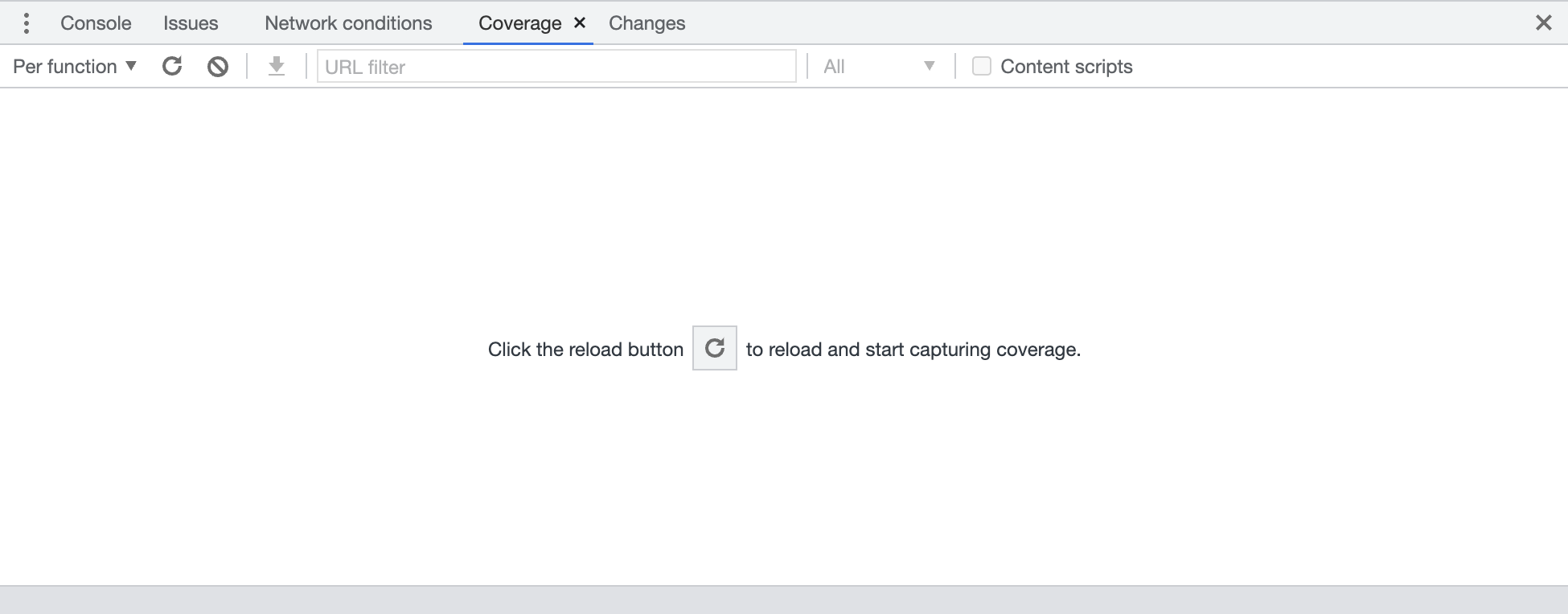
检查页面的资源使用情况,点击可以查看哪些代码是没有使用的,可以通过删除那些未使用的代码来最小化 CSS 文件的大小: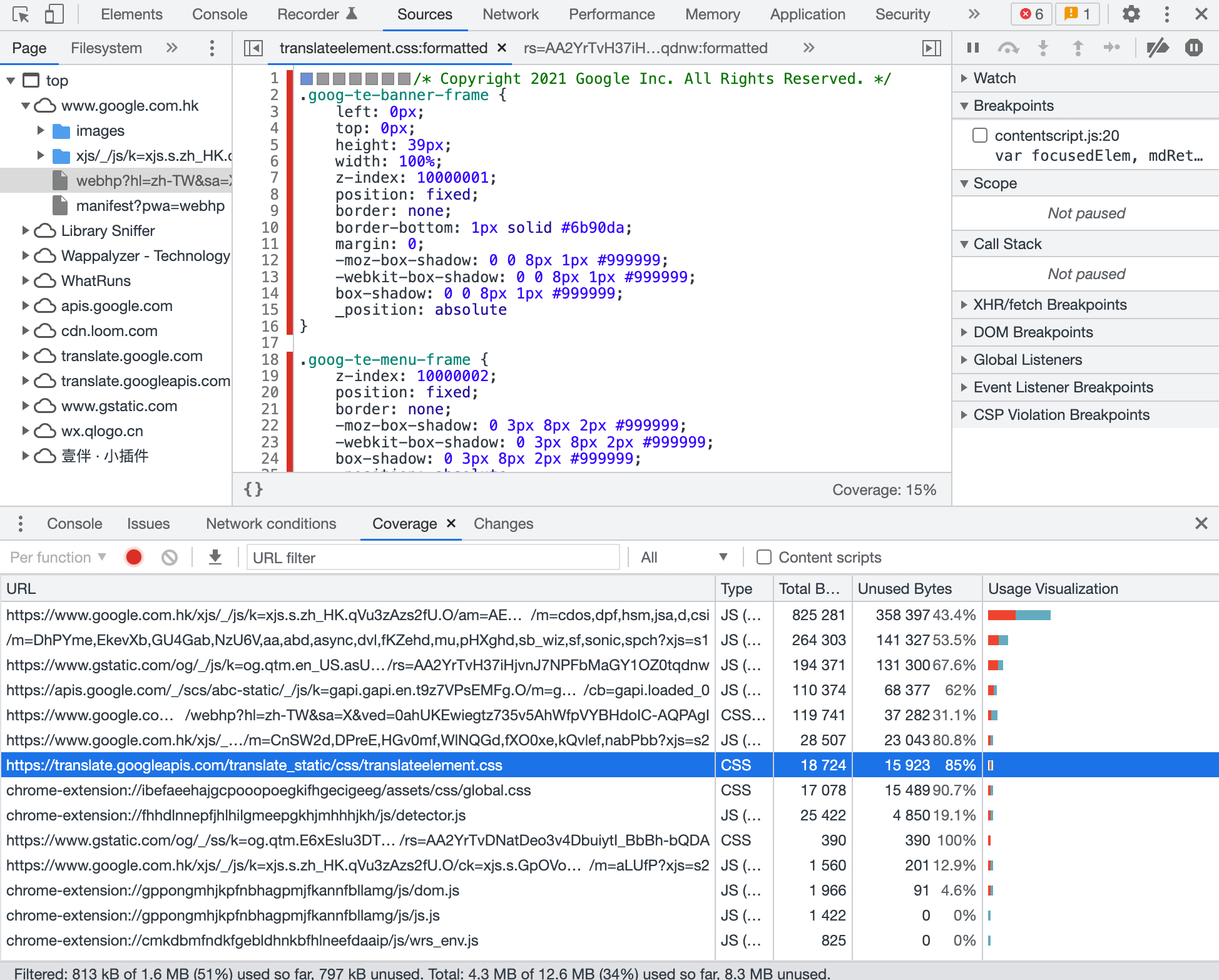
对于测试结果,可以进行筛选、过滤、下载等操作。
7. 引用 HTML 元素
在 Chrome DevTools 的 Elements 面板中右键点击要引用的 HTML 元素,选择 Store as global variable 即可将其保存为一个变量,其变量名会在 Console 面板中打印出来: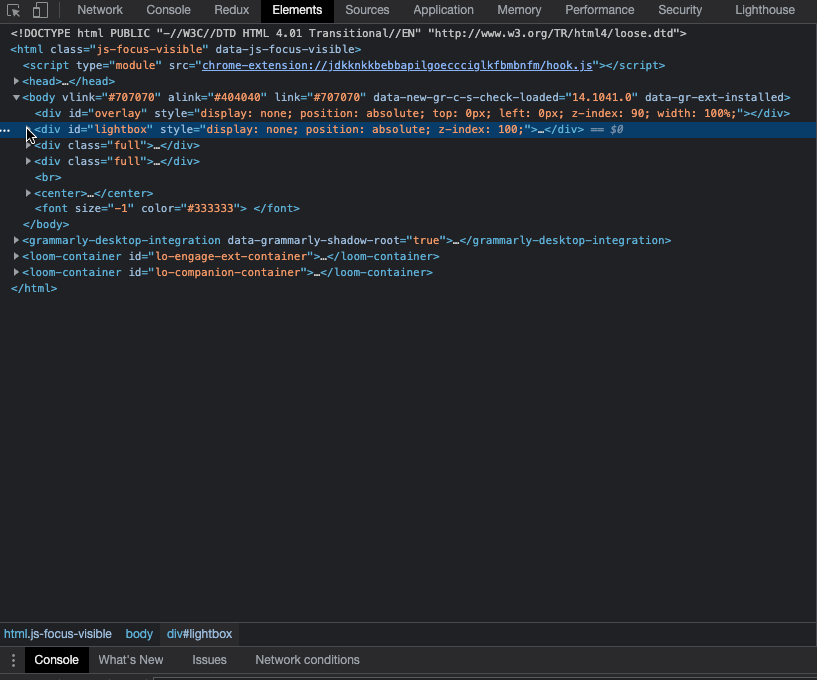
8. 日志点
Logpoints (日志点)是一种向控制台提供调试信息的方式,而无需使用 console.log(),这在线上应用调试时会很有用。可以通过右键单击 DevTools 中的 Source 选项卡中的任何行并指定要记录的表达式来添加新的 Logpoint。执行该行时,就会在控制台中获得它的值。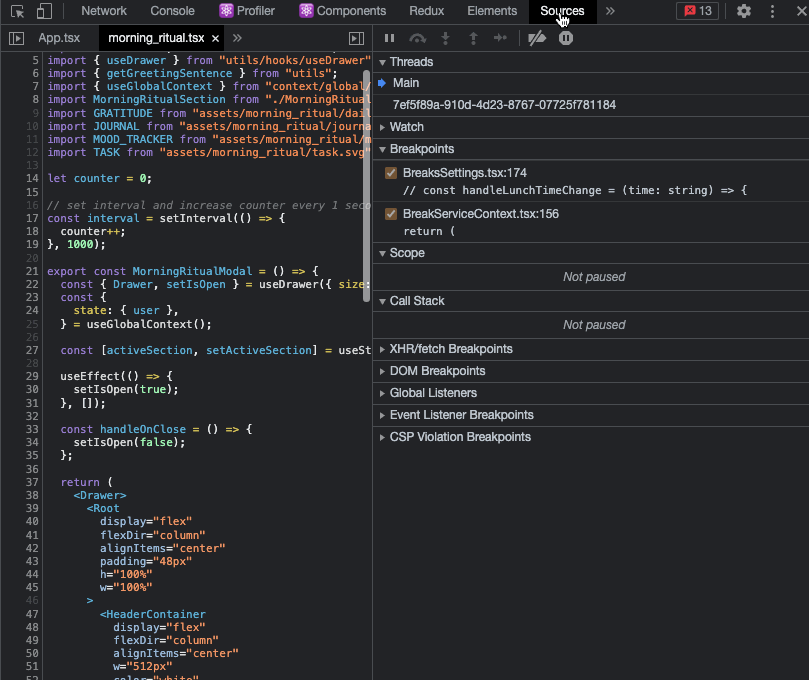
使用该功能可以减少调试代码,提高代码的整洁性。并且,线上应用也可以直接添加控制台输出。
9. 动态表达式
实时表达式是一种在表达式更改时显示其值的功能。 这有助于追踪代价高昂的表达式(如动画中使用的表达式)或变化很大的表达式(例如,如果正在遍历数组)的问题。它会将 Console 面板里的表达式置顶,并且能随着用户点击的变化,而动态刷新该置顶的表达式。
只需点击下图中眼睛图标,输入一个想要置顶的 JavaScript 表达式即可: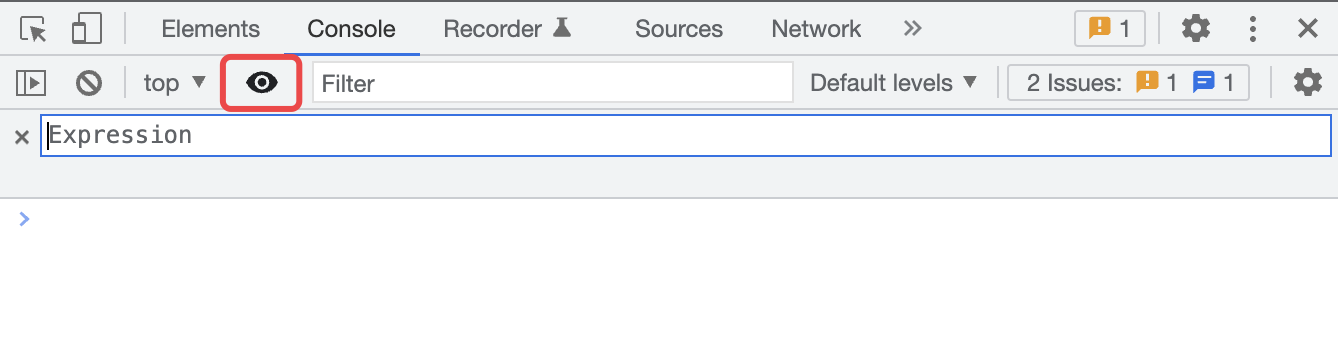
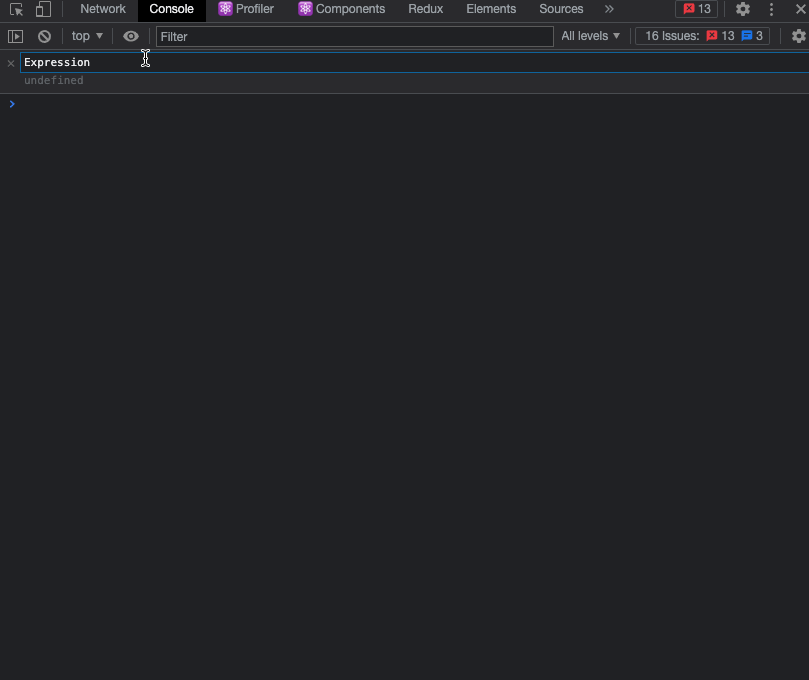
10. 调试动画
Chrome DevTools 提供了检查和修改动画的功能。它可以帮助我们播放动画、修改动画时间并分析特定时间范围内的视图。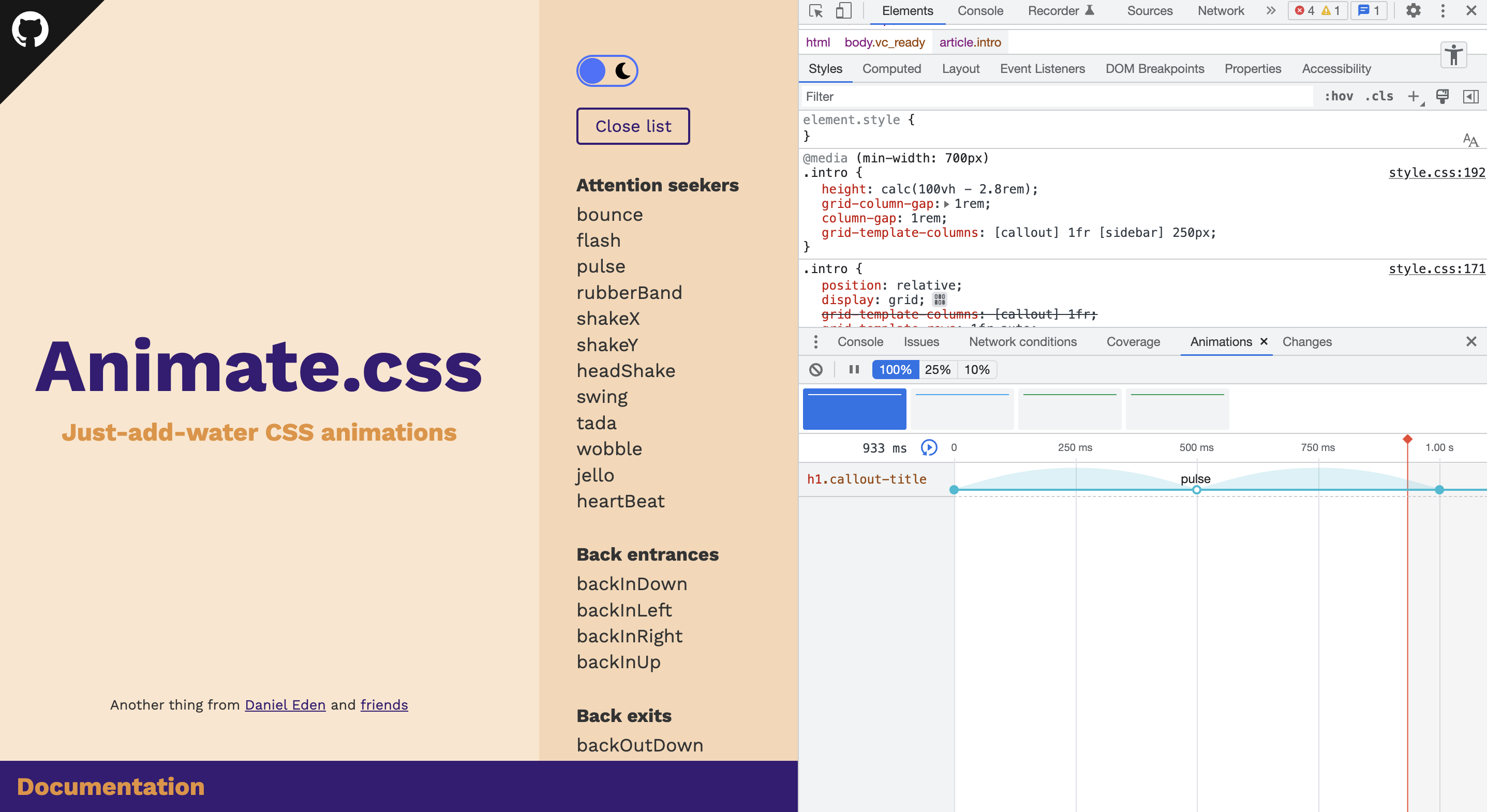
只需在 More tools -> Animations中打开动画面板进行调试即可: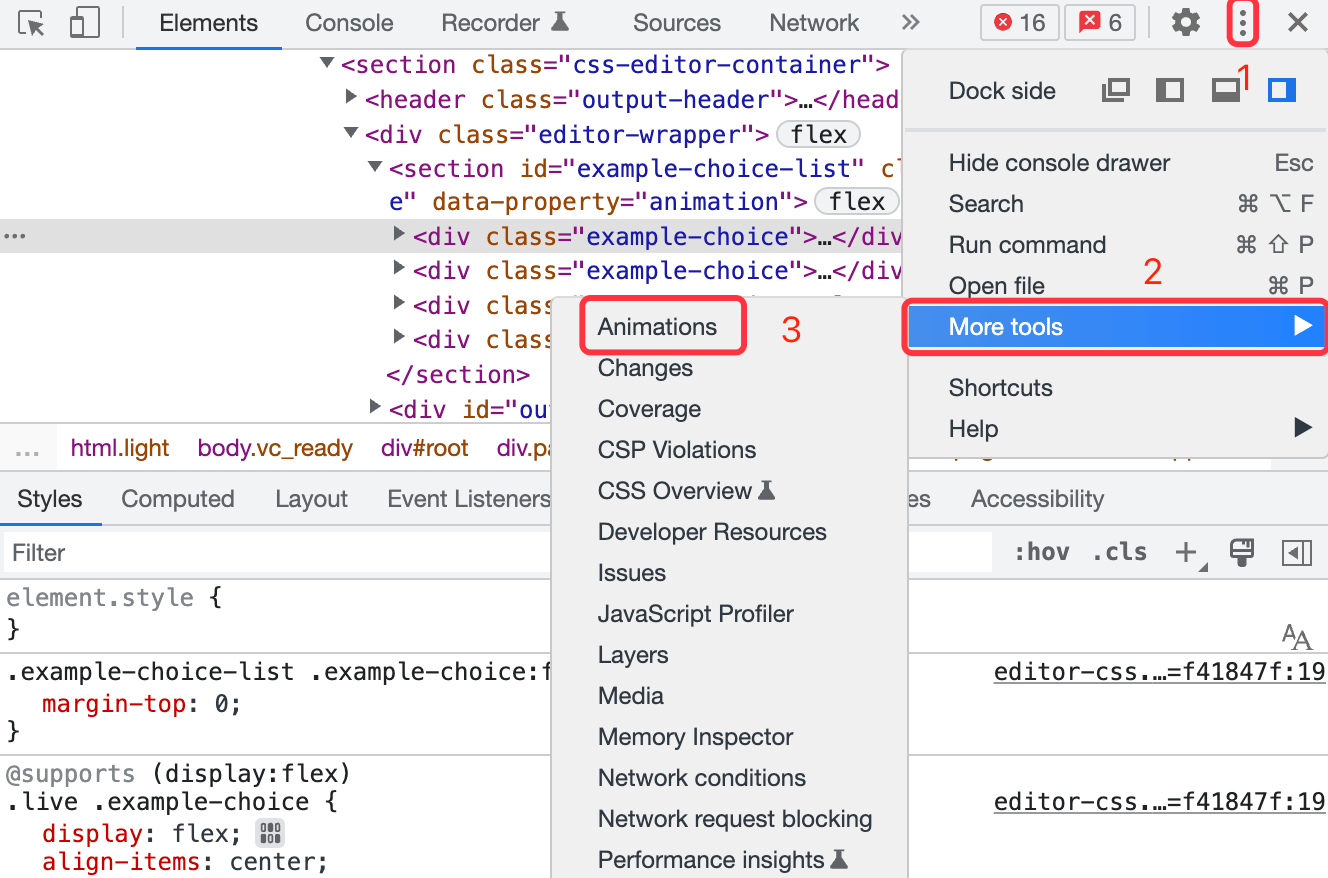
Animation Inspector (动画检查器)分为四个主要部分:
- Controls (控件) :从此处可以清除所有当前捕获的动画组,或更改当前选定动画组的速度。
- Overview (概述) :在此处选择一个动画组以在详细窗格中检查和修改它。
- Timeline (时间轴) :暂停并从此处开始播放动画,或跳到动画中的特定点。
- Details (详细) :检查并修改当前选定的动画组。