一、基础数据设置
1. 设置供货商
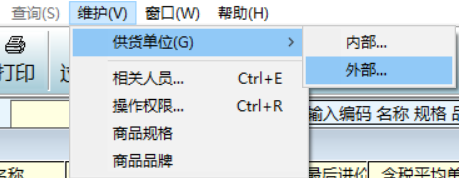
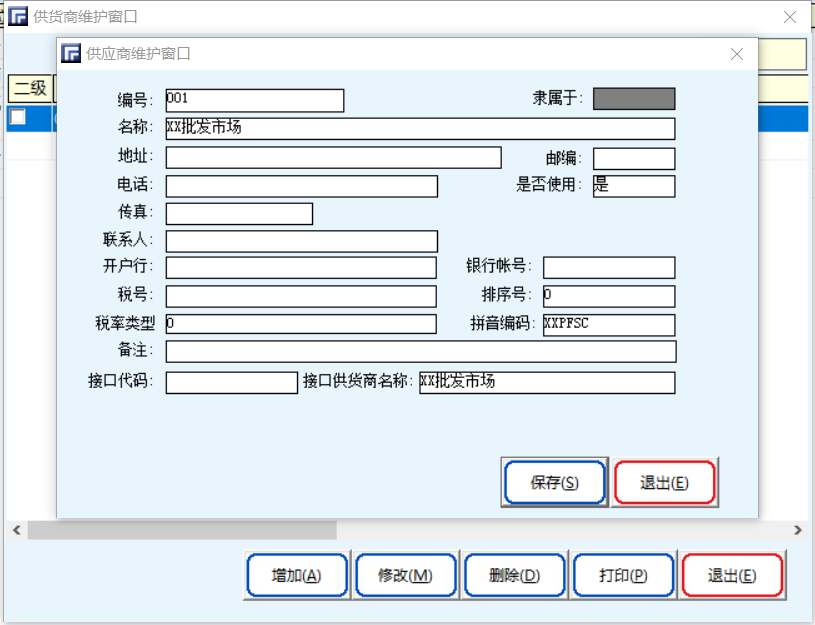
基本操作流程:
①在总库界面点维护→供货单位→外部,进入到供货商维护窗口
②在供货商维护窗口中点【增加】按钮,弹出供货商资料维护界面
③在供货商维护界面中输入编号(不可重复)和名称,其它为可填项,如果想留备案尽量填完整
④确认资料输入无误后,点【保存】按钮,弹出确认提示窗口
⑤点【确认】按钮即可完成资料的填写
2. 设置二级库
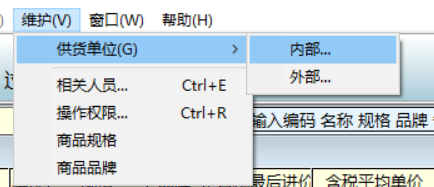
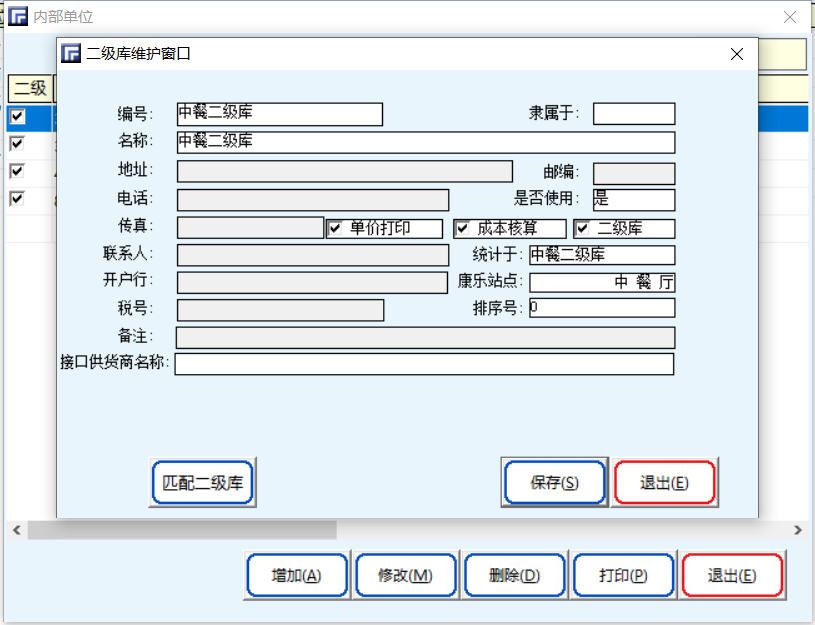
基本操作流程:
①在总库界面点维护→供货单位→内部,进入到内部单位维护窗口
②点【增加】按钮,弹出内部单位资料维护窗口
③选择要增加的二级库/领用部门的编号,此处注意该编号不能在此处增加,需要管理员到酒店基础数据设置里的部门设置页面中添加相关部门
④可以修改相关的部门名称,以后操作过程中将以该名称显示该部门
⑤确认出到该部门的单据是否打印单价,该部门是否参与成本核算,是否为二级库,确认完毕后,点【保存】按钮弹出确认窗口
⑥点【确定】按钮完成内部单位的资料维护
3. 设置相关人
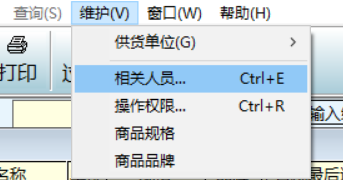
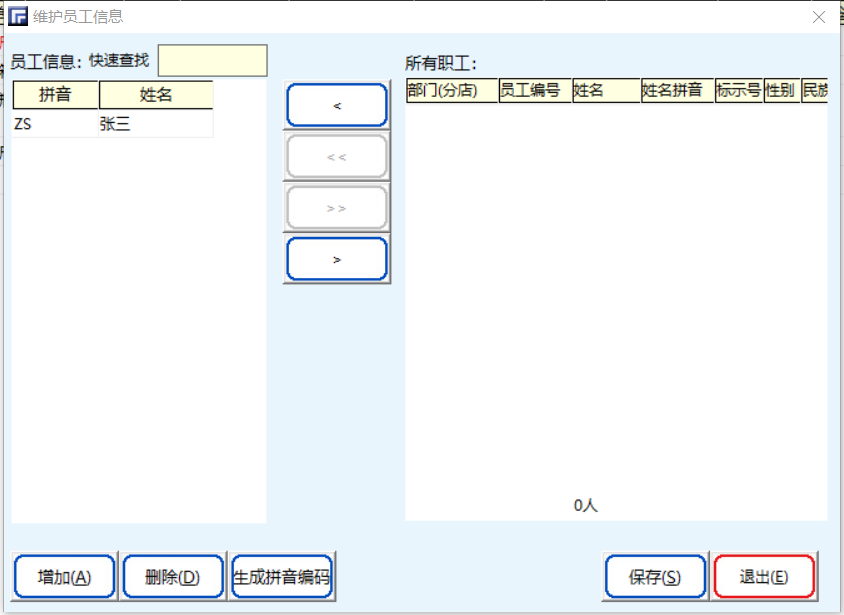
基本操作流程:
①在总库界面点维护→相关人员,进入到员工信息维护窗口
②点【增加】按钮
③在上方出现的空白框内姓名对应的那一列填入员工姓名(保存后拼音简码会自动生成)
④如果要增加多名相关人员时,可反复操作2-3步骤,全部添加完毕后,点【保存】按钮完成相关人员的维护
4. 设置物料类别
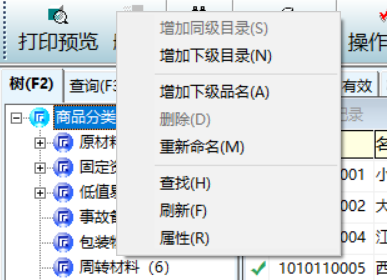
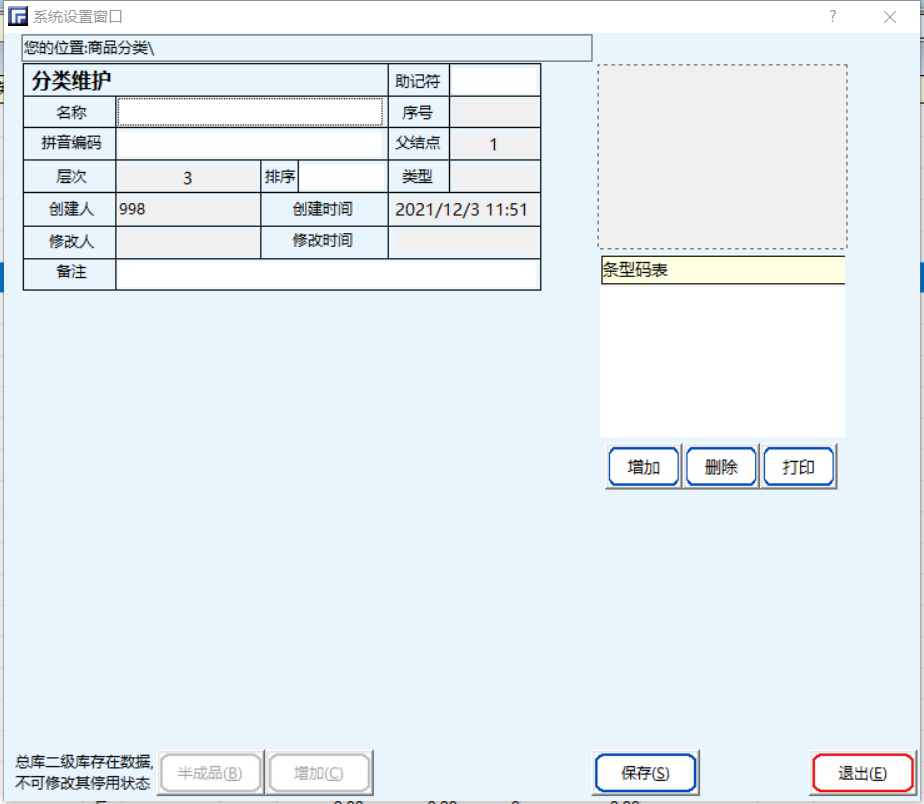
基本操作流程:
①在总库界面的左边,选中商品分类,点右键,选择增加下级目录
②输入分类的名称,为了明确分类代码,可以将代码标记到分类名称上
③点【保存】按钮即可
注意1:添加时注意要添加的目录级别,选择一级目录添加二级目录,选择二级目录添加三级目录,依次增加目录级别。
注意2:在目录维护窗口点增加,增加的是同级目录。
5. 设置物料品名
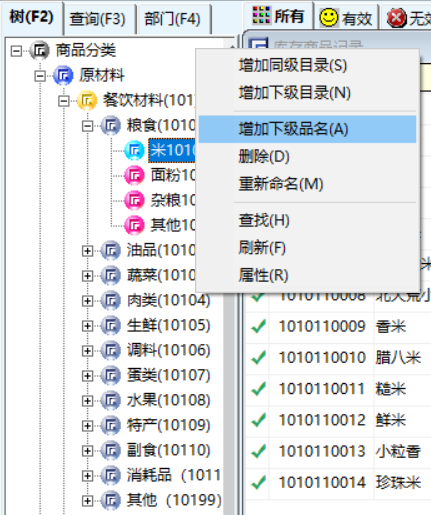
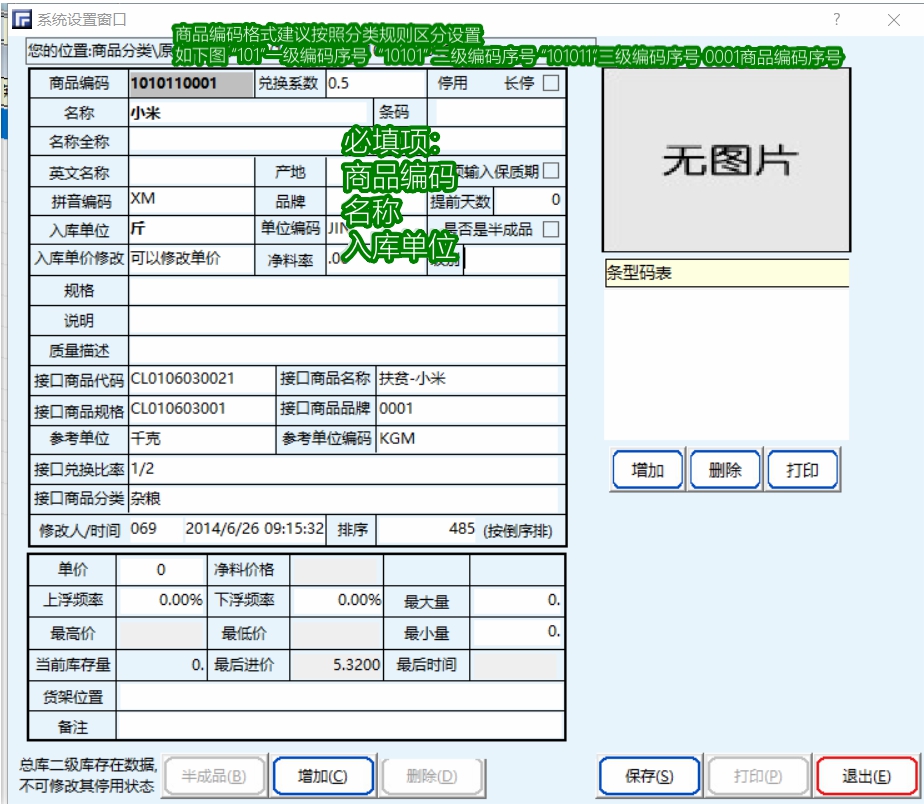
基本操作流程:
①在总库管理界面左边,选择最末级分类,点右键,选增加下级品名
②该分类下的第一个商品需要输入商品编码,默认编码长度为8位(分类代码4位+商品编码4位)该分类下的第二个商品会顺延该编码
③输入商品名称,如果该商品重名很多,建议加上品牌或型号前缀,以方便出入库时的准确选择
④填入出库/销售的最小单位(如果要配置二级库销售自动出库的情况下,此处必须为销售的最小单位,例如雪碧是按听销售的,那么这里填入的单位是听)
⑤其它信息为可选填信息,确认填入无误后,点【保存】按钮完成商品品名的增加,如果要继续增加同类别的新商品,可点下方的【增加】按钮继续增加
注意:一定要在最小分类中添加商品,否则单查分类时会出现分类商品金额总和会跟总类商品金额对不上的情况,鉴别该商品是不是在最小分类下的方法是查看该商品的编码是否为红色字体,例如01010031
注意2:增加商品时,正常的商品是不需要填入单价的,因为每次进货的商品单价都可能会出现浮动,如果要控制单价,需要将名称下方的入库单价修改这一栏改成“凭权限修改单价”并且录入单价金额,这样每次入库时,单价都是设置好的,不会被修改。
二、日常工作
1. 入库
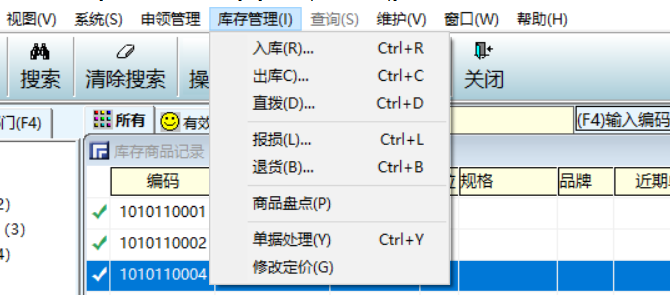
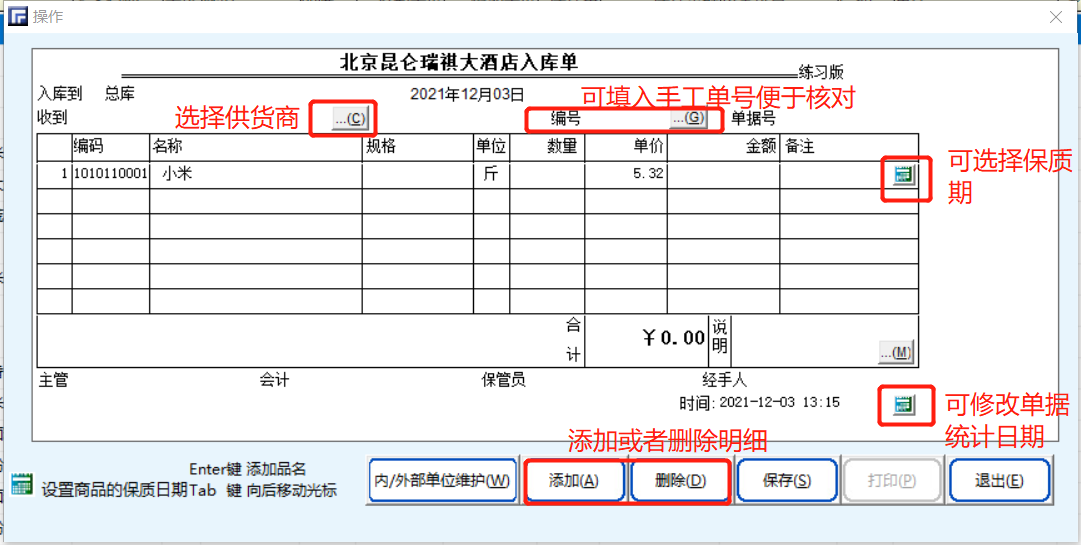
基本操作流程:
①在总库管理界面上方,选库存管理→入库,进入到入库单填写界面
②点供货商右边的【…】按钮,进入到供货商选择窗口
③输入栏中输入供货商拼音首字母筛选,选中后回车或者鼠标双击,返回到入库单填写界面
④再点下方【添加】按钮,进入到商品选择窗口
⑤输入栏中输入商品拼音首字母筛选,选中后回车或者鼠标双击,返回到入库单填写界面
⑥输入商品数量
⑦输入商品单价或金额(如果单价除不尽,需输入该商品的金额,系统会自动分级平摊单价)如果该商品设置价格需权限修改,那么此时单价和金额不可更改
⑧重复4-7步骤增加其它商品,全部添加完成后,点【保存】按钮
⑨如果需要打印入库单,选【打印】按钮,如果不需要打印入库单,选【不打印】按钮
注意:一个供货商提供的不同分类的商品填入到一个入库单即可,系统会按照设置提前设置好的商品进行自动分类。
注意2:如果想连续添加商品后再填写数量和单价,可以将单据下方的输入习惯改成连续添加后再录入数量
注意3:相关人员均为选填,如果需要留下备案可填入人员
注意4:二级库/领用部门不能入库,需要通过总库操作出库到二级库/领用部门
2. 出库
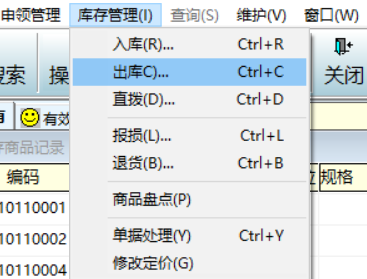
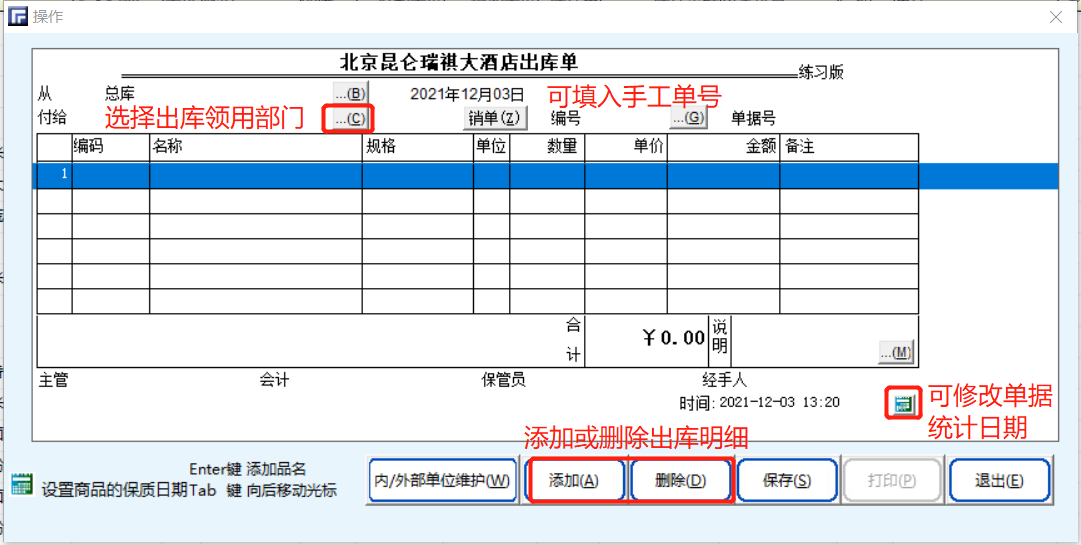
基本操作流程:
①选中商品后,在总库管理界面上方,选库存管理→出库,进入到出库商品数量填写界面
②填写商品数量,点【确定】按钮,进入到出库单界面,如果未选商品,直接点【确定】按钮
③点付给右边的【…】,进入到内部领用部门选择界面
④输入拼音首字母筛选好后,回车或双击,返回到出库单界面
⑤点下方的【添加】按钮,进入到商品选择界面
⑥输入拼音首字母筛选好商品后,回车或双击,进入到出库数量填写界面
⑦输入出库商品数量,点【确定】按钮,回到出库单界面
⑧如需添加其他商品,反复操作5-7步骤,全部添加完成后,点【保存】按钮,完成本次出库
⑨如果需要打印出库单,选【打印】按钮,如果不需要打印出库单,选【不打印】按钮
注意:系统是默认按照先入先出的原则进行出库的,如果想自行选择出库顺序,可在出库数量填写界面给选择明细打钩,会弹出目前库存所有入库批次,然后再对应批次中输入数量,系统就会对该批次进行出库。
注意2:领用人默认是必须填写的,如果不想填写,可联系管理员将其参数关闭
注意3:同一领用部门的不同类别商品可以填在一张出库单上,保存后系统会自动分配到对应的商品分类中
3. 直拨
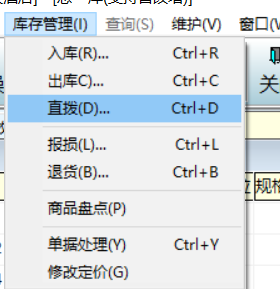
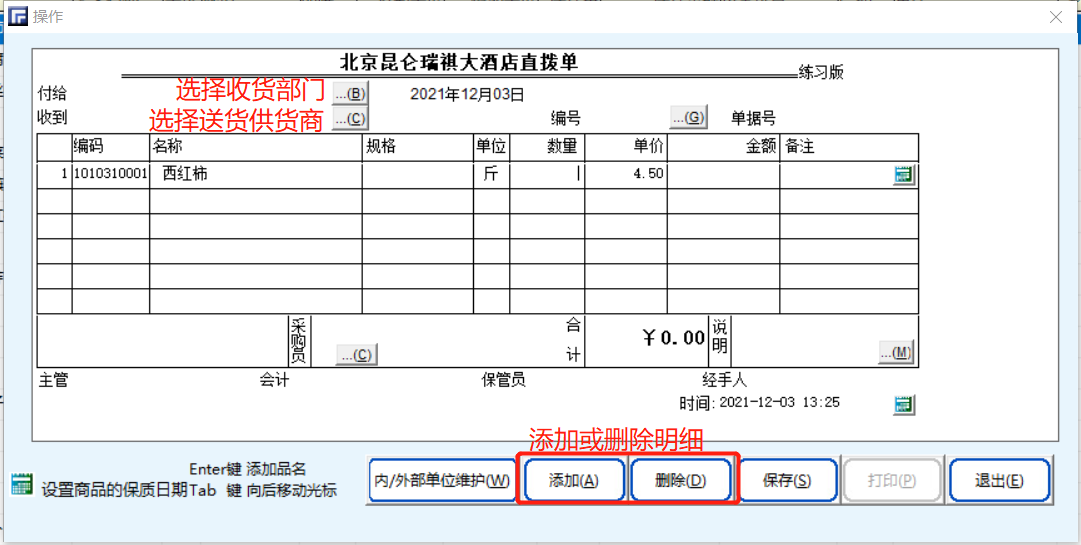
基本操作流程:
①在总库管理界面上方,选库存管理→直拨,进入到直拨单填写界面
②点供货商右边的【…】按钮,进入到供货商选择窗口
③输入栏中输入供货商拼音首字母筛选,选中后回车或者鼠标双击,返回到直拨单填写界面
④点付给右边的【…】按钮,进入到领用部门选择窗口
⑤输入栏中输入领用部门拼音首字母筛选,选中后回车或者鼠标双击,返回到直拨单填写界面
⑥再点下方【添加】按钮,进入到商品选择窗口
⑦输入栏中输入商品拼音首字母筛选,选中后回车或者鼠标双击,返回到直拨单填写界面
⑧输入商品数量
⑨输入商品单价或金额(如果单价除不尽,需输入该商品的金额,系统会自动分级平摊单价)如果该商品设置价格需权限修改,那么此时单价和金额不可更改
⑩重复4-7步骤增加其它商品,全部添加完成后,点【保存】按钮
⑪如果需要打印直拨单,选【打印】按钮,如果不需要打印直拨单,选【不打印】按钮
注意:直拨商品只能全入全出,如果只出部分商品,需要操作入库-出库两部分,直拨单保存后,总库商品数量不会发生改变,但是可以查到历史记录,对应领用部门的商品数量则会发生变化
注意2:直拨单保存后,系统会自动分为直拨单和直拨出库单两条单据记录(实际还是一个单据)方便盘点时的统计(分为库存增量和库存减量)
4. 报损
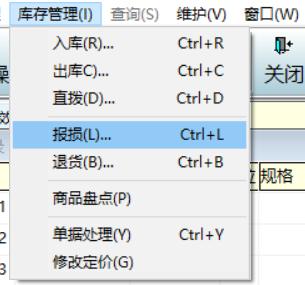
基本操作流程:
①选中商品,选库存管理→报损,进入到出库商品数量输入窗口
②选择报损的批次记录上输入报损的数量,点【确定】按钮,进入到库存报损单窗口
③点【添加】按钮,进入到商品选择窗口
④输入拼音首字母筛选商品,回车或双击,回到库存报损单窗口
⑤如果还需输入其它报损商品,重复3-4步骤,输入完毕后,点【保存】按钮
⑥选择报损的原因,点【确认】
⑦报损单保存成功后,如果需要打印报损单,选【打印】按钮,如果不需要打印报损单,选【不打印】按钮
5. 退货
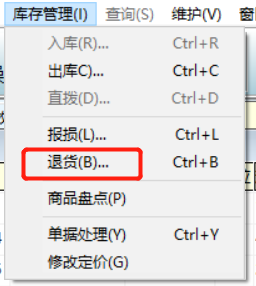
基本操作流程:
①选中商品,选库存管理→退货,进入到出库商品数量输入窗口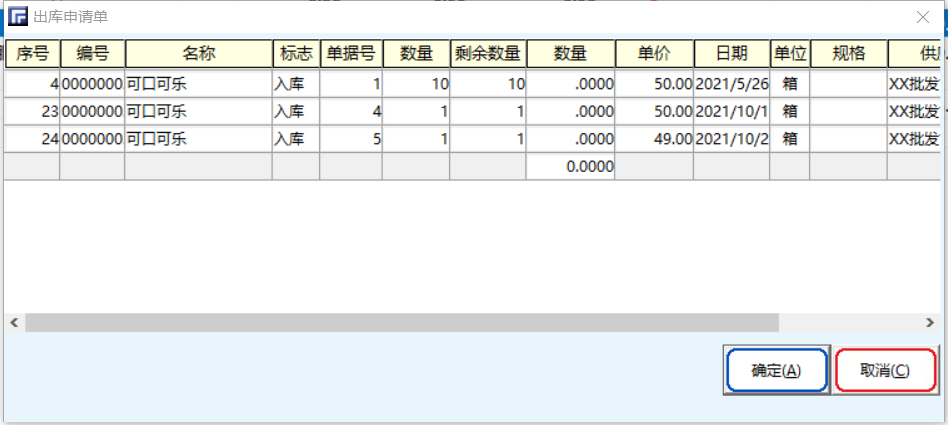
②选择退货的批次记录上输入退货的数量,点【确定】按钮,进入到库存退货单窗口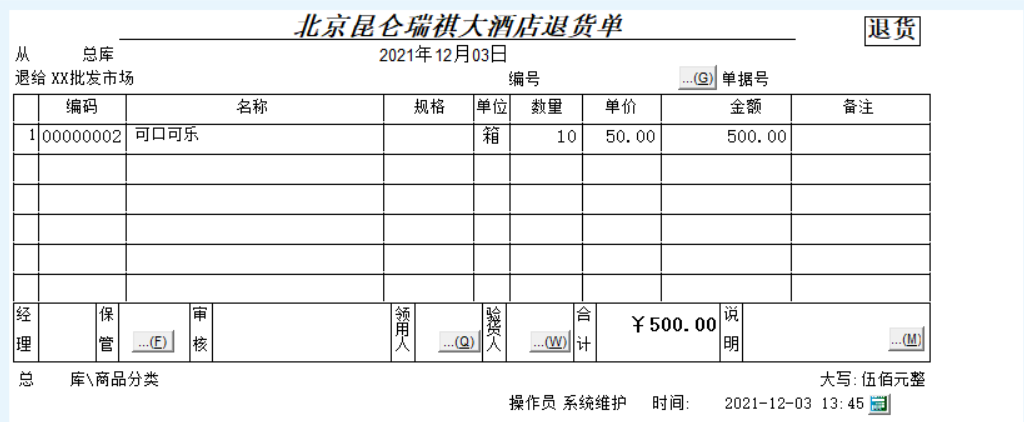
③点【添加】按钮,进入到商品选择窗口
④输入拼音首字母筛选商品,回车或双击,回到库存退货单窗口
⑤如果还需输入其它退货商品,重复3-4步骤,输入完毕后,点【保存】按钮
⑥退货单保存成功后,如果需要打印退货单,选【打印】按钮,如果不需要打印退货单,选【不打印】按钮
注意:二级库退库时,需要先进入到二级库部门,然后操作退货流程
6. 平调
基本操作流程:
①在总库管理界面左边,选部门,给二级库打勾,点【确定】按钮,此时总库变为二级库/领用部门
②点库存管理→出库,后续操作请参照出库操作流程
7. 单据处理
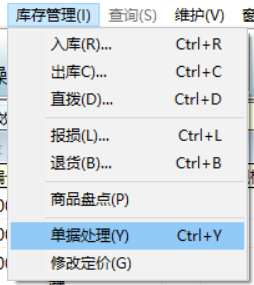
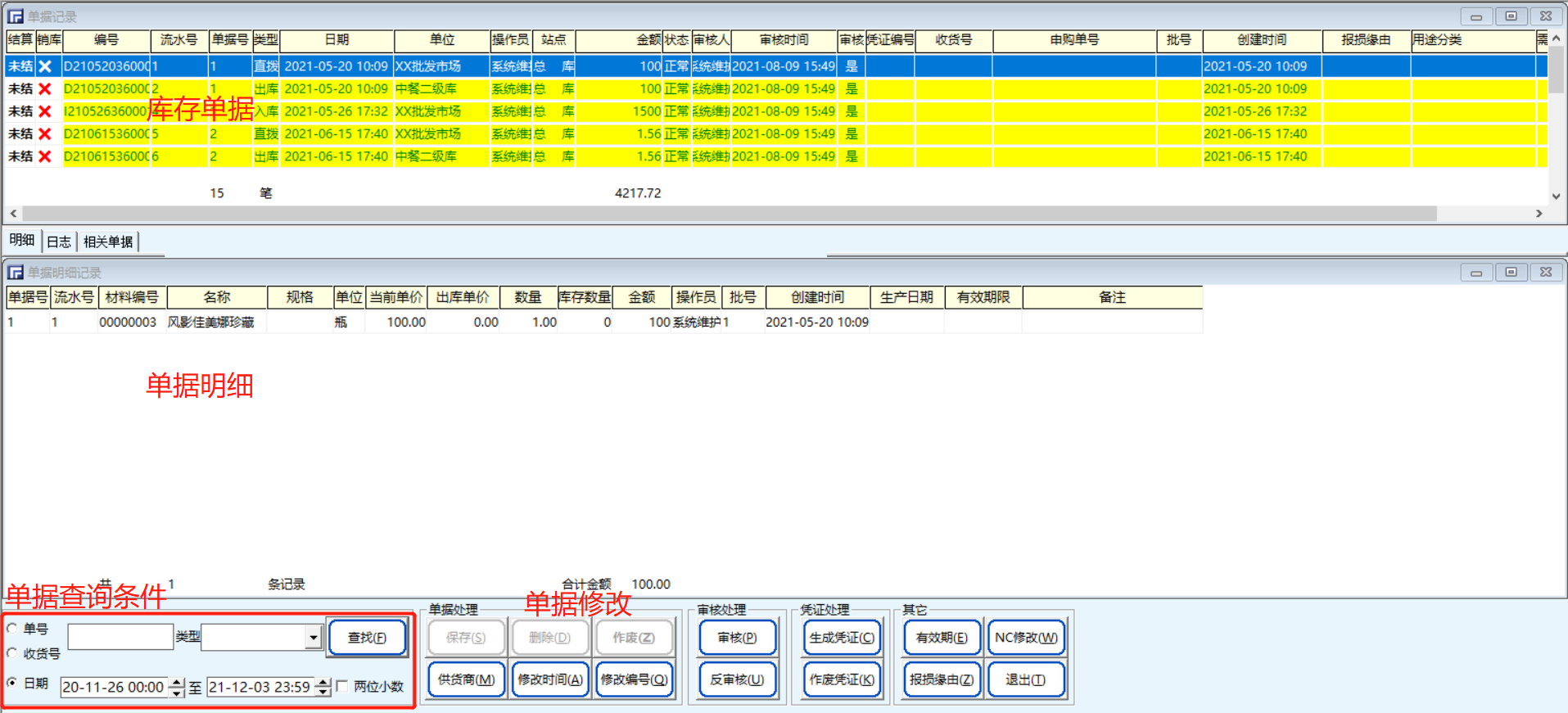
基本操作流程:
①在总库管理界面上,选库存管理→单据处理,进入到单据处理界面
②在单据处理界面左下角选择单号或日期范围,点【查找】按钮过滤出相关库存单
③点对应的库存单,下方会出现该单据的明细情况
④修改单价或者数量,然后点【保存】按钮,调整单据,入库单和直拨单可以修改单价和数量,其它单据都只能修改数量
⑤选中相应的明细记录,点【删除】按钮查询该单据的商品,操作后点【保存】按钮完成操作
⑥选中对应单据,点【作废】按钮作废对应单据,如果该单据内的商品明细有调出到其它领用部门的情况下,无法作废,如果要作废,需将该单据下的商品出库单全部作废才可操作。
⑦点【供货商】按钮,在弹出的窗口修改该单据的供货商,仅限入库单和直拨单使用
⑧点【修改时间】按钮,调整该库存单的时间,但无法调整到上次盘点结束时间之前
⑨单据无问题,可点【审核】按钮完成单据的审核操作,审核后无法再进行修改单据,如果审核后才发现审核的单据还有问题,那么可以点【反审核】按钮,恢复到未审核之前。
注意:单据处理不能添加商品,所以如果遇到单据里添加商品,建议新登记库存单据;如果要求单据完成,那么需要到单据处理中将之前的单据作废掉,然后再登记新的库存单据。
三、商品盘点
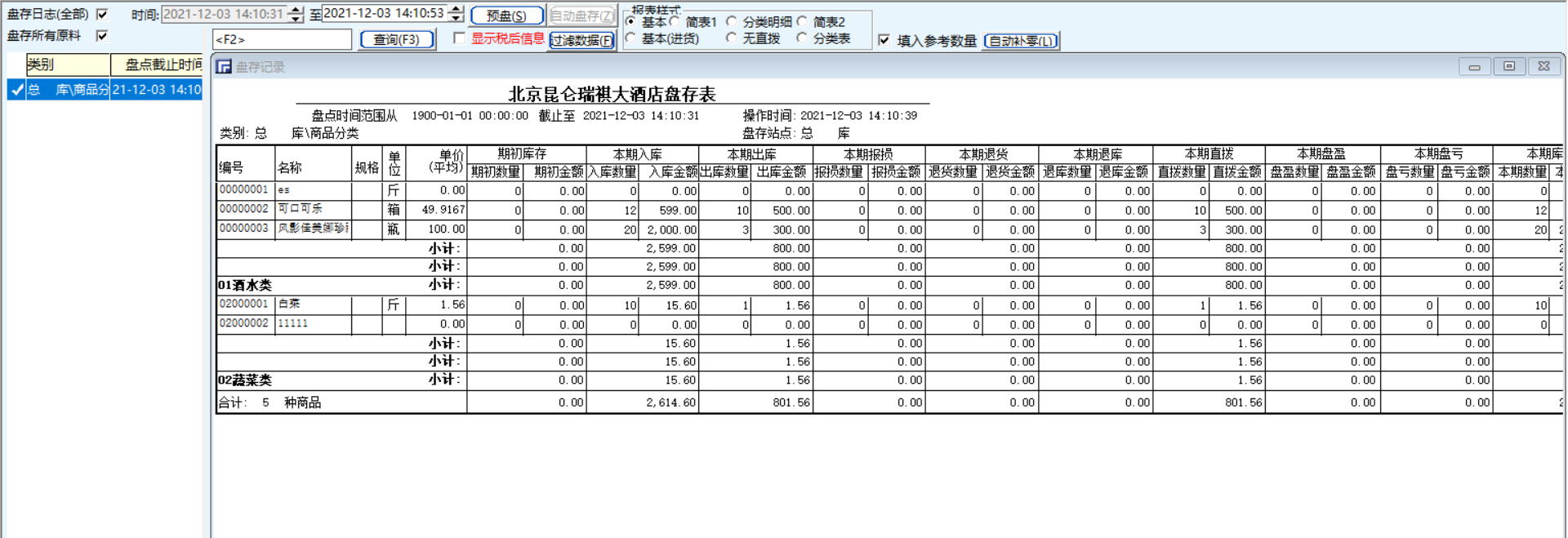
基本操作流程:
①在总库管理界面左边,选择要盘点的类别,再选择上面的库存管理→单据处理,进入到盘点界面
②在盘点界面中,输入盘点的截止时间,开始时间为上次盘点的截止时间,若第一次盘点,则无时间
③确认时间后,点【预盘】按钮
④在弹出的窗口中选确定
⑤选择【自动审核】按钮进行下一步操作,如果选不审核,则无法进行盘点操作。如果单据已经全部审核,那么忽略5-6步骤
⑥点【确定】进行单据的自动审核
⑦将预盘出来的表格打印出来,拿到各库存部门进行盘点,注意该表格可以自动填入电脑数量以方便核对,盘点过实物后,再将实际数修改到电脑的表格中
⑧确认实物的数量和电脑中预盘的表格里的数量一致后,点【自动盘存】按钮开始盘点
⑨点【确定】开始电脑盘点,如果盘点的商品种类较多,需要稍等片刻
⑩如果出现实际输入的商品数量少于电脑数量时,那么会出现盘亏的商品单,需要手工输入盘亏商品的数量,然后点【确定】按钮,弹出盘亏单界面
⑪确认选择无误后,点【保存】按钮完成盘亏单
⑫如果出现实际输入的商品数量多于电脑数量时,那么会出现盘盈的商品单,此处默认盘盈的商品单价为0,如果需要可以进行修改单价,然后点【保存】按钮完成盘盈单
⑬点【确定】按钮可打印盘亏单,点【取消】按钮则不打印盘亏单
⑭点【确定】按钮可打印盘盈单,点【取消】按钮则不打印盘盈单
⑮盘点完毕后,生成盘点表
注意:生成盘点表可以通过上方选择详细表(基本)和简表,详细表中显示出商品的入、出、直拨、报损、退货、平调、盘盈、盘亏、电脑数量和实际数量对比的详细记录。而基本表中显示为期初库存、本期增量、本期减量和本期余量四项,更方便打印留存
注意2:如果手误导致盘点或者盘点后发现盘点数据不对,可以在商品盘点界面的左边选中本次盘点记录,然后点删除,会弹出是否作废本次盘点的提示,选择确定后,盘点作废。(记录仍然在,但是会显示作废标志)
四、报表查询
查询各类别各类库存单据
基本操作流程:
①在总库管理中点【操作模式】按钮,变为查询模式
②点上面的查询→选各种类型的单据查询
③选左边要查询的分类,即可查看到这类商品的所有的某库存操作类型(例入库)的记录
查询供货商在某段时间内的供货情况
基本操作流程:
①在点操作模式变更为查询模式后,选查询→库存报表统计
②选择供货统计或明细报表页面
③选择酒店日期(一天)或时间段
④点选供应商
⑤给选择的供应商打钩(可多选)
⑥点【确定】按钮完成选择供应商操作
⑦点【统计】按钮便可统计出供货商相关的报表
查询领用部门在某段时间内的领用情况
基本操作流程:
①在点操作模式变更为查询模式后,选查询→库存报表统计
②选择总库领用统计或明细报表页面
③选择酒店日期(一天)或时间段
④点选领用站点
⑤给选择的领用部门打钩(可多选)
⑥点【确定】按钮完成选择领用部门操作
⑦点【统计】按钮便可统计出领用部门相关的报表
未做盘点的情况下查看总库或各领用部门的增减情况
基本操作流程:
①在点操作模式变更为查询模式后,选查询→各部门库存情况一览表
②选择要查询的报表页面
③选择要查询的商品分类(可多选)
④选择要查询的领用部门(可多选),注意总库和领用部门不能同时选,否则数据会重复叠加!
⑤选择要查询的日期或时间段
⑥点【查询】按钮,选择【当前设置范围】生成要查询的报表
五、其它操作
1. 修改商品资料或停用
基本操作流程:
①在总库管理界面中,选中对应的商品,点右键,选属性,进入到商品资料维护窗口
②修改资料,或停用商品后,点【保存】按钮
③点【确定】保存即可。
注意:如果该商品有出入库记录(作废也存在记录)那么该商品的编码无法进行更改。
2. 修改商品对应的分类
基本操作流程:
①选中要转移分类的商品,选编辑→设置商品类别
②点选左边的最小目标分类
③点【确定】按钮,完成修改分类操作。
注意:分类调整后,编码并不会跟着变化
3. 查看某商品的历史库存记录
基本操作流程:
①选中商品,点右键,选历史
②选择要查看的时间段
③点【确定】按钮,可查询到出入库等的相关记录
④如果需要补打单据,可选择相应的记录,点【补打单据】按钮,进入到打印界面,点打印即可。


