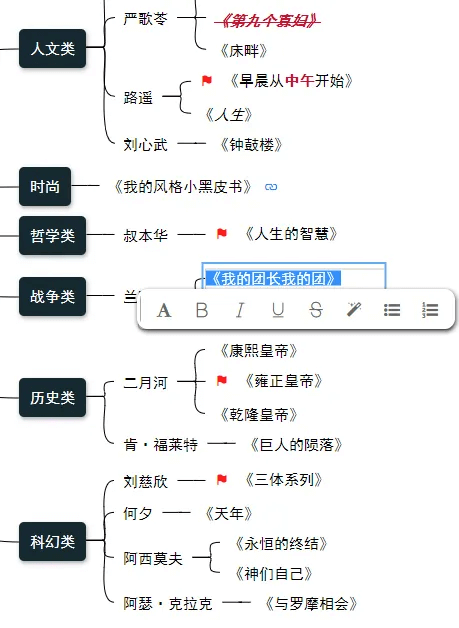今天分享的3个作图技巧,其中有两个都和搜索定位功能有关,对小白用户十分友好,话不多说,开始今天的分享。
1、流程图、思维导图功能查找办法
这个功能是对小白用户十分友好的功能,有许多刚开始使用ProcessOn的用户,许多功能想用却不暗其法。不要慌,小编来告诉你快速入门ProcessOn的方法。
方法1:钉钉工作台打开ProcessOn,点击头像即可找到ProcessOn「帮助手册」
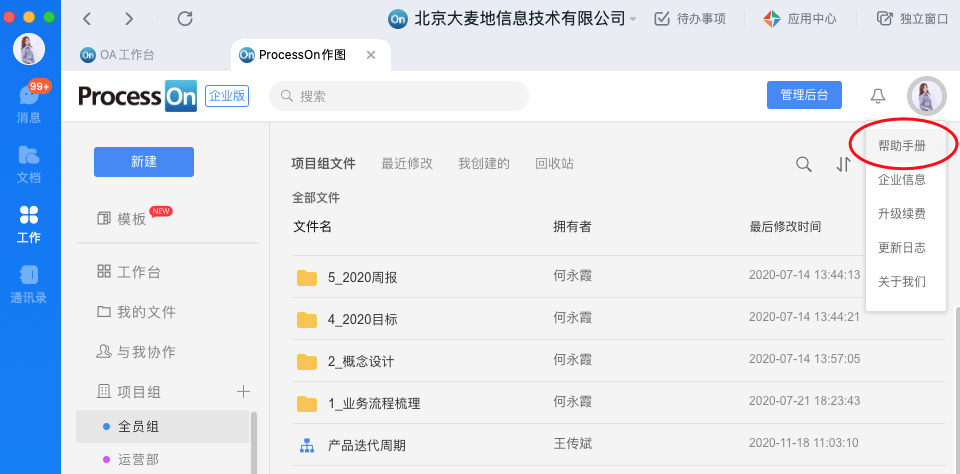
方法2:使用流程图、思维导图搜索功能
流程图功能搜索
**

操作步骤:
Step1:进入流程图编辑区
Step2:点击右上角【功能查找】
Step3:输入你想搜索的【功能关键词】,如表格、文件丢失等,查找功能位置、学习操作方法
思维导图功能搜索


操作步骤:
Step1:进入思维导图编辑区
Step2:点击右下角【 ?】(功能查找)
Step3:输入你想搜索的【功能关键词】,如主题风格、图形结构、文件丢失等,查找功能位置、学习操作方法。
2、思维导图大纲搜索功能
在思维导图内容较多时,如何快速定位自己想要查找的内容?推荐大家使用思维导图大纲搜索功能。

操作步骤:
Step1:进入思维导图编辑区
Step2:点击左上角文件标题右边【更多-大纲】
Step3:在搜索框中输入思维导图内容中的关键词,光标会自动定位到相应位置
温馨提示:搜索的关键字在思维导图文件中必须存在,否则无法查找定位哦。
3、流程图、思维导图局部文本编辑
这个功能有太多小伙伴想用却不得其法了,怪小编没普及到位。那么,今天看到的小伙伴都给我学会,好么?
操作步骤:
Step1:选中要更改文字颜色的文本内容
Step2:在下方出现的工具条中可更改字体、加粗、斜体、下划线、中划线、字体颜色、编号等
思维导图
全部文本编辑位置:在右上角悬浮工具条中编辑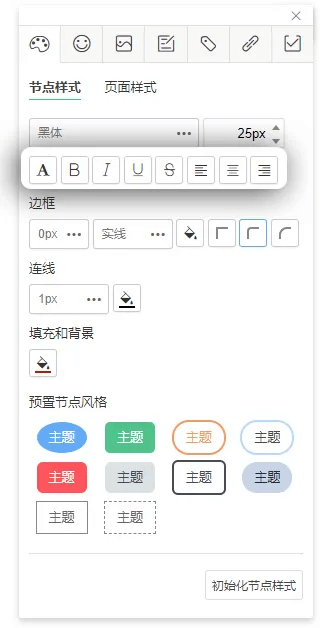
 局部文本编辑位置:在选中文本后下方位置编辑
局部文本编辑位置:在选中文本后下方位置编辑
流程图
全部文本编辑位置:在编辑区菜单栏中编辑
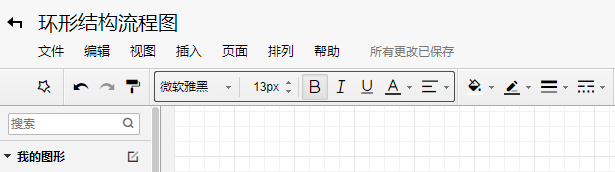

局部文本编辑位置:在选中文本后下方位置编辑
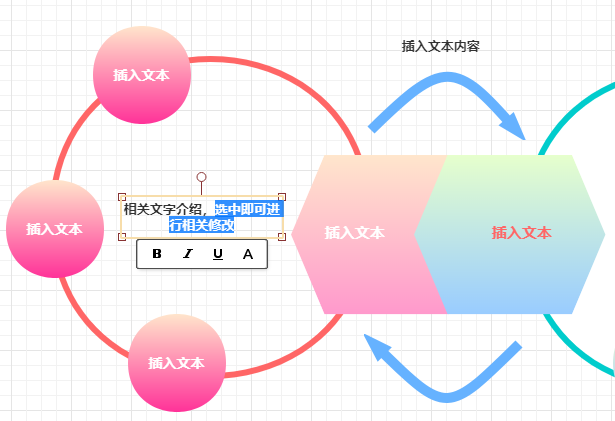
今天的作图小技能小编已经分享完了,你学会了吗?你还想学习哪些作图小技巧,留言告诉小编吧。